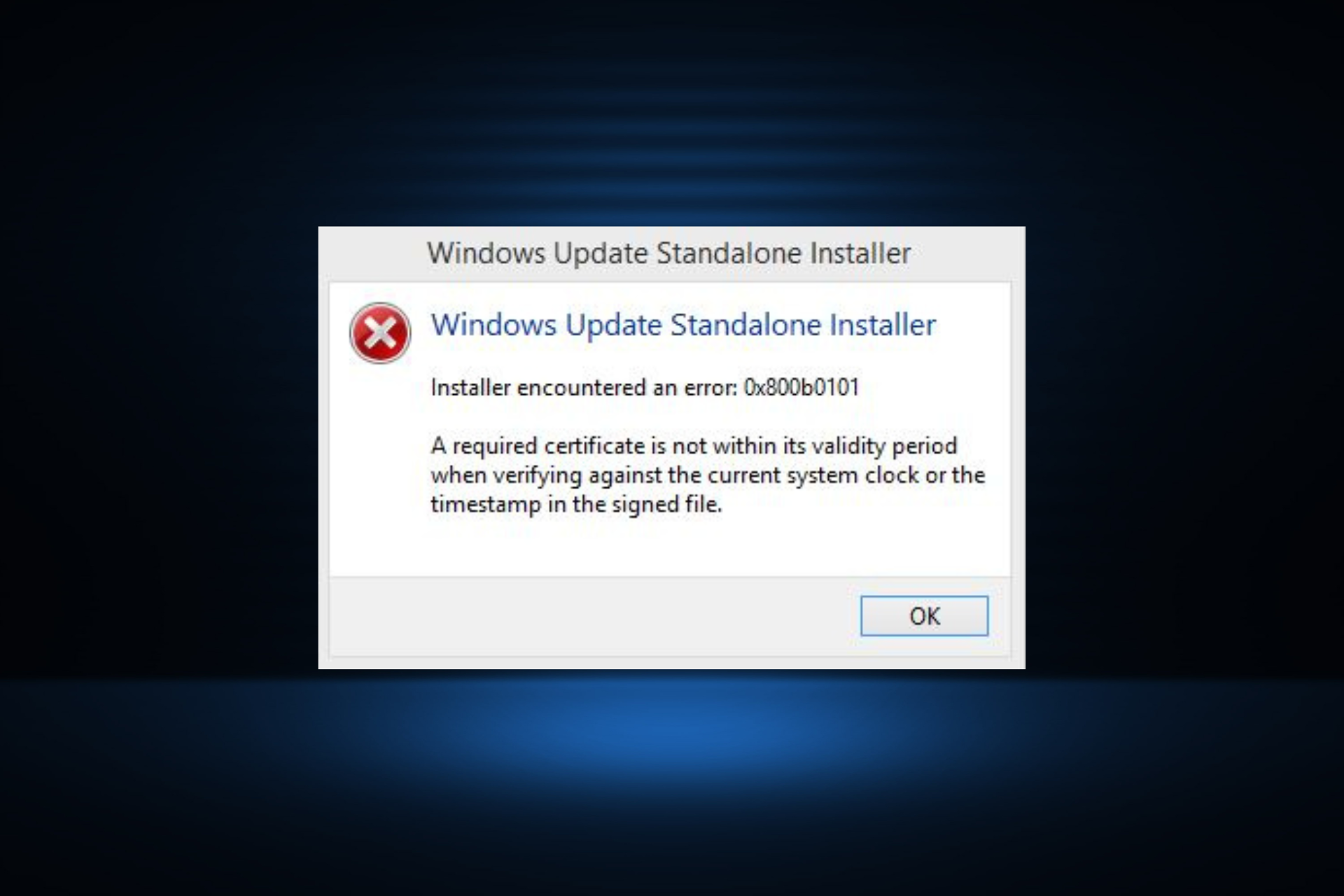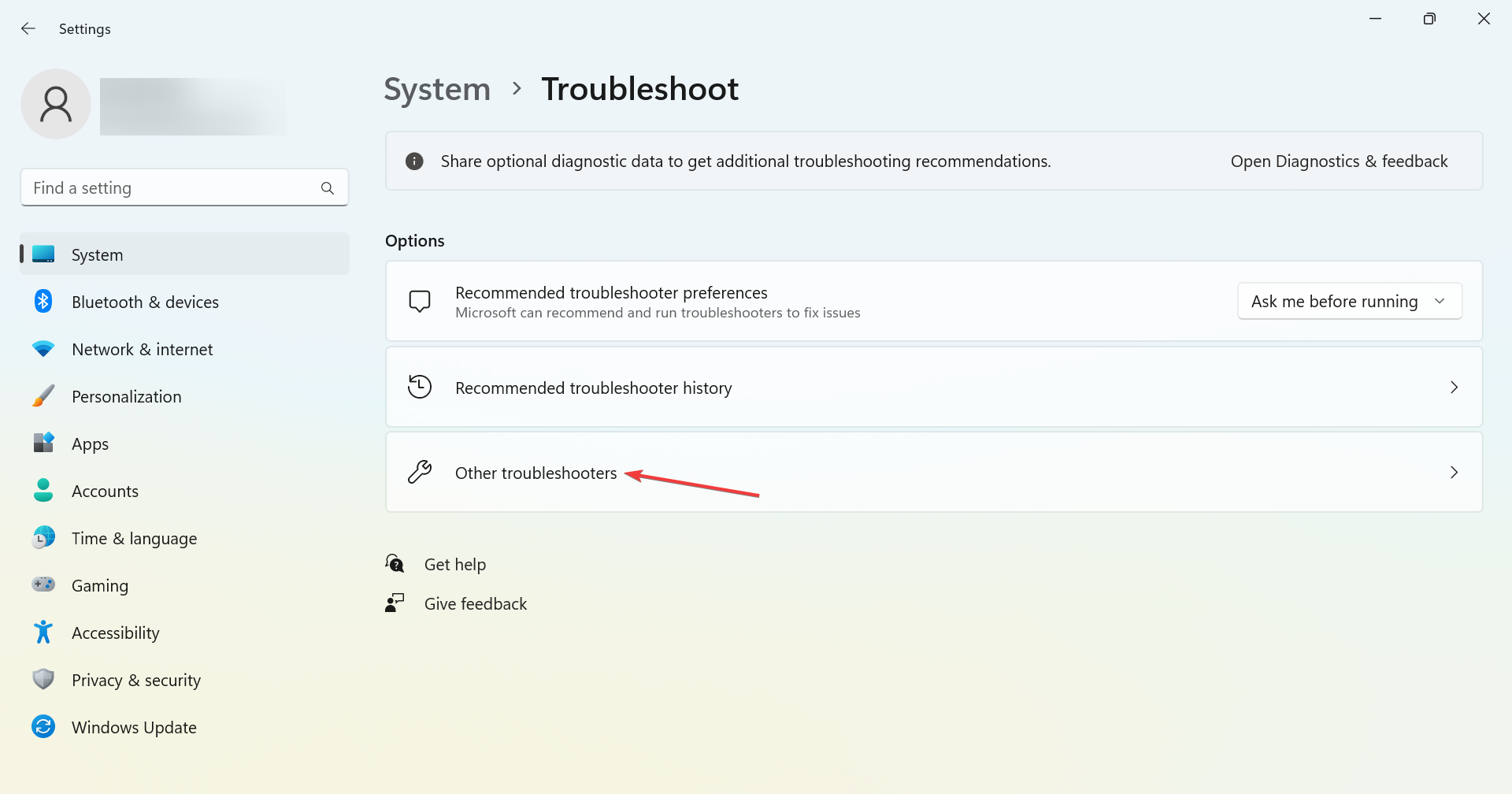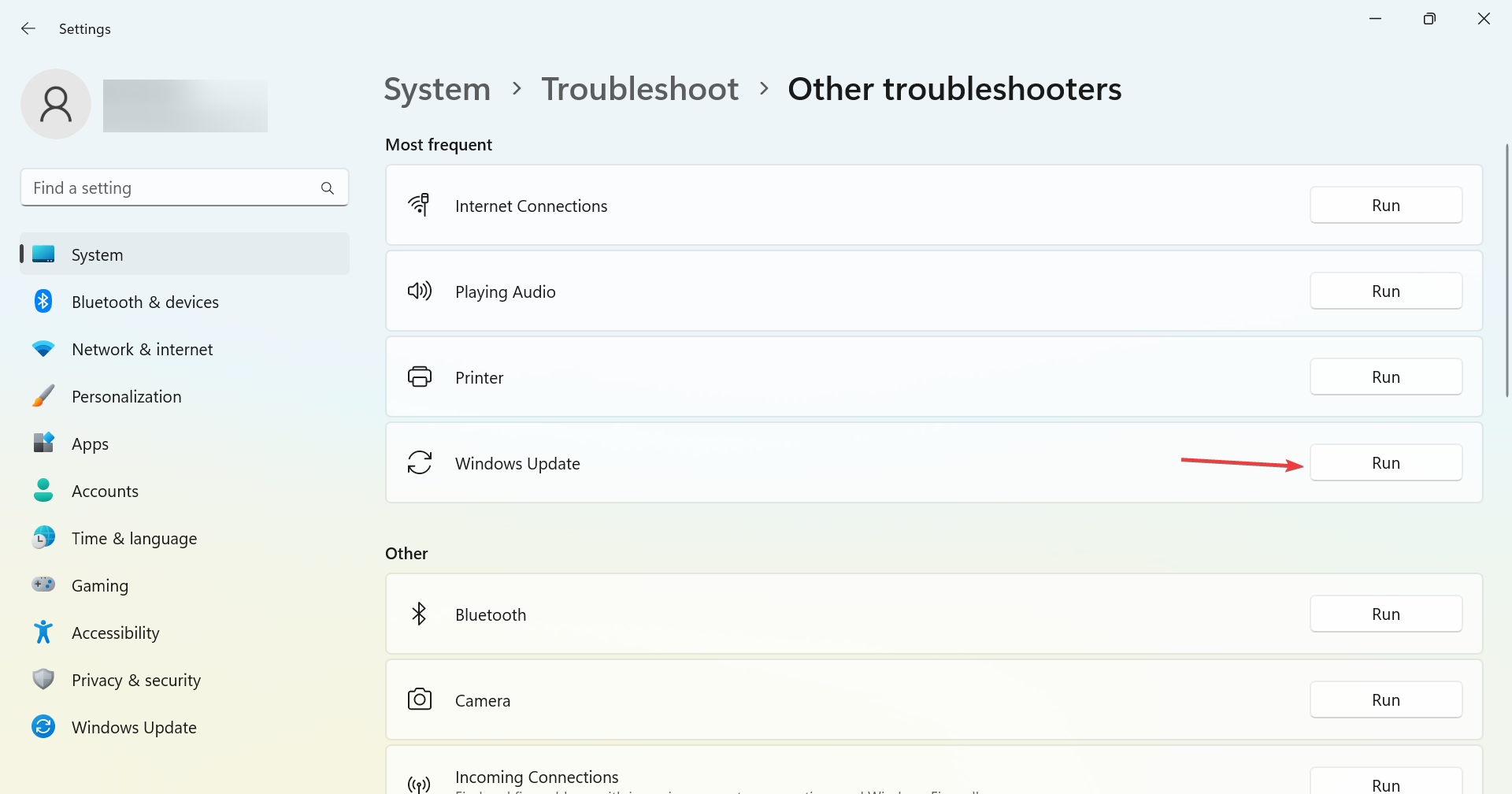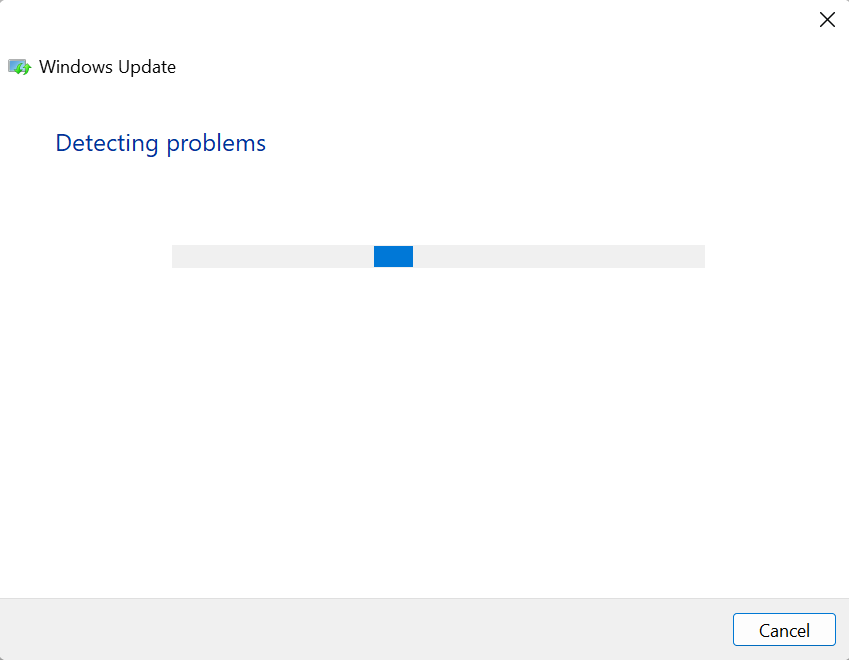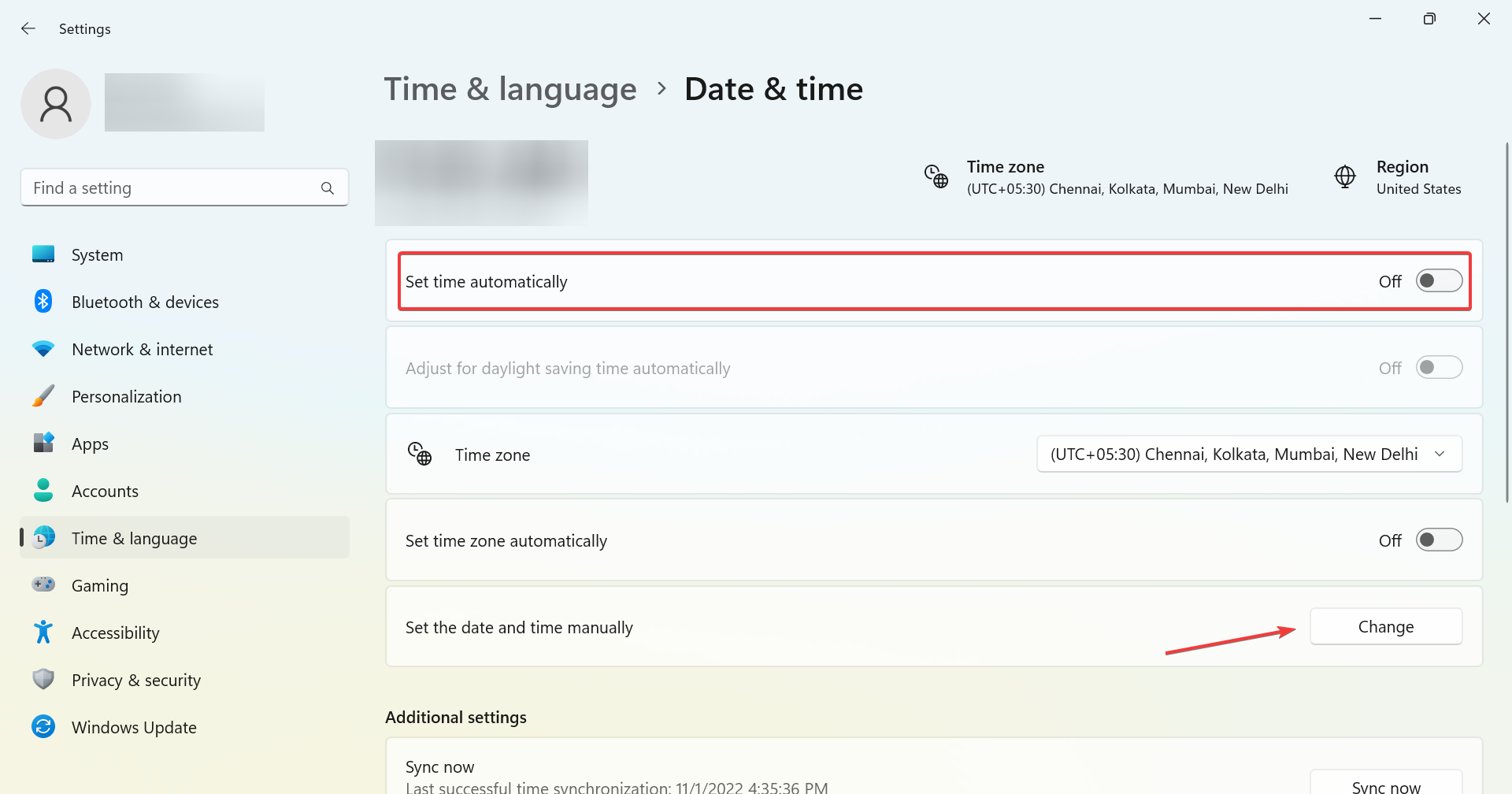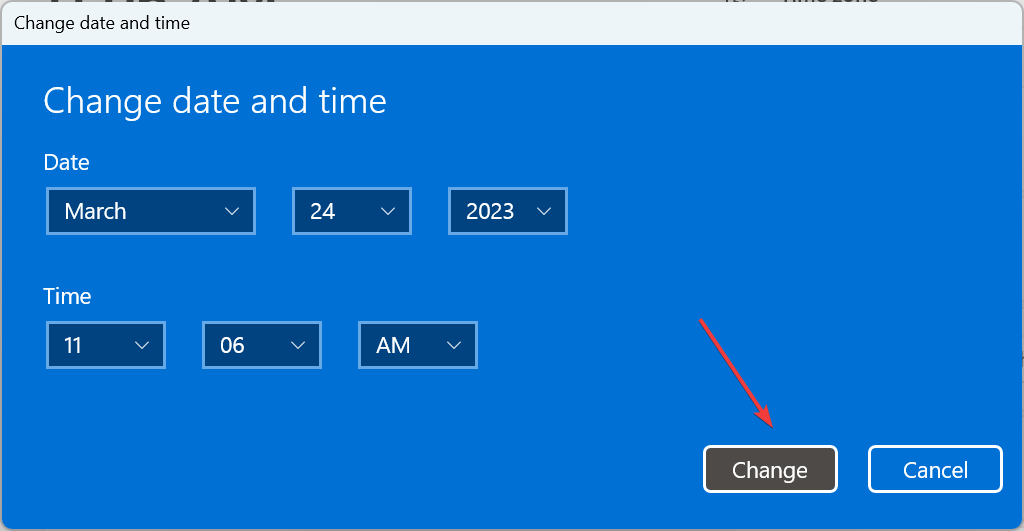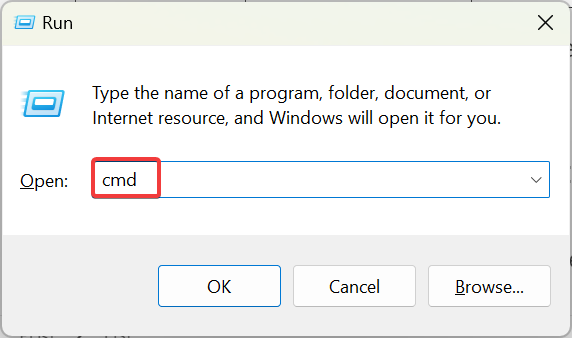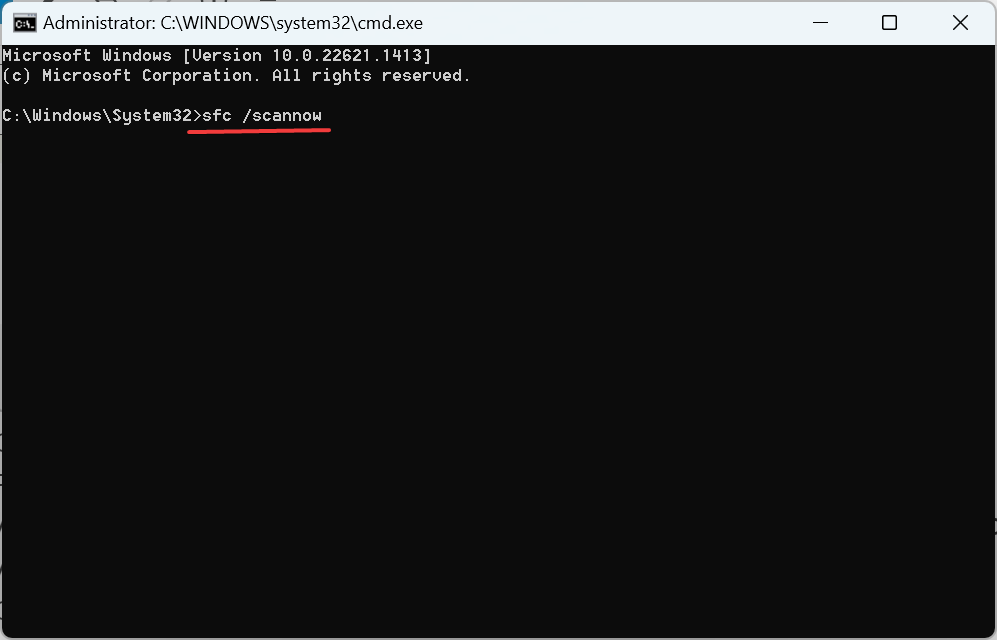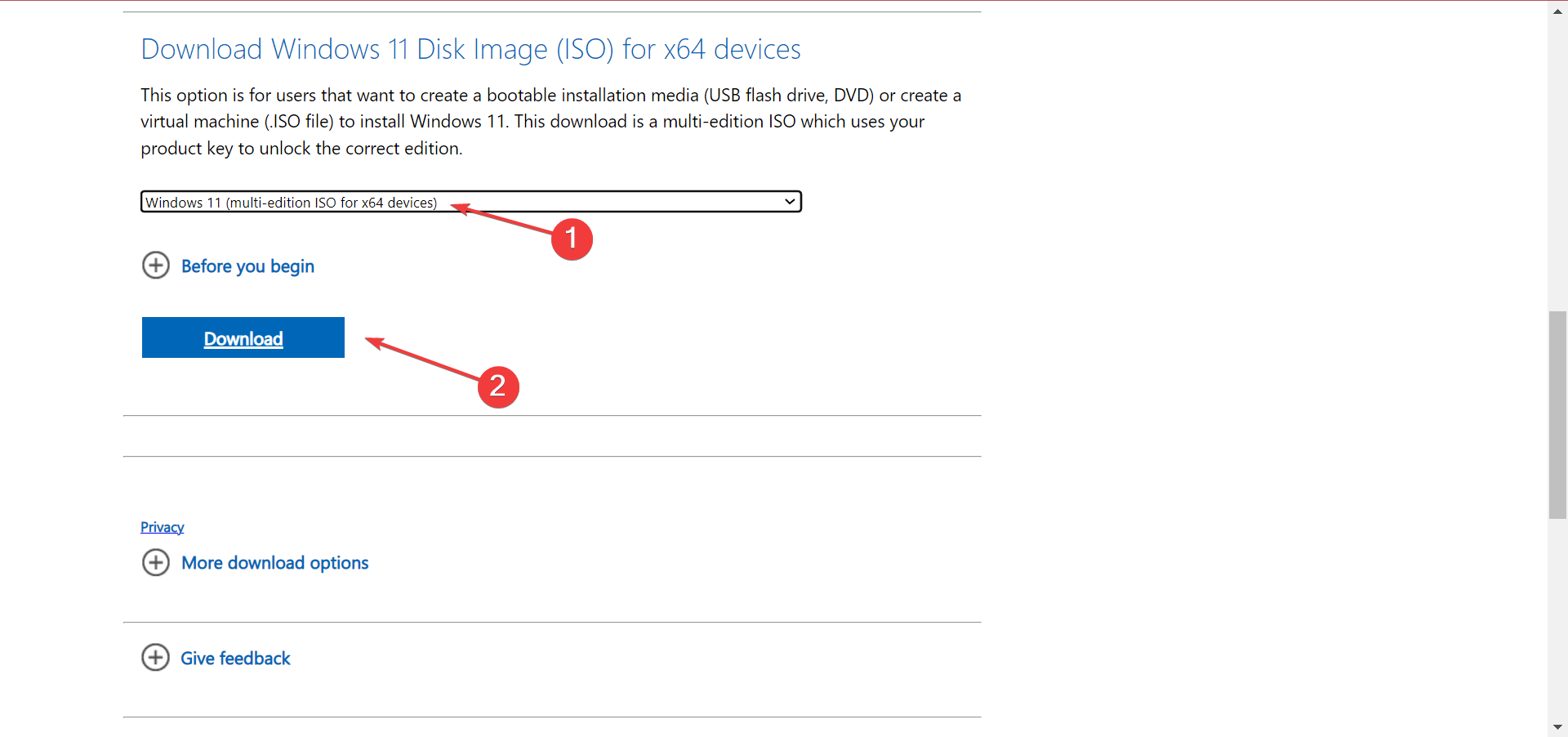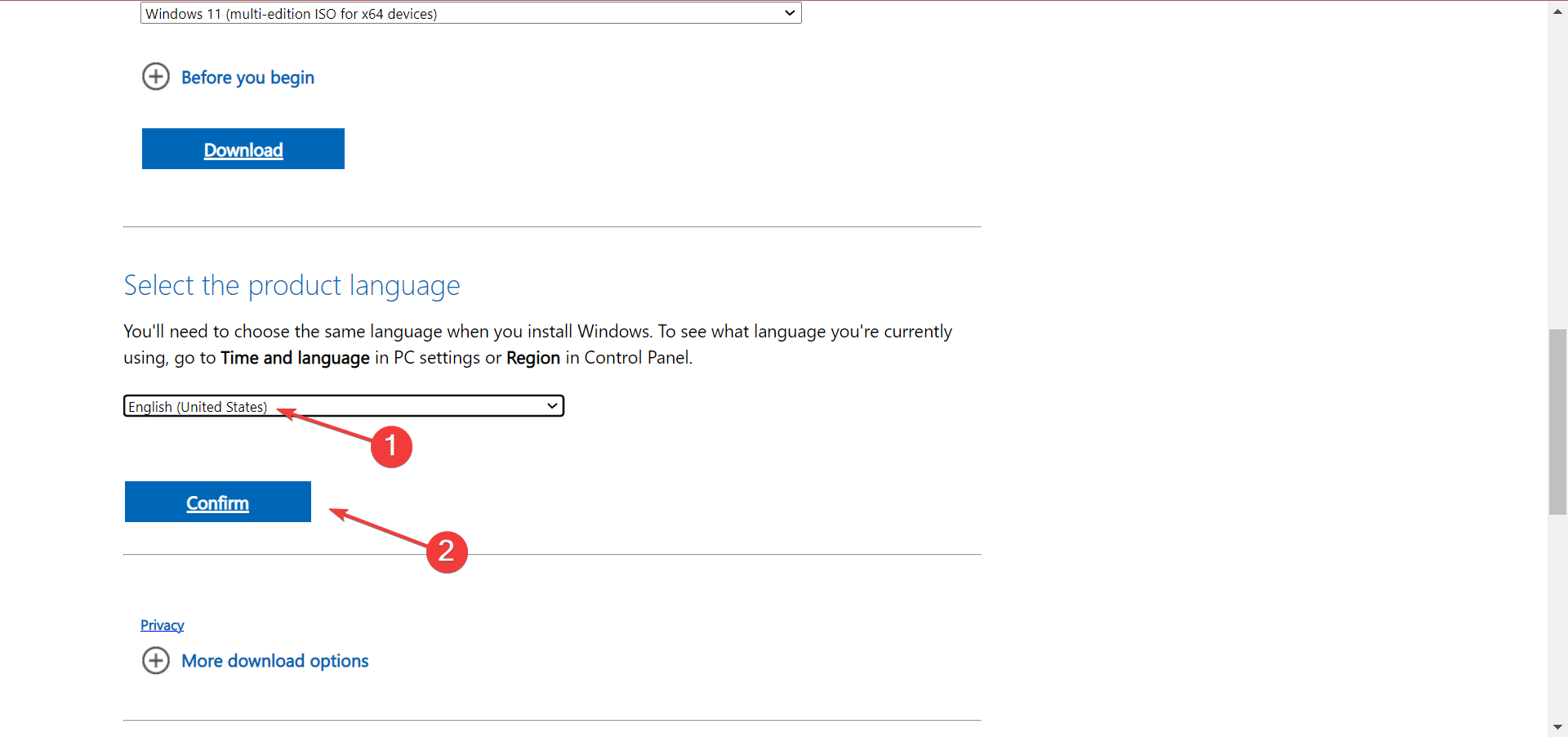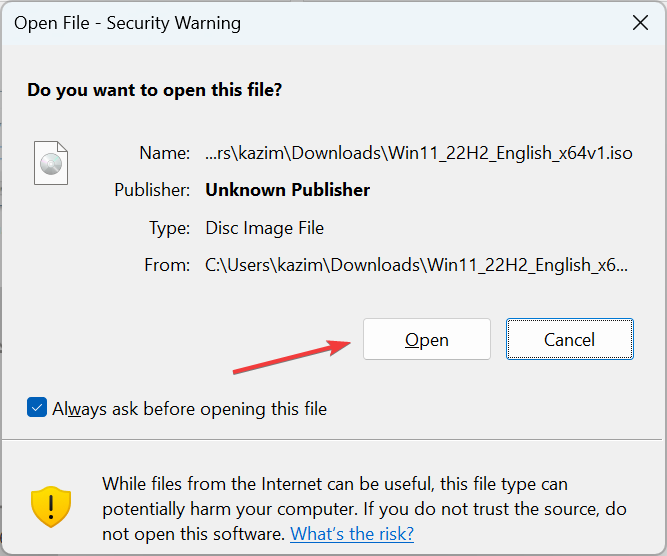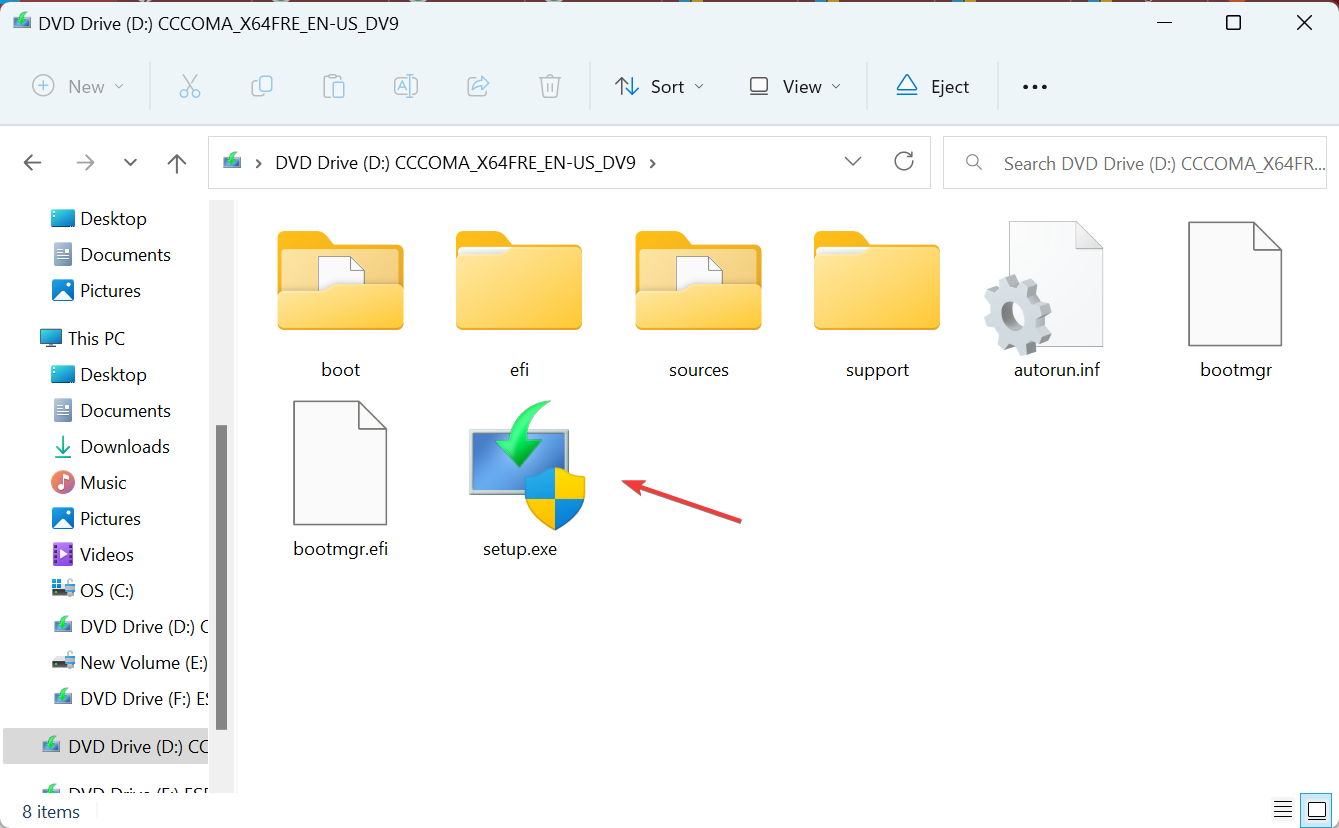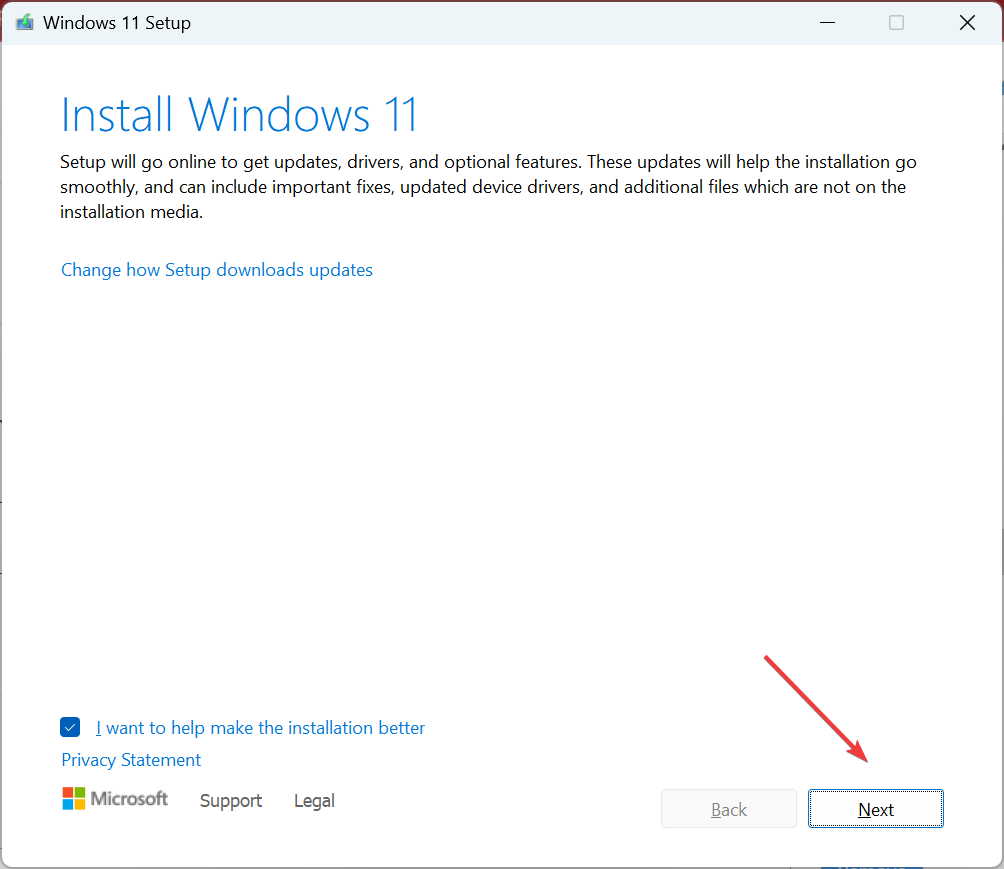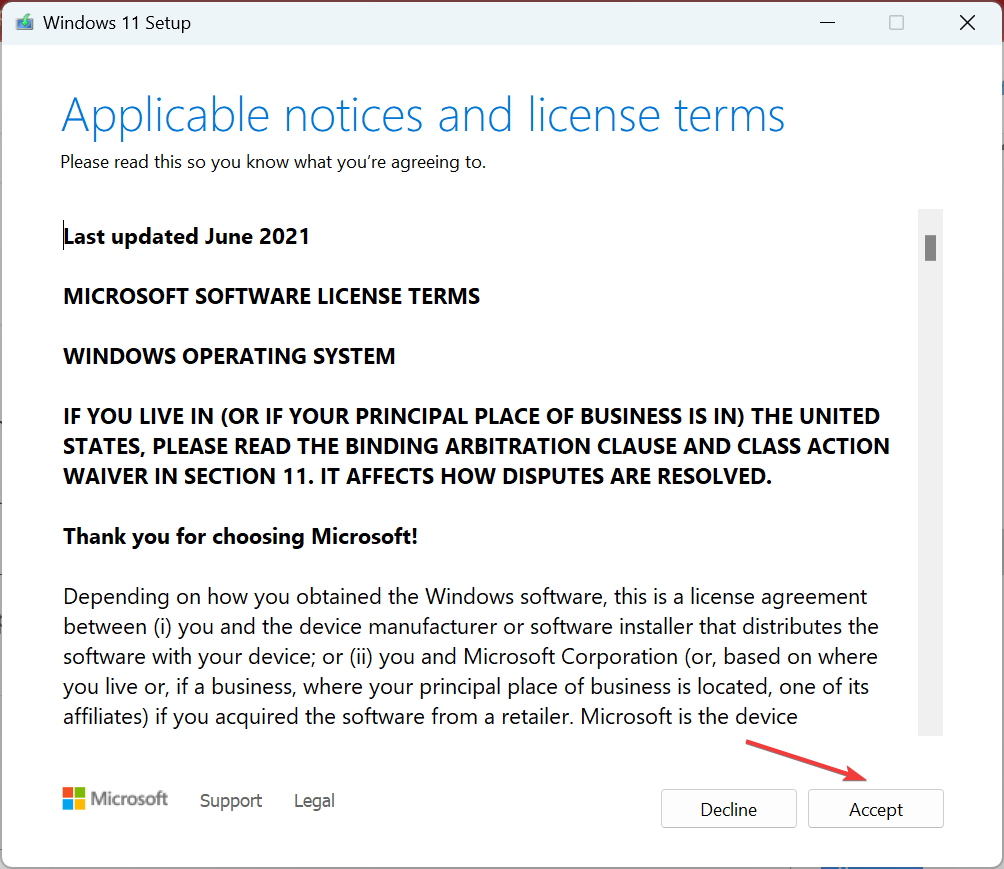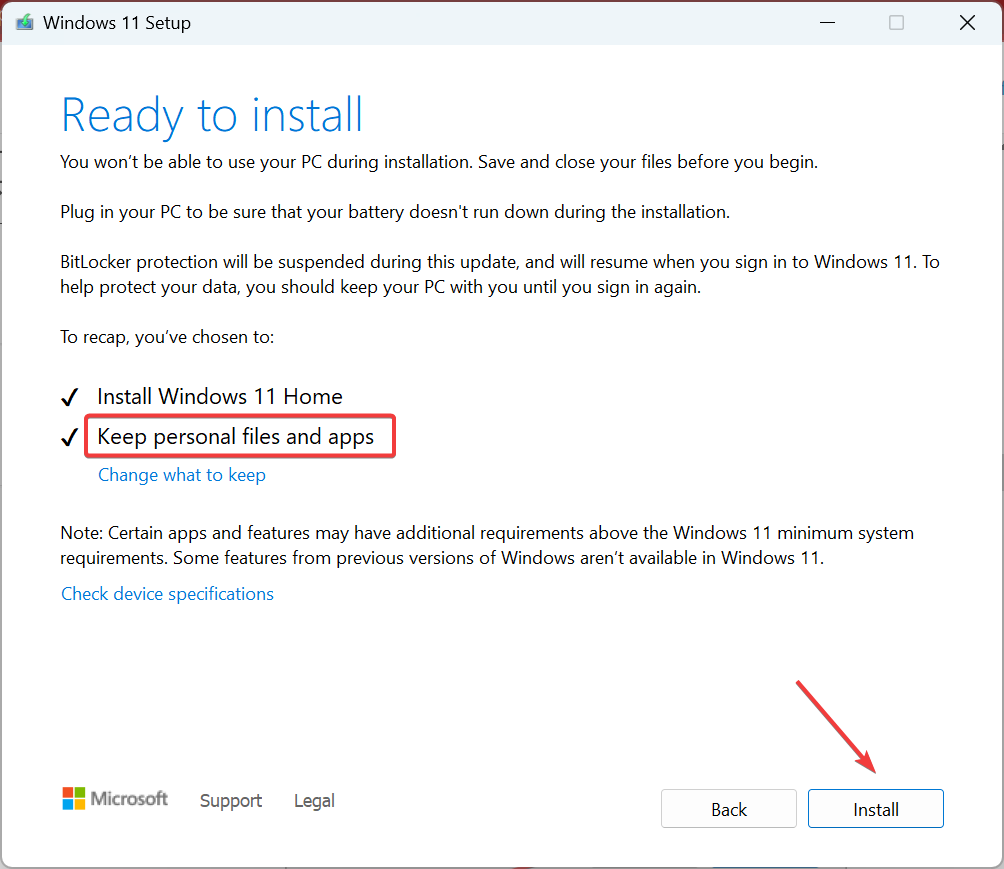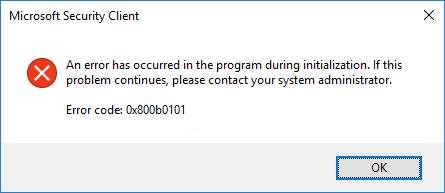Expert solutions to install the pending updates in a jiffy
by Kazim Ali Alvi
Kazim has always been fond of technology, be it scrolling through the settings on his iPhone, Android device, or Windows. And at times, unscrewing the device to take… read more
Updated on
- The 0x800b0101 update or install error prevents users from updating the OS.
- The error appears when installing an update from the standalone package downloaded from the Update Catalog.
- To fix things, check for corrupt system files, run the dedicated troubleshooter, and set the correct time, amongst other solutions.
Updates are critical to the effective functioning of the PC, be it for Windows or the installed apps. An up-to-date computer delivers faster performance and is better protected against threats. But many users reported getting the 0x800b0101 update error.
The error code affects the PC’s ability to install Windows updates via Settings, using the MSU standalone installer, and when downloading apps from Microsoft Store. So, let’s find out how you can get things up and running in these cases.
What is failed to install 0x800b0101?
The error is encountered when you try to install a missing update from the standalone installer downloaded from Microsoft Update Catalog. Normally, we head to the catalog when unable to update the OS normally. But, when it starts to throw an error, users are left in a pickle.
Here are a few reasons your might be getting the error:
- Issues with certificates: One of the reasons users get the 0x800b0101 error is when a required certificate is not within its validity period. This is usually due to an incorrect time set on the PC.
- Corrupt update components: When the Windows Update Components are corrupt, users are bound to run into issues updating the OS.
- Corrupt system files: Even corrupt system files can trigger a wide range of issues, including reduced functionality, app crashes, and update errors.
How do I fix Windows Update error 0x800b0101?
Before we move ahead, try these quick tips:
- Restart the computer and check for updates.
- Connect to a different network, preferably a wired one, and verify whether the 0x800b0101 error disappears.
If these don’t work, head to the fixes listed next.
1. Run the Windows Update troubleshooter
- Press Windows + I to open Settings, and then click on Troubleshoot on the right in the System tab.
- Click on Other troubleshooters.
- Locate Windows Update and click the Run button next to it.
- Now, wait for the troubleshooter to identify and eliminate the problem automatically.
When getting the 0x800b0101 error, your primary approach should be to run the dedicated Windows Update troubleshooter. Once done, try installing the same update via the built-in method, and if it still fails, use the update catalog.
2. Correct the PC time
- Press Windows + I to launch Settings, select Time & language from the navigation pane, and click on Date & time on the right.
- Now, you can either enable the Set time automatically setting, or click on the Change button to manually configure it.
- Choose the present date and time from the various dropdown menus, and click on Change to confirm.
3. Run the DISM and SFC scan
- Press Windows + R to open Run, type cmd, and then hit Ctrl + Shift + Enter.
- Click Yes in the UAC prompt.
- Paste the following three commands one at a time, and press Enter after each:
DISM /Online /Cleanup-Image /CheckHealthDISM /Online /Cleanup-Image /ScanHealthDISM /Online /Cleanup-Image /RestoreHealth - Once done, run this command for the SFC scan:
sfc /scannow
If it’s the corrupt system files to blame for the error, we recommend you run the DISM tool and the SFC (System File Checker) scan to repair/replace any corrupt system files, as well as fix other issues with the Windows image.
Otherwise, you may also opt for a proficient system repair technology that can fully scan your Windows PC to detect malfunctioned files or programs, broken registry, and many more issues.
Fortect is therefore the suitable choice when you’re dealing with these types of errors that prevent your OS from running properly.
- Shortcuts Are Not Working in Chrome? 5 Ways to Fix Them
- Fix: NAS Drive Not Showing in Windows 11
- Adding layers in Windows 11’s Paint greatly increases RAM usage
- Folder Disappeared on Windows 11? How to Get it Back
4. Perform an in-place upgrade
NOTE
The steps here are to perform an in-place upgrade in Windows 11. If you are facing the error on Windows 10, directly download the Media Creation Tool, and run it to repair the Windows installation.
- Go to Microsoft’s dedicated Windows 11 page, select the desired ISO edition, and click Download.
- Choose the OS language and click Confirm.
- Now, click on the provided link to start the download.
- Double-click on the ISO file to view its contents and click Open in the prompt that appears.
- Run the setup.exe file.
- Click Next to continue.
- Now, click Accept to agree to the license terms.
- Finally, make sure the setup lists, Keep personal files and apps, and click on Install to proceed.
That’s it! Wait for the in-place upgrade to complete (may take a few hours). Once done, things should be up and running like before, and you shouldn’t get the 0x800b0101 error. An in-place upgrade will fix any issues with the OS without affecting the installed apps or stored files.
Also, before you leave, check some quick tips to boost the PC’s performance in no time.
Tell us which fix worked for you in the comments section below.
Перейти к контенту

Каждый продукт Windows имеет свой жизненный цикл. Он начинается, когда систему только выпустили и заканчивается, когда ее поддержка и исправления ошибок прекращаются. Не исключение и ОС Windows 7, которая будет получать обновления ещё пару лет. В этой статье мы подробно разберем основные причины, по которым не устанавливаются обновления в Windows 7 и как исправить эту проблему.
Компания Microsoft завершила поддержку ОС Windows 7 в 2015 году. Но несмотря на это, выход обновлений безопасности и исправлений системных ошибок продлится до января 2020 года. Поэтому проблема, когда обновления не запускаются, не загружаются или появляется их бесконечный поиск, довольно распространена и популярна.
- Проблемы со скачиванием. Изначально файлы загружаются в кэш-память и сохраняются там, пока пользователь не разрешит их установку или не перезагрузит компьютер. При скачивании их с ошибками, установка обновлений на компьютер невозможна. К сожалению, при новой загрузке файлов апдейтов данные не обновляются.
- Неполадки реестра ОС Windows. Часто при инсталляции обновлений проблема скрывается в сбое настроек реестра или некорректных параметрах установленных в реестре.
- Сбой службы «Центр обновлений Windows».
- Отсутствие или ограниченный объем свободной памяти на системной диске. Довольно частая проблема, ведь при малом количестве необходимого пространства на жестком диске обновление не будет установлено или будет инсталлировано с ошибками.
- Отсутствие интернета или блокировка установленным антивирусом. Очень часто антивирус блокирует неизвестные ему файлы. Отключение его на время загрузки обновления решит данную проблему.
- Блокировка вирусом.
Если в Windows 7 не устанавливаются обновления или происходит их бесконечный поиск, первым делом необходимо воспользоваться утилитой от Microsot «Fix It». После ее запуска она автоматически исправит все неполадки, связанные с центром обновлений. Скачать утилиту можно с официального сайта по ссылке .
Очистка файлов в кэше
Неполадка с реестром ОС решается с помощью удаления компонента, отвечающего за обновления. Выполните следующие действия:
Запуск служб ОС
- Нажмите «Пуск» → в поиск пишем «Службы» → открываем это окно.
- В появившемся окне ищем службу с названием « Центр обновления Windows«. Если служба отключена, нажимаем «Запустить» и проблема будет решена.
- Если же служба запущена и работает, нажимаем «Остановить».
- Запускаем «Командную строку» нажатием «Win+R» → набираем команду «SoftwareDistribution» → «OK».
- В появившемся окне удаляем все папки и файлы.
- Далее запускаем службу « Центр обновления Windows« (пункт 2) и перезагружаем ПК.
- Переходим в центр обновлений и устанавливаем апдейты без предыдущих ошибок.
В завершение статьи, если не устанавливаются обновления Windows 7 с пакетом sp1, самым действенным способом будет скачать его с сайта Microsoft по ссылке .
Вопрос
Проблема: как исправить ошибку автономного установщика обновлений Windows 0x800b0101?
Привет. Я попытался установить ожидающее обновление через автономный установщик Центра обновления Windows и получил сообщение об ошибке 0x800b0101. Пожалуйста, помогите мне решить эту проблему, если это возможно.
Решенный ответ
Обновления Windows могут включать в себя несколько компонентов — обновления безопасности, функций и встроенных элементов, таких как PowerShell. Некоторые из этих компонентов можно загрузить в предварительной сборке, но они доступны только в рамках программы предварительной оценки.
[1] Тем не менее, похоже, что в обоих случаях люди получают ошибку обновления 0x800b0101.
Проблемы с устаревшими элементами Windows могут не быть очевидными, но все сводится к безопасности и стабильности системы. Хотя предварительные версии определенно не повлияют на эти аспекты, основные выпуски обновлений повлияют на них. Таким образом, поиск способов исправить ошибку 0x800b0101 очень важен — лучше раньше, чем позже.
Пользователи получают эту ошибку, когда пытаются использовать автономный установщик Windows, и сообщение выглядит следующим образом:
Установщик обнаружил ошибку: 0x800b0101
Срок действия необходимого сертификата истек при проверке по текущим системным часам или метке времени в подписанном файле.
Ошибки, подобные этой, прямо указывают на причину проблемы — на действительность определенных сертификатов в системе. К сожалению, причин возникновения этой проблемы несколько, поэтому не может быть универсального решения, подходящего для всех. Например, причиной возникновения проблемы может быть повреждение системного файла или отсутствие компонентов обновления.

В этой статье мы предоставим несколько методов, которые помогут вам исправить ошибку раз и навсегда. Выполняйте шаги один за другим, и вы найдете решение, которое подойдет вам. Прежде чем приступить к исправлению ошибок вручную, мы рекомендуем запустить сканирование с помощью средства автоматического восстановления ПК. ReimageСтиральная машина Mac X9 который найдет и заменит для вас поврежденные компоненты системы. Это также может быть полезно позже, если вам придется иметь дело с BSOD,[2] отсутствующие библиотеки DLL, реестр[3] проблемы и подобные ошибки.
Способ 1. Запустите средство устранения неполадок Центра обновления Windows.
Исправить это сейчас!Исправить это сейчас!
Для восстановления поврежденной системы необходимо приобрести лицензионную версию Reimage Reimage.
Средство устранения неполадок Центра обновления Windows может найти распространенные проблемы, которые могут привести к возникновению ошибки 0x800b0101, поэтому мы рекомендуем запустить его в качестве первой меры.
- Щелкните правой кнопкой мыши на Начинать и выберите Настройки
- Выбирать Обновление и безопасность
- Выбирать Устранение неполадок
- Если вы не видите средства устранения неполадок в списке справа, щелкните Дополнительные средства устранения неполадок
- Найдите Центр обновления Windows и нажмите Запустите средство устранения неполадок.
Способ 2. Запустите SFC и DISM
Исправить это сейчас!Исправить это сейчас!
Для восстановления поврежденной системы необходимо приобрести лицензионную версию Reimage Reimage.
Чтобы исправить поврежденные файлы, обратитесь к следующему:
- Тип cmd в поиске Windows
- Щелкните правой кнопкой мыши на Командная строка и выберите Запустить от имени администратора
- Когда Контроль учетных записей пользователей появляется, нажмите да
- Используйте следующую команду и нажмите Входить:
sfc / scannow - Перезагрузить ваша система
- Если SFC вернула ошибку или ничего не было найдено, используйте следующие командные строки, нажав Входить после каждого:
DISM / Онлайн / Очистка-Образ / CheckHealth
DISM / Онлайн / Очистка-Изображение / ScanHealth
DISM / Онлайн / Очистка-Образ / RestoreHealth
Способ 3. Проверьте настройки времени и даты
Исправить это сейчас!Исправить это сейчас!
Для восстановления поврежденной системы необходимо приобрести лицензионную версию Reimage Reimage.
В сообщении об ошибке указывается, что срок действия некоторых сертификатов может истек. Чтобы решить эту проблему, убедитесь, что ваше время и дата правильно синхронизированы и верны:
Способ 4. Удалить сертификаты с истекшим сроком действия
Исправить это сейчас!Исправить это сейчас!
Для восстановления поврежденной системы необходимо приобрести лицензионную версию Reimage Reimage.
Проблема могла быть вызвана одним из просроченных сертификатов. Вы можете просмотреть список установленных сертификатов и удалить устаревшие следующим образом:
- Тип inetcpl.cpl в поиске Windows и нажмите Входить
- Перейти к Содержание вкладку и щелкните Сертификаты
- Просмотрите все вкладки вверху (Личное,Другие людии т. д.), проверив срок годности на всех из них.
- Выберите сертификат с истекшим сроком действия и нажмите Удалять ниже
- Перезагрузить систему и проверьте, помогло ли это.
Метод 5. Загрузите обновление вручную
Исправить это сейчас!Исправить это сейчас!
Для восстановления поврежденной системы необходимо приобрести лицензионную версию Reimage Reimage.
В некоторых случаях вы можете загрузить и установить обновление вручную через каталог Центра обновления Майкрософт. В частности, вы можете найти и установить обновления KB2756872 и KB2749655.
Примечание: это решение работает только для пользователей Windows 8.
- Откройте браузер и зайдите в официальный Каталог Центра обновления Майкрософт страница в Интернете
- Здесь введите KB2756872 в поле поиска и нажмите Поиск
- Найдите подходящую версию и нажмите Скачать
- Следуйте инструкциям на экране, чтобы установить обновление, а затем сделайте то же самое с KB2749655
- Один раз сделать, начать сначала система.
Исправляйте ошибки автоматически
Команда ugetfix.com делает все возможное, чтобы помочь пользователям найти лучшие решения для устранения их ошибок. Если вы не хотите бороться с методами ручного ремонта, используйте автоматическое программное обеспечение. Все рекомендованные продукты были протестированы и одобрены нашими профессионалами. Инструменты, которые можно использовать для исправления ошибки, перечислены ниже:
Предложение
сделай это сейчас!
Скачать Fix
Счастье
Гарантия
сделай это сейчас!
Скачать Fix
Счастье
Гарантия
Совместим с Майкрософт ВиндоусСовместим с OS X По-прежнему возникают проблемы?
Если вам не удалось исправить ошибку с помощью Reimage, обратитесь за помощью в нашу службу поддержки. Сообщите нам все подробности, которые, по вашему мнению, нам следует знать о вашей проблеме.
Reimage — запатентованная специализированная программа восстановления Windows. Он диагностирует ваш поврежденный компьютер. Он просканирует все системные файлы, библиотеки DLL и ключи реестра, которые были повреждены угрозами безопасности.Reimage — запатентованная специализированная программа восстановления Mac OS X. Он диагностирует ваш поврежденный компьютер. Он просканирует все системные файлы и ключи реестра, которые были повреждены угрозами безопасности.
Этот запатентованный процесс восстановления использует базу данных из 25 миллионов компонентов, которые могут заменить любой поврежденный или отсутствующий файл на компьютере пользователя.
Для восстановления поврежденной системы необходимо приобрести лицензионную версию Reimage инструмент для удаления вредоносных программ.
Нажмите
Условия использования Reimage | Политика конфиденциальности Reimage | Политика возврата денег за товар | Нажмите
Частный доступ в Интернет это VPN, которая может помешать вашему интернет-провайдеру правительство, и третьи стороны от отслеживания вашей онлайн-активности и позволяют вам оставаться полностью анонимным. Программное обеспечение предоставляет выделенные серверы для торрентов и потоковой передачи, обеспечивая оптимальную производительность и не замедляя вашу работу. Вы также можете обойти географические ограничения и без ограничений просматривать такие сервисы, как Netflix, BBC, Disney + и другие популярные потоковые сервисы, независимо от того, где вы находитесь.
Атаки вредоносных программ, особенно программ-вымогателей, на сегодняшний день представляют наибольшую опасность для ваших фотографий, видео, рабочих или школьных файлов. Поскольку киберпреступники используют надежный алгоритм шифрования для блокировки данных, его больше нельзя использовать, пока не будет выплачен выкуп в биткойнах. Вместо того, чтобы платить хакерам, вы должны сначала попробовать использовать альтернативный восстановление методы, которые могут помочь вам восстановить хотя бы часть потерянных данных. В противном случае вы также можете потерять свои деньги вместе с файлами. Один из лучших инструментов, который может восстановить хотя бы часть зашифрованных файлов — Восстановление данных Pro.
We usually give direct download links to Windows Updates on this blog, so users can install the updates manually on multiple systems, saving Internet bandwidth. Some users have reported that…
We usually give direct download links to Windows Updates on this blog, so users can install the updates manually on multiple systems, saving Internet bandwidth. Some users have reported that they encounter an error code 0x800b0101 when trying to install Windows Update using an MSU file.
The issue can be resolved by changing a few things, such as running Windows Update troubleshooter, changing the system date and time, and performing SFC and DISM scans. This will ensure the integrity of your system files and the accuracy of your system clock.
In this article, we will discuss all these topics in detail.
Table of contents
- Windows Update Standalone Installer 0x800b0101 Error
-
Fix Windows Update Standalone Installer Error 0x800b0101
- Run Windows Update Troubleshooter
- Correct System Date and Time
- Clear Software Distribution folder
- Scan for Corrupted System Files
- Repair Windows image
- Remove Expired Certificates
- Closing Words
Windows Update Standalone Installer 0x800b0101 Error
Users often encounter a prompt such as the above stating the following:
Windows Update Standalone Installer Installer encountered an error: 0x800B0101 A required certificate is not within its validity period when verifying against the current system clock or the timestamp in the signified file.
This error occurs when you try to manually install a standalone Windows update package (.msu file).
An MSU file is installed using the Windows Update Standalone Installer (WUSA) utility. This utility is placed in the %windir%\System32 directory in Windows. If you do not install a Windows update, it throws an error with the relevant error code.
Fix Windows Update Standalone Installer Error 0x800b0101
We have listed the following methods you can mitigate this error in Windows. Since the issue can occur due to several different reasons, any one of these methods could work for you.
Run Windows Update Troubleshooter
Both Windows 11 and 10 come with a pre-installed troubleshooter for several different services and features of the OS. This troubleshooter can be executed automatically to check for Windows Update issues, and then suggest the necessary action to be taken.
To run this troubleshooter, navigate to the following:
Settings app >> System >> Troubleshoot >> Other troubleshooters
Click Run in front of Windows Update.
The troubleshooter will now launch. It will then display any identified issues and ask you to take the appropriate action(s). It is recommended that you perform the necessary actions and see whether the issue is resolved.
Correct System Date and Time
The error message claims it is having trouble verifying the timestamp for the associated certificate. It may be possible that your system’s time or date is out of sync and needs to be corrected. Follow the steps below to do so:
- Open the Date and Time settings by typing in timedate.cpl in Run.
- From the window, switch to the Internet Time tab, and then click Change settings.
- From the Internet Time Settings pop-up, check the box next to “Synchronize with an Internet Time Server,” select time.windows.com from the drop-down menu, and then click Update now. Click OK when done.
- Back in the Date and Time window, click Apply and Ok.
Now restart your computer and try reinstalling the Windows update.
Clear Software Distribution folder
The Software Distribution folder can be found in C:\Windows. This folder contains temporary files within a sub-folder (download) that are required to install a Windows update. Quite often, a Windows update fails to install and experiences an error code because of these corrupted files. In this case, these temporary files need to be removed, and the update process needs to be started from the top.
Navigate to the following location using File Explorer:
C:\Windows\SoftwareDistribution\Download
Now, select all the items by using the Ctrl + A shortcut keys. Then delete all selected items using the Del key while holding down on the Shift key to remove them permanently.
Once removed, restart the computer and try reinstalling the Windows update.
Scan for Corrupted System Files
Windows comes with a built-in tool to fix system files that may have been corrupted. This tool is the System File Checker (SFC), which automatically repairs corrupted system files that may be redundantly available on your PC, or have just gone missing. What it does is replace any damaged or missing files.
Perform the following to run the tool:
- Launch Windows PowerShell with administrative privileges and then enter the following command:
sfc /scannow - Now allow some time for the command to fully run and scan your PC, and make any fixes if possible along the way.
- Restart the computer.
Once done, check if you can now install the Windows update. If not, perform the next step to rule out system file corruption.
Repair Windows image
Deployment Image Servicing and Management (DISM) also fixes your Operating System automatically, like the SFC scan.
To begin the scan, launch Command Prompt with administrative privileges and enter the following 3 commands, one after the other:
DISM.exe /Online /Cleanup-image /Scanhealth DISM.exe /Online /Cleanup-image /Checkhealth DISM.exe /Online /Cleanup-image /Restorehealth
It can take a few minutes for the commands to execute completely. Do not close the Command Prompt and allow them ample time to run.
Once completed, check to see if the issue has been resolved.
Remove Expired Certificates
Digital certificates are used to authenticate software that is who they claim to be, not an imposter. Each certificate is valid until a certain time, after which they expire and need to be renewed (usually automatically). However, expired and faulty certificates can cause the Windows Update Standalone Installer to fail and throw an error.
In that case, the certificate needs to be removed. Follow the steps below to remove expired certificates:
We suggest you create a system restore point if a critical system certificate is removed.
- Open the Certificate Management Console by typing in certlm.msc in Run.
- From the left pane, navigate to the following:
Certificates - Local Computer >> Trusted Root Certification Authorities >> Certificates - Now, in the right pane, look for the expired certificate (using the Expiration Date column), right-click it, and then click Delete from the context menu.
- Repeat the last step until all expired certificates are removed.
- Restart the computer.
Once the computer restarts, check to see if the issue has been resolved.
Closing Words
There are a bunch of errors and error codes associated with Windows updates. Most of them, however, are solved by certain troubleshooting techniques. Applying these methods can save you from repairing, resetting, or redoing your entire operating system.
That is why we strongly recommend that you implement all of the methods given above to try and mitigate the issue.
Уведомление о неисправности с кодом 0x800b0101 может появляться в нескольких разнородных случаях. Корень причины — ОС считает небезопасным исполняемое действие и блокирует его. Исправление проблемы зависит от условий, в которых она наблюдается.
Решения для ошибки 0x800b0101
№1: если во время входа в аккаунт Microsoft
Измените время на устройстве на корректные значения. Во избежания подобных сбоев в дальнейшем — активируйте синхронизацию времени с сервером в Интернете.
№2: если при обновлении System Center 2012
Необходимо установить официальное исправление от Microsoft, для более детальной информации посетите эту страничку. Если у вас Windows 7, то качать нужно это обновление (KB2749655), а если более новые версии — вот это (KB2756872).