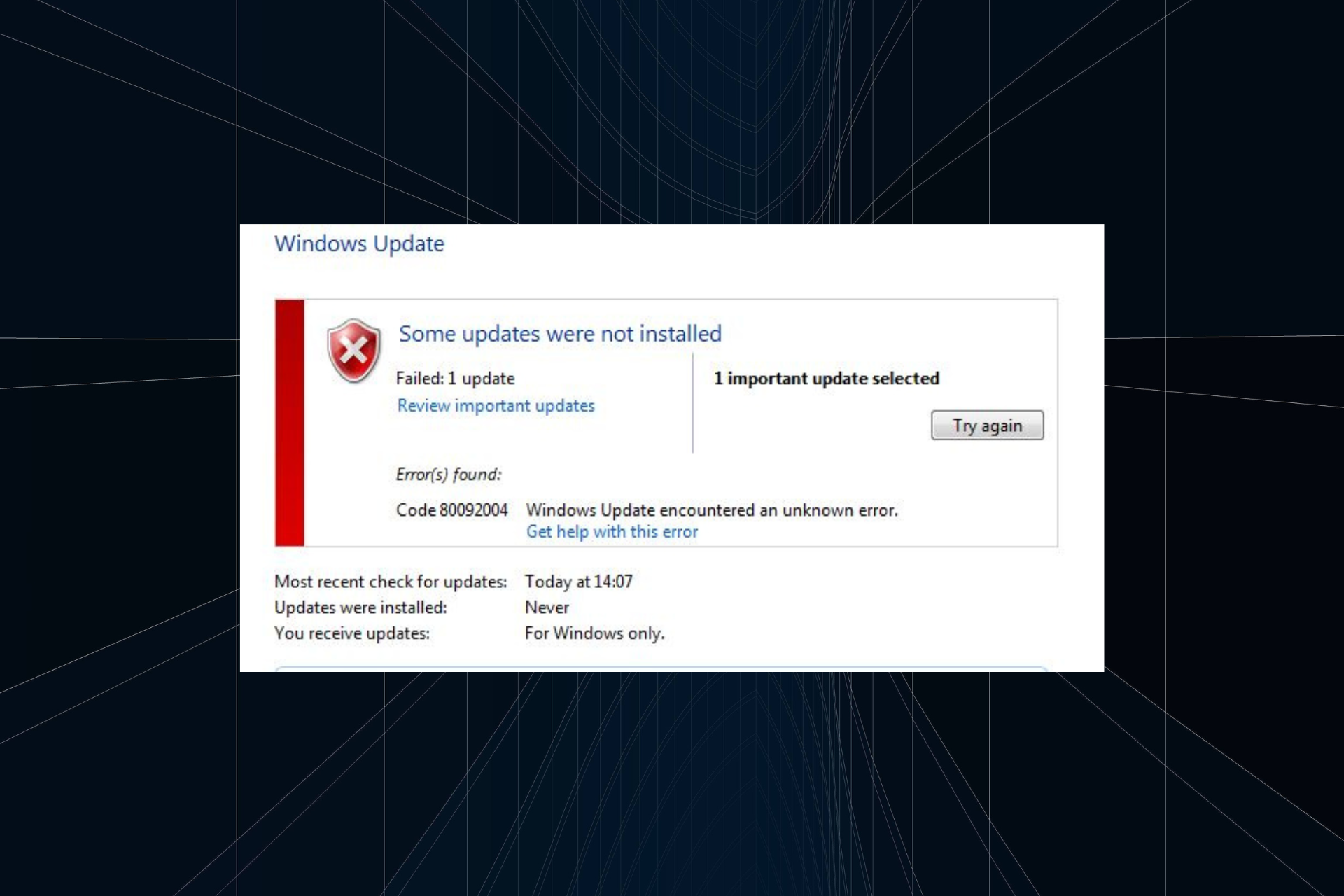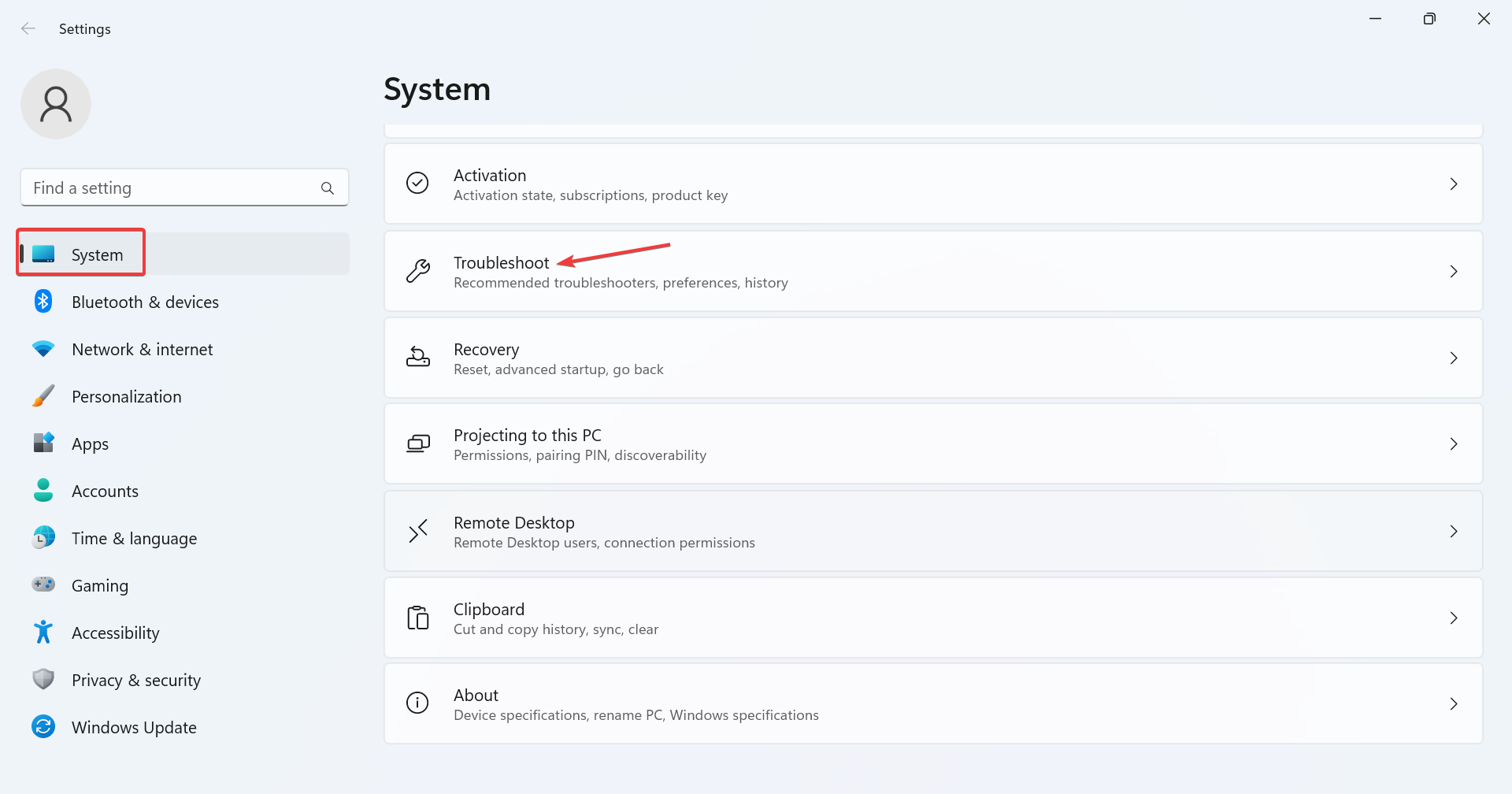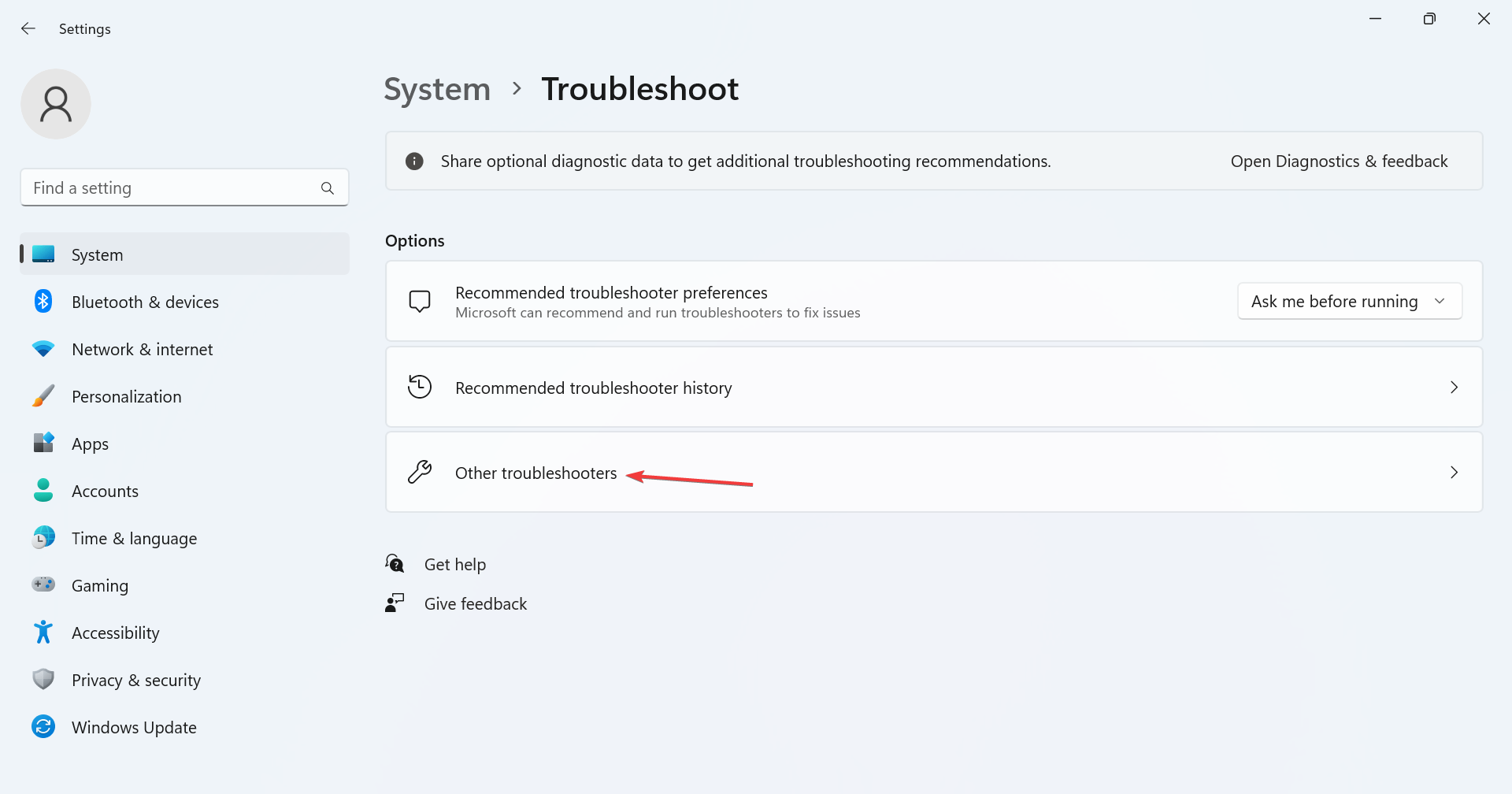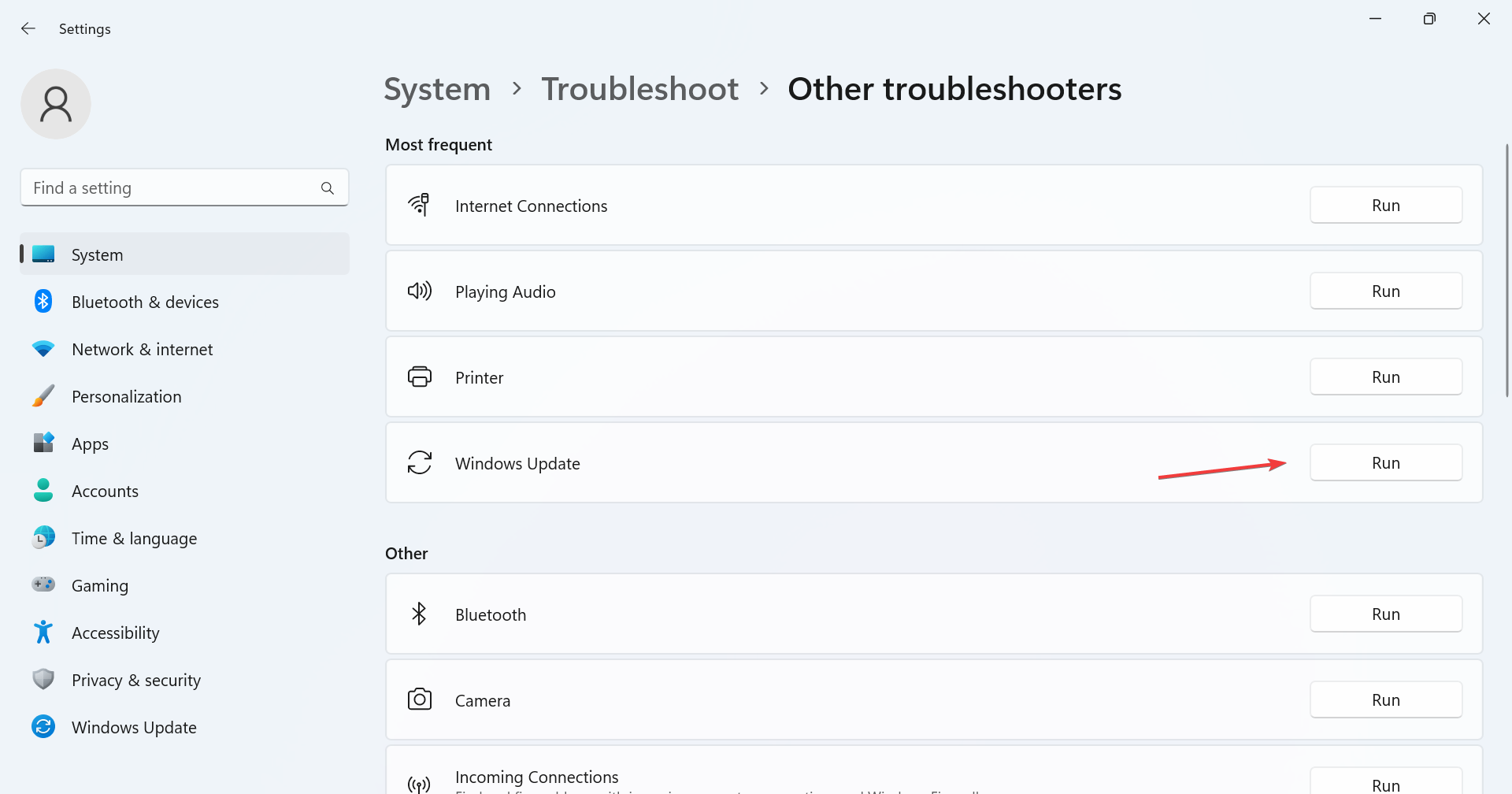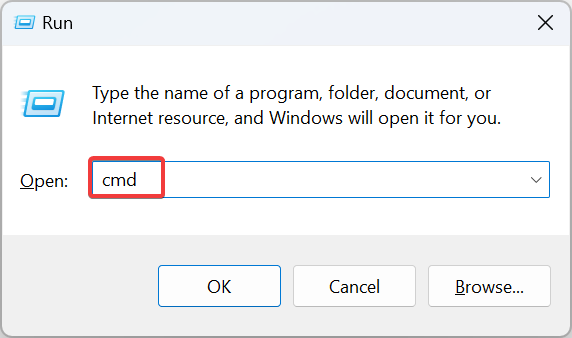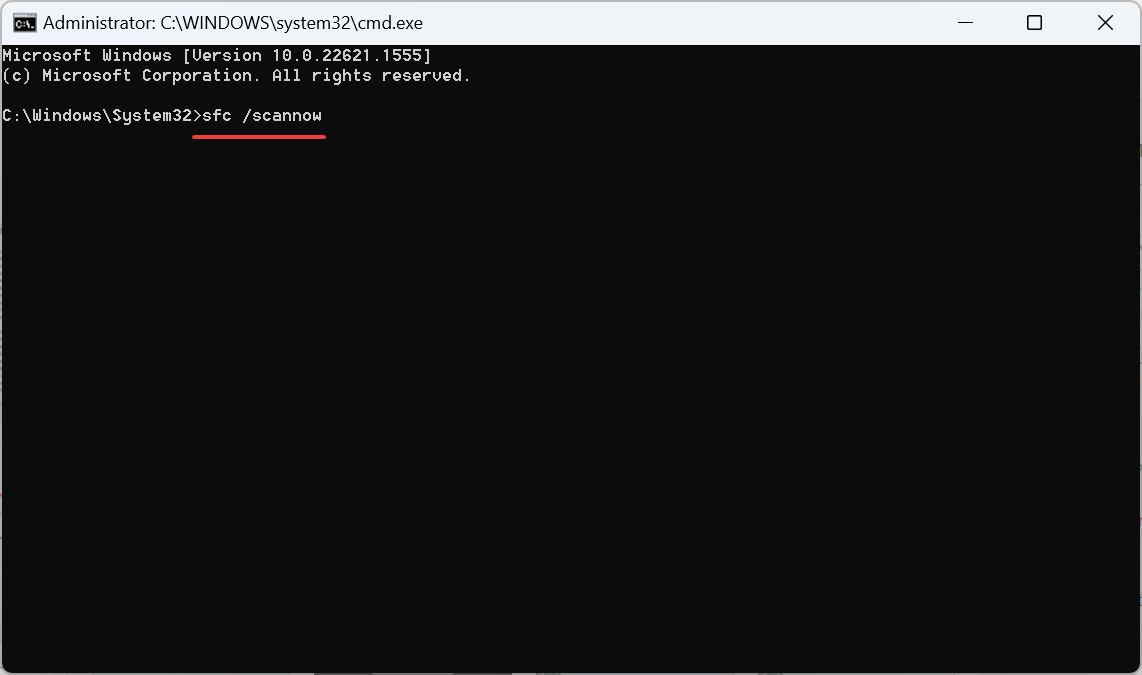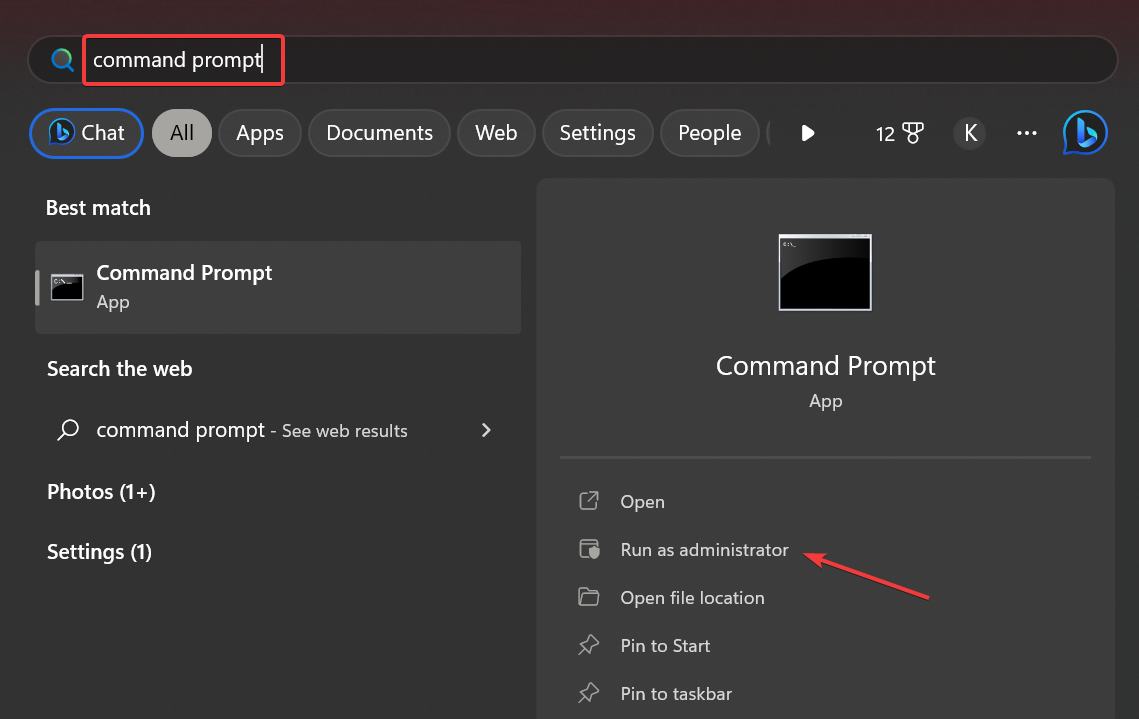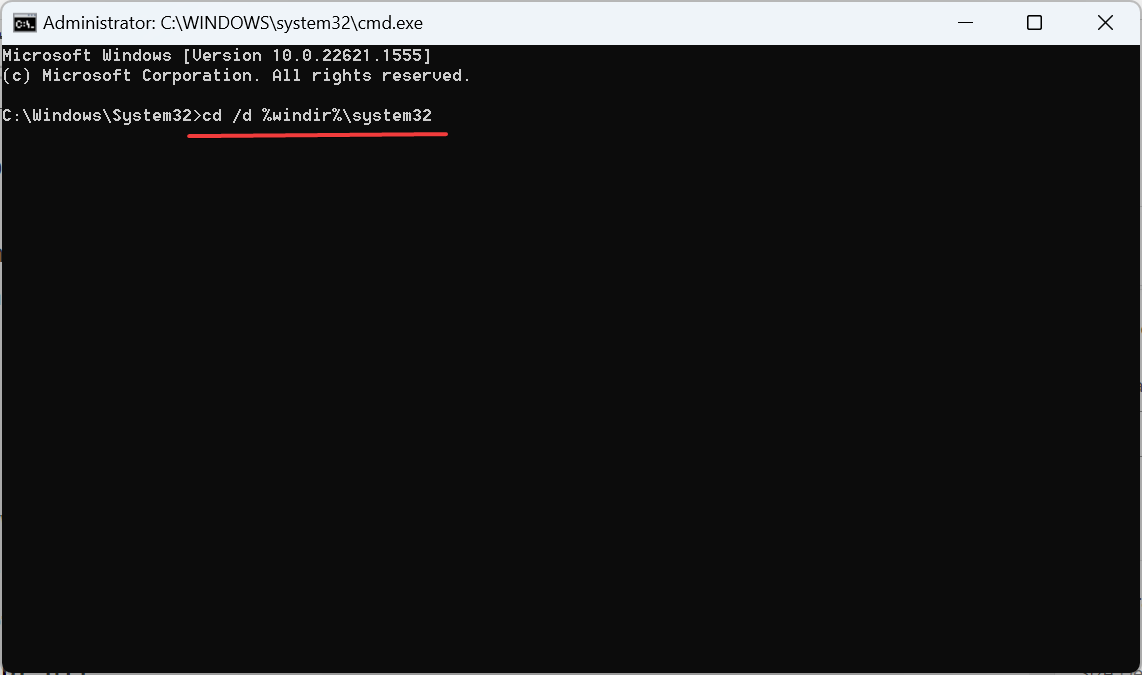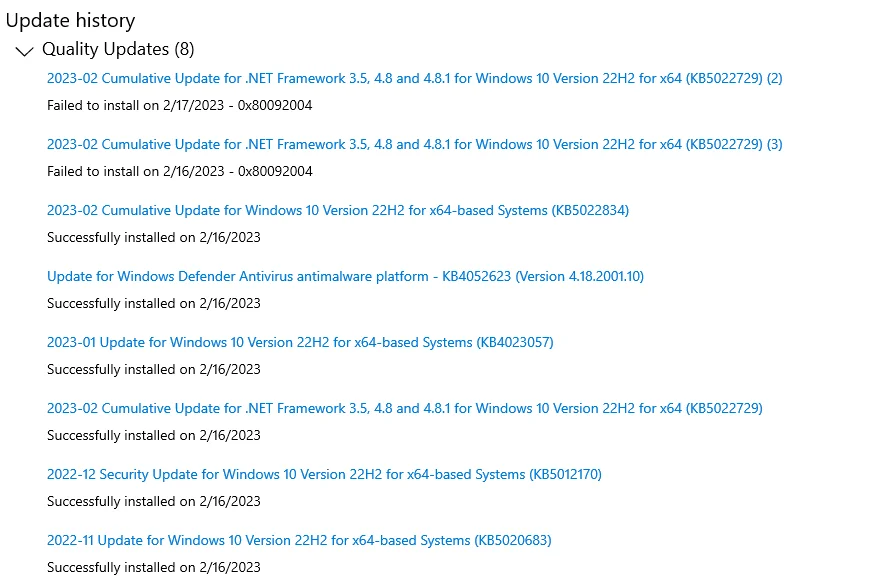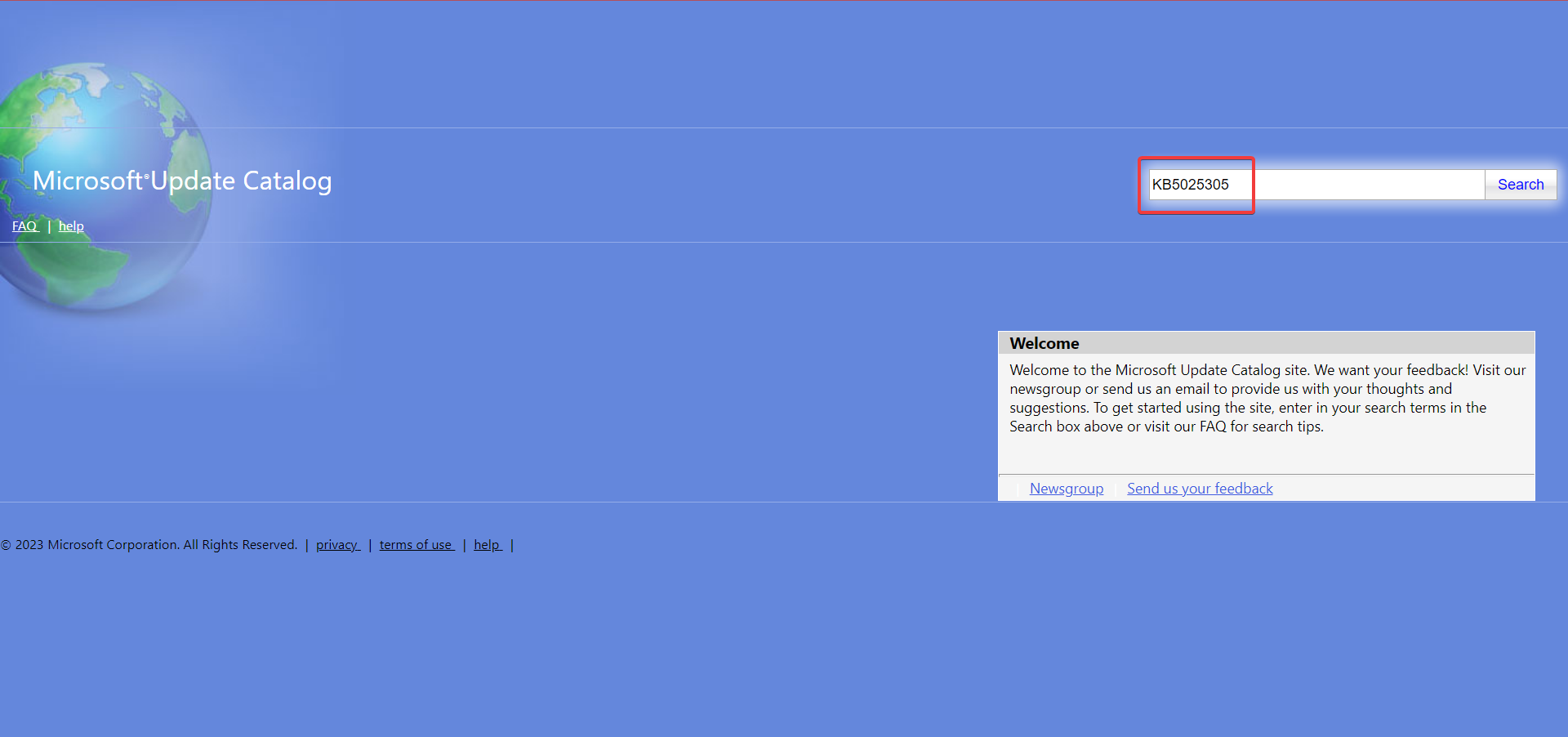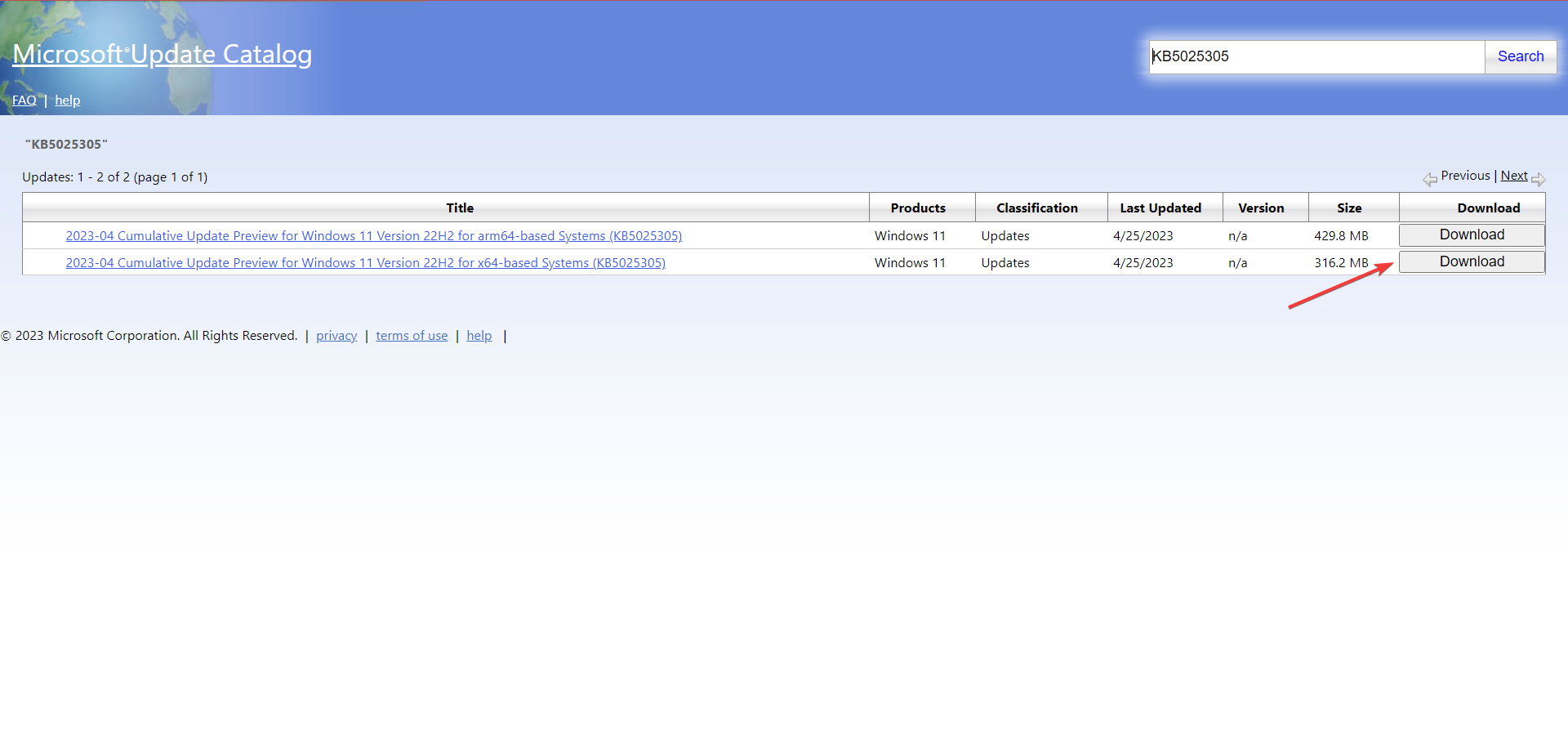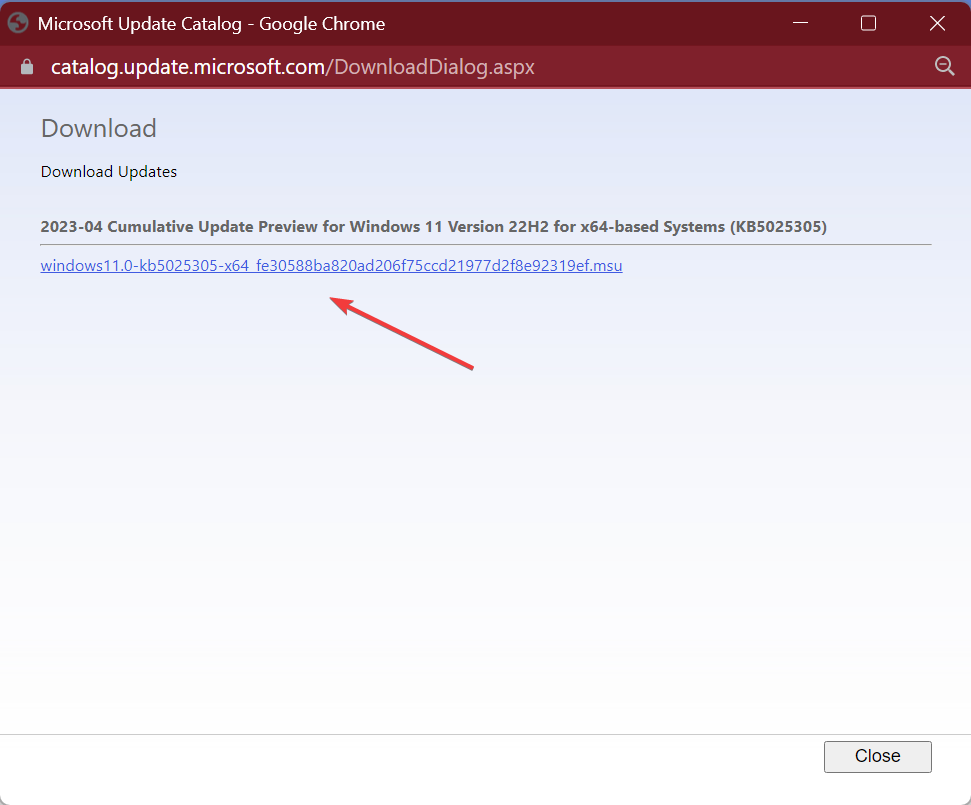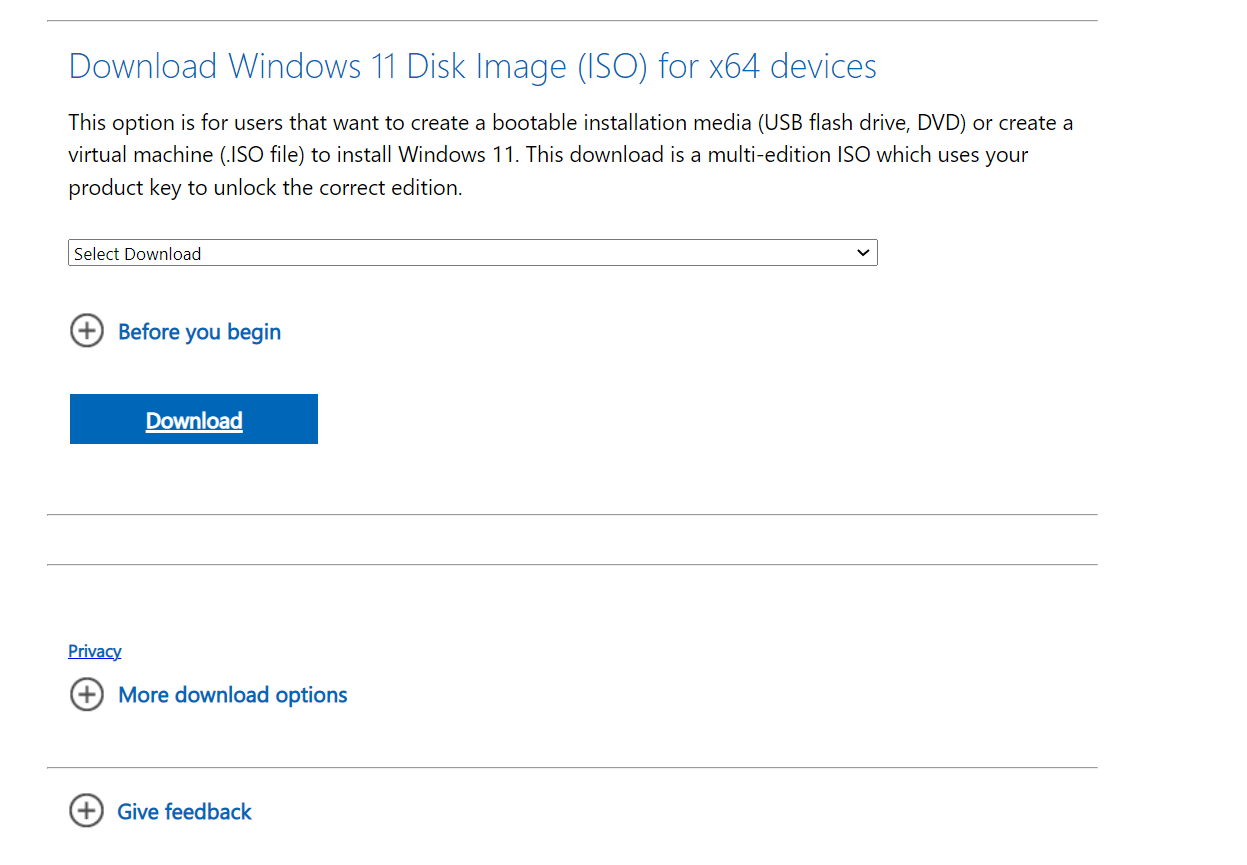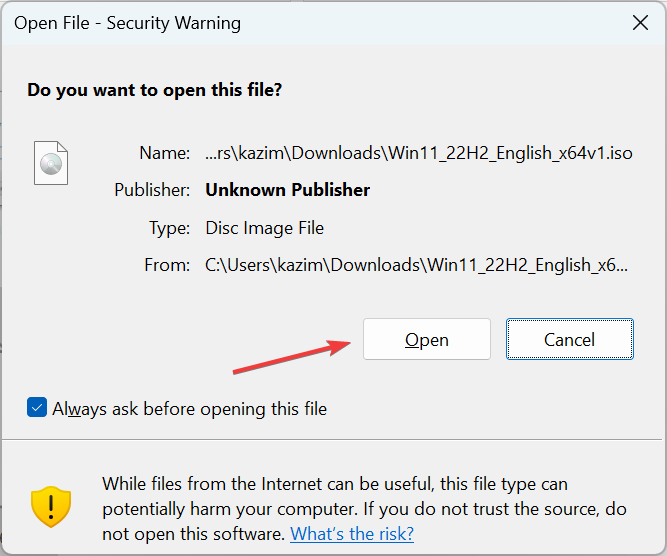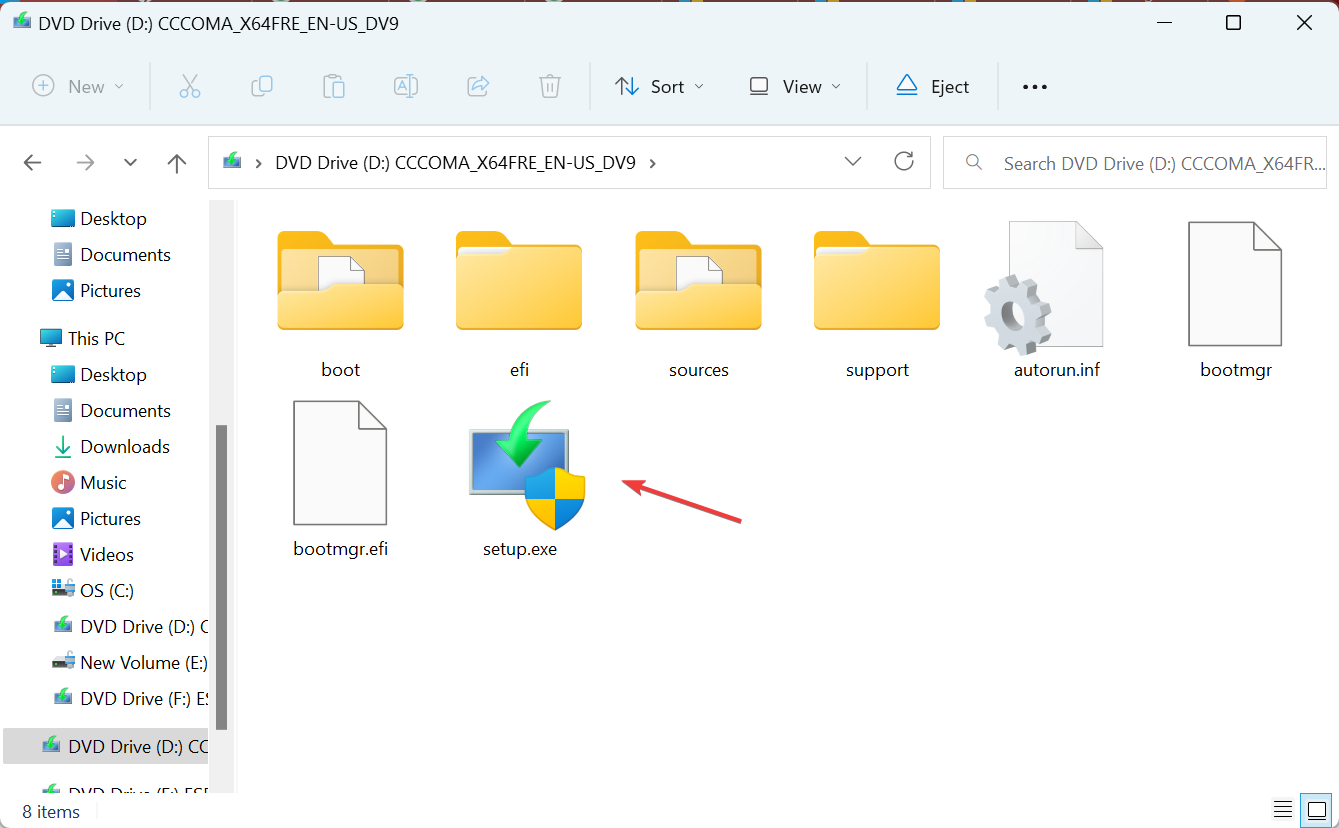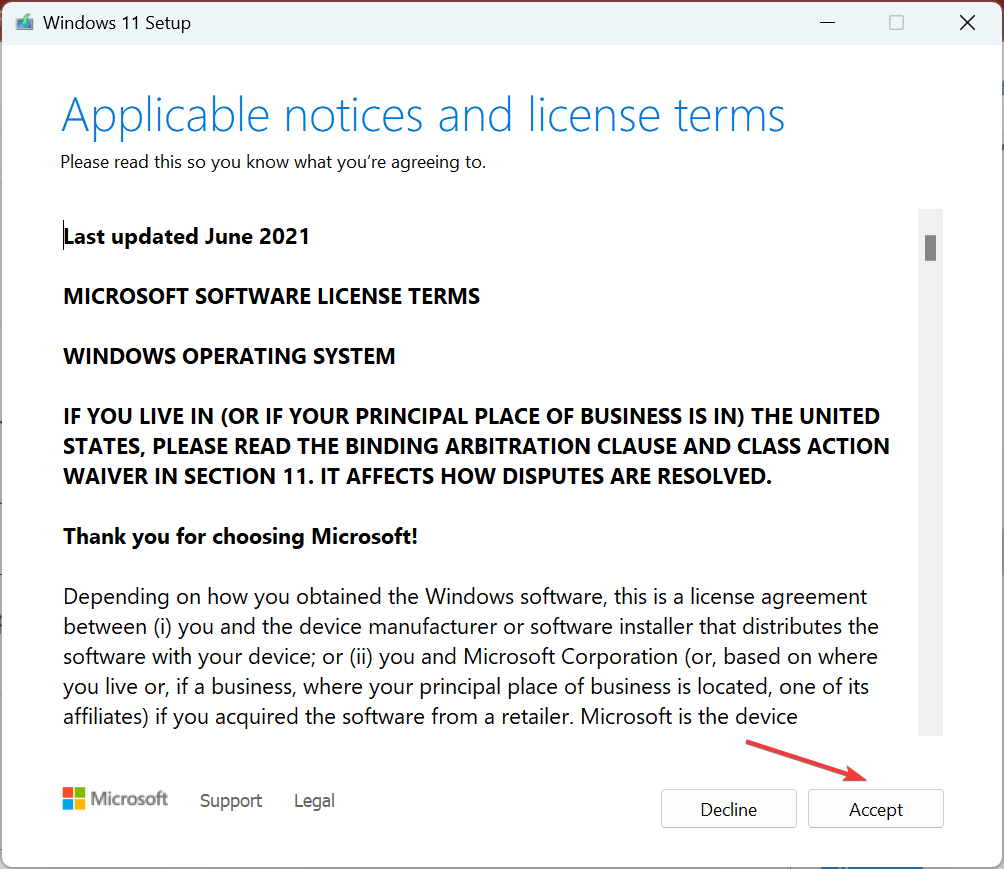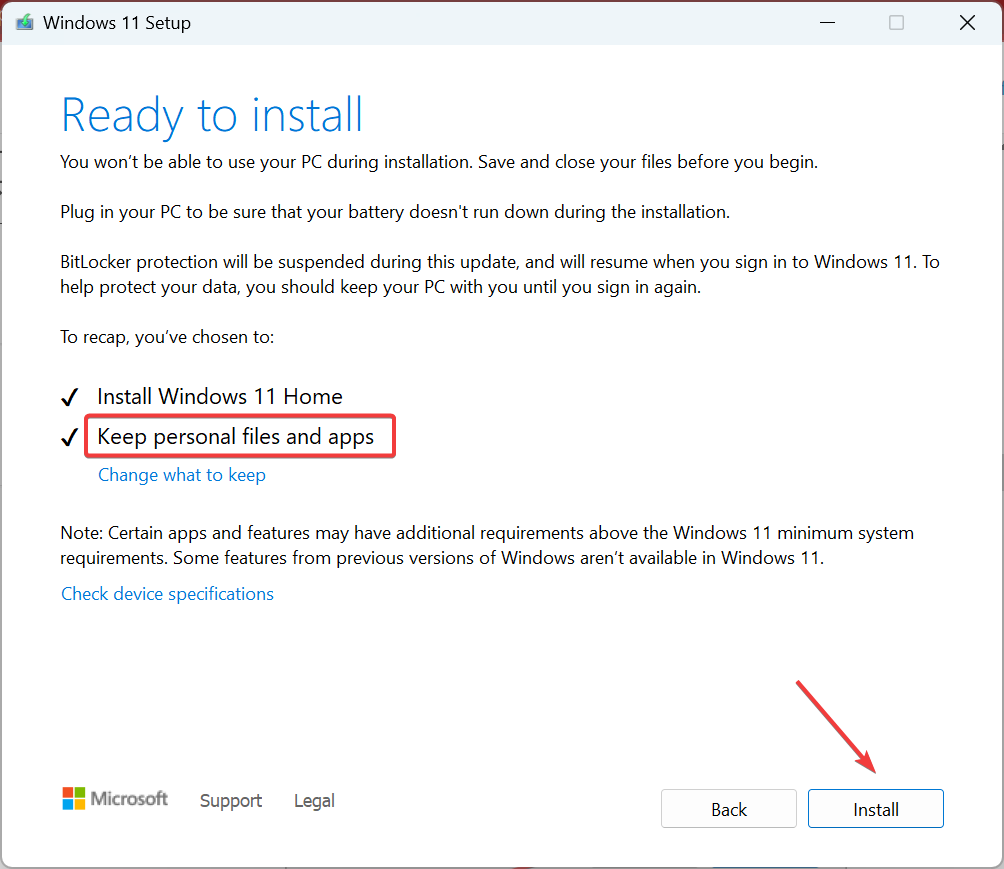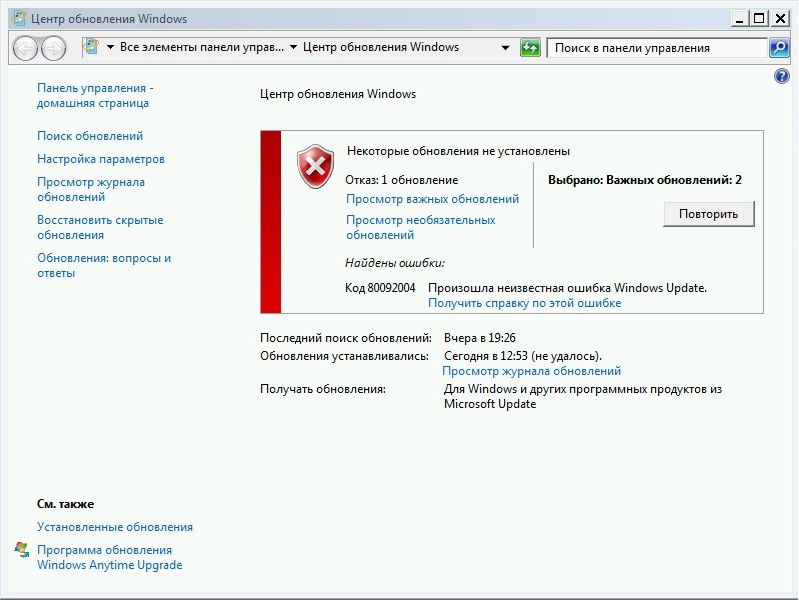.NET Framework 4.7.1 .NET Framework 4.7 .NET Framework 4.6 .NET Framework 4.6.1 .NET Framework 4.6.2 Еще…Меньше
Эта статья также относится к .NET Framework 4.7.2.
Аннотация
В этой статье описывается ошибка «0x80092004», с которой пользователи могут столкнуться при попытке установить обновление безопасности и качества в июле 2018 года KB4340557 или KB4340558 на Windows 8.1, Windows Server 2012 R2 или Windows Server 2012 после того, как они Установить июнь 2018 .NET Рамочный Предварительный просмотр обновления качества Rollup KB4291497 или KB4291495 на системах, которые работают на .NET Framework 4.7.2, 4.7.1, 4.7, 4.6.2, 4.6.1, или 4.6.
Проблемы
Рассмотрим следующий сценарий.
-
Вы используете .NET Framework 4.6 или более позднюю версию на Windows 8.1, Windows Server 2012 или Windows Server 2012 R2.
-
Ранее вы установили июнь 2018 Предварительный обновления качества KB4291497 или KB4291495
-
Вы пытаетесь установить обновления безопасности и качества В июле 2018 года KB4340557 или KB4340558.
В этом случае обновление не устанавливается, и вы получаете сообщение об ошибке установки «0x80092004».
Заметка Чтобы проверить, какие обновления, которые вы установили, выберите кнопку «Пуск», а затем выберите Настройки (gt; Изменение настроек ПК) ( и обновление и восстановление ( иронов;Windows Update
Решение
Корпорация Майкрософт перевыпустила в июле 2018 года обновления системы безопасности и качества .NET Framework Security and quality Rollup, KB 4340558 и KB 4340557 для устранения проблемы с установкой. Вы можете сканировать эти обновления через обновление Windows. Вы также можете скачать и установить эти обновления непосредственно через следующие статьи Базы Знаний:
Обновления безопасности и качества Rollup для .NET Framework 3.5 SP1, 4.5.2, 4.6, 4.6.1, 4.6.2, 4.7 и 4.7.1 для Windows 8.1, RT 8.1 и Server 2012 R2 (KB 4340558)
Обновления безопасности и качества Rollup для .NET Framework 3.5 SP1, 4.5.2, 4.6, 4.6.1, 4.6.2, 4.7 и 4.7.1 для Windows Server 2012 (KB 4340557)
Статус
Эта проблема решена. Для получения дополнительной информации смотрите раздел «Разрешение».
Нужна дополнительная помощь?
Нужны дополнительные параметры?
Изучите преимущества подписки, просмотрите учебные курсы, узнайте, как защитить свое устройство и т. д.
В сообществах можно задавать вопросы и отвечать на них, отправлять отзывы и консультироваться с экспертами разных профилей.
Check expert solutions for quick troubleshooting
by Kazim Ali Alvi
Kazim has always been fond of technology, be it scrolling through the settings on his iPhone, Android device, or Windows. And at times, unscrewing the device to take… read more
Updated on
- The 80092004 error prevents users from installing the latest Windows version and has affected quite a few recent updates.
- It can happen both due to problems with the update or an issue at the user’s end.
- To fix things, repair the corrupt system files, reset the update components, or perform an in-place upgrade, amongst other solutions.
XINSTALL BY CLICKING THE DOWNLOAD FILE
Repair all Windows Updates Errors with Fortect:
SPONSORED
Windows update failures can be annoying! With Fortect, you will get rid of errors caused by missing or corrupted files after an update. The utility maintains a repository of the original Windows system file versions, and it uses a reverse algorithm to swap out the damaged ones for good ones.
- Download Fortect and install it on your PC
- Start the tool’s scanning process to look for corrupt files that are the source of the issues
- Right-click on Start Repair to resolve security and performance issues with your computer
- Fortect has been downloaded by 0 readers this month, rated 4.4 on TrustPilot
Windows Update errors are uncommon and usually point toward an issue at the user’s end. But there have been cases when the update itself was buggy and, subsequently, the problem was widespread. One such is the 80092004 update error.
When unable to install updates, the situation becomes problematic, given users miss out on the latest features and security patches.
But our experts did manage to identify the problem and came up with solutions that helped others. Keep reading to find out!
What is error code 8009204 Windows Update?
The code 80092004 indicates that the PC couldn’t find the correct cryptographic values in the update and, as a result, rejected it. This is because Microsoft stopped signing packages with SHA-1 and only uses SHA-2 ever since August’19. And if Windows looks for the former, the error code appears.
Here are a few reasons you might encounter the error:
- Problems with the update: In a few cases, the problem appeared only while installing specific updates for all users, which points to a bug in the update itself. So, you should verify whether others, too, are facing the problem.
- Corrupt system files: Even corrupt system files are likely to affect the update process and may trigger the 80092004 error in Windows 10.
- Issues with the update components: Windows Update Components are critical for installing updates, and misconfiguration here can lead to a range of errors.
How do I fix error code 80092004?
Before we head to the tricky fixes, here are a few quick ones:
- Restart the computer and retry the update.
- Disable the built-in Windows Security or any third-party antivirus installed on the PC. If that works, uninstall the program to fix things for good.
- Make sure you have fast Internet speed.
If none work, move to the solutions listed next.
1. Run the built-in troubleshooters
- Press Windows + I to open Settings, and click on Troubleshoot on the right in the System tab.
- Click on Other troubleshooters.
- Click on Run next to Windows Update.
- Wait for the troubleshooter to run and follow the on-screen instructions to complete the process.
- Similarly, run the Network Adapter and Internet Connections troubleshooter.
The quickest way to fix the 80092004 update error in Windows is to run the built-in troubleshooters. These built-in utilities automatically identify and resolve the underlying cause, requiring minimal effort from the user.
However, you have more effective methods to troubleshoot your PC, and that is with tailored system repair software that can repair faulty files in minutes.
2. Run the DISM and SFC scan
- Press Windows + R to open Run, type cmd, and hit Ctrl + Shift + Enter.
- Click Yes in the UAC prompt.
- Paste the following three commands individually and hit Enter after each:
DISM /Online /Cleanup-Image /CheckHealthDISM /Online /Cleanup-Image /ScanHealthDISM /Online /Cleanup-Image /RestoreHealth - Next, execute the following command to run the SFC scan:
sfc /scannow - Once done, restart the computer for the changes to come into effect and retry updates.
Corrupt system files are another reason for the problem, and running the DISM tool and SFC scan should get things up and running.
3. Reset Windows Update components
- Press Windows + S to open Search, type Command Prompt in the text field, and click on Run as administrator.
- Run the following commands to stop the related services:
net stop bitsnet stop wuauservnet stop appidsvcnet stop cryptsvc - Now, use this command to delete the qmgr*.dat files:
Del "%ALLUSERSPROFILE%\Application Data\Microsoft\Network\Downloader*.*" - Execute the following two commands:
rmdir %systemroot%\SoftwareDistribution /S /Qrmdir %systemroot%\system32\catroot2 /S /Q - Use these commands to reset the BITS and Windows Update services:
sc.exe sdset bits D:(A;;CCLCSWRPWPDTLOCRRC;;;SY)(A;;CCDCLCSWRPWPDTLOCRSDRCWDWO;;;BA)(A;;CCLCSWLOCRRC;;;AU)(A;;CCLCSWRPWPDTLOCRRC;;;PU)sc.exe sdset wuauserv D:(A;;CCLCSWRPWPDTLOCRRC;;;SY)(A;;CCDCLCSWRPWPDTLOCRSDRCWDWO;;;BA)(A;;CCLCSWLOCRRC;;;AU)(A;;CCLCSWRPWPDTLOCRRC;;;PU) - Now, run this command:
cd /d %windir%\system32 - Once done, execute these commands individually to register the critical DLL files:
regsvr32.exe /s atl.dll
regsvr32.exe /s urlmon.dll
regsvr32.exe /s mshtml.dll
regsvr32.exe /s shdocvw.dll
regsvr32.exe /s browseui.dll
regsvr32.exe /s jscript.dll
regsvr32.exe /s vbscript.dll
regsvr32.exe /s scrrun.dll
regsvr32.exe /s msxml.dll
regsvr32.exe /s msxml3.dll
regsvr32.exe /s msxml6.dll
regsvr32.exe /s actxprxy.dll
regsvr32.exe /s softpub.dll
regsvr32.exe /s wintrust.dll
regsvr32.exe /s dssenh.dll
regsvr32.exe /s rsaenh.dll
regsvr32.exe /s gpkcsp.dll
regsvr32.exe /s sccbase.dll
regsvr32.exe /s slbcsp.dll
regsvr32.exe /s cryptdlg.dll
regsvr32.exe /s oleaut32.dll
regsvr32.exe /s ole32.dll
regsvr32.exe /s shell32.dll
regsvr32.exe /s initpki.dll
regsvr32.exe /s wuapi.dll
regsvr32.exe /s wuaueng.dll
regsvr32.exe /s wuaueng1.dll
regsvr32.exe /s wucltui.dll
regsvr32.exe /s wups.dll
regsvr32.exe /s wups2.dll
regsvr32.exe /s wuweb.dll
regsvr32.exe /s qmgr.dll
regsvr32.exe /s qmgrprxy.dll
regsvr32.exe /s wucltux.dll
regsvr32.exe /s muweb.dll
regsvr32.exe /s wuwebv.dll
8. Run these two commands to reset the network settings: netsh winsock reset netsh winsock reset proxy
9. Finally, use these commands to restart the services you disabled earlier: net start bits net start wuauserv net start appidsvc net start cryptsvc
10. Once done, restart the computer for the changes to apply.
Fixing the corrupt update components should help with the 80092004 Windows Update error, and you should now be able to install the latest version. Also, if this seems too complex, you can always run a reset script.
- Shortcuts Are Not Working in Chrome? 5 Ways to Fix Them
- Fix: NAS Drive Not Showing in Windows 11
- Folder Disappeared on Windows 11? How to Get it Back
4. Use the Microsoft Update Catalog
- Identify the KB (Knowledge Number) number for the update that failed to install in the Update History.
- Go to Microsoft Update Catalog, paste the KB number in the search bar, and hit Enter.
- Click on Download next to the version that matches the system architecture and OS iteration.
- Click on the link in the popup window to start the download.
- Run the setup and follow the instructions to install the update.
When the previous methods fail to fix 80092004 in Windows 11, you can always manually install the update from the Microsoft Update Catalog.
5. Perform an in-place upgrade
Tip
The steps listed here are for the latest iteration. In case you are running Windows 10, head to the official page, download the installation media and use it perform an in-place upgrade.
- Go to Microsoft’s official website, choose the required edition and product language, and download the Windows 11 ISO.
- Now, run the ISO file, and click Open in the confirmation prompt.
- Launch the setup.exe file.
- Click on Next in the setup window to proceed.
- Now, click Accept to agree to Microsoft’s license terms.
- Verify that the setup reads Keep personal files and apps, and click on Install.
As a last resort, you can always perform an in-place upgrade to get rid of 80092004 and a bunch of other issues without losing the saved files and apps. Besides, the process boosts the system’s performance by eliminating many minor problems.
After you have fixed the error, check the best Windows security settings for a safer OS experience.
For any queries or to share another solution with us, drop a comment below.
Windows 7
- 20.06.2020
- 206 409
- 97
- 27.03.2022
- 626
- 611
- 15
- Содержание статьи
- Описание ошибки
- Исправление ошибки 80092004
- Установка обновлений Windows 7
- Вирусное заражение
- Комментарии к статье ( 97 шт )
- Добавить комментарий
Описание ошибки
При попытке установить некоторые обновления Windows (к примеру KB4519108, KB4516065, KB4535102), можно наткнутся на ошибку, со следующим текстом:
Код 80092004: Произошла неизвестная ошибка Windows Update.
Исправление ошибки 80092004
Установка обновлений Windows 7
Одной из самых частых причин, которые могут привести к появлению данной ошибки — это отсутствие необходимых обновлений Windows 7. Для исправления ошибки нужно скачать и установить обновления KB4474419 и KB4490628. Скачать эти обновления можно по ссылкам ниже, где нужно выбрать нужную версию системы и нажать кнопку «Загрузить», после чего, в появившемся окне кликнуть на длинную ссылку для загрузки:
Для скачивания не рекомендуется использовать браузер Internet Explorer — в противном случае, возможны проблемы с загрузкой обновлений с данного сайта.
Скачать KB4474419
- Скачать KB4474419 из каталога Центра обновлений Windows (для 32 и 64 бит)
- Скачать KB4474419 через торрент (для 32 и 64 бит) (как скачать?)
Скачать KB4490628
- Скачать KB4490628 из каталога Центра обновлений Windows (для 32 и 64 бит)
- Скачать KB4490628 через торрент (для 32 и 64 бит) (как скачать?)
После установки данных обновлений потребуется перезагрузка, после чего можно попробовать повторно установить проблемные обновления Windows, которые до этого выдавали ошибку 80092004.
Вирусное заражение
Одной из возможных причин — это заражение системы вирусами или другим вредоносным программным обеспечением, которое может повредить работу системы, в том числе и работу Центра обновлений Windows. Для исключения подобного варианта, стоит проверить свой компьютер на вирусы — даже в том случае, если у Вас уже установлен антивирус. Для этой есть специальные антивирусные сканеры, например Dr.Web CureIt! или Kaspersky Virus Removal Tool — про их использование, можно прочитать в этой статье.
Ошибки обновления уже давно являются нормой для большинства пользователей Windows. Тот, кто пользуется Windows на протяжении довольно долгого времени, однажды сталкивался с ошибками обновления, из-за которых невозможно получить новые патчи и исправления. К сожалению, как и любая операционная система, Windows может дать сбой в определенных сегментах, включая обновления. Несмотря на то, что в нашем блоге уже обсуждалось огромное количество ошибок, их конец вряд ли когда-нибудь будет достигнут. На этот раз мы взглянем на 0x80092004, еще одну ошибку, вызывающую проблемы с обновлением. Вообще, эта ошибка возникает еще со времен Windows 7–10 при установке KB4474419, KB4512506, KB4512486, KB4340557, KB4340558 и других исправлений. Ошибка 0x80092004 также известна под названием CRYPT_E_NOT_FOUND: Cannot find object or property. Этот текст означает, что Windows не смогла найти криптографическое значение и отклонила обновление в конечном итоге. Обычно причинами появления таких ошибок являются поврежденные / отсутствующие файлы иили проблемы с самими обновлениями. В зависимости от каждого индивидуального случая причины также могут быть разными. Поэтому лучший способ исправить 0x80092004 — попробовать каждое из упомянутых ниже решений. Их довольно много, однако это не займет много времени, если внимательно следовать всем шагам.
Скачать средство восстановления Windows
Скачать средство восстановления Windows
Существуют специальные утилиты для восстановления Windows, которые могут решить проблемы, связанные с повреждением реестра, неисправностью файловой системы, нестабильностью драйверов Windows. Мы рекомендуем вам использовать Advanced System Repair Pro, чтобы исправить «Ошибка Центра обновления Windows 0x80092004» в Windows 10.
1. Запустите средство устранения неполадок Центра обновления Windows.
Средство устранения неполадок обновления — это встроенная утилита, предназначенная для решения различных проблем, с которыми сталкиваются пользователи и сам Windows. На самом деле трудно спорить с тем, что средства устранения неполадок Windows часто недостаточно для решения большинства проблем, но все же его стоит попробовать, прежде чем переходить к дальнейшим методам. После запуска встроенная утилита просканирует вашу систему на предмет потенциальных проблем и попытается исправить их с помощью автоматических алгоритмов.
- Открытые Настройки , а затем перейдите в Обновление и безопасность > Устранение неполадок.
- На правой панели найдите Центр обновления Windows и нажмите Запустить средство устранения неполадок.
- Завершите процесс, следуя инструкциям на экране, и перезагрузите компьютер.
2. Проверьте целостность системных файлов.
Как мы упоминали в описании ошибки 0x80092004, проблемы с обновлениями довольно часто возникают из-за отсутствия или повреждения файлов. Как и любой другой механизм в нашем мире, Windows не может работать без определенных деталей. Этими деталями как раз и являются системные файлы, которые играют важную роль в выполнении процессов обновления и многого другого. Если некоторые из этих файлов находятся вне их родной среды, тогда это и станет причиной ошибок обновления. Ниже попробуем SFC (средство проверки системных файлов) и DISM (обслуживание и управление образами развертывания) сканирования, которые помогут обнаружить и восстановить отсутствующие компоненты, если таковые имеются. Обязательно используйте оба сканирования, следуя приведенной ниже последовательности:
SFC
- Открытые Командная строка , введя
cmdв поле поиска рядом с Меню Пуск кнопку. - Щелкните правой кнопкой мыши по Командная строка , а затем выбрать Запуск от имени администратора.
- После открытия консоли введите
sfc /scannowкоманду и нажмите Enter. - Когда процесс восстановления будет завершен, перезагрузите компьютер.
DISM
- Открытые Командная строка как мы это делали на предыдущем шаге.
- Скопируйте и вставьте эту команду
DISM.exe /Online /Cleanup-image /Restorehealth. - Нажмите Enter и подождите, пока Windows закончит сканирование и исправление.
- После этого перезагрузите компьютер и снова установите обновление.
После выполнения обоих этих сканирований попробуйте снова установить обновления. Если это не поможет, переходите к другим решениям ниже.
3. Загрузите Обновления стека обслуживания.
Если ничего из вышеперечисленного не помогло вам решить проблему, попробуйте загрузить обновления стека обслуживания (SSU). Вкратце, SSU обеспечивает надлежащую версию стека, который помогает вашей системе получать и устанавливать обновления от Microsoft. Поэтому рекомендуем загрузить последнюю версию для своей системы (32- или 64-бит) с Microsoft Update Catalog.
4. Сбросьте компоненты Центра обновления Windows.
Еще один хороший метод, который стоит попробовать во время решения проблем с обновлениями, — это сброс настроек Центра обновления Windows. По статистике, это решение чаще всего оказывает положительный эффект на решение проблем с обновлением. Итак, давайте попробуем сделать это ниже. Вся процедура включает перезапуск служб BITS, Cryptographic, MSI Installer и Windows Update, а также переименование некоторых папок обновлений (SoftwareDistribution и Catroot2). Эти папки содержат временные файлы, необходимые для установки обновлений Windows. Исходя из этого, мы заставим Windows удалять поврежденные элементы и создать компоненты обновления с нуля. Ниже мы покажем два способа выполнения этого шага. Первый требует ввода и выполнения каждой консольной команды в ручной последовательности. Другой включает в себя так называемый пакетный сценарий, написанный в Блокноте и сохраненный как WUReset.bat. Особой разницы между ними нет, поэтому выбирайте любой. Вся процедура может показаться сложной, но все же для ее выполнения не потребуется много времени и знаний. Просто следуйте инструкциям, перечисленным ниже:
Вручную
- Открытые Командная строка , введя
cmdв поле поиска рядом с Меню Пуск кнопку. - Щелкните правой кнопкой мыши по Командная строка , а затем выбрать Запуск от имени администратора.
- Скопируйте и вставьте этот список команд одну за другой, нажимая Enter после каждой. (Это действие отключит службы, ответственные за Обновления Windows)
- Затем мы должны переименовать вышеупомянутые папки. Просто вставьте эти команды, нажимая Enter после каждой.
- Наконец, все, что осталось сделать, это вернуть отключенные службы. Введите эти команды так же, как мы делали ранее.
- На этом все. Перейдите в центр обновления Windows и попробуйте выполнить установку снова.
net stop wuauserv
net stop cryptSvc
net stop bits
net stop msiserver
ren C:\Windows\SoftwareDistribution SoftwareDistribution.old
ren C:\Windows\System32\catroot2 Catroot2.old
net start wuauserv
net start cryptSvc
net start bits
net start msiserver
С помощью Пакетного файла
Это альтернативный метод. Пакетный сценарий используется для запуска тех же команд в целях сброса всех компонентов Центра обновления Windows, Криптографических служб и папок, таких как SoftwareDistribution. Это не так сложно, как можно подумать, даже проще, чем предыдущий. Все, что вам нужно, это Блокнот Windows и немного копирования и вставки:
- Откройте новый Блокнот . Для этого щелкните правой кнопкой мыши на любую свободную область на рабочем столе, выберите Новая и Текстовый документ.
- Затем вставьте этот список команд в блокнот:
- После вставки, нажмите Файл > Сохранить как и назовите файл WUReset.bat, Обязательно установите Кодирование в ANSI и сохраните файл в любом месте.
- Наконец, нажмите на файл правой кнопкой мыши и выберите Запуск от имени администратора и наслаждайтесь автоматическим сбросом компонентов обновлений Windows.
@ECHO OFF
echo Simple Script to Reset / Clear Windows Update
echo.
PAUSE
echo.
attrib -h -r -s %windir%system32catroot2
attrib -h -r -s %windir%system32catroot2*.*
net stop wuauserv
net stop CryptSvc
net stop BITS
ren %windir%system32catroot2 catroot2.old
ren %windir%SoftwareDistribution sold.old
ren "%ALLUSERSPROFILE%\Application Data\Microsoft\Network\Downloader" downloader.old
net Start BITS
net start CryptSvc
net start wuauserv
echo.
echo Task completed successfully...
echo.
PAUSE
Прелесть пакетных сценариев заключается в том, что они помогают выполнять все шаги одновременно, не вводя команды вручную. Если вы когда-нибудь столкнетесь с подобными проблемами в будущем, можно просто запустить уже созданный .bat файл для сброса компонентов обновления.
5. Загрузите конфликтующее обновление из каталога Microsoft.
Если вы до сих пор не можете установить необходимое обновление, тогда можно попробовать сделать это вручную. Иными словами, вам придется загрузить конфликтующее обновление прямо из каталога Microsoft. Для этого выполните шаги, отмеченные ниже:
- Нажмите Windows key + I одновременно.
- Затем перейдите в Обновление и безопасность.
- В правой части окна выберите Просмотр журнала обновлений.
- После этого найдите и запишите самое последнее обновление (вверху списка).
- Вы также можете непосредственно узнать название через обновление, которое приводит к ошибке (если оно отображается).
- Затем загрузите записанное обновление из Microsoft Update Catalog.
6. Используйте Media Creation Tool.
Последний метод в нашем списке сводится к еще одному инструменту, предназначенному для получения последних доступных обновлений. Название этой полезной программы — Media Creation Tool. Данная утилита выступает в качестве отличной альтернативы установленному по умолчанию Центру обновления Windows. Она помогает пользователям устанавливать свежие обновления для обхода различных ошибок. Эта процедура не коснется ваших личных данных, а просто обновит компьютер. Для этого выполните следующие действия:
- Сначала вам нужно скачать утилиту с веб-сайта Microsoft.
- Затем запустите загруженный файл.
- После того, как вы согласитесь с Условиями использования, вам будет предложено два варианта на выбор. Выберите Обновить этот компьютер сейчас.
- Выберите Сохранить личные файлы чтобы они не пострадали.
- Наконец, запустите процесс и дождитесь его завершения.
- Надеемся, этот метод помог вам избавиться от ошибки 0x80092004.
Итоги
Надеемся, ваши мучения закончились и вас больше не достает ошибка 0x80092004. Имейте в виду, что некоторые из этих решений, такие как проверка системных файлов и использование дополнительных утилит, хороши для решения других проблем, связанных с обновлениями, если какие-то из них снова возникнут в будущем. Если у вас возникли эти ошибки совсем недавно, но вы все еще не можете найти причину, попробуйте воспользоваться точкой восстановления, которая вернет вашу систему к более старым настройкам. Вы можете найти больше информации об этом в Интернете.
При попытке установки обновлений для Windows 7 или Windows Server 2008 R2 в Центре обновления Windows можно получить ошибку 80092004.
Найдены ошибки: Код 80092004 — Произошла неизвестная ошибка Windows Update.
Было замечено, что сбой выскакивает во время следующих обновлений:
- KB4516655
- KB4516033
- KB4512506
- KB4516065
Это происходит из-за того, что Microsoft изменила способы доставки обновления и вы получите данную ошибку независимо от того, каким способом пытаетесь установить апдейты: через Центр обновления или вручную.
Чтобы исправить ошибку 80092004 нужно вручную скачать и установить обновления KB4474419 и KB4490628. Скачать эти обновления можно по ссылкам ниже, где нужно выбрать нужную версию системы и нажать кнопку «Загрузить».
Скачать обновление KB4474419
https://www.catalog.update.microsoft.com/search.aspx?q=kb4474419
Скачать обновление KB4490628
https://www.catalog.update.microsoft.com/search.aspx?q=kb4490628
После установки данных обновлений нужно перезагрузить компьютер, после чего нужно будет снова повторно установить проблемные обновления Windows, которые до этого выдавали ошибку 80092004.