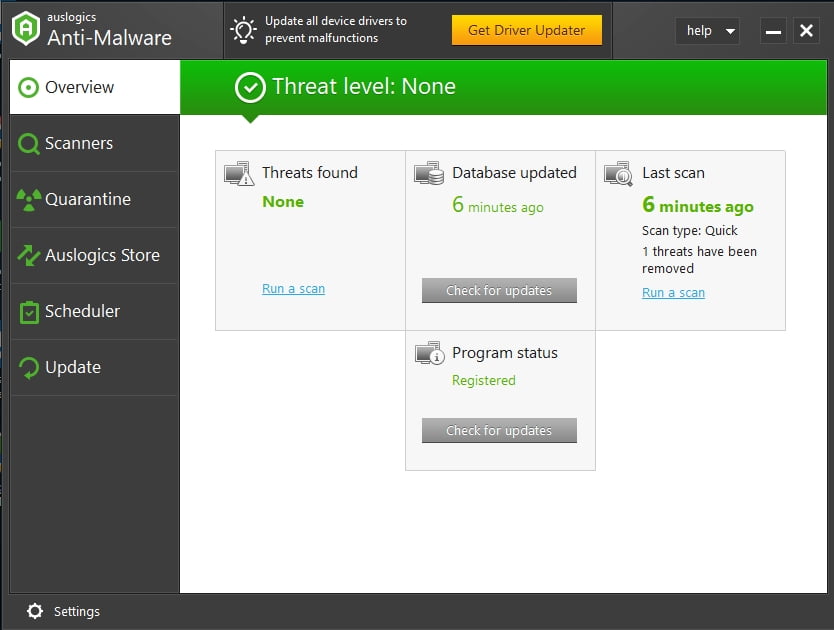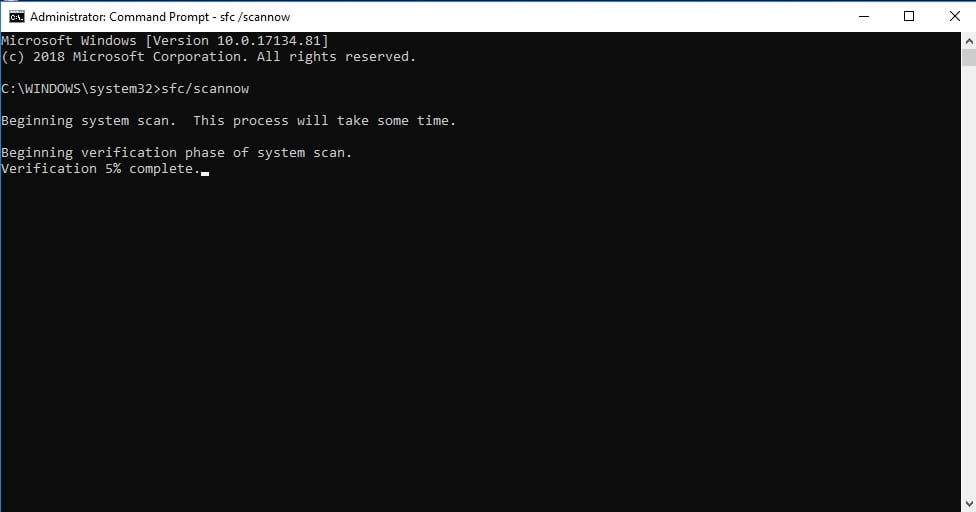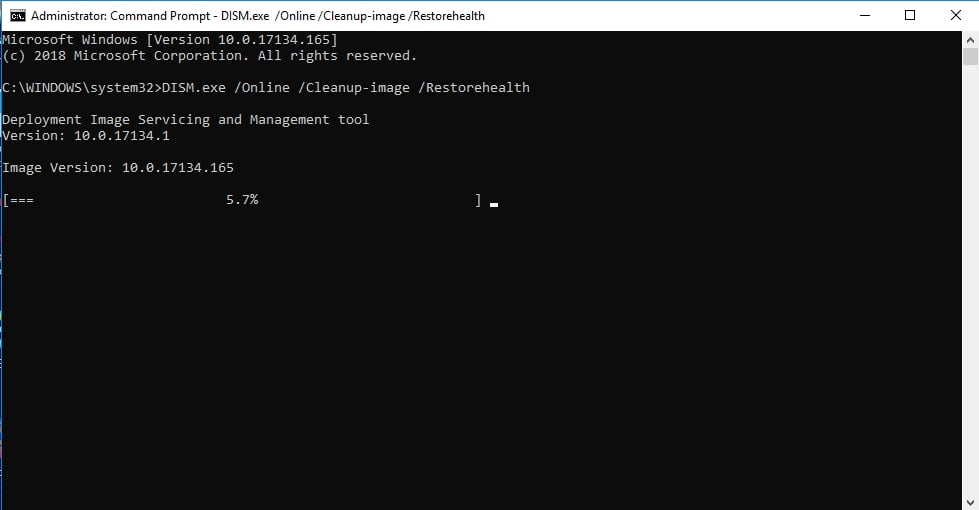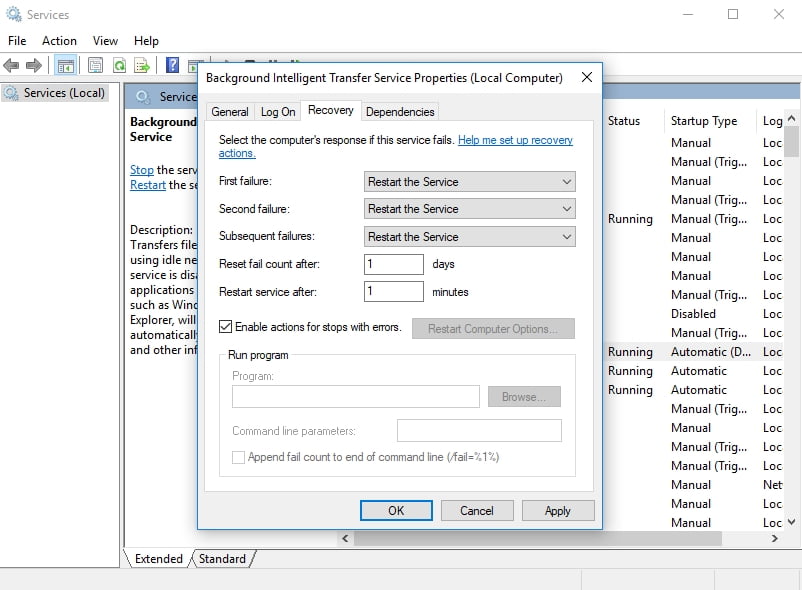На чтение 7 мин. Просмотров 465 Опубликовано
Мы все знакомы с проблемами обновления Windows 10. Подобные проблемы, вероятно, являются наиболее распространенным недостатком, с которым пользователи Windows 10 время от времени сталкиваются.
Все эти неприятные проблемы сопровождаются идентификационным кодом, чтобы им было легче разобраться. Одна из распространенных и повторяющихся ошибок – это ошибка с кодом 0x80080008 .
А именно, вам будет предложено ввести этот код ошибки, когда обновление застряло или некоторые файлы обновлений не были успешно загружены и установлены.
Но, не волнуйтесь, у нас есть несколько обходных путей, которые должны решить вашу проблему, если она вас беспокоит.
Содержание
- Ошибка обновления Windows 0x80080008 Варианты
- Действия по исправлению ошибки обновления Windows 0x80080008
- Решение 1. Проверьте свой антивирус
- Решение 2. Выполните сканирование SFC и DISM
- Решение 3. Перезапустите компоненты Центра обновления Windows
- Решение 4. Загрузите обновление вручную
- Решение 5 – Перезапустите сервисы BITS
- Решение 6 – Загрузка в режиме безопасной загрузки
- Решение 7. Выполните обновление на месте
Ошибка обновления Windows 0x80080008 Варианты
Ошибка обновления 0x80080008 не позволит вам загрузить последние обновления. Говоря об этом, вот некоторые похожие проблемы, о которых сообщили пользователи:
- 0x80080008 Server 2016 . Многие пользователи сообщали об этой проблеме в Windows Server 2016. Хотя наши решения в основном предназначены для Windows 10, некоторые из них можно применить и к Windows Server.
- Не удалось обновить Windows . Это ошибка Центра обновления Windows, из-за которой обновления перестают работать. Однако вы должны быть в состоянии решить проблему, отключив антивирус или загрузив обновление вручную.
Действия по исправлению ошибки обновления Windows 0x80080008
Решение 1. Проверьте свой антивирус

По словам пользователей, иногда ошибка обновления 0x80080008 может появляться из-за проблем с вашим антивирусом. Чтобы устранить эту проблему, рекомендуется отключить определенные антивирусные функции и проверить, помогает ли это.
Если это не сработает, возможно, вам придется полностью отключить антивирус, а затем попытаться выполнить обновление. Однако, если проблема все еще существует, следующим шагом будет полное удаление антивируса.
Даже если вы решите удалить антивирус, ваш компьютер все равно должен быть защищен Защитником Windows , поэтому вам не придется беспокоиться о своей безопасности.
Если удаление антивируса решит вашу проблему, возможно, настало время подумать о переходе на другое антивирусное решение. На рынке есть много отличных антивирусных приложений, но если вы хотите получить максимальную защиту, которая никоим образом не будет мешать вашей системе, мы рекомендуем вам воспользоваться BullGuard (бесплатная загрузка) .
Решение 2. Выполните сканирование SFC и DISM
Если вы продолжаете получать ошибку обновления 0x80080008 на вашем ПК, возможно, проблема в вашей установке. Ваша установка Windows может быть повреждена или повреждена, и это может привести к этой ошибке.
Однако вы можете решить проблему, просто выполнив сканирование SFC. Для этого просто выполните следующие действия:
- Щелкните правой кнопкой мыши и откройте меню «Пуск».
-
Выберите Командная строка (администратор) .
-
Введите sfc/scannow в командной строке.
- Процедура будет искать поврежденные файлы и восстанавливать их.
Этот инструмент оказался ценным во многих ситуациях. Тем не менее, если поврежденные файлы не являются ядром проблемы, вы можете попробовать другие обходные пути.
Если сканирование SFC не может решить проблему, или если вы не можете запустить сканирование SFC вообще, следующим шагом будет запуск сканирования DISM. Для этого просто выполните следующие действия:
- Запустите Командную строку от имени администратора.
-
Введите в командной строке следующую команду:
-
DISM.exe/Online/Cleanup-image/Restorehealth
-
DISM.exe/Online/Cleanup-image/Restorehealth
-
Если DISM не может получить файлы в Интернете, попробуйте использовать установочный USB или DVD. Вставьте носитель и введите следующую команду:
- DISM.exe/Online/Cleanup-Image/RestoreHealth/Источник: C: RepairSourceWindows/LimitAccess
- Обязательно замените путь C: RepairSourceWindows на вашем DVD или USB.
После того, как сканирование завершено, проверьте, не устранена ли проблема. Если вы не смогли запустить сканирование SFC раньше, попробуйте запустить его снова после сканирования DISM и проверьте, решает ли это проблему.
Решение 3. Перезапустите компоненты Центра обновления Windows
По словам пользователей, иногда вы можете столкнуться с ошибкой обновления 0x80080008 из-за компонентов Windows Update. Чтобы устранить проблему, необходимо перезапустить компоненты Центра обновления Windows.
Вы можете сделать это вручную, но это может быть утомительным процессом, поэтому обычно лучше использовать командную строку.
Чтобы сбросить компоненты Центра обновления Windows с помощью командной строки, вам просто нужно сделать следующее:
- Запустите Командную строку от имени администратора.
- Теперь выполните следующие команды:
- net stop wuauserv
- net stop cryptSvc
- чистые стоповые биты
- Чистый стоп-сервер
- ren C: WindowsSoftwareDistribution SoftwareDistribution.old
- ren C: WindowsSystem32catroot2 Catroot2.old
- net start wuauserv
- net start cryptSvc
- чистые стартовые биты
- net start msiserver
После выполнения этих команд проблема должна быть решена, и вы сможете снова загрузить обновления. Выполнение этих команд вручную может быть утомительным.
Если вы хотите выполнить автоматический сброс компонентов Центра обновления Windows, вы можете создать сценарий сброса обновлений Windows и запустить его для автоматического сброса необходимых служб.
Решение 4. Загрузите обновление вручную
Если вы продолжаете получать ошибку обновления 0x80080008, вы можете обойти ее, просто загрузив и установив обновление вручную. Это относительно просто, и вы можете сделать это, выполнив следующие действия:
- Сначала вам нужно найти номер КБ обновления, которое вы пытаетесь загрузить. Вы можете сделать это из раздела Центра обновления Windows в Windows или посетив веб-сайт журнала Центра обновления Windows.
- Когда вы найдете номер КБ обновления, которое вы пытаетесь загрузить, вам нужно посетить веб-сайт Каталог обновлений Microsoft . Теперь вам просто нужно ввести номер обновления в поле поиска.
-
Список результатов появится. Найдите обновление, соответствующее архитектуре вашей системы, и нажмите кнопку Загрузить , чтобы загрузить его.
- После загрузки обновления запустите установочный файл, чтобы установить его.
После установки обновления ваша система будет обновлена до последней версии, и проблема будет решена. Имейте в виду, что это решение не решит основную проблему, а просто позволит вам загрузить и установить обновление вручную и обойти проблему.
Решение 5 – Перезапустите сервисы BITS
Фоновая интеллектуальная служба передачи (BITS) является важной службой для обновлений. В некоторых случаях по разным причинам он может зависнуть и перестать работать. Что вам нужно сделать, это перезапустить службу и посмотреть, есть ли улучшения в протоколе обновления.
-
Нажмите клавишу Windows + R . В строке поиска введите services.msc и нажмите Enter .
-
Найдите Фоновую интеллектуальную службу передачи (BITS) и дважды щелкните ее, чтобы открыть ее свойства.
-
Если служба не работает, нажмите кнопку Пуск .
-
Перейдите на вкладку Восстановление и убедитесь, что для Первый сбой и Второй сбой установлено значение Перезапустить службу .
- Подтвердите выбор и проверьте наличие обновлений.
Это делает работу для некоторых пользователей. Однако, если вам все еще предлагается ошибка, перейдите к следующему решению.
Решение 6 – Загрузка в режиме безопасной загрузки
В некоторых случаях фоновые программы и соответствующие им процессы могут замедляться или даже препятствовать обновлению. Итак, попробуйте настроить ваши службы и запуск, чтобы предотвратить возможный конфликт.
-
Нажмите клавишу Windows + R и введите msconfig . Теперь нажмите ОК или нажмите Enter .
-
Перейдите на вкладку Службы и установите флажок Скрыть все службы Microsoft . Затем нажмите Отключить все и нажмите Применить .
-
Перейдите на вкладку Автозагрузка и выберите Открыть диспетчер задач .
-
Отключите все программы запуска по отдельности.
- Перезагрузите компьютер и попробуйте обновить.
После этого обходного пути вы сможете найти и загрузить доступные обновления.
Решение 7. Выполните обновление на месте
По словам пользователей, иногда ваш единственный способ решить эту проблему – выполнить обновление на месте. Если вы не знакомы, обновление на месте заставит Windows 10 установить последнюю версию, оставив все ваши файлы и приложения без изменений.
Чтобы выполнить обновление на месте, вам необходимо сделать следующее:
- Загрузите Инструмент создания медиа и запустите его.
- Выберите Обновить этот компьютер сейчас и нажмите Далее .
- Подождите, пока программа установки подготовит необходимые файлы.
- Теперь выберите Загрузить и установить обновления (рекомендуется) и нажмите Далее .
- Дождитесь загрузки обновлений.
- Следуйте инструкциям на экране, пока не дойдете до экрана Готов к установке . Нажмите Изменить то, что оставить .
- Выберите Сохранить личные файлы и приложения и нажмите Далее .
- Следуйте инструкциям на экране для завершения установки.
Как только процесс будет завершен, ваша Windows будет обновлена до последней версии, и проблема должна быть решена навсегда.
Готово. Помните, что вы можете использовать обходные пути, представленные в этой статье, для множества ошибок, а не только для той, которую мы рассмотрели сегодня. Если у вас есть какие-либо вопросы или предложения, раздел комментариев приведен ниже.
Чтобы узнать больше об обходах Windows Update и получить дополнительную информацию, обязательно посетите наш Центр обновления Windows.
Примечание редактора . Это сообщение было первоначально опубликовано в марте 2017 года, и с тех пор оно было полностью переработано и обновлено для обеспечения свежести, точности и полноты.
Инструмент обновления Windows является очень полезным родной компонент операционных систем Microsoft. Этот инструмент сохраняет вашу систему в актуальном состоянии с защитой от последних вирусных уязвимостей и эксплойтов. Наряду с автоматического обновления Вашу защиту безопасности, обновления Windows предоставляет обновления, которые не обязательно связанные с безопасностью, такие как расширенные обновления функциональности.
Важно сохранить функцию обновления работает должным образом, но иногда это может неисправностью. Эти неисправности иногда вызывают обновления Windows для отображения сообщений об ошибках или привести к его замораживанию во время вашего обновления, которые могут произойти из-за недостающих файлов или сбоем конфигурации. Если вы испытываете проблемы с Windows Update, несколько исправлений можно найти ниже для Windows XP, Windows 7 и Windows 8 систем.
Windows XP
Способ 1
- Нажмите кнопку Пуск.
- В правой колонке окне выберите Мой компьютер.
В правой колонке окне выберите Мой компьютер. - Дважды щелкните на жесткий диск с (С
в названии.
Дважды щелкните на жесткий диск с (Св названии.
- Щелкните правой кнопкой мыши папку под названием распространения программного обеспечения.
- В появившемся меню выберите команду Переименовать.
- Переименуйте папку, набрав распространения программного обеспечения Старый.
- Снова нажмите кнопку Пуск.
- В правой колонке появившемся меню выберите команду Панель управления.
- Дважды щелкните значок Автоматическое обновление.
- Отключить автоматическое обновление, выбрав Отключить автоматическое обновление.
Отключить автоматическое обновление, выбрав Отключить автоматическое обновление. - Нажмите кнопку Применить в правом нижнем углу.
- Повторное включение автоматического обновления, нажав Автоматически и нажав кнопку Применить. Выберите день и время вы хотите обновления должны быть установлены.
- Перезагрузите компьютер. Обновления для Windows должны начать, чтобы загрузить в указанное вами время.
Способ 2
Если вы получаете сообщение об ошибке 0x80080008 при попытке установить обновления, необходимо зарегистрировать файл Wups2.dll в Windows.
Сначала вам нужно остановить службу автоматического обновления, открыв окно командной строки.
- Нажмите кнопку Пуск.
- В правой колонке окне выберите Выполнить.
- Введите CMD в поле Открыть: текстовое поле и нажмите кнопку ОК.
- В черном окне командной строки, которая появляется, тип чистая остановка wuauserv и нажмите Enter.
н черный окно командной строки, которое появляется, тип чистая остановка wuauserv и нажмите Enter.Теперь вам нужно будет зарегистрировать файл Wups2.dll с Microsoft и перезагрузите автоматического обновления.
- В том же черном окне командной строки введите команду regsvr32% WinDir% \ System32 \ wups2.dll и нажмите Enter.
(Если вы работаете в Windows XP Professional x64 Edition, введите regsvr32% WINDIR% \ SysWOW64 \ wups2.dll вместо этого. - Нажмите кнопку ОК, когда вы получаете письмо с подтверждением.
- Введите NET START wuauserv в командной строке и нажмите Enter.
- Выйдите из командной строки, набрав Выход и нажав Enter.
- Перезагрузите компьютер и ошибка должна быть исправлена.
Способ 3
Если ваш автоматического обновления замораживание на уровне 0%, попробуйте выполнить следующие исправления, который выключает Автоматическое определение параметров в Internet Explorer.
- Откройте программу Internet Explorer, выбрав в меню Пуск, выберите Все программы в нижней части меню, и нажав на текст Internet Explorer.
- Откройте меню Сервис в верхней части окна Internet Explorer.
- Нажмите Свойства обозревателя в нижней части меню Сервис.
- Перейдите на вкладку Подключения в верхней части окна.
- Нажмите параметров локальной сети в нижней части окна Connections.
Нажмите параметров локальной сети в нижней части окна Connections. - Нажмите Автоматическое определение параметров в окне снимите флажок него.
- Дважды нажмите кнопку OK.
- Перезагрузите компьютер.
Windows 7
Способ 1
Следующие инструкции решить проблему автоматического обновления замораживания при 0% на Windows 7 машины.
- Нажмите эту ссылку, чтобы скачать System Update Readiness Tool с веб-сайта Microsoft.
- После того, как он закончит загрузку, запустите программу.
- Нажмите Да, когда спросить, если вы хотите установить исправление для Windows, обновления программного обеспечения.
- Как только она будет закончена установка, выключите компьютер.
- Перезагрузите компьютер, чтобы начать конфигурацию обновления Windows.
Способ 2
Если вы получаете сообщение об ошибке 80240016 при попытке установить обновления Windows, следующая исправление должно исправить эту проблему.
- Закройте все обновления Windows или обновления Microsoft Windows в настоящее время работает.
- Нажмите кнопку Пуск в левом нижнем углу экрана.
- Введите Командная строка.
- В списке результатов, показанных, щелкните правой кнопкой мыши Командная строка и выберите Запуск от имени администратора. Если потребуется, введите свой пароль.
- Введите чистый стоп wuauserv в командной строке и нажмите Enter.
- Введите NET START wuauserv в командной строке и нажмите Enter.
- Введите Выход, чтобы закрыть командную строку.
- Запуск обновления Windows снова, чтобы закончить свои обновления.
Windows 8
- Открытые Настройки Поиск нажав клавишу Windows, и W в то же время.
- Тип устранения неполадок.
- Нажмите Поиск и устранение неисправностей.
- Нажмите Fix проблемы с Windows Update, которая находится в системы и разделе Безопасность.
Нажмите Fix проблемы с Windows Update, которая находится в системы и разделе Безопасность. - Нажмите кнопку Дополнительно.
- Убедитесь в том, что есть галочка в поле рядом с Применить ремонт автоматически.
- Нажмите Запуск от имени администратора ссылка расположена над Применить ремонт автоматически.
Нажмите Запуск от имени администратора ссылка расположена над Применить ремонт автоматически. - Следуйте инструкциям, чтобы завершить Windows 8 обновление ремонт.
После инструкциям выше будет ремонта неисправного службу Windows Update, которая замораживает или вызывает ошибки при попытке обновить систему. Теперь, когда вы отремонтировали Update функцию окна на Windows XP, Windows 7 или Windows 8 компьютер, Windows будет держать ваши системные файлы и функциональность в актуальном состоянии и предоставят последнюю защиту от вредных подвиги.
Download Windows Speedup Tool to fix errors and make PC run faster
If there is some corruption in Windows Update files, you may receive a 0x80080008 error message when you try to install Windows Updates using Microsoft Update, in Windows 11/10/8/7. We have already seen how to fix the 0×80080008 error message which you may receive while updating Windows Apps. In this post, we will see how you can fix the Microsoft Update Error 0x80080008.
If when you try to install updates by using Windows Update or Microsoft Update, you may receive the error code 0x80080008. This issue normally occurs because the Wups2.dll file that is included in the latest version of Windows Update is installed incorrectly or has become unregistered. You need to do the following:
- Make sure that you have the latest version of Windows Update Agent installed
- Ensure that Microsoft Updates is Enabled
- Run the Windows Update Troubleshooter
- Re-register the concerned Wups2.dll file.
1] Make sure that you have the latest version of Windows Update Agent installed
To fix this issue, you may need to make sure that you have the latest version of Windows Update Agent installed on your computer. You can it get from KB949104 for your version of the operating system. Download and install the Windows Update Agent.
2] Ensure that Microsoft Updates is Enabled
Check your Windows Update settings and ensure that Microsoft Updates is Enabled.
3] Run the Windows Update Troubleshooter
To resolve Microsoft Windows Update issues, run the Windows Update Troubleshooter first for a systematic check and fix. Installing it can resolve the issue.
4] Re-register the concerned Wups2.dll file
If it does not help, you may try to re-register the concerned DLL file. To do so, open an elevated command prompt and type the following commands one after the other and hit Enter.
Type the following to stop the Windows Update services:
net stop bits
net stop wuauserv
Type the following to re-register the concerned DLL file
regsvr32 %windir%\system32\wups2.dll
Finally, restart the Windows Update services.
net start wuauserv
net start bits
Hope this helps resolve your issue.
Anand Khanse is the Admin of TheWindowsClub.com, a 10-year Microsoft MVP (2006-16) & a Windows Insider MVP (2016-2022). Please read the entire post & the comments first, create a System Restore Point before making any changes to your system & be careful about any 3rd-party offers while installing freeware.
Contents
- Common Scenarios Related to the Error 0x80080008
- Method 1: Disabling your Anti-Virus
- Method 2: Performing SFC and DISM Scans
- Method 3: Restarting the components of your Windows update
- Method 4: Manually downloading the update
- Method 5: Restarting BITS services
- Method 6: Using Safe Boot mode
- Method 7: Performing an in-place upgrade
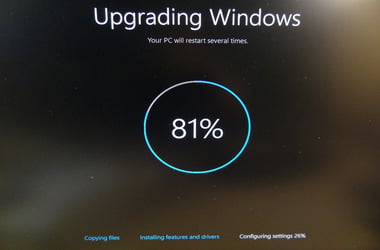
At this point, update errors are a common sight for Windows users. In older versions of the system, people can use different tricks to disable the updates. However, with Windows 10, there is only little you can do to stop the process. The best option you have is to postpone the installation.
One of the recurring update errors is the one with the code 0x80080008. When you see this error code, you will notice that the update process gets stuck or some of the files are not successfully downloaded and installed. If you want to know how to fix Windows 10 update error 80080008, you’re in luck. In this article, we will discuss some of the best workarounds for this issue. While our solutions work best for Windows 10, they are also applicable for older systems like Windows 8, Windows 8.1, and Windows 7.
Before we learn how to fix Windows 10 update error 0x80080008, it would be best if we discuss some of the common issues related to it. In this way, you will gain a better idea of how to prevent the error from appearing again.
- Windows update failed – The error 0x80080008 can cause the updates to stop working. You should be able to resolve this issue by disabling your third-party anti-virus. A good workaround would be to manually download the updates. We will discuss these solutions below.
- 0x80080008 Server 2016 – A lot of users also reported problems with Windows Server 2016. Our methods are designed to resolve the error 0x80080008 on Windows 10, but some of them should apply to Windows 2016.
Method 1: Disabling your Anti-Virus
Some users reported that the update error 0x80080008 can appear due to problems with third-party anti-virus programs. If you have one, try disabling it and check if the update will push through. However, if that doesn’t work, we recommend removing your anti-virus entirely. If this solution gets rid of the error, then it is high time you switched to a different security tool.
There are several anti-virus programs on the market, but the one that will give you optimum protection without interfering with your system is Auslogics Anti-Malware. What’s more, this reliable tool can detect attacks and threats that Windows Defender might miss.
Method 2: Performing SFC and DISM Scans
If the error 0x80080008 keeps on coming back, there must be something wrong with your installation. It is possible that there are damaged or corrupted system files in your computer. Thankfully, this can be easily fixed by performing an SFC scan. You can do that by following these steps:
- On your keyboard, press Windows Key+S.
- Type “command prompt” (no quotes).
- Right-click Command Prompt from the results, then select Run as Administrator.
- Once Command Prompt is up, type “sfc/scannow” (no quotes), then press Enter.
The tool will locate and repair corrupted files. The process may take a couple of minutes. So, it is important that you avoid interfering with it. However, if the SFC scan does not get rid of the issue, you can try running a DISM scan. You can do that by following these steps:
- Launch Command Prompt as an administrator.
- Run the following command:
DISM.exe /Online /Cleanup-image /Restorehealth
- If the DISM scan can’t get the files online, you can use your installation media. Insert your USB flash drive or DVD, then run the following command:
DISM.exe /Online /Cleanup-Image /RestoreHealth /Source:C:\RepairSourceWindows /LimitAccess
- Remember to replace ‘C:\RepairSourceWindows’ with your USB flash drive’s or DVD’s path.
- Once the scan is complete, check if the error persists.
If you’re going to use your installation flash drive or DVD in running the DISM scan, we recommend updating your drivers first. In this way, you will be able to resolve the issue and install the Windows updates without any problem. You can conveniently do this by using a reliable tool like Auslogics Driver Updater.
Method 3: Restarting the components of your Windows update
It is also possible that certain components of Windows update are causing the error 0x80080008 to appear. Simply restart them by following the instructions below:
- Right-click the Windows logo on your taskbar.
- Select Command Prompt (Admin), then run the following commands:
net stop wuauserv
net stop cryptSvc
net stop bits
net stop msiserver
ren C:\Windows\SoftwareDistribution SoftwareDistribution.old
ren C:\Windows\System32\catroot2 Catroot2.old
net start wuauserv
net start cryptSvc
net start bits
net start msiserver
Method 4: Manually downloading the update
If the error 0x80080008 is blocking the update process, one of the ideal workarounds is to manually download and install the components. You can do that by following these steps:
- The first thing you have to do is acquire the KB number of the update you need to download. You can go to the Windows Update section in your system or visit the Windows Update History website.
- Once you’ve taken note of the KB number of the update, visit the Microsoft Update Catalog website. Type the KB number of the update in the search field.
- You will see a list of downloadable updates. Look for the one that matches your system architecture.
- Click the Download button.
After following these steps, your system will be updated and your problem will be resolved. It is worth noting that this is just a workaround and it does not fix the core issue. So, if a new update is rolled out, the error 0x80080008 might come back.
Method 5: Restarting BITS services
Windows updates are successfully installed with the aid of various services, including the Background Intelligent Transfer Service (BITS). In some cases, this service can crash and prevent you from completing the update process. What you’d have to do is restart the service. Just follow the steps below:
- On your keyboard, press Windows Key+R. This should launch the Run dialog box.
- Type “services.msc” (no quotes), then hit Enter.
- Scroll down until you find Background Intelligent Transfer Service (BITS). Double-click it.
- If you notice that the service is set to ‘Stopped’, click the Start button.
- Go to the Recovery tab and ensure that First Failure and Second Failure are set to Restart the Service.
- Click Apply and OK.
Method 6: Using Safe Boot mode
It is possible for certain background processes to slow down or even interfere with an update. You can try to tweak your services to ensure that nothing will conflict with the update. To do that, follow these instructions:
- Press Windows Key+R on your keyboard.
- Type “msconfig” (no quotes), then hit Enter.
- Click the Services tab, then select the Hide all Microsoft Services option.
- Click Disable All, then click Apply.
- Click the Startup tab, then select Open Task Manager.
- Disable the Startup programs one by one.
- Restart your Computer and try installing the updates again.
Method 7: Performing an in-place upgrade
Some users reported that they had been able to get rid of the error 0x80080008 by performing an in-place upgrade. This method allows you to install the latest version of your operating system without touching your files and applications. Here’s how you do it:
- Go to Microsoft’s website and download the Media Creation Tool.
- Choose Upgrade this PC Now, then click Next. The setup will now prepare the necessary files.
- Select ‘Download and install updates (recommended)’, then click Next.
- Follow the on-screen instructions until you reach the screen which says, ‘Ready to install.’ Click ‘Change what to keep’.
- Don’t forget to choose ‘Keep personal files and apps’, then click Next.
Doing these steps should update your Windows system to the latest version. What’s more, the process will permanently get rid of the error 0x80080008.
What Windows issue would you like us to solve next?
Let us know in the comments below!
Do you like this post? 🙂
Please rate and share it and subscribe to our newsletter!
11 votes,
average: 5.00 out of
5
Loading…
Если в файлах Центра обновления Windows есть какие-либо повреждения, вы можете получить сообщение об ошибке 0x80080008 при попытке установить Обновления Windows с помощью Центра обновления Microsoft в Windows 10, Windows 8, Windows 7 или Windows Vista. Мы уже видели, как исправить сообщение об ошибке 0 × 80080008, которое вы можете получить при обновлении приложений Windows в Windows 8. В этом посте мы увидим, как можно исправить ошибку Microsoft Update 0x80080008.
Код ошибки Microsoft Update 0x80080008
Если при попытке установить обновления с помощью Центра обновления Windows или Центра обновления Microsoft может появиться код ошибки 0x80080008. Эта проблема обычно возникает из-за того, что файл Wups2.dll, включенный в последнюю версию Центра обновления Windows, установлен неправильно или стал незарегистрированным.
Чтобы решить эту проблему, вам может потребоваться убедиться, что на вашем компьютере установлена последняя версия агента Центра обновления Windows. Вы можете получить от KB949104 для вашей версии операционной системы. Загрузите и установите агент обновления Windows. Для решения проблем Центра обновления Windows сначала запустите средство устранения неполадок Центра обновления Windows для систематической проверки и исправления. Установка может решить проблему.
Если это не поможет, вы можете попробовать заново зарегистрировать соответствующий файл DLL. Для этого откройте командную строку с повышенными правами и введите следующие команды одну за другой и нажмите Enter.
Введите следующее, чтобы остановить службу Центра обновления Windows:
net stop wuauserv
Введите следующее, чтобы заново зарегистрировать соответствующий файл DLL
regsvr32% windir% \ system32 \ wups2.dll

Наконец, перезапустите службу Windows Update.
net start wuauserv
Надеюсь, это поможет решить вашу проблему.














 в названии.
в названии.