Ошибка при выполнении приложения сервера «0x80080005» может возникнуть при запуске множества программ, включая explorer.exe, Windows Media Player, Google Chrome, Opera и других. В этой статье будут разобраны универсальные способы ее исправления, подходящие для любой программы и системы Windows 7, 8, 10.
Содержание статьи
- Простые и эффективные способы
- Редактирование реестра для Windows Media Player
- Восстанавливаем работу папок и проводника
- Дополнительные способы
- Комментарии пользователей
Простые и эффективные способы
Как и всегда начнем разбирать способы устранения проблемы, начиная с простых и заканчивая сложными. Поэтому, вот, что рекомендую сделать в первую очередь:
- Откройте «Панель управления» через «Пуск» или найдя ее в строке поиска. Затем выберите отображение мелких значков и щелкните по «Устранению неполадок». Следом выберите «Просмотр всех категорий». В списке найдите категорию приложения, с которым возникают проблемы и нажмите по ней. Затем следуйте указаниям помощника. После завершения перезагрузите компьютер.
- Откройте командную строку «Windows + R» — CMD. Введите поочередно каждую из команд, нажимая после каждой «Enter». Таким образом, будет выполнена перерегистрация системных библиотек данных.
regsvr32 jscript.dll
regsvr32 vbscript.dll
regsvr32 wmp.dll
Это перерегистрирует системные библиотеки.
- Найдите и устраните ошибки. В командной строке введите
sfc /scannow
и нажмите «Enter». После этого воспользуйтесь еще одной командой
Dism /Online /Cleanup-Image /RestoreHealth
- Если сбой возникает с Media Player, то переустановите его. В «Панели управления» войдите в «Программы и компоненты». Следом нажмите по «Включение и отключение компонентов». Откроется окно, в котором нужно найти медиа проигрыватель, снять с него галочку и перезагрузить компьютер. Потом снова включите ПК и в том же окне поставьте ранее убранную галочку и снова перезагрузитесь.
- Проверьте систему на вирусы. Многие из них вызывают сбои. Даже если установлен штатный антивирус, то не помешает дополнительно просканировать операционку с помощью антивирусных сканеров.
Для информации! Наиболее популярными и технически совершенными антивирусными программами являются «Kaspersky» (скачать бесплатно с официального сайта) и «Avast» (скачать бесплатно с официального сайта). Запустить в них сканирование системы на наличие вирусов можно в несколько кликов. Программы всю работу выполнят в автоматическом режиме.
- Постарайтесь вспомнить, не устанавливали ли вы в последнее время какие-то программы. Возможен конфликт между приложениями. Поэтому, по возможности, удалите ранее скаченное приложение и установите его заново. Есть вероятность того, что в прошлый раз при установке произошел какой-то сбой, нарушивший работу системы.
- Обновите операционку, включая драйвера.
- Иногда срабатывает обычный перезапуск проводника. Войдите в диспетчер задач, одновременно зажав клавиши «CTRL+SHIFT+DELETE» и затем во вкладку «Процессы». Найдите в списке «Проводник» или «explorer.exe», нажмите по нему правой мышкой и выберите «Снять задачу». Не закрывая диспетчер задач входим в меню «Файл» и выбираем «Запустить новую задачу». Вводим «explorer.exe» и жмем «Ок». После этого все должно заработать.
Если ни один из вариантов не помог, то переходите к более продвинутым способам решения.
Еще один способ, фигурирующий на официальном форуме поддержки Microsoft, заключается в редактировании реестра. Для этого потребуется последовательно выполнить несколько действий:
- Откройте командную строку от админа и введите в нее — unregmp2.exe /SwapTo:64, строго соблюдая регистр, знаки и пробелы.
- Нажмите «WIN + R» и напишите regedit.
- Перейдите по пути
HKLM\SOFTWARE\Microsoft\Windows\CurrentVersion\App Paths\wmplayer.exe (можно просто вставить этот путь в верхнюю строку и нажать «Enter»).
- Дважды щелкните по параметру «Path» и в поле «Значение» уберите «(x86)». Все остальное остается. Смотрите скриншот.
- Перезагрузите компьютер.
Важно! Если это не поможет, то убедитесь, что установлены необходимые кодеки для воспроизведения нужного формата. Рекомендую использовать «K-Lite Codec Pack», но он не воспроизводит редкие форматы. Если это ваш случай, то возможно, понадобится поискать что-то другое.
К тому же, медиа файлы иногда скачиваются в «битом» виде, поэтому также попробуйте перекачать их и желательного с другого источника.
Восстанавливаем работу папок и проводника
Если ошибка при выполнении приложения сервера появляется при попытке открыть какую-либо папку или любой другой раздел через проводник «explorer.exe», то, скорее всего, ошибка возникает из-за присутствия неправильных путей.
Давайте проверим это и исправим.
- Заходим в реестр через «WIN + R» — regedit.
- Перемещаемся в ветку
HKCU\Software\Microsoft\Windows\CurrentVersion\Explorer (можно просто вставить этот в верхнюю строку текущего местоположения и нажать «Enter»).
- Здесь нас интересуют 2 раздела, это «Shell Folders» и «User Shell Folders». В каждом из них отыскиваем параметр «Personal» и жмем «Изменить».
- В графе «Значение» указываем правильный путь.
- Выполняем перезагрузку.
Еще один вариант — снять галочку с опции «Запускать окна с папками в отдельном процессе». Находится она во вкладке «Вид» проводника — «Параметры» — «Вид».
Также в реестре можно перейти по пути HKCU\Software\Microsoft\Windows\CurrentVersion\Explorer\advanced и задать параметру «SeparateProcess» значение «0». После внесенных изменений рекомендуется выполнить перезагрузку ОС.
Дополнительные способы
Вот еще несколько пунктов, которые также дают хороший результат.
- Воспользуйтесь программой «CСleaner» (скачать с официального сайта) или «Advanced SystemCare» (скачать с официального сайта) для очистки и ремонта системы. Некоторым пользователям это помогало.
- Если созданы контрольные точки для отката, то можно использовать восстановление системы. Сочетанием «WIN + R» вызываем окно выполнения и вводим «rstrui.exe». Кликаем «Далее», отмечаем дату, когда все работало и жмем «Готово».
- Для пользователей Windows 10 и 8 добавлена новая функция — откат к предыдущему состоянию. Найти ее можно через функцию поиска. Настройки будут сброшены и получится система, как сразу после установки. При этом за вами остается возможность сохранить данные.
- Попробуйте переустановить приложение, которое вызывает ошибку сервера. Удалите его через специальный деинсталлятор, например, «Your Uninstaller», а потом установите заново. Помните, что новые версии программ не всегда работают стабильно. Поэтому еще один вариант — инсталлировать более старую версию.
Если проблема наблюдается со всеми приложениями без исключения или проявляется только периодически, то стоит проверить жесткий диск.
Как видно, методов, потенциально способных помочь при возникновении рассматриваемой ошибки, довольно много. Рекомендуется выполнять действия по ее устранению именно в том порядке, в котором они размещены в статье. Один из методов непременно окажется действенным.
Пишите в комментариях, если ничего не получилось. Будем разбираться вместе.
Видео по теме:
На чтение 3 мин. Просмотров 985 Опубликовано
Ошибка Выполнение сервера резервного копирования Windows (0x80080005) – это ошибка, которая может появиться у некоторых пользователей, пытающихся выполнить резервное копирование данных или настроить точки восстановления. В полном сообщении об ошибке указано: Приложение резервного копирования не может запуститься из-за внутренней ошибки. Не удалось выполнить сервер (0x80080005). Как следствие, пользователи не могут выполнить резервное копирование необходимых данных или настроить точку восстановления.
Почему приложение резервного копирования не запускается из-за внутренней ошибки 0x80080005? Исправьте это путем перезапуска службы теневого копирования томов, которая занимается резервным копированием системы. Эта процедура должна обеспечить полный контроль над вашей административной учетной записью и устранить ошибку. Вы также можете передать право владения вручную или очистить папку System Volume Information.
Проверьте подробные инструкции ниже.
Содержание
- Что означает сбой выполнения сервера?
- 1. Перезапустите службу теневого копирования томов.
- 2. Станьте владельцем информационной папки с томами системы.
- 3. Очистите папку информации о томе системы.
Что означает сбой выполнения сервера?
Сообщение об ошибке Ошибка выполнения сервера означает, что служба резервного копирования Windows не запускается. Резервное копирование Windows основано на теневом копировании тома, и ошибка 0x80080005 часто может быть связана с тем, что ПК не имеет полного контроля над папкой тома с системной информацией.
- Перезапустите службу теневого копирования томов .
- Станьте владельцем информационной папки с томами системы
- Очистите папку с информацией о системном томе .
1. Перезапустите службу теневого копирования томов.
- Сначала попробуйте перезапустить службу теневого копирования томов, чтобы убедиться, что она работает. Для этого откройте Cortana с помощью клавиши Windows + S.
- Введите «Командная строка» в поле поиска.
- Нажмите правой кнопкой мыши Командную строку, чтобы выбрать параметр Запуск от имени администратора .
-
Затем введите «net stop sdrsvc» в окне подсказки, как показано ниже, и нажмите «Return».
- Чтобы перезапустить службу теневого копирования томов, введите «net start sdrsvc» и нажмите Enter.
2. Станьте владельцем информационной папки с томами системы.
Некоторым пользователям может потребоваться стать владельцем папки «Сведения о томе системы», чтобы устранить проблему Ошибка выполнения сервера . Это гарантирует, что их группы пользователей имеют полные права доступа к этой папке.
Вот как пользователи с правами администратора могут стать владельцами папки System Volume Information:
- Во-первых, пользователи должны войти в учетную запись администратора. Пользователи могут активировать встроенную учетную запись администратора для входа в систему, введя в командной строке «net user administrator/active: yes», или пользователи могут преобразовать стандартную текущую учетную запись в учетную запись администратора с помощью Изменить тип учетной записи вариант.
- Откройте аксессуар Run.
- Введите «cmd» в текстовом поле «Выполнить».
- Нажмите сочетание клавиш Ctrl + Shift + Enter, чтобы открыть командную строку с повышенными правами.
- Введите «net stop SDRSVC» и нажмите «Return», чтобы остановить службу теневого копирования томов.
-
Затем введите ‘takeown/F« C: \ System Volume Information »/ A’ в приглашении и нажмите клавишу возврата. В окне «Запрос» должно появиться «Информация о томе системы, которая теперь принадлежит группе администраторов».
-
Перезапустите службу информации о системных томах с помощью команды «net start SDRSVC».
- Выйдите из командной строки и перезагрузите рабочий стол или ноутбук.
- После этого попробуйте запустить Windows Backup в учетной записи администратора.
3. Очистите папку информации о томе системы.
В качестве дополнительного дополнения к вышеприведенному исправлению пользователи также могут стереть файлы информации о томе системы, чтобы очистить эту папку после вступления в права собственности.
Пользователи могут сделать это, введя «C: \ System Volume Information \ WindowsImageBackup \ Catalog» в командной строке, как показано на снимке непосредственно ниже. Остановите службу информации о томах с помощью команды «net stop SDRSVC» перед очисткой папки. Затем перезапустите сервис позже.
del “C: System Volume InformationWindowsImageBackupCatalog” cmd “width =” 766 “height =” 150 “data-lazy-srcset =” https://cdn.windowsreport.com/wp-content/uploads/2019/05/delete-system -volume-information-cp-command.png 766w, https://cdn.windowsreport.com/wp-content/uploads/2019/05/delete-system-volume-information-cp-command-300×59.png 300w “data -lazy-sizes = “(максимальная ширина: 766px) 100vw, 766px” />

Вот некоторые из наиболее вероятных решений для ошибки Ошибка выполнения сервера (0x80080005) . Получение права собственности на папку «Сведения о томе системы» является наиболее широко подтвержденным решением для запуска службы резервного копирования Windows. Однако другие разрешения могут также решить проблему для некоторых пользователей.
Пользователи нередко сталкиваются с такой неисправностью, как ошибка при выполнении приложения сервера при работе в Windows 10, 8, 7. Поэтому важно знать, как распознается такой системный сбой, и что следует делать для его устранения.
Что за ошибка?
Обычно ошибка при выполнении приложения сервера появляется в тех случаях, когда значения папки Shell отсутствуют или неверны. В системе Windows, проводник файлов использует один и тот же процесс — explorer.exe — для всех окон, в том числе рабочего стола и панели задач.
Поэтому при возникновении сбоя в вышеуказанном процессе, связанного с неправильным выполнением микрокоманд, программа, которую пытается открыть пользователь, не запускается. Вместо этого отображается уведомление об ошибке.
Как проявляется неисправность?
Такая неисправность чаще всего проявляется при попытке открыть какой-либо файл. При попытке запуска программы она возникает гораздо реже.
При двойном клике по ярлыку файла его открытие не происходит. Через небольшой промежуток времени появляется окно с сообщением об ошибке приложения сервера и маршрутом к не открывшемуся файлу. Оно закрывается с нажатием на ОК либо верхний левый крестик, и при этом нужный файл все равно не запустится.
Чаще всего это случается при попытке открыть различные видео, особенно если на компьютере установлен только проигрыватель Media Player.
Причины возникновения
Ошибка при выполнении приложения сервера в Windows 7, 8, 10 может появиться при многих обстоятельствах. Чаще всего она вызвана повреждением системных файлов Windows, из-за которых процесс explorer.exe выполняется некорректно. Иногда она может возникнуть:
- Если по какой-либо причине остановлена сетевая поддержка проигрывателя Windows Media или возникла проблема с учетной записью пользователя.
- Система заражена вирусами и другими типами вредоносного ПО.
- Между установленными на ПК приложениями возникает конфликт.
- Кодеки, либо драйвера, инсталлированные на устройство, устарели.
Как найти причину?
Чтобы решить проблему, сначала необходимо проверить некоторые детали по ряду вопросов. Пользователь должен проверить и выяснить следующее:
- Вносились ли какие-либо изменения в компьютер перед возникновением проблемы?
- Возникают ли похожие неисправности при входе в Windows с использованием другой учетной записи пользователя?
- Появилась ли новая точка восстановления системы, датируемая до возникновения сбоя?
- Отображается ли статус службы общего доступа к плееру Windows Media Player в службах Windows в списке запущенных?
Если будет установлена связь с одним из вышеуказанных факторов, следует восстановить настройки, при которых файлы запускались на компьютере должным образом.
Способы устранения
Известно много способов исправления «Ошибки при выполнении приложения сервера», которые касаются, как проигрывателя Windows Media, так и общих настроек ОС.
Проверка на вирусы
В первую очередь, необходимо запустить антивирусное сканирование. Если будут обнаружены какие-либо вредоносные приложения, причина сбоя может заключаться в них. Если ошибка затрагивает только один файл, это может возникать по причине его заражения вирусом.
Кроме того, некоторые популярные бесплатные антивирусные инструменты, такие как AVG или Avast, могут привести к неправильной работе проигрывателя Windows Media. Поэтому лучше всего добавить как исключение проигрыватель Windows Media в любой антивирусной программе, которая используется на ПК.
Чтобы это выполнить, потребуется открыть пользовательский интерфейс антивирусного приложения, дважды щелкнув его значок на панели задач или выполнив поиск в меню «Пуск». Параметр «Исключение» расположен в разных местах в различных инструментах. В самых популярных антивирусах это выглядит так:
- Kaspersky Internet Security: Главная — Настройки — Дополнительно — Угрозы и исключения >> Исключения — Укажите надежные программы — Добавить.
- AVG: Главная страница — Настройки — Компоненты — Web Shield — Исключения.
- Avast: Главная страница — Настройки — Общие — Исключения.
Восстановление системы
Если вероятная причина сбоя в конфликте между приложениями, то устранить его можно при помощи восстановления системы к контрольной точке, предшествующей установке несовместимого ПО. Это выполняется следующим образом.
- Необходимо найти опцию восстановления системы в поле поиска Windows и выбрать «Создать точку восстановления» из списка результатов.
- Когда появится диалоговое окно «Свойства системы», перейти во вкладку «Защита системы» и нажать кнопку «Настроить».
- Требуется включить защиту системы, а затем с помощью ползунка переключить на «Максимальное использование», чтобы определить, сколько процентов жесткого диска нужно использовать для хранения точек восстановления (обычно достаточно 5–10%), затем нажать ОК.
- Далее следует щелкнуть по пункту «Восстановление системы…».
- Следуйте инструкциям на экране, нужно выбрать нужную точку восстановления при появлении запроса. На этом этапе можно нажать кнопку «Сканировать на наличие уязвимых программ», чтобы узнать, что может измениться на компьютере после процесса восстановления. Чтобы продолжить, требуется перейти к «Далее».
- Дождаться окончания процесса восстановления и перезагрузки ПК.
Если функция «Восстановление системы» не работает, требуется запустить ее в безопасном режиме. Это означает, что любые проблемные приложения, драйверы или настройки будут отключены. Восстановление системы в таких случаях проходит успешно.
Проверка драйверов и кодеков
Проверьте наличие обновлений для каждого кодека и драйвера, используемых в системе. В Windows 10 это делается следующим образом.
- В окне «Диспетчер устройств» следует развернуть категории и найти устройство, для которого требуется обновить драйвер. Например, если используется Driver Easy для загрузки «Realtek PCIe GBE Family Controller», это устройство будет расположено в категории «Сетевые адаптеры».
- Затем требуется щелкнуть правой кнопкой мыши на имени устройства и выбрать «Обновить драйвер».
Регистрация библиотек (jscript и jscript)
Это метод системной настройки, предлагающий использование командной строки от имени администратора. Выполняется он следующим образом.
- Требуется нажать одновременно на клавиатуре Win и R.
- В открывшемся окне набрать команду CMD.
- Ввести в отобразившейся строке regsvr32 jscript.dll и нажать Enter. Когда загрузка будет закончена, нажать ОК.
- Далее необходимо вводить regsvr32 vbscript.dll и затем — Enter. Когда это будет сделано, нужно сохранить все нажатием ОК и закрыть окно командной строки.
Содержание
- Все о восстановлении работоспособности компьютеров
- Ошибка при выполнении приложения-сервера: что значит уведомление и как его убрать
- Как проявляется?
- Что происходит?
- Алгоритм поиска причины
- Алгоритм решения проблемы
- Другие программы
- Ошибка при выполнении приложения сервера — решаем проблему
- Простые и эффективные способы
- Редактирование реестра для Windows Media Player
- Восстанавливаем работу папок и проводника
- Дополнительные способы
- Исправлено: Ошибка выполнения сервера проигрывателя Windows Media —
- Решение 1. Попробуйте эту простую командную настройку
- Решение 2. Чистая загрузка
- Решение 3. Восстановите контроль над своей папкой пользователя
- Решение 4: Странные глюки антивируса
- Решение 5. Специальная переустановка проигрывателя Windows Media
- Решение 6. Исправьте службу общего доступа к проигрывателю Windows Media.
- Решение 7. Переустановите Java
Все о восстановлении работоспособности компьютеров
Ошибка возникает при попытке открытия музыкальных или видео файлов в программе Проигрыватель Windows Media, для того что бы ошибка пропала и файлы начали нормально проигрываться можно поставить любой другой плеер (Winamp, Aimp).
Если же вы хотите окончательно избавиться от ошибки надо произвести некоторые действия которые описаны ниже.
Открываем меню Пуск и в строке поиска вводим: cmd и нажимаем Enter (в Windows XP ПускВыполнить и вводим: cmd). В открывшемся окне вводим команду: regsvr32 jscript.dll и нажимаем Enter затем команду: regsvr32 vbscript.dll и также нажимаем Enter (эти команду перерегистрируют службу и библиотеки компонентов). Все теперь теперь вы можете прослушивать и просматривать ваши файлы вновь.
Если проблема не решилась, надо:
Если предыдущие советы не помогли вновь открываем Пуск и в строке поиска вводим: cmd, чуть выше появиться программа cmd нажимаем на ней правой клавишей и выбираем Запуск от имени Администратора (в Windows XP ПускВыполнить и вводим cmd), в открывшемся окне вводим команду: sfc /scannow (эта команда проверит и восстановит системные файлы).
Также можно попробовать откатить систему на точку восстановления где проблема отсутствовала.
Источник
Ошибка при выполнении приложения-сервера: что значит уведомление и как его убрать
Для запуска большинства программ на вашем компьютере требуется множество подпрограмм и драйверов, которые запускают сложную систему рабочих процессов.
Сбой на каком-либо этапе выполнения эти микрокоманд и процессов ведет к тому, что программа не запускается, о чем пользователю сообщает особое уведомления.
Такие уведомления бывают различными в зависимости от причин, которые вызвали сбой, например, в данном материале мы рассмотрим, что означает ошибка при выполнении приложения-сервера.
Как проявляется?
Эта неполадка возникает на стадии открытия тех или иных файлов, при запуске программ же она возникает достаточно редко.
Причем, формат файла, зачастую, значения не имеет – это может быть как картинка, так и музыка или видеофайл.
Распространенность такое й проблемы достаточно велика и на некоторых компьютерах может возникать более или менее регулярно.
Какой же внешний вид имеет такая ошибка и как узнать о ее появлении?
При двойном клике на тот или иной файл для его открытия или запуска, ничего не происходит.
Такое окно можно закрыть, нажав на крестик в правом верхнем углу, или на кнопку ОК в самом окне – вне зависимости от этого файл не запустится.
Иногда окно появляется на фоне привычного рабочего стола, в другие моменты на экране появляются некоторые начальные признаки запуска, но после закрытия сообщения об ошибке они исчезают.
Такая проблема может возникать как одновременно у нескольких файлов (разного или одинакового типа), так и у одного – причем сама по себе такая проблема не устранится.
Интересной особенностью данной ошибки является то, что хотя она и способна возникнуть при открытии файлов любого типа, чаще всего ее можно наблюдать все же при запуске видео.
И именно у тех пользователей, у которых не установлен какой либо функциональный проигрыватель видео, и которые пользуются стандартным Windows Media Player, параметры и возможности работы которого оставляют желать лучшего.
Что происходит?
Какие именно процессы возникают в компьютере при запуске файла, и сбой на каком этапе и какого характера может привести к появлению такого уведомления?
Существует несколько причин возникновения такой неполадки:
Читайте также:
Алгоритм поиска причины
Для того, чтобы устранить проблему в вашем устройстве, нужно сначала точно ее установить.
Это не так просто, так как причин может быть множество, но для поиска наиболее вероятной можно следовать данному алгоритму:
Алгоритм решения проблемы
Если проблема возникает при запуске видео, тогда как другие типы файлов открываются нормально, при этом формат видео не относится к самым распространенным, то можно утверждать, что дело в проигрывателе операционной системы.
Вы потратите на скачивание K-Lite Codec Pack с нашего сайта и установку всего несколько секунд, но теперь у вас будут нормально запускаться файлы почти всех видео-форматов.
Другие программы
Если же проблема не в видео-файле или возникает, в том числе, и в файлах других форматов, то нужно запустить сканирование антивирусом, как уже говорилось выше.
Иногда также требуется чистить реестр системы от признаков наличия остаточных файлов вируса, но в большинстве случаев можно этого не делать.
В случае, когда вирусов не обнаружено, желательно примерно установить, когда именно появились неполадки.
Возможно, что они связаны с каким либо конфликтом между приложениями.
Целесообразнее всего провести восстановление системы в контрольную точку, которая была создана до установки программы, которая могла стать причиной конфликта.
Источник
Ошибка при выполнении приложения сервера — решаем проблему
Ошибка при выполнении приложения сервера «0x80080005» может возникнуть при запуске множества программ, включая explorer.exe, Windows Media Player, Google Chrome, Opera и других. В этой статье будут разобраны универсальные способы ее исправления, подходящие для любой программы и системы Windows 7, 8, 10.
Простые и эффективные способы
Как и всегда начнем разбирать способы устранения проблемы начиная с простых и заканчивая сложными. Поэтому, вот, что рекомендую сделать в первую очередь:

Dism /Online /Cleanup-Image /RestoreHealth
Если ни один из вариантов не помог, то переходите к более продвинутым способам решения.
Еще один способ, который подсказали на официальном форуме поддержки Microsoft заключается в редактировании реестра.
HKLMSOFTWAREMicrosoftWindowsCurrentVersionApp Pathswmplayer.exe (можно просто вставить этот путь в верхнюю строку и нажать «Enter»).
Если это не поможет, то убедитесь, что установлены необходимые кодеки для воспроизведения нужного формата. Рекомендую использовать «K-Lite Codec Pack», но он не воспроизводит редкие форматы. Если это ваш случай, то возможно, понадобится поискать что-то другое.
К тому же, медиа файлы иногда скачиваются в «битом» виде, поэтому также попробуйте перекачать их и желательного с другого источника.
Восстанавливаем работу папок и проводника
Если ошибка при выполнении приложения сервера выскакивает при попытке открыть какую-либо папку или любой другой раздел через проводник «explorer.exe», то скорее всего имеем дело с неправильными путями.
Давайте проверим это и исправим.
HKCUSoftwareMicrosoftWindowsCurrentVersionExplorer (можно просто вставить этот в верхнюю строку текущего местоположения и нажать «Enter»).
Еще один вариант — снять галочку с опции «Запускать окна с папками в отдельном процессе». Находится она во вкладке «Вид» проводника — «Параметры» — «Вид».
Также в реестре можно перейти по пути HKCUSoftwareMicrosoftWindowsCurrentVersionExploreradvanced и задать параметру «SeparateProcess» значение «0».
Дополнительные способы
Вот еще несколько пунктов, которые также дают хороший результат.
Если проблема наблюдается со всеми приложениями без исключения или проявляется только периодически, то стоит проверить жесткий диск.
Пишите в комментариях, если ничего не получилось. Будем разбираться вместе.
Источник
Исправлено: Ошибка выполнения сервера проигрывателя Windows Media —
Проигрыватель Windows Media уже давно является встроенным компонентом всех операционных систем Windows и не был удален даже в ОС Windows 10. Он довольно прост в использовании и определенно не требует ресурсов, что делает его одним из самых популярных медиаплееров всех времен.

Решение 1. Попробуйте эту простую командную настройку
Вот простая команда, которая действительно может решить проблему мгновенно, и это займет всего минуту вашего времени. Этот метод очень полезен, если вы замечаете другие проблемы на вашем компьютере, такие как неисправность гаджетов Windows и т. Д.
regsvr32.exe jscript.dll
regsvr32.exe vbscript.dll
Решение 2. Чистая загрузка
Чистая загрузка, чтобы успешно обнаружить службу или процесс, который запускается на вашем компьютере, определенно является решением номер один. Некоторые другие сервисы просто мешают работе медиаплеера из-за разрешений, и вам нужно будет определить, какой из них, просто исключив их.
Решение 3. Восстановите контроль над своей папкой пользователя
Если вы выполняли определенные изменения в своей ОС, вполне возможно, что что-то сделало вашу пользовательскую папку заблокированной из Media Player, и вам нужно получить контроль над ней, чтобы позволить Windows Media Player получить доступ к файлам под вашим управлением. Следуйте инструкциям ниже, чтобы сделать это:
Решение 4: Странные глюки антивируса
По некоторым причинам лучшие бесплатные антивирусные инструменты, такие как AVG или Avast, приводят к неправильной работе проигрывателя Windows Media. Один пользователь сообщил, что он удалил AVG и сумел решить проблему только после того, как установил Avast. Вот почему лучше всего добавить исключение в проигрыватель Windows Media в любой антивирусной программе, которую вы используете.
Kaspersky Internet Security: Главная >> Настройки >> Дополнительно >> Угрозы и исключения >> Исключения >> Укажите надежные приложения >> Добавить.
AVG: Главная >> Настройки >> Компоненты >> Web Shield >> Исключения.
стой: Главная >> Настройки >> Общие >> Исключения.
Решение 5. Специальная переустановка проигрывателя Windows Media
Переустановка инструмента обычно является логичным шагом для всех, у кого есть проблемы с программой, и многие пользователи сделали это, и это не сработало. Тем не менее, это сработало для людей, которые следовали этому конкретному набору шагов, которые работали с самого начала. Убедитесь, что вы не пропустите ни шагу!
Прежде всего, вы должны выполнить этот трюк командной строки, который может даже решить проблему самостоятельно, поэтому убедитесь, что вы проверяли, решена ли проблема после прохождения команды:
net localgroup «Администраторы» «NT Authority Local Service» / добавить
Решение 6. Исправьте службу общего доступа к проигрывателю Windows Media.
Если служба для проигрывателя Windows Media вышла из строя, ошибки, подобные той, о которой мы сейчас говорим, неизбежно произойдут, и вы почти ничего не можете сделать, чтобы исправить это, кроме исправления самой службы.
При нажатии кнопки «Пуск» может появиться следующее сообщение об ошибке:
«Windows не удалось запустить службу общего доступа к проигрывателю Windows Media на локальном компьютере. Ошибка 1079: учетная запись, указанная для этой службы, отличается от учетной записи, указанной для других служб, работающих в том же процессе ».
Если это произойдет, следуйте инструкциям ниже, чтобы исправить это.
Решение 7. Переустановите Java
Переустановка Java определенно может решить эту проблему во многих случаях, так как проигрыватель Windows Media зависит от времени работы. Возможно, на вашем компьютере он уже установлен, поэтому убедитесь, что вы удалили установленную версию, чтобы установить новую.
Удаление Java в Windows 10:
Удаление Java в предыдущих версиях Windows:
Установка Java
Есть два способа установки Java. Вы можете использовать онлайн-установщик, который загружает только небольшой файл, который используется для загрузки всей программы, или вы можете загрузить весь пакет и установить его без активного подключения к Интернету. Вот как установить его в автономном режиме:
Источник
Содержание
- Исправлено: Ошибка выполнения сервера проигрывателя Windows Media —
- Решение 1. Попробуйте эту простую командную настройку
- Решение 2. Чистая загрузка
- Решение 3. Восстановите контроль над своей папкой пользователя
- Решение 4: Странные глюки антивируса
- Решение 5. Специальная переустановка проигрывателя Windows Media
- Решение 6. Исправьте службу общего доступа к проигрывателю Windows Media.
- Решение 7. Переустановите Java
- Как исправить ошибку при выполнении приложения сервера
- Что за ошибка?
- Как проявляется неисправность?
- Причины возникновения
- Как найти причину?
- Способы устранения
- Проверка на вирусы
- Восстановление системы
- Проверка драйверов и кодеков
- Регистрация библиотек (jscript и jscript)
- Ошибка при выполнении приложения сервера — решаем проблему
- Простые и эффективные способы
- Редактирование реестра для Windows Media Player
- Восстанавливаем работу папок и проводника
- Дополнительные способы
- В Windows 10 не работает Windows Media Player, как восстановить? 2 проверенных способа…
- как восстановить проигрыватель Windows Media Player — Windows 10
- Ошибка при выполнении приложения-сервера: что значит уведомление и как его убрать
- Как проявляется?
- Что происходит?
- Алгоритм поиска причины
- Алгоритм решения проблемы
- Другие программы
Исправлено: Ошибка выполнения сервера проигрывателя Windows Media —
Проигрыватель Windows Media уже давно является встроенным компонентом всех операционных систем Windows и не был удален даже в ОС Windows 10. Он довольно прост в использовании и определенно не требует ресурсов, что делает его одним из самых популярных медиаплееров всех времен.

Решение 1. Попробуйте эту простую командную настройку
Вот простая команда, которая действительно может решить проблему мгновенно, и это займет всего минуту вашего времени. Этот метод очень полезен, если вы замечаете другие проблемы на вашем компьютере, такие как неисправность гаджетов Windows и т. Д.
regsvr32.exe jscript.dll
regsvr32.exe vbscript.dll
Решение 2. Чистая загрузка
Чистая загрузка, чтобы успешно обнаружить службу или процесс, который запускается на вашем компьютере, определенно является решением номер один. Некоторые другие сервисы просто мешают работе медиаплеера из-за разрешений, и вам нужно будет определить, какой из них, просто исключив их.
Решение 3. Восстановите контроль над своей папкой пользователя
Если вы выполняли определенные изменения в своей ОС, вполне возможно, что что-то сделало вашу пользовательскую папку заблокированной из Media Player, и вам нужно получить контроль над ней, чтобы позволить Windows Media Player получить доступ к файлам под вашим управлением. Следуйте инструкциям ниже, чтобы сделать это:
Решение 4: Странные глюки антивируса
По некоторым причинам лучшие бесплатные антивирусные инструменты, такие как AVG или Avast, приводят к неправильной работе проигрывателя Windows Media. Один пользователь сообщил, что он удалил AVG и сумел решить проблему только после того, как установил Avast. Вот почему лучше всего добавить исключение в проигрыватель Windows Media в любой антивирусной программе, которую вы используете.
Kaspersky Internet Security: Главная >> Настройки >> Дополнительно >> Угрозы и исключения >> Исключения >> Укажите надежные приложения >> Добавить.
AVG: Главная >> Настройки >> Компоненты >> Web Shield >> Исключения.
стой: Главная >> Настройки >> Общие >> Исключения.
Решение 5. Специальная переустановка проигрывателя Windows Media
Переустановка инструмента обычно является логичным шагом для всех, у кого есть проблемы с программой, и многие пользователи сделали это, и это не сработало. Тем не менее, это сработало для людей, которые следовали этому конкретному набору шагов, которые работали с самого начала. Убедитесь, что вы не пропустите ни шагу!
Прежде всего, вы должны выполнить этот трюк командной строки, который может даже решить проблему самостоятельно, поэтому убедитесь, что вы проверяли, решена ли проблема после прохождения команды:
net localgroup «Администраторы» «NT Authority Local Service» / добавить
Решение 6. Исправьте службу общего доступа к проигрывателю Windows Media.
Если служба для проигрывателя Windows Media вышла из строя, ошибки, подобные той, о которой мы сейчас говорим, неизбежно произойдут, и вы почти ничего не можете сделать, чтобы исправить это, кроме исправления самой службы.
При нажатии кнопки «Пуск» может появиться следующее сообщение об ошибке:
«Windows не удалось запустить службу общего доступа к проигрывателю Windows Media на локальном компьютере. Ошибка 1079: учетная запись, указанная для этой службы, отличается от учетной записи, указанной для других служб, работающих в том же процессе ».
Если это произойдет, следуйте инструкциям ниже, чтобы исправить это.
Решение 7. Переустановите Java
Переустановка Java определенно может решить эту проблему во многих случаях, так как проигрыватель Windows Media зависит от времени работы. Возможно, на вашем компьютере он уже установлен, поэтому убедитесь, что вы удалили установленную версию, чтобы установить новую.
Удаление Java в Windows 10:
Удаление Java в предыдущих версиях Windows:
Установка Java
Есть два способа установки Java. Вы можете использовать онлайн-установщик, который загружает только небольшой файл, который используется для загрузки всей программы, или вы можете загрузить весь пакет и установить его без активного подключения к Интернету. Вот как установить его в автономном режиме:
Источник
Как исправить ошибку при выполнении приложения сервера
Пользователи нередко сталкиваются с такой неисправностью, как ошибка при выполнении приложения сервера при работе в Windows 10, 8, 7. Поэтому важно знать, как распознается такой системный сбой, и что следует делать для его устранения.
Что за ошибка?
Обычно ошибка при выполнении приложения сервера появляется в тех случаях, когда значения папки Shell отсутствуют или неверны. В системе Windows, проводник файлов использует один и тот же процесс — explorer.exe — для всех окон, в том числе рабочего стола и панели задач.
Поэтому при возникновении сбоя в вышеуказанном процессе, связанного с неправильным выполнением микрокоманд, программа, которую пытается открыть пользователь, не запускается. Вместо этого отображается уведомление об ошибке.
Как проявляется неисправность?
Такая неисправность чаще всего проявляется при попытке открыть какой-либо файл. При попытке запуска программы она возникает гораздо реже.
При двойном клике по ярлыку файла его открытие не происходит. Через небольшой промежуток времени появляется окно с сообщением об ошибке приложения сервера и маршрутом к не открывшемуся файлу. Оно закрывается с нажатием на ОК либо верхний левый крестик, и при этом нужный файл все равно не запустится.
Чаще всего это случается при попытке открыть различные видео, особенно если на компьютере установлен только проигрыватель Media Player.
Причины возникновения
Ошибка при выполнении приложения сервера в Windows 7, 8, 10 может появиться при многих обстоятельствах. Чаще всего она вызвана повреждением системных файлов Windows, из-за которых процесс explorer.exe выполняется некорректно. Иногда она может возникнуть:
Как найти причину?
Чтобы решить проблему, сначала необходимо проверить некоторые детали по ряду вопросов. Пользователь должен проверить и выяснить следующее:
Если будет установлена связь с одним из вышеуказанных факторов, следует восстановить настройки, при которых файлы запускались на компьютере должным образом.
Способы устранения
Известно много способов исправления «Ошибки при выполнении приложения сервера», которые касаются, как проигрывателя Windows Media, так и общих настроек ОС.
Проверка на вирусы
В первую очередь, необходимо запустить антивирусное сканирование. Если будут обнаружены какие-либо вредоносные приложения, причина сбоя может заключаться в них. Если ошибка затрагивает только один файл, это может возникать по причине его заражения вирусом.
Кроме того, некоторые популярные бесплатные антивирусные инструменты, такие как AVG или Avast, могут привести к неправильной работе проигрывателя Windows Media. Поэтому лучше всего добавить как исключение проигрыватель Windows Media в любой антивирусной программе, которая используется на ПК.
Чтобы это выполнить, потребуется открыть пользовательский интерфейс антивирусного приложения, дважды щелкнув его значок на панели задач или выполнив поиск в меню «Пуск». Параметр «Исключение» расположен в разных местах в различных инструментах. В самых популярных антивирусах это выглядит так:
Восстановление системы
Если вероятная причина сбоя в конфликте между приложениями, то устранить его можно при помощи восстановления системы к контрольной точке, предшествующей установке несовместимого ПО. Это выполняется следующим образом.
Если функция «Восстановление системы» не работает, требуется запустить ее в безопасном режиме. Это означает, что любые проблемные приложения, драйверы или настройки будут отключены. Восстановление системы в таких случаях проходит успешно.
Проверка драйверов и кодеков
Проверьте наличие обновлений для каждого кодека и драйвера, используемых в системе. В Windows 10 это делается следующим образом.
Регистрация библиотек (jscript и jscript)
Это метод системной настройки, предлагающий использование командной строки от имени администратора. Выполняется он следующим образом.
Источник
Ошибка при выполнении приложения сервера — решаем проблему
Ошибка при выполнении приложения сервера «0x80080005» может возникнуть при запуске множества программ, включая explorer.exe, Windows Media Player, Google Chrome, Opera и других. В этой статье будут разобраны универсальные способы ее исправления, подходящие для любой программы и системы Windows 7, 8, 10.
Простые и эффективные способы
Как и всегда начнем разбирать способы устранения проблемы начиная с простых и заканчивая сложными. Поэтому, вот, что рекомендую сделать в первую очередь:

Dism /Online /Cleanup-Image /RestoreHealth
Если ни один из вариантов не помог, то переходите к более продвинутым способам решения.
Еще один способ, который подсказали на официальном форуме поддержки Microsoft заключается в редактировании реестра.
HKLMSOFTWAREMicrosoftWindowsCurrentVersionApp Pathswmplayer.exe (можно просто вставить этот путь в верхнюю строку и нажать «Enter»).
Если это не поможет, то убедитесь, что установлены необходимые кодеки для воспроизведения нужного формата. Рекомендую использовать «K-Lite Codec Pack», но он не воспроизводит редкие форматы. Если это ваш случай, то возможно, понадобится поискать что-то другое.
К тому же, медиа файлы иногда скачиваются в «битом» виде, поэтому также попробуйте перекачать их и желательного с другого источника.
Восстанавливаем работу папок и проводника
Если ошибка при выполнении приложения сервера выскакивает при попытке открыть какую-либо папку или любой другой раздел через проводник «explorer.exe», то скорее всего имеем дело с неправильными путями.
Давайте проверим это и исправим.
HKCUSoftwareMicrosoftWindowsCurrentVersionExplorer (можно просто вставить этот в верхнюю строку текущего местоположения и нажать «Enter»).
Еще один вариант — снять галочку с опции «Запускать окна с папками в отдельном процессе». Находится она во вкладке «Вид» проводника — «Параметры» — «Вид».
Также в реестре можно перейти по пути HKCUSoftwareMicrosoftWindowsCurrentVersionExploreradvanced и задать параметру «SeparateProcess» значение «0».
Дополнительные способы
Вот еще несколько пунктов, которые также дают хороший результат.
Если проблема наблюдается со всеми приложениями без исключения или проявляется только периодически, то стоит проверить жесткий диск.
Пишите в комментариях, если ничего не получилось. Будем разбираться вместе.
Источник
Пост для тех пользователей, у которых без видимых причин перестал работать Windows Media Player… но большинство из нас к нему привыкли, и очень горько на душе, когда настигает этакое несчастие!
На самом деле без причин ничего не выходит из строя отлаженной работы Операционной системы Виндовс 10. А значит существуют и причины, по которым перестал работать Windows Media Player. Их множества… наиболее частая — несовместимость обновлений, к примеру, неких кодеков… и проч. А бывает и так, что мы сами, пользователи, чего-нибудь напартачим и — Media Player перестаёт работать!
Однако, разбираться в причинах отказа работы плеера в этой статье не станем, а просто-напросто решим проблему, и баста!
…если, открывая видео в Windows Media Player, заместо показа видеоролика выдаётся предупреждение системы типа «Ошибка при выполнении приложения сервера»…это говорит о том, что медиа плеер неисправен.
Решить проблему в работе Media Player поможет эта простая инструкция.
Для того, чтобы восстановить правильную работу Windows Media Player, выполним несколько простых шагов.
…об этой полезной утилите «Выполнить» я писал много, в частности есть статья полезные команды для утилиты Выполнить 
Команды, которые будут расписаны в статье, а их порядка 150 — отработают в различных версиях операционных систем Windows: от Windows 7, до Windows 10 полного полезного списка команд!
…утилита выполнить встроена во все современные версии ОС Windows — вызывать эту утилиту проще всего с помощью горячих клавиш 
В статье будет дан список наиболее распространённых комбинаций клавиш компьютера (так называемых — Горячих клавиш) — те используются для быстрого доступа к определённым инструментам той или другой системной программы, да и самой Виндовс. или запросов к системе Windows — Win+R (Win — клавиша ОС).
С помощью утилиты «Выполнить» возможно запустить любую установленную в системе программу и, конечно же, Панель управления…
так как Панель управления открывается пользователями часто, советую создать Ярлык и отправить на рабочий стол.
Источник
Ошибка при выполнении приложения-сервера: что значит уведомление и как его убрать
Для запуска большинства программ на вашем компьютере требуется множество подпрограмм и драйверов, которые запускают сложную систему рабочих процессов.
Сбой на каком-либо этапе выполнения эти микрокоманд и процессов ведет к тому, что программа не запускается, о чем пользователю сообщает особое уведомления.
Такие уведомления бывают различными в зависимости от причин, которые вызвали сбой, например, в данном материале мы рассмотрим, что означает ошибка при выполнении приложения-сервера.
Как проявляется?
Эта неполадка возникает на стадии открытия тех или иных файлов, при запуске программ же она возникает достаточно редко.
Причем, формат файла, зачастую, значения не имеет – это может быть как картинка, так и музыка или видеофайл.
Распространенность такое й проблемы достаточно велика и на некоторых компьютерах может возникать более или менее регулярно.
Какой же внешний вид имеет такая ошибка и как узнать о ее появлении?
При двойном клике на тот или иной файл для его открытия или запуска, ничего не происходит.
Такое окно можно закрыть, нажав на крестик в правом верхнем углу, или на кнопку ОК в самом окне – вне зависимости от этого файл не запустится.
Иногда окно появляется на фоне привычного рабочего стола, в другие моменты на экране появляются некоторые начальные признаки запуска, но после закрытия сообщения об ошибке они исчезают.
Такая проблема может возникать как одновременно у нескольких файлов (разного или одинакового типа), так и у одного – причем сама по себе такая проблема не устранится.
Интересной особенностью данной ошибки является то, что хотя она и способна возникнуть при открытии файлов любого типа, чаще всего ее можно наблюдать все же при запуске видео.
И именно у тех пользователей, у которых не установлен какой либо функциональный проигрыватель видео, и которые пользуются стандартным Windows Media Player, параметры и возможности работы которого оставляют желать лучшего.
Что происходит?
Какие именно процессы возникают в компьютере при запуске файла, и сбой на каком этапе и какого характера может привести к появлению такого уведомления?
Существует несколько причин возникновения такой неполадки:
Читайте также:
Алгоритм поиска причины
Для того, чтобы устранить проблему в вашем устройстве, нужно сначала точно ее установить.
Это не так просто, так как причин может быть множество, но для поиска наиболее вероятной можно следовать данному алгоритму:
Алгоритм решения проблемы
Если проблема возникает при запуске видео, тогда как другие типы файлов открываются нормально, при этом формат видео не относится к самым распространенным, то можно утверждать, что дело в проигрывателе операционной системы.
Вы потратите на скачивание K-Lite Codec Pack с нашего сайта и установку всего несколько секунд, но теперь у вас будут нормально запускаться файлы почти всех видео-форматов.
Другие программы
Если же проблема не в видео-файле или возникает, в том числе, и в файлах других форматов, то нужно запустить сканирование антивирусом, как уже говорилось выше.
Иногда также требуется чистить реестр системы от признаков наличия остаточных файлов вируса, но в большинстве случаев можно этого не делать.
В случае, когда вирусов не обнаружено, желательно примерно установить, когда именно появились неполадки.
Возможно, что они связаны с каким либо конфликтом между приложениями.
Целесообразнее всего провести восстановление системы в контрольную точку, которая была создана до установки программы, которая могла стать причиной конфликта.
Источник
The error code 0x80080005 stretches across all OS versions, including Windows 11.
by Ivan Jenic
Passionate about all elements related to Windows and combined with his innate curiosity, Ivan has delved deep into understanding this operating system, with a specialization in drivers and… read more
Updated on
- Encountering error 0x80080005 with Windows Update? Try disabling the antivirus, using the troubleshooter, and checking system files. More solutions in our article.
XINSTALL BY CLICKING THE DOWNLOAD FILE
Repair all Windows Updates Errors with Fortect:
SPONSORED
Windows update failures can be annoying! With Fortect, you will get rid of errors caused by missing or corrupted files after an update. The utility maintains a repository of the original Windows system file versions, and it uses a reverse algorithm to swap out the damaged ones for good ones.
- Download Fortect and install it on your PC
- Start the tool’s scanning process to look for corrupt files that are the source of the issues
- Right-click on Start Repair to resolve security and performance issues with your computer
- Fortect has been downloaded by 0 readers this month, rated 4.4 on TrustPilot
Windows 10’s performance and security are largely dependent on Windows Update, especially the radical upgrades that enhance system stability.
However, even if you want to skip updates, it’s not possible since Windows Updates are obligatory. This means that you will inevitably be exposed to an abundance of error codes.
Not all errors are alike, but some pesky ones keep re-appearing for a variety of users with different system configurations.
There were some problems installing updates, but we’ll try again later. if you keep seeing this and want to search the web or contact support for information, this may help: (0x80080005).
The error code 0x80080005 frequently appears in forms like the installer encountered an error or download error. It typically indicates issues with installing updates, and while we’re experienced in addressing such errors, this specific code can be challenging as it often blocks new updates.

To help, we compiled a list of workarounds that should be useful while addressing this issue.
- What does error code 0x80080005 mean?
- How do I fix error code 0x80080005?
- 1. Fix error code 0x80080005 automatically
- 2. Reset the Software Distribution Folder & Windows Update components
- 3. Run the Windows Update troubleshooter
- 4. Scan your system for issues
- 5. Take ownership of the System Volume Information directory
- 6. Use the Registry Editor
- 7. Disable the Windows Update service
- 8. Upgrade with the Media Creation Tool
- 9. Disable the third-party antivirus software
- How to prevent error 0x80080005 from occurring again
- ➡ Update your system regularly
- ➡ Keep your system as tidy as possible
What does error code 0x80080005 mean?
During a Windows Update, if certain system services malfunction, the 0x80080005 error can arise. This error is prevalent across various versions, including Windows 8.1, 7, 10, and 11. It can also manifest in different contexts like the Microsoft Store, Xbox, and browsers like Chrome. Variations of this error include 0x80080005 – 0x90017 and 0x80080005 – 0x90018.
Main Causes:
- Windows Update Components Malfunction: The primary cause addressed in this article.
- Windows Update Service Issues: Less common but can be resolved via Microsoft’s update page or the Media Creation Tool.
- Corrupted System Files: Essential for smooth device operation. Corrupted files can hinder updates.
- Antivirus Interference: Some antivirus software can block updates, though it’s rare.
These are the primary culprits, but other factors can also trigger the 0x80080005 error. The solutions provided aim to address these root causes.
How do I fix error code 0x80080005?
1. Fix error code 0x80080005 automatically
Installing an advanced third-party program to automatically scan your PC and fix Windows tweaks is recommended. System stability issues are caused by various factors, but most of them are connected to the Windows registry.
An updated OS and a registry cleanup performed on a regular basis will improve your computer’s performance and protect it against malware.
2. Reset the Software Distribution Folder & Windows Update components
- Type cmd in Windows search and select Run as administrator from the list.
- Now type or paste the following commands one by one and press Enter after each to run it:
net stop wuauserv
net stop cryptSvc
net stop bits
net stop msiserver
ren C:\Windows\SoftwareDistribution SoftwareDistribution.old
ren C:\Windows\System32\catroot2 catroot2.old
net start wuauserv
net start cryptSvc
net start bits
net start msiserver
pauseThe error 0x80080005 appears often due to issues with Windows Update components. To fix that, you need to reset the necessary components manually.
After running these commands all the necessary components will be restarted and you’ll be able to download updates again.
If you don’t want to run all these commands manually, you can always create a Windows Update reset script and use it to reset the necessary components automatically.
3. Run the Windows Update troubleshooter
- Press Windows Key + I to open the Settings app.
- Navigate to the Update & Security section.
- Now select Troubleshoot from the menu on the left.
- In the right pane select Windows Update and click Run the troubleshooter.
- Follow the instructions on the screen to complete the troubleshooter.
Sometimes a minor glitch can occur and prevent you from downloading the latest updates. If you’re having an update error 0x80080005, you might be able to fix the problem using the Windows Update troubleshooter.
Windows comes with a wide range of troubleshooters, and you can use them to fix many common problems. To use Windows Update troubleshooter, check the steps above.
If you’re having trouble opening the Settings app, we have a great guide that will show you what to do if the Settings app is not starting.
4. Scan your system for issues
4.1 Run SFC scan
- Type command in the Search bar and click on Run as administrator to start Command Prompt with elevated permissions just like we did in the first step.
- In the command line type the following line and press Enter to confirm:
sfc/scannow - After the procedure is done, retry updating.
4.2 Run the DISM scan
- Press Windows key + X and select PowerShell (admin) from the menu.
- In the command line, type the following and press Enter:
DISM /Online /Cleanup-Image /RestoreHealth - If you have a Windows 10 ISO mounted on a physical media or on a virtual drive you can use this alternative command (press Enter to run it):
DISM /Online /Cleanup-Image /RestoreHealth /source:WIM:X:SourcesInstall.wim:1 /LimitAccess- Don’t forget to replace X with a corresponding drive letter on which your Windows 10 ISO is mounted.
The process may be lengthy, so make sure not to interfere until it’s done, or you won’t benefit from the results.
Once the DISM scan is finished, check if the problem is still there. If the issue is still present, repeat the SFC scan and check if that solves the issue.
4.3 Run a chkdsk scan
- Open PowerShell by pressing the Windows key + X shortcut and selecting PowerShell (admin) from the list.
- Once the window opens, paste the following command and press Enter to run it:
chkdsk /f c
This command with chkdsk will fix all the possible corrupted files on your drive so it might also take care of the error 0x80080005 so it wouldn’t hurt to try it.
5. Take ownership of the System Volume Information directory
- Press the Windows key + X combination and select the Windows PowerShell (Admin) from the list of options.
- Now enter the following command and press Enter:
cmd.exe /c takeown /f "C:System Volume Information*" /R /D Y && icacls "C:System Volume Information*" /grant:R SYSTEM:F /T /C /L
Some of our readers got the error 0x80080005 while Windows was trying to access the System Volume Information directory.
It seems that Windows can’t access this directory for some reason, but you can fix that by changing system permissions.
After running this command, you’ll have full access to the System Volume Information directory and the problem with Windows Update will be resolved.
Taking ownership of a file or folder in Windows 10 shouldn’t be too complicated, and could prove useful when dealing with issues like this one.
6. Use the Registry Editor
- Press Windows Key + R and enter regedit. Now press Enter or click OK.
- In the left pane, navigate to the following path:
Computer\HKEY_LOCAL_MACHINE\SYSTEM\CurrentControlSet\Control - Right-click on an empty space in the right pane, click on New, select DWORD (32-bit) Value and name it RegistrySizeLimit.
- Double-click the newly created RegistrySizeLimit DWORD and set its value to 4294967295.
According to users, sometimes update error 0x80080005 can appear due to issues with your registry. To fix the problem you need to create a single value in your registry as shown in the steps above.
After saving the changes, check if the problem is still there. We also provide a very helpful guide on what to do if the Registry Editor is not opening if you find yourself in that unpleasant situation.
7. Disable the Windows Update service
- Press Windows Key + R and enter services.msc. Press Enter or click OK.
- When the Services window opens, locate Windows Update service and double-click it to open its properties.
- Now set the Startup type to Disabled and click Apply and OK to save the changes.
- Restart your PC.
- When your PC restarts, go back to the Services window, open Windows Update service properties, set Startup Type to Automatic, and start the service.
Some of our readers found out that sometimes you might be able to fix update error 0x80080005 simply by disabling the Windows Update service as indicated in the steps above.
8. Upgrade with the Media Creation Tool
- Download the Media Creation Tool.
- After Windows 10 is downloaded, accept the license agreement.
- Run the tool and select Upgrade this PC now.
- Wait while the update downloads the necessary files.
- Follow the instructions until you reach Ready to install screen.
- Click Change what to keep and select Keep personal files and apps option.
- Now click Next. The installation will now start. Follow the instructions on the screen to complete it.
Besides a clean reinstallation of the OS, the Media Creation Tool can be used for updates as well.
Even though we advise you to perform a clean install to fix update issues, you can preserve your files, apps, and settings this way.
Once the installation process is finished, you’ll have the latest version of Windows installed, and the issue should be resolved.
9. Disable the third-party antivirus software
If you’re having issues with error 0x80080005 on your PC, the cause might be third-party antivirus software. They may prevent some updated files from downloading or even deleting and corrupting them.
To fix the problem, you should try disabling certain antivirus features or completely disabling your antivirus before trying to install updates.
This of course depends on the antivirus software you have installed, as in some cases, you might be able to use the built-in option to simply pause the protection for a specific amount of time.
Because we use Eset NOD 32, we have the option to pause the protection at will, choosing from a specific list of options regarding when to re-activate the software’s protection.
To enable this option in Eset antivirus software, follow these steps:
- Right-click the Eset icon from the taskbar, and choose Pause protection.
- Click the drop-down and choose the preffered option.
- Select Apply.
In case you’re using other antivirus software, the exact steps will be different. There might be cases in which your antivirus doesn’t offer you the possibility to pause the protection, in which case you will need to remove it from your PC by uninstalling it.
There are many great antivirus tools on the market, and you could try out the powerful Eset NOD32, or you can check out a great list including the best antiviruses for Windows 10.
- How to use the Windows Update reset script in Windows 10
- Windows backup server execution failed (0x80080005) [Fixed]
- Your device is missing important security and quality fixes
How to prevent error 0x80080005 from occurring again
Considering that the error code 0x80080005 appears when you’re trying to update your OS, there are a few precautions that you can take to avoid it.
However, there are some general steps to take if you want to avoid Windows Update errors and this one in particular.
➡ Update your system regularly
Windows is updated regularly but not all updates are installed automatically. There are also optional updates for drivers that are not installed by default.
If you want to get them, you need to Go to Settings, then click on Windows Updates, and select the View optional updates option like in the screenshot below.

Then, clicking on the Driver updates section will reveal the available drivers. You just need to select the ones you want to install and hit the Download and install button below. You can also try dedicated PC optimizer software for the same effect.
➡ Keep your system as tidy as possible
Installing too many programs can clutter your system and that’s an invitation for corrupt system files to appear and mess up with your updates.
So, try to keep your system as clean as possible by uninstalling any necessary programs by visiting your Apps section from Settings and clearing some of the old, unused apps.
You just need to select the app that you want to get rid of and hit the uninstall button, just like in the screenshot below.

We hope you managed to fix the Windows 10 update error 0x80080005 by using one of our solutions above.
However, if you run into other such issues, you can also consult our article about how to fix common Windows update problems.
Updating your system is extremely important and that is why we also recommend checking out the latest Windows security update and staying up to date.
If you have any alternative solutions or questions regarding the ones presented, feel free to tell us in the comments section below.
Иногда процесс обновления программного обеспечения на ПК не сопровождается сложностями, но в некоторых ситуациях вы можете увидеть на мониторе компьютера ошибку с кодом 0X80080005. Это препятствует возможности поиска или установки обновлений. В этой статье расскажем, почему система не может автоматически обновиться, показывая ошибку 0X80080005, и как бороться с этой проблемой.
Причины появления ошибки 0X80080005
Ошибка с кодом 0X80080005, как и любая другая ошибка, ограничивает возможности эксплуатации компьютерного устройства. Это говорит о невозможности обновить определённую системную программу или целый комплекс инструментов. На фоне невозможности обновить систему, компьютер становится уязвимым перед вирусами разного рода, не получает важных обновлений, что доставляет массу проблем и неудобств. Работать на ПК в таком режиме можно, но непонятно, во что выльется подобное, последствия игнорирования проблемы могут иметь разный по сложности характер. Поэтому проблему нужно решать. Наиболее частыми причинами возникновения сбоя выступают:
- Активные вирусы на ПК, ограничивающие работоспособность центра обновления.
- Некорректные настройки ключевых параметров обновления Windows.
- Предшествующая сбою загрузка и установка приложений, влияющих на корректное функционирование службы путём блокирования её полномочий.
- Дефекты файлов, загруженных на ПК в процессе обновления.
Сбой такого рода может возникнуть на любом компьютере под управлением программного обеспечения от Microsoft: и на популярной Windows 7, и на Windpws 10. Методы устранения ошибки не имеет кардинальных отличий в зависимости от версии ОС: вектор борьбы с неполадкой определяется исключительно первопричинами появления сбоя.
Как исправить ошибку 0X80080005
Работа над устранением неполадки не отличается особой сложностью, если изначально отыскать точный первоисточник. Так как причин возникновения неполадки может быть несколько, от «глюков», до дефектов загрузочных файлов системы, а теоретически определить природу и категорию сбоя невозможно, то придётся путём проб и ошибок исправлять ситуацию, задействовав поочерёдно методы ликвидации неисправности. Рассмотрим каждый из методов «лечения» ПК.
Перезагрузка ПК
Первый и самый простой по характеру выполнения метод решения ошибки 0X80080005 предполагает банальную перезагрузку компьютера, с расчётом на то, что невозможность загрузки обновления была спровоцирована ситуативным, разовым сбоем в системе. Если прецедент был запущен на фоне несерьёзного «глюка», то простой перезапуск ПК позволит ликвидировать неисправность. Если проблема не самоустранилась, придётся задействовать следующие способы борьбы с ней.
Выключение или удаление антивирусных компонентов и программ
Следующий метод исправления ошибки с кодом 0X80080005 предполагает исключение варианта, когда Центр обновления Windows 10, 8 или 7 блокируется ресурсами антивирусного обеспечения, установленного на ПК. С этой целью пользователю сначала потребуется зайти в «Параметры» антивирусного софта, где необходимо будет выбрать пункт, отвечающий за базовую или активную защиту от несанкционированного вмешательства в систему и временно деактивировать функционирование противовирусной утилиты. Дальше стоит проверить результат: если ошибка не устранена, стоит попытаться полностью удалить антивирусный софт из системы, после чего отключить активный режим «Защитника Windows», который включается по умолчанию при отсутствии стороннего защитного программного обеспечения, и повторить попытку обновления системы.
Проверка и исправление повреждений файловой системы
Если вышеописанные манипуляции оказались безрезультатными, значит, проблема кроется глубже и может заключаться в наличии дефектов в системных файлах, имеющих прямое влияние на процесс обновления Windows. Для исправления ошибки в системных файлах нужно задействовать ресурсы командной строки. Регламент проверки, с параллельным исправлением дефектных файлов системы, имеет такую последовательность:
- Через меню «Пуск» в «семёрке» или же команду Win и R в «десятке», зайти в «Командную строку», посредством введения в поисковом окне команду cmd.
- В диалоговом «чёрном» окне потребуется ввести установку sfc/scannow, и подтвердить её клавишей Enter.
- Дождаться окончания запущенного процесса, который может занять продолжительный период времени, и оценить результат проверки.
Процесс запрограммирован таким образом, чтобы система не только отыскала «проблемные» файлы, но и устранила имеющиеся неполадки, если это выполнимо на программном уровне. Зачастую исправление дефектов файловой системы даёт положительный результат, ошибка 0X80080005 не возникает больше при попытке обновления Windows.
Сброс компонентов и настроек «Центра обновлений»
Следующий метод, предполагает кардинальный сброс агентов «Центра обновлений», применяется в случаях, когда устранить ошибку 0X80080005 предыдущими способами не удалось. Для его реализации необходимо загрузить с официального ресурса Microsoft архив с bat файлом под названием Reset_Reregister_Windows_Update_Components в ZIP формате, предназначенный для Windows 10, 8 или 7, в зависимости от версии ОС, установленной на ПК. Дальше потребуется разархивировать загруженный архив, запустить файл с расширением bat от имени администратора, посредством выбора позиции «Запуск от имени администратора» из выпадающего списка после клика на объекте правой кнопкой мыши. Для запуска процесса потребуется подтвердить нажатием кнопки «Да».
После подтверждения разрешения на старт процесса активизируется выполнение директив, содержащихся в загруженном файле, что будет отображено в командном окне в такой последовательности:
- Произойдёт последовательная блокировка службы BITS, «Центра обновления» и компонентов шифрования.
- Выполнится удаление служебных файлов.
- Реализуется перезапись файлов и конфигураций, с параллельным пересозданием компонентов системы обновления и удалением «старых» данных.
- В автоматическом режиме снимутся привилегированные права служб BITS и Update, после чего выполнится перерегистрация библиотек системных компонентов.
- Активизируется блокирование параметров ресурса Winsock и системных полномочий.
- Запустится восстановление работы всех остановленных служб в откорректированном формате.
После завершения процесса пользователю потребуется перезагрузить ПК и проверить результат выполненных работ. В большинстве случаев этот метод даёт гарантированно позитивный результат, «Центр обновлений» заработает в стандартном режиме.
Ручная загрузка обновления
Обойти запрет обновления можно попытаться посредством скачивания и установки требуемого «свежего» конкретного программного компонента в ручном формате, если загрузить обновление система не позволяет в автоматизированном режиме, блокируя процесс сообщением, в составе которого присутствует код 0X80080005. Этот метод применяется, когда банальная перезагрузка устройства и отключение антивируса не дали результата, а предыдущий способ слишком сложный в исполнении для пользователя. Для решения проблемы пользователю достаточно будет загрузить с сайта Microsoft обновление и установить его на ПК.
Естественно, этот метод эффективен при разовом решении проблемы, но всё же в дальнейшем придётся решить проблему с ошибкой, так как ручной поиск обновлений – это далеко не самый удачный вариант борьбы с неполадкой, требующий значительных регулярных временных затрат.
Подведение итогов
Ошибка 0X80080005 не является критичной для ПК, но доставляет массу неудобств для пользователя, так как ограничивает возможность эксплуатации компьютера в актуальном программном обеспечении. Как правило, ошибки такого рода не требуют приложения особых усилий с целью устранения проблемы, зачастую решаются элементарными исправительными процессами при знании регламента их выполнения. Представленные в статье методы, описанные в порядке от простых по процедуре осуществления до более трудоёмких, позволят устранить проблему и вернуть возможность обновления системы в автоматическом режиме.
Обновлено 13.11.2016
Добрый день уважаемые читатели, если кто не в курсе, то на октябрь 2016 года Windows 7 самая популярная операционная система в мире, более 50 процентов, вроде уже давно выпущена, но все равно в ней бывают не приятные моменты, один из моих читателей восстанавливал свою ос из резервной копии, в итоге у него теперь не удается устанавливать обновления и он получает ошибку 0x80080005 в Windows 7, ее мы и будем решать.
Причины ошибки 0x80080005
Давайте с вами разберем основные причины, которые могут вызывать данную проблему:
- Повреждены системные файлы с обновлениями
- Нет доступа к серверам обновлений Windows
- Глюк стека TCP/IP
- Физические проблемы с жестким диском
Методы решения ошибки 0x80080005
И так, сразу скажу, что все это не смертельно, тем более тем кто уже сталкивался с ситуацией, где был бесконечный поиск обновлений windows 7, вот там кому, то пришлось попотеть. Ниже представлено как выглядит ошибка 0x80080005.
Проверка доступности серверов обновлений
Первым делом вам следует проверить есть ли у вас интернет, если есть вас доступ до серверов Обновлений Windows, возьмите из моего списка любой адрес без звездочки и скопируйте его в адресную строку браузера, в идеале у вас должно открыться окно с текстом:
Если не открывается, но интернет у вас есть, то проверьте не блокирует ли сайт ваш firewall или антивирус, если с ними все нормально, то советую произвести сброс tcp ip и Winsock, это помогает в 15-20 процентах случаев. Если вы не попали в этот процент, то двигаемся дальше.
Удаление поврежденных компонентов
Еще очень частой причиной ошибки 0x80080005 в Windows 7, бывает повреждение содержимого папки C:WindowsSoftwareDistribution. У вас тут два варианта:
- Удаление ее содержимого. Переходим в C:WindowsSoftwareDistribution. Именно сюда Windows кладет скачанные обновления, которые могут быть битыми и мешать следующим установкам.
Выделяем все папки и удаляем их. У меня в итоге получилось вот так
- Либо переименовывание ее в другое имя, для этого открываем командную строку от имени администратора и вводим вот такой код
net stop wuauserv
rename c:windowsSoftwareDistribution softwaredistribution.old
net start wuauserv
exit
В результате этих команд будет выключена служба обновления, переименованная папка softwaredistribution и включена служба обновлений. Теперь откройте C:Windows и увидите результат в виде старой и новой папки softwaredistribution. Не забываем перезагрузиться.
Обновление агента установки обновлений
Если вам все это дело не помогло, то еще есть вариант, в виде обновления агента установки обновлений Windows.
Скачать Обновление агента Центра обновления Windows можно по ссылке https://support.microsoft.com/ru-ru/kb/949104
Тут лишь нужно выбрать нужный вариант.Ставится он просто в два клика next, потом потребуется перезагрузка.
Проверка жесткого диска
Если вам опять не повезло, то возможно есть проблема на уровне файловой системы или же на уровне физического состояния жесткого диска. Если у вас стал крошиться жесткий диск, то с большой вероятностью вы можете увидеть ошибку 0x80080005 в Windows 7.
Первое, что нужно сделать это проверить состояние жесткого диска, я описывал самые нормальные программы для этого дела, если же со здоровьем HDD все хорошо, то следует проверить локальные диски на наличие ошибок, делается это просто:
Открываете командную строку с параметрами администратора и пишите
В реальном времени диск C: проверить не получиться и придется согласиться на перезагрузку.
Сама проверка будет в пять этапов, по окончании которых вы получите информацию, есть ли у вас поврежденные сектора и можно ли их восстановить.
Если это не помогло устранить ошибку 0x80080005, можете попробовать восстановить системные службы, так же в командной строке введите:
Процесс этот не скорый, займет минут 15.
Установка kb3172605
Да именно оно может помочь в устранении 0x80080005 ошибки. Переходим на сайт https://support.microsoft.com/ru-ru/kb/3172605, и выбираем нужную вам версию, после того как скачали, нажимаете WIN+R и вводите services.msc
Находим службу Центр обновления Windows и в ее свойствах делаем тип запуска отключено, это нужно для установки обновления в ручную.
После чего запускаем kb3172605.
Если и он не помог и вы видите ошибку 0x80080005, то вам советую не заморачиваться и произвести чистую установку Windows 7
Содержание
- Ошибка при выполнении приложения сервера — решаем проблему
- Простые и эффективные способы
- Редактирование реестра для Windows Media Player
- Восстанавливаем работу папок и проводника
- Дополнительные способы
- Как исправить ошибку при выполнении приложения сервера
- Что за ошибка?
- Как проявляется неисправность?
- Причины возникновения
- Как найти причину?
- Способы устранения
- Проверка на вирусы
- Восстановление системы
- Проверка драйверов и кодеков
- Регистрация библиотек (jscript и jscript)
- Сообщений 17
- 1 Тема от alexyl1 2011-01-07 16:43:11
- 2 Ответ от Shur@ 2011-01-08 01:20:56
- 3 Ответ от fedor5 2011-01-08 14:26:23
- 4 Ответ от Raven 2011-01-23 07:37:21
- 5 Ответ от uter 2011-12-17 22:04:25
- 6 Ответ от Raven 2011-12-18 07:44:21
- 7 Ответ от uter 2011-12-18 15:28:18
- 8 Ответ от Raven 2011-12-18 15:42:52
- 9 Ответ от Alexander 58 2011-12-23 20:21:35
- 10 Ответ от Raven 2011-12-24 03:28:14
- 11 Ответ от Alexander 58 2011-12-24 17:30:11
- Ошибка при выполнении приложения сервера explorer exe windows 7 как исправить
- Общие обсуждения
- Все ответы
- Проблемы с приложением Explorer.exe при работе в Windows: причины и решения
- Зрим в корень: причины возникновения неполадки
- Шаг № 1: Проверка на «вшивость»
- Шаг № 2: Системное сканирование
- Шаг № 3: Замена исполняемого файла
- Шаг № 4: Восстановление системы
- Метод № 1: Восстановление с помощью утилиты AVZ
- Метод № 2: Откат через параметры «Восстановления»
Ошибка при выполнении приложения сервера — решаем проблему
Ошибка при выполнении приложения сервера «0x80080005» может возникнуть при запуске множества программ, включая explorer.exe, Windows Media Player, Google Chrome, Opera и других. В этой статье будут разобраны универсальные способы ее исправления, подходящие для любой программы и системы Windows 7, 8, 10.
Простые и эффективные способы
Как и всегда начнем разбирать способы устранения проблемы начиная с простых и заканчивая сложными. Поэтому, вот, что рекомендую сделать в первую очередь:

Dism /Online /Cleanup-Image /RestoreHealth
Если ни один из вариантов не помог, то переходите к более продвинутым способам решения.
Еще один способ, который подсказали на официальном форуме поддержки Microsoft заключается в редактировании реестра.
HKLMSOFTWAREMicrosoftWindowsCurrentVersionApp Pathswmplayer.exe (можно просто вставить этот путь в верхнюю строку и нажать «Enter»).
Если это не поможет, то убедитесь, что установлены необходимые кодеки для воспроизведения нужного формата. Рекомендую использовать «K-Lite Codec Pack», но он не воспроизводит редкие форматы. Если это ваш случай, то возможно, понадобится поискать что-то другое.
К тому же, медиа файлы иногда скачиваются в «битом» виде, поэтому также попробуйте перекачать их и желательного с другого источника.
Восстанавливаем работу папок и проводника
Если ошибка при выполнении приложения сервера выскакивает при попытке открыть какую-либо папку или любой другой раздел через проводник «explorer.exe», то скорее всего имеем дело с неправильными путями.
Давайте проверим это и исправим.
HKCUSoftwareMicrosoftWindowsCurrentVersionExplorer (можно просто вставить этот в верхнюю строку текущего местоположения и нажать «Enter»).
Еще один вариант — снять галочку с опции «Запускать окна с папками в отдельном процессе». Находится она во вкладке «Вид» проводника — «Параметры» — «Вид».
Также в реестре можно перейти по пути HKCUSoftwareMicrosoftWindowsCurrentVersionExploreradvanced и задать параметру «SeparateProcess» значение «0».
Дополнительные способы
Вот еще несколько пунктов, которые также дают хороший результат.
Если проблема наблюдается со всеми приложениями без исключения или проявляется только периодически, то стоит проверить жесткий диск.
Пишите в комментариях, если ничего не получилось. Будем разбираться вместе.
Источник
Как исправить ошибку при выполнении приложения сервера
Пользователи нередко сталкиваются с такой неисправностью, как ошибка при выполнении приложения сервера при работе в Windows 10, 8, 7. Поэтому важно знать, как распознается такой системный сбой, и что следует делать для его устранения.
Что за ошибка?
Обычно ошибка при выполнении приложения сервера появляется в тех случаях, когда значения папки Shell отсутствуют или неверны. В системе Windows, проводник файлов использует один и тот же процесс — explorer.exe — для всех окон, в том числе рабочего стола и панели задач.
Поэтому при возникновении сбоя в вышеуказанном процессе, связанного с неправильным выполнением микрокоманд, программа, которую пытается открыть пользователь, не запускается. Вместо этого отображается уведомление об ошибке.
Как проявляется неисправность?
Такая неисправность чаще всего проявляется при попытке открыть какой-либо файл. При попытке запуска программы она возникает гораздо реже.
При двойном клике по ярлыку файла его открытие не происходит. Через небольшой промежуток времени появляется окно с сообщением об ошибке приложения сервера и маршрутом к не открывшемуся файлу. Оно закрывается с нажатием на ОК либо верхний левый крестик, и при этом нужный файл все равно не запустится.
Чаще всего это случается при попытке открыть различные видео, особенно если на компьютере установлен только проигрыватель Media Player.
Причины возникновения
Ошибка при выполнении приложения сервера в Windows 7, 8, 10 может появиться при многих обстоятельствах. Чаще всего она вызвана повреждением системных файлов Windows, из-за которых процесс explorer.exe выполняется некорректно. Иногда она может возникнуть:
Как найти причину?
Чтобы решить проблему, сначала необходимо проверить некоторые детали по ряду вопросов. Пользователь должен проверить и выяснить следующее:
Если будет установлена связь с одним из вышеуказанных факторов, следует восстановить настройки, при которых файлы запускались на компьютере должным образом.
Способы устранения
Известно много способов исправления «Ошибки при выполнении приложения сервера», которые касаются, как проигрывателя Windows Media, так и общих настроек ОС.
Проверка на вирусы
В первую очередь, необходимо запустить антивирусное сканирование. Если будут обнаружены какие-либо вредоносные приложения, причина сбоя может заключаться в них. Если ошибка затрагивает только один файл, это может возникать по причине его заражения вирусом.
Кроме того, некоторые популярные бесплатные антивирусные инструменты, такие как AVG или Avast, могут привести к неправильной работе проигрывателя Windows Media. Поэтому лучше всего добавить как исключение проигрыватель Windows Media в любой антивирусной программе, которая используется на ПК.
Чтобы это выполнить, потребуется открыть пользовательский интерфейс антивирусного приложения, дважды щелкнув его значок на панели задач или выполнив поиск в меню «Пуск». Параметр «Исключение» расположен в разных местах в различных инструментах. В самых популярных антивирусах это выглядит так:
Восстановление системы
Если вероятная причина сбоя в конфликте между приложениями, то устранить его можно при помощи восстановления системы к контрольной точке, предшествующей установке несовместимого ПО. Это выполняется следующим образом.
Если функция «Восстановление системы» не работает, требуется запустить ее в безопасном режиме. Это означает, что любые проблемные приложения, драйверы или настройки будут отключены. Восстановление системы в таких случаях проходит успешно.
Проверка драйверов и кодеков
Проверьте наличие обновлений для каждого кодека и драйвера, используемых в системе. В Windows 10 это делается следующим образом.
Регистрация библиотек (jscript и jscript)
Это метод системной настройки, предлагающий использование командной строки от имени администратора. Выполняется он следующим образом.
Источник
Чтобы отправить ответ, вы должны войти или зарегистрироваться
Сообщений 17
1 Тема от alexyl1 2011-01-07 16:43:11
2 Ответ от Shur@ 2011-01-08 01:20:56
3 Ответ от fedor5 2011-01-08 14:26:23
alexyl1
А восстановление системы вы не пробовали? «Удачная конфигурация» это немного не то. Если вы не отключали создание контрольных точек восстановления, на момент установки игры должна быть точка восстановления, попробуйте откатится до нее.
4 Ответ от Raven 2011-01-23 07:37:21
Выполните восстановление системы из под самой системы с загрузочного дистрибутива. Всё заработает (гарантия 98%).
5 Ответ от uter 2011-12-17 22:04:25
Выполните восстановление системы из под самой системы с загрузочного дистрибутива. Всё заработает (гарантия 98%).
6 Ответ от Raven 2011-12-18 07:44:21
Выполните начальную загрузку компьютера с загрузочного диска дистрибутива Windows и, в появившемся диалоговом окне, выберите Восстановление системы.
7 Ответ от uter 2011-12-18 15:28:18
Выполните начальную загрузку компьютера с загрузочного диска дистрибутива Windows и, в появившемся диалоговом окне, выберите Восстановление системы.
а можно по понятнее
8 Ответ от Raven 2011-12-18 15:42:52
Читать друже надо литературу о компьютерах. Я и так всё подробно написал, куда ещё понятнее? Здесь Форум, а не школа ликбеза, не надо путать. Если вы не знаете элементарного, то обратитесь к знающим людям живущим рядом с вами или идите на курсы.
9 Ответ от Alexander 58 2011-12-23 20:21:35
RAVEN, Когда-то вы так доходчиво мне ответили на мой первый вопрос на этом форуме, за что я до сих благодарен вам, потому-что это было поворотным моментом в деле изучения работы компа. Тогда вы мне написали:Alexander 58 пишет:
10 Ответ от Raven 2011-12-24 03:28:14
Спасибо за оставленный отзыв и я очень рад, что иногда удаётся (даже дистанционно) до кого-то «достучаться».
Работать с компьютером и программами действительно очень легко и просто, когда понимаешь как это работает.
Именно по этому первые 2-3 лекции со студентами я посвящаю именно основам работы самого «железа» и алгоритмам работы программ. В начале многие не понимают зачем я это вообще рассказываю и пропускают всё это мимо ушей, но те кто всё же относится с вниманием к сказанному- остаются благодарны и успешно (без особых усилий и зубрёжки) быстро осваивают материал.
11 Ответ от Alexander 58 2011-12-24 17:30:11
Источник
Ошибка при выполнении приложения сервера explorer exe windows 7 как исправить
Общие обсуждения
Win server 2012r2 x64 AD, DNS + удаленные рабочие столы
При подключении пользователя к удаленному рабочему столу и попытке открыть Компьютер или любую папку «ошибка при выполнении приложения-сервера». Если пользователю делегировать права Администратора тогда все открывается и работает нормально.
Все ответы
Разворачивать сервер RDS на контроллере домена это тоже не вариант 🙂 Решение поддерживаемое, но не рекомендуемое. Это подходит для тестовых сред, но никак не для продуктива.
Если используете физический сервер, то лицензия Standard позволяет развернуть на хосте две виртуальные машины Hyper-V Windows Server. Вот и воспользуйтесь этим. На хосте разверните роль Hyper-V и создайте отдельную ВМ под DC и еще одну для RDS.
Я дико извиняюсь, вы все верно пишете, но это не по существу вопроса.
Я понимаю что я где-то грохнул реестр и понимаю что это глупо, но. хочется малыми жертвами исправить эту проблему.
Вот тут человек описывает решение для Windows 7 http://manaeff.ru/forum/viewtopic.php?f=3&t=1336
похоже и у меня что-то из этой серии. для проверки попробовал
PS C:> cd %USERPROFILE%Downloads
cd : Не удается найти путь «C:%USERPROFILE%Downloads», так как он не существует.
строка:1 знак:1
+ cd %USERPROFILE%Downloads
+
Источник
Проблемы с приложением Explorer.exe при работе в Windows: причины и решения

Зрим в корень: причины возникновения неполадки
В тот момент, когда на рабочем экране появляется сообщение об ошибке в приложении explorer.exe, можно смело утверждать, что оно могло быть вызвано:
Исходя из этого, решения проблемы могут быть абсолютно разными. Однако первое, с чего нужно все же начать – это проверить свой любимый компьютер на вирусы.
Шаг № 1: Проверка на «вшивость»
В принципе, если проблема была вызвана работой вирусов в Windows, после такого лечения и реанимации она должна исчезнуть. Однако если извещение об ошибке в исполняемом файле explorer.exe продолжает появляться, придется прибегнуть к другим способам устранения неполадки.
Шаг № 2: Системное сканирование
Перед тем как прибегнуть к более сложным методам решения проблемы с запуском explorer.exe, можно попробовать использовать сканирование и исправление ошибок в Windows с помощью встроенного в него сканера. Как действуем? Жмем 
После этого проверяем работоспособность системы. Если никаких окошек с ошибками не появляется, можете себя поздравить, проблема решена. В противном случае придется продолжить поиски ее решения.
Шаг № 3: Замена исполняемого файла
Попробовать избавиться от ошибок в запуске explorer.exe можно путем обновления этого файла. Как действуем? Запускаемся в безопасном режиме, вставляем диск с дистрибутивом винды и открываем его через программку Total Commander или 7-Zip. Далее находим файл explorer.exe и копируем его с заменой в папку Windows на жестком диске:
Если вставить его в каталог не получается, придется предварительно удалить файл, хранящийся в этой папке, а затем повторить попытку. В завершение – перезагружаем ПК.
Шаг № 4: Восстановление системы
Если Window самостоятельно не удалось найти и исправить до конца ошибки в файле explorer.exe, придется взяться за восстановление операционной системы. Выполнить его, правда, можно разными способами.
Метод № 1: Восстановление с помощью утилиты AVZ
Если при сканировании Window на вирусы, использовалась утилита AVZ, можно прибегнуть к ней и для восстановления системы. В этом случае действовать придется так:
Метод № 2: Откат через параметры «Восстановления»
Избавиться от ошибок в работе explorer.exe поможет также программка «Восстановление», которую можно отыскать в Windows 7, например, в «Панели управления». Сам процесс будет выглядеть так:
При необходимости также можно выполнить и полное восстановление системы с помощью диска. В этом случае нужно загрузиться с установочного диска с дистрибутивом, нажать в окошке с языковыми параметрами кнопку «Далее», а затем «Восстановление системы». После этого в новом потребуется окошке клацнуть пункт «Используйте средства…», нажать «Далее» и снова «Восстановление системы»:
Источник













































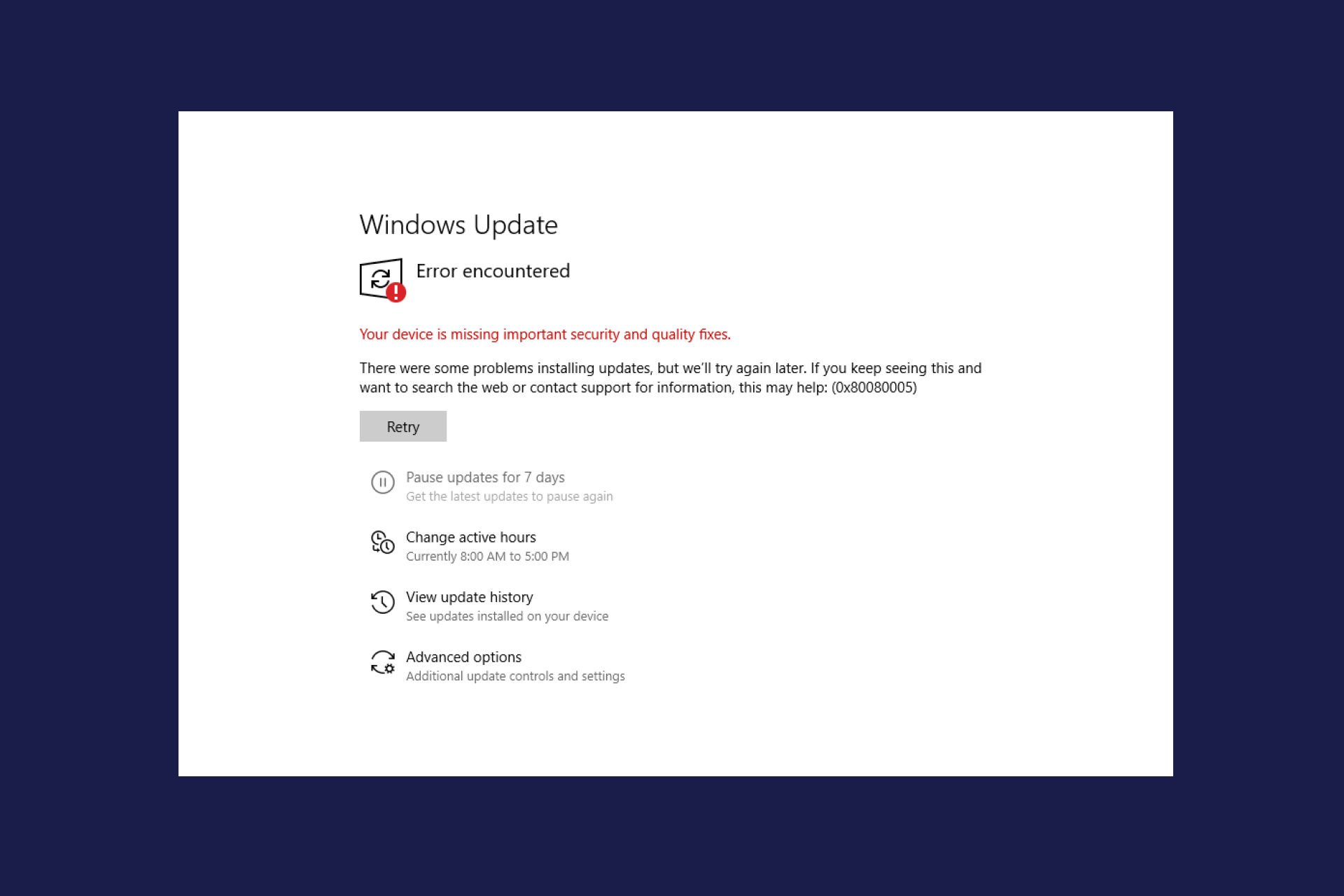




























 Выделяем все папки и удаляем их. У меня в итоге получилось вот так
Выделяем все папки и удаляем их. У меня в итоге получилось вот так 













