Ошибка Центра обновления Windows 0x8007054F обычно возникает при попытке установить обновления Windows с помощью помощника по обновлению Windows. Это происходит из-за поврежденной системы или файлов обновления Windows. Он также может срабатывать, когда ваши системные службы, поддерживающие обновления Windows, остановлены; в вашей системе недостаточно места для установки обновлений, или запускаемые приложения мешают установке обновлений Windows.
Ошибка Центра обновления Windows 0x8007054F
После анализа возможных причин этой ошибки, вот несколько методов, которые вы можете применить для устранения проблемы.
Иногда ошибка установки обновления Windows появляется из-за временных сбоев. Системные файлы или папки, поддерживающие WU, не загружаются должным образом и не продолжают установку WU, и появляется ошибка. В этом случае запустите средство устранения неполадок Центра обновления Windows. Это поможет вам определить проблему и устранить ее. Вот несколько шагов для запуска средства устранения неполадок обновления Windows в вашей системе;
- Щелкните правой кнопкой мыши меню «Пуск» и выберите «Система» из списка.
- Прокрутите вниз до раздела «Устранение неполадок». Затем выберите другие средства устранения неполадок.
- Теперь перейдите в Центр обновления Windows и нажмите кнопку «Выполнить». Потребуется некоторое время, чтобы обнаружить проблему и устранить ее.
- После завершения перезагрузите систему и проверьте, появляется ли ошибка.
Запустите средство устранения неполадок Центра обновления Windows
2. Отключить VPN-соединение
VPN (виртуальная частная сеть может мешать процессу обновления Windows. Это может вызвать проблемы с сетевым подключением и остановить загрузку Центра обновления Windows. Поэтому, если вы столкнулись с проблемой, попробуйте отключить VPN, выполнив следующие действия;
- Перейдите к значку стрелки на панели задач.
- Нажмите на значок VPN, и панель управления откроется.
- Теперь нажмите опцию отключения. После отключения VPN попробуйте установить обновления и проверьте, появляется ли ошибка.
3. Переименуйте папку SoftwareDistribution и Catroot32.
Эти две папки содержат файлы, относящиеся к
Центр обновления Windows. Но когда они повреждены или прослушиваются, они могут вызвать проблемы с загрузкой установки рекламы, если обновления Windows. Итак, переименуйте эти папки; они создадут новые файлы обновления Windows, которые в конечном итоге помогут вам с исправлением ошибок. Таким образом, выполните следующие шаги;
- Нажмите на Меню и введите Командная строка.
- Нажмите «Запуск от имени администратора».
- Теперь введите следующие команды одну за другой в командной строке и нажмите клавишу Enter.
стоповые биты сети net stop wuauserv net stop appidsvc net stop cryptsvc Ren %systemroot%\SoftwareDistribution SoftwareDistribution.old Ren %systemroot%\System32\catroot2 catroot2.old стартовые биты net start net start wuauserv net start appidsvc net start cryptsvc
- Теперь введите exit и снова нажмите клавишу ввода. Этот процесс создаст две папки: SoftwareDistribution и Catroot32, которые содержат новые файлы обновления Windows.
- Поэтому, как только процесс будет завершен, попробуйте установить обновление Windows и проверьте, возникает ли ошибка или нет.
Переименуйте папку SystemDistribution и Catroot32 для установки Центра обновления Windows.
4. Запустите сканирование SFC
Ошибка обновления Windows 0x8007054F появляется, когда системные файлы повреждены, отсутствуют или повреждены. Сканирование SFC обнаруживает проблему, связанную с этими файлами, и исправляет их. Итак, выполните следующие действия, чтобы выполнить сканирование;
- Снова перейдите в меню «Пуск», введите CMD и нажмите «Запуск от имени администратора».
- Теперь введите эту команду и нажмите клавишу Enter.
sfc/сканировать
- Этот процесс займет некоторое время. Как только это будет сделано, перезагрузите систему и попробуйте установить обновления Windows.
5. Выполните чистую загрузку
Если вы все еще сталкиваетесь с проблемой, попробуйте выполнить чистую загрузку. Иногда запускаемые приложения вызывают проблемы при установке WU. У них могут быть ошибки или устаревшие драйверы, которые могут повлиять на производительность вашего ПК и возникновение ошибок. Итак, выполните следующие шаги, чтобы запустить вашу систему в состоянии чистой загрузки;
- Перейдите в меню «Пуск» и введите «Конфигурация системы».
- Откройте приложение. Нажмите на вкладку «Службы» в строке меню.
- Теперь установите флажок «Скрыть все службы Microsoft» и нажмите «Отключить все».
- Итак, нажмите «ОК», и ваша система запустится в состоянии чистой загрузки.
- Попробуйте установить обновление Windows. Если ошибка не появляется, проблема в службах.
- Затем повторно включите службы одну за другой, пока не найдете неисправную. Установите драйверы для этой службы, чтобы исправить это.
Ошибка Центра обновления Windows 0x8007054F обычно возникает при попытке установить обновления Windows с помощью помощника по обновлению Windows. Это происходит из-за поврежденной системы или файлов обновления Windows. Он также может срабатывать, когда ваши системные службы, поддерживающие обновления Windows, остановлены; в вашей системе недостаточно места для установки обновлений, или запускаемые приложения мешают установке обновлений Windows.
Ошибка Центра обновления Windows 0x8007054F
После анализа возможных причин этой ошибки, вот несколько методов, которые вы можете применить для устранения проблемы.
Иногда ошибка установки обновления Windows появляется из-за временных сбоев. Системные файлы или папки, поддерживающие WU, не загружаются должным образом и не продолжают установку WU, и появляется ошибка. В этом случае запустите средство устранения неполадок Центра обновления Windows. Это поможет вам определить проблему и устранить ее. Вот несколько шагов для запуска средства устранения неполадок обновления Windows в вашей системе;
- Щелкните правой кнопкой мыши меню «Пуск» и выберите «Система» из списка.
- Прокрутите вниз до раздела «Устранение неполадок». Затем выберите другие средства устранения неполадок.
- Теперь перейдите в Центр обновления Windows и нажмите кнопку «Выполнить». Потребуется некоторое время, чтобы обнаружить проблему и устранить ее.
- После завершения перезагрузите систему и проверьте, появляется ли ошибка.Запустите средство устранения неполадок Центра обновления Windows
2. Отключить VPN-соединение
VPN (виртуальная частная сеть может мешать процессу обновления Windows. Это может вызвать проблемы с сетевым подключением и остановить загрузку Центра обновления Windows. Поэтому, если вы столкнулись с проблемой, попробуйте отключить VPN, выполнив следующие действия;
- Перейдите к значку стрелки на панели задач.
- Нажмите на значок VPN, и панель управления откроется.
- Теперь нажмите опцию отключения. После отключения VPN попробуйте установить обновления и проверьте, появляется ли ошибка.
3. Переименуйте папку SoftwareDistribution и Catroot32.
Эти две папки содержат файлы, относящиеся к
Центр обновления Windows. Но когда они повреждены или прослушиваются, они могут вызвать проблемы с загрузкой установки рекламы, если обновления Windows. Итак, переименуйте эти папки; они создадут новые файлы обновления Windows, которые в конечном итоге помогут вам с исправлением ошибок. Таким образом, выполните следующие шаги;
- Нажмите на Меню и введите Командная строка.
- Нажмите «Запуск от имени администратора».
- Теперь введите следующие команды одну за другой в командной строке и нажмите клавишу Enter.
стоповые биты сети net stop wuauserv net stop appidsvc net stop cryptsvc Ren %systemroot%SoftwareDistribution SoftwareDistribution.old Ren %systemroot%System32catroot2 catroot2.old стартовые биты net start net start wuauserv net start appidsvc net start cryptsvc
- Теперь введите exit и снова нажмите клавишу ввода. Этот процесс создаст две папки: SoftwareDistribution и Catroot32, которые содержат новые файлы обновления Windows.
- Поэтому, как только процесс будет завершен, попробуйте установить обновление Windows и проверьте, возникает ли ошибка или нет.Переименуйте папку SystemDistribution и Catroot32 для установки Центра обновления Windows.
4. Запустите сканирование SFC
Ошибка обновления Windows 0x8007054F появляется, когда системные файлы повреждены, отсутствуют или повреждены. Сканирование SFC обнаруживает проблему, связанную с этими файлами, и исправляет их. Итак, выполните следующие действия, чтобы выполнить сканирование;
- Снова перейдите в меню «Пуск», введите CMD и нажмите «Запуск от имени администратора».
- Теперь введите эту команду и нажмите клавишу Enter.
sfc/сканировать
- Этот процесс займет некоторое время. Как только это будет сделано, перезагрузите систему и попробуйте установить обновления Windows.
5. Выполните чистую загрузку
Если вы все еще сталкиваетесь с проблемой, попробуйте выполнить чистую загрузку. Иногда запускаемые приложения вызывают проблемы при установке WU. У них могут быть ошибки или устаревшие драйверы, которые могут повлиять на производительность вашего ПК и возникновение ошибок. Итак, выполните следующие шаги, чтобы запустить вашу систему в состоянии чистой загрузки;
- Перейдите в меню «Пуск» и введите «Конфигурация системы».
- Откройте приложение. Нажмите на вкладку «Службы» в строке меню.
- Теперь установите флажок «Скрыть все службы Microsoft» и нажмите «Отключить все».
- Итак, нажмите «ОК», и ваша система запустится в состоянии чистой загрузки.
- Попробуйте установить обновление Windows. Если ошибка не появляется, проблема в службах.
- Затем повторно включите службы одну за другой, пока не найдете неисправную. Установите драйверы для этой службы, чтобы исправить это.
Many Windows users are complaining that they cannot upgrade their computers, when they try to do the same using Windows Update Assistant, the following error message and Windows Update Error 0x8007054F pop up.
Something went wrong
You can contact Microsoft support for help with this error. Here is the error code 0x8007054f.

In this post, we are going to talk about this issue and see what you can do to resolve it.
What is Error 0x8007054f?
Error 0x8007054f is a Windows Upgrade error and is caused if there are some corrupted files on your computer. Usually, it’s the Windows Update files that are corrupted, but sometimes, the corruption can be related to some other system files. However, they can be easily resolved using various methods. Some might work for you, some don’t. So, it would be better if you go through the solutions one by one and try to resolve your issue.
If you are seeing Windows Update Error 0x8007054F when using the using Windows Update Assistant, try the following solutions:
- Run Windows Update Troubleshooter
- Clean Software Distribution Folder
- Reset Windows Update Component
- Check Windows Update Services
- Run SFC and DISM
- Run Windows Update in Clean Boot
Let us talk about them in detail.
1] Run Windows Update Troubleshooter
Let us start by running Windows Update Troubleshooter and see if it can detect and fix the cause of the problem. It is a built-in tool, that when deployed can not scan and repair the issue. To run the troubleshooter, follow the prescribed steps.
Windows 11
- Open Settings from the Start Menu.
- Click System > Troubleshoot > Other troubleshooters.
- Look for the Windows Update troubleshooter, and click on the Run button.
Windows 10
- Open Settings.
- Go to Update & Security > Additional troubleshooter.
- Click Windows Update > Run the troubleshooter.
Hopefully, this will do the job for you.
If Needed: Windows Update Troubleshooter not working
2] Reset Software Distribution and catroot2 folders
SoftwareDistribution folder contains temporary files that when corrupted and cause issues for you. We are going to clear the folder and see if the issue persists. But before that, we need to stop some of the services. So, run Command Prompt as administrator and run the following commands, one at a time, and hit Enter.
net stop wuauserv
net stop bits
Now browse to the following location:
C:WindowsSoftwareDistributionfolder
Delete all the files and folders inside it.
If the files are in use, restart your device. After rebooting, run the commands above again. Your Windows Store App needs to be closed.
Now you will be able to delete the files from the mentioned Software Distribution folder. Now in the Command Prompt windows, type the following commands one at a time, and hit Enter:
net start wuauserv
net start bits
Finally, restart your computer and see if the issue persists.
Now you need to clear the contents of the catroot2 folder. The SoftwareDistribution folder is not the only Windows Update component responsible for causing this issue, there are some components that require a reset. You can use FixWin to clear the Software Distribution as well as the catroot2 folder.
Just download and open the app, then go to Additional Fixes > Quick Fixes, and, click on the following buttons one after the other:
- Reset Software Distribution folder
- Reset Catroot2 folder.
Your issue should be fixed.
3] Reset Windows Update Component
Reset Windows Update Component and see if that helps you.
4] Check Windows Update Services
Open Windows Services Manager and check the Windows Update related Services like Windows Update, Windows Update Medic, Update Orchestrator Services, etc are not disabled. The default configuration on a standalone Windows 11/10 PC is as follows:
- Windows Update Service – Manual (Triggered)
- Windows Update Medic Services – Manual
- Cryptographic Services – Automatic
- Background Intelligent Transfer Service – Manual
- DCOM Server Process Launcher – Automatic
- RPC Endpoint Mapper – Automatic
- Windows Installer – Manual.
This will ensure that the required Services are available.
Apart from the direct service, you should find the dependencies of Windows Update service and ensure if they are running or not.
5] Run SFC and DISM
You may also see the error code in question if the system files are corrupted. There are various factors that can corrupt the system files, but, you can easily repair the files using SFC command or DISM Tool.
Launch Command Prompt as an administrator and run the following commands.
sfc /scannow
If that doesn’t work, then try the next command.
DISM /Online /Cleanup-Image /RestoreHealth
After executing the command, restart your computer, and retry updating your system or running the Windows Update Assistant.
7] Run Windows Update in Clean Boot
You may also see the error code in question if your update component is interfered by a third-party application. You should perform Clean Boot and try downloading the update or running the Windows Update Assistant. If you are able to install the update, manually enable updates one by one and you will stumble upon the culprit, just remove that program and your issue will be fixed.
Hopefully, this will do the job for you.
How do I fix a Windows Update that won’t update?
If Windows is not installing the updates, no matter what, then there are several steps you can take to fix the problem. First, try running the Windows Update Troubleshooter to detect and fix common issues. If that doesn’t work, you can reset Windows Update components by stopping the Windows Update service, deleting the contents of the “Software Distribution” folder, and then restarting the service
Also read Windows Update Error 0x80246001.
Некоторые пользователи Windows сталкиваются с ошибкой “Windows Update Assistant: 0x8007054F” при установке обновлений Windows с помощью помощника по обновлению Windows. Причин, по которым он появляется, много: поврежденная система, файлы обновления Windows и в вашей системе недостаточно места для обновлений. Итак, теперь, когда у вас есть краткий обзор кода ошибки: 0x8007054F, давайте теперь перейдем непосредственно к исправлениям.
Как исправить ошибку Windows Update Assistant Error 0x8007054F
Исправление №1: запустить средство устранения неполадок Центра обновления Windows
Что может быть лучше, чтобы избавиться от кода ошибки: 0x8007054F, чем использовать Windows’ собственное средство устранения неполадок? Чтобы запустить его, щелкните правой кнопкой мыши меню «Пуск», выберите «Система», перейдите к «Устранение неполадок», а затем выберите другие средства устранения неполадок. Перейдите в Центр обновления Windows, нажмите «Выполнить», и начнется обнаружение ошибки. По завершении перезагрузите компьютер и проверьте, сохраняется ли код ошибки: 0x8007054F.
Устранение неполадок < img src=»/wp-content/uploads/2022/11/f367b25446de95badec55396b703f356.png» />Другие способы устранения неполадок 
Исправление № 2 – Чистая загрузка компьютера
Одно из исправлений, которое, как сообщается, работает, — это чистая загрузка. Чтобы выполнить чистую загрузку, вы должны перейти в «Конфигурация системы» и выбрать вкладку «Службы». Установите флажок “Скрыть все службы Microsoft” и нажмите кнопку «Отключить все». Теперь нажмите ОК и перезагрузите ПК. Установите обновление, и если это устранит проблему, мы знаем, что проблема скрыта в службах. Теперь у вас есть два варианта: включать службы одну за другой и проверять, какие службы неисправны, или использовать Restoro для сканирования и устранения проблемы за вас. Вам понадобится Restoro для сканирования и исправления поврежденных файлов, даже если вы делаете это вручную.
Исправить #3 – Отключить VPN
Зачастую большинство пользователей забывают, что у них включен VPN, потому что он автоматически запускается при запуске, что может вызывать несоответствия в процессе обновления Windows. Вам нужно будет отключить VPN, перезагрузить систему и посмотреть, сохраняется ли ошибка. Если это не так, вы нашли проблему.
Исправление № 4: Запустите сканирование SFC
Сканирование SFC пытается найти такие ошибки, как 0x8007054F, и исправить их. Чтобы запустить сканирование SFC, перейдите в меню «Пуск», введите CMD и нажмите «Запуск от имени администратора». Введите “sfc/Scannow” в текстовом поле и нажмите Enter. Для полного сканирования и восстановления потребуется некоторое время. Когда все будет готово, перезагрузите компьютер, и ошибка обновления Windows 0x8007054F должна исчезнуть.
Исправить № 5 – SoftwareDistribution и Catroot32
Эти две папки могут помешать вам обновить Windows, если их файлы повреждены. Опять же, решением здесь является Restoro, который просканирует и восстановит все поврежденные файлы за вас. Однако, если вы хотите выполнить ремонт вручную, вот что вам нужно сделать. Откройте командную строку и запустите ее от имени администратора. Введите следующие команды в командную строку одну за другой.
- net stop bits
- net stop wuauserv
- net stop appidsvc
- net stop cryptsvc
- Ren %systemroot%SoftwareDistribution SoftwareDistribution.old
- Ren %systemroot%System32catroot2 catroot2.old стартовые биты сети
- net start wuauserv
- net start appidsvc
- net start cryptsvc
В конце введите exit и нажмите Enter чтобы завершить процесс. Попробуйте установить обновление и посмотрите, устранена ли проблема.
Совет: если вы’ Если у вас возникли проблемы с обновлениями Windows, ошибками реестра и драйверами, мы рекомендуем использовать Restoro. Запустите сканирование; этот инструмент автоматически обнаружит поврежденные файлы и восстановит/заменит их.
Получить Restoro сейчас
Многие пользователи Windows борются с ошибкой обновления Windows 0x8007054F и, похоже, так думают& #8217;s невозможно найти способ обойти это. Надеемся, что благодаря этим исправлениям вам больше не придется с этим сталкиваться.
Sometimes, third-party apps may interfere with the update process
by Henderson Jayden Harper
Passionate about technology, Crypto, software, Windows, and everything computer-related, he spends most of his time developing new skills and learning more about the tech world. He also enjoys… read more
Updated on March 29, 2023
Reviewed by
Alex Serban
After moving away from the corporate work-style, Alex has found rewards in a lifestyle of constant analysis, team coordination and pestering his colleagues. Holding an MCSA Windows Server… read more
- The error code 0x8007054F appears when trying to install a Windows update.
- It may occur due to issues with Windows update components and corrupt system files.
- Running the troubleshooter and resetting the Windows components are few of the ways to troubleshoot.
XINSTALL BY CLICKING THE DOWNLOAD FILE
Windows update failures can be annoying! With Fortect, you will get rid of errors caused by missing or corrupted files after an update. The utility maintains a repository of the original Windows system file versions, and it uses a reverse algorithm to swap out the damaged ones for good ones.
- Download Fortect and install it on your PC
- Start the tool’s scanning process to look for corrupt files that are the source of the issues
- Right-click on Start Repair to resolve security and performance issues with your computer
- Fortect has been downloaded by 0 readers this month.
Updating the Windows operating system helps it fix bugs affecting the current version and install new features to improve performance. However, our readers report a Windows update error 0x8007054F preventing them from doing that.
Alternatively, we have a detailed article about Windows 10/11 not installing and effective ways to fix it.
What causes the update error code 0×8007054f?
Many factors can cause the error message Something went wrong. You can contact Microsoft support for help with this error. Here is the error code: 0x8007054F on your PC. Some are:
- Network-related issues – The error may occur due to network connection issues causing the Windows Update services not to connect to the server.
- Corrupt system files – When the system files are corrupt, it makes them inaccessible or damaged. Hence, it can prevent the Windows update process from accessing them when needed, resulting in the 0x8007054F error.
- Third-party app interference – The Windows update process on your PC may be impeded by installing third-party apps like antivirus software. They are liable to interfere with the connection between your PC and the Windows update service, resulting in error 0x8007054F.
- Issues with Windows Update components – If the services are not running or intact, it can cause the Windows Update error because it won’t have any support on your PC.
Fortunately, we have come up with some effective and easy fixes you can use for resolving the 0x8007054f error.
How can I fix the Windows update error code 0×8007054f?
Before attempting any advanced troubleshooting steps, go through the following:
- Turn off background apps running on your PC.
- Fix network congestion on the computer.
- Restart Windows in Safe Mode and check if the update error persists.
If you can’t resolve the error, go ahead with the solutions below:
1. Run Windows Update troubleshooter
- Press Windows + I key to open the Settings app.
- Select System, Troubleshoot, then click on the Other troubleshooters.
- Navigate to Most frequent and select the Run button beside Windows Update.
- Follow the on-screen instructions to complete, then restart your PC to check if the error is resolved.
Running the Windows Update troubleshooter will find and resolve issues impeding the updates process on your computer. Read our guide on other ways to run the Windows Update troubleshooter on Windows 11.
2. Reset the Windows Update components
- Left-click the Start button, type Command Prompt, and click the Run as administrator option.
- Click Yes on the User Account Control prompt.
- Copy and paste the following commands and press Enter after each one:
net stop wuauservnet stop cryptSvcnet stop bitsnet stop msiserver - Copy and paste the following command one after the other:
ren C:WindowsSoftwareDistribution SoftwareDistribution.oldren C:WindowsSystem32catroot2 Catroot2.old - Type the following commands and press Enter after each one:
net start wuauservnet start cryptSvcnet start bitsnet start msiserver - Exit the Command Prompt and restart your PC.
Some PC issues are hard to tackle, especially when it comes to missing or corrupted system files and repositories of your Windows.
Be sure to use a dedicated tool, such as Fortect, which will scan and replace your broken files with their fresh versions from its repository.
The above steps will reset the components involved in the updating process and fix the problems causing the 0x8007054f update error.
If you encounter issues running the Command Prompt as an administrator on Windows 11, read our guide for quick fixes.
- 0x87d01107 Error Code: How to Fix This SCCM Issue
- Faulting Module Name KernelBase.dll Crashing Apps [Fix]
- 0x80041013 SCCM Error: How to Quickly Fix it
3. Run an SFC scan
- Left-click the Start button, type Command Prompt, and click the Run as administrator option.
- Click Yes on the User Account Control prompt.
- Type the following and press Enter:
sfc /scannow - Restart your PC and check if the Windows update 0x8007054f error persists.
An SFC scan will find and repair corrupt system files preventing the computer from installing the Windows update. Do not hesitate to check our guide on how to repair corrupt system files on your PC.
As a time-saving option, you can try dependable software, such as Fortect, which will help you find all corrupt files after a thorough scan and replace them with fresh parts from its repository.
4. Clear Windows Update cache via File Explorer
- Press Windows + E to open File Explorer.
- Navigate to Local Disk (C), right-click on it, and click on Properties from the drop-down.
- Select Disk Clean-up, then click the Cleanup system files button.
- Check the boxes for Windows upgrade log files and Temporary Windows Installation files, then click OK.
Deleting the Windows update cache files will clear the corrupt files affecting the update process and allow the system to write new files.
Read our article on what to do if File Explorer keeps crashing your PC.
Further, you may be interested in our article about fixing slow Windows updates on PCs. Also, we have a detailed guide on Windows Update error 0x8007045b and some fixes.
If you have further questions or suggestions concerning this guide, kindly drop them in the comments section.
Still experiencing issues?
SPONSORED
If the above suggestions have not solved your problem, your computer may experience more severe Windows troubles. We suggest choosing an all-in-one solution like Fortect to fix problems efficiently. After installation, just click the View&Fix button and then press Start Repair.
- Remove From My Forums
-
Вопрос
-
I want to use Windows 7 Backup and Restore to backup files to a shared drive on a Mac server. I can browse to the network share from the Windows 7 computer without a problem.
I configured the backup settings and kicked it off. After several hours it stopped and reported that it did not complete successfully. The error code reported is 0x8007054F. No other details are provided.
I can’t find anything that tells me exactly what this error means. It seems to be pretty generic. Can anyone help?
Ответы
-
Hi,
Due to some reasons may damage your original registry, you need to reset them by following the link which I give you before.
http://superuser.com/questions/410329/resetting-windows-7s-backup-parameters
Please Note: Since the website is not hosted by Microsoft, the link may change without notice. Microsoft does not guarantee the accuracy of this information.
Wish you will troubleshoot the issue smoothly.
Best Regards
Simon
Please remember to mark the replies as answers if they help, and unmark the answers if they provide no help. If you have feedback for TechNet Support, contact tnmff@microsoft.com.
-
Предложено в качестве ответа
22 сентября 2015 г. 2:57
-
Помечено в качестве ответа
Kate LiMicrosoft employee
23 сентября 2015 г. 6:17
-
Предложено в качестве ответа
Sometimes, third-party apps may interfere with the update process
by Henderson Jayden Harper
Passionate about technology, Crypto, software, Windows, and everything computer-related, he spends most of his time developing new skills and learning more about the tech world. He also enjoys… read more
Updated on
- The error code 0x8007054F appears when trying to install a Windows update.
- It may occur due to issues with Windows update components and corrupt system files.
- Running the troubleshooter and resetting the Windows components are few of the ways to troubleshoot.
XINSTALL BY CLICKING THE DOWNLOAD FILE
Repair all Windows Updates Errors with Fortect:
SPONSORED
Windows update failures can be annoying! With Fortect, you will get rid of errors caused by missing or corrupted files after an update. The utility maintains a repository of the original Windows system file versions, and it uses a reverse algorithm to swap out the damaged ones for good ones.
- Download Fortect and install it on your PC
- Start the tool’s scanning process to look for corrupt files that are the source of the issues
- Right-click on Start Repair to resolve security and performance issues with your computer
- Fortect has been downloaded by 0 readers this month, rated 4.4 on TrustPilot
Updating the Windows operating system helps it fix bugs affecting the current version and install new features to improve performance. However, our readers report a Windows update error 0x8007054F preventing them from doing that.
Alternatively, we have a detailed article about Windows 10/11 not installing and effective ways to fix it.
What causes the update error code 0×8007054f?
Many factors can cause the error message Something went wrong. You can contact Microsoft support for help with this error. Here is the error code: 0x8007054F on your PC. Some are:
- Network-related issues – The error may occur due to network connection issues causing the Windows Update services not to connect to the server.
- Corrupt system files – When the system files are corrupt, it makes them inaccessible or damaged. Hence, it can prevent the Windows update process from accessing them when needed, resulting in the 0x8007054F error.
- Third-party app interference – The Windows update process on your PC may be impeded by installing third-party apps like antivirus software. They are liable to interfere with the connection between your PC and the Windows update service, resulting in error 0x8007054F.
- Issues with Windows Update components – If the services are not running or intact, it can cause the Windows Update error because it won’t have any support on your PC.
Fortunately, we have come up with some effective and easy fixes you can use for resolving the 0x8007054f error.
How can I fix the Windows update error code 0×8007054f?
Before attempting any advanced troubleshooting steps, go through the following:
- Turn off background apps running on your PC.
- Fix network congestion on the computer.
- Restart Windows in Safe Mode and check if the update error persists.
If you can’t resolve the error, go ahead with the solutions below:
1. Run Windows Update troubleshooter
- Press Windows + I key to open the Settings app.
- Select System, Troubleshoot, then click on the Other troubleshooters.
- Navigate to Most frequent and select the Run button beside Windows Update.
- Follow the on-screen instructions to complete, then restart your PC to check if the error is resolved.
Running the Windows Update troubleshooter will find and resolve issues impeding the updates process on your computer. Read our guide on other ways to run the Windows Update troubleshooter on Windows 11.
2. Reset the Windows Update components
- Left-click the Start button, type Command Prompt, and click the Run as administrator option.
- Click Yes on the User Account Control prompt.
- Copy and paste the following commands and press Enter after each one:
net stop wuauservnet stop cryptSvcnet stop bitsnet stop msiserver - Copy and paste the following command one after the other:
ren C:\Windows\SoftwareDistribution SoftwareDistribution.oldren C:\Windows\System32\catroot2 Catroot2.old - Type the following commands and press Enter after each one:
net start wuauservnet start cryptSvcnet start bitsnet start msiserver - Exit the Command Prompt and restart your PC.
The above steps will reset the components involved in the updating process and fix the problems causing the 0x8007054f update error.
If you encounter issues running the Command Prompt as an administrator on Windows 11, read our guide for quick fixes.
- Shortcuts Are Not Working in Chrome? 5 Ways to Fix Them
- Fix: NAS Drive Not Showing in Windows 11
- Folder Disappeared on Windows 11? How to Get it Back
- D Drive is Missing on Windows 11? Here’s How to Get it Back
- iCloud Encountered an Error on Windows 11 [Server Connection Fix]
3. Run an SFC scan
- Left-click the Start button, type Command Prompt, and click the Run as administrator option.
- Click Yes on the User Account Control prompt.
- Type the following and press Enter:
sfc /scannow - Restart your PC and check if the Windows update 0x8007054f error persists.
An SFC scan will find and repair corrupt system files preventing the computer from installing the Windows update. Do not hesitate to check our guide on how to repair corrupt system files on your PC.
As a time-saving option, you can try dependable software, such as Fortect, which will help you find all corrupt files after a thorough scan and replace them with fresh parts from its repository.
4. Clear Windows Update cache via File Explorer
- Press Windows + E to open File Explorer.
- Navigate to Local Disk (C), right-click on it, and click on Properties from the drop-down.
- Select Disk Clean-up, then click the Cleanup system files button.
- Check the boxes for Windows upgrade log files and Temporary Windows Installation files, then click OK.
Deleting the Windows update cache files will clear the corrupt files affecting the update process and allow the system to write new files.
Read our article on what to do if File Explorer keeps crashing your PC.
Further, you may be interested in our article about fixing slow Windows updates on PCs. Also, we have a detailed guide on Windows Update error 0x8007045b and some fixes.
If you have further questions or suggestions concerning this guide, kindly drop them in the comments section.
- Remove From My Forums
-
Question
-
The folder is on a network drive. I can see this folder and all the files in it when I open a previous version. However, if I try to restore the folder I get only an empty folder, no
files. If I try to open the file in the previous versions I get an internal error # 0x8007054F.
Does this mean the files themselves are gone? The folder is only 10 months old.
Answers
-
Hi,
Thank you for your reply.
If the Windows Backup works fine with the new files, we can conclude that the cause is previous backup file. The files were broken sometime early, so that they cannot be used.
At this time, if you do not have any questions, we will mark it as ‘Answered’ as the previous post. If the issue still persists, please feel free to reply this post directly so we will be
notified to follow it up. You can also choose to unmark the answer as you wish.
Tracy Cai
TechNet Community Support
-
Marked as answer by
Tuesday, September 11, 2012 7:52 AM
-
Marked as answer by
|
Konstantanter |
|
|
Статус: Новичок Группы: Участники Сказал(а) «Спасибо»: 4 раз |
При привязке сертификата КриптоПро для настройки SSL-соединения в IIS появляется сообщение: «Внутренняя ошибка. (Исключение из HRESULT: 0x8007054F)» Мужики, пожалуйста помогите, страдаю от этой ошибки уже недели три перепробовал буквально всё лицензию на CSP поставил, а программа не становится (в конце предлагает сохранить сертификат для веб сервера, вместо сертификата службы регистрации) Начало разворачивание PKI «Внутренняя ошибка. (Исключение из HRESULT: 0x8007054F)» Предполагаю что что то не так с первичными настройками, а так и правда уже исчерпал все идеи подскажите пожалуйста!!! Отредактировано пользователем 1 октября 2020 г. 20:09:22(UTC) |
 |
|
|
Захар Тихонов |
|
|
Статус: Сотрудник Группы: Участники Сказал «Спасибо»: 38 раз |
Здравствуйте. А какой УЦ вы пытаетесь развернуть? Какая ОС? Какая версия CSP? |
|
Техническую поддержку оказываем тут. |
|
 |
|
|
|
Konstantanter
оставлено 07.10.2020(UTC) |
|
Konstantanter |
|
|
Статус: Новичок Группы: Участники Сказал(а) «Спасибо»: 4 раз |
Автор: Захар Тихонов Здравствуйте. А какой УЦ вы пытаетесь развернуть? Какая ОС? Какая версия CSP? (делаю всё согласно руководства по установке, на моменте добавления роли ЦС на самом конечном этапе выдаёт эту ошибку) могу скинуть лог версия ОС windows server 2012 x64 Версия крипто про УЦ 2.0 версия CSP — 4.0.9842 |
 |
|
|
Захар Тихонов |
|
|
Статус: Сотрудник Группы: Участники Сказал «Спасибо»: 38 раз |
Какая сборка УЦ 2.0? |
|
Техническую поддержку оказываем тут. |
|
 |
|
|
|
Konstantanter
оставлено 07.10.2020(UTC) |
|
Konstantanter |
|
|
Статус: Новичок Группы: Участники Сказал(а) «Спасибо»: 4 раз |
Расскажу всё посследовательно. может я что то и упустил первым делом мне нужно два dns имени (так как я решил не настраивать dns) так как делаю все действия на одной машине прописываю следующее: 192.168.24.198 ca.dns.name сохраняю 2) далее беру имя SQL сервера достаю его из SQL_Managere 3) захожу в диспетчер уц нажимаю добавить роль ЦР 4) открываю добавить роль ЦС вставляю все данные, использую учётную запись по умолчанию трижды генерирую пароль (и ввожу его) 5) входе выполнения выдаёт ошибку ОТВЕТ PKI наверное я что то пропустил в настройке либо сама последовательность неправильная ОТВЕТЫ на ваши вопросы: 1) ПРИЛАГАЮ СКРИНЫ
Дело не в версии файлов а в последовательности дейсвтий, так как этими же фалами у другого товарища всё получилось |
 |
|
|
Захар Тихонов |
|
|
Статус: Сотрудник Группы: Участники Сказал «Спасибо»: 38 раз |
Вы разрешили использовать ГОСТ 2001? |
|
Техническую поддержку оказываем тут. |
|
 |
|
|
|
Konstantanter
оставлено 07.10.2020(UTC) |
|
Konstantanter |
|
|
Статус: Новичок Группы: Участники Сказал(а) «Спасибо»: 4 раз |
Автор: Захар Тихонов Вы разрешили использовать ГОСТ 2001? Я полетел пробовать, это же ведь так очевидно. Но сразу в голову не пришло… |
 |
|
|
Konstantanter |
|
|
Статус: Новичок Группы: Участники Сказал(а) «Спасибо»: 4 раз |
Автор: Захар Тихонов Вы разрешили использовать ГОСТ 2001? Всё равно ошибка точно такая же Выбрал: 2012 с длинной ключа 512 Но всё также таже ошибка |
 |
|
|
Захар Тихонов |
|
|
Статус: Сотрудник Группы: Участники Сказал «Спасибо»: 38 раз |
Судя по логу у вас выпускается сертификат ЦС и веб сертификат. Потом ошибка. |
|
Техническую поддержку оказываем тут. |
|
 |
|
|
|
Konstantanter
оставлено 07.10.2020(UTC) |
|
Konstantanter |
|
|
Статус: Новичок Группы: Участники Сказал(а) «Спасибо»: 4 раз |
Автор: Захар Тихонов Судя по логу у вас выпускается сертификат ЦС и веб сертификат. Потом ошибка. Я наконец решил проблему, как же я рад. Вот мои советы кто столкнулся с такой же проблемой! 1) удалите КриптоПРО CSP (потребуется перезагрузка) Выберите выборочная установка: 2) Совет номер два Проблема возникала в связи с тем что контейнеры я записывал в реестр БУДЬТЕ ВНИМАТЕЛЬНЫ НЕ ПОВТОРЯЙТЕ МОИХ ОШИБОК (обнаружил решение проблемы случайно, методом тыка:) надеюсь кому приогдится Отредактировано пользователем 7 октября 2020 г. 20:48:39(UTC) |
 |
|
| Пользователи, просматривающие эту тему |
|
Guest |
Быстрый переход
Вы не можете создавать новые темы в этом форуме.
Вы не можете отвечать в этом форуме.
Вы не можете удалять Ваши сообщения в этом форуме.
Вы не можете редактировать Ваши сообщения в этом форуме.
Вы не можете создавать опросы в этом форуме.
Вы не можете голосовать в этом форуме.






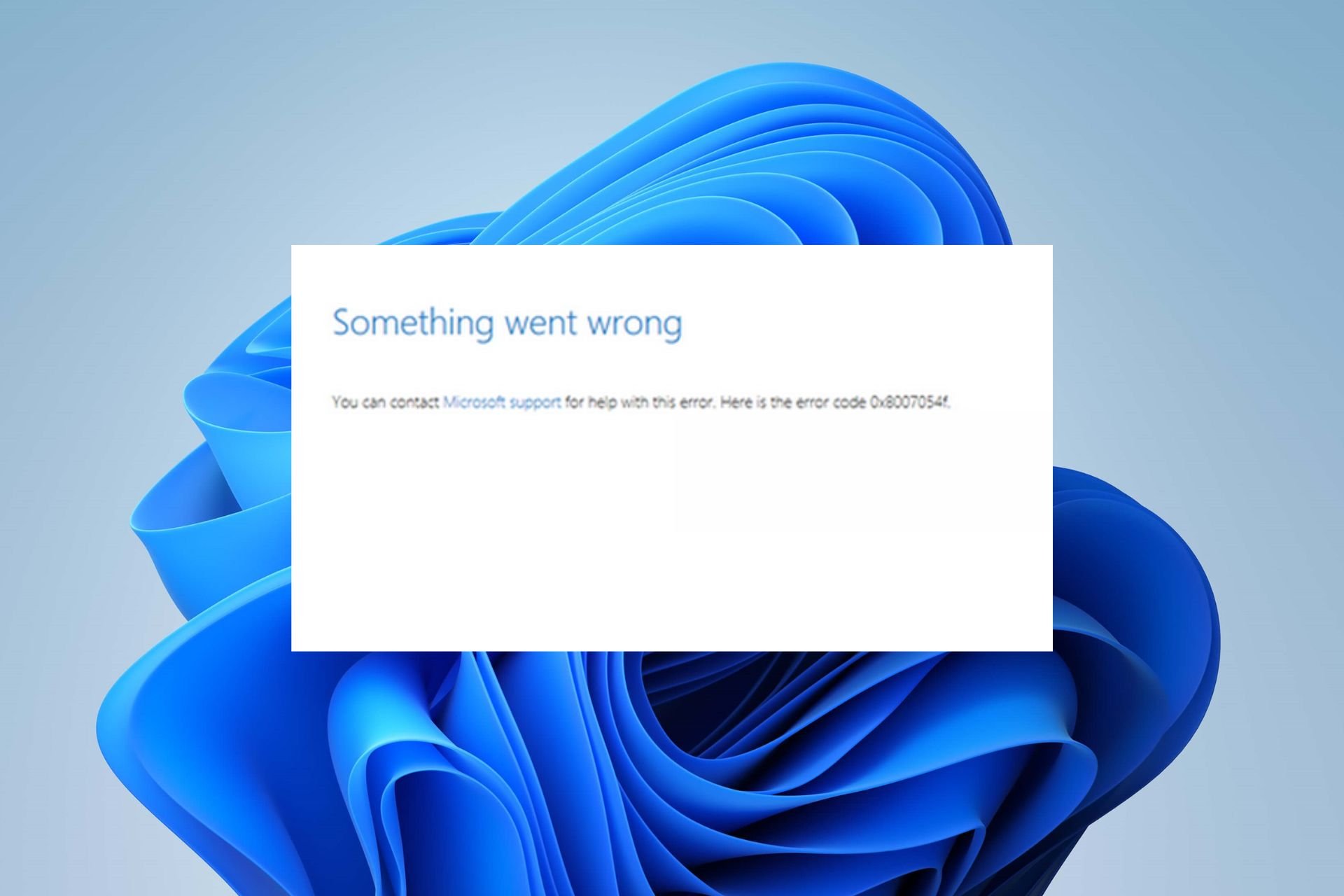

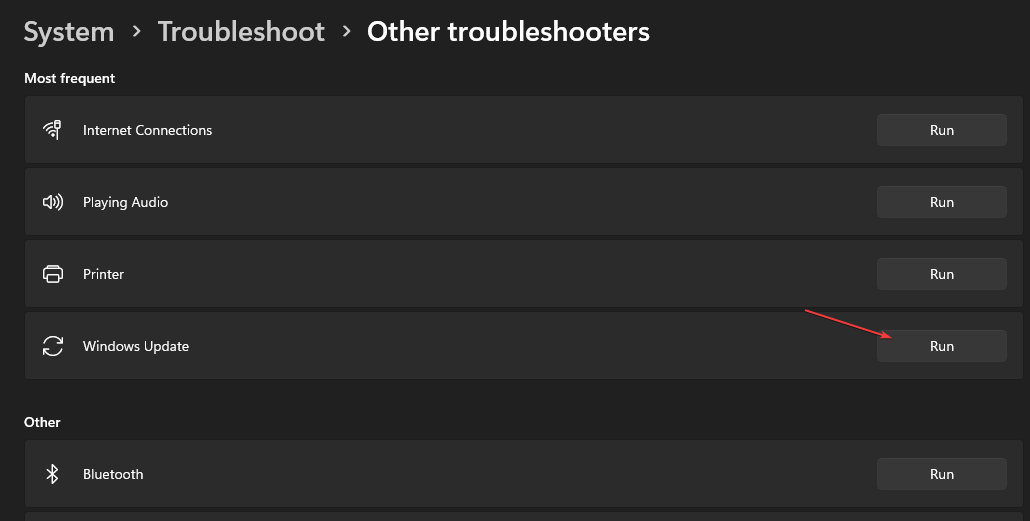

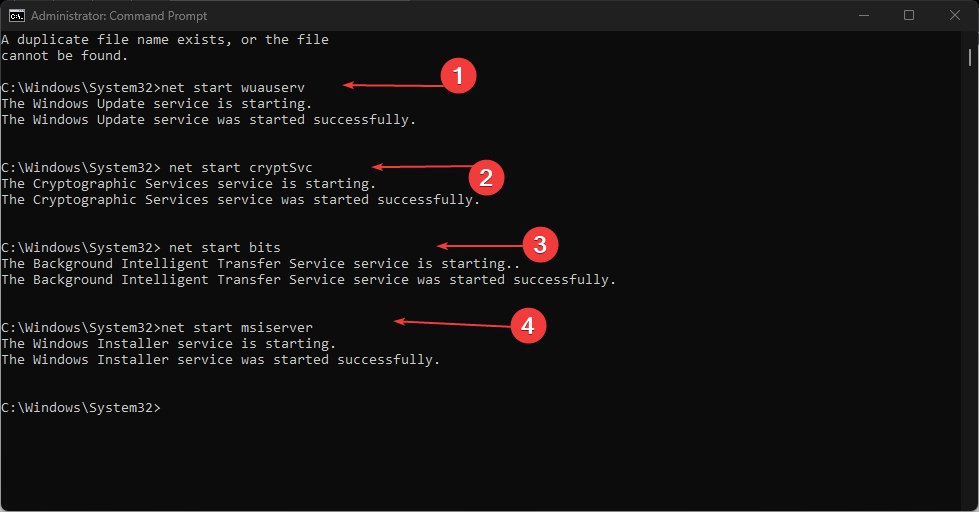
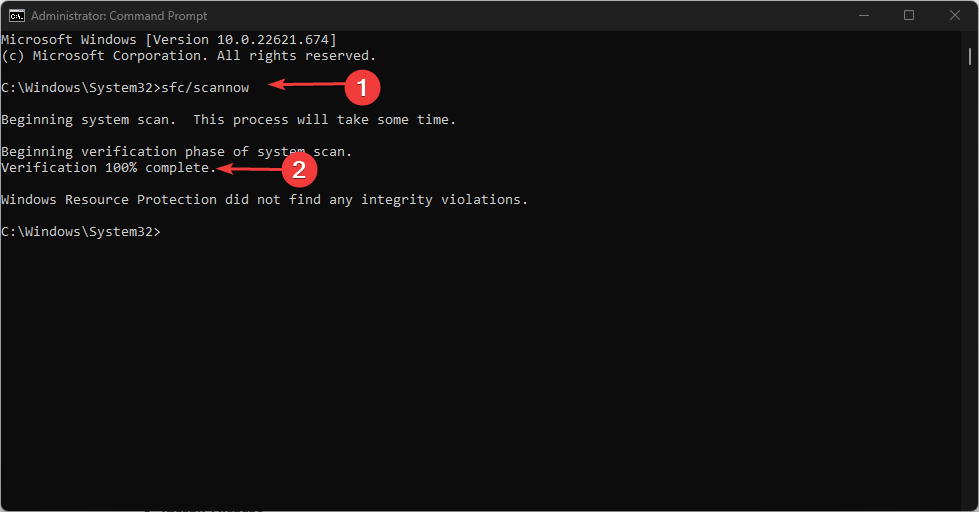

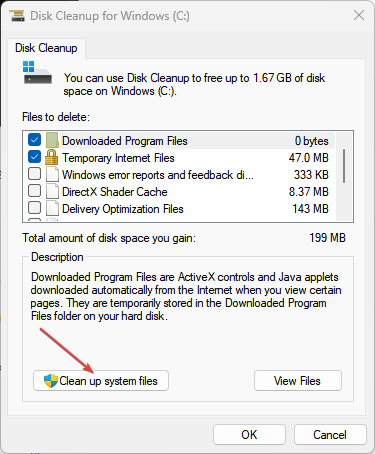



 1 пользователь поблагодарил Захар Тихонов за этот пост.
1 пользователь поблагодарил Захар Тихонов за этот пост.