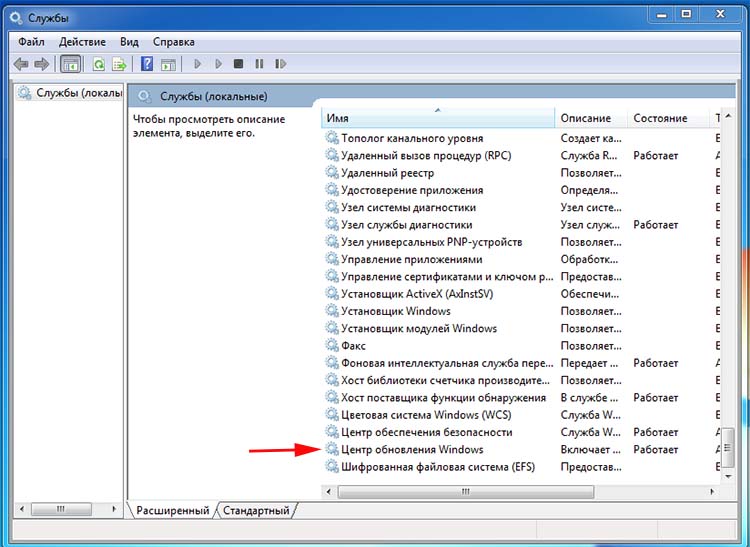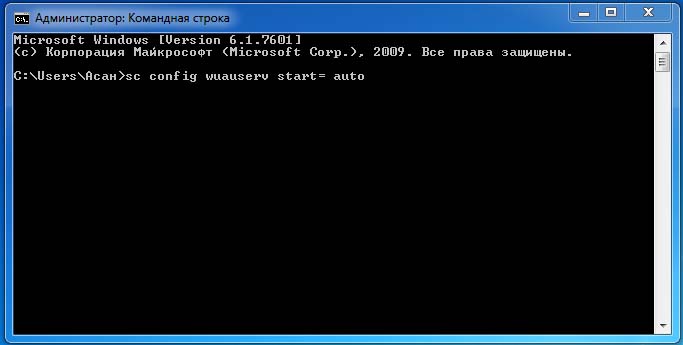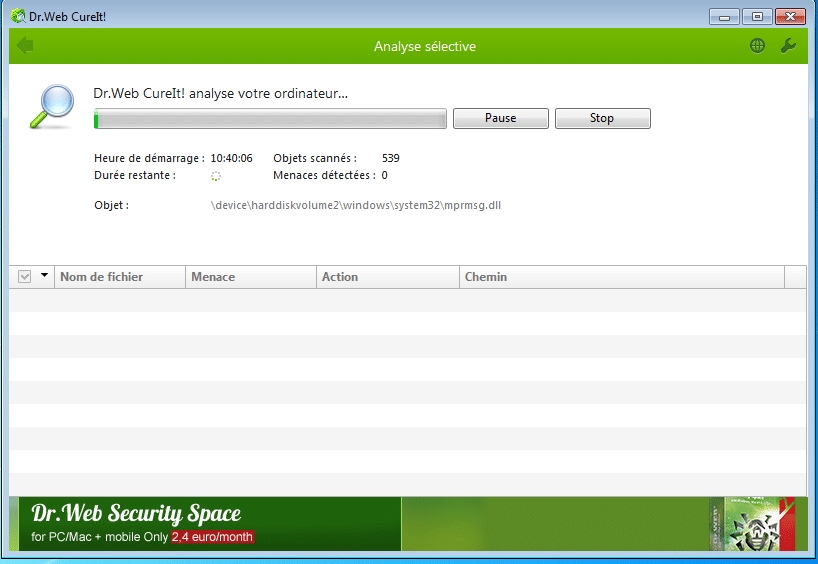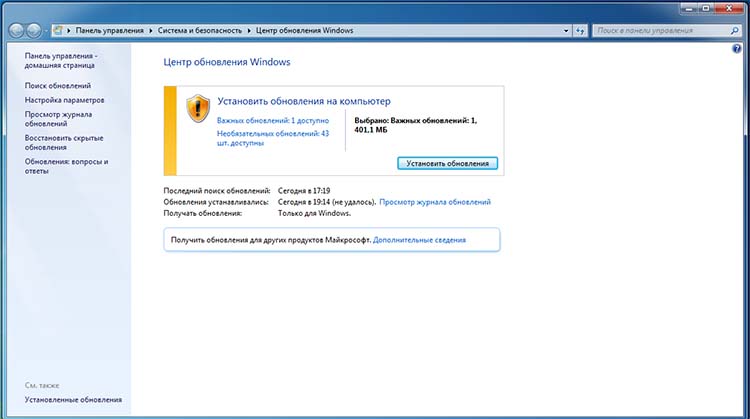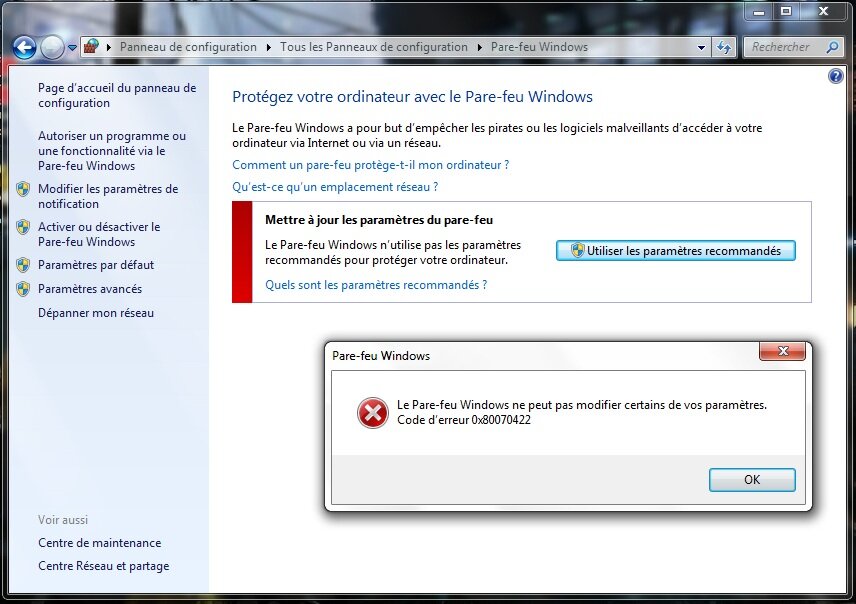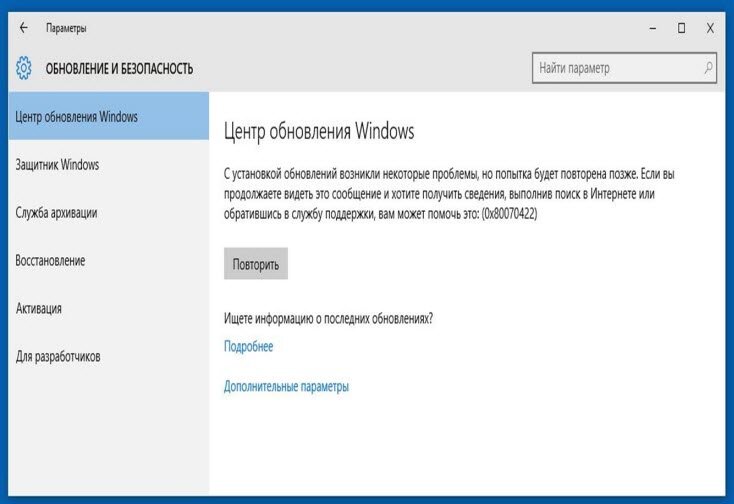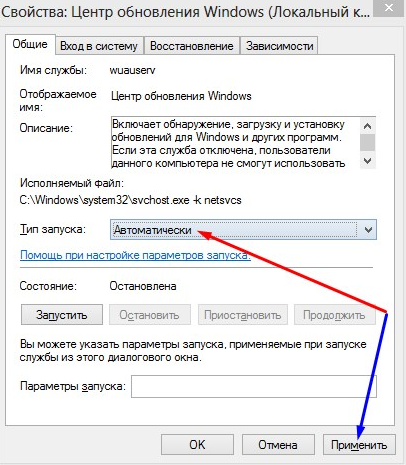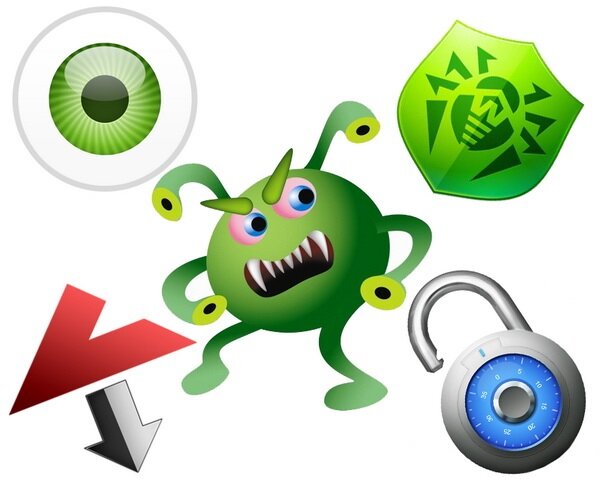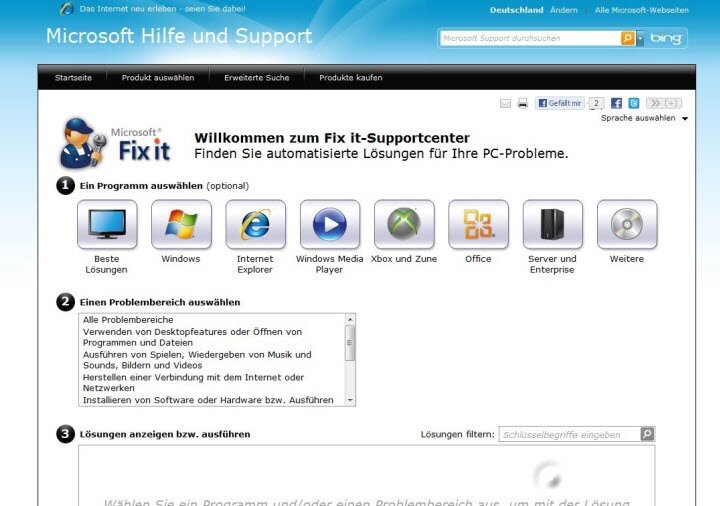Пользователи операционной системы Windows уже давно привыкли к различным ошибкам и сбоям системы. Как ни стараются разработчики в компании Microsoft сделать свой продукт идеальным, с выходом новой версии продукта появляются новые, ранее неизвестные ошибки. Сегодня мы поговорим об очередной такой ошибке 0x80070422 в Windows 7 и о том, как ее исправить.
Давайте рассмотрим возможные причины, по которой возникает эта ошибка. Существует 3 случая, в которых появляется ошибка 0x80070422.
- Когда пользователь пытается активировать встроенного Защитника Windows.
- При попытке активировать всем знакомого Брандмауэра Windows.
- А также, когда вы пытаетесь после отключения опять включить автоматические обновления Windows.
Данная проблема может встречаться во всех операционных системах Windows — 7, 8, 8.1, 10. Виновниками выступают службы, которые по той или иной причине были деактивированы.
Устраняем проблемы с ошибкой в Windows 7
Обычно после текста ошибки пользователи видят перед собой текст «Эта служба не может быть запущена из-за отключения одной или нескольких служб, которые обеспечивают ее работу». Первым делом необходимо активировать автоматические обновления операционной системы. Для этого:
- вам необходимо открыть строку ввода Windows, нажмите одновременно эти клавиши WIN+R;
- в нижнем левом углу появится наша строка, в нее нужно ввести следующую фразу «services.msc» без кавычек, чтобы вызвать окно со службами Майкрософт, команда отображает службы во всех версиях ОС;
- появится окно со списком служб, нам необходимо опустить окно в самый низ списка и найти там «Центр обновления», если вы самостоятельно отключали службы, то вы уже будете знать, где они находятся;
- теперь нужно открыть свойства центра обновления, для этого можно сделать двойной щелчок мышью по службе или выбрать ее правой кнопкой мыши (ПКМ) и в контекстном меню выбрать «Свойства»;
- откроется небольшое окно, где вы увидите блок «Тип запуска» — выберите его и в выпадающем списке нажмите «Автоматически»;
- далее внизу станет активной кнопка «Применить», нажмите ее и выше выберите пункт «Запустить»;
- вы увидите перед собой процесс запуска службы, проследите, чтобы это произошло и обратите внимание на статус после запуска, он должен быть следующим — «Выполняется».
Запускаем службы Windows 7 через командную строку
Некоторым пользователям может показаться проще вариант запуска службы «Центр обновления» через командную строку. Но важно запустить ее от имени администратора, иначе вы можете столкнуться с отказом выполнения команды и ошибка 0x80070422 продолжит появляться в Windows 7.
- Нажмите кнопку «Пуск» в левом нижнем углу и введите в строке поиска запрос «Командная строка».
- В результатах отыщите нужный вариант, обычно, она сразу отображается на первом месте вверху списка — выберите ее ПКМ и укажите «Запуск от имени администратора».
- В появившемся DOS-подобном окне введите следующие 2 команды: sc config wuauserv start= auto и ниже sc start wuauserv.
- Сейчас мы выполнили первой командой активацию автоматического обновления Windows, а второй командой запустили эту службу.
- Здесь же мы можем проверить, работает ли запущенная служба, для этого введите снова в командную строку: sc query wuauserv.
- Под командой вы увидите строку «Состояние», в которой должен быть статус «Running».
Причина ошибки 0x80070422 — вредоносное ПО
Если после проделанного выше метода исправления ошибки 0x80070422 ничего не изменилось, необходимо проверить ваш компьютер на наличие вирусов и других угроз. Для этого воспользуйтесь своим антивирусным программным обеспечением. Запустите проверку в разных режимах. Если на вашем ПК нет антивируса, вы можете воспользоваться специальной утилитой, которую предлагает компания Microsoft для решения подобных проблем. Для этого перейдите по ссылке http://www.microsoft.com/security/scanner/ru-ru/default.aspx и выберите одну из предложенных версий антивирусной утилиты — для 32 битной системы или для 64.
На странице загрузки утилиты вам советуют скачивать всегда последнюю версию этой утилиты при каждой проверке. Она является аналогом других популярных утилит, которыми вы также можете воспользоваться, вместо этой. Например, Dr.Web CurIt.
Вам необходимо загрузить утилиту и запустить ее. Затем выберите место, где будет произведена проверка на вирусы или оставьте это значение по умолчанию, чтобы программа просканировала всю вашу систему. Все, что будет найдено в качестве вирусов, необходимо удалить. Вирусные программы могут маскироваться под другие программные продукты или системные процессы, поэтому важно очистить все возможные угрозы. После этого попытайтесь снова запустить Брандмауэр или программу, с которой у вас возникла ошибка 0x080070422 в Windows 7. Если мы исправили ее, значит причина была в вирусном ПО.
Рекомендуем: 0xc000000e windows 7 как исправить
Активация Брандмауэра Windows 7
Когда вы запустите Центр обновления Windows, важно удачно запустить Брандмауэр системы и установить для него все необходимые обновления.
- Нажмите кнопку «Пуск» и в поиске введите «Центр обновления» снова.
- Найдите его в списке и выберите пункт «Проверить наличие обновлений».
- Подтвердите установку обновлений. В процессе иногда приходится перезапускать систему один раз или больше.
- Затем повторите вход в службы Microsoft и выберите здесь пункт Брандмауэр Windows.
- Найдите в блоке навигации кнопку «Включить» Брандмауэр. Это необходимо сделать для всех сетевых папок и подтвердить свои действия.
Затем необходимо активировать запуск Брандмауэра при входе в систему Windows. Для этого войдите снова в службы. Найдите здесь Брандмауэр и выберите свойства, как мы уже делали это с центром обновления. Снова в блоке тип запуска нужно выбрать «Автоматически». Примените и подтвердите изменения, а затем перезагрузите компьютер. Теперь попробуйте проверить, исправили ли мы ошибку 0x80070422 в Windows 7. Если нам это удалось, важно не выключать службы, чтобы проблема не возникла снова.
Summary
Article Name
Как исправить ошибку 0x80070422 windows 7
Description
Пользователи операционной системы Windows уже давно привыкли к различным ошибкам и сбоям системы. Как ни стараются разработчики в компании Microsoft сделать свой продукт идеальным, с выходом новой версии продукта появляются новые, ранее неизвестные ошибки. Сегодня мы поговорим об очередной такой ошибке 0x80070422 в Windows 7 и о том, как ее исправить.
Author
Publisher Name
Игорь
Publisher Logo
- Почему появляется ошибка?
- Каким может быть решение?
- Как можно включить обновления?
- Возможности решения проблемы
Lenovo предлагает надежную компьютерную технику. Несмотря на это, ни один пользователь не может получить 100% страховку от появления различных программных ошибок. По данной причине рекомендуется внимательно изучить все коды и понять, в чем они все-таки заключаются. Например, что же представляет собой ошибка 0x80070422 windows 7.
Почему появляется ошибка?
Сбой может быть обусловлен неправильными настройками обновления компьютерной техники. Нужно быть готовым к тому, что под влиянием некоторых вирусов появляется рассматриваемая проблема, поэтому рекомендуется внимательно следить за состоянием компьютера.
Каким может быть решение?
Для устранения появившейся ошибки нужно перейти в службу компьютера, после чего – перейти в специальный центр и провести настройку.
При этом порядок действий должен быть определенным:
- Пуск.
- Панель управления.
- Администрирование.
- Службы.
- Теперь нужно листать до самого конца. Интерес представляют два пункта: Фоновая интеллектуальная служба передачи, а также Центр обновления Windows. В обязательном порядке нужно оценить их состояние. Обе службы должны работать. Даже, если одна из них отключена, требуется ее запуск.
Такая последовательность действий во многих ситуациях позволяет успешно решить появившуюся проблему.
Как можно включить обновления?
Интересуясь, как исправить ошибку 0x80070422 windows 7, крайне важно понимать, как включить обновления.
Для запуска службы следует дважды нажать левой кнопкой компьютерной мышки на центр обновления или правой выбрать пункт «Свойства». В ручном режиме нужно изменить тип запуска процесса обновления, после чего – сохранить с помощью «Применить». В результате установка новых файлов на компьютерную технику должна стать активной, причем Центр обновления может быть доступен в любом случае.
После обновления следует нажать ОК.
Возможности решения проблемы
Какие варианты еще существуют?
- Возможная причина ошибки обусловлена вредоносным программным обеспечением, которое оказалось в компьютерной системе. К этой ситуации приводят различные действия пользователя. На самом деле удаление вредоносных программ оказывается сложнее, чем банальное удаление вирусов. Для удаления вредоносного ПО требуется специальная защита, поэтому не так-то просто решить появившуюся проблему. В обязательном порядке нужно просканировать операционную систему, удалить все вредоносные компоненты, а затем – перезагрузить компьютер.
- Еще один вариант решения проблемы – это загрузка дополнений Fix It 50884, который доступен на ресурсе, где выкладывается официальное обеспечение Microsoft. В большинстве случаев проблема успешно решается после того, как выполнена установка специального пакета.
В каждом случае ошибка свидетельствует о серьезных сбоях относительно установки новых файлов на компьютер. Если же установка дополнительных пакетов не помогла, в ручном режиме нужно изменить некоторые параметры, перейдя в меню «Службы». Однако можно начать с установки дополнительных пакетов, выбрав автоматическое обновление.
Крайний вариант – это полный сброс операционной системы и ее повторная установка на правильно отформатированный сегмент жесткого диска компьютера. Выбирая этот способ, следует переместить всю важную информацию на альтернативный носитель информации и постараться сохранить имеющиеся данные.
Несмотря на то, что windows 7 ошибка 0x80070422 не является фатальной, ее лучше всего решить для того, чтобы компьютерная техника Lenovo могла порадовать своей надежностью и стабильной работой.
Рекомендуемые статьи:
Ошибки в операционной системе Windows дело вполне привычное и мы сейчас будем рассматривать очередную такую ошибку — 0x80070422. Данная проблема является далеко не новой, так как с ней могут встретиться буквально большая часть всех пользователей ОС от Майкрософт, т.е. Windows 7/8/8.1/10.
Увидеть код ошибки 0x80070422 можно увидеть в разных местах и при разных обстоятельствах. В принципе, выделяют три случая ее появления: при запуске Защитника Windows, при работе Брандмауэра Windows и при попытке выполнить обновление операционной системы.
Причинами для трех этих событий, в основном, служат отключенные по какой-то причине службы системных утилит или же отключенные службы, которые необходимы для их работы. В общем, все сводится к одному — были деактивированы некоторые службы в системе.
В данной статье мы рассмотрим с вами все эти случаи и укажем вам, как исправить ошибку 0x80070422 в Windows 7/8/8.1/10. Начнем с самого распространенного случая — во время обновления Windows ОС.
Как исправить ошибку 0x80070422 при обновлении Windows 7/8/8.1/10
Огромное множество пользователем могут столкнуться во время, казалось бы, обычного обновления с непредвиденной ситуацией — ее прерывает оговариваемая ошибка. В ее сообщении обычно вы можете увидеть следующую информацию:
Установщик обнаружил ошибку: 0x80070422
Указанная служба не может быть запущена, поскольку она отключена или все связанные с ней устройства отключены.
В сообщении к ошибке уже содержится необходимая для вас подсказка. Код ошибки 0x80070422 можно увидеть при отключении службы Центра обновления Windows. Именно активация этой службы и может разрешить сложившуюся ситуацию. Вот что вам необходимо сделать:
- Нажмите ПКМ на Пуск и выберите пункт «Выполнить». Также вы можете нажать клавиши Windows+R.
- Впишите в пустую строку Services.msc и нажмите Enter.
- Перед вами появится окно со всеми службами, которые работают в вашей системе. Найдите службу под именем «Центр обновления Windows».
- Нажмите на эту службу ПКМ и выберите «Свойства».
- Нажмите на ниспадающее меню типа запуска и выберите параметр «Автоматически».
- Если в строке состояния не будет указано выполнение службы, то нажмите на кнопку «Запустить».
Итак, только что мы выполнили запуск службы Центра обновления Windows, что, вероятно, и заключалось причиной появления кода ошибки 0x80070422. Выполнив вышеуказанные действия, снова попробуйте запустить процесс обновления своей операционной системы.
Как исправить ошибку 0x80070422 при запуске Защитника Windows 8/8.1/10
Перейдем теперь к коду ошибки 0x80070422, который может показаться на глаза пользователям при их попытке запустить системный антивирус Защитник Windows.
В сообщении этой ошибки указывается следующая информация:
Указанная служба не может быть запущена, поскольку она отключена или все связанные с ней устройства отключены. (Код ошибки: 0x80070422)
Здесь точно такая же ситуация, как и в предыдущем пункте — возможное отключение системной службы, что привело к появлению ошибки при запуске Защитника Windows. Вам нужно ее включить обратно:
- Нажмите ПКМ на Пуск и выберите пункт «Выполнить».
- Впишите в Services.msc и нажмите Enter.
- Найдите «Служба Защитника Windows».
- Нажмите ПКМ и выберите «Свойства».
- Выберите «Автоматически».
- Если служба так и не заработала — нажмите «Запустить».
После восстановления работы службы Защитника, попробуйте снова открыть системный антивирус и проверьте наличие ошибки 0x80070422.
Как исправить ошибку 0x80070422 Брандмауэра Windows 7/8/8.1/10
Код ошибки 0x80070422 может показывать себя при использовании функционала Брандмауэра Windows. Например, вы можете запустить какое-то приложение или видеоигру, которое использует ваше Интернет-подключение, а затем, после запроса на создания подключения, Брандмауэр Windows выдаст вам уже оговоренную ошибку.
В сообщение ошибки говорится следующее:
Брандмауэру не удалось изменить некоторые параметры. Код ошибки 0x80070422.
Решается данная проблема с системным фаерволом в похожей манере, что и предыдущие, но немного по другому. В случае с ошибкой 0x80070422 в Брандмауэре Windows, причиной ее могло послужить отключение нескольких служб одновременно.
Вам потребуется проверить работу службы Центра обновления Windows, Фоновой интеллектуальной службы передачи (BITS), Удаленного вызова процедур (RPC), Криптографии и Модуля архивации на уровне блоков. Для этого сделайте следующее:
- Нажмите Win+R.
- Впишите Services.msc и нажмите Enter.
- Найдите Центра обновления Windows, Фоновой интеллектуальной службы передачи (BITS), Удаленного вызова процедур (RPC), Криптографии и Модуля архивации на уровне блоков. Нажмите на одну из них ПКМ и выберите «Свойства».
- Выберите тип запуска «Автоматически».
- Если потребуется, нажмите на кнопку «Запустить».
- Повторите такой порядок действий для всех вышеуказанных служб, чтобы убедиться в нормальной работоспособности системного фаервола.
После включения всех описанных служб, попробуй воспользоваться функционалом Брандмауэра Windows. Если он все еще отказывается запускаться и показывает ошибку 0x80070422, то попробуйте сделать следующее:
- Откройте Панель управления.
- Перейдите в пункт «Брандмауэр Windows».
- Нажмите на ссылку «Включение и отключение Брандмауэра Windows».
- Активируйте Firewall для локальной и общественной сети.
После этого код ошибки 0x80070422 должен будет исчезнуть и вы сможете спокойно продолжите использовать Брандмауэр Windows.
Пожалуй, каждому, кто активно пользуется компьютером, хотя бы раз доводилось сталкиваться с системными ошибками категории 0x. Это — «тревожные звоночки», сигнализирующие о том, что программное обеспечение устройства находится под угрозой и по этой причине не может корректно выполнять поставленные пользователем задачи. Одной из самых распространенных — и в то же время одной из самых опасных — является ошибка 0x80070422. О том, какой смысл в ней заложен, а также о том, как ее устранить, не прибегая к полной переустановке операционной системы, мы вам сейчас и расскажем.
Что это такое?
Ошибка 0x80070422 чаще всего возникает при скачивании файлов из Центра обновлений Microsoft. Все дело в том, что в процессе обновления Центр не только загружает на ваш компьютер новые файлы, но и определенным образом меняет старые. Если ему не удалось это сделать — возникает ошибка 0x80070422, о которой мы и ведем речь.
Основная причина ее появления — заражение операционной системы компьютера вредоносным программным обеспечением, которое уже изменило параметры системы и не позволяет менять их пользователю. Другой вариант — перезаписывание файлов блокирует брандмауэр, уже «знающий» о наличии вируса, а потому заблокировавший некоторые дополнительные функции системы — в том числе и установку обновлений.
Информационное сообщение — «всплывающее окно» — в случае обнаружения компьютером данной ошибки также может различаться. Если в нем, помимо всего прочего, написано, что установщик обновлений самостоятельно прервал дальнейшие операторы, знайте — вредоносное ПО, которое «поселилось» в вашем компьютере, не только меняет параметры системных файлов, но и блокирует встроенный брандмауэр, тем самым делая вас беззащитным перед другими сетевыми атаками.
Способ 1: от Microsoft
Одним из самых надежных и в то же время самых простых способов борьбы с данной ошибкой является способ, который рекомендует сама компания Microsoft. Для того, чтобы им воспользоваться, вам нужно еще раз запустить обновление, дождаться, пока на экране появится всплывающее окошко с уведомлением об ошибке, а после выполнить следующую последовательность действий:
- Открываем меню «Пуск» и в нем находим пункт «Компьютер».
- Кликаем по нему при помощи правой клавиши мыши, чтобы открылось всплывающее меню. В нем находим пункт, обозначенный как «Управление».
- Переходим в раздел «Управление», после чего ищем вкладку под названием «Службы». При переходе в нее откроется длинный список системных функций и служб, которые контролируют те или иные аспекты работы вашего компьютера или ноутбука. Но нас в данном случае интересует только одна — брандмауэр. Найдите его в списке.
- Кликните по брандмауэру правой кнопкой мыши. Откроется небольшое меню, в котором вам необходимо будет выбрать пункт «Тип запуска служба» и изменить его значение на «Автоматически».
- Завершите процедуру, поочередно кликнув на кнопках «Запустить» и «Применить изменения».
- Сразу после выполнения всех описанных выше операций перезапустите компьютер. Ошибка должна исчезнуть.
Способ 2: AntiMalware Bytes
Впрочем, то, что данный способ борьбы с вредоносным ПО рекомендует компания Microsoft, вовсе не делает его эффективным на все сто процентов. В случае, если выполнение указанной последовательности действий ни к чему не привело, воспользуйтесь специальными программами для поиска и ликвидации вирусов.
Подобных «лечащих» утилит сегодня существует огромное множество, и какие-то из них наверняка уже установлены на вашем компьютере. Если нет — рекомендуем вам воспользоваться бесплатным антивирусом AntiMalware Bytes. Эта небольшая, но очень функциональная и простая в обращении программа позволит быстро и качественно провести глубокое сканирование системы и выявить все вредоносные программы.
Для того, чтобы улучшить эффект, запустите компьютер в безопасном режиме — это можно сделать, выключив и включив устройство, нажав в процессе загрузки операционной системы специальную клавишу (у каждой модели компьютера и ноутбука она своя) и выбрав в появившемся меню соответствующий пункт. После того, как все негативное ПО будет найдено, удалите его при помощи все той же программы, а после запустите компьютер в обычном режиме и проведите сканирование еще раз — эта нехитрая процедура позволит выявить даже те вирусы, которые утилита могла пропустить.
Когда все будет сделано, еще раз запустите брандмауэр так, как описано выше, и повторите попытку обновить систему.
Этот способ достаточно надежен, но многое все равно будет зависеть от конкретного вируса, который вы подхватили. Некоторые вредоносные программы не только блокируют возможность обновления, но и ограничивают всякую активность антивирусных утилит. Если ни запуск брандмауэра в автоматическом режиме, ни глубокая чистка компьютера вам не помогли — остается лишь приглашать мастера или полностью переустанавливать систему.
- На главную
- Категории
- Операционные системы
- Windows
- Ошибка 0x80070422
Microsoft упростил для пользователей регулярные апдейты системы и приложений. Но поскольку данный процесс включает в себя множество факторов, часто возникают проблемы во время загрузки и установки системных обновлений, одна из них – ошибка 0x80070422.
2020-10-15 20:30:1743

Microsoft упростил для пользователей регулярные апдейты системы и приложений. Но поскольку данный процесс включает в себя множество факторов, часто возникают проблемы во время загрузки и установки системных обновлений, одна из них – ошибка 0x80070422.
Что такое 0x80070422?
Для внедрения новых функций и улучшения средств защиты разработчики регулярно предоставляют бесплатные обновления, которые устанавливаются по умолчанию. Но можно и вручную сделать апдейт операционной системы и отдельных ее компонентов, нажав на кнопку «Проверить наличие обновлений» в настройках Центра обновления Windows. После такой проверки (ручной или автоматической) может появиться ошибка 0x80070422.
Существует несколько причин, по которым Windows Update перестает работать. Первая – чрезмерная защита программного обеспечения. Если системный антивирусник гиперактивен, он может отключать сервисы, отвечающие за загрузку контента из интернета, включая Windows Update. Вторая – повреждение системных файлов на устройстве.
Ошибка 0x80070422 не позволяет пользователям устанавливать критические обновления системы и безопасности. Если ее не исправить вовремя, компьютер может стать уязвимым для вирусных атак.
Возможные решения проблемы
Ошибку с кодом 0x80070422 относительно легко исправить, и для этого есть 7 способов.
Запустить инструмент устранения неполадок
В первую очередь необходимо воспользоваться системным инструментом по поиску неполадок. Для этого:
- Открыть параметры с помощью комбинации Win+I и перейти в «Обновления и безопасность» — «Устранение неполадок».
- Запустить диагностику Центра обновления Windows.
- Начнется процесс поиска и обнаружения, который займет до 5 минут.
- При обнаружении проблемы следует исправить ее, кликнув по соответствующей кнопке.
Когда процедура будет завершена, важно сразу проверить, есть ли ошибка Windows Update.
Использовать средство проверки системных файлов
Встроенный инструмент SFC позволяет сканировать и восстанавливать поврежденные системные файлы:
- Вызвать окно «Выполнить» посредством клавиш Win+R, написать команду cmd, нажать Ctrl+Shift+Enter.
- Разрешить средству проверки вносить изменения на этом компьютере, клацнув по кнопке «Да».
- Откроется командная строка от имени Администратора. Скопировать и вставить команду «sfc /scannow» без кавычек. Нажать «Enter».
- Запустится процесс проверки системы на наличие поврежденных файлов. Нужно подождать 10-15 минут.
- Важно дождаться 100%-го результата.
- Инструмент самостоятельно восстановит поврежденные файлы.
После завершения сканирования проверить, устранена ли ошибка 0x80070422 или нет.
Запустить обновления Windows
Данная служба была разработана для обработки обновлений и всех связанных с ней процессов. Необходимо убедиться, что она работает:
- Одновременно нажать клавиши Win+R на клавиатуре, чтобы вызвать диалоговое окно «Выполнить».
- Вписать команду services.msc, кликнуть по кнопке «Ок».
- В списке найти «Центр обновления…» и дважды щелкнуть левой кнопкой мышки.
- Откроется новое окно со свойствами. Установить автоматический тип запуска и нажать по очереди кнопки «Запустить», «Применить» и «Ок».
Проверить, устранена ли ошибка 0x80070422 или нет.
Проверить работу других служб
Рекомендуется сразу проверить статус связанных с обновлением сервисов, которые также влияют на правильное функционирование Windows:
- Найти в списке «Сетевые подключения» и дважды щелкнуть левой кнопкой.
- Если служба отключена, выбрать автоматический тип запуска и запустить ее. Не забыть применить изменения и нажать «Ок».
- Найти «Брандмауэр защитника». Таким же образом убедиться, что служба запущена.
- Далее найти «DCOM Server», и проверить статус.
- Проверить работу «BitLocker», при необходимости – запустить.
Посмотреть, есть ли еще ошибка Windows Update. Если да – перейти к следующему пункту.
Включить/отключить службу Network List
Сервис «Network List» («Список сетей») разработан для идентификации сети, связанной с компьютером, сбора и хранения ее свойств.
Отключение или включение службы зависит от ее начального состояния. То есть если запущена, то стоит ее остановить. Если уже остановлена, нужно запустить ее.
Необходимо найти в списке служб «Network List», двойным кликом левой кнопки открыть ее свойства, совершить требуемое действие и сохранить изменения.
Отключить IPv6
Как это сделать:
- Открыть диалоговое окно «Выполнить» (Win+R), вписать команду ncpa.cpl, кликнуть по «Ок».
- Щелкнуть правой кнопкой мышки по текущему подключению к интернету и выбрать пункт «Свойства».
- В списке компонентов найти вариант, связанный с IPv6, и снять галочку.
- Применить действие и нажать «Ок».
Перезагрузить компьютер и проверить, есть ли еще ошибка с кодом 0x80070422.
Проверить данные EnableFeaturedSoftware
Чтобы проверить данные EnableFeaturedSoftware, нужно открыть редактор реестра:
- Win+R – команда regedit – «Ок».
- Разрешить инструменту вносить изменения на этом компьютере, нажав кнопку «Да».
- Перейти по следующему пути: HKEY_LOCAL_MACHINE – SOFTWARE – Microsoft – Windows – CurrentVersion – Windows Update – Auto Update.
- Справа отобразится файл «По умолчанию».
- Двойным кликом левой кнопкой мышки открыть его свойства. Задать значение «1». Нажать «Ок».
Попробовать установить обновление Windows.

Ваш покорный слуга — компьютерщик широкого профиля: системный администратор, вебмастер, интернет-маркетолог и много чего кто. Вместе с Вами, если Вы конечно не против, разовьем из обычного блога крутой технический комплекс.