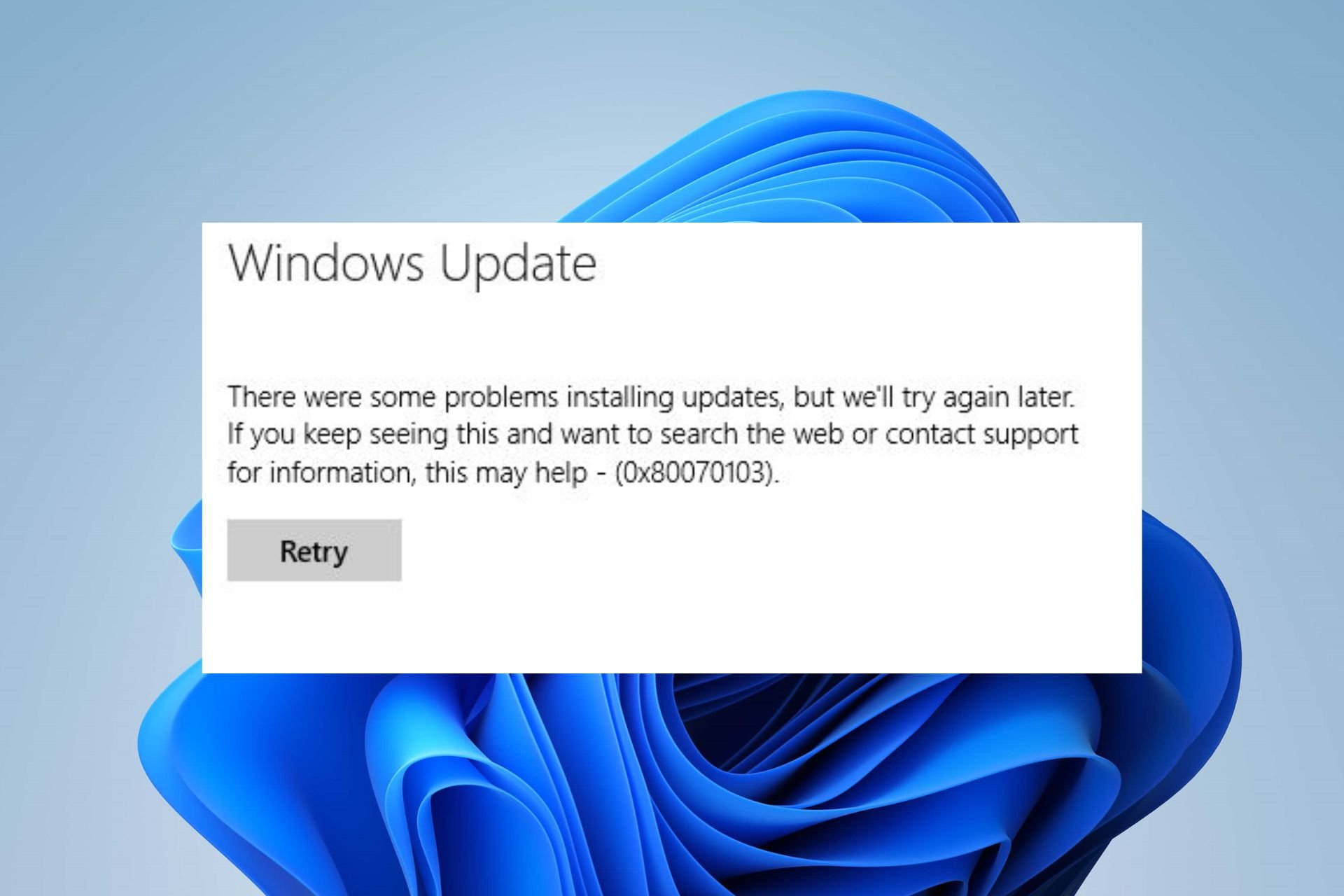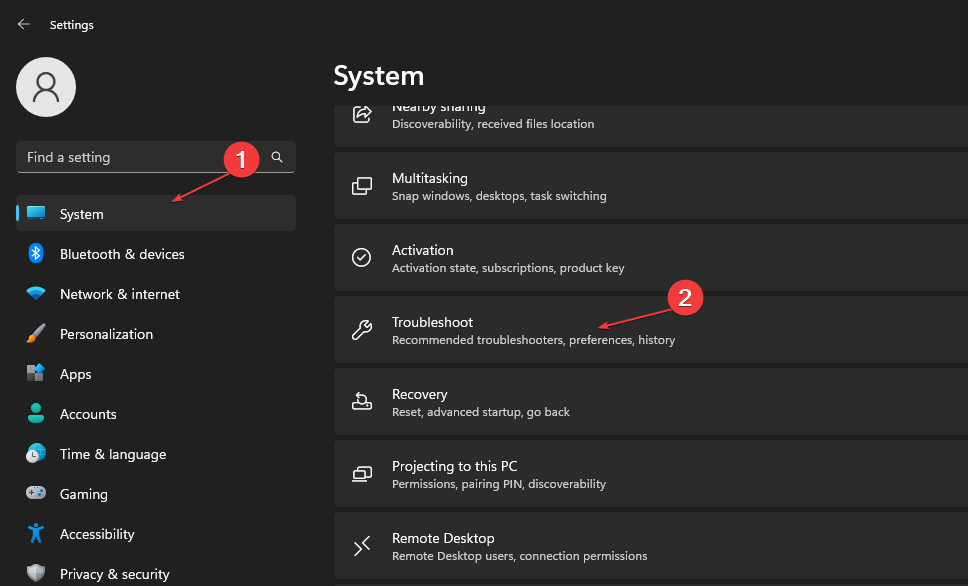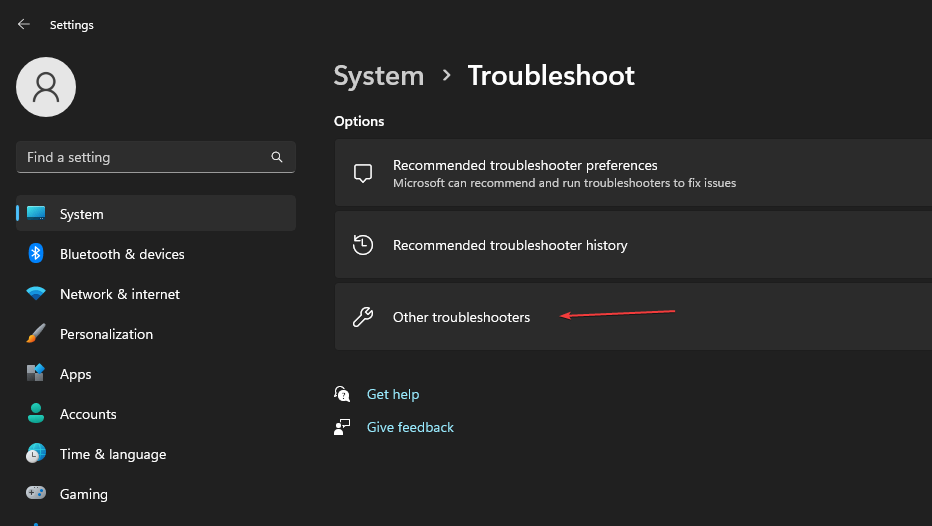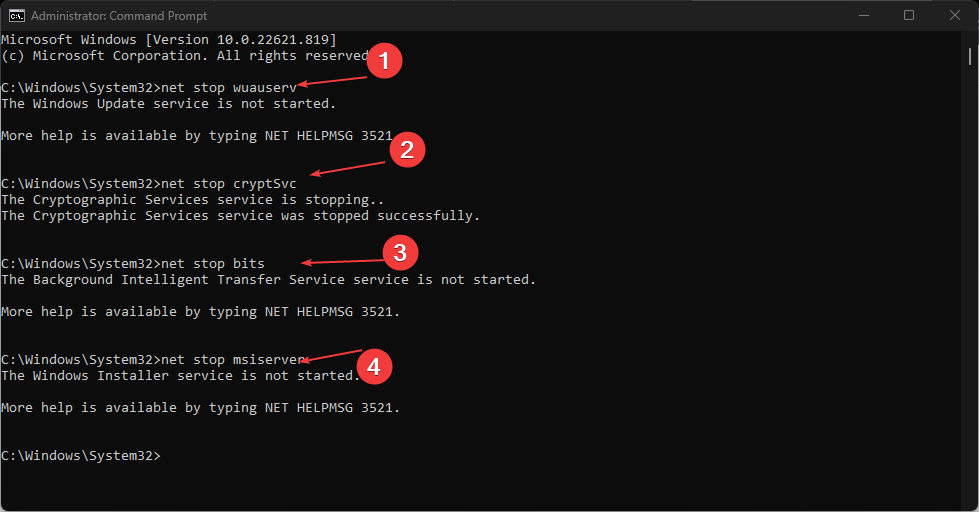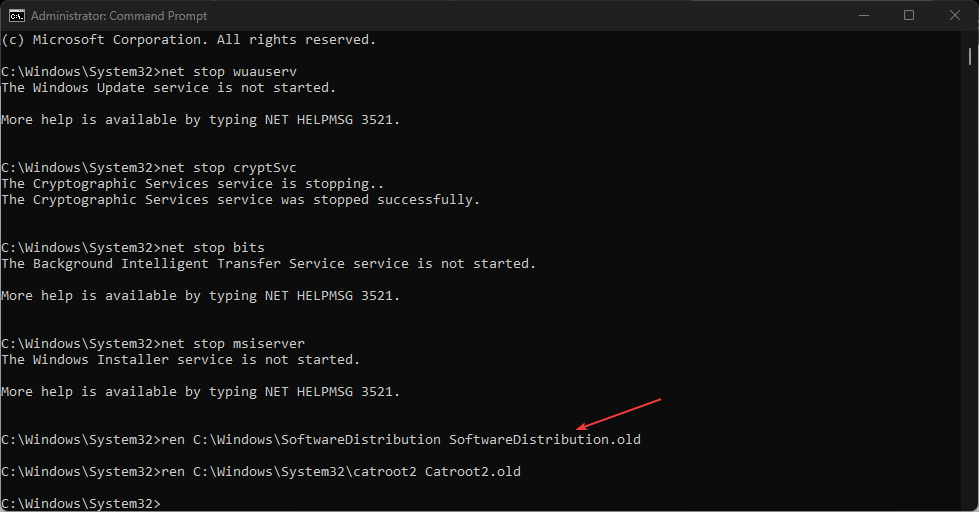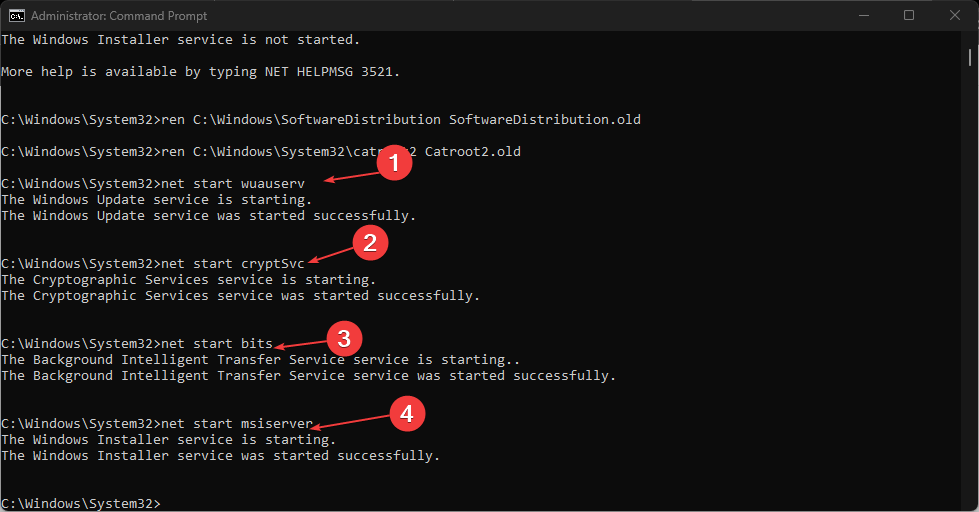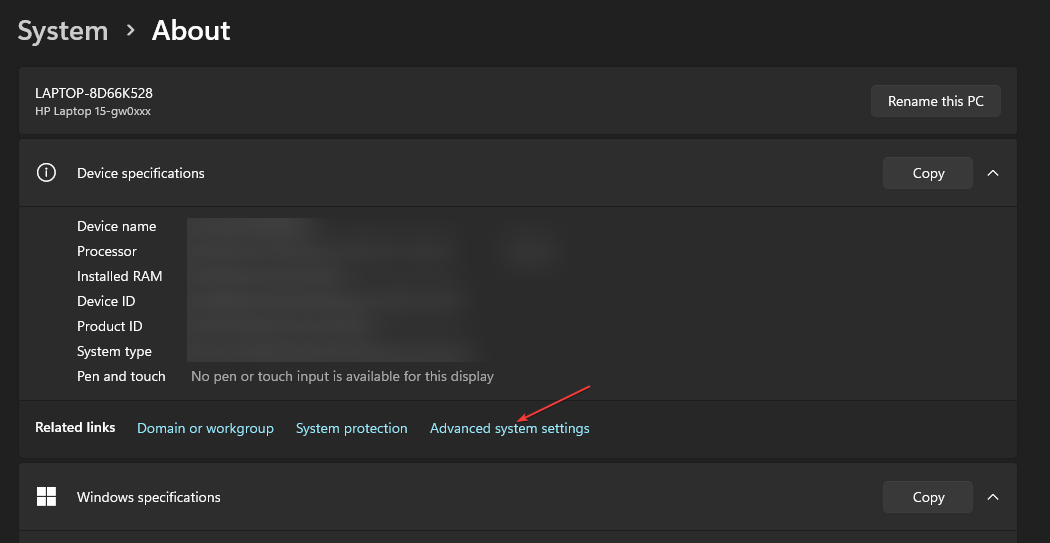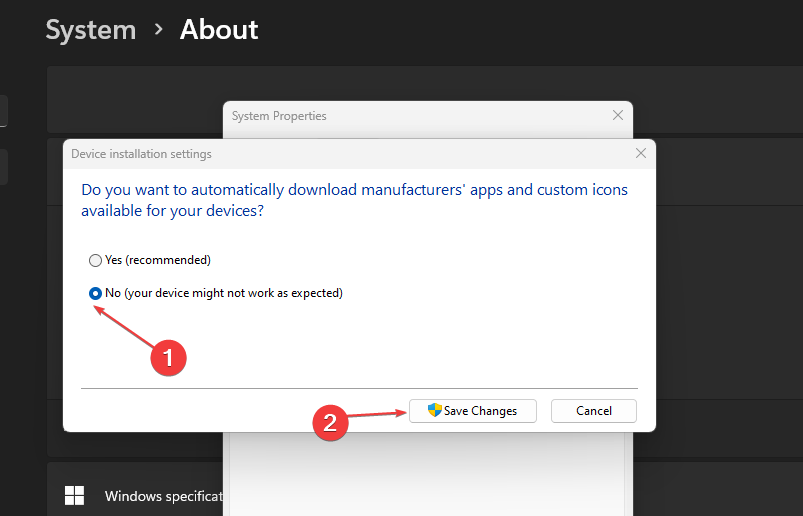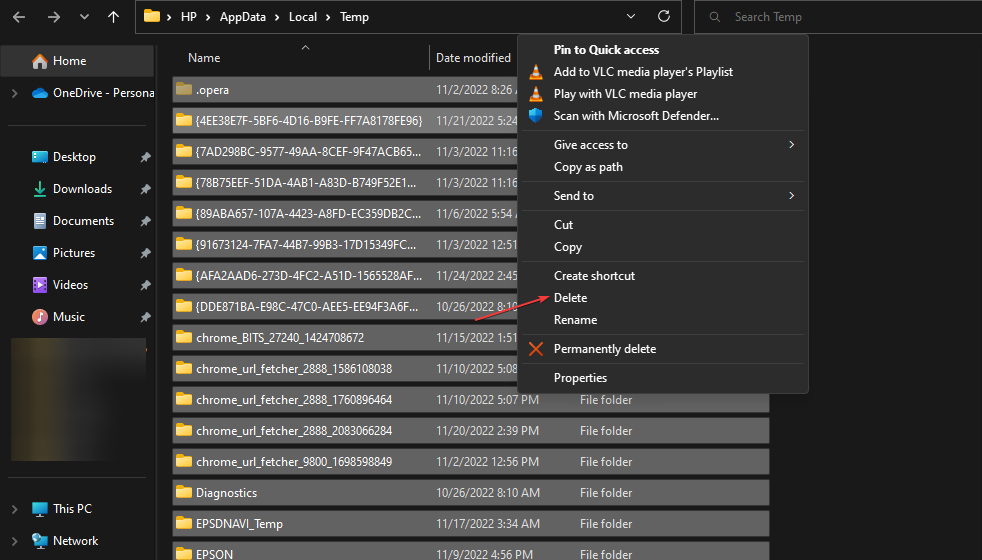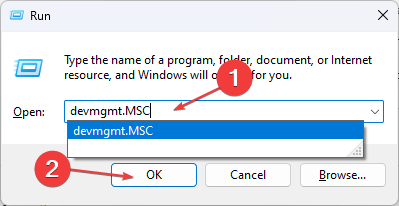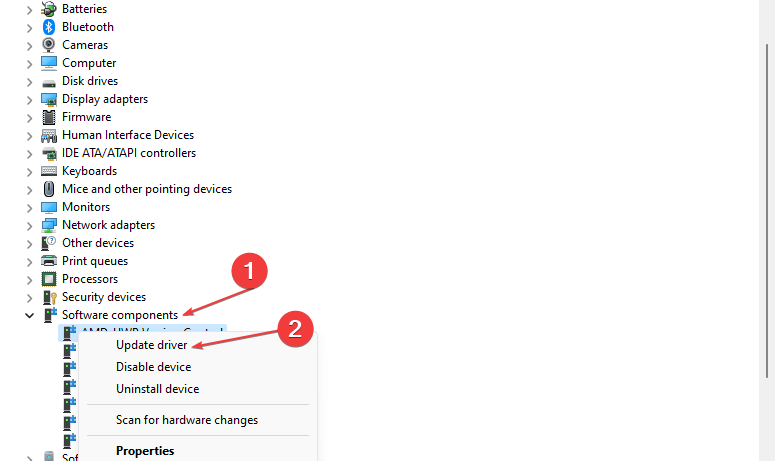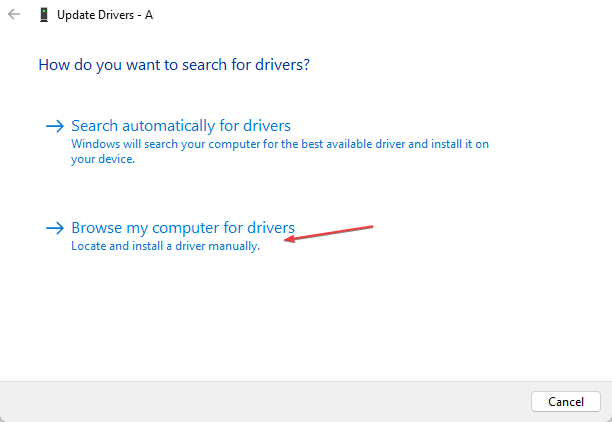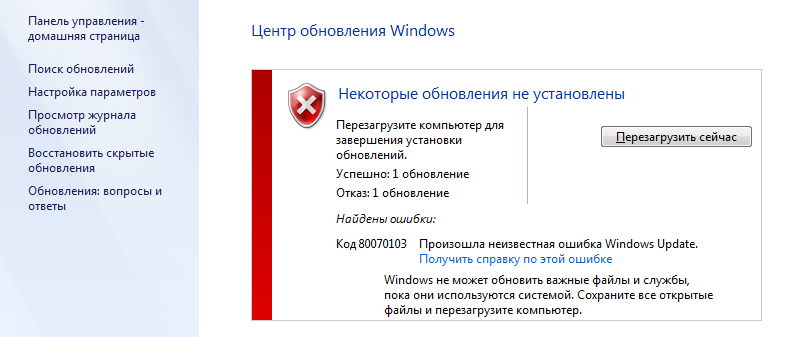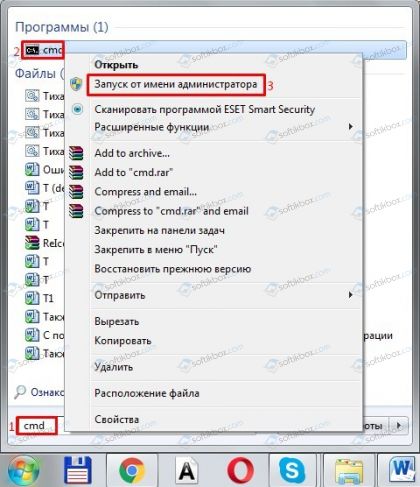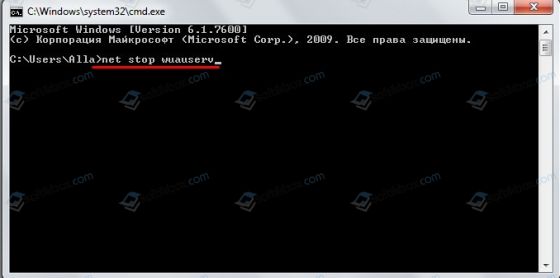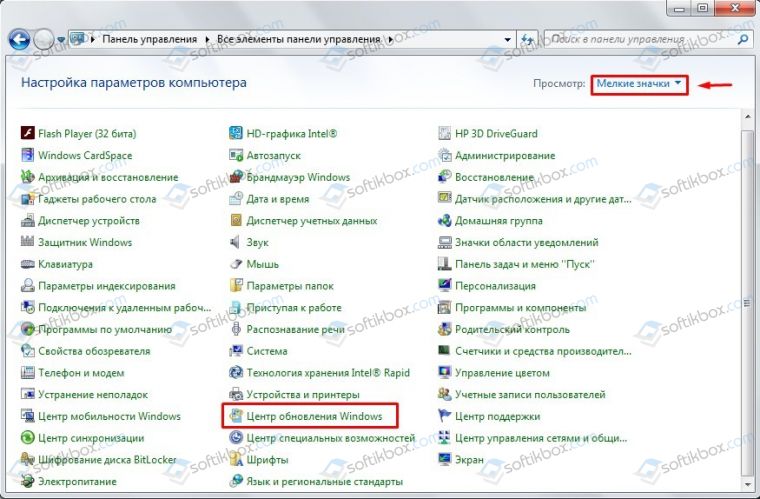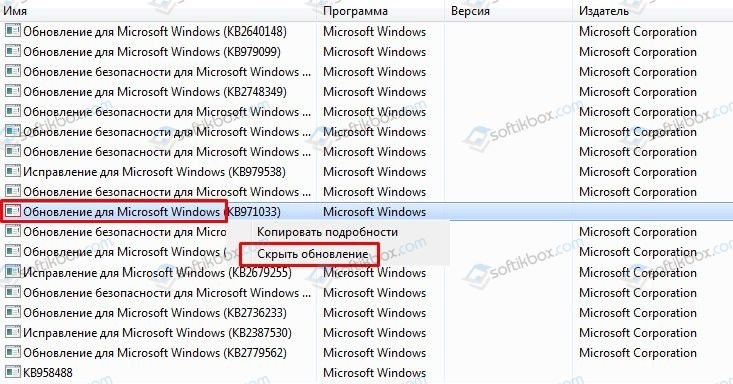«Центр обновлений» Windows постоянно оповещает пользователя о новых пакетах драйверов, которые необходимо установить. Зачастую, всё проходит гладко, практически без всякого вмешательства владельца ПК, но иногда возникает ошибка 80070103 в виде окошка с предупреждающей надписью, что установка сорвалась, а также совет: перезагрузить компьютер. Но, к сожалению, перезапуск ОС ни к чему не приведёт, и новая попытка установки снова окажется безуспешной. «Устранение неполадок», которое предлагает Windows, тоже редко даёт нужный результат.
Исправление ошибки 80070103 при обновлении Windows.
Причины возникновения ошибки 80070103
Причин появления ошибки 80070103 не так уж много:
- системный бот ошибся и скачал драйверы из предыдущего пакета, которые уже давно установлены и функционируют в данный момент;
- в «Центре обновлений Windows» скопилось много кэша;
- ОС имеющейся версии не может работать с новыми драйверами по каким-то техническим причинам.
В любом из этих случаев вы получите сообщение о неудачной установке.
Как исправить ошибку 80070103
Когда вы видите код 80070103 с сообщением об ошибке при обновлении Windows 7, 8 или 10, и она появляется как константа, на постоянной основе, нужно это каким-то образом исправить. Может помочь два способа:
- перезапуск Update Center;
- сброс автоматического приема обновлений.
Перезапуск «Центра обновлений»
Нередко система даёт сбой, и некоторые службы приходится перезапускать. В нашем случае подобное нужно сделать с «Центром обновлений».
- Откройте «Поиск» и впишите: «Командная строка».
- Щелкните правой кнопкой мыши по появившемуся значку программы и выберите пункт «Запустить от имени администратора».
- Теперь последовательно задаём:
- net stop bits (+ «Enter»);
- net stop wuauserv (+ «Enter»);
- net stop appidsvc (+ «Enter»);
- net stop cryptsvc (+ «Enter»).
- Таким образом, мы прерываем работу компонентов Update Center.Теперь её нужно возобновить, для чего пишем все те же команды, только вместо слова «stop» вставляем «start».
- После этого нужно перезагрузить ПК и пронаблюдать, установятся ли обновления нормально. Иногда необходим рестарт с очисткой временных файлов. Для этого:
- В командной строке останавливаем службы bits и wuauserv (через команду со словом «стоп», как показано выше).
- Затем пишем:
- attrib -r -s -h /s /d «%SYSTEMROOT%\SoftwareDistribution» (+ «Интер»);
- del «%SYSTEMROOT%\SoftwareDistribution» /q /s (+ «Интер»).
- Теперь снова запускаем эти две службы, используя слово «старт».
Перепроверьте работу «Центра» ещё раз, чтобы удостовериться, что никаких ошибок больше не возникает.
Отключение автоматического обновления драйверов
Если устранить ошибку в «Центре обновлений Windows» не удалось, можно отключить автоматический приём пакетов. Вообще специалисты не рекомендуют полагаться на работу «Центра обновлений», во всяком случае если вы хотите получать актуальные пакеты для подключенного съемного оборудования (принтера, графического планшета и т. п.). Гораздо лучше скачивать их самостоятельно с сайта фирмы-производителя устройств. Конечно, в этом случае уйдёт много времени на отслеживание обновлений на разных ресурсах, зато так вы избежите неполадок.
- На сайте Windows есть дополнение Show or Hide Updates, благодаря которому можно отключить автоматическое получение пакетов, если с ними случаются ошибки. Скачайте ПО и запустите его.
- Нажмите первую кнопку «Скрыть обновления».
- Система сама предоставит вам список тех, которые невозможно установить силами «Центра». Проставьте напротив каждого галочки и нажмите «Далее».
Есть ещё один способ отключения:
- Впишите в «Поиск»: «Диспетчер устройств».
- Найдите там устройство, драйверы которого не устанавливаются по неизвестным причинам, и происходит ошибка с Windows Update под кодом 80070103. Выделите его правой кнопкой мыши и просмотрите вкладку «Сведения» в разделе «Свойства».
- Здесь нужно скопировать «ИД оборудования».
- Теперь впишите в «Поиск»: «Выполнить» и откройте приложение.
- Введите в строку: «gpedit.msc» (без кавычек) и нажмите «Enter».
- Здесь нужно пройти по пути: Computer Configuration/Administrative Templates/System/Device Installation/Device Installation Restrictions.
- Среди предложенных действий нужно выбрать Prevent installation of devices with specified device codes.
- В появившемся окошке поставьте отметку напротив Included и нажмите кнопку Show.
- В следующее окошко вставьте скопированный ИД.
И ещё один способ, если первые два вам не подошли:
- Впишите в «Поиск»: «Панель управления» и откройте приложение.
- Перейдите по ссылкам: «Система и безопасность» — «Система» и нажмите справа «Изменить параметры».
- Перед вами появится небольшое окошко – нажмите на кнопку «Оборудование», а затем «Параметры установки устройств» и откажитесь от автоматической загрузки обновлений.
Чтобы применить изменения, перезагрузите компьютер. Ошибка должна исчезнуть, если вы воспользуетесь одним из этих способов.
Corrupt system files can cause the error 0x80070103
by Henderson Jayden Harper
Passionate about technology, Crypto, software, Windows, and everything computer-related, he spends most of his time developing new skills and learning more about the tech world. He also enjoys… read more
Updated on
- Error 0x80070103 is associated with Windows updates.
- It occurs when an already existing driver update tries to reinstall.
- Manually updating drivers can help update them in isolation.
XINSTALL BY CLICKING THE DOWNLOAD FILE
Repair all Windows Updates Errors with Fortect:
SPONSORED
Windows update failures can be annoying! With Fortect, you will get rid of errors caused by missing or corrupted files after an update. The utility maintains a repository of the original Windows system file versions, and it uses a reverse algorithm to swap out the damaged ones for good ones.
- Download Fortect and install it on your PC
- Start the tool’s scanning process to look for corrupt files that are the source of the issues
- Right-click on Start Repair to resolve security and performance issues with your computer
- Fortect has been downloaded by 0 readers this month, rated 4.4 on TrustPilot
Updating the Windows operating system helps it fix bugs in the previous version that affects its performance. However, many users report the error 0x80070103 in Windows Update.
Read on to find out how to fix this issue and get back to downloading your updates without issues.
Why do I get the Windows Update failed 0x80070103 error message?
The Windows update error 0x80070103 mostly happens when you try to run an already installed driver update with a Windows update. It indicates that an existing driver update on your computer is trying to install alongside Windows updates.
Furthermore, other factors can prompt the error 0x80070103 on your PC. Some are:
- Driver update compatibility issues – The error 0x80070103 can occur if the driver update trying to install is not compatible with the version of the Windows operating system on your PC.
- Driver under use – Sometimes, you can experience difficulty updating drivers when they are under use. So, the error 0x80070103 may occur if other programs use the driver you want to install.
- Corrupt system files – The error 0x80070103 can appear if there’s an issue with the update process due to a corrupt system file. You can check ways to troubleshoot corrupt system files here.
The causes of Windows update error 0x80070103 on your PC may differ from other users. Nonetheless, you can fix the error by troubleshooting your PC.
How do I fix the install error – 0x80070103?
- Why do I get the Windows Update failed 0x80070103 error message?
- How do I fix the install error — 0x80070103?
- 1. Run the Windows Update Troubleshooter
- 2. Restart the Windows Update process
- 3. Hide updates from reinstalling
- 4. Delete the Windows temporary files
- 5. Update device drivers manually
Before proceeding with any troubleshooting steps for the error, try the following preliminary checks:
- Resolve network congestion on your PC.
- Turn off background apps running on your computer.
- Restart Windows in Safe Mode and check if the error persists.
In case the error appears, proceed with the following solutions:
1. Run the Windows Update Troubleshooter
- Press Windows + I key to open the Settings app.
- Click System and select Troubleshoot.
- Click Other troubleshooters.
- Select Windows Update and click Run the troubleshooter to initiate the Windows Update troubleshooter.
- Follow the on-screen prompts.
Running the troubleshooter will detect and repair issues causing the Windows update not working on your PC.
Check other ways to run the Windows Update troubleshooter in Windows 10/11 if you have issues with the steps above.
2. Restart the Windows Update process
- Press Windows + R key to prompt the Run window type cmd, then press Ctrl + Shift + Enter to launch an elevated Command Prompt.
- Input the following commands consecutively, and press Enter after each:
net stop wuauservnet stop cryptSvcnet stop bitsnet stop msiserver - Type the command below to rename the SoftwareDistribution and press Enter after each:
C:\Windows\SoftwareDistribution SoftwareDistribution.oldren C:\Windows\System32\catroot2 Catroot2.old - Run the command below:
net start wuauservnet start cryptSvcnet start bitsnet start msiserver - Restart your PC and check if the error persists.
Restarting the Windows Update service can fix issues and corrupt files affecting its processes.
- Adding layers in Windows 11’s Paint greatly increases RAM usage
- Error Authenticating With Venmo: 6 Ways to Fix it
- How to copy texts from images with Snipping Tool’s Text Action
- Fix: Internet Speed is Fast, but Video Calls are Slow
- The Windows 11’s weather widget now offers a detailed weather forecast
3. Hide updates from reinstalling
- Left-click on Start and type Control Panel to launch the app.
- Go to System and click on the Advanced system settings link.
- Navigate to the Hardware tab, then click on the Device Installation Settings button.
- Select the No option and click on Save settings.
- Restart your PC and check if the issue persists.
The above process will prevent Windows from reinstalling driver updates already on your system and should fix the 0x80070103 error code in Windows Update.
4. Delete the Windows temporary files
- Press Windows + R keys to open the Run window, type %temp% in the search space, and press Enter.
- Press Ctrl + A to highlight all the files and right-click, then click on Delete from the drop-down.
- Restart the PC and check if the error persists.
Deleting Windows temp files will clear up corrupt files that may affect your Windows update and fix the error.
5. Update device drivers manually
- Go to the driver manufacturer’s website to download the latest update.
- Press Windows + R to open the Run window, type devmgmt.msc, and click OK to open the Device Manager.
- Navigate to the device you want to update, right-click on the driver, and select Update driver.
- Select Browse my computer for driver software to open where the downloaded driver is saved. Then, follow the onscreen prompt to install the driver.
- Restart your PC and check if the error appears.
Manual updates will help you update single drivers in isolation without including the rest. Otherwise, you can always use an alternative tool such as Outbyte Driver Updater, which helps you automatically update specific drivers and the whole drivers’ environment.
Some of our readers stumbled upon the Conexant Media installation error 0x80070103. It is an update error connected to the audio driver, mostly from HP laptops. In this case, make sure you get the correct driver from the manufacturer.
We also have a complete guide on how to update Windows when you have a Conexant audio driver.
Alternatively, read more about fixing Windows Update Service registration missing or corrupt on your PC.
Likewise, you can check how to delete the Software Distribution folder on your PC in case renaming it doesn’t work.
Also, Windows update error 0x800f0988 is another error users complain about, which you can read about.
For further questions or suggestions regarding the error 0x80070103 in Windows Update, kindly drop them in the comments below.
Вероятно, каждому пользователю Windows известно, что встроенный в операционную систему Центр обновлений отвечает за автоматический поиск и установку драйверов для вновь подключаемых устройств. Периодически драйверы, содержащиеся в базе Microsoft, получают новые версии и тогда ваша операционная система сообщает о поступившем обновлении. К сожалению, во время установки подобных обновлений вы можете увидеть код ошибки 80070103 и процесс будет прерван. В этом материале мы рассмотрим с чем связаны подобные проблемы и как исправить ошибку 80070103.
Откуда происходит ошибка 80070103
Ошибка Центра обновления Windows 80070103 может говорить нам с вами о двух вещах. Во-первых, о том, что этот самый центр обновления скачал из своей базы и пытается установить ту версию драйвера для определенного устройства, которая уже установлена в системе. Подобная попытка заменить файлы на такие же точно в итоге вызовет сообщение о том, что произошла неизвестная ошибка и обновление не было установлено. Код такого сообщения 80070103.
Во-вторых, сообщение о том, что произошла неизвестная ошибка, обновление не будет остановлено и код ошибки 80070103 говорит о том, что Центр обновления попытался установить более новую версию драйвера, которая по тем или иным причинам несовместима с версией Windows на вашем компьютере. О том, как исправить подобную ошибку, мы рассмотрим ниже.
Как исправить ошибку Центра обновлений Windows
Для того, чтобы устранить подобную ошибку, мы рекомендуем несколько пересмотреть настройки операционной системы Windows, а в частности, Центра обновлений. Так как ошибка 80070103 связана с обновлением драйверов, то стоит повторить ту истину, о которой мы говорили уже неоднократно на страницах нашего сайта — обновления драйверов для различных компонентов вашего ПК не стоит доверять автоматике, а производить самостоятельно и вручную, используя файлы, размещенные на официальных сайтах производителей. Это наверняка избавит вас от появления ошибки 80070103.
- Рекомендуем перейти по пути Пуск > Все программы > Параметры > Центр обновления Windows.
- После выберите пункт меню важные обновления.
- Найдите в списке обновления драйверов, нажмите на нем правой клавишей мыши и выберите опцию Скрыть.
- После этой процедуры ваша сборка Windows будет автоматически пропускать все обновления драйверов, приходящие из Центра обновлений, а значит, можно не бояться повторного появления ошибки 80070103.
- В дальнейшем вы сможете восстановить эту возможность, но вы рискуете снова увидеть сообщение о том, что произошла неизвестная ошибка 80070103 при установке обновлений.
Гораздо надежнее скачивать обновления драйверов вручную с сайта производителя конкретного компонента вашего ПК. У такого метода обновления есть только один минус — узнать о выходе обновлений драйверов автоматически не удастся. Но при этом устанавливая обновления драйвера вручную, вы всегда будете уверены в том, что устанавливаете максимально свежую версию и в том, что она совместима непосредственно с вашей версией Windows. Это поможет избежать повторного появления ошибки 80070103.
Многие пользователи давно привыкли, что используемая ими операционная система выполняет ряд процессов в автоматическом режиме. Например, ОС спокойно может сама загружать с удаленного сервиса определенные пакеты и устанавливать их, внося различные изменения в работу операционной системы.
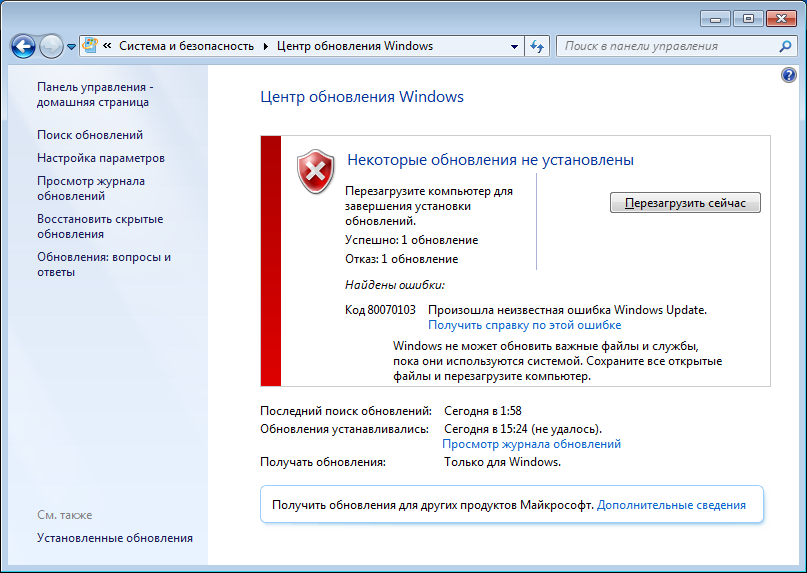
К сожалению, но иногда данная автоматизированная процедура дает сбой. Например, появляется сообщение «80070103 – ошибка обновления Windows 7».
Стоит ли игнорировать такое уведомление или необходимо, все-таки, выполнить поиск решения неприятности, которая имеет код 80070103? Безусловно, второй вариант, так как разработчики не просто так разрабатывают подобные пакеты. Они предназначены для решения определенных задач, поэтому, даже если операционная система и будет продолжать работать дальше, то делать это она будет, как минимум неполноценно. Плюс повышается вероятность появления иных конфликтных ситуаций. Следовательно, понять, как исправить «80070103 – ошибка обновления Windows 7», очень важно.
Основные первопричины возникновения
Существует одна, основная причина, следствием которой и является ситуация «Windowsupdate 80070103 Windowsupdate dt000». Дело в том, что перед подобным автоматизированным апгрейдом, ОС всегда перепроверяет конфигурацию и наличие всех необходимых компонентов. Такой сбой возникает в тех случаях, когда Виндовс не может найти актуальные версии драйверов.
Что делать? Выполнять инсталляцию таких файлов? Дело в том, что эта неприятность может проявлять себя как раз в тех случаях, когда все необходимые элементы, на самом деле, уже интегрированы в систему! Тем не менее, решение существует.
Методика лечения
Существует два способа, которые обычно справляются с проблемой «Windows update 80070103». Первый из них заключается в принудительной перезагрузке центра, отвечающего за установку/обновление:

- Одновременно нажать на «ВИН» и «R».
- Вбить в строку команду «cmd».
- Выбрать предложенный вариант, кликнув по нему правой кнопочкой мышки. Это откроет допменю, где следует заставить включать командную строку с правами администратора.
- Ввести следующий приказ: «net stop wuauserv». Конечно же, без кавычек. Подтвердить свои действия и подождать его выполнения.
- Следующий приказ: «net start wuauserv». Также подтвердить выполнение и закрыть строку для ввода команд.
Чаще всего после этого пакет с компонентами установится без дополнительных проблем.
Второй вариант заставит ОС отключить автоматическую установку/обновление драйверов:
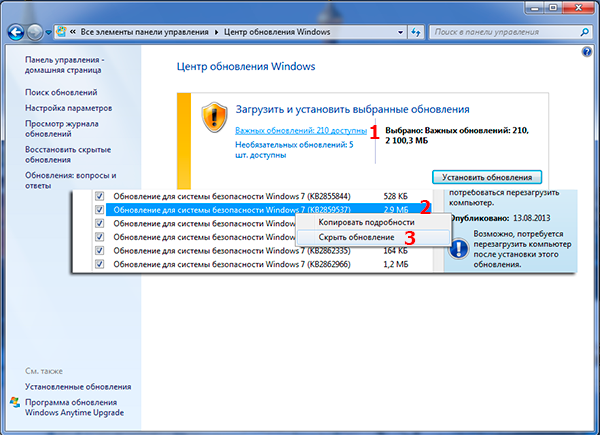
- Через кнопку «Пуск» перейти в «Все программы». Затем – в «параметры», где зайти в меню Центра обновления.
- Кликнуть по кнопке, открывающей список важнейших процессов подобного рода.
- Просмотреть его и найти те, которые отвечают за драйвера.
- Нажать на выбранном варианте правой кнопкой компмышки.
- Из списка установить значение «Скрыть».
Это отключит автоматический режим, а инсталляция свежих версий данных, очень важных файлов, будет возможно только ручным способом.
Если же не один из предложенных выше методов не помог исправить ситуацию, то останется только самый кардинальный – полноценная переустановка OS.
10.12.2017
Просмотров: 8797
Невзирая на то, что Windows 7 уже перестала так часто получать пакеты обновления, ошибки не исчезли. Так, при обновлении Windows 7 можно столкнуться с ошибкой, код которой 80070103. Чаще всего её причиной становится конфликт драйверов оборудования с самой операционной системой. К примеру, на компьютере с Windows 7 была установлена новая видеокарта, для которой Nvidia или AMD выпустила обновление. Поскольку поддержка ОС Виндовс 7 скоро будет полностью прекращена, многие производители новых комплектующих для ПК не оптимизируют драйвера под устаревшую версию «операционки». Как результат, после установки обновлений возникает конфликт, приводящей к ошибке. Поэтому, чтобы исправить данную неполадку стоит воспользоваться следующими рекомендациями.
Читайте также: Как исправить ошибку обновления Windows с кодом C0000034?
Способы решения неполадки с кодом 80070103
Для того, чтобы исправить ошибку 80070103 в Windows 7 нужно применить следующие рекомендации:
Открываем командную строку с правами администратора. Для этого можно воспользоваться поисковой строкой меню «Пуск» или комбинацией клавиш «Win+R» и вводом запроса «cmd».
Откроется консоль. Вводим «net stop wuauserv». Это команда для остановки сервера обновлений.
Перезагружаем ПК.
Открываем командную строку с правами Администратора и вводим «net start wuauserv». Эта команда запустит сервер обновления.
Переходим в Центр обновления Windows и запускаем обновление операционной системы.
Если же вы заметили, что ошибка 80070103 появилась после установки программного обеспечения для графического ускорителя, стоит запретить обновление драйверов для оборудования. Сделать это можно следующим образом:
Нажимаем «Пуск», «Панель управления». Выставляем режим просмотра «Мелкие значки» и выбираем «Центр обновления Windows».
Выбираем просмотр важных обновлений и скрываем те, которые касаются обновления оборудования.
После этого можно устанавливать обновления для ОС. Ошибка с кодом 80070103 не должна появиться.