Содержание
- Способ 1: Сканирование файловой системы
- Способ 2: Проверка системных файлов
- Способ 3: Использование «Безопасного режима»
- Вопросы и ответы
Ошибка с кодом 0x80070017 при выполнении процедуры восстановления Windows 10 — откате к системной точке восстановления — обычно вызывается повреждением системных файлов, также она появляется из-за повреждения файловой системы жесткого диска.
Способ 1: Сканирование файловой системы
Проверьте файловую систему раздела с операционной системой на предмет логических ошибок. В Windows 10 это можно сделать штатными средствами.
- Откройте от имени администратора классическую «Командную строку» или консоль «Windows PowerShell» из контекстного меню кнопки «Пуск».
- Введите в консоль команду
chkdsk C:, где C — буква системного раздела. - Если ошибки будут обнаружены, повторите команду с параметрами исправления, вот так:
chkdsk /F /R C:. - Перезагрузите компьютер, чтобы запустить процедуру проверка и исправления.
Для более тщательного анализа жесткого диска на предмет поврежденных нечитаемых блоков рекомендуем воспользоваться сторонним инструментом — программой Victoria, ознакомиться с функциональностью которой вы можете по ссылке ниже.
Читайте также: Восстанавливаем жесткий диск программой Victoria
Способ 2: Проверка системных файлов
Следующее, что необходимо сделать, — это исключить повреждение системных файлов, поскольку оно является основной причиной ошибки восстановления.
- Откройте из контекстного меню кнопки «Пуск» «Командную строку» или «Windows PowerShell» от имени администратора как было показано выше.
- Выполните команду
sfc /scannowи дождитесь завершения сканирования. Дополнительных действий со стороны пользователя не требуется, утилита сама устранит повреждения, если таковые будут обнаружены. - Если команду вернет ошибку «Защита ресурсов Windows не может выполнить запрошенную операцию», восстановите сначала хранилище компонентов, для чего выполните команду
dism.exe /online /cleanup-image /restorehealth. - После успешного восстановления хранилища снова запустите
sfc /scannow.
Способ 3: Использование «Безопасного режима»
Если восстановить Windows 10 в обычном режиме не удается, попробуйте запустить процедуру отката в «Безопасном режиме».
- Откройте нажатием комбинации клавиш Win + R диалоговое окошко «Выполнить», введите в него команду
msconfigи нажмите «OK». - В открывшемся окне «Конфигурация системы» переключитесь на вкладку «Загрузка», отметьте флажком чекбокс «Безопасный режим» и нажмите «OK».
- Перезагрузив компьютер в безопасный режим, запустите процедуру восстановления.
К сожалению, приведенные выше способы не принесут положительного результата, если поврежденной окажется сама точка восстановления. В этом случае вы можете попробовать выбрать другую точку отката или, если таковая отсутствует, выполнить сброс Windows 10 к исходным настройкам.
Читайте также: Возвращаем Windows 10 к заводскому состоянию
Еще статьи по данной теме:
Помогла ли Вам статья?
Are you bothered by the error code 0x80070017? How to fix it successfully? Like plenty of other users, you may also be confused about this annoying error too. Today, you will get some methods to fix the error 0x80070017 from MiniTool.
Causes for Error Code 0x80070017
The error code 0x80070017 is one of the most common errors that you may encounter. The error 0x80070017 can occur to you when installing, updating, as well as restoring Windows. The methods to fix error 0x80070017 occurring when installing and updating Windows are not applicable for the one that happens when restoring.
Therefore, if you encounter the error when restoring Windows, you need to refer to this guide. While for other two cases, you can refer to the methods given in this post. To fix the error successfully, you need to find out the possible causes behind the error.
In most cases, error 0x80070017 results from file corruption. However, there are multiple factors that can give rise to the error too. They could be one of the following elements.
- Windows Registry is corrupted.
- CD-ROM drive is faulty.
- There are some bad sectors on the hard drive.
- Malware or virus infects the Windows
- The hardware is incompatible (outdated or incorrect) with Windows.
- Antivirus programs conflict with Windows OS.
Having known these possible causes, you can try these methods to fix the error now.
You may also like this: Top 7 Fixes to Windows Couldn’t Be Installed Error 0x80300024
Fix 1: Disable Antivirus Programs for Temporary
After you encounter the error 0x80070017, you should immediately disable antivirus programs on your computer for temporary. Due to user reports, the appearance of error code: 0x80070017 is because of a conflict between the antivirus programs and the Windows operating system.
Hence, it is probably a quick way to fix the error. If the error is fixed successfully, you can update your Windows OS in Settings. Alternatively, you can also uninstall the antivirus program completely to eliminate the conflict.
However, if the error is not solved, you can exclude the antivirus program conflict element at least and try other solutions as soon as possible.
You may also like this: 9 Methods to Windows 10 Installation BSOD Error 0XC000021A
Fix 2: Run Windows Update Troubleshooter
Windows Update Troubleshooter is a built-in utility that can help you solve many problems such as Windows could not find a driver for your network adapter, the error 0x80070017, Ethernet not working, etc.
Here are steps to run Windows update troubleshooter.
Step 1: Press Win and I keys to open Windows Settings, and then click on Update & Security icon on the main page.
Step 2: Under the Update & Security section, click on Troubleshoot. After that, go to the right side of the page and click on Windows Update. In the pop-up window, click Run as troubleshooter.
Step 3: The Troubleshooter will run automatically to detect possible issues with Windows Update. You just need to wait for a while and then follow the on-screen instruction to finish the operation.
When the whole process ends, check if the error 0x80070017 still appears on your computer.
Fix 3: Use Windows Update Catalog to Update Windows
If the Windows Troubleshooter doesn’t fix the Windows update error 0x80070017, you can download the Windows update file manually and install them on your computer. This operation requires you access the Windows Update Catalog and find the specific update by typing the kb number.
Here are specific steps for that.
Step 1: Go to Windows update section of Settings to identify the specific update that is failing to install and copy the KB number.
Step 2: Visit the Windows Update Catalog website and paste the KB number into the search bar. Then, click on the Search button to go on.
Step 3: Click the Download button related to the architecture your system. For example, if you have a 32-bit system, don’t download the x64 version because it will not install properly.
Tip: If you disable the Internet Explorer before downloading the new update, the download will not begin.
Step 4: After the .msu file is downloaded to your computer, open it and follow the on-screen instruction to install it.
Step 5: Finally, reboot your computer and go to Windows update to check if the update is applied.
Fix 4: Reset Windows Update Components
It is likely that Windows Update components not working properly leads to the error 0x80070017. Fortunately, you are able to fix the faulty components by resetting them. Here’s how to do.
Step 1: Run Command Prompt as administrator in the search box.
Step 2: After the prompt window pops up, type the following commands one by one and press Enter after each.
- net stop wuauserv
- net stop cryptSvc
- net stop bits
- net stop msiserver
- Ren C:WindowsSoftwareDistribution SoftwareDistribution.old
- Ren C:WindowsSystem32catroot2 Catroot2.old
- net start wuauserv
- net start cryptSvc
- net start bits
- net start msiserver
After running all these commands, all services related to Windows Update will be restarted and the Windows Update error 0x80070017 should be fixed successfully. If you would like to run these orders automatically, you cancreate a Windows Update reset script.
With this script, all the Windows Update related services will be restarted in an automatic way.
Fix 5: Check Hard Drive for Bad Sectors
As mentioned earlier, bad sectors on the hard drive can result in the error code: 0x80070017. Hence, it is necessary to check your hard drive for any bad sector when you encounter the error. How to find bad sectors? You need a professional program to do that.
With the Surface Test feature, MiniTool Partition Wizard can help you check if there are any bad sectors on your hard drive with ease. The process won’t take you much time, so you don’t worry about the time to consume.
Actually, this software enables you to clean up your computer, fix file system error, check SSD health, recover missing data, and so forth. So, don’t hesitate to download it now.
MiniTool Partition Wizard FreeClick to Download100%Clean & Safe
Step 1: After installation, launch MiniTool Partition Wizard to enter its main interface. Choose the target disk or drive, and then click on Surface Test in the left action panel.
Step 2: In the next window, click on the Start Now button to begin the scan process.
Step 3: Once you click the Start Now button, the software will immediately scan your disk automatically. When the scan process ends, you will receive a message that wil tell you if there are any bad sectors on your drive or disk. If it says “No error found”, you can skip the following steps and try other solutions to fix your issue. If it says “xx errors found”, you should carry out the steps below to continue.
Tip: As the physical bad sectors on your hard drive are unable to be fixed, you need to run the CHKDSK command to prevent them from being read and written. In this way, you can go on using your disk smoothly.
Step 4: Run Command Prompt as administrator in the search box.
Step 5: In the pop-up prompt window, type chkdsk n: /f/r (n represents the drive to scan and fix) and press the Enter key. After that, the program will scan and fix any detected errors with your hard disk.
Fix 6: Install Windows via Flash Stick
As you know, error 0x80070017 will occur when you install/reinstall Windows. The optical drive (DVD drive or installation media) can go bad so that it will fail to read the contents of your Windows installation media disk and cause the 0x80070017 error.
Hence, you can fix this issue by burning the Windows ISO to a flash drive to make the drive bootable. Alternatively, you can also create a bootable USB via Windows Media Creation Tool. After that, you are able to install Windows 10 via bootable USB with ease by following the guide.
Fix 7: Perform a Clean Boot
You can also perform a clean boot to fix the 0x80070017 error. In the clean environment, unnecessary programs will not run. Therefore, if the Windows update error 0x80070017 is fixed successfully, you can find the exact program that causes the error by re-enabling them one by one until you encounter the issue again. Here’s how to do.
Step 1: Open the Run window by pressing Win and R key, and then type msconfig and click on OK.
Step 2: Navigate to the Services tab, and then check the Hide all Microsoft services checkbox and choose Disable all option.
Step 3: Go to the Startup tab and click on Open Task Manager.
Step 4: In the Task Manager page, right click the startup application and choose Disable from the given menu. Repeat this operation to disable all the startup applications in the list.
Step 5: After disabling all startup applications, return to the System Configuration window and click on Apply and OK to save the change and carry out the operation. Then restart your computer and check if the error is solved.
With the methods offered by this post of MiniTool, I fixed the error 0x80070017 successfully. Are you still bothered by this annoying issue? Now, read the post to get troubleshooting methods. Click to Tweet
Conclusion
In conclusion, this post mainly talks about the possible causes and corresponding solutions to error code 0x80070017. All of these methods are available for you, so pick one randomly.
If you have any new thoughts on the error 0x80070017, you can share them with us in the comment area. With any doubt about MiniTool software, you can contact us directly by writing an email to [email protected].
Error Code 0x80070017 FAQ
What is error code 0x80070017?
The error 0x80070017 results in file corruption in most cases, so it is also called CRC error. It indicates that files being copied from installation source get modified, corrupted or damaged during the process of reaching the destination drive.
Where the 0x80070017 error will take place?
The error code 0x80070017 will appear on Windows 7/8/8.1/10 operating systems when you are installing/reinstalling, updating, restoring Windows. It will occur to both Windows and laptops. In a word, it is a very common error.
What causes the error 0x80070017?
There are multiple factors that can cause the error 0x80070017. For instance, the virus or malware infection with damaged system files, outdated system drivers, corrupted Windows Registry, faulty DVD, compatibility issues with hardware or program,etc.
How to fix error 0x80070017?
There are 7 available methods to fix error 0x80070017.
- Disable antivirus programs temporarily
- Run Windows Update Troubleshooter
- Utilize Windows Update Catalog to update Windows
- Reset Windows update components
- Check hard drive for bad sectors
- Install Windows through flash stick
- Perform a clean boot
Содержание
- Способ 1: Сканирование файловой системы
- Способ 2: Проверка системных файлов
- Способ 3: Использование «Безопасного режима»
- Вопросы и ответы
Ошибка с кодом 0x80070017 при выполнении процедуры восстановления Windows 10 — откате к системной точке восстановления — обычно вызывается повреждением системных файлов, также она появляется из-за повреждения файловой системы жесткого диска.
Способ 1: Сканирование файловой системы
Проверьте файловую систему раздела с операционной системой на предмет логических ошибок. В Windows 10 это можно сделать штатными средствами.
- Откройте от имени администратора классическую «Командную строку» или консоль «Windows PowerShell» из контекстного меню кнопки «Пуск».
- Введите в консоль команду
chkdsk C:, где C — буква системного раздела. - Если ошибки будут обнаружены, повторите команду с параметрами исправления, вот так:
chkdsk /F /R C:. - Перезагрузите компьютер, чтобы запустить процедуру проверка и исправления.
Для более тщательного анализа жесткого диска на предмет поврежденных нечитаемых блоков рекомендуем воспользоваться сторонним инструментом — программой Victoria, ознакомиться с функциональностью которой вы можете по ссылке ниже.
Читайте также: Восстанавливаем жесткий диск программой Victoria
Способ 2: Проверка системных файлов
Следующее, что необходимо сделать, — это исключить повреждение системных файлов, поскольку оно является основной причиной ошибки восстановления.
- Откройте из контекстного меню кнопки «Пуск» «Командную строку» или «Windows PowerShell» от имени администратора как было показано выше.
- Выполните команду
sfc /scannowи дождитесь завершения сканирования. Дополнительных действий со стороны пользователя не требуется, утилита сама устранит повреждения, если таковые будут обнаружены. - Если команду вернет ошибку «Защита ресурсов Windows не может выполнить запрошенную операцию», восстановите сначала хранилище компонентов, для чего выполните команду
dism.exe /online /cleanup-image /restorehealth. - После успешного восстановления хранилища снова запустите
sfc /scannow.
Способ 3: Использование «Безопасного режима»
Если восстановить Windows 10 в обычном режиме не удается, попробуйте запустить процедуру отката в «Безопасном режиме».
- Откройте нажатием комбинации клавиш Win + R диалоговое окошко «Выполнить», введите в него команду
msconfigи нажмите «OK». - В открывшемся окне «Конфигурация системы» переключитесь на вкладку «Загрузка», отметьте флажком чекбокс «Безопасный режим» и нажмите «OK».
- Перезагрузив компьютер в безопасный режим, запустите процедуру восстановления.
К сожалению, приведенные выше способы не принесут положительного результата, если поврежденной окажется сама точка восстановления. В этом случае вы можете попробовать выбрать другую точку отката или, если таковая отсутствует, выполнить сброс Windows 10 к исходным настройкам.
Читайте также: Возвращаем Windows 10 к заводскому состоянию
Еще статьи по данной теме:
Помогла ли Вам статья?
We recommend restarting your PC a few times first
by Madalina Dinita
Madalina has been a Windows fan ever since she got her hands on her first Windows XP computer. She is interested in all things technology, especially emerging technologies… read more
Updated on March 21, 2023
Reviewed by
Alex Serban
After moving away from the corporate work-style, Alex has found rewards in a lifestyle of constant analysis, team coordination and pestering his colleagues. Holding an MCSA Windows Server… read more
- If the 0x80070017 error occurs while installing updates, your security software might be the cause.
- Running a file scan in PowerShell can help if the problem is caused by file corruption.
- Restarting Windows Update components will usually fix update problems in no time.
XINSTALL BY CLICKING THE DOWNLOAD FILE
This software will repair common computer errors, protect you from file loss, malware, hardware failure and optimize your PC for maximum performance. Fix PC issues and remove viruses now in 3 easy steps:
- Download Restoro PC Repair Tool that comes with Patented Technologies (patent available here).
- Click Start Scan to find Windows issues that could be causing PC problems.
- Click Repair All to fix issues affecting your computer’s security and performance
- Restoro has been downloaded by 0 readers this month.
The Windows Update 0x80070017 error is among the most common update issues many users have encountered.
It usually occurs when trying to install the latest updates on your computer or when you intend to upgrade your OS.
Users reported that the installation went into verification mode and failed at 76% with an error message every time. There are several variations of this error that users have reported, and they are the following:
- Windows Update error 0x80070017 – This usually appears while trying to download the latest updates. If that happens, restart Windows Update components and check if that helps.
- Error code 0x80070017 in Windows 7 – According to users, this error can appear on Windows 7. Even if you don’t use Windows 10, most of our solutions are compatible with older OSs, so feel free to try them out.
- 0x80070017 System Restore – This error can sometimes appear while trying to perform a System Restore. However, you should be able to fix the problem simply by disabling your antivirus.
- Windows cannot install the required files 0x80070017
- CRC 0x80070017
What does the error 0x80070017 mean?
Sometimes you might encounter this error when installing a new build. This is usually followed by the message – We couldn’t create a new partition. The cause might be your storage device settings, so check them.
In some instances, you can get Windows cannot install required files, and this message appears if your installation media is damaged, so be sure to repair it.
This error code also appears during updates, followed by the error message – There were some problems installing updates. Luckily, there are ways to fix this problem, and this guide will show you how to do it.
How can I fix the Windows Update error 0x80070017?
Here’s what you should first do:
- Restart your PC a few times, then try again.
- Disconnect all peripherals.
- When updating through Windows Update, disable your Internet connection, and proceed with the installation when the download reaches 100%.
1. Disable your antivirus
- If you have third-party antivirus installed, disable it.
- Press Windows key + S and type defender. Select Windows Security from the list.
- Select Virus & threat protection in the left pane. In the right pane, choose Manage settings.
- Locate Real-time protection and disable it.
- Check if the problem is still there.
If this method solves your problem, be sure to turn back your system protection again after you’re done. To avoid these issues in the future, consider using a more reliable antivirus such as ESET Smart Security.
2. Run the Windows Update Troubleshooter
- Press the Windows key + I to open the Settings app.
- When the Settings app opens, navigate to the Update & Security section.
- From the menu on the left, choose Troubleshoot. Then, in the right pane, click Additional troubleshooters.
- Select Windows Update and click on Run the troubleshooter.
You can always opt for an automated system optimization tool. This way, you will accomplish the steps above faster and more securely.
Windows Update is meant to improve the overall performance of your operating system, integrate new features, and even upgrade the existing ones. However, there are times when certain errors may occur out of the blue.
Thankfully, if you happen to run into such issues, there is a specialized Windows repair software that can help you solve them in no time, and it is called Restoro.
This is how you can fix registry errors using Restoro:
- Download and install Restoro.
- Launch the application.
- Wait for the application to find any system stability issues and possible malware infections.
- Press Start Repair.
- Restart your PC for all the changes to take effect.
After the process is completed your computer should work perfectly fine and you will no longer have to worry about Windows Update errors of any kind.
⇒ Get Restoro
Disclaimer: This program needs to be upgraded from the free version in order to perform some specific actions.
3. Reset your Windows Update components
- Press the Windows key + X, then select Windows Powershell (Admin).
- When PowerShell opens, run the following commands one by one (You will have to paste the commands and press Enter):
net stop wuauservnet stop cryptSvcnet stop bitsnet stop msiserverRen C:WindowsSoftwareDistribution SoftwareDistribution.oldRen C:WindowsSystem32catroot2 Catroot2.oldnet start wuauservnet start cryptSvc
If you don’t want to run all these commands manually, you can also create a Windows Update reset script that will restart the services automatically for you.
4. Update your drivers
- Visit your hardware manufacturer’s website.
- Locate your device on the list.
- Go to the Drivers section and download the latest driver.
- Once it’s downloaded, double-click it to install it.
- Do this for all significant components, including your motherboard, chipset, and graphics card.
If you’re having problems manually updating your drivers, you can always use driver updater software to make the process faster and simpler.
DriverFix is a driver update program that monitors your device and searches for outdated drivers. If it finds one, it will instantly update it with the latest version and boost your PC performance in a second.
5. Install the updates manually
- Go to Microsoft’s Update Catalog website.
- In the search bar, enter the update code. The code should start with KB followed by an array of numbers.
- Once you find the update, click the Download button to download it.
- After downloading the update, double-click the downloaded file to install it.
NOTE
It’s essential to download the update that matches your system’s architecture, so double-check everything before downloading it.
6. Install Windows from a USB flash drive
According to users, error 0x80070017 can appear while trying to install Windows 10. This problem usually occurs due to issues with your installation media or DVD drive.
If you’re having this problem, try replacing your DVD drive or installation media and check if that helps. Alternatively, you can create a Windows 10 bootable USB drive and try installing Windows 10 from a USB flash drive and check if that solves the issue.
Surprisingly, many reported the We couldn’t create a new partition error 0x80070017 while installing Windows, and changing the drive format and recreating the bootable USB did the trick.
- How can I fix Windows 10/11 update error 0x80004005?
- Fix: The installation failed in the safe_os phase
- Windows was unable to create a required installation folder [SOLVED]
7. Run a chkdsk scan
- Press Windows key + X and select Windows PowerShell (Admin).
- Enter the command below and hit Enter. Before you run it, be sure to replace X with the letter that matches your system drive. In almost all cases, that would be C.
chkdsk /f X - You’ll be asked if you want to schedule a chkdsk scan once the PC restarts.
- Press Y and restart your system.
- Wait for the scan to finish.
8. Perform a clean boot
- Press the Windows key + R, enter msconfig, and hit Enter.
- Go to the Services tab, check Hide all Microsoft services, and click the Disable all button.
- Now go to the Startup tab, and click on Open Task Manager.
- Disable all startup apps. To do that, right-click the desired application and choose Disable from the menu.
- Once you disable all startup applications, go back to System Configuration window, and click Apply and OK.
- Restart your PC.
9. Perform an in-place upgrade
- Visit the Windows 10 download page.
- Click on the Download tool now in the Create Windows 10 installation media section.
- Once the tool is downloaded, run it.
- Select Upgrade this PC now, and click Next.
- Wait while the setup prepares the necessary files.
- Select Download and install updates (recommended), and click Next.
- Follow the on-screen instructions until you get to the Ready to install screen.
- Select Change what to keep.
- Choose Keep personal files and apps, and then click Next.
- Follow the on-screen instructions to complete the process.
Some PC issues are hard to tackle, especially when it comes to corrupted repositories or missing Windows files. If you are having troubles fixing an error, your system may be partially broken.
We recommend installing Restoro, a tool that will scan your machine and identify what the fault is.
Click here to download and start repairing.
This process will install the latest version of Windows on your PC while keeping all your applications and file intact.
What is Windows 7 installation error code 0x80070017?
When you see error code 0x80070017, it signifies that while the files are being copied from the disk, they are not moved to the storage disk in the same structure and format.
The error prevents Windows 7 from being installed on the PC and could arise due to issues with the bootable DVD or the disc reader itself. The best solution is installing Windows 7 via a bootable USB drive.
How do I fix Error code 0x80070017 on Windows 11?
The great news is this. If you’ve read the guide, you can fix Error code 0x80070017 on Windows 11 as well. This is true because the fixes that apply to one operating system also apply to the other.
Although minor UI variations occasionally occur, you should generally anticipate the same steps.
Why do Windows Update errors occur?
There are several reasons why these issues occur, but usually, the cause is related to your antivirus or other software interfering with the update process.

In some instances, even specific drivers or devices can lead to problems. Lastly, there’s file corruption, and if your system files are damaged, you might have issues installing updates.
How dangerous are Windows Update errors?
The errors aren’t dangerous, but they will prevent you from installing updates, leading to security issues.
Sometimes, vulnerabilities and bugs are discovered, and this is the only way for Microsoft to patch them, so you must keep your system up to date.
In addition, Windows updates are used to deliver new features to the users, so if you have update errors, you won’t be able to experience them.
How to find the update number?
- Press the Windows key + I to open the Settings app.
- Now go to the Update & Security section.
- You should see the update’s name and the KB number in the brackets.
Each update has a unique KB number, which you can find by following the steps above.
What is the update number used for?
This number is used as a unique identifier, so if a specific update is giving you this problem, feel free to use this number to troubleshoot the issue.
You can also use it to download the update from Windows Update Catalog and install it manually.
Error 0x80070017 can be problematic and prevent you from getting the latest updates, but we hope you solved it using one of our solutions.
If Window Update is not working on Windows 10 after following these steps, we suggest you reset your operating system and check if that helps.
Did you find a way to fix this error? Feel free to share it with us in the comments section below.
Newsletter
Ошибка 0x80070017 в Windows 10 April 2018 (1803) прерывает обновление при его установке в системе. Причиной этого кода остановки может быть неправильная конфигурация служб, WiFi или поврежденных файлов кеша. Некоторые пользователи жалуются, что эта конкретная ошибка, также появляется в более старых версиях Windows. Имея дело с этой конкретной проблемой, некоторые эксперты считают, что поврежденные компоненты Windows Update также могут быть одним из факторов его возникновения. Итак, давайте разберем широкий спектр исправлений, которые помогут вам обойти ошибку 0x80070017 в Windows 10.
Решение ошибки 0x80070017 в Windows 10 при установке обновлений
1. отключить периферийные устройства и внешние USB-устройства
Отключили все периферийные устройства, кроме мыши и клавиатуры и перезагрузите ПК. Теперь отключите подключение к Интернету и продолжите установку Windows, пока она не достигнет 100%.
2. Запустить средство устранения неполадок Windows Update
В Windows 10 предусмотрены различные варианты устранения неполадок, которые могут решить различные проблемы, возникающие на вашем ПК. Если вы сталкивайтесь с ошибкой 0x80070017 в Windows 10, то данный инструмент может исправить эту проблему. Давайте разберем.
- Нажмите сочетание кнопок Win + I, чтобы открыть «Параметры«. Далее нажмите «Обновление и безопасность«, с левой стороны выберите «Устранение неполадок«, а с правой, найдите «Центр обновления Windows» и нажмите на него один раз, далее «Запустить средство устранения неполадок«, и следуйте инструкциям на экране. Вы также можете скачать специальную утилиту от Microsoft по устранению неполадок. После завершения процедуры проверьте, устранена ли ошибка 0x80070017.
3. Сброс компонентов Windows Update
Если проблема продолжает сохраняться даже после запуска средства устранения неполадок, нужно «Сбросить компоненты обновления Windows». Возможно, компоненты обновления Windows не функционируют так, как должны. Попробуйте перезагрузить их, выполнив следующие шаги.
1. Нажмите сочетание кнопок Win + R, чтобы открыть диалоговое окно «Выполнить«. Далее введите в него cmd и нажмите Ctrl + Shift + Enter, чтобы открыть командную строку от имени администратора.
2. Как только откроется командная строка, запустите ниже команды один за другим. Здесь необходимо нажать Enter после каждой команды. Выполнение этих команд приведет к перезапуску всех служб обновления, связанных с Windows, и ошибка 0x80070017 в обновлении Windows 10 April 2018 должна исчезнуть. Можете посмотреть руководство, как исправить ошибки в центре обновления Windows 10.
net stop wuauserv
net stop cryptSvc
net stop bits
net stop msiserver
Ren C:WindowsSoftwareDistribution SoftwareDistribution.old
Ren C:WindowsSystem32catroot2 Catroot2.old
net start wuauserv
net start cryptSvc
net start bits
net start msiserver
4. Выполнить проверку chkdsk и sfc
Для значительного числа пользователей ошибка 0x80070017 может произойти из-за поврежденного диска или системного файла. Поэтому просто сканирование с помощью команды chkdsk поможет вам исправить эту ошибку при обновлении.
1. Откройте командную строку от имени администратора и введите chkdsk C: /f /r, где C: — системный диск на котором установлена система windows 10. Дождитесь окончания процесса и перезагрузите ПК.
2. Откройте обратно командную строку от имени админа и введите команду sfc /scannow, чтобы исправить поврежденные, недостающие системные файлы.
5. Отключить сторонний антивирус
Несколько пользователей упомянули на разных форумах, что их антивирус мешает системе обновиться и приводит к ошибке 0x80070017 в Windows 10. Поэтому просто отключите определенные функции антивируса и посмотрите, сохраняется ли проблема. Если ошибка 0x80070017 в Windows 10 все еще существует, попробуйте полностью отключить антивирус. Следующим шагом будет полное удаление антивируса. Ваша система будет защищена стандартным защитником Windows, поэтому вам нечего беспокоиться о том, чтобы полностью удалить антивирус из вашей системы. Если это устраняет проблему, то самое время переключиться на какой-то другой сторонний антивирус.
6. Установить обновления вручную
Если обновление Windows не удалось загрузить с ошибкой 0x80070017, попробуйте вручную скачать обновления из официально каталога Microsoft. Для этого, обратитесь к руководству, как установить любые обновления Windows вручную.
7. Обновите драйверы
Устаревший и поврежденный драйвер устройства может привести к ошибке 0x80070017 в обновлении Windows 10. Следовательно, возможным решением этой проблемы является обновление драйверов вручную.
- Нажмите кнопки Win + X и выберите «Диспетчер устройств«. В появившимся окне вы увидите все свои устройства, нажмите на каждое и обновите их.
8. Выполните чистую загрузку
Если вы подозреваете, что другие драйвера или приложения являются виновниками возникновения ошибки 0x80070017 при обновлении в Windows 10, выполните чистую загрузку. Этот способ является хорошим вариантом для устранения этой ошибки с ПК.
9. Выполните обновление через MediaCreationTool
Если ошибка 0x80070017 все еще создает проблему, вы можете выполнить обновление через MediaCreationTool, чтобы устранить её. Процесс обновления будет устанавливать последнюю версию Windows с соответствующим драйвером и поддерживать все связанные с ней приложения.
- Сначала загрузите и установите «MediaCreationTool». Для этого перейдите по этой ссылке и нажмите кнопку «Скачать средство сейчас«. Теперь запустите инструмент и выберите вариант «Обновить этот компьютер сейчас«. Далее следуйте инструкциям на экране и будьте внимательны, если Вам нужно сохранить ваши личные данные и файлы. Вам такая возможность предоставится. Надеюсь, что вышеуказанные способы помогли Вам исправить ошибку 0x80070017 при установке обновлений Windows 10.
Смотрите еще:
- Ошибка 0x8000ffff при восстановлении системы Windows 10
- Как исправить Ошибку 0xc1900101 0x20004 при установке Windows 10
- Как исправить ошибку 0xc004f074 при активации Windows 10
- Ошибка 0x80242006 обновления в Windows 10
- Ошибка 0x80070643: Не удалось установить обновления Windows 10
[ Telegram | Поддержать ]
Ошибка Windows 10 0x80070017 является одной из самых распространенных ошибок обновления Windows . Обычно это происходит, когда пользователи устанавливают последние обновления на свои компьютеры или когда они обновляют свою версию ОС.
Похоже, что ошибка 0x80070017 возникает чаще, когда пользователи пытаются установить Anniversary Update или Creators Update в своих системах. Вот как один пользователь описывает эту проблему:
Мой компьютер был обновлен с Windows 8 до Windows 10 с момента появления предложения об обновлении. Сегодня я пытаюсь запустить Обновление Создателя. Процесс загрузки занял около 40 минут, затем запустился режим проверки. Это продолжалось до 76%, затем провалилось три раза. Каждый сбой приводил к ошибке «0x80070017». Процесс обновления не будет продолжаться с этой точки. Как устранить эту ошибку, чтобы я мог завершить обновление?
Если у вас возникла та же проблема, выполните действия по устранению неполадок, перечисленные ниже.
Как исправить ошибку 0x80070017
Ошибка 0x80070017 может быть проблематичной, и это может помешать вам установить или обновить Windows. Говоря об этой ошибке, вот некоторые похожие проблемы, о которых сообщили пользователи:
- Ошибка Центра обновления Windows 0x80070017 — Эта ошибка обычно появляется при попытке загрузить последние обновления. Если это произойдет, обязательно перезапустите компоненты Центра обновления Windows и проверьте, помогает ли это.
- Код ошибки 0x80070017 Windows 7 — по словам пользователей, эта ошибка может появляться в Windows 7 и более ранних версиях Windows. Даже если вы не используете Windows 10, большинство наших решений совместимы со старыми версиями Windows, поэтому не стесняйтесь опробовать их.
- 0x80070017 Восстановление системы — в некоторых случаях эта ошибка может появляться при попытке выполнить восстановление системы. Тем не менее, вы должны быть в состоянии решить эту проблему, просто отключив антивирус.
Установите один из этих инструментов, чтобы быстро решить проблемы с обновлением Windows!
Решение 1. Общие шаги по устранению неполадок
Для начала следуйте приведенным ниже рекомендациям и попробуйте снова запустить Центр обновления Windows.
- Перезагрузите компьютер несколько раз, затем повторите попытку.
- Отключите все периферийные устройства.
- При обновлении через Центр обновления Windows отключите интернет-соединение и продолжите установку, когда загрузка достигнет 100%.
Решение 2. Отключите антивирус

По словам пользователей, иногда ваш антивирус может вмешиваться в вашу систему и вызывать ошибку 0x80070017.
Чтобы это исправить, рекомендуется отключить некоторые антивирусные функции, такие как, например, брандмауэр, и проверить, помогает ли это.
Если это не поможет, следующим шагом будет полное отключение антивируса. Если проблема не устранена, возможно, вам придется удалить антивирус.
Даже если вы удалите антивирус, вы все равно будете защищены Защитником Windows , поэтому вам не нужно беспокоиться о вашей безопасности.
Если удаление антивируса решает проблему, возможно, стоит подумать о переходе на другой сторонний антивирус.
На рынке есть много отличных антивирусных инструментов, но если вы ищете антивирус, который не будет мешать вашей системе, обеспечивая при этом высокую безопасность, вам определенно стоит рассмотреть BullGuard (бесплатная загрузка).
Решение 3. Запустите средство устранения неполадок Центра обновления Windows
Windows 10 поставляется с различными средствами устранения неполадок, которые могут исправить многие проблемы, и если у вас есть проблемы с ошибкой 0x80070017, мы рекомендуем запустить средство устранения неполадок Центра обновления Windows.
Это довольно просто, и вы можете сделать это, выполнив следующие действия:
- Нажмите клавишу Windows + I, чтобы открыть приложение «Настройки» .
- Когда откроется приложение «Настройки» , перейдите в раздел « Обновление и безопасность ».
- В меню слева выберите Устранение неполадок . На правой панели нажмите Запустить средство устранения неполадок .
- Следуйте инструкциям для устранения неполадок.
После завершения процесса убедитесь, что проблема с Центром обновления Windows все еще появляется.
Решение 3. Сброс компонентов Windows Update
Иногда компоненты Центра обновления Windows могут работать некорректно, что может привести к ошибке 0x80070017. Тем не менее, вы можете решить эту проблему путем сброса компонентов Центра обновления Windows.
Это относительно просто, и вы можете сделать это, выполнив следующие действия:
- Нажмите Windows Key + X, чтобы открыть меню Win + X. Теперь выберите Командная строка (Администратор) или Powershell (Администратор) .
- Когда откроется командная строка , выполните следующие команды одну за другой:
- чистая остановка wuauserv
- чистая остановка cryptSvc
- стоповые биты
- Чистая остановка
- Ren C: WindowsSoftwareDistribution SoftwareDistribution.old
- Ren C: WindowsSystem32catroot2 Catroot2.old
- чистый старт wuauserv
- net start cryptSvc
- чистые стартовые биты
- net start msiserver
После выполнения этих команд все связанные службы Windows Update будут перезапущены, и проблема должна быть решена.
Если вы не хотите запускать все эти команды вручную, вы также можете создать сценарий сброса Центра обновления Windows, который автоматически перезапустит службы для вас.
Решение 4. Установите обновления вручную
Если вы не можете загрузить обновления из-за ошибки 0x80070017, вы можете обойти эту ошибку, просто загрузив и установив обновление вручную.
Для этого просто выполните следующие простые шаги:
- Перейдите на веб-сайт каталога обновлений Microsoft .
- В строке поиска введите код обновления. Код должен начинаться с КБ, за которым следует массив чисел.
- Как только вы найдете обновление, нажмите кнопку Загрузить , чтобы загрузить его. Важно загрузить обновление, соответствующее архитектуре вашей системы, поэтому дважды проверьте все перед загрузкой обновления.
После загрузки обновления просто дважды щелкните файл установки и следуйте инструкциям на экране, чтобы установить обновление.
Стоит отметить, что это решение не решит основную проблему, но позволит обойти сообщение об ошибке.
Эпический гид оповещения! Все, что вам нужно знать об обновлении драйверов, здесь!
Решение 5. Установите Windows с USB-накопителя
По мнению пользователей, ошибка 0x80070017 может появиться при попытке установить Windows 10. Эта проблема обычно возникает из-за проблем с установочным носителем или DVD-дисководом .
Если у вас возникла эта проблема, попробуйте заменить DVD-привод или установочный носитель и проверьте, помогает ли это.
Кроме того, вы можете попробовать установить Windows 10 с USB-накопителя и проверить, решает ли это проблему.
Решение 6 — Обновите ваши драйверы
Если эта проблема возникает при попытке установить обновления или новую сборку Windows, проблема может быть в ваших драйверах.
Несколько пользователей сообщили, что устаревшие драйверы вызвали ошибку 0x80070017 на их ПК, но им удалось исправить проблему путем обновления своих драйверов.
Обновление драйверов вручную может быть утомительным процессом, однако есть инструменты, которые могут автоматически обновить все ваши драйверы для вас одним щелчком мыши.
Мы настоятельно рекомендуем TweakBit Driver Updater (одобрен Microsoft и Norton) для автоматической загрузки всех устаревших драйверов на ваш компьютер. Это отличный инструмент, который сканирует обновления, а антивирус — на наличие угроз.
Этот инструмент обеспечит безопасность вашей системы, поскольку вы можете вручную загрузить и установить неправильную версию драйвера.
Отказ от ответственности : некоторые функции этого инструмента могут быть не бесплатными.
После обновления драйверов проверьте, устранена ли проблема.
Решение 7 — Запустите сканирование chkdsk
По словам пользователей, иногда ошибка 0x80070017 может появиться, если есть проблема с повреждением файла.
Тем не менее, несколько пользователей сообщили, что они исправили проблему, просто выполнив проверку chkdsk . Для этого вам просто нужно выполнить следующие шаги:
- Откройте командную строку от имени администратора.
- Когда откроется командная строка , введите команду chkdsk / f X : . Перед выполнением команды обязательно замените X буквой, соответствующей системному диску. Почти во всех случаях это будет C.
- Теперь вас спросят, хотите ли вы запланировать сканирование chkdsk после перезагрузки компьютера. Нажмите Y и перезагрузите систему.
По завершении сканирования проверьте, не исчезла ли проблема.
Прочтите это руководство, чтобы узнать все, что нужно знать о сканировании CHKDSK!
Решение 8 — Выполните Чистую загрузку
Если у вас все еще есть эта проблема, вы можете решить ее, выполнив Чистую загрузку. Это довольно просто, и вы можете сделать это, выполнив следующие действия:
- Нажмите Windows Key + R и введите msconfig . Теперь нажмите Enter или нажмите ОК .
- Откроется окно конфигурации системы. Перейдите на вкладку « Службы », установите флажок « Скрыть все службы Microsoft» и нажмите кнопку « Отключить все» .
- Теперь перейдите на вкладку « Автозагрузка » и нажмите « Открыть диспетчер задач» .
- Когда откроется диспетчер задач , отключите все запускаемые приложения. Для этого щелкните правой кнопкой мыши нужное приложение и выберите « Отключить» в меню.
- После отключения всех запускаемых приложений вернитесь в окно « Конфигурация системы», нажмите « Применить» и « ОК» . Перезагрузите компьютер.
После перезагрузки компьютера попробуйте загрузить обновление еще раз.
Решение 9 — Выполнить обновление на месте
Если ошибка 0x80070017 все еще существует, вы можете решить проблему, просто выполнив обновление на месте.
Этот процесс установит последнюю версию Windows на ваш ПК, сохраняя все ваши приложения и файлы в целости и сохранности.
Чтобы выполнить обновление на месте, вам необходимо сделать следующее:
- Скачайте и запустите Media Creation Tool .
- Выберите Обновить этот компьютер сейчас и нажмите Далее .
- Подождите, пока программа установки подготовит необходимые файлы.
- Выберите Загрузить и установить обновления (рекомендуется) и нажмите Далее .
- Следуйте инструкциям на экране, пока не дойдете до экрана « Готов к установке» . Выберите Изменить, что оставить .
- Выберите « Сохранить личные файлы и приложения» и нажмите « Далее» .
- Следуйте инструкциям на экране для завершения сброса.
После того, как все будет сделано, у вас будет установлена последняя версия Windows, и все ваши файлы и программы все еще будут там.
Ошибка 0x80070017 может быть проблематичной и мешать вам получать последние обновления, но мы надеемся, что вам удалось исправить это с помощью одного из наших решений.
Не удается установить Windows 10 с Media Creation Tool? Вот быстрое решение!
Примечание редактора : этот пост был первоначально опубликован в апреле 2017 года и с тех пор был полностью переработан и обновлен для обеспечения свежести, точности и полноты.
СВЯЗАННЫЕ ИСТОРИИ, КОТОРЫЕ ВЫ ДОЛЖНЫ ПРОВЕРИТЬ:
- Исправьте ошибки Центра обновления Windows с помощью специального инструмента Microsoft
- Как быстро и легко проверять ошибки Windows Update
- Осторожно: вымогатель Fantom выглядит как Центр обновления Windows, но уничтожает ваши данные
Многие пользователи используют на своих ПК операционную систему Виндовс. Но часто встречается что возникает ошибка с кодом 0x80070017 при установке Windows 10. Это не редкое явление, которое можно исправить. Для начала необходимо разобраться в причинах ее появления.
Что означает ошибка
Код ошибки 0x80070017 windows 10 прерывает загрузку обновлений для ОС. Она сообщает о то, что во время этого процесса не получилось скопировать или прочитать с переносного накопителя некоторые файлы, которые просто необходимы для завершения установки полноценной ОС. Зачастую такая проблема появляется при попытке установит операционку с DVD. Чтобы завершить процесс обновления или установки ос необходимо устранить возникшее препятствие.
Почему появляется
Появление ошибки может быть связано с различными факторами. В этом может быть причастен как сам ПК, так и образ диска.
Несовпадение контрольных сумм
Вероятно, что ошибка возникла по причине того, что нет совпадение в контрольных суммах оригинала образа с установленным. Это, как правило, происходит потому что запись была произведена при помощи какого-либо софта, который не проверяет эти суммы. Также такой исход может бы по причине скачивания образа, который уже был поломанным. Это не такая уже и редкость, так как не все сайты преждевременно делают проверку образов для записи, которые скачиваются посетителями.
Если ранее данный образ уже был успешно использован, то вероятно произошло повреждение при попытке копирования. Также повредить его можно при переносе с одной флешки на другую.
Качество записи
Дисками на данный момент пользуются крайне редко. Такая тенденция произошла из-за ухудшения этого типа носителя. Также флеш накопителями намного удобнее пользоваться. Важна и скорость с которой производилась запись.
Привод ПК может просто быть не способным считать информацию на большой скорости. Лучше производить запись на минимальной скорости, это позволит сохранить качество носителя. Помимо этого, не способность считать инфу с дискового носителя может быть связано с прямыми неполадками привода.
Плохое состояние компонентов ПК
Оперативная память также становится причиной возникновения данной ошибки. Действие копирования и последующий перенос файлов происходит с ее участием. В том случае, если планка памяти имеет повреждения, всплывет ошибка 0x80070017 при установке Windows 10.
Жесткий диск также создает аналогичную проблему. Повреждение в его сегментах не дают записать образ.
Неисправность кабелей в компьютере
Плохое качество кабелей на ПК приводит к скачкам температуры в корпусе. Такое изменение в среде может негативно сказываться и на других составляющих ПК и вызывать другие неисправности.
Существует несколько методов, которые помогут исключить ошибку 0x80070017 при обновлении windows 10. Рекомендуется решать вопрос использую поочередно каждый из них. Это поможет эффективно и без особых последствий исправить возникшую проблему.
Отключить периферийные устройства и внешние USB-устройства
Довольно простым решением вопроса является разгрузка ПК лишними подключениями. Желательно отсоединить все внешние устройства, оставив только необходимую для установки мушку и клаву. После чего требуется перезагрузить компьютер и воспроизвести попытку обновления винды.
Запустить средство устранения неполадок Windows Update
Сама ос может поспособствовать устранению ошибки. Дело в том, что в ней есть специальные средства, которые способно решить большинство возникающих проблем. Для устранения неполадки необходимо сделать следующие:
- Использовать сочетание клавиш Вин+I, это откроет Параметры,
- Перейти во вкладку “Обновления и безопасность”,
- Затем в левой колонке перейти во вкладку “Устранение неполадок”,
- После справа перейти в Центр обновления Виндовс,
- Остается только запустить специальное средство для устранения неполадок,
- Откроется окно, в котором необходимо проследовать инструкции.
Как только утилита закончит свою работу, нужно предпринять попытку установки Виндовс заново.
Сброс компонентов Windows Update
В том случае, если ошибка 0x80070017 при восстановлении windows 10 не уходит после утилиты по устранению неполадок, стоит скинуть компоненты для обновления Виндовс. Это уберет возможную причину, по которой они работают не так, как надо. Для перезагрузки пакетов нужно сделать следующее:
- Сочетанием клавиш Вин+R вызвать диалоговое окно.
- Ввести в него команду cmd и нажать клавиши Ctrl + Shift + Enter. Это действие вызовет командную строку от имени администратора.
- В нее вбить поочередно следующие команды. После каждой нажимать на Enter.
Как только будет завершена последняя команда, нужно перезапустить ОС и заново обновить виндовс.
Проверяем ОЗУ
Данный тип ошибки является признаком того, что озу работает некорректно. Для ее проверки нужно сделать следующее:
- Отключить компьютер,
- Вытащить одну из планок оперативки из материнки,
- Включить комп и проверить, как он будет работать.
Если ошибка возникает, значит необходимо вынуть другу планку и вставить ранее вытащенную. В случае, если после избавления от одной из планки озу установка произошла без эксцессов, то элемент вынутый работает некорректно или поврежден. Его нужно просканировать специальной программой чтобы узнать точную причину сбоя.
Проверяем жесткий диск
Жесткий диск может вызывать данную ошибку. Битые секторы негативно сказываются как на работе всей ос на и на отдельных процессах. Рекомендуется проверить диск при помощи, специальных программ, которые помогут выявить причину неполадки. Если диск оказался полностью исправен, то его лепты в невозможности завершить обновление ОС нет.
Выполнить проверку chkdsk и sfc
Сканировании при помощи специальных команд может помочь в выявлении и исправлении ошибки. Это делается следующим образом:
- В командной строке, открытой от имени администратора, ввести команду chkdsk C: /f /r. С в этом случае является диском, на котором установлена ОС,
- После завершения процесса перезапустить ОС,
- Заново открыть командную строку и исполнить команду sfc /scannow.
Это позволит найти и справить все поврежденные файлы в системе. После завершения процесса можно приступать к перестановке или обновлению ос.
Отключить сторонний антивирус
Антивирус держит под контролем все что происходит в ОС. Именно поэтому желательно его отключить, ведь есть вероятность что антивирусная программа и мешает установить обновления.
В том случае, если отключение не помогло, стоит его удалить совсем. В Виндовс 10 есть свой антивирус, который встроен в систему. Если после этого загрузка обновлений прошло гладко, то стоит поменять антивирусную программу.
Установить обновления вручную
Обновления можно установить самостоятельно, скачав их из официального каталога Майкрософт. Это поможет обойти проблему, но не решить ее. Но в том случае, когда ничего не помогает это решение бывает единственным.
Обновите драйвера
Конфликт драйверов или их устаревание может привести к появлению ошибки 0x80070017 при обновлении ос. Достаточно их переустановить следующим образом:
- Сочетание клавиш Вин+X перейти в Диспетчер устройств,
- В окне будут отображаться все доступные устройства. Необходимо нажать на каждое правой кнопкой мышки и обновить драйвера.
- Выполните чистую загрузку
- Если все же есть подозрения что именно драйвер или программа вызывают проблему, рекомендуется сделать чистую загрузку следующим образом:
- Нажать на сочетание клавиш Вин+R,
- Командой msconfig открыть конфигурацию,
- В общей вкладке выбрать Выборочный запуск и нажать кнопку рядом с загрузкой элементов автозапуска. Проверить что стоит галочка у строки загрузки системных служб,
- Перейти к вкладке служб и отключить отображение всех служб Майкрософт,
- Перезагрузить ПК.
Как только ОС запуститься проблема точно уйдет. Дело в том, что этот режим использует минимальный пакет драйверов для запуска. И в таком режиме легче выявить виновника.
Выполните обновление через MediaCreationTool
Если все вышеперечисленные методы не помогли, рекомендуется произвести обновления при помощи службы MediaCreationTool. Обновление установит последнюю версию ОС, с необходимыми драйверами.
После скачивания и установки программы выберите вариант обновления компьютера. Далее требуется следовать инструкциям.
Заключение
Ошибка 0x80070017 при восстановлении windows 10 может возникать по ряду причин. Рекомендуется использовать разные методы по ее устранению и следить за состоянием ПК.
Как вам статья?
Если вы внезапно столкнулись с кодом ошибки Windows 0x80070017 во время обновления, установки или восстановления системы, это, вероятно, связано с отсутствием или повреждением системных файлов. Такой код ошибки может возникнуть во время обновления, установки или восстановления системы, и единственный выход из этого — загрузить файл еще раз и повторно запустить установку сверху.
Прежде чем приступить к устранению проблемы, необходимо сначала создать точку восстановления системы. После создания точки восстановления системы вы можете воспользоваться описанными ниже вариантами устранения неполадок, чтобы исправить код ошибки Windows 0x80070017. Вам просто нужно следовать варианту устранения неполадок, который применим к вашей ситуации, и независимо от того, возникла ли у вас ошибка во время обновления, установки или во время восстановления системы.
Если вы получили ошибку 0x80070017 при обновлении Windows 10 или установке, или во время восстановления системы, первое, что вы должны сделать, это запустить средство проверки системных файлов. Как указывалось ранее, код ошибки Windows 0x80070017 может быть вызван поврежденными или отсутствующими системными файлами, поэтому первое, что вы можете попробовать, — запустить сканирование средства проверки системных файлов.
- Нажмите Win + R, чтобы запустить Run.
- Введите CMD в поле и нажмите Enter.
- После открытия командной строки введите ПФС / SCANNOW и нажмите Enter.
Команда запустит сканирование системы, которое займет несколько секунд, прежде чем завершится. Как только это будет сделано, вы можете получить следующие результаты:
- Защита ресурсов Windows не обнаружила нарушений целостности.
- Защита ресурсов Windows обнаружила поврежденные файлы и успешно восстановила их.
- Windows Resource Protection обнаружила поврежденные файлы, но не смогла исправить некоторые из них.
Если вы столкнулись с кодом ошибки Windows 0x80070017 во время Обновить, вот несколько вариантов, которые вам нужно попробовать:
Вариант 1. Удалите файлы / содержимое из папки SoftwareDistribution.
Папка «Распространение программного обеспечения» в операционной системе Windows — это папка, которая находится в каталоге Windows и используется для временного хранения файлов, которые могут потребоваться для установки Центра обновления Windows на вашем ПК. Таким образом, он требуется Центром обновления Windows и поддерживается агентом WUAgent. Многие пользователи пытались удалить файлы в этой папке, чтобы исправить проблему, и пока это работает. Как и они, вы можете попробовать очистить кеш Центра обновления Windows, просто удалив содержимое папки с именем «SoftwareDistribution», поскольку Windows, очевидно, не может очистить и повторно загрузить содержимое обновления после его повреждения. Таким образом, удаление содержимого этой папки заставит Windows снова загрузить содержимое, что решит проблему. Для этого выполните следующие действия.
- Откройте меню WinX.
- Оттуда откройте командную строку от имени администратора.
- Затем введите следующую команду — не забудьте нажать Enter сразу после ввода каждого из них.
net stop wuauserv
чистые стоповые бит
- После ввода этих команд он остановит службу обновления Windows и фоновую интеллектуальную службу передачи.
- Затем перейдите в папку C: / Windows / SoftwareDistribution и избавьтесь от всех папок и файлов, нажав клавиши Ctrl + A, чтобы выбрать их все, а затем нажмите «Удалить». Обратите внимание: если файлы уже используются, вы не сможете их удалить.
- После удаления всего содержимого папки «Распространение программного обеспечения» перезагрузите компьютер, а затем вернитесь в командную строку и снова введите следующие команды.
net start wuauserv
чистые стартовые биты
Поскольку папка уже была очищена, она будет заполнена заново, как только вы перезагрузите компьютер и откроете Центр обновления Windows.
Вариант 2. Запустите средство устранения неполадок Центра обновления Windows.
Запуск встроенного средства устранения неполадок Центра обновления Windows также может помочь устранить ошибку с кодом Центра обновления Windows 0x80070017. Чтобы запустить его, перейдите в «Настройки», а затем выберите «Устранение неполадок» в настройках. Оттуда нажмите Центр обновления Windows, а затем нажмите кнопку «Запустить средство устранения неполадок». После этого следуйте следующим инструкциям на экране, и все будет хорошо.
С другой стороны, если вы получили код ошибки 0x80070017 во время Установка 10 для Windows, значит, это из-за плохого носителя или повреждения ISO. Вот несколько шагов по устранению неполадок в такой ситуации:
Вариант а — попробуйте снова создать Windows 10 ISO-носитель.
В этом варианте вам нужно будет создать загрузочный носитель Windows 10 и использовать его для установки последней версии Windows 10. Большинство пользователей сообщили, что этот вариант работает, и причина, по которой он имеет какое-то отношение к клиенту Центра обновления Windows, поскольку обновления Windows, загруженные из обычного клиента Центра обновления Windows, похоже, создают такие проблемы, как ошибка 0x80070017. Однако подобных проблем не возникает, когда одни и те же обновления Windows загружаются и устанавливаются через файл ISO.
Обратите внимание, что при использовании файла Windows ISO вам будет предложено выбрать, что вы хотите сделать с предыдущими настройками и приложениями. Многие пользователи выбрали вариант «Не сохранять старые настройки Windows», который решил проблему. Поэтому, если вы хотите сохранить предыдущие настройки, вы должны сначала попытаться обновить Windows, сохранив старые настройки. Однако, если это не сработает, попробуйте установить последнюю версию Windows без сохранения предыдущих настроек.
- Нажмите ссылке а затем нажмите кнопку Загрузить инструмент сейчас.
- Затем нажмите «Использовать инструмент для создания установочного носителя (USB-накопитель, DVD или файл ISO)…» и следуйте приведенным ниже инструкциям на экране.
- Теперь выберите вариант файла ISO на шаге 5.
- После этого у вас должен появиться файл ISO.
- Затем перейдите в папку, в которую вы загрузили файл ISO.
- Затем щелкните правой кнопкой мыши ISO-файл Windows 10 и выберите «Открыть с помощью параметра», а затем выберите «Проводник».
- Теперь нажмите «setup.exe» и следуйте инструкциям, появляющимся на экране. При появлении запроса вы должны выбрать «Ничего» (чистая установка) или «Сохранить только личные файлы». Обратите внимание, что вы не должны выбирать «Сохранять личные файлы, приложения и настройки Windows, так как это на самом деле не работает.
Вариант б — Запустите онлайн-средство устранения неполадок Microsoft
Запуск Microsoft устранения неполадок в Интернете может также помочь вам исправить ошибку обновления Windows 0x80070017. Известно, что этот онлайн-модуль устранения неполадок помогает исправить ошибки Центра обновления Windows, он сканирует ваш компьютер на наличие проблем, которые могут быть причиной проблемы, а затем устраняет их автоматически.
Если вы получили ошибку во время Восстановить тогда это означает, что файлы, которые копируются с диска, не попадают на жесткий диск. Чтобы решить эту проблему, вот что вы можете сделать:
Вариант 1 — запустить восстановление системы в безопасном режиме
Вы можете запустить Восстановление системы в безопасном режиме и посмотреть, работает ли он. Просто перезагрузите компьютер в безопасном режиме, а затем запустите восстановление системы.
Вариант 2 — сбросить репозиторий
- Загрузите ваш компьютер в безопасном режиме.
- Затем откройте командную строку от имени администратора.
- Затем введите «Чистая остановка WinMgmt”И нажмите Enter, чтобы остановить службу инструментария управления Windows.
- После этого перейдите в C: / Windows / System32 / wbem. Оттуда переименуйте папку репозитория в «старый репозиторий».
- Перезагрузите компьютер.
- После перезагрузки компьютера снова откройте командную строку от имени администратора и введите «Чистая остановка WinMgmt”И нажмите Enter.
- Затем введите «WinMgmt / resetRepositoryИ нажмите Enter, чтобы сбросить репозиторий.
- Перезагрузите компьютер и проверьте, работает ли восстановление системы.
Вариант 3. Попробуйте сбросить Windows 10.
Чтобы исправить ошибку 0x80070017, вы можете попробовать сбросить Windows 10. Это не избавит вас от каких-либо файлов в вашей системе — вместо того, чтобы стереть все ваши медиа-файлы и документы, он только сбрасывает все системные настройки и файлы. Просто зайдите в Настройки> Восстановление. Оттуда нажмите кнопку «Начать» в разделе «Сбросить этот компьютер».
Вам нужна помощь с вашим устройством?
Наша команда экспертов может помочь
Специалисты Troubleshoot.Tech всегда готовы помочь вам!
Замените поврежденные файлы
Восстановить производительность
Удалить вредоносные программы
ПОЛУЧИТЬ ПОМОЩЬ
Специалисты Troubleshoot.Tech работают со всеми версиями Microsoft Windows, включая Windows 11, с Android, Mac и другими.
Поделиться этой статьей:
Вас также может заинтересовать

Сам сайт организован во вкладках с различными разделами. Щелкнув по вкладке, вы получите список скинов, доступных для выбранного раздела. Если вы нажмете на скин, вы попадете на страницу с подробным описанием скина, где вы сможете найти, для чего предназначен скин, его разборчивость, запись того, как скин был изменен с течением времени, или какое-то сочетание этих аспектов. Обратите внимание, что у некоторых скинов могут быть проблемы, например, некоторые кнопки могут отсутствовать в режиме большого изображения, но пока ни один из скинов не имеет какой-либо функции взлома клиента, только функциональная.
Скачивание скина
После того, как вы выбрали желаемый скин и находясь на странице сведений о скине, прокрутите страницу до середины страницы чуть выше разделов «Связанные скины» с двумя вариантами: «Прямая загрузка» и «Внешняя загрузка». Обычно я бы рекомендовал прямую загрузку, но в этом случае я бы посоветовал пойти с Внешняя загрузка по той простой причине, что внешняя ссылка отправит вас на сайт разработчика, где больше шансов получить последний обновленный скин.
Установка в Steam
После того, как скин будет загружен, вам сначала нужно будет создать папку скинов внутри места установки Steam. Перейдите в папку установки Steam (по умолчанию: C: Program Files (x86) Steam) и создайте в ней новую папку. Дайте новое имя папки Скины и подтвердите. Извлеките zip-файл скина в только что созданную папку. После извлечения файла вы можете удалить ZIP-файл, если хотите. Зайдите в свой клиент Steam и перейдите в Steam> Настройки. В настройках выберите Интерфейс на левой панели и в правой части, затем щелкните Выберите скин, который вы хотите использовать в Steam раскрывающееся меню и выберите скин, который вы хотите использовать. Подтвердите и перезапустите свой клиент Steam
Возвращение к старой коже
Если вы нашли скин непривлекательным или, к сожалению, некоторые функции отсутствуют, вы всегда можете выбрать другой скин или вернуться к скину Steam по умолчанию. Скин Steam по умолчанию называется в раскрывающемся меню как <скин по умолчанию>.
Узнать больше

Размер и разрешение
Первое, что вы можете заметить в экране, это то, что он большой и изогнутый, 49 дюймов, что довольно много, и с ним, я думаю, вы можете забыть об использовании 2 или 3 экранов, потому что этот один покроет все, что вам нужно. В самом деле. Доходить до разрешения 5120 X 1440 — странное определение, в основном это 5K, что неплохо, но я не вижу преимущества. Конечно, это больше, чем 4K, но за цену в 2500 долларов я ожидал монстра 8K, так что, если разрешение не является основным оправданием цены, тогда что? Давайте двигаться дальше и узнать.
Технические характеристики Odyssey
Монитор поставляется с HDR и частотой обновления 240 Гц, что очень приятно, а в сочетании с временем отклика пикселя 1 мс, адаптивной синхронизацией и переменной частотой обновления вы получаете довольно хорошие другие технические характеристики. Все это очень хорошо, но самым сильным преимуществом монитора является технология Mini Led. Mini Led — это технология нового поколения, которая в настоящее время используется только в высококачественных телевизорах. Благодаря этой технологии мониторы могут воспроизводить более реалистичный черный цвет благодаря большему количеству зон затемнения. Odyssey Neo G9 рассчитан на 2000 нит в значениях яркости, а зоны локального затемнения достигают потрясающих 2048. Он также поставляется с Quantum HDR, который поддерживает возможности 10+, Freesync и G-Sync. В связи с этим монитор отдела оснащен одним портом дисплея 1.4 и двумя портами HDMI 2.1. Он также включает в себя разъем для наушников и два порта USB 3.0.
Заключение
Хотя разрешение монитора не впечатляет для данной цены, его размер и остальные технические характеристики, безусловно, впечатляют. Я не буду лгать, цена все еще немного завышена, но если бы вы могли себе это легко позволить, я думаю, вам стоит.
Узнать больше
Что такое ошибка 0xc000001d?
Компания Ошибка 0xc000001d — это распространенная, но критическая ошибка, которая может возникнуть, когда Windows повреждена или не работает в результате отсутствия системных файлов или поврежденных компонентов системы. Эта ошибка может быть чрезвычайно опасна для Windows, поскольку может нанести серьезный ущерб данным и файлам компонентов.
Причины ошибок
Код ошибки 0xc000001d может возникать по ряду причин, из которых наиболее распространены поврежденные файлы реестра, и примерно в 94% случаев это приводит к ошибке. Однако заражение вирусом, рекламное или шпионское ПО также может привести к этой ошибке. Устаревшие драйверы и отсутствующие DLL-файлы также могут быть критическими и приведут к этой ошибке, которая приведет к серьезному повреждению компьютерных файлов. Вопреки распространенному мнению, неполная установка и незавершенные удаления также могут быть из-за этой ошибки. Другие причины включают неправильное выключение компьютеров и неправильное удаление аппаратного или программного обеспечения.
Решения
 Дополнительная информация и ручной ремонт
Дополнительная информация и ручной ремонт
Из-за этого кода ошибки 0xc000001d Windows может не запускать некоторые процессы, и производительность системы может значительно снизиться. В некоторых случаях Windows имеет проблемы с запуском, и система может зависнуть. Наконец, этот код ошибки может даже привести к Синий экран смерти сообщение об ошибке, как и другие критические ошибки Windows. Если какие-либо из вышеперечисленных проблем и симптомов возникают на вашем ПК, то вам следует немедленно искать решение этой проблемы. Чтобы устранить этот код ошибки 0xc000001d или восстановить поврежденные файлы Windows, вам понадобится Инструмент для ремонта 0xc000001d, Существует более одного метода обработки этого типа кода ошибки, и вот как вы можете сделать это вручную:
- Запустите компьютер и войдите в систему как администратор
- Перейдите к кнопке «Пуск» и выберите «Все программы». Перейти к Аксессуары, Системные инструменты, а затем Восстановить
- Нажмите «Восстановление системы» и в новом окне выберите «Восстановить мой компьютер раньше» и нажмите «Далее».
- В появившемся окне подтверждения нажмите Далее.
- Перезагрузите компьютер после завершения восстановления
Другой способ вручную исправить этот код ошибки 0xc000001d состоит в следующем:
- Редактировать реестр Windows вручную
- Обновите все драйверы для устройства
Узнать больше
Volsnap.sys — это файл операционной системы Windows, связанный со службой теневого копирования томов или VSS. Известно, что это вызывает ошибку «Синий экран смерти». Основной причиной ошибок типа «синий экран» Volsnap.sys являются конфликты с оперативной памятью, проблемы с жестким диском, несовместимая прошивка, поврежденные драйверы, заражение вредоносным ПО и многое другое. Несмотря на множество возможных причин, его исправления довольно просты, поэтому с ними не возникнет проблем. Ошибки типа «синий экран», связанные с файлом Volsnap.sys:
- KMODE ИСКЛЮЧЕНИЕ НЕ ОБРАЩАЕТСЯ
- СБОЙ СТРАНИЦЫ В НЕПРЕРЫВНОЙ ОБЛАСТИ
- НЕИСПРАВНОСТЬ ИСТОЧНИКА СИСТЕМЫ
- IRQL НЕ МЕНЬШЕ ИЛИ РАВНО
Возможно, вы захотите попробовать выполнить восстановление системы, так как это может устранить ошибки типа «синий экран», подобные тем, которые связаны с Volsnap.sys, прежде чем вы приступите к советам по устранению неполадок, приведенным ниже. Чтобы запустить восстановление системы, выполните следующие действия:
- Нажмите клавиши Win + R, чтобы открыть диалоговое окно «Выполнить».
- После этого введите «sysdm.cpl» в поле и нажмите «Ввод».
- Затем перейдите на вкладку «Защита системы» и нажмите кнопку «Восстановление системы». Откроется новое окно, в котором вы должны выбрать предпочитаемую точку восстановления системы.
- После этого следуйте инструкциям на экране, чтобы завершить процесс, а затем перезагрузите компьютер и проверьте, устранена ли проблема.
Если восстановление системы не помогло исправить ошибку синего экрана, сейчас самое время прибегнуть к советам по устранению неполадок, приведенным ниже, но перед тем, как начать, убедитесь, что вы сначала создали точку восстановления системы.
Вариант 1. Проверьте, запущена ли служба теневого копирования тома, и перезапустите ее.
Первое, что вам нужно сделать, это проверить, есть ли служба Volume Shadow Copy. Для этого обратитесь к следующим шагам:
- Нажмите «Пуск», введите «cmd» и щелкните правой кнопкой мыши командную строку в результатах поиска.
- Затем выберите опцию «Запуск от имени администратора», чтобы открыть командную строку с правами администратора.
- После этого введите «net stop sdrsvc» и нажмите Enter, чтобы выполнить команду при остановке службы теневого копирования томов.
- Затем введите команду «net start sdrsvc» и нажмите Enter, чтобы снова запустить службу.
Примечание: Вы также можете перезапустить службу с помощью диспетчера служб Windows.
- В поле поиска Cortana введите «services» и щелкните значок «Services», чтобы открыть диспетчер служб. Кроме того, вы также можете нажать клавиши Win + R, чтобы запустить приглашение «Выполнить», а затем ввести в поле «services.msc» и нажать Enter, чтобы открыть диспетчер служб.
- Оттуда найдите службу теневого тома (sdrsv) в списке служб. Его тип запуска должен быть установлен на Ручной по умолчанию.
- Перезапустите службу, и если вы не столкнетесь с какой-либо ошибкой при включении, перезапустите службу резервного копирования и посмотрите, успешно ли выполняется процесс резервного копирования.
Вариант 2. Попробуйте проверить память на наличие ошибок с помощью средства диагностики памяти.
Средство диагностики памяти в Windows может помочь устранить ошибку «синего экрана» Volsnap.sys, проверяя и автоматически исправляя любые проблемы с памятью. Чтобы запустить его, обратитесь к этим шагам:
- Нажмите клавиши Win + R, чтобы открыть Run и введите mdsched.ехе и нажмите Enter, чтобы открыть средство диагностики памяти Windows.
- После этого он даст два варианта, таких как:
- Перезапустите сейчас и проверьте наличие проблем (рекомендуется)
- Проверьте проблемы при следующем запуске компьютера
- После перезагрузки компьютера выполните базовое сканирование, или вы также можете воспользоваться опциями «Advanced», такими как «Test mix» или «Pass count». Просто нажмите клавишу F10, чтобы начать тестирование.
Примечание: После того, как вы выберете предпочтительный вариант, ваш компьютер перезагрузится и проверит наличие проблем с памятью. Если он обнаружит какие-либо проблемы, он автоматически их исправит, а если проблем не обнаружено, то, скорее всего, это не проблема, связанная с памятью, поэтому вам следует попробовать другие варианты, указанные ниже.
Вариант 3. Попробуйте обновить или откатить драйверы вашего устройства.
Если первый вариант вам не подошел, то пора либо обновить, либо откатить драйверы устройства. Скорее всего, после того, как вы обновили свой компьютер с Windows, ваш драйвер также нуждается в обновлении. С другой стороны, если вы только что обновили драйверы устройства, вам необходимо откатить драйверы до их предыдущих версий. В зависимости от того, что применимо к вам, следуйте приведенным ниже инструкциям.
- Откройте Диспетчер устройств из меню Win X.
- Затем перейдите в раздел контроллеров IDE ATA / ATAPI, а также контроллеров хранилища и щелкните их правой кнопкой мыши, чтобы открыть Свойства.
- После этого перейдите на вкладку «Драйвер» и нажмите кнопку «Удалить устройство».
- Следуйте опции экрана, чтобы полностью удалить его.
- Наконец, перезагрузите компьютер. Это просто переустановит драйверы устройства автоматически.
Примечание: Вы можете установить специальный драйвер на свой компьютер, если он у вас есть, или вы также можете найти его прямо на веб-сайте производителя.
Вариант 4 — Попробуйте запустить утилиту CHKDSK
Запуск утилиты CHKDSK также может помочь устранить ошибку синего экрана Volsnap.sys. Если на вашем жестком диске есть проблемы с целостностью, обновление действительно завершится сбоем, так как система будет считать, что она неработоспособна, и именно здесь появляется утилита CHKDSK. Утилита CHKDSK исправляет ошибки жесткого диска, которые могут вызывать проблему.
- Откройте командную строку с правами администратора.
- После открытия командной строки выполните следующую команду и нажмите Enter:
CHKDSK / F / R
- Дождитесь завершения процесса и перезагрузите компьютер.
Вариант 5 — Запустить проверку системных файлов
Средство проверки системных файлов или SFC — это встроенная командная утилита, которая помогает восстанавливать как поврежденные, так и отсутствующие файлы. Он заменяет плохие и поврежденные системные файлы хорошими системными файлами. Чтобы запустить команду SFC, выполните действия, указанные ниже.
- Нажмите Win + R, чтобы запустить Run.
- Введите CMD в поле и нажмите Enter.
- После открытия командной строки введите ПФС / SCANNOW
Команда запустит сканирование системы, которое займет несколько секунд, прежде чем завершится. Как только это будет сделано, вы можете получить следующие результаты:
- Защита ресурсов Windows не обнаружила нарушений целостности.
- Защита ресурсов Windows обнаружила поврежденные файлы и успешно восстановила их.
- Windows Resource Protection обнаружила поврежденные файлы, но не смогла исправить некоторые из них.
- Перезагрузите компьютер.
Вариант 6. Запустите средство устранения неполадок синего экрана
Средство устранения неполадок с синим экраном — это встроенный в Windows 10 инструмент, который помогает пользователям исправлять ошибки BSOD, такие как Volsnap.sys. Его можно найти на странице средств устранения неполадок настроек. Чтобы использовать его, выполните следующие действия:
- Нажмите клавиши Win + I, чтобы открыть панель «Настройки».
- Затем перейдите в Обновление и безопасность> Устранение неполадок.
- Оттуда найдите опцию «Синий экран» с правой стороны, а затем нажмите кнопку «Запустить средство устранения неполадок», чтобы запустить средство устранения неполадок «Синий экран», а затем перейдите к следующим параметрам на экране. Обратите внимание, что вам может потребоваться загрузить ваш компьютер в безопасном режиме.
Узнать больше
Как вы знаете, панель управления NVIDIA — это центральная панель управления для всех устройств, на которых установлены графические драйверы производства NVIDIA. Эта панель управления поставляется в комплекте с самим приводом, поэтому пользователям не нужно загружать или обновлять ее отдельно. Однако недавно некоторые пользователи сообщили, что когда они пытались внести изменения в конфигурацию в панели управления NVIDIA, они не смогли этого сделать и вместо этого столкнулись с сообщением об ошибке: «Отказано в доступе. Не удалось применить выбранные настройки к вашей системе». Если вы также получили то же сообщение об ошибке, то вы попали в нужное место, так как этот пост поможет вам исправить эту ошибку в панели управления NVIDIA. В этой статье есть несколько предложений по устранению ошибки. Вы можете попробовать запустить файл с именем «nvcplui.exe» от имени администратора или восстановить самую последнюю версию папки, в которой находится вышеупомянутый файл. Вы также можете попробовать перезапустить процесс NVIDIA или перезапустить службу драйверов дисплея NVIDIA или обновить драйверы NVIDIA на своем компьютере. Для получения более подробной информации обратитесь к каждому из вариантов, приведенных ниже.
Вариант 1. Попробуйте запустить файл nvcplui.exe от имени администратора.
- Нажмите клавиши Win + E, чтобы открыть проводник, и перейдите по этому пути: C: / Program Files / NVIDIA Corporation / Панель управления / Клиент.
- После этого ищите ехе файл и щелкните его правой кнопкой мыши, а затем выберите параметр Запуск от имени администратора.
- Далее выберите «Да», если появится запрос контроля учетных записей или контроля учетных записей.
Вариант 2. Попробуйте восстановить самую последнюю версию папки.
Следующее, что вы можете сделать, чтобы исправить ошибку, это восстановить самую последнюю версию папки, в которой находится файл nvcplui.exe. Имейте в виду, что этот вариант хитрый, поэтому вы должны быть осторожны.
- Нажмите клавиши Win + E, чтобы открыть проводник.
- Затем перейдите по этому пути: C: / ProgramData / NVIDIA DRS
- Оттуда щелкните правой кнопкой мыши папку DRS и выберите «Свойства».
- После этого перейдите на вкладку «Предыдущие версии», «Защита системы» или «Восстановление системы» в окне «Свойства».
- Теперь восстановите самую последнюю версию содержимого в этой папке. Это вернет старую рабочую конфигурацию DRS.
Вариант 3: перезапустите процесс Панели управления NVIDIA.
- Нажмите клавиши Ctrl + Shift + Esc, чтобы открыть диспетчер задач.
- После открытия диспетчера задач найдите процесс с именем Приложение панели управления NVIDIA.
- Найдя его, разверните его и щелкните правой кнопкой мыши подпроцесс панели управления NVIDIA, а затем нажмите «Завершить задачу».
- Теперь попробуйте открыть панель управления NVIDIA из меню «Пуск» и посмотреть, работает ли она теперь нормально или нет.
Вариант 4. Перезапустите службу драйвера дисплея NVIDIA.
- Нажмите клавиши Win + R, чтобы открыть диалоговое окно «Выполнить».
- Затем введите «services.msc» в поле и нажмите Enter, чтобы открыть диспетчер служб Windows.
- После открытия окна Сервисы вы увидите список сервисов. Оттуда найдите службы с именем «NVIDIA Display Container LS» и дважды щелкните по нему, чтобы открыть его Свойства.
- Теперь убедитесь, что служба запущена. Если это не так, вам нужно запустить его, в противном случае вам нужно остановить его и запустить снова. Вы также должны убедиться, что для параметра Тип запуска установлено значение Автоматический.
- Сделайте то же самое для сервиса NVIDIA LocalSystem Container.
- Перезагрузите компьютер и проверьте, устранена ли проблема.
Вариант 5– Попробуйте обновить драйверы с официального сайта NVIDIA.
Если первая и вторая указанные опции не сработали, вы также можете попробовать обновить драйверы с официального сайта NVIDIA. А если вы не знаете тип видеокарты Nvidia, на которой установлен ваш компьютер, выполните следующие действия:
- Нажмите клавиши Win + R, чтобы открыть диалоговое окно «Выполнить».
- Далее введите «DXDiag»И нажмите« ОК »или нажмите« Ввод », чтобы открыть инструмент диагностики DirectX.
- Оттуда вы можете увидеть, какой тип видеокарты Nvidia используется в вашей системе.
- Запишите информацию о вашей видеокарте и найдите лучшие драйверы для вашей операционной системы. После того, как вы загрузили и установили файл, перезагрузите компьютер.
Узнать больше
Код ошибки 0x800CCC0E — Что это?
Код ошибки 0x800CCC0E — это ошибка Outlook, которая появляется при использовании Microsoft Outlook или Outlook Express. Сообщение об ошибке препятствует вашей способности отправлять и получать электронные письма.
Решения
 Причины ошибок
Причины ошибок
0x800CCC0E Код ошибки Outlook вызван несколькими причинами, включая:
- Неправильное соединение с сервером SMTP (Simple Mail Transfer Protocol)
- Поврежденные файлы
- Повреждение реестра
В большинстве случаев повреждается реестр, что приводит к отображению кода ошибки 0x800CCC0E. Обычно это происходит, когда вы пытаетесь обновить Outlook / Outlook Express версия. При обновлении вам необходимо удалить все программные файлы предыдущей версии Outlook, включая реестр. Если файлы не будут удалены из реестра, обновление новой версии часто будет завершаться ошибкой. Ненужные файлы старой версии могут повредить реестр.
Дополнительная информация и ручной ремонт
Рекомендуется сразу же исправить код ошибки 0x800CC0E, чтобы избежать неудобств, сбоя системы и фатальных сбоев, которые могут привести к потере ценных данных.
Вызывать: Неправильное соединение с сервером SMTP (Simple Mail Transfer Protocol)
Решение: Если причиной 0x800CCC0E является сбой подключения к серверу SMTP, то лучший способ устранить эту ошибку — перенастроить параметры учетной записи электронной почты. Убедись в том, что порт 25 используется в SMTP площадь. Порт 25 — стандартный порт исходящей почты. Если параметр SMTP установлен на порт 25, то другой причиной ошибки 0x800CCC0E может быть включенное на вашем ПК антивирусное программное обеспечение или брандмауэр. Отключите его на мгновение, а затем попробуйте отправлять электронные письма из Outlook.
Вызывать: Поврежденные файлы и повреждение реестра
Решение: Если код ошибки возникает из-за повреждения реестра и файла, то лучший способ решить эту проблему — загрузить Restoro. Restoro — это безопасная, эффективная и многофункциональная программа для очистки входящих сообщений и системный оптимизатор, в который встроено множество мощных утилит, предназначенных для исправления множества ошибок, связанных с ПК, включая ошибку с кодом 0x800CCC0E, вызванную повреждением реестра. Этот мощный очиститель почтовых ящиков полностью сканирует ваш компьютер и обнаруживает все ненужные и вредоносные файлы, сохраненные в реестре вашей системы, такие как ненужные файлы, историю Интернета, недействительные записи и файлы удаленных программ. Эти файлы занимают большую часть места на диске реестра, что приводит к повреждению и повреждению файлов реестра и вызывает коды ошибок, такие как 0x800CCC0E. С помощью Restoro вы можете легко стереть все такие файлы из вашей системы всего одним щелчком мыши. После сканирования на наличие ошибок все, что вам нужно сделать, это щелкнуть вкладку «Восстановить», чтобы очистить диск реестра от беспорядка. Как только беспорядок будет удален, снова обновите новую версию Outlook/Outlook Express в своей системе, а затем попробуйте отправить электронную почту. После ремонта компьютера с помощью Restoro вы увидите два заметных отличия. Во-первых, вы сможете установить новую версию и беспрепятственно отправлять электронные письма из своей учетной записи Outlook без всплывающих окон с ошибкой 0x800CCC0E. И второе отличие, которое вы увидите, — это изменение производительности вашего ПК. Этот инструмент оптимизирует скорость вашего ПК и сокращает время загрузки. Этот инструмент очень прост и удобен в использовании. Он имеет аккуратный дизайн и удобный интерфейс, который позволяет пользователям любого уровня легко использовать Restoro без каких-либо сложностей. Всего за несколько кликов сообщение об ошибке 0x800CCC0E устранено. Что делает этот инструмент фаворитом среди пользователей, так это то, что он не требует никаких навыков или технических ноу-хау. Для начала вот что вам нужно сделать:
- Открыть скачать программу Restoro на свой компьютер
- После завершения загрузки запустите его для поиска ошибки 0x800CC0E.
- После успешного завершения сканирования нажмите кнопку «Восстановить», чтобы сразу исправить ошибку.
- Затем снова установите новую версию Outlook / Outlook Express в вашей системе
Узнать больше
Когда Windows 10 была представлена в качестве обновления для Windows 7 и 8, многие были в восторге от ее новых функций. Одной из самых интересных функций является Microsoft Store. Как и на наших планшетах и смартфонах, теперь мы можем загружать наши любимые приложения из надежного источника. Без приложения Microsoft Store вы не сможете загружать приложения, которые можно использовать на своем компьютере. Но что произойдет, если вы не можете открыть свой Microsoft Store или случайно удалили его? Наиболее распространенной ошибкой, с которой сталкиваются пользователи при доступе к Microsoft Store, является код ошибки 0x80072efd. Этот код ошибки появляется, когда есть проблема с интернет-соединением. Чтобы решить эту проблему, устраните неполадки модема, выполнив простой цикл включения и выключения. Выключите модем, подождите пару минут и снова включите его. Это должно обновить ваш интернет. Это работает, если на стороне поставщика услуг действительно нет проблем. Отключите прокси-сервер, если вы используете его для доступа в Интернет. Для этого нажмите клавиши Windows + R на клавиатуре. Введите «inetcpl.cpl» в поле и перейдите в «Подключение». Затем нажмите «Настройки локальной сети», затем установите флажок «Автоматически определять настройки». Снимите флажок «Прокси-сервер». Среди полезных приложений, появившихся при обновлении Windows 10, — PowerShell. Он позволяет устанавливать и удалять отдельные и все приложения с помощью ряда команд. Поэтому вам не нужно беспокоиться, если вы не можете найти свой Microsoft Store или случайно удалили его. Чтобы получить доступ к PowerShell, введите слово PowerShell в поле поиска рядом со значком окна. Найдите в результатах PowerShell, щелкните его правой кнопкой мыши и выберите «Запуск от имени администратора».
Когда вы находитесь в окне PowerShell, введите следующую команду:
Get-AppxPackage -allusers Microsoft.WindowsStore | Foreach {Add-AppxPackage -DisableDevelopmentMode -Register «$($_.InstallLocation)AppXManifest.xml»
Другой вариант — загрузить средство устранения неполадок Центра обновления Windows. После загрузки откройте инструмент устранения неполадок и следуйте инструкциям. Если вы сохранили файл, а не открыли его напрямую, перейдите в папку, в которой было сохранено средство устранения неполадок, и дважды щелкните файл wu.diagcab, чтобы стереть средство устранения неполадок. Один из самых интересных кодов ошибок, с которыми вы можете столкнуться при доступе к магазину Microsoft, — это код ошибки 1. Этот конкретный код ошибки устраняется путем изменения региона вашего ПК на США. Для этого перейдите в «Настройки» и найдите «Время и язык». Затем перейдите к региону и языку. В разделе «Страна или регион» выберите США в раскрывающемся меню, затем перезагрузите компьютер. Приведенные выше процедуры устранения неполадок являются наиболее распространенным решением проблемы с Microsoft Store, но бывают случаи, когда эти процедуры не работают. Если вы не уверены, что сможете решить эту проблему с помощью процедур, упомянутых в этой статье, в Интернете есть множество инструментов, которые вы можете загрузить, чтобы помочь вам. Также полезно связаться с Microsoft или проконсультироваться с техническим специалистом, чтобы убедиться, что вы выполняете правильную процедуру.
Узнать больше
Этот пост поможет вам исправить запрос, который не был выполнен из-за фатальной аппаратной ошибки устройства на вашем ПК с Windows 10. Вы можете столкнуться с этой ошибкой, когда этот жесткий диск / твердотельный накопитель на вашем компьютере физически поврежден, и система не может получить доступ или выполнить операции чтения / записи на нем. Помимо жесткого диска/SSD, эта ошибка также может возникать со съемными дисками. Такого рода ошибки не редкость, и в большинстве случаев оборудование физически повреждено, из-за чего вы не можете выполнять операции. Однако есть несколько исправлений, с помощью которых вы можете попытаться решить проблему, прежде чем делать резервную копию своих данных и перемещать их на другой диск. Что именно вызывает эту ошибку? Это на самом деле не требует пояснений и дает вам представление о том, что диск либо поврежден, либо находится в плохом состоянии. Чтобы устранить ошибку, внимательно следуйте приведенным ниже параметрам и посмотрите, какой из них лучше всего подходит для вас.
Вариант 1. Проверьте жесткий диск с помощью атрибутов SMART.
Если вы не знаете, в Windows есть встроенная функция анализа SMART, которая анализирует жесткий диск / твердотельный накопитель и проверяет все параметры, выполняя некоторые незначительные операции. Чтобы использовать его, выполните следующие действия:
- Коснитесь клавиш Win + S и введите «командная строка» в поле, затем щелкните правой кнопкой мыши соответствующий результат поиска и выберите параметр «Запуск от имени администратора».
- После открытия командной строки от имени администратора введите «wmic diskdrive получает статус”И нажмите Enter.
- После этого вы должны получить результат, и если вы видите, что он «нормальный», перейдите к следующему варианту ниже.
Вариант 2 — используйте утилиту CHKDSK
Когда дело доходит до некоторых проблем, связанных с жестким диском или съемными устройствами, в Windows может быть полезна утилита, которая называется «chkdsk». Эта утилита проверки ошибок может помочь с несколькими проблемами в системе.
- Нажмите клавиши Win + S, чтобы открыть окно поиска.
- Затем введите «командная строка» в поле и в появившихся результатах поиска щелкните правой кнопкой мыши командную строку и выберите «Запуск от имени администратора».
- После открытия командной строки с повышенными правами скопируйте и вставьте следующую команду и нажмите Enter:
CHKDSK [том [[путь] имя файла]] [/ F] [/ V] [/ R] [/ X] [/ C] [: размер]]
Примечание: В приведенной выше команде «[/ F]» попытается исправить системные ошибки, а «[/ R]» будет исправить неисправные сектора.
- Теперь, если вам предложат запустить CHKDSK после перезагрузки компьютера, просто нажмите Y и перезагрузите компьютер.
- Если CHKDSK не может найти никаких ошибок, нажмите клавиши Win + E и перейдите в окно доступа. Оттуда щелкните правой кнопкой мыши соответствующий диск и выберите «Свойства».
- После открытия окна «Свойства» перейдите на вкладку «Инструменты», а затем нажмите кнопку «Проверить» в разделе «Проверка ошибок».
- Дождитесь завершения процесса и перезагрузите компьютер.
Вариант 3. Отформатируйте диск
Вы можете попробовать отформатировать диск, так как эта проблема также возникает на съемных жестких дисках. Кроме того, если ваш диск не инициализирован должным образом, эта ошибка действительно появится. Таким образом, вам необходимо убедиться, что жесткий диск инициализирован и выбран правильный стиль раздела.
- Чтобы начать форматирование диска, нажмите клавиши Win + E, а затем перейдите на страницу доступа к диску.
- Затем щелкните диск правой кнопкой мыши и выберите «Форматировать».
- После этого снимите флажок «Быстрое форматирование», а затем правильно отформатируйте диск.
- Теперь, когда процесс форматирования завершен, отключите диск и подключите его снова.
- Проверьте, исправлена ли уже ошибка. Если диск не инициализирован, нажмите клавиши Win + R и нажмите Enter.
- После открытия диалогового окна «Выполнить» введите «diskmgmt.msc» и нажмите Enter, чтобы открыть «Управление дисками».
- Оттуда щелкните правой кнопкой мыши том диска и выберите «Инициализировать диск».
- Затем выберите правильный тип раздела и продолжите.
Это должно решить проблему, если нет, воспользуйтесь следующей дополнительной опцией ниже.
Узнать больше
WeatherGenie — это расширение для браузера, которое позволяет пользователям проверять текущую погоду в любом городе в любое время. Это расширение добавляет параметр поиска «Погода:» на новую вкладку и изменяет поисковую систему по умолчанию на Yahoo.com. Он также рекламирует системные объекты реестра, которые позволяют запускать его каждый раз при перезагрузке компьютера, также добавлены несколько планировщиков задач, позволяющие запускать его в разное время в течение дня.
При установке этого расширения следите за просмотром данных с вашего компьютера. Вы также можете увидеть дополнительные рекламные объявления, рекламные ссылки и всплывающие окна во время сеансов браузера. Погодные игры были отмечены несколькими антивирусными сканерами как угонщик браузера, поэтому их не рекомендуется хранить на компьютере. Он помечен как потенциально нежелательный для дополнительного удаления.
О браузере угонщиков
Угон браузера — это очень распространенный вид онлайн-мошенничества, когда настройки вашего браузера изменяются, чтобы он мог делать то, чего вы не собираетесь. Угонщики браузера могут делать на вашем компьютере самые разные вещи. Часто злоумышленники принудительно посещают сайты по своему усмотрению либо для увеличения целевого трафика, генерирующего более высокие доходы от рекламы, либо для получения комиссии за каждого посещающего их пользователя. Несмотря на то, что это может показаться наивным, все угонщики браузера вредны и поэтому всегда рассматриваются как угроза безопасности. Как только вредоносная программа атакует ваш компьютер или ноутбук, она начинает портить все, что замедляет работу вашей системы до полного сканирования. В худшем случае вас могут подтолкнуть к борьбе с серьезными угрозами вредоносного ПО.
Как узнать, что веб-браузер взломан?
Симптомы взлома интернет-браузера включают:
1. вы заметили несанкционированные изменения на домашней странице вашего браузера
2. закладка и новая вкладка тоже изменены
3. изменяются основные настройки веб-браузера, а нежелательные или небезопасные сайты помещаются в список надежных сайтов.
4. вы получаете новые панели инструментов, которых раньше не видели.
5. вы заметите, что на регулярной основе начинают появляться случайные всплывающие окна.
6. веб-страницы загружаются медленно и иногда не полностью
7. вы не можете переходить к определенным веб-страницам, например к веб-сайтам, связанным с программным обеспечением безопасности.
Как компьютер заражается угонщиком браузера?
Есть несколько способов, которыми ваш компьютер может быть заражен угонщиком браузера. Обычно они приходят в виде спама по электронной почте, через файлообменные сети или путем скачивания из машины. Они могут быть включены в панели инструментов, BHO, надстройки, плагины или расширения браузера. В других случаях вы могли по ошибке принять угонщик браузера как часть пакета программного обеспечения (обычно бесплатного или условно-бесплатного). Хорошим примером некоторых популярных угонщиков браузера являются Conduit, Anyprotect, Babylon, SweetPage, DefaultTab, RocketTab и Delta Search, но названия регулярно меняются. Существование любого угонщика браузера в вашей системе может существенно ухудшить работу в Интернете, записывать ваши действия в Интернете, что приводит к критическим проблемам конфиденциальности, снижает общую производительность системы, а также вызывает нестабильность программного обеспечения.
Лучшие способы избавиться от угонщиков браузера
Некоторые случаи взлома браузера можно просто отменить, выявив и удалив соответствующее вредоносное ПО с панели управления. Но многих угонщиков сложнее найти или устранить, поскольку они могут получить доступ к определенным важным компьютерным файлам, которые позволяют им работать как необходимый процесс операционной системы. Кроме того, угонщики браузера могут изменить реестр компьютера, поэтому его будет очень сложно восстановить вручную, особенно если вы не очень разбираетесь в технологиях. Вы можете автоматически удалить угонщик браузера, просто установив и запустив надежное приложение для защиты от вредоносных программ. SafeBytes Anti-Malware обнаруживает все виды угонщиков, таких как WeatherGenie, и быстро и эффективно устраняет все следы. Используйте оптимизатор ПК (например, Restoro) вместе с антивирусным программным обеспечением для устранения различных проблем с реестром, устранения уязвимостей системы и повышения производительности компьютера.
Как избавиться от вредоносных программ, блокирующих установку анти-вредоносных программ?
Практически все вредоносные программы являются вредоносными, и последствия ущерба могут различаться в зависимости от конкретного типа вредоносного ПО. Некоторые вредоносные программы делают все возможное, чтобы помешать вам загрузить или установить что-либо на ваш компьютер, особенно антивирусные программы. Если вы читаете это, скорее всего, вы застряли с заражением вредоносным ПО, которое не позволяет загрузить или установить программу Safebytes Anti-Malware в вашей системе. Следуйте приведенным ниже инструкциям, чтобы избавиться от вредоносных программ альтернативными способами.
Удалить вредоносные программы в безопасном режиме
Безопасный режим на самом деле является специальной базовой версией Windows, в которой загружаются только минимальные службы, чтобы остановить загрузку вирусов, а также других проблемных программ. В случае, если вредоносное ПО блокирует доступ в Интернет и влияет на ваш компьютер, запуск его в безопасном режиме позволяет загрузить антивирус и запустить сканирование, ограничивая при этом возможные повреждения. Чтобы войти в безопасный режим или безопасный режим с поддержкой сети, нажмите клавишу F8 во время загрузки ПК или запустите MSConfig и найдите параметры «Безопасная загрузка» на вкладке «Загрузка». Находясь в безопасном режиме, вы можете попытаться установить антивирусное программное обеспечение без помех со стороны вредоносного ПО. После установки запустите сканер вредоносных программ, чтобы избавиться от большинства стандартных заражений.
Переключиться на альтернативный интернет-браузер
Некоторые вредоносные программы в основном нацелены на определенные интернет-браузеры. Если это ваша ситуация, используйте другой интернет-браузер, так как он может обойти компьютерный вирус. Лучшее решение, чтобы избежать этой проблемы, — это выбрать веб-браузер, который хорошо известен своими функциями безопасности. Firefox содержит встроенную защиту от фишинга и вредоносного ПО, которая поможет вам обезопасить себя в Интернете.
Создайте загрузочный USB-антивирус
Вот еще одно решение, которое использует портативное антивирусное программное обеспечение USB, которое может сканировать вашу систему на наличие вредоносных программ без необходимости установки. Выполните следующие действия, чтобы использовать USB-накопитель для очистки поврежденной компьютерной системы.
1) Загрузите антивирус на ПК без вирусов.
2) Вставьте USB-накопитель в тот же компьютер.
3) Дважды щелкните значок «Установка» антивирусной программы, чтобы запустить мастер установки.
4) Выберите флешку в качестве места для сохранения файла. Следуйте инструкциям для завершения процесса установки.
5) Теперь перенесите флешку на зараженный компьютер.
6) Запустите Safebytes Anti-malware прямо с флешки, дважды щелкнув значок.
7) Нажмите «Сканировать сейчас», чтобы запустить сканирование зараженного компьютера на вирусы.
Основные характеристики Anti-Malware SafeBytes
Сегодня средство защиты от вредоносных программ может защитить ваш компьютер или ноутбук от различных форм онлайн-угроз. Но как выбрать лучшее из нескольких доступных на рынке программ для защиты от вредоносных программ? Возможно, вы знаете, что есть несколько компаний и инструментов для защиты от вредоносных программ, которые вам следует рассмотреть. Некоторые из них хороши, но есть много мошеннических приложений, которые выдают себя за подлинное антивирусное программное обеспечение и ждут, чтобы нанести ущерб компьютеру. При поиске средства защиты от вредоносных программ выберите тот, который обеспечивает надежную, эффективную и полную защиту от всех известных компьютерных вирусов и вредоносных программ. Одним из наиболее рекомендуемых программ является SafeBytes AntiMalware. SafeBytes имеет превосходную историю превосходного обслуживания, и клиенты довольны этим. Safebytes — одна из хорошо зарекомендовавших себя компаний, предлагающих решения для ПК, которые предлагают этот комплексный инструмент для защиты от вредоносных программ. Когда вы установите это программное обеспечение, сложная система защиты SafeByte гарантирует, что никакие вирусы или вредоносные программы не смогут проникнуть на ваш компьютер. Антивредоносное ПО SafeBytes выводит защиту ПК на совершенно новый уровень благодаря расширенным функциям. Ниже приведены некоторые из замечательных:
Активная защита: SafeBytes обеспечивает полную безопасность вашего ПК в режиме реального времени. Он будет постоянно проверять ваш персональный компьютер на предмет подозрительной активности и защищает ваш персональный компьютер от несанкционированного доступа.
Надежная защита от вредоносных программ: Safebytes основан на лучшем антивирусном движке в отрасли. Эти механизмы могут обнаруживать и устранять угрозы даже на ранних стадиях распространения вредоносного ПО.
Быстрое сканирование: Высокоскоростной механизм сканирования вредоносных программ SafeBytes сокращает время сканирования и продлевает срок службы батареи. Одновременно он эффективно выявляет и удаляет зараженные компьютерные файлы или любые онлайн-угрозы.
Интернет-безопасность: SafeBytes проверяет и предоставляет уникальный рейтинг безопасности для каждого посещаемого вами веб-сайта и блокирует доступ к веб-страницам, которые считаются фишинговыми, тем самым защищая вас от кражи личных данных или заведомо содержащих вредоносное ПО.
Очень низкое использование ЦП и памяти: SafeBytes — легкий инструмент. Он потребляет очень мало вычислительной мощности, поскольку работает в фоновом режиме, поэтому вы можете использовать свой компьютер под управлением Windows так, как хотите.
Премиум поддержка: По любым техническим вопросам или помощи по продукту вы можете получить круглосуточную профессиональную помощь через чат и электронную почту. В заключение, SafeBytes Anti-Malware отлично подходит для защиты вашего ноутбука или компьютера от всевозможных вредоносных программ. Проблемы с вредоносными программами уйдут в прошлое, когда вы начнете использовать эту программу. Поэтому, если вы ищете комплексную антивирусную программу, которая по-прежнему проста в использовании, SafeBytes Anti-Malware — это именно то, что вам нужно!
Технические детали и удаление вручную (для опытных пользователей)
Чтобы удалить WeatherGenie вручную, перейдите к списку «Установка и удаление программ» на панели управления и выберите программу, которую хотите удалить. Для расширений интернет-браузера перейдите в диспетчер дополнений/расширений вашего браузера и выберите подключаемый модуль, который вы хотите отключить или удалить. Возможно, вы также захотите сбросить настройки браузера по умолчанию. Чтобы обеспечить полное удаление, вручную проверьте жесткий диск и реестр Windows на наличие всего следующего и удалите или сбросьте значения по мере необходимости. Имейте в виду, что только опытные пользователи должны пытаться редактировать реестр вручную, потому что удаление любого одного критического системного файла приводит к серьезной проблеме или даже к сбою системы. Кроме того, некоторые вредоносные программы способны копировать или предотвращать удаление. Желательно, чтобы вы сделали процесс удаления в безопасном режиме.
файлы:
%UserProfile%Application DataMicrosoft%random%.exe %System Root%Samples %windows%system32driversSearch.weather-genie.com.sys %User Profile%Local SettingsTemp %Documents and Settings %All UsersStart MenuProgramsSearch.weather-genie.com %Documents and Settings%All UsersApplication Data %Program Files%Search.weather-genie.com C:ProgramData%random number% Поиск и удаление: doguzeri.dll 3948550101.exe 3948550101.cfg
Реестр:
HKEY_LOCAL_MACHINESOFTWAREMicrosoftWindows NTCurrentVersionПараметры выполнения файла образаmsseces.exe Debugger = svchost.exe HKEY_LOCAL_MACHINESOFTWAREMicrosoftWindowsCurrentVersionUninstallSearch.weather-genie.com HKEY_CURRENT_USERSoftwareMicrosoftWindows CurrentVersionInternet Settings WarnOnHTTPSToHTTPRedirect = 0 HKEY_LOCAL_MACHINESOFTWAREMicrosoftWindowsCurrentVersionInternet Settings WarnOnHTTPSToHTTPRedirect = 0 HKEY_LOCAL_MACHINESOFTWAREMicrosoftWindows NTCurrentVersionSystemRestore DisableSR = 1 HKEY_LOCAL_MACHINESOFTWARE DisableSR = 3948550101 HKEY_LOCAL_MACHINESOFTWARE Параметры выполнения файлаekrn.exe Debugger = svchost.exe HKEY_LOCAL_MACHINESOFTWAREMicrosoftWindows NTCurrentVersionImage File Execution Optionsmsascui.exe Debugger = svchost.exe HKEY_LOCAL_MACHINESOFTWAREMicrosoftWindowsCurrentVersionRun XNUMX HKEY_CURRENT_US Программное обеспечениеMicrosoftWindowsCurrentVersionRunxas HKEY_CURRENT_USERSoftwareSearch.weather-genie.com
Узнать больше
С годами обновления Windows 10 стали более гладкими, но это не означает, что они больше не сталкиваются с некоторыми проблемами. Одна из таких проблем — когда он застревает. Как вы знаете, Windows автоматически проверяет наличие обновлений регулярно или при нажатии кнопки «Проверить наличие обновлений». Однако, если обновление Windows 10 длится бесконечно и кажется, что оно зависло, то вы попали в нужное место, так как этот пост расскажет вам, что вы можете сделать, чтобы решить проблему. Такой сценарий в Центре обновления Windows может сбивать с толку, особенно потому, что нет ответа или каких-либо указаний на то, что на самом деле происходит, поскольку вы не знаете, загружается ли обновление еще или оно уже устанавливается. Чтобы решить эту проблему, есть несколько вариантов, которые вы можете проверить. Вы можете попробовать выйти из настроек и перезагрузить компьютер. Вы также можете попробовать перезапустить службы, связанные с Центром обновления Windows, или очистить папки «Распространение программного обеспечения» и «Catroot2», а также запустить проверку системных файлов. Для получения более подробной информации выполните каждый из приведенных ниже шагов.
Вариант 1. Перезагрузите компьютер.
Самое простое, что вы можете сделать, чтобы решить проблему, — это перезагрузить компьютер. Обычно это помогает устранить распространенные проблемы, такие как зависание Центра обновления Windows на экране «Проверка обновлений». Однако, если это не сработало, перейдите к следующим вариантам ниже.
Вариант 2. Сброс компонентов Центра обновления Windows
Если первые две опции не сработали, вы можете сбросить компоненты Центра обновления Windows вручную. Выполните шаги ниже, чтобы сбросить их.
- Откройте командную строку с правами администратора.
- После этого введите каждую из следующих команд и нажмите Enter после ввода одной за другой.
- net stop wuauserv
- net stop cryptsvc
- чистые стоповые бит
- net stop msiserver
Примечание: Введенные вами команды остановят компоненты Центра обновления Windows, такие как служба Центра обновления Windows, Криптографические службы, BITS и установщик MSI.
- После отключения компонентов WU необходимо переименовать папки SoftwareDistribution и Catroot2. Для этого введите каждую из следующих команд ниже и не забудьте нажать Enter после ввода одной команды за другой.
- ren C: WindowsSoftwareDistribution SoftwareDistribution.old
- ren C: WindowsSystem32catroot2 Catroot2.old
- Затем перезапустите службы, которые вы остановили, введя другую серию команд. Не забудьте нажать Enter после ввода одной команды за другой.
- net start wuauserv
- net start cryptsvc
- чистые стартовые биты
- net start msiserver
- Закройте командную строку и перезагрузите компьютер.
Вариант 3. Попробуйте проверить зависимости служб
Зависимости службы Windows в Windows 10 — это когда службы Windows зависят от других служб. Так обстоит дело со службой Центра обновления Windows — она также зависит от трех различных служб, таких как удаленный вызов процедур или служба RPC, средство запуска процессов сервера DCOM и средство сопоставления конечных точек RPC. Это означает, что если две из этих служб не работают должным образом, то это также повлияет на зависимую службу. Это могло быть причиной того, что служба Центра обновления Windows не запускалась.
- Нажмите клавиши Win + R, чтобы открыть диалоговое окно «Выполнить».
- Затем введите «services.msc» в поле и нажмите Enter, чтобы открыть службы Windows.
- Из списка сервисов ищите следующие сервисы:
- Служба удаленного вызова процедур (RPC)
- Панель запуска процесса DCOM
- RPC Endpoint Mapper
- После того, как вы найдете эти сервисы, дважды щелкните по каждой из них и проверьте, установлен ли тип запуска для всех на «Автоматически», а статус службы — «Работает» или нет.
- Если статус службы не запущен, нажмите кнопку «Пуск». После этого проверьте, можете ли вы теперь запустить службу Центра обновления Windows.
Вариант 4. Проверьте фоновую интеллектуальную службу и криптографическую службу.
- Нажмите клавиши Win + R, чтобы открыть диалоговое окно «Выполнить».
- Затем введите «services.msc» в поле и нажмите «Ввод» или нажмите «ОК», чтобы открыть «Службы».
- Из списка служб найдите следующие службы и убедитесь, что их тип запуска выглядит следующим образом:
- Фоновая интеллектуальная служба передачи — Вручную
- Криптографическая служба — Автоматически
- После этого проверьте, установлен ли статус службы для перечисленных выше служб на «Работает». Если это не так, нажмите кнопку «Пуск», чтобы запустить эти службы, а затем проверьте, можете ли вы теперь включить службу Центра обновления Windows или нет.
Вариант 5. Попробуйте запустить средство проверки системных файлов.
Средство проверки системных файлов или SFC — это встроенная командная утилита, которая помогает восстанавливать как поврежденные, так и отсутствующие файлы. Он заменяет плохие и поврежденные системные файлы на хорошие системные файлы, которые могут быть причиной того, что ваш экран зависает на «Проверка обновлений». Чтобы запустить команду SFC, выполните действия, указанные ниже.
- Нажмите Win + R, чтобы запустить Run.
- Введите CMD в поле и нажмите Enter.
- После открытия командной строки введите ПФС / SCANNOW
Команда запустит сканирование системы, которое займет несколько секунд, прежде чем завершится. Как только это будет сделано, вы можете получить следующие результаты:
- Защита ресурсов Windows не обнаружила нарушений целостности.
- Защита ресурсов Windows обнаружила поврежденные файлы и успешно восстановила их.
- Windows Resource Protection обнаружила поврежденные файлы, но не смогла исправить некоторые из них.
- Перезагрузите компьютер.
Узнать больше
Авторское право © 2022, ErrorTools, Все права защищены
Товарные знаки: логотипы Microsoft Windows являются зарегистрированными товарными знаками Microsoft. Отказ от ответственности: ErrorTools.com не аффилирован с Microsoft и не претендует на прямую аффилированность.
Информация на этой странице предоставлена исключительно в информационных целях.
Ремонт вашего ПК одним щелчком мыши
Имейте в виду, что наше программное обеспечение необходимо установить на ПК с ОС Windows. Откройте этот веб-сайт на настольном ПК и загрузите программное обеспечение для простого и быстрого устранения ваших проблем.
Ошибка Windows 10 0x80070017 является одной из самых распространенных ошибок обновления Windows. Обычно это происходит, когда пользователи устанавливают последние обновления на свои компьютеры или когда они обновляют свою версию ОС.
Похоже, что ошибка 0x80070017 возникает чаще, когда пользователи пытаются установить Anniversary Update или Creators Update в своих системах. Вот как один пользователь описывает эту проблему:
Мой компьютер был обновлен с Windows 8 до Windows 10 с момента появления предложения об обновлении. Сегодня я пытаюсь запустить Обновление Создателя. Процесс загрузки занял около 40 минут, затем запустился режим проверки. Это продолжалось до 76%, затем провалилось три раза. Каждый сбой приводил к ошибке «0x80070017». Процесс обновления не будет продолжаться с этой точки. Как устранить эту ошибку, чтобы я мог завершить обновление?
Если у вас возникла та же проблема, выполните действия по устранению неполадок, перечисленные ниже.
Ошибка 0x80070017 может быть проблематичной, и это может помешать вам установить или обновить Windows. Говоря об этой ошибке, вот некоторые похожие проблемы, о которых сообщили пользователи:
- Ошибка Центра обновления Windows 0x80070017 — Эта ошибка обычно появляется при попытке загрузить последние обновления. Если это произойдет, обязательно перезапустите компоненты Центра обновления Windows и проверьте, помогает ли это.
- Код ошибки 0x80070017 Windows 7 — по словам пользователей, эта ошибка может появляться в Windows 7 и более ранних версиях Windows. Даже если вы не используете Windows 10, большинство наших решений совместимы со старыми версиями Windows, поэтому не стесняйтесь опробовать их.
- 0x80070017 Восстановление системы — в некоторых случаях эта ошибка может появляться при попытке выполнить восстановление системы. Тем не менее, вы должны быть в состоянии решить эту проблему, просто отключив антивирус.
Решение 1. Общие шаги по устранению неполадок
Для начала следуйте приведенным ниже рекомендациям и попробуйте снова запустить Центр обновления Windows.
- Перезагрузите компьютер несколько раз, затем повторите попытку.
- Отключите все периферийные устройства.
- При обновлении через Центр обновления Windows отключите интернет-соединение и продолжите установку, когда загрузка достигнет 100%.
Решение 2. Отключите антивирус
По словам пользователей, иногда ваш антивирус может вмешиваться в вашу систему и вызывать ошибку 0x80070017.
Чтобы это исправить, рекомендуется отключить некоторые антивирусные функции, такие как, например, брандмауэр, и проверить, помогает ли это.
Если это не поможет, следующим шагом будет полное отключение антивируса. Если проблема не устранена, возможно, вам придется удалить антивирус.
Даже если вы удалите антивирус, вы все равно будете защищены Защитником Windows, поэтому вам не нужно беспокоиться о вашей безопасности.
Если удаление антивируса решает проблему, возможно, стоит подумать о переходе на другой сторонний антивирус.
На рынке есть много отличных антивирусных инструментов, но если вы ищете антивирус, который не будет мешать вашей системе, обеспечивая при этом высокую безопасность, вам определенно стоит рассмотреть BullGuard (бесплатная загрузка).
Решение 3. Запустите средство устранения неполадок Центра обновления Windows
Windows 10 поставляется с различными средствами устранения неполадок, которые могут исправить многие проблемы, и если у вас есть проблемы с ошибкой 0x80070017, мы рекомендуем запустить средство устранения неполадок Центра обновления Windows.
Это довольно просто, и вы можете сделать это, выполнив следующие действия:
- Нажмите клавишу Windows + I, чтобы открыть приложение «Настройки».
- Когда откроется приложение «Настройки», перейдите в раздел « Обновление и безопасность ».
- В меню слева выберите Устранение неполадок. На правой панели нажмите Запустить средство устранения неполадок.
- Следуйте инструкциям для устранения неполадок.
После завершения процесса убедитесь, что проблема с Центром обновления Windows все еще появляется.
Решение 3. Сброс компонентов Windows Update
Иногда компоненты Центра обновления Windows могут работать некорректно, что может привести к ошибке 0x80070017. Тем не менее, вы можете решить эту проблему путем сброса компонентов Центра обновления Windows.
Это относительно просто, и вы можете сделать это, выполнив следующие действия:
- Нажмите Windows Key + X, чтобы открыть меню Win + X. Теперь выберите Командная строка (Администратор) или Powershell (Администратор).
- Когда откроется командная строка, выполните следующие команды одну за другой:
- чистая остановка wuauserv
- чистая остановка cryptSvc
- стоповые биты
- Чистая остановка
- Ren C: WindowsSoftwareDistribution SoftwareDistribution.old
- Ren C: WindowsSystem32catroot2 Catroot2.old
- чистый старт wuauserv
- net start cryptSvc
- чистые стартовые биты
- net start msiserver
После выполнения этих команд все связанные службы Windows Update будут перезапущены, и проблема должна быть решена.
Если вы не хотите запускать все эти команды вручную, вы также можете создать сценарий сброса Центра обновления Windows, который автоматически перезапустит службы для вас.
Решение 4. Установите обновления вручную
Если вы не можете загрузить обновления из-за ошибки 0x80070017, вы можете обойти эту ошибку, просто загрузив и установив обновление вручную.
Для этого просто выполните следующие простые шаги:
- Перейдите на веб-сайт каталога обновлений Microsoft.
- В строке поиска введите код обновления. Код должен начинаться с КБ, за которым следует массив чисел.
- Как только вы найдете обновление, нажмите кнопку Загрузить, чтобы загрузить его. Важно загрузить обновление, соответствующее архитектуре вашей системы, поэтому дважды проверьте все перед загрузкой обновления.
После загрузки обновления просто дважды щелкните файл установки и следуйте инструкциям на экране, чтобы установить обновление.
Стоит отметить, что это решение не решит основную проблему, но позволит обойти сообщение об ошибке.
Решение 6 — Обновите ваши драйверы
Если эта проблема возникает при попытке установить обновления или новую сборку Windows, проблема может быть в ваших драйверах.
Несколько пользователей сообщили, что устаревшие драйверы вызвали ошибку 0x80070017 на их ПК, но им удалось исправить проблему путем обновления своих драйверов.
Обновление драйверов вручную может быть утомительным процессом, однако есть инструменты, которые могут автоматически обновить все ваши драйверы для вас одним щелчком мыши.
Мы настоятельно рекомендуем TweakBit Driver Updater (одобрен Microsoft и Norton) для автоматической загрузки всех устаревших драйверов на ваш компьютер. Это отличный инструмент, который сканирует обновления, а антивирус — на наличие угроз.
Этот инструмент обеспечит безопасность вашей системы, поскольку вы можете вручную загрузить и установить неправильную версию драйвера.
После обновления драйверов проверьте, устранена ли проблема.
Решение 7 — Запустите сканирование chkdsk
По словам пользователей, иногда ошибка 0x80070017 может появиться, если есть проблема с повреждением файла.
Тем не менее, несколько пользователей сообщили, что они исправили проблему, просто выполнив проверку chkdsk. Для этого вам просто нужно выполнить следующие шаги:
- Откройте командную строку от имени администратора.
- Когда откроется командная строка, введите команду chkdsk / f X:. Перед выполнением команды обязательно замените X буквой, соответствующей системному диску. Почти во всех случаях это будет C.
- Теперь вас спросят, хотите ли вы запланировать сканирование chkdsk после перезагрузки компьютера. Нажмите Y и перезагрузите систему.
По завершении сканирования проверьте, не исчезла ли проблема.
Решение 8 — Выполните Чистую загрузку
Если у вас все еще есть эта проблема, вы можете решить ее, выполнив Чистую загрузку. Это довольно просто, и вы можете сделать это, выполнив следующие действия:
- Нажмите Windows Key + R и введите msconfig. Теперь нажмите Enter или нажмите ОК.
- Откроется окно конфигурации системы. Перейдите на вкладку « Службы », установите флажок « Скрыть все службы Microsoft» и нажмите кнопку « Отключить все».
- Теперь перейдите на вкладку « Автозагрузка » и нажмите « Открыть диспетчер задач».
- Когда откроется диспетчер задач, отключите все запускаемые приложения. Для этого щелкните правой кнопкой мыши нужное приложение и выберите « Отключить» в меню.
- После отключения всех запускаемых приложений вернитесь в окно « Конфигурация системы», нажмите « Применить» и « ОК». Перезагрузите компьютер.
После перезагрузки компьютера попробуйте загрузить обновление еще раз.
Решение 9 — Выполнить обновление на месте
Если ошибка 0x80070017 все еще существует, вы можете решить проблему, просто выполнив обновление на месте.
Этот процесс установит последнюю версию Windows на ваш ПК, сохраняя все ваши приложения и файлы в целости и сохранности.
Чтобы выполнить обновление на месте, вам необходимо сделать следующее:
- Скачайте и запустите Media Creation Tool.
- Выберите Обновить этот компьютер сейчас и нажмите Далее.
- Подождите, пока программа установки подготовит необходимые файлы.
- Выберите Загрузить и установить обновления (рекомендуется) и нажмите Далее.
- Следуйте инструкциям на экране, пока не дойдете до экрана « Готов к установке». Выберите Изменить, что оставить.
- Выберите « Сохранить личные файлы и приложения» и нажмите « Далее».
- Следуйте инструкциям на экране для завершения сброса.
После того, как все будет сделано, у вас будет установлена последняя версия Windows, и все ваши файлы и программы все еще будут там.
Ошибка 0x80070017 может быть проблематичной и мешать вам получать последние обновления, но мы надеемся, что вам удалось исправить это с помощью одного из наших решений.
Примечание редактора: этот пост был первоначально опубликован в апреле 2017 года и с тех пор был полностью переработан и обновлен для обеспечения свежести, точности и полноты.
Многие пользователи используют на своих ПК операционную систему Виндовс. Но часто встречается что возникает ошибка с кодом 0x80070017 при установке Windows 10. Это не редкое явление, которое можно исправить. Для начала необходимо разобраться в причинах ее появления.
Что означает ошибка
Код ошибки 0x80070017 windows 10 прерывает загрузку обновлений для ОС. Она сообщает о то, что во время этого процесса не получилось скопировать или прочитать с переносного накопителя некоторые файлы, которые просто необходимы для завершения установки полноценной ОС. Зачастую такая проблема появляется при попытке установит операционку с DVD. Чтобы завершить процесс обновления или установки ос необходимо устранить возникшее препятствие.
Почему появляется
Появление ошибки может быть связано с различными факторами. В этом может быть причастен как сам ПК, так и образ диска.
Несовпадение контрольных сумм
Вероятно, что ошибка возникла по причине того, что нет совпадение в контрольных суммах оригинала образа с установленным. Это, как правило, происходит потому что запись была произведена при помощи какого-либо софта, который не проверяет эти суммы. Также такой исход может бы по причине скачивания образа, который уже был поломанным. Это не такая уже и редкость, так как не все сайты преждевременно делают проверку образов для записи, которые скачиваются посетителями.
Если ранее данный образ уже был успешно использован, то вероятно произошло повреждение при попытке копирования. Также повредить его можно при переносе с одной флешки на другую.
Качество записи
Дисками на данный момент пользуются крайне редко. Такая тенденция произошла из-за ухудшения этого типа носителя. Также флеш накопителями намного удобнее пользоваться. Важна и скорость с которой производилась запись.
Привод ПК может просто быть не способным считать информацию на большой скорости. Лучше производить запись на минимальной скорости, это позволит сохранить качество носителя. Помимо этого, не способность считать инфу с дискового носителя может быть связано с прямыми неполадками привода.
Плохое состояние компонентов ПК
Оперативная память также становится причиной возникновения данной ошибки. Действие копирования и последующий перенос файлов происходит с ее участием. В том случае, если планка памяти имеет повреждения, всплывет ошибка 0x80070017 при установке Windows 10.
Жесткий диск также создает аналогичную проблему. Повреждение в его сегментах не дают записать образ.
Неисправность кабелей в компьютере
Плохое качество кабелей на ПК приводит к скачкам температуры в корпусе. Такое изменение в среде может негативно сказываться и на других составляющих ПК и вызывать другие неисправности.
Существует несколько методов, которые помогут исключить ошибку 0x80070017 при обновлении windows 10. Рекомендуется решать вопрос использую поочередно каждый из них. Это поможет эффективно и без особых последствий исправить возникшую проблему.
Отключить периферийные устройства и внешние USB-устройства
Довольно простым решением вопроса является разгрузка ПК лишними подключениями. Желательно отсоединить все внешние устройства, оставив только необходимую для установки мушку и клаву. После чего требуется перезагрузить компьютер и воспроизвести попытку обновления винды.
Запустить средство устранения неполадок Windows Update
Сама ос может поспособствовать устранению ошибки. Дело в том, что в ней есть специальные средства, которые способно решить большинство возникающих проблем. Для устранения неполадки необходимо сделать следующие:
- Использовать сочетание клавиш Вин+I, это откроет Параметры,
- Перейти во вкладку “Обновления и безопасность”,
- Затем в левой колонке перейти во вкладку “Устранение неполадок”,
- После справа перейти в Центр обновления Виндовс,
- Остается только запустить специальное средство для устранения неполадок,
- Откроется окно, в котором необходимо проследовать инструкции.
Как только утилита закончит свою работу, нужно предпринять попытку установки Виндовс заново.
Сброс компонентов Windows Update
В том случае, если ошибка 0x80070017 при восстановлении windows 10 не уходит после утилиты по устранению неполадок, стоит скинуть компоненты для обновления Виндовс. Это уберет возможную причину, по которой они работают не так, как надо. Для перезагрузки пакетов нужно сделать следующее:
- Сочетанием клавиш Вин+R вызвать диалоговое окно.
- Ввести в него команду cmd и нажать клавиши Ctrl + Shift + Enter. Это действие вызовет командную строку от имени администратора.
- В нее вбить поочередно следующие команды. После каждой нажимать на Enter.
Как только будет завершена последняя команда, нужно перезапустить ОС и заново обновить виндовс.
Проверяем ОЗУ
Данный тип ошибки является признаком того, что озу работает некорректно. Для ее проверки нужно сделать следующее:
- Отключить компьютер,
- Вытащить одну из планок оперативки из материнки,
- Включить комп и проверить, как он будет работать.
Если ошибка возникает, значит необходимо вынуть другу планку и вставить ранее вытащенную. В случае, если после избавления от одной из планки озу установка произошла без эксцессов, то элемент вынутый работает некорректно или поврежден. Его нужно просканировать специальной программой чтобы узнать точную причину сбоя.
Проверяем жесткий диск
Жесткий диск может вызывать данную ошибку. Битые секторы негативно сказываются как на работе всей ос на и на отдельных процессах. Рекомендуется проверить диск при помощи, специальных программ, которые помогут выявить причину неполадки. Если диск оказался полностью исправен, то его лепты в невозможности завершить обновление ОС нет.
Выполнить проверку chkdsk и sfc
Сканировании при помощи специальных команд может помочь в выявлении и исправлении ошибки. Это делается следующим образом:
- В командной строке, открытой от имени администратора, ввести команду chkdsk C: /f /r. С в этом случае является диском, на котором установлена ОС,
- После завершения процесса перезапустить ОС,
- Заново открыть командную строку и исполнить команду sfc /scannow.
Это позволит найти и справить все поврежденные файлы в системе. После завершения процесса можно приступать к перестановке или обновлению ос.
Отключить сторонний антивирус
Антивирус держит под контролем все что происходит в ОС. Именно поэтому желательно его отключить, ведь есть вероятность что антивирусная программа и мешает установить обновления.
В том случае, если отключение не помогло, стоит его удалить совсем. В Виндовс 10 есть свой антивирус, который встроен в систему. Если после этого загрузка обновлений прошло гладко, то стоит поменять антивирусную программу.
Установить обновления вручную
Обновления можно установить самостоятельно, скачав их из официального каталога Майкрософт. Это поможет обойти проблему, но не решить ее. Но в том случае, когда ничего не помогает это решение бывает единственным.
Обновите драйвера
Конфликт драйверов или их устаревание может привести к появлению ошибки 0x80070017 при обновлении ос. Достаточно их переустановить следующим образом:
- Сочетание клавиш Вин+X перейти в Диспетчер устройств,
- В окне будут отображаться все доступные устройства. Необходимо нажать на каждое правой кнопкой мышки и обновить драйвера.
- Выполните чистую загрузку
- Если все же есть подозрения что именно драйвер или программа вызывают проблему, рекомендуется сделать чистую загрузку следующим образом:
- Нажать на сочетание клавиш Вин+R,
- Командой msconfig открыть конфигурацию,
- В общей вкладке выбрать Выборочный запуск и нажать кнопку рядом с загрузкой элементов автозапуска. Проверить что стоит галочка у строки загрузки системных служб,
- Перейти к вкладке служб и отключить отображение всех служб Майкрософт,
- Перезагрузить ПК.
Как только ОС запуститься проблема точно уйдет. Дело в том, что этот режим использует минимальный пакет драйверов для запуска. И в таком режиме легче выявить виновника.
Выполните обновление через MediaCreationTool
Если все вышеперечисленные методы не помогли, рекомендуется произвести обновления при помощи службы MediaCreationTool. Обновление установит последнюю версию ОС, с необходимыми драйверами.
После скачивания и установки программы выберите вариант обновления компьютера. Далее требуется следовать инструкциям.
Заключение
Ошибка 0x80070017 при восстановлении windows 10 может возникать по ряду причин. Рекомендуется использовать разные методы по ее устранению и следить за состоянием ПК.
Как вам статья?
Если вы внезапно столкнулись с кодом ошибки Windows 0x80070017 во время обновления, установки или восстановления системы, это, вероятно, связано с отсутствием или повреждением системных файлов. Такой код ошибки может возникнуть во время обновления, установки или восстановления системы, и единственный выход из этого — загрузить файл еще раз и повторно запустить установку сверху.
Прежде чем приступить к устранению проблемы, необходимо сначала создать точку восстановления системы. После создания точки восстановления системы вы можете воспользоваться описанными ниже вариантами устранения неполадок, чтобы исправить код ошибки Windows 0x80070017. Вам просто нужно следовать варианту устранения неполадок, который применим к вашей ситуации, и независимо от того, возникла ли у вас ошибка во время обновления, установки или во время восстановления системы.
Если вы получили ошибку 0x80070017 при обновлении Windows 10 или установке, или во время восстановления системы, первое, что вы должны сделать, это запустить средство проверки системных файлов. Как указывалось ранее, код ошибки Windows 0x80070017 может быть вызван поврежденными или отсутствующими системными файлами, поэтому первое, что вы можете попробовать, — запустить сканирование средства проверки системных файлов.
- Нажмите Win + R, чтобы запустить Run.
- Введите CMD в поле и нажмите Enter.
- После открытия командной строки введите ПФС / SCANNOW и нажмите Enter.
Команда запустит сканирование системы, которое займет несколько секунд, прежде чем завершится. Как только это будет сделано, вы можете получить следующие результаты:
- Защита ресурсов Windows не обнаружила нарушений целостности.
- Защита ресурсов Windows обнаружила поврежденные файлы и успешно восстановила их.
- Windows Resource Protection обнаружила поврежденные файлы, но не смогла исправить некоторые из них.
Если вы столкнулись с кодом ошибки Windows 0x80070017 во время Обновление ПО, вот несколько вариантов, которые вам нужно попробовать:
Вариант 1. Удалите файлы / содержимое из папки SoftwareDistribution.
Папка «Распространение программного обеспечения» в операционной системе Windows — это папка, которая находится в каталоге Windows и используется для временного хранения файлов, которые могут потребоваться для установки Центра обновления Windows на вашем ПК. Таким образом, он требуется Центром обновления Windows и поддерживается агентом WUAgent. Многие пользователи пытались удалить файлы в этой папке, чтобы исправить проблему, и пока это работает. Как и они, вы можете попробовать очистить кеш Центра обновления Windows, просто удалив содержимое папки с именем «SoftwareDistribution», поскольку Windows, очевидно, не может очистить и повторно загрузить содержимое обновления после его повреждения. Таким образом, удаление содержимого этой папки заставит Windows снова загрузить содержимое, что решит проблему. Для этого выполните следующие действия.
- Откройте меню WinX.
- Оттуда откройте командную строку от имени администратора.
- Затем введите следующую команду — не забудьте нажать Enter сразу после ввода каждого из них.
net stop wuauserv
чистые стоповые бит
- После ввода этих команд он остановит службу обновления Windows и фоновую интеллектуальную службу передачи.
- Затем перейдите в папку C: / Windows / SoftwareDistribution и избавьтесь от всех папок и файлов, нажав клавиши Ctrl + A, чтобы выбрать их все, а затем нажмите «Удалить». Обратите внимание: если файлы уже используются, вы не сможете их удалить.
- После удаления всего содержимого папки «Распространение программного обеспечения» перезагрузите компьютер, а затем вернитесь в командную строку и снова введите следующие команды.
net start wuauserv
чистые стартовые биты
Поскольку папка уже была очищена, она будет заполнена заново, как только вы перезагрузите компьютер и откроете Центр обновления Windows.
Вариант 2. Запустите средство устранения неполадок Центра обновления Windows.
Запуск встроенного средства устранения неполадок Центра обновления Windows также может помочь устранить ошибку с кодом Центра обновления Windows 0x80070017. Чтобы запустить его, перейдите в «Настройки», а затем выберите «Устранение неполадок» в настройках. Оттуда нажмите Центр обновления Windows, а затем нажмите кнопку «Запустить средство устранения неполадок». После этого следуйте следующим инструкциям на экране, и все будет хорошо.
С другой стороны, если вы получили код ошибки 0x80070017 во время Установка 10 для Windows, значит, это из-за плохого носителя или повреждения ISO. Вот несколько шагов по устранению неполадок в такой ситуации:
Вариант а — попробуйте снова создать Windows 10 ISO-носитель.
В этом варианте вам нужно будет создать загрузочный носитель Windows 10 и использовать его для установки последней версии Windows 10. Большинство пользователей сообщили, что этот вариант работает, и причина, по которой он имеет какое-то отношение к клиенту Центра обновления Windows, поскольку обновления Windows, загруженные из обычного клиента Центра обновления Windows, похоже, создают такие проблемы, как ошибка 0x80070017. Однако подобных проблем не возникает, когда одни и те же обновления Windows загружаются и устанавливаются через файл ISO.
Обратите внимание, что при использовании файла Windows ISO вам будет предложено выбрать, что вы хотите сделать с предыдущими настройками и приложениями. Многие пользователи выбрали вариант «Не сохранять старые настройки Windows», который решил проблему. Поэтому, если вы хотите сохранить предыдущие настройки, вы должны сначала попытаться обновить Windows, сохранив старые настройки. Однако, если это не сработает, попробуйте установить последнюю версию Windows без сохранения предыдущих настроек.
- Нажмите ссылке а затем нажмите кнопку Загрузить инструмент сейчас.
- Затем нажмите «Использовать инструмент для создания установочного носителя (USB-накопитель, DVD или файл ISO)…» и следуйте приведенным ниже инструкциям на экране.
- Теперь выберите вариант файла ISO на шаге 5.
- После этого у вас должен появиться файл ISO.
- Затем перейдите в папку, в которую вы загрузили файл ISO.
- Затем щелкните правой кнопкой мыши ISO-файл Windows 10 и выберите «Открыть с помощью параметра», а затем выберите «Проводник».
- Теперь нажмите «setup.exe» и следуйте инструкциям, появляющимся на экране. При появлении запроса вы должны выбрать «Ничего» (чистая установка) или «Сохранить только личные файлы». Обратите внимание, что вы не должны выбирать «Сохранять личные файлы, приложения и настройки Windows, так как это на самом деле не работает.
Вариант б — Запустите онлайн-средство устранения неполадок Microsoft
Запуск Microsoft устранения неполадок в Интернете может также помочь вам исправить ошибку обновления Windows 0x80070017. Известно, что этот онлайн-модуль устранения неполадок помогает исправить ошибки Центра обновления Windows, он сканирует ваш компьютер на наличие проблем, которые могут быть причиной проблемы, а затем устраняет их автоматически.
Если вы получили ошибку во время Восстановить тогда это означает, что файлы, которые копируются с диска, не попадают на жесткий диск. Чтобы решить эту проблему, вот что вы можете сделать:
Вариант 1 — запустить восстановление системы в безопасном режиме
Вы можете запустить Восстановление системы в безопасном режиме и посмотреть, работает ли он. Просто перезагрузите компьютер в безопасном режиме, а затем запустите восстановление системы.
Вариант 2 — сбросить репозиторий
- Загрузите ваш компьютер в безопасном режиме.
- Затем откройте командную строку от имени администратора.
- Затем введите «Чистая остановка WinMgmt”И нажмите Enter, чтобы остановить службу инструментария управления Windows.
- После этого перейдите в C: / Windows / System32 / wbem. Оттуда переименуйте папку репозитория в «старый репозиторий».
- Перезагрузите компьютер.
- После перезагрузки компьютера снова откройте командную строку от имени администратора и введите «Чистая остановка WinMgmt”И нажмите Enter.
- Затем введите «WinMgmt / resetRepositoryИ нажмите Enter, чтобы сбросить репозиторий.
- Перезагрузите компьютер и проверьте, работает ли восстановление системы.
Вариант 3. Попробуйте сбросить Windows 10.
Чтобы исправить ошибку 0x80070017, вы можете попробовать сбросить Windows 10. Это не избавит вас от каких-либо файлов в вашей системе — вместо того, чтобы стереть все ваши медиа-файлы и документы, он только сбрасывает все системные настройки и файлы. Просто зайдите в Настройки> Восстановление. Оттуда нажмите кнопку «Начать» в разделе «Сбросить этот компьютер».
Вам нужна помощь с вашим устройством?
Наша команда экспертов может помочь
Специалисты Troubleshoot.Tech всегда готовы помочь вам!
Замените поврежденные файлы
Восстановить производительность
Удалить вредоносные программы
ПОЛУЧИТЬ ПОМОЩЬ
Специалисты Troubleshoot.Tech работают со всеми версиями Microsoft Windows, включая Windows 11, с Android, Mac и другими.
Поделиться этой статьей:
Вас также может заинтересовать
Код ошибки 0x80070652 — Что это?
Код ошибки 0x80070652 возникает, когда пользователи Windows пытаются обновить свою операционную систему, в то время как другая программа находится в процессе загрузки. Это также может произойти из-за проблем, связанных с ранее неудачными попытками обновления в Window Update. Когда происходит это обновление до Windows 10, пользователи Windows не могут получить доступ к той версии Windows, которую они пытаются загрузить. Вместо этого появляется окно сообщения о том, что на устройстве произошла ошибка с кодом 0x80070652. Если это сообщение об ошибке не исправить, оно может привести к другим ошибкам Windows 10, таким как код ошибки 0x80072EE2.
Решения
 Причины ошибок
Причины ошибок
Код ошибки 0x80070652 может возникать в результате попытки пользователей Windows 10 загрузить другую программу при обновлении своей операционной системы. Это также может быть вызвано проблемой, связанной с предыдущими установками обновлений. Например, в некоторых случаях ваша предыдущая установка процесса Windows могла быть прервана или просто не была завершена должным образом. Это приводит к тому, что любой другой последующий процесс обновления приводит к ошибке с кодом 0x80070652.
Дополнительная информация и ручной ремонт
Но что можно сделать в такой ситуации для устранения кода ошибки? Пользователям Windows доступно несколько вариантов. Например, они могут подождать любую дополнительную программу, которая может находиться в процессе загрузки, чтобы завершить процесс, прежде чем пытаться обновить Windows. Они также могут устранять проблемы, связанные с любыми сбоями обновлений, или выбирать точку восстановления системы, в которой отсутствовал код ошибки.
Ручные методы восстановления, которые выбирают пользователи Windows 10, могут включать любое из решений, упомянутых ранее. Выбор во многом зависит от пользователя и его решимости исправить код ошибки. Тем не менее, обратите внимание, что автоматизированные инструменты или специалисты по ремонту Windows могут также предоставить решения для Проблемы с ПК, такие как код ошибки 0x80070652.
Способ первый: проверка и устранение неполадок при сбое обновления
Поскольку ранее неудачные обновления в Центре обновления Windows могут привести к возникновению кода ошибки 0x80070652, пользователям Windows 10 необходимо будет проверить, какое из этих неудачных обновлений произошло, проверив раздел истории в средстве обновления Windows. После того, как вы смогли убедиться, что в недавнем прошлом произошли неудачные обновления, вам необходимо устранить эти проблемы, чтобы исправить код ошибки. Следуйте приведенным ниже инструкциям, чтобы проверить наличие обновлений, которые не удалось правильно установить через Центр обновления Windows.
- Шаг первый: введите Центр обновления Windows в поле поиска рядом с меню «Пуск».
- Шаг второй: Выберите настройки Центра обновления Windows
- Шаг третий: Выбрать историю обновлений
- Шаг четвертый: Просмотрите обновления с самых последних до самых последних, чтобы увидеть, какие обновления не удалось
- Шаг пятый: Нажмите на неудачные обновления для получения более подробной информации и устранения неполадок соответственно.
После того, как вы завершили поиск и устранение неисправностей любых обновлений, которые не были выполнены, перезагрузите устройство. Затем вы можете повторить попытку обновления до последней версии Windows 10, если никакая другая программа не загружается.
Если проблема, вызывающая код ошибки 0x80070652, была связана с неудачными обновлениями прошлого, эти проблемы, вероятно, будут решены после успешного устранения неполадок. Однако, если код ошибки повторяется, примените следующее решение для ручного восстановления, упомянутое в этой статье.
Способ второй: загрузка обновлений вручную через центр загрузки Microsoft
Другой доступный для пользователей вариант — просто загрузить обновления вручную, посетив официальный веб-сайт Microsoft, в частности раздел Windows, в котором можно загрузить файлы. Чтобы успешно завершить этот процесс, убедитесь, что вы ищете автономные пакеты этих загрузок, доступные на веб-сайте. Вам нужно будет знать номер статьи базы знаний Майкрософт (KB), относящейся к конкретному обновлению (ям), которое не удалось.
После того, как пользователь Windows проверил номер статьи базы знаний определенного обновления, загрузите его с веб-сайта Microsoft и выберите «Запустить», чтобы установить обновление. Перезагрузите компьютер, затем проверьте Центр обновления Windows, чтобы узнать, сможете ли вы успешно завершить обновление до Windows 10.
Если обновление завершится неудачно, вам может понадобиться следующий метод ручного ремонта, как указано ниже.
Способ третий: использовать восстановление системы Windows
Один из лучших вариантов для пользователей Windows 10, сталкивающихся с определенными проблемами с ПК, — это восстановление системы. Это позволяет им перезагружать свою машину в течение периода времени, в течение которого проблемы не было. Это называется точкой восстановления. Чтобы применить этот метод ручного ремонта, выполните следующие действия.
- Шаг первый: В поле поиска рядом с меню Пуск введите Восстановление системы
- Шаг второй: Выберите Создать точку восстановления
- Шаг третий: выберите вкладку «Защита системы», затем «Настроить» или «Создать».
- Шаг четвертый: Предоставьте подробную информацию о выбранной точке восстановления системы
- Шаг пятый: Выберите Создать, затем ОК.
Метод четвертый: загрузка автоматизированного инструмента
Если вы хотите всегда иметь в своем распоряжении утилиту для исправления этих Windows 10 и других связанных с ними проблем, когда они возникают, Загрузить и установить мощный автоматизированный инструмент.
Узнать больше
Настройки цвета на компьютере с Windows, безусловно, имеют большое значение, особенно когда речь идет о печати изображений. Пользователи, которые находят или редактируют фотографии для заработка, меняют настройки цвета своего компьютера, чтобы распечатка выглядела как реальные цвета. Однако эти настройки могут не подходить для дисплея компьютера, и вы действительно сразу поймете, что с дисплеем что-то не так. Вы также можете заметить странный оттенок, от которого нелегко избавиться. Сначала вы не сможете заметить разницу, пока не посмотрите на другие компьютеры, а затем задаетесь вопросом, что не так с вашим, поэтому в этом руководстве вы узнаете, как восстановить настройки цвета дисплея до их состояния по умолчанию в Windows. 10 шт. Обязательно внимательно следуйте каждому из шагов, описанных ниже, чтобы восстановить настройки цвета дисплея по умолчанию.
Шаг 1. Установите настройки управления цветом по умолчанию.
- В поле Начать поиск введите «Управление цветом». Как только вы увидите это в результатах поиска, откройте его.
- После того, как вы открыли окно управления цветом, перейдите на вкладку «Дополнительно». Оттуда убедитесь, что для каждого отдельного параметра установлено значение по умолчанию — из всех параметров в «Системе цветности Windows» и «Назначение рендеринга ICC для сопоставления гаммы WCS».
Примечание: у вас также есть возможность сбросить его для всех, просто нажав кнопку «Изменить системные настройки по умолчанию».
- Наконец, вы также можете попробовать откалибровать ваш дисплей.
Шаг 2: Установите свойства графики по умолчанию.
После внесения изменений в настройки управления цветом вам также нужно установить для графических свойств значение по умолчанию.
- Для начала щелкните правой кнопкой мыши любое пустое место на рабочем столе.
- Затем выберите Свойства графики из контекстного меню. В окне свойств графики вы увидите, что для большинства разделов необходимо восстановить значения по умолчанию.
Шаг 3. Попробуйте использовать настройки цвета Nvidia для рабочего стола
Следующее, что вы можете попробовать, это использовать Nvidia Color Settings, если на вашем компьютере с Windows 10 установлена графика Nvidia. Просто панель управления для сброса настроек цвета.
- Из системного трея запустите панель управления Nvidia.
- Затем перейдите в раздел «Экран»> «Настройте параметры цвета рабочего стола».
- Оттуда выберите дисплей, а затем выберите Настройки Nvidia.
- После этого измените параметры соответственно, чтобы получить правильную комбинацию, хотя вы всегда можете оставить их по умолчанию.
Узнать больше
Microsoft представила очередную версию своего флагманского продукта Windows 11, и мнения пользователей разделились. Некоторым пользователям это очень нравится, и они хотят обновиться, некоторым не нравится графическая переработка, через которую она прошла, но в целом я думаю, что Microsoft хорошо поработала над ней. Здесь, в этой статье, мы обсудим некоторые из новых функций, которые Windows привносит в таблицу, ну, по крайней мере, те, которые были показаны, я уверен, что есть еще много других, которые мы увидим после выпуска ОС.
Новое меню «Пуск»

Элементы управления Windows 11 Snap великолепны

11 Проводник Windows File

Приложение настроек ovberhaul

Вкладка виджетов возвращается в Windows 11

Приложение XBOX

Безопасность и TPM 2.0 в Windows 11

Узнать больше
Привет и добро пожаловать errortools еще один учебник, который призван сделать вашу компьютерную жизнь проще и спокойнее. На этот раз мы поговорим о том, как переключить устройства вывода звука в Windows 10 за секунды между наушниками и внешними динамиками, между двумя разными динамиками или любым другим устройством вывода звука в целом. Windows 2 с ее обновлениями действительно превратилась из «ОК» в одну из лучших, небольшие хаки и ярлыки, которые вводились в каждом обновлении, действительно облегчали жизнь. Теперь ваше типичное переключение с одного устройства вывода звука на другое может быть выполнено с помощью стандартного перехода к настройкам, перейдите к устройствам, выберите звук, выберите тот, который вы предпочитаете, и нажмите «ОК». Таким образом, хотя в этом нет ничего плохого, он немного медленный, и если вам нужно переключать устройства вывода несколько раз в день, это также может занять много времени. К счастью для вас, у нас есть быстрое решение для вас.
Руководство по переключению
Хорошо, теперь, чтобы иметь возможность переключаться между своими устройства вывода звука убедитесь, что все они рабочий и что они подключены. Например, убедитесь, что и наушники, и динамики включены и подключены. Убедившись, что все в рабочем состоянии:
- Нажмите левой кнопкой мыши на значок динамика расположен в правой части вашего Панель задач рядом с часами
- Нажмите на маленьком стрелка вверх справа рядом с вашим текущий устройство вывода звука.
- Цена на список будем откройте, выберите и щелкните левой кнопкой мыши с помощью кнопки мыши по вашему выбору.
И все, вы изменили настройки по умолчанию. устройство вывода звука в считанные секунды. Преимущество этого метода в том, что Windows помнить аудиовыход уровни для каждого устройство.
Возможная проблема
Если случайно при переключении ваших аудиоустройств таким образом зависает контроль громкости просто иди в менеджер задач и перезапуск Проводник Виндоус. К перезапуск Проводник Виндоус:
- Нажмите CTRL + ESC открыть диспетчер задач
- Щелкните правой кнопкой мыши в проводнике Windows
- Щелчок левой кнопкой мыши при перезапуске
Узнать больше
Если вы пытаетесь запустить или запустить программу на своем компьютере с Windows 10 и внезапно получаете сообщение об ошибке: «Ошибка 1061. В настоящее время служба не может принимать управляющие сообщения», читайте дальше, так как этот пост покажет вам, что вы можете сделать. решить проблему. Такая ошибка появляется, поскольку служба информации о приложениях не отвечает на запросы о повышении уровня приложений до администратора в Windows 10, таких как диспетчер задач, обновления службы и т. д. Таким образом, вы не сможете запускать или открывать приложения и застрянете только с этой ошибкой. Сообщение «Ошибка 1061. В настоящее время служба не может принимать управляющие сообщения» — это тип сетевой ошибки, которая обычно возникает при временном несоответствии между запрошенным элементом управления и состоянием службы, подлежащей управлению. Скорее всего, служба находится в состоянии ожидания запуска, ожидания остановки, остановки или уже используется другим пользователем, что объясняет, почему это сообщение об ошибке появляется внезапно. Вы можете столкнуться с этим сообщением об ошибке при любой операции Windows. Вот некоторые из наиболее частых случаев:
- Отладка службы Windows
- Запуск диспетчера задач
- Запуск редактора реестра
- Запуск брандмауэра
- Запуск services.msc
- Запуск dsm.exe
- Обновление услуг
- Запрашивать разрешения на файлы и т. Д.
Согласно Microsoft MSDN, ошибка возникает из-за:
«Обнаружено временное несоответствие между запрошенным элементом управления и состоянием службы, подлежащей контролю. Служба может находиться в состоянии ожидания запуска, ожидания остановки или остановки. Подождите несколько минут, а затем повторите попытку». Если через несколько минут ошибка все еще появляется, возможно, вам придется следовать вариантам, подготовленным ниже.
Вариант 1. Попробуйте перезапустить службу диспетчера учетных данных.
- Перейдите в меню «Пуск».
- Затем введите «услуги» в поле поиска.
- В результатах поиска щелкните правой кнопкой мыши «Службы» и выберите «Запуск от имени администратора».
- Затем найдите службу диспетчера учетных данных в окне «Службы».
- Как только вы нашли его, дважды щелкните по нему, чтобы открыть его свойства. Оттуда вам нужно нажать на кнопку Стоп.
- После этого установите для службы диспетчера учетных данных значение «Автоматически» и нажмите кнопку «Пуск», чтобы перезапустить ее.
Вариант 2. Попробуйте запустить службу информации о приложениях.
Вы также можете попробовать запустить Информационную службу приложения, чтобы исправить «Ошибка 1061 Служба не может принимать управляющие сообщения в это время». Просто откройте диспетчер служб Windows и убедитесь, что служба информации о приложениях запущена. И если вы обнаружите, что он уже запущен, вам нужно перезапустить его.
Вариант 3. Попробуйте убить рабочий процесс IIS через диспетчер задач.
- Нажмите клавиши Ctrl + Alt + Del и выберите диспетчер задач.
- Затем нажмите «Подробнее», чтобы развернуть диспетчер задач, а затем найдите запись «Рабочий процесс IIS», которая должна отображаться в списке на вкладке «Процессы». Оттуда вы можете увидеть это в фоновых процессах. Как только вы найдете его, убейте его процесс.
- Вы также можете попытаться найти записи «w3wp.exe» и завершить его процесс. если вы обнаружите много записей, щелкните некоторые из них правой кнопкой мыши и выберите в контекстном меню пункт «Завершить задачу».
- Теперь перезагрузите компьютер. Это должно решить проблему.
Узнать больше

- Нажмите ⊞ ОКНА + I , чтобы открыть Настройки Windows
- Выберите Apps и затем выберите Приложения и возможности
- Нажмите на Выберите, где брать приложения чтобы вывести раскрывающееся меню
- Выберите Только Microsoft Store (рекомендуется)
- Закрыть настройки
Изменения будут применены немедленно, и вы сразу же продолжите использовать Windows. Если эти настройки включены, если вы хотите установить загруженное приложение или запустить программу установки, вы не сможете этого сделать, и на экране появится сообщение Приложение, которое вы пытаетесь установить, не является приложением, проверенным Microsoft. Вы всегда можете отменить эту настройку, выбрав Где угодно в настройках вместо Только магазин Microsoft.
Узнать больше
Ошибки почтового ящика Outlook PST Неисправности
Можно ли использовать учетную запись электронной почты MS-Outlook для ежедневной отправки и получения электронной почты на рабочем месте? Вы используете одну и ту же учетную запись электронной почты Outlook в течение длительного времени? Вы получаете ошибки почтового ящика PST? Затем вы приобрели осведомленность и знания об ошибках Outlook PST. Ms-outlook по существу хранит элементы электронной почты в записи PST. Это включает в себя все вложения, контакты, элементы календаря, ваши электронные письма и записи. Вы можете столкнуться с различными типами сообщений об ошибках папки «Входящие» Outlook, отображаемыми на дисплее в расширенных форматах, например. 0x80040600 0x8004060c или 0x80040116. Все это сбои в работе почтового ящика Outlook, которые мешают программе Outlook правильно выполнять задания и, таким образом, ограничивают вашу способность получать доступ к вашей учетной записи электронной почты, просматривать важные вложения, контакты и элементы календаря.
Причины ошибок
Нет ни одного конкретного триггера для сбоев электронной почты Outlook. Это может быть вызвано несколькими причинами, но наиболее частыми являются заражение вирусом, превышение лимита в 2 ГБ файлом PST и его повреждение. Нет конкретных сигналов, которые помогут вам идентифицировать, но некоторые указатели, на которые следует обратить внимание, включают следующее:
- Вы не можете получить доступ к определенным частям вашего интерфейса Outlook
- Непонятные сообщения об ошибках начинают появляться на вашем экране
- Вы не можете добавлять новые контакты или изменять данные в своем календаре
Дополнительная информация и ручной ремонт
Когда вы сталкиваетесь с этими признаками, связанными с ошибками папки «Входящие» PST, рекомендуется немедленно устранить проблему, чтобы она не доставляла вам неудобств и не мешала вашему общению по электронной почте Outlook. Помните, что эта ошибка не только доставляет вам неудобства, но и мешает правильному общению между различными деловыми партнерами. Определение конечной причины отдельных сбоев электронной почты Outlook может быть сложным, трудоемким и может потребовать специальных знаний, чтобы определить его в отношении устранения сбоев почтового ящика Outlook. В случае, если вы не специалист, разработка и устранение этой проблемы — процесс сложный. Чтобы упростить этот процесс, получите и установите средство восстановления Outlook PST! Это интеллектуальное решение для исправления всех видов ошибок Outlook. Вам не придется углубляться в технические детали проблемы. Средство восстановления Outlook PST сделает это за вас. Инструмент восстановления папки «Входящие» выявляет, а также исправляет все виды ошибок MS Outlook за считанные секунды. Он прост в использовании, многофункционален, безопасен и эффективен. Установив средство восстановления Outlook, ошибки Outlook можно легко удалить с вашего компьютера и предотвратить их повторение. Он также исправляет поврежденные файлы PST, а поврежденные электронные письма могут помочь восстановить данные. Все, что вы должны сделать, это начать:
- Открыть скачать инструмент восстановления папки «Входящие»
- Установите программное обеспечение в вашей системе
- Запустите его и нажмите кнопку «Восстановить», чтобы устранить ошибки «Входящие».
Узнать больше
Я часто переключаюсь между своими настольными динамиками и наушниками, и поэтому я очень часто использую полосу регулировки громкости для регулировки уровня звука, чтобы он не был слишком громким, и каждый раз, когда я устанавливаю его, я получаю раздражающий BEEP в конце. Лично вас это может не беспокоить, и вы, возможно, захотите оставить это, поскольку это может быть полезной функцией, чтобы сообщить вам, насколько громко громко, но если вы регулируете громкость несколько раз во время разговора, это может стать очень неприятно слышать это каждый раз. , особенно при переключении на наушники и он пищит в уши. В этом руководстве я покажу вам, как убрать звуковой сигнал, чтобы его больше не было слышно при регулировке громкости. Обратите внимание, что звуковой сигнал является частью звуковой схемы Windows, и вы можете либо удалить определенный звук с помощью полностью бесшумной волны, либо просто отключить все звуки предупреждений Windows.
- Откройте Windows настройки и перейти в система> звук
- in системный звук, перейдите в правую часть экрана и нажмите на панель управления звуком
- В панель управления звуком нажмите на Звуки таб
- В звуки, нажмите вкладку раскрывающегося меню под звуковой схемой и выберите нет звуков.
Вот так! Вы успешно удалили раздражающий звуковой сигнал каждый раз, когда настраиваете громкость в Windows 10.
Узнать больше
В 2014 году Proton mail начал свою деятельность как служба электронной почты со сквозным шифрованием, предлагающая безопасные и частные почтовые услуги. Почта Proton по-прежнему работает и работает с той же приверженностью конфиденциальности и безопасности, но компания расширила свое предложение за счет услуг облачных хранилищ.
Начиная с общедоступной бета-версии в конце 2020 года, Proton Drive сохраняет свою философию политики конфиденциальности и безопасности в новом сервисе. Proton Drive — это новейшая служба, помимо Proton Calendar, Proton VPN и Proton Mail.
Диск имеет сквозное шифрование для всего на нем, включая сами файлы, имена файлов, структуру папок, имена папок, расширения и размеры файлов. Это означает, что вы и только вы можете получить доступ к своим файлам. Серверы расположены в Женеве, Швейцария, и на них распространяется швейцарское законодательство о конфиденциальности, что гарантирует защиту ваших файлов. Сервисы Proton в целом имеют открытый исходный код, поэтому любой может взглянуть на них, чтобы убедиться, что под капотом ничего не скрывается. На данный момент синхронизация выполняется либо через приложение для Android, либо через веб-интерфейс, но клиент для настольных компьютеров скоро появится, поскольку в настоящее время он находится в стадии разработки.
К сожалению, бесплатный план Proton Drive предоставит вам только 1 ГБ хранилища, что намного меньше, чем у других сервисов, и, к сожалению, планы платежей также не такие потрясающие: 4 доллара США в месяц за план на 200 ГБ или с окончательной подпиской Proton, которая установит вас 10 долларов позади, но вы получите 500 ГБ дискового пространства. Конечно, если вы цените конфиденциальность своих файлов, эти варианты хороши, но если вы не возражаете против этого, у других сервисов есть гораздо лучшие варианты.
В общем, Proton Drive — отличное решение для облачного хранения, если вам нужна конфиденциальность и оно того стоит. С окончательной подпиской вы получите достаточно места для большинства людей и потребностей компании с другими услугами и гарантированной конфиденциальностью и безопасностью, с другой стороны, если вам просто нужен большой объем облачного хранилища, не слишком заботясь о конфиденциальности, другие варианты лучше .
Узнать больше
PrivateSearchPlus — это расширение для браузера, которое перенаправляет все ваши поиски через yonto. Таким образом, расширение утверждает, что вы просматриваете в частном порядке.
От автора: Выполняйте поиск в Интернете, не отслеживая историю поиска или какую-либо информацию, позволяющую установить личность. Быстрый доступ к популярным веб-сайтам с помощью значков, выдвигающихся с этой домашней страницы, легко и быстро доступен. Google Search, Yahoo, Aol, Facebook, Amazon, eBay и другие со всего мира без входа в систему. Тем не менее, PrivateSearchPlus отслеживает вашу активность в Интернете, посещаемые вами веб-сайты, ссылки, которые вы нажимаете, и сохраняет личную информацию, которая позже отправляется на рекламный сервер. Это расширение меняет поисковую систему по умолчанию на Yonto, отображает дополнительную нежелательную рекламу, может отображать всплывающую рекламу и захватывает вашу домашнюю страницу. Несколько антивирусных сканеров классифицировали это расширение как угонщик браузера, поэтому не рекомендуется хранить его на компьютере.
О браузере угонщиков
Взлом браузера на самом деле является разновидностью нежелательной программы, обычно надстройки или расширения веб-браузера, которая вызывает изменения в настройках веб-браузера. Есть несколько причин, по которым у вас может быть взлом браузера; но коммерческое, маркетинговое и рекламное — основные цели их создания. Как правило, угонщики создаются в интересах интернет-хакеров, часто за счет получения дохода от принудительных кликов по рекламе и посещений сайтов. Тем не менее, это не так уж невинно. Ваша веб-безопасность находится под угрозой, и это также очень раздражает. Злоумышленники также могут позволить другим вредоносным программам без вашего ведома еще больше повредить ваш компьютер.
Как узнать, что ваш браузер был взломан
Когда ваш веб-браузер взломан, может произойти следующее: домашняя страница вашего браузера внезапно изменится; вы видите новые нежелательные избранные или добавленные закладки, обычно направленные на сайты с рекламой или порнографией; были изменены настройки браузера по умолчанию и / или ваша поисковая система по умолчанию изменена; вы видите нежелательные добавленные новые панели инструментов; вы замечаете, что в ваших браузерах или на экране появляется множество рекламных объявлений; веб-страницы загружаются медленно и иногда не полностью; Невозможность перейти на определенные сайты, особенно на антивирусные, а также на другие веб-сайты с программным обеспечением безопасности.
Так как же угонщик браузера заражает компьютер?
Угонщики браузера могут использовать загрузку с диска, веб-сайты для обмена файлами или вложение электронной почты, чтобы добраться до целевого компьютера. Они также могут поступать из дополнительных приложений, также называемых вспомогательными объектами браузера (BHO), расширениями веб-браузера или панелями инструментов. В других случаях вы могли непреднамеренно принять угонщик браузера как часть программного пакета (обычно бесплатного или условно-бесплатного). Одними из самых известных угонщиков являются EasySearchPlus, Babylon Toolbar, Conduit Search, OneWebSearch, Sweet Page и CoolWebSearch. Присутствие любого вредоносного ПО для захвата браузера в вашей системе может резко уменьшить возможности просмотра веб-страниц, отслеживать ваши действия в Интернете, что приводит к серьезным проблемам с конфиденциальностью, создавать проблемы со стабильностью системы и, в конечном итоге, замедлять работу вашего ПК или приводить его в почти непригодное для использования состояние.
Browser Hijacker Malware — Удаление
Некоторый захват браузера можно довольно легко остановить, найдя и удалив соответствующую вредоносную программу с панели управления. К сожалению, многие программы, используемые для взлома интернет-браузера, специально созданы таким образом, чтобы их было сложно обнаружить или удалить. Неопытные пользователи ПК никогда не должны пытаться использовать ручные методы удаления, так как это требует глубоких компьютерных знаний для ремонта системного реестра и файла HOSTS.
Что делать, если вирус мешает вам загрузить или установить что-либо?
Вредоносные программы могут нанести всевозможные повреждения, вторгаясь в ваш компьютер, от кражи ваших личных данных до стирания файлов данных на вашем компьютере. Некоторые типы вредоносных программ изменяют настройки интернет-браузера, добавляя прокси-сервер или изменяя настройки конфигурации DNS компьютера. В этих случаях вы не сможете посещать некоторые или все веб-сайты и, следовательно, не сможете загрузить или установить необходимое программное обеспечение безопасности, чтобы избавиться от компьютерного вируса. Итак, что делать, если вредоносное ПО не дает вам загрузить или установить Safebytes Anti-Malware? Есть несколько вариантов решения этой конкретной проблемы.
Установить в безопасном режиме с сетью
Если вредоносная программа настроена на загрузку при запуске Windows, то загрузку в безопасном режиме следует избегать. Поскольку в «безопасном режиме» запускаются только минимальные приложения и службы, причины для возникновения проблем возникают редко. Для удаления вредоносных программ в безопасном режиме вам потребуется сделать следующее.
1) Нажмите клавишу F8 несколько раз, как только компьютер загрузится, однако, прежде чем появится большой логотип Windows. Это вызовет в меню «Дополнительные параметры загрузки».
2) С помощью клавиш со стрелками выберите Безопасный режим с сетевым подключением и нажмите ENTER.
3) После загрузки этого режима у вас должен появиться интернет. Теперь используйте ваш веб-браузер для загрузки и установки Safebytes.
4) После установки запустите полное сканирование и дайте программе избавиться от обнаруженных угроз.
Получить антивирусную программу с помощью альтернативного веб-браузера
Веб-вирусы могут быть специфичными для среды, нацеливаться на конкретный браузер или атаковать определенные версии браузера. Лучший способ решить эту проблему — выбрать браузер, хорошо известный своими мерами безопасности. Firefox содержит встроенную защиту от фишинга и вредоносного ПО, чтобы обеспечить вашу безопасность в сети.
Создать портативный USB-антивирус для устранения вредоносных программ
Другой способ — загрузить и перенести антивирусное приложение с чистого компьютера, чтобы запустить сканирование на зараженном компьютере. Выполните следующие действия, чтобы использовать флэш-диск для восстановления поврежденного компьютера.
1) Загрузите Safebytes Anti-Malware или Microsoft Windows Defender Offline на чистый компьютер.
2) Подключите флэш-накопитель к незараженному компьютеру.
3) Дважды щелкните загруженный файл, чтобы открыть мастер установки.
4) Выберите флэш-накопитель в качестве места, когда мастер спросит вас, куда вы хотите установить программное обеспечение. Следуйте инструкциям на экране, чтобы завершить процесс установки.
5) Теперь подключите флешку к зараженной системе.
6) Дважды щелкните EXE-файл антивирусной программы на флэш-накопителе.
7) Нажмите кнопку «Сканировать», чтобы запустить полное сканирование компьютера и автоматически удалить вредоносное ПО.
Взгляд на лучшую анти-вредоносную программу
Чтобы защитить свой компьютер от различных интернет-угроз, очень важно установить на компьютер антивирусную программу. Однако с таким количеством компаний, занимающихся защитой от вредоносных программ, на рынке в наши дни трудно решить, какую из них вы должны приобрести для своего персонального компьютера. Некоторые из них очень хорошие, некоторые — обычные, а некоторые — просто фальшивые антивирусные программы, которые сами могут испортить ваш компьютер! Вы должны выбрать продукт, который имеет хорошую репутацию и обнаруживает не только компьютерные вирусы, но и другие виды вредоносных программ. При рассмотрении надежных приложений Safebytes Anti-Malware, безусловно, является настоятельно рекомендуемым. SafeBytes — это высокоэффективное антишпионское приложение, работающее в режиме реального времени, которое помогает обычным пользователям компьютеров защищать свои компьютеры от вредоносных интернет-угроз. Благодаря своей передовой технологии это программное обеспечение позволит вам избавиться от нескольких типов вредоносных программ, таких как компьютерные вирусы, ПНП, трояны, черви, рекламное ПО, программы-вымогатели и угонщики браузера. Антивредоносное ПО SafeBytes выводит защиту компьютера на совершенно новый уровень благодаря расширенным функциям. Некоторые из них приведены ниже:
Защита в реальном времени: SafeBytes обеспечивает полную автоматическую защиту в реальном времени, которая настроена для проверки, предотвращения и избавления от всех компьютерных угроз при первом же столкновении. Он будет постоянно контролировать ваш компьютер на предмет хакерской активности, а также предоставляет пользователям расширенную защиту брандмауэра.
Защита от вредоносного ПО: Safebytes основан на лучшем антивирусном движке в отрасли. Эти механизмы могут обнаруживать и устранять угрозы даже на начальных этапах эпидемии вредоносного ПО.
Веб-безопасность: SafeBytes проверяет ссылки, представленные на веб-странице, на предмет возможных угроз и уведомляет вас о том, безопасен ли веб-сайт для просмотра или нет, с помощью своей уникальной системы оценки безопасности.
Возможности «быстрого сканирования»: Safebytes Anti-Malware, используя свой усовершенствованный механизм сканирования, предлагает чрезвычайно быстрое сканирование, которое может быстро выявить любую активную онлайн-угрозу.
Легкий: SafeBytes — это легкое и простое в использовании решение для защиты от вирусов и вредоносных программ. Поскольку он использует очень мало ресурсов компьютера, этот инструмент оставляет мощность компьютера именно там, где он и принадлежит: на самом деле.
Круглосуточная поддержка экспертов в режиме реального времени: По любым техническим вопросам или поддержке продукта вы можете получить круглосуточную профессиональную помощь в чате и по электронной почте.
Технические детали и удаление вручную (для опытных пользователей)
Если вы хотите удалить PrivateSearchPlus вручную без использования автоматизированного инструмента, это можно сделать, удалив программу из меню «Установка и удаление программ» Windows или, в случае расширений браузера, перейдя в диспетчер дополнений и расширений браузера. и удаление его. Вероятно, вы также захотите сбросить настройки браузера. Чтобы обеспечить полное удаление, вручную проверьте жесткий диск и реестр на наличие всего следующего и удалите или сбросьте значения соответственно. Обратите внимание, что это предназначено только для опытных пользователей и может быть затруднено из-за неправильного удаления файла, вызывающего дополнительные ошибки ПК. Кроме того, некоторые вредоносные программы способны воспроизводить или предотвращать удаление. Рекомендуется делать это в безопасном режиме.
Следующие файлы, папки и записи реестра создаются или изменяются PrivateSearchPlus
Реестр:
HKEY_LOCAL_MACHINESOFTWAREsupWPM HKEY_LOCAL_MACHINESYSTEMCurrentControlSetServicesWpm HKEY_CURRENT_USERSoftwareMicrosoftInternet ExplorerMain Default_Page_URL HKEY_LOCAL_MachineSoftwareClasses[PUP.Private Search Plus] HKEY_CURRENT_USERSoftwareMicrosoftWindowsCurrentVersionUninstall[PUP].Private Search Plus
Узнать больше
Авторское право © 2023, ErrorTools, Все права защищены
Товарный знак: логотипы Microsoft Windows являются зарегистрированными товарными знаками Microsoft. Отказ от ответственности: ErrorTools.com не имеет отношения к Microsoft и не претендует на прямую связь.
Информация на этой странице предоставлена исключительно в информационных целях.























































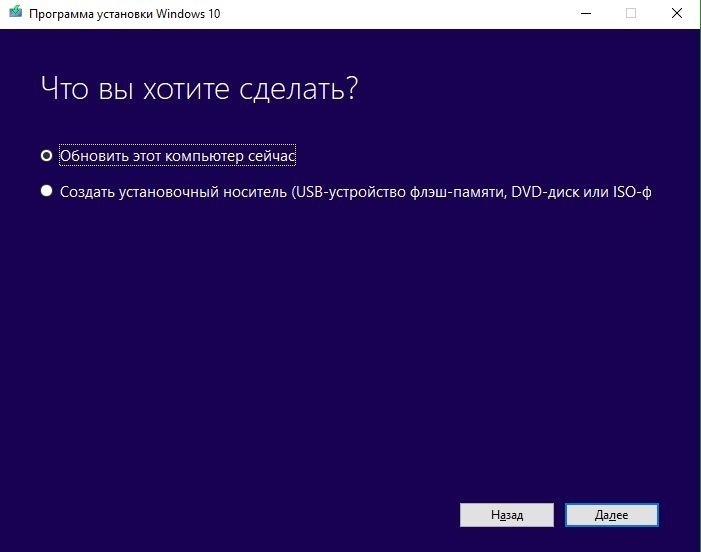
























 Дополнительная информация и ручной ремонт
Дополнительная информация и ручной ремонт











