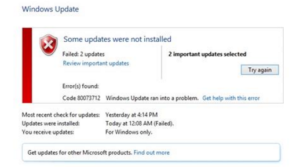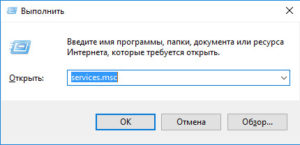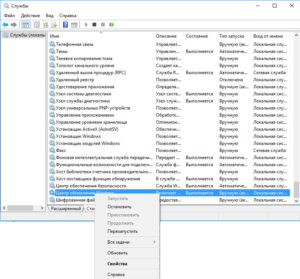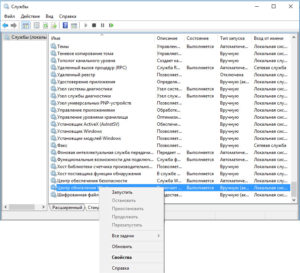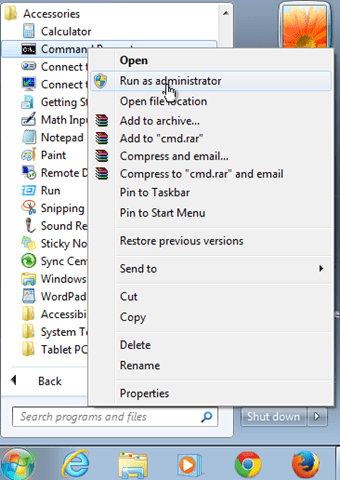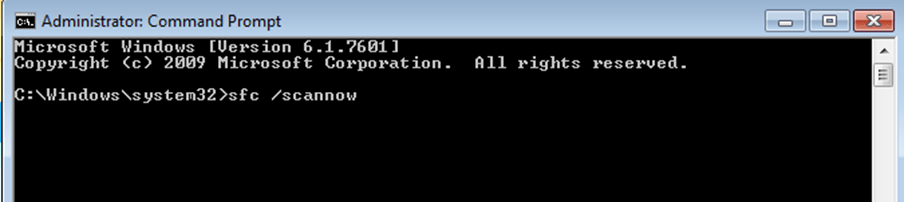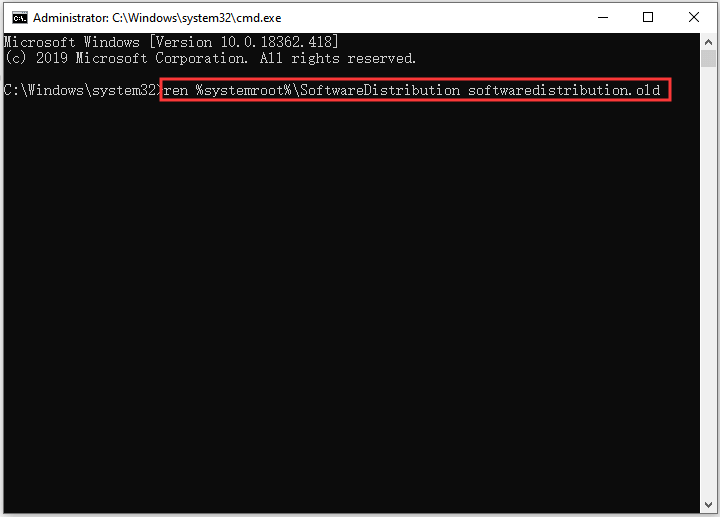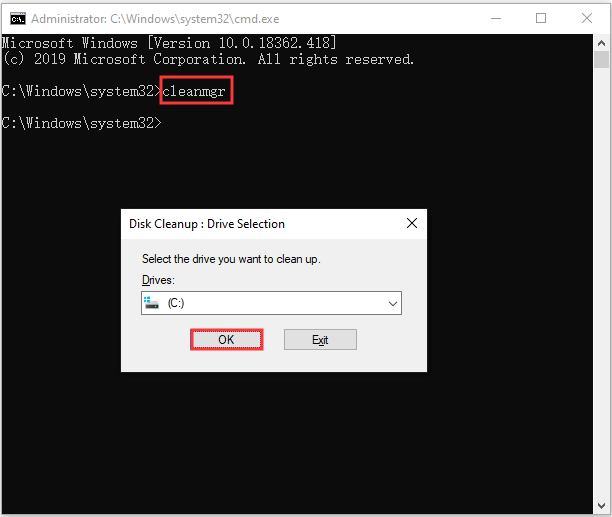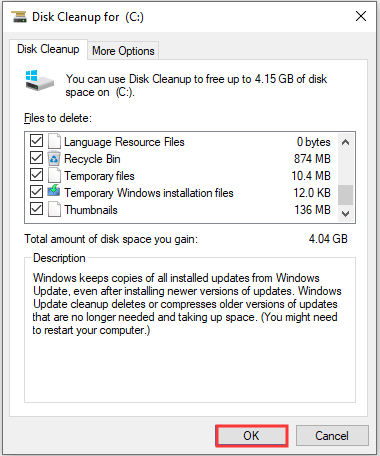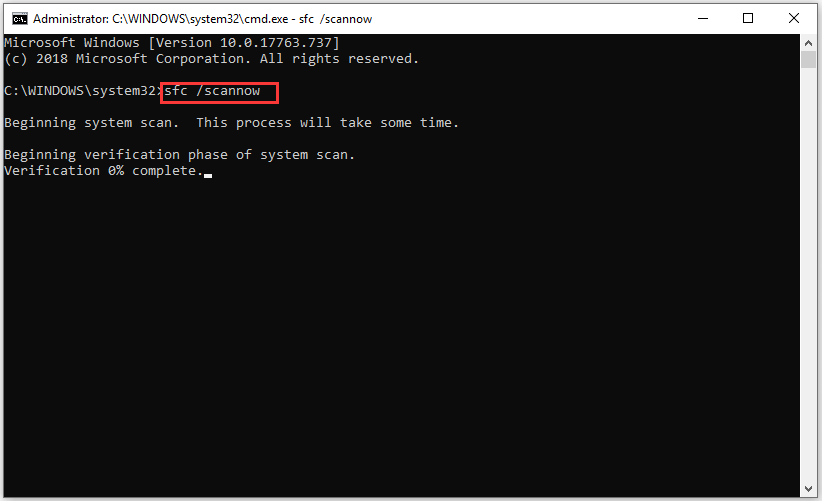Ошибка 8007000e windows 8.1 при установке обновлений — как обычно это бывает, у Microsoft происходят неожиданные глюки, а админ сидит и думает, что это лично его косяк. Что уж говорить о обычном пользователе, который установил Windows на совой ноутбук и застрял на попытке установить драйвера автоматически.
Такой вот баг:
Свеже-установленная Windows Embedded 8.1 Industry Профессиональная не скачивает обновления.
Выдает разнообразнейшие ошибки при попытках обновится.
Просторы интернета полнятся кучей инструкций по исправлению этих ошибок. У меня их было две. Уж и не помню какие. ))
Ошибки менялись, но обновление так и не происходило.
Оказалось, что Microsoft в очередной раз начудили с базопасностью и Windows 7 — 8.1 не могут обновится. Позднее я нашел их инструкцию под названием — «Исправление ошибок Центра обновления Windows».
Но и там все написано через жопу. Извиняюсь за мой французкий.
Простым языком, можно было написать — установите вот эти обновления в этой последовательности, и далее ваша Windows Embedded 8.1 начнет обновляться самостоятельно.
И ключевое обновление безопасности KB 2919355.
Идем по ссылке для 64 битной версии, Обновление Windows 8.1 для 64-разрядных (x64) систем (KB2919355):
https://www.microsoft.com/ru-RU/download/details.aspx?id=42335
Нажав на кнопку скачать, попадаем в еще одно окно.
Моет только меня возмущает такая хрень? Вроде как человек пришел скачать одно обновление KB 2919355. А тут список файлов и непонятно для чего это все.
Я понимаю, что тем кто сидел на курсах Microsoft может это и нормально, но как то это совсем не юзер френдли. )))
Выделяем все обновления. Обратите внимание, что под скролом спрятались еще несколько файлов. (это тоже все для людей)
Загружаем все файлы!
Смотрим инструкцию которую нам предлагает дружественная компания разработавшая Windows Embedded 8.1 Industry.
Читаем внимательно то что нам предлагают сделать с этими обновлениями. Вернее как это надо сделать.
3. Базы знаний следует устанавливать в следующем порядке: clearcompressionflag.exe, KB2919355, KB2932046, KB2959977, KB2937592, KB2938439, KB2934018.
4. База знаний KB2919442 является необходимым компонентом для ОС Windows 8.1 Обновленная и должна быть установлена перед началом установки KB2919355.
Обычный человек, который здраво мыслит, будет делать все по инструкции. И это всем понятно, кроме людей которые пишут эти инструкции в Microsoft. И допустить что это кривой перевод, я тоже не могу.
По сути, нужно установить все обновления в определенной последовательности. Может эта последовательность и не так принципиальна, но по опыту, могу сказать, что не в той последовательности произведенные обновления, могут привести к полной неработоспособности системы.
Устанавливаем: clearcompressionflag.exe, KB2919355.
Но в четвертом пункте читаем что обновление KB2919442 надо установить перед установкой KB2919355.
И снова бредятина. А где же KB2919442 которое надо установить. Оказывается что в списке загруженных обновлений его нет. )))
Идем искать KB2919442.
Находим его тут (для x64) https://www.microsoft.com/ru-RU/download/details.aspx?id=42162
Загружаем, устанавливаем, и не забываем перезагружать Windows Embedded 8.1 Industry по её желанию вот в такой последовательности:
- clearcompressionflag.exe,
- KB2919442,
- KB2919355,
- KB2932046,
- KB2959977,
- KB2937592,
- KB2938439,
- KB2934018.
После установки этих обновлений в ручном режиме ошибка с кодом 8007000E исчезнет, и ваша Windows Embedded 8.1 Industry, либо семерка, начнет самостоятельно обновляться через интернет. И позволит Вам загрузить более 140 обновлений.
Несмотря на то, что с каждым установленным обновлением, ваша Windows Embedded 8.1 Industry будет все медленнее и медленнее, обновления ставить надо!
Skip to content
Возможные решения при получении ошибки 8007000E во время поиска обновлений через центр обновления Windows.
Способ 1. Установка Internet Explorer 11.
- Скачайте и установите Internet Explorer 11: https://www.microsoft.com/en-us/download/internet-explorer-11-for-windows-7-details.aspx
- Перегрузите компьютер.
Способ 2. Установите обновление KB3102810.
1. Скачайте обновление KB3102810, но пока не устанавливайте его.
2. Перезагрузите компьютер.
3. Установите обновление KB3102810.
4. Перезагрузите компьютер после установки.
Способ 3. “Пересоздать” папку SoftwareDistribution.
Папка «SoftwareDistribution» (C:\Windows\SoftwareDistribution), это место, куда Windows сохраняет файлы Windows Updates. Иногда эта папка повреждается и необходимо «пересоздать» ее для устранения ошибок Windows Updates. Для этого следуйте следующим инструкциям:
- Запустите командную строку (либо через меню «Пуск», либо нажатием клавиш Windows
+ R).
- В командной строке наберите: services.msc и нажмите OK.
- В открывшемся окне «Службы» найдите службу «Центр обновления Windows».
- Правой клавишей мышки кликните на данной службе и выберите «Остановить».
- Найдите в проводнике папку C:\Windows\SoftwareDistribution и удалите или переименуйте ее (например в “SoftwareDistributionOLD”) .
- Вернитесь в окно «Службы».
- Правой клавишей мышки кликните на службе «Центр обновления Windows» и выберите «Запустить».
- Попробуйте выполнить обновление еще раз.
Способ 4. Восстановить системные файлы Windows.
Open an elevated command prompt and execute the ‘sfc /scannow’ command to repair system files. To do that:
- 1. Go to Start > All Programs > Accessories.
- 2. Right-click at Command Prompt and click Run As Administrator.
{Ask Yes at ‘User Account Control’ (UAC) warning message}.
- 3. In command prompt window type: sfc /scannow & press Enter.
- 4. Now wait until the System File Checker repairs the Windows System Files.
- 5. When this done, restart your computer.
- Попробуйте выполнить обновление еще раз.
Метод 5. Воспользоваться утилитой System Update Readiness.
- Загрузите и запустите утилиту System Update Readiness tool для вашей версии Windows.
- Когда установка завершится, перезагрузите свой компьютер и попробуйте выполнить обновление еще раз.
Попробуйте наш инструмент устранения неполадок
Выберите операционную систему
Выберите язык програмирования (опционально)
‘> 
Если вы видите код ошибки 8007000e при выполнении обновления Windows,ты не одинок. Об этом сообщают многие пользователи Windows. Этот код ошибки обычно появляется при попытке обновления до новой сборки системы Windows. Причина в том, что некоторые файлы обновлений отсутствуют или повреждены.
Хорошая новость в том, что вы можете это исправить. Вы легко сможете решить проблему, используя одно из решений, перечисленных ниже.
Попробуйте эти исправления:
Возможно, вам не придется пробовать их все. Просто двигайтесь вниз по списку, пока не найдете тот, который работает.
- Установите последнюю версию IE для Windows 7
- Запустите средство устранения неполадок Центра обновления Windows.
- Перезапустите службу Windows Update.
- Запустите инструмент DISM
- Запустить проверку системных файлов
- Загрузить обновления из каталога Центра обновления Майкрософт вручную
- Хотите, чтобы мы решили проблему за вас?
Исправление 1. Установите последнюю версию IE для Windows 7.
Это исправление предназначено для пользователей, которые используют Windows 7 Операционная система. Если текущая ОС вашего ПК не Windows 7, вы можете пропустить это исправление.
Устаревший веб-браузер IE и некоторые исправления могут вызывать Ошибка обновления Windows 8007000e . Попробуйте обновить IE до последней версии и удалить два исправления, чтобы проверить, сохраняется ли эта проблема. Вот как это сделать:
- Нажмите Вот посетить Центр загрузки Microsoft.
- Щелкните Загрузить, чтобы загрузить последнюю версию IE 11.
- Установите последнюю версию IE 11 на свой компьютер.
- На клавиатуре нажмите клавиша с логотипом Windows и р в то же время, чтобы открыть диалоговое окно «Выполнить». Затем введите контроль и нажмите Войти , чтобы открыть Панель управления.
- В поле поиска в правом верхнем углу введите установленное обновление . Нажмите Просмотр установленных обновлений под Программы и особенности для просмотра установленных обновлений на вашем ПК.
- удалять Исправление для Microsoft Windows (KB2534111) и Исправление для Microsoft Windows (KB2639308) . Если вы не нашли этих двух исправлений, пропустите этот шаг.
- Перезагрузите компьютер.
- Откройте IE и пройдите через экран приветствия. Затем закройте все вкладки, чтобы закрыть IE.
- Перезагрузите компьютер.
Пойдите и проверьте Центр обновления Windows еще раз, чтобы узнать, можете ли вы выполнить обновление Windows или нет. Если вы можете выполнить обновление Windows, значит, вы устранили эту проблему.
Исправление 2: запустите средство устранения неполадок Центра обновления Windows.
Вы можете скачать и запустить средство устранения неполадок Центра обновления Windows для автоматической диагностики и решения любых проблем, связанных с Центром обновления Windows. Вот как это сделать:
- Нажмите Вот чтобы загрузить средство устранения неполадок Центра обновления Windows.
- Двойной щелчок загруженный файл ( WindowsUpdate.diagcab ), чтобы запустить средство устранения неполадок, а затем щелкните следующий .
Заметка: Если ваша текущая операционная система Windows 7 , вам просто нужно дождаться, пока средство устранения неполадок завершит процесс и покажет вам результат процесса. Если ваша текущая операционная система Windows 8 или же Windows 10 , вам может потребоваться выполнить следующие действия. - Если доступна более новая версия средства устранения неполадок Центра обновления Windows, щелкните, чтобы запустить ее.
- В новой версии средства устранения неполадок Центра обновления Windows щелкните следующий . Средство устранения неполадок проверит доступные обновления для вашего компьютера.
- Нажмите Применить это исправление чтобы немедленно запустить процесс обновления в фоновом режиме.
Средство устранения неполадок попытается решить проблему за вас. Вы можете перезагрузить компьютер и повторить попытку обновления Windows. Если по-прежнему не работает, попробуйте следующее исправление.
Исправление 3: перезапустите службу Windows Update.
Вы можете увидеть этот код ошибки, если что-то не так со службой Центра обновления Windows. Вы можете попробовать перезапустить службу Windows Update, чтобы решить эту проблему. Вот как это сделать:
- На клавиатуре нажмите клавиша с логотипом Windows и р в то же время, чтобы открыть диалоговое окно ‘Выполнить’, затем введите services.msc и нажмите Войти , чтобы открыть окно «Службы».
- Щелкните правой кнопкой мыши Центр обновления Windows и выберите Стоп если его текущий статус — «Выполняется». Если служба Центра обновления Windows не запущена, пропустите этот шаг.
- На клавиатуре нажмите клавиша с логотипом Windows и ЯВЛЯЕТСЯ в то же время открыть Проводник . Скопируйте путь ниже и вставьте его в адресную строку, затем нажмите Войти на клавиатуре, чтобы перейти к Хранилище данных папка.
C: Windows SoftwareDistribution DataStore
- Удалить все файлы в папке Хранилище данных .
- На клавиатуре нажмите клавиша с логотипом Windows и ЯВЛЯЕТСЯ в то же время открыть Проводник . Скопируйте путь ниже и вставьте его в адресную строку, затем нажмите Войти на клавиатуре, чтобы открыть Скачать папка.
C: Windows SoftwareDistribution Скачать
- Удалить все файлы в папке Скачать .
- В окне «Службы» щелкните правой кнопкой мыши Центр обновления Windows и выберите Начало .
Пойдите и проверьте Центр обновления Windows еще раз, чтобы узнать, можете ли вы выполнить обновление Windows или нет. Если по-прежнему не работает, попробуйте следующее исправление.
Исправление 4: запустите инструмент DISM
Эта неприятная проблема, вероятно, вызвана поврежденными файлами обновления Windows. В этом случае запускается инструмент обслуживания образов развертывания и управления ими (DISM) может решить эту проблему. Просто следуйте пошаговым инструкциям, чтобы запустить инструмент DISM:
- На клавиатуре нажмите клавиша с логотипом Windows и р в то же время, чтобы открыть диалоговое окно «Выполнить». Тип cmd а затем нажмите Ctrl , сдвиг , и Войти на клавиатуре одновременно, чтобы запустите командную строку от имени администратора . Вам будет предложено разрешение. Нажмите да запустить Командная строка .
- На клавиатуре введите командные строки ниже одну за другой и нажмите Войти .
Dism / Online / Cleanup-Image / ScanHealth
Заметка: Когда вы запускаете указанную выше команду, инструмент DISM просканирует все системные файлы и сравнит их с официальными системными файлами. Функция этой командной строки — проверить, соответствует ли системный файл на вашем ПК официальному источнику или нет. Эта командная строка не исправляет повреждение.Dism / Online / Cleanup-Image / CheckHealth
Заметка: Когда вы запускаете командную строку Dism / Online / Cleanup-Image / CheckHealth , инструмент DISM проверит, есть ли в вашем образе Windows 10 повреждения. Эта командная строка также не восстанавливает поврежденные файлы.Dism / Online / Cleanup-Image / RestoreHealth
Примечание: командная строка Dism / Online / Cleanup-Image / RestoreHealth сообщает инструменту DISM, чтобы он попытался восстановить обнаруженные поврежденные файлы. Он заменит поврежденные файлы файлами из официального источника в Интернете. - Закройте командную строку после завершения операции восстановления.
Посмотрите, сможете ли вы выполнить обновление Windows. Если проблема не исчезнет, попробуйте запустить средство проверки системных файлов.
Исправление 5: Запустите проверку системных файлов
Проверка системных файлов может сканировать системные файлы Windows на наличие повреждений и восстанавливать поврежденные файлы. Если вам не удается установить обновления Windows, это может быть вызвано некоторой ошибкой, связанной с повреждением. В этом случае запуск средства проверки системных файлов может помочь вам решить эту проблему.
- На клавиатуре нажмите клавиша с логотипом Windows а затем введите cmd в поле поиска. Когда ты видишь Командная строка в списке результатов щелкните его правой кнопкой мыши и выберите Запустить от имени администратора . Вам будет предложено разрешение. Нажмите Хорошо бежать Командная строка .
- На клавиатуре введите следующую команду и нажмите Войти .
sfc / scannow
- Когда эта командная операция будет завершена, закройте командную строку.
Снова запустите Центр обновления Windows, чтобы проверить, работает ли это исправление. Если вам по-прежнему не удается установить обновления для вашей системы Windows, попробуйте следующее исправление.
Исправление 6. Загрузите обновления из каталога Центра обновления Майкрософт вручную.
Если все перечисленные выше исправления не помогли вам, вы можете попробовать загрузить обновления, которые вам не удалось установить, с Каталог Центра обновления Майкрософт и установите их вручную.
Перед загрузкой обновлений Windows вручную вам необходимо знать тип системы вашей ОС Windows. Вы можете выполнить следующие шаги, чтобы просмотреть информацию о типе системы:
- На клавиатуре нажмите клавиша с логотипом Windows и р в то же время, чтобы открыть диалоговое окно «Выполнить». Тип cmd и нажмите Войти , чтобы открыть командную строку.
- Введите командную строку системная информация и нажмите Войти чтобы просмотреть тип вашей системы.
‘ ПК на базе X64 »Означает, что ваша ОС Windows 64-битный ; ‘ ПК на базе X86 »Означает, что ваша ОС Windows 32-битный .
Чтобы загрузить и установить обновления Windows вручную:
- На клавиатуре нажмите клавиша с логотипом Windows и введите Центр обновления Windows , А затем нажмите Войти , чтобы открыть Центр обновления Windows.
- Нажмите Посмотреть историю обновлений чтобы проверить обновления, которые вам не удалось установить. Например, если вам не удалось установить обновление KB3006137, вы можете загрузить его и установить вручную.
- Визит Каталог Центра обновления Майкрософт .
- Введите номер обновления, которое вы хотите загрузить. В этом примере введите KB3006137 и затем щелкните Поиск .
- В списке результатов поиска выберите нужное обновление для вашей операционной системы и нажмите Скачать .
Заметка: Если ваш ОС Windows 64-битная , вам следует скачать обновление, в названии которого содержится « x64 на базе ».
- Во всплывающем окне щелкните ссылку, чтобы начать загрузку обновлений.
- Двойной щелчок загруженный файл и следуйте инструкциям на экране, чтобы установить обновление.
Эта проблема сохраняется?
Хотите, чтобы мы решили проблему за вас?
Если ни одно из вышеперечисленных исправлений не помогло или у вас просто нет времени или уверенности, чтобы устранить проблему самостоятельно, попросите нас исправить ее за вас.
Все, что вам нужно сделать, это купите годовую подписку на Driver Easy (всего 29,95 долларов США), и вы получите бесплатную техническую поддержку в рамках покупки. . Затем вы можете напрямую связаться с нашими компьютерными специалистами, объяснить вашу проблему, и они расследуют ее, чтобы узнать, могут ли они решить ее удаленно.
Надеюсь, одно из приведенных выше исправлений поможет вам решить эту досадную проблему. Пожалуйста, оставьте свой комментарий ниже, если у вас есть вопросы!
-
Home
-
Partition Magic
- How to Fix Windows Update Error 8007000E
By Sherry |
Last Updated
Are you facing Windows update error 8007000E? If this error appears, you will fail to search, download or install the Windows update, which is really annoying. Don’t be worried. MiniTool Solution offers you 5 solutions to the problem. You are free to try them one by one.
While trying to update Windows, you might receive the error 8007000E. Error 8007000E often comes with a message that “Windows could not search for new updates”, “Windows Update failed to install some updates for your computer”, or “Windows Update encountered an unknown error”.
Keep reading to get the ways to fix the problem.
Solution 1: Disable Third-party Security Programs
Sometimes, third-party antivirus and anti-malware applications may clash with Windows update and lead to error 8007000E.
In this case, you need to disable or even uninstall all third-party security programs installed on your computer.
Then check whether you get rid of this problem. If not, try the next solution.
Solution 2: Rename the SoftwareDistribution Folder
When you are facing Windows update error 8007000E, there may be any corrupted or damaged files/folders in SoftwareDisrtibution folder. You can rename the folder with Command Prompt to fix the issue.
Step 1: Press Win + R to pen Run window. Then type cmd and press Shift + Ctrl + Enter to run Command Prompt as administrator.
Step 2: Input the following command and press Enter to rename the SoftwareDisrtibution folder to SoftwareDistribution.old: ren %systemroot%SoftwareDistribution softwaredistribution.old.
Step 3: Once the command has been executed, type Exit and hit Enter to close Command Prompt.
Then restart your computer and try updating Windows again to see if the error 8007000E has been removed.
Solution 3: Rename Spupdsvc.exe to Spupdsvc.old
Similar to Solution 2, some users have fixed Windows update error 8007000E by renaming Spupdsvc.exe. You can also have a try.
In Run dialog, input the following command and press Enter: cmd /c ren %systemroot%System32Spupdsvc.exe Spupdsvc.old.
Then restart your PC and check for Windows update. If this solution doesn’t work, keep trying the next one.
Solution 4: Remove Junk Files from Your Computer
To solve 8007000E, you can also remove junk files with Disk Cleanup, a built-in tool that deletes temporary and unimportant files.
Step 1: Run Command Prompt with administrative privileges.
Step 2: Input cleanmgr into the prompt and press Enter.
Step 3: In Disk Cleanup: Drive Selection, select C drive and click OK.
Tip: After you run the command, Disk Cleanup will calculate how much space you will be able to free on the disk. It may take a few minutes to complete. Please be patient.
Step 4: In Disk Cleanup for C:, check all the items and then click OK to delete the junk files and free up the disk space.
Solution 5: Run SFC Scan
SCF refers to System File Checker, which is a utility designed to analyze Windows operating system for corrupted or damaged system files and then repair or replace them.
If error 8007000E happens due to corrupted system files, running SFC scan will be a nice solution.
You just need to run Command Prompt as administrator. Then type sfc /scannow and hit Enter to run the command.
The process may take you much time so you have to wait patiently.
Once it’s 100% completed, you can restart your computer and see if the error has been removed.
About The Author
Position: Columnist
Sherry has been a staff editor of MiniTool for a year. She has received rigorous training about computer and digital data in company. Her articles focus on solutions to various problems that many Windows users might encounter and she is excellent at disk partitioning. She has a wide range of hobbies, including listening to music, playing video games, roller skating, reading, and so on. By the way, she is patient and serious.
Перейти к содержанию
На чтение 2 мин Просмотров 199 Опубликовано
Как исправить ошибку Центра обновления Windows 8007000E (решено) . Код ошибки обновления Windows 7,8,10: 8007000E. Недавно я установил новую Windows 7 на свой ноутбук. Но после установки у меня появилось сообщение об ошибке с кодом ошибки 8007000E «Windows не удалось найти новые обновления», что не позволило моей системе обновить Windows.
Также читайте: Как исправить ошибку приложения, неспособного правильно запустить (0xc000007b)
Содержание
- Как исправить ошибку обновления Windows 8007000E (решено)
- Поделиться:
Код обновления Windows: ошибка 8007000E
Как исправить ошибку обновления Windows 8007000E (решено)
Итак, вот как я решил Для решения этой проблемы сначала откройте ваш Internet Explorer (IE) . Если он недоступен, загрузите и установите последнюю версию Internet Explorer , а затем перезапустите систему.
Теперь загрузите с веб-сайта Microsoft KB3102810 обновление. Затем перезапустите систему. Установите загруженное обновление после перезапуска системы. После завершения настройки перезагрузите систему еще раз.
Также прочтите: Как исправить медленное подключение к Интернету по Wi-Fi
Теперь вам нужно восстановить папку SoftwareDistribution , в которой хранятся обновления окон. C: Windows SoftwareDistribution найдет этот файл. Вот как это сделать: откройте командное окно Выполнить (сочетание клавиш Windows + R ) и введите services.msc & Нажмите OK.
Выберите окна обновления из списка служб. Теперь щелкните меню правой кнопкой мыши и выберите параметр остановки.
Переименовать папку для SoftwareDistributionOLD прямо сейчас.
Примечание . Это поможет Windows создать новую папку для SoftwareDistribution для хранения обновлений с нуля для Windows.

SoftwareDistributionOLD
Теперь запустите обновление Windows сервис.

запустить службу обновления Windows
Вот и все. 🙂 Ошибка исправлена. Попробуйте проверить наличие обновлений.
Также прочтите: Как исправить ошибку api-ms-win-crt-runtime-l1-1-0. dll
Поделиться:
- Нажмите, чтобы поделиться на Facebook (Открывается в новом окне)
- Нажмите, чтобы поделиться в Twitter (Открывается в новом окне)
- Нажмите, чтобы поделиться в LinkedIn (Открывается в новом окне)
- Нажмите, чтобы поделиться в WhatsApp (Открывается в новом окне)
- Нажмите, чтобы поделиться в Pinterest (Открывается в новом окне)
- Нажмите, чтобы поделиться в Reddit (Открывается в новом окне)
- Нажмите, чтобы поделиться в Tumblr (Открывается в новом окне)
- Нажмите, чтобы поделиться в Pocket (Открывается в новом окне)
- Нажмите, чтобы поделиться в Telegram (открывается в новом окне)