You may encounter this Windows could not disable the automatic backup job, The system cannot find the file specified – 0x80070002 error when you attempt to run a Windows Backup operation on your Windows 11 or Windows 10 device. In this post, we will provide the most suitable solutions you can try to successfully resolve the issue in relation to both scenarios.
The system cannot find the file specified (0x80070002) Backup Error
When you encounter this issue. you’ll receive the following full error message;
Windows Backup
Windows could not disable the automatic backup job for the following reason:
The system cannot find the file specified. (0x80070002)
Try again.
The main cause of this error are:
- The source volume has disk errors.
- Missing ProfileImagePath
- AUTOMOUNT is disabled.
- Machine has a dual boot configuration.
- Snapshot on the source volume gets deleted or critical services were turned off.
If you’re faced with this Windows Backup error 0x80070002, you can try our recommended solutions below in no particular order and see if that helps to resolve the issue.
- Run CHKDSK
- Delete the missing ProfileImagePath
- Enable AUTOMOUNT
- Fix dual boot configuration
- Increase Shadow Copy storage area
- Reset Windows 11/10
Let’s take a look at the description of the process involved concerning each of the listed solutions.
1] Run CHKDSK
Using CHKDSK is also one solution that is proved to be effective to fix the Invalid MS-DOS Function issue.
To run CHKDSK, do the following:
- Press Windows key + R to invoke the Run dialog.
- In the Run dialog box, type cmd and then press CTRL + SHIFT + ENTER to open Command Prompt in admin/elevated mode.
- In the command prompt window, type the command below and hit Enter.
chkdsk /x /f /r
You will receive the following message:
Chkdsk cannot run because the volume is in use by another process. Would you like to schedule this volume to be checked the next time the system restarts? (Y/N).
- Press the Y key on the keyboard and then reboot your computer to let CHKDSK to check and fix the errors on the computer hard drive.
After CHKDSK completes, check to see if the issue is resolved. If not, try the next solution.
Similar error: Windows Backup Failed Error 0x80780166
2] Delete the missing ProfileImagePath
This is a registry operation, so it is recommended that you back up the registry or create a system restore point as necessary precautionary measures. Once done, you can proceed as follows:
- Press Windows key + R to invoke the Run dialog.
- In the Run dialog box, type
regeditand hit Enter to open Registry Editor. - Navigate or jump to the registry key path below:
HKEY_LOCAL_MACHINE\SOFTWARE\Microsoft\Windows NT\CurrentVersion\ProfileList
- At the location, select each folder under the ProfileList, then check on the right pane for the ProfileImagePath entry.
- Delete any of the folders that does not have the ProfileImagePath value.
- Restart your computer.
On boot, try the backup operation again and see if the issue is resolved. If not, try the next solution.
Similar: Windows couldn’t complete the requested changes, The system cannot find the file specified, Error code 0x80070002.
Related: Fix Windows Backup or Restore failed errors 0x80070001, 0x81000037, 0x80070003
3] Enable AUTOMOUNT
The volumes may go offline if AUTOMOUNT is disabled either while using a 3rd party storage software or if the user manually disabled the AUTOMOUNT for the volume.
To enable AUTOMOUNT, do the following:
- Press Windows key + R to invoke the Run dialog.
- In the Run dialog box, type
cmdand then press CTRL + SHIFT + ENTER to open Command Prompt in admin/elevated mode. - In the command prompt window, type the command below and hit Enter to open DiskPart.
DISKPART
- Next, type the following commands and hit enter after each one:
automount automount enable
- Reboot the computer.
The volume should now be online.
If that doesn’t work, open DiskPart again and run the commands below one after the other. For the Select volume command, only choose 100 MB or system partition from list volumes. So in your case, the volume might have another number – input that number instead.
List volume Select volume 2 Online volume exit
Reboot your PC to save changes. If the error isn’t resolved, try the next solution.
4] Fix dual boot configuration
Do the following:
- Invoke the Run dialog.
- In the Run dialog box, type
diskmgmt.mscand hit Enter to open Disk Management. - Right-click on the Windows system partition (which generally is C:) and select Mark Partition as Active.
- Restart to apply changes.
5] Increase Shadow Copy storage area
Snapshot on the source volume gets deleted while the backup is in progress due to a very little shadow copy storage area on the source.
To increase Shadow Copy storage area, do the following:
- Open Command Prompt in admin mode.
- In the CMD prompt window, type the command below and hit Enter.
vssadmin list shadowstorage
- If you have very little Shadow Copy storage area then type or copy and paste the following command and hit Enter:
vssadmin resize shadowstorage /For=C: /MaxSize=5%
- Reboot to apply changes.
If it doesn’t fix your issue, again open CMD prompt in admin mode and type the command below and hit Enter:
vssadmin delete shadows /all
- Reboot the computer again.
6] Reset Windows 11/10
If, at this point, nothing works, you can reset Windows 11/10.
NOTE: Error 0x80070002 can also be seen when using Windows Update, Windows Upgrade, Windows Features, Installer, Microsoft Store, Outlook, Sandbox, System Restore, Microsoft Account, Printer, and Hyper-V.
What is error 0x80070002 Windows backup?
Error 0x80070002 arises when the source volume has some disk errors, or the machine has a dual boot configuration, etc. For your information, you can also find this error message: The system cannot find the specified file (0x80070002). No matter whether you get the error message or error code, you can follow the same solutions.
How do I fix a corrupted backup file?
There are a few things you can do to fix the corrupted backup file on Windows 11/10. For example, you can use the CHKDSK tool to rectify all problems at once. However, if it doesn’t work, you can use the System File Checker or SFC scan. On the other hand, you can change the file format and check if it resolves the issue or not.
All the best.
Similar error: Fix The system cannot find the file specified error on Windows 11/10.
Что такое ошибка резервного копирования 0x80070002?
Ошибка 0x80070002 показывает, что после того, как вы закончите резервное копирование файлов с помощью программы резервного копирования Windows в системе под управлением Windows 7, вы увидите всплывающее уведомление с сообщением, которое читается примерно так:
«Проверьте результаты резервного копирования.
Резервное копирование завершено, но некоторые файлы были пропущены ».
Вы пытаетесь выяснить причину и наводите курсор на кнопку «Параметры» рядом с сообщением, после чего читаете следующие строки:
«Проверьте результаты резервного копирования.
Резервное копирование завершено, но некоторые файлы были пропущены. Посмотреть пропущенные файлы. »
После выбора опции «Просмотр пропущенных файлов» на экране появляется ошибка резервного копирования 0x80070002, и вам остается чесать голову, гадая, что вы собираетесь делать сейчас.
Решения
 Причины ошибок
Причины ошибок
Существует несколько журналов ошибок, с которыми вы можете столкнуться при ошибке резервного копирования 0x80070002 в соответствии с различными условиями. Два наиболее распространенных случая, в которых появляется эта ошибка, указаны ниже:
Дело 1
При нажатии «Просмотр пропущенных файлов» вы увидите следующее сообщение:
«При резервном копировании возникла проблема при резервном копировании файла C: Windows / System32 / config / systemprofile. Ошибка: (Система не может найти указанный файл. (0x80070002)) »
Вы столкнетесь с этим случаем, если вы сделали резервную копию библиотеки, которая включала настраиваемые папки, которые были расположены в вашем профиле пользователя.
Дело 2
При нажатии «Просмотр пропущенных файлов» вы увидите следующие сообщения:
«При резервном копировании возникла проблема при резервном копировании файла C: / Users. AppDataLocalLow. Ошибка: (Система не может найти указанный файл. (0x80070002)) »
«При резервном копировании возникла проблема при резервном копировании файла C: / Users. Контакты. Ошибка: (Система не может найти указанный файл. (0x80070002)) »
«При резервном копировании возникла проблема при резервном копировании файла C: / Users. Поиски. Ошибка: (Система не может найти указанный файл. (0x80070002)) »
Вы можете столкнуться с любым из этих сообщений в случае:
- Программа резервного копирования Windows пытается создать резервную копию ваших файлов в одной или во всех этих папках (LocalLow, Searches, Contacts).
- Все три эти папки не существуют в вашей системе.
Помните, что все три эти папки существуют из-за установки определенных программ и приложений в вашей системе.
Заметки
Ошибка резервного копирования 0x80070002 также возникает при использовании USB-устройств вместо запоминающих устройств. Другие случаи включают время, когда операции ввода / вывода (I / O) выполняются на устройстве USB, что приводит к сбою.
Дополнительная информация и ручной ремонт
Чтобы убедиться, что эта проблема решена, вы должны будете использовать одно из следующих решений в зависимости от вашей ситуации:
Решение для случая 1
- Игнорировать ошибку Файлы хранилища пользовательской библиотеки в вашем профиле пользователя не будут создаваться как резервные копии.
- Перенести папку библиотеки из того места, где она существует в настоящее время, в место за пределами ее текущей папки (профиля пользователя). Например, вы можете переместить папку библиотеки в совершенно новое место назначения, такое как «C: Мои папки».
- Удалите папку библиотеки из списка файлов, резервное копирование которых выполняется с помощью Windows Backup программа. Затем добавьте оригинальное место содержимого библиотеки в список.
- Вернитесь и проверьте шаг два. Если все прошло успешно, добавьте ссылку на папку, которую вы переместили из библиотеки. Проверьте, содержит ли резервная копия папку библиотеки. Чтобы убедиться, вы должны сделать следующее:
- Перейдите в Пуск и выберите свое имя пользователя.
- Наведите указатель мыши на папку, которую хотите переместить, щелкните ее правой кнопкой мыши и выберите «Вырезать».
- Перейдите в панель навигации и найдите область, в которой вы будете хранить папку, щелкните правой кнопкой мыши и выберите «Вставить», чтобы папка переместилась в это место.
- Щелкните правой кнопкой мыши папку, которую вы только что переместили, и выберите «Копировать».
- Вернитесь в меню «Пуск», выберите свое имя пользователя, щелкните правой кнопкой мыши любое свободное место в папке и выберите «Вставить ярлык».
Внимание: Если вы хотите сохранить папку в другом месте, отличном от папки, в которой она в данный момент существует (профиль пользователя), вам нужно будет создать новую папку. Для этого перейдите в меню проводника Windows и найдите корень диска.
Нажмите «Новая папка» и затем выберите «Изменить», чтобы изменить ее имя. Вы можете установить его как любое имя, например, «Мои папки».
Решение для случая 2
Вы можете игнорировать эту ошибку безопасно. Однако, если вы не хотите видеть эту ошибку в будущем во время операций резервного копирования, вам необходимо выполнить следующие шаги:
- Создайте все папки, перечисленные в сообщении об ошибке, включая LocalLow, Contacts и Searches.
- Удалите все эти папки из настроек резервного копирования, чтобы убедиться, что они не копируются, затем добавьте папки, которые находятся на их исходном месте. Чтобы выполнить эту процедуру, вам нужно будет выполнить следующие шаги:
- Перейдите в панель управления и откройте «Резервное копирование и восстановление».
- Перейдите в раздел «Резервное копирование» и выберите «Изменить настройки».
- Нажмите Next в диалоговом окне Setup backup.
- Выберите «Позвольте мне выбрать» в диалоговом окне «Что вы хотите сделать резервную копию», затем нажмите «Далее».
- Развернуть Файлы данных, развернуть Библиотеки, разверните «Дополнительные местоположения», затем снимите флажки «Папка AppData», «Поиск» и «Контакты».
- Разверните Компьютер, а также элемент для вашего системного диска (разверните Локальный диск (D :)), разверните Пользователи, разверните , затем перейдите в AppData, Searches и Contacts и отметьте их, если они есть.
- Нажмите кнопку «Далее», выберите «Сохранить настройки» и выйдите.
- Вернитесь в раздел «Резервное копирование и восстановление», выберите «Создать резервную копию сейчас», и начнется создание новой резервной копии. Теперь весь процесс будет завершен без каких-либо ошибок.
Вам нужна помощь с вашим устройством?
Наша команда экспертов может помочь
Специалисты Troubleshoot.Tech всегда готовы помочь вам!
Замените поврежденные файлы
Восстановить производительность
Удалить вредоносные программы
ПОЛУЧИТЬ ПОМОЩЬ
Специалисты Troubleshoot.Tech работают со всеми версиями Microsoft Windows, включая Windows 11, с Android, Mac и другими.
Поделиться этой статьей:
Вас также может заинтересовать
Код ошибки 0xc004c008 — Что это?
Этот конкретный код ошибки Windows 8.1 или Windows 10 связан с тем, сколько раз вы можете использовать свой номер лицензии для установки программ Windows на компьютеры. Все коды активации Windows лицензированы для одноразового использования для устройства, для управления пиратством, но что происходит, когда ваш компьютер выходит из строя, или вам приходится менять компонент жесткого диска и вынуждены переустанавливать операционную систему Windows. К счастью, есть легко исправить эту проблему.
Решения
 Причины ошибок
Причины ошибок
В основном, когда вам необходимо переустановить операционную систему Windows, которую вы ранее купили и установили на другом компьютере, на экран будет выведен код ошибки с сообщением о том, что сервер активации определил, что определенный ключ не может быть использован для активации. Это происходит потому, что ключ уже использовался на этом или другом компьютере для установки операционных систем. Существует несколько простых решений этой проблемы, и большинство из них должно быть легко выполнено самостоятельно.
Дополнительная информация и ручной ремонт
Существует не так много поясняющих способов исправить код ошибки 0xc004c008. Ниже приведены два способа решения этой проблемы.
Методы 1:
- Первый шаг — открыть окно «Выполнить». Вы можете сделать это двумя способами. Сначала нажмите клавишу «Окно» и одновременно нажмите клавишу «R». Откроется меню «Выполнить». Или вы можете запустить окно «Выполнить», перейдя в меню «Пуск» и выбрав «Выполнить».
- В окне «Выполнить» введите «SLUI 4» и нажмите «Ввод».
- Откроется окно активации телефона, после чего вам нужно будет выбрать несколько вариантов.
- Сначала выберите страну, в которой вы зарегистрировали продукт впервые.
- Выберите свою страну, и номер телефона будет отображаться в зависимости от вашего выбора. Теперь вам нужно позвонить по указанному номеру.
- После того, как вы наберете номер, вам будет предложено ввести «ID установки». Введите свой «ID установки» на телефоне.
- После этого шага вас спросят, сколько копий Windows было установлено с использованием этой лицензии. Выберите «1», если будет выбрано что-то еще, кроме «1», это не будет работать.
- После завершения процесса вам будет выдан идентификатор подтверждения, и вы сможете продолжить установку как обычно. У вас снова будет рабочий ключ продукта.
- Установите любую копию операционной системы Windows, которую вы пытаетесь установить с новым ключом продукта.
Метод 2:
Если первый метод не сработал, единственный другой вариант — позвонить в Microsoft и пройти весь процесс с техническим специалистом. Для этого наберите «1-800-936-5700». Объясните полученную ошибку и шаги в процессе обновления, во время которых она отображалась. Технический специалист сможет пройти все этапы от получения нового ключа продукта до завершения установки.
Если вы не разбираетесь в технологиях, но хотели бы решить эту проблему без помощи технического специалиста, загрузите мощный автоматизированный инструмент чтобы исправить код ошибки 0xc004c008.
Узнать больше
Первое крупное обновление для Windows 11, 22000.65, принесло некоторые исправления ошибок и некоторые новые функции. Предыдущее обновление было всего лишь набором мелких исправлений, но на этот раз Microsoft внесла гораздо больше.
 Исправления ошибок и безопасности:
Исправления ошибок и безопасности:
- Патч для уязвимости PrintNightmare.
- Значки на панели задач не отображаются после поворота экрана вперед и назад.
- Дата и время не соответствуют настройкам формата.
- Проблемы с контрастом в строке заголовка проводника
- Поиск отбрасывает первое нажатие клавиши при нажатии клавиши Windows и вводе
- Размытые окна в ALT + Tab
Помимо исправлений ошибок и безопасности, последнее обновление также принесло нам некоторые функциональные изменения:
- Стартовое меню больше нельзя перемещать из центра
- Появится окно поиска в верхней части меню «Пуск».
- Панель задач появляется на дополнительных мониторах.
- Параметр обновления появляется в списке переходов. когда вы щелкаете правой кнопкой мыши по рабочему столу. Раньше он был в списке «Показать дополнительные параметры».
- Новый вид некоторых диалоговых окон такие как «батарея разряжена» или «изменение дисплея»
- Новые макеты оснастки для экранов в портретном режиме.
- Возможность устранения проблем со звуком когда вы щелкаете правой кнопкой мыши значок тома.
- Настройки режима питания в меню настроек питания и аккумулятора.
- Щелчок правой кнопкой мыши по файлам .ps1 предлагает опцию «Запустить с PowerShell».
- Новые гифки на панели смайлов в Китае
Честно говоря, мне очень нравится окно поиска в верхней части меню «Пуск», но мне очень не нравится возможность переместить его влево, я уверен, что есть много пользователей, которые чувствовали бы себя как дома, если бы они все еще могли перемещать и устанавливать Windows функционировать и работать так, как они хотят. Для меня очень странно, что Windows 10 была сделана настолько ориентированной на пользователя и могла быть специфичной для пользователя, а Windows 1 убрала большинство из этих вещей. Я не уверен, почему Microsoft идет по этому пути, но я действительно не понимаю, почему перемещение панели задач слева является проблемой программирования или почему это неправильно, например.
Узнать больше
Windows 10 поддерживает различные устройства для подключения, что делает ее довольно гибкой операционной системой. Соединение зависит от того, что устройство может быть подключено либо через Bluetooth, либо через другое беспроводное и проводное соединение. Однако, независимо от того, насколько хороши функции, несколько раз они также приносят некоторые ошибки. Одна из этих ошибок не позволит вам ни удалить, ни переустановить мышь и клавиатуру Bluetooth с вашего компьютера с Windows 10. Поэтому, если вы в настоящее время испытываете эту проблему, читайте дальше, так как этот пост поможет вам ее исправить. Прежде чем перейти к предложениям, изложенным ниже, вам необходимо сначала создать точку восстановления системы, поскольку в одном из вариантов вы будете вносить некоторые изменения в файлы реестра, а также некоторые важные настройки Windows. После того, как вы это сделаете, обратитесь к следующим вариантам.
Вариант 1 — настройка служб Bluetooth
Первое, что вы можете сделать, это настроить службы Bluetooth.
- Нажмите комбинацию клавиш Win + R, чтобы открыть диалоговое окно «Выполнить».
- После этого введите «services.msc» в поле и нажмите Enter, чтобы открыть диспетчер служб Windows.
- Затем вы увидите список служб и оттуда поищите следующие службы и убедитесь, что их значения по умолчанию установлены следующим образом:
- Сервис Bluetooth Audio Gateway — Ручной (Сработал)
- Служба поддержки Bluetooth — ручная (сработала)
- Служба поддержки пользователей Bluetooth — руководство (запущено)
- Теперь нажмите кнопку «Пуск», чтобы запустить все вышеупомянутые службы, а затем проверьте, можно ли теперь удалить или переустановить устройство мыши и клавиатуры Bluetooth.
Вариант 2. Попробуйте запустить средство устранения неполадок Bluetooth.
Как вы знаете, Windows 10 имеет различные средства устранения неполадок с удобными интерфейсами, которые вы можете использовать для устранения проблем на вашем ПК. И поскольку вы имеете дело с какой-то проблемой Bluetooth, вам необходимо запустить средство устранения неполадок Bluetooth.
- Откройте настройки Windows 10.
- Затем перейдите в Обновление и безопасность> Устранение неполадок.
- Вы должны найти опцию Bluetooth на правой стороне — нажмите на нее, затем нажмите на «Запустить средство устранения неполадок».
- Теперь следуйте следующим параметрам экрана.
Вариант 3. Попробуйте переустановить или обновить драйвер Bluetooth.
Проблема может быть связана с драйверами Bluetooth. Возможно, он устарел и нуждается в обновлении, или вы недавно обновили его, и с тех пор у вас возникли проблемы с удалением устройства Bluetooth, поэтому для решения проблемы вы можете обновить, откатить или удалить драйверы Bluetooth. Как? Следуйте инструкциям ниже.
- Нажмите клавиши Win + X, чтобы открыть диспетчер устройств.
- Затем найдите устройство Bluetooth и щелкните его правой кнопкой мыши.
- Выберите опцию «Обновить драйвер».
- После этого появится новое всплывающее окно. Там выберите опцию «Автоматический поиск обновленного программного обеспечения драйвера».
Примечание: Проверка обновления может занять несколько минут, поэтому вам придется дождаться его завершения. Если он может найти обновление, вы должны его установить.
Вариант 4 — Избавьтесь от любых помех
Если в одной комнате с вашим ПК установлено несколько беспроводных устройств, возможно, это вызвало помехи для текущего соединения на вашем ПК, поэтому вам придется отключить все остальные устройства, а затем снова попытаться удалить переустановку устройств мыши и клавиатуры Bluetooth. ,
Вариант 5. Удалите или переустановите устройства Bluetooth в состоянии чистой загрузки.
Возможно, вы захотите удалить или удалить устройства Bluetooth, когда ваш компьютер находится в состоянии чистой загрузки. Перевод компьютера в это состояние, безусловно, поможет, особенно если существуют процессы, препятствующие удалению или переустановке устройств Bluetooth.
- Войдите на свой компьютер как администратор.
- Введите MSConfig в Начальном поиске, чтобы открыть утилиту конфигурации системы.
- Оттуда перейдите на вкладку Общие и нажмите «Выборочный запуск».
- Снимите флажок «Загрузить элементы запуска» и убедитесь, что установлены флажки «Загрузить системные службы» и «Использовать исходную конфигурацию загрузки».
- Затем щелкните вкладку «Службы» и установите флажок «Скрыть все службы Microsoft».
- Нажмите Отключить все.
- Нажмите Apply / OK и перезагрузите компьютер. (Это переведет ваш компьютер в состояние чистой загрузки. И настройте Windows на обычный запуск, просто отмените изменения.)
- После этого попробуйте переустановить или удалить устройства мыши и клавиатуры Bluetooth снова.
Узнать больше
Код ошибки 0x800705b4 — Что это?
Код ошибки 0x800705b4 — это ошибка, которая появляется, когда компьютер нестабилен, и очень важные системные файлы не будут отвечать или они начнут пропадать. Это произойдет, если компьютер не обслуживается должным образом. Проблема должна быть решена немедленно, чтобы избежать дальнейшего повреждения или потери данных. Этот код ошибки можно рассматривать как одну из наиболее серьезных проблем с компьютером, которые могут возникнуть.
Общие симптомы включают в себя:
- Произойдет сбой при установке обновлений и отобразится сообщение об ошибке.
- Код ошибки 0x800705b4 отобразится сам.
- После обновления системы компьютер не сможет установить новые драйверы.
Решения
 Причины ошибок
Причины ошибок
Ошибка обновления Windows 10 0x800705b4 может быть вызвана, когда пользователь хочет обновить свою систему Windows, когда важные реестры или файлы DLL отсутствуют или повреждены. Это также может произойти, когда пользователь пытается установить или удалить программы неправильным образом или может быть заражен троянским вирусом. Кроме того, этот код ошибки будет отображаться, если драйверы ПК либо устарели, либо установлены неправильно. Это может быть ошибка реестра, сбой обновления операционной системой или даже сбой автоматического обновления устройства.
Дополнительная информация и ручной ремонт
Существует несколько способов устранить появление кода ошибки 0x800705b4 на устройствах Windows. Если вы не знакомы с исправлением кодов ошибок на компьютере или у вас возникли проблемы с исправлением этого, попробуйте обратиться к специалисту по Windows, чтобы помочь с исправлением ошибки. Компьютер должен работать в режиме администратора независимо от того, какие шаги вы предпринимаете или какими методами вы пользуетесь. В зависимости от того, какую версию Windows вы используете, шаги для каждого метода могут немного отличаться, но основной процесс останется прежним.
Способ первый: исправление с помощью обновлений
Запустите компьютер в безопасном режиме, чтобы начать устранение неполадок с кодом ошибки 0x800705b4. Когда компьютер запускается, нажмите F8 — это переведет компьютер в безопасный режим.
Теперь вам нужно будет вручную обновить устаревшие драйверы вашего компьютера. Для этого нажмите Пуск. Затем введите «Диспетчер устройств» в поле поиска, чтобы узнать, есть ли устаревшие или поврежденные драйверы.
Метод второй: запустить сканирование SFC
Это позволит пользователям находить в Windows файлы, которые повреждены, повреждены или утеряны.
- Запустите командную строку. Для этого нажмите «Пуск» и введите cmd в поле поиска, чтобы увидеть значок. Щелкните правой кнопкой мыши и выберите Запуск от имени администратора. Если будет предложено, введите пароль администратора.
- При просмотре командной строки введите «sfc / scannnow» и нажмите клавишу ВВОД. Это будет сканировать все защищенные системные файлы и исправить поврежденные файлы. Не закрывайте командную строку, пока это не будет сделано.
Метод третий: восстановление системы
Это наиболее эффективный способ исправить любую проблему или состояние системы. Резервное копирование системы жизненно важно при выполнении этого.
Нажмите кнопку «Пуск», а затем введите «восстановление системы» в поле поиска. Щелкните правой кнопкой мыши на «Восстановление системы» и выберите «Запуск от имени администратора». Это также можно найти в панели управления. Теперь вы выберете момент времени для восстановления системы. Вы сможете выбрать рекомендуемое или конкретное восстановление в зависимости от ситуации. Теперь вы можете просмотреть точку восстановления и нажать кнопку «Готово».
Способ четвертый: для Windows 10
- Возможно, вам потребуется обновить Защитника Windows в центре безопасности. Чтобы найти это, нажмите Пуск, Настройки, Обновление и безопасность, Защитник Windows.
- Перейдите в раздел «Обновления Windows» и нажмите «Дополнительные параметры». Нажмите на опцию, которая будет получать обновления для других продуктов Microsoft.
- Перезагрузите компьютер, а затем снова проверьте наличие обновлений. Этот процесс обновления сможет быть выполнен без проблем. Когда появится сообщение «Ваше устройство обновлено», вам нужно будет еще раз щелкнуть «Дополнительные параметры» и проверить параметры обновления.
- Проверьте наличие обновлений еще раз, и теперь правильные обновления должны быть в состоянии загружаться и устанавливаться правильно.
Метод пятый: использование автоматизированного инструмента
Если вы хотите всегда иметь в своем распоряжении утилиту для исправления этих Windows 10 и других связанных с ними проблем, когда они возникают, Загрузить и установить мощный автоматизированный инструмент.
Узнать больше
Долгая работа на ноутбуке может привести к проблемам с его нагревом и, следовательно, замедлением работы. Сегодня мы рассмотрим, как вы можете предотвратить его нагрев и поддерживать его в нормальном температурном диапазоне, чтобы он прослужил дольше и работал лучше.
Закройте ненужные программы или вкладки браузера
Обычно основной причиной высокой температуры ноутбука является большая и постоянная нагрузка. Конечно, решение очень простое, отключите ненужные вкладки браузера или приложения, работающие в фоновом режиме, и для работы потребуется меньше энергии, что напрямую снизит рабочую нагрузку и температуру.
Поместите его на твердую плоскую поверхность
Ноутбуки обычно имеют вентиляционные отверстия сбоку и даже под ними, эти вентиляционные отверстия, конечно, сделаны таким образом, чтобы горячий воздух удалялся через них, но если они закрыты, это создаст проблемы. Размещение компьютеров на текстиле, подушках и ножках может заблокировать их вентиляционные отверстия и увеличить нагрев, поскольку эти материалы не отводят тепло.
Лучшей практикой будет размещение ноутбука на твердой плоской поверхности, чтобы воздух мог свободно циркулировать, и если вам нужно держать его на коленях, для этой цели созданы специальные столики.
Почистить ноутбук
При хорошей очистке ноутбук может перестать перегреваться, и в целом он будет холоднее. Вентиляционные отверстия, предназначенные для вентиляции, могут забиваться в течение длительного времени из-за пыли, которая всегда присутствует. Сжатый воздух может быть быстрым и простым решением для открытия вентиляционных отверстий и повторной пыли. Другие методы включают в себя компрессор, пылесос или щетку для быстрого удаления любых засоров пыли. Взять его на вооружение для полной очистки от пыли и замены пасты — тоже отличный вариант.
Поместите его на специальную площадку
Существуют некоторые разногласия по поводу использования специальных охлаждающих подставок для ноутбуков, некоторые говорят, что они совсем не эффективны, а некоторые клянутся ими, но, по моему опыту, хорошая пара ноутбука и подставки действительно может помочь в его охлаждении. Обычно охлаждающие подставки поставляются с вентиляторами, которые отводят тепло от самого ноутбука, снижая его общее тепловыделение.
Измените план питания Windows
Если ваш ноутбук постоянно греется, но вы мало что с ним делаете, проверьте настройки электропитания Windows. Есть большая вероятность, что он настроен на высокопроизводительный план, и если это так, переключите его обратно на сбалансированную настройку мощности. План питания, такой как высокая производительность, будет потреблять больше энергии, а большая мощность будет означать больший нагрев. Конечно, это также повлияет на производительность, но для обычной работы, исключающей некоторые мощные игры, манипуляции с видео и изображениями, а также другие ресурсоемкие задачи, этот план питания будет работать отлично.
Управляйте вентиляторами внутри вашего ноутбука
Внутреннее охлаждение важно, и иногда вентиляторы не работают на полную мощность, поэтому увеличение их скорости или изменение их плана работы может хорошо охладить компьютер. На некоторых ноутбуках уже есть вентиляторы, управляющие приложениями, особенно на игровых ноутбуках, но на большинстве из них их нет. Если на вашем ноутбуке его нет, зайдите на веб-сайт бренда вашего ноутбука и посмотрите, существует ли такое приложение для вашей модели, если оно есть, загрузите и установите его, но если такого приложения нет, попробуйте общие бесплатные, такие как SpeedFan или Argus Monitor.
Уменьшите напряжение процессора и графического процессора
Как больше энергии означает больше тепла, так как уменьшение мощности, потребляемой процессором и/или графическим процессором, можно уменьшить внутри BIOS, снизив напряжение этих двух компонентов. Во-первых, зайдите в BIOS и запишите напряжение, которое в настоящее время назначено вашему ЦП и / или графическому процессору, чтобы вы могли вернуть его, если когда-либо понадобится, также обратите внимание, что снижение напряжения и, следовательно, мощности не повлияет негативно на ваши компоненты, но увеличит его, таким образом разгон может и будет, поэтому будьте осторожны при восстановлении напряжения, чтобы не переусердствовать. Вы также всегда можете сбросить настройки BIOS, чтобы вернуть их к заводским настройкам.
Не используйте ноутбук во время зарядки
Когда ноутбук помещается в зарядное устройство для одновременной зарядки и использования, к нему поступает больше энергии, и, поскольку батарея берет на себя электрический заряд, а не обеспечивает его, теперь будет генерироваться больше тепла, поскольку два разных источника будут работать. генерировать его, сам аккумулятор и компьютер. Когда вам очень не терпится зарядить ноутбук, используйте его, но выключите его и дождитесь полной зарядки, если можете.
Узнать больше
Photoviewer.dll Ошибка — Что это?
Photoviewer.dll — это общая библиотека для SampleRes.dll и x3daudio1_1.dll на компьютерах с установленными Microsoft Windows 7, 8, Vista и XP, включая 32-разрядные и 64-разрядные операционные системы. Photoviewer.dll связан с 1728000 системными файлами. Ошибка Photoviewer.dll возникает при обновлении операционной системы Windows до новой версии, такой как Windows 7 или 8, в которой используется эта общая библиотека. После обновления Windows и щелчка правой кнопкой мыши на изображениях JPG появляется сообщение об ошибке Photoviewer.dll. Это сообщение об ошибке отображается следующим образом:
- Photoviewer.dll отсутствует / не найден
- Точка входа Photovewer.dll не найдена / приложение не может быть запущено
Решения
 Причины ошибок
Причины ошибок
Photoviewer.dll ошибка может появиться из-за нескольких причин. К ним относятся:
- Модификация DLL-файлов при установке Windows
- Заражение троянским вирусом
- Photoviewer.dll отсутствует / сломан
- Photo Gallery ранее был вашим редактором изображений по умолчанию до того, как вы обновили свою систему
Рекомендуется своевременно устранить эту проблему, чтобы избежать неудобств и серьезных угроз для ПК, особенно если причиной этой проблемы является вирусная инфекция или повреждение реестра.
Дополнительная информация и ручной ремонт
Вот некоторые из лучших способов помочь устранить ошибку Photoviewer.dll в вашей системе:
1. Восстановите фотогалерею Windows
Если вы ранее использовали Vista, а затем обновили систему до Windows 7, попробуйте следующее:
- Перейдите в меню «Пуск», нажмите на панель управления и перейдите к параметрам папки.
- Затем выберите опцию просмотра вкладки. Здесь вы найдете окно «Дополнительные настройки», выберите вкладку «Показать скрытые файлы и папки».
- Теперь нажмите ОК, чтобы продолжить. Перейдите в следующую папку (% user% — это имя учетной записи, в которой возникла проблема) C: \ Usersusername \ AppData \ Local \ Microsoft \ Windows \ Photo Gallery.
- Затем скопируйте файлы в другое место в качестве резервной копии и удалите их из каталога Windows Photo. После удаления файлов попробуйте снова запустить Фотоальбом Windows. Если это кажется трудным, установите Windows Photo Gallery приложение из интернета в вашей системе.
2. Восстановите сломанные файлы Photoviewer.dll и удалите вредоносное ПО.
Еще один способ исправить ошибку photoviewer.dll — скачать Restoro. Это передовое, удобное и многофункциональное средство для исправления ошибок ПК, плавно интегрированное с очистителем реестра. Запустив его в своей системе, вы можете устранить все причины ошибок Photoviewer.dll за считанные секунды. Restoro имеет простой в использовании интерфейс и аккуратную компоновку. Это безопасно, эффективно и без ошибок. Кроме того, он совместим со всеми версиями Windows. Утилита очистки реестра использует автоматизированный алгоритм, который сканирует весь компьютер и за считанные секунды обнаруживает ошибки файла Photoviewer.dll. Он исправляет поврежденные, неправильно сконфигурированные и сломанные файлы Photoviewer.dll, очищает место на диске от ненужных и устаревших файлов, таких как файлы удаленных программ Windows, которые могут вызывать ошибку Photoviewer.dll в вашей системе. Он восстанавливает реестр и изменяет ключи реестра до их правильной конфигурации, тем самым устраняя ошибку Photoviewer.dll на вашем ПК. Мощный детектор ошибок конфиденциальности интегрирован со всеми свойствами и характеристиками антивируса. Он сканирует вредоносные программы и вирусы, такие как трояны, и сразу же удаляет их из вашей системы. Помимо этих утилит, другие функции, интегрированные в этот инструмент восстановления, включают сканер стабильности системы и Active X и детектор ошибок класса. Он устраняет ошибку Photoviewer.dll, оптимизируя скорость и производительность вашего компьютера.
Открыть чтобы загрузить Total System Care в вашу систему, чтобы устранить ошибку файла Photoviewer.dll сегодня же!
Узнать больше
Если у вас возникли проблемы с использованием Epic Games Launcher, вот несколько шагов по устранению неполадок, которые обычно решают типичные проблемы.
Проверьте статус сервера Epic Games
Проверить Статус сервера Epic Games страницу, чтобы убедиться, что все системы работают. Если на программу запуска Epic Games влияет сбой или общесистемная проблема, ваша проблема может быть решена после устранения сбоя.
Очистите веб-кеш вашего лаунчера
Очистка веб-кэша часто решает проблемы с отображением, которые могут помешать вам использовать средство запуска. Выполните следующие действия, чтобы очистить веб-кеш:
Windows
-
Выйдите из программы запуска Epic Games, щелкнув правой кнопкой мыши значок на панели задач в правом нижнем углу, а затем щелкнув Выход.
-
Нажмите Windows Key + R, введите «% localappdata%» и нажмите Enter открыть Проводник окно.
-
Откройте приложение Стрелялка для Эпических Игр папку.
-
Откройте приложение Избранное папку.
-
Нажмите Webcache папку, а затем удалите ее.
- Перезагрузите компьютер, а затем перезапустите программу запуска Epic Games.
Mac
- Выйдите из программы запуска Epic Games.
- Открытые Finder.
- Нажмите на Go становятся Перейти в папку …
- Тип ~ / Библиотека / Кеши / com.epicgames.EpicGamesLauncher и нажмите Enter.
- Перетащите Webcache папки в Корзину.
- Нажмите контроль и нажмите на Корзину.
- Нажмите на Очистить корзину.
- Перезапустите программу запуска Epic Games.
Запускаем лаунчер от имени администратора
Запуск программы запуска от имени администратора повышает ее права, например, чтобы избежать проблем с загрузкой игр. Выполните следующие действия, чтобы запустить программу запуска от имени администратора:
- Щелкните правой кнопкой мыши ярлык Epic Games Launcher.
- Нажмите Запуск от имени администратора.
Обновите драйверы видеокарты
Убедитесь, что в проигрывателе используются новейшие драйверы видеокарты, это может решить проблему сбоя программы запуска. Просмотрите это гайд для получения инструкций по обновлению графических драйверов.
Переустановите программу запуска Epic Games
Примечание: Следующий процесс удалит все ваши установленные игры.
В Windows:
Запустите проверку системных файлов, затем переустановите программу запуска Epic Games.
- Закройте средство запуска Epic Games, щелкнув правой кнопкой мыши значок на панели задач в правом нижнем углу, а затем щелкнув Выход.
- Нажмите Start.
- Введите «cmd», щелкните правой кнопкой мыши Командная строка, , а затем нажмите кнопку Запуск от имени администратора.
- В открывшемся окне введите «sfc /scannow», и затем нажмите Enter.
Это может занять некоторое время. - Перезагрузите компьютер.
- Нажмите Start.
- Введите «Установка и удаление программ», а затем нажмите Enter.
- Выберите Стрелялка для Эпических Игр из списка программ.
- Нажмите Удалить.
- Перейдите на www.epicgames.com и нажмите Получить Epic Games в правом верхнем углу, чтобы загрузить последнюю версию установщика.
На Mac:
- Закройте программу запуска Epic Games.
- Убедитесь, что с программой запуска Epic Games не связаны никакие процессы, установив флажок Мониторинг системы.
- Откройте приложение Приложения папку.
- Щелкните и перетащите приложение Epic Games Launcher на Корзину.
- Убедитесь, что во всех следующих каталогах больше нет папок или файлов Epic Games Launcher:
- ~ / Библиотека / Поддержка приложений
- ~ / Library / Кэш
- ~ / Library / Preferences
- ~ / Library / Logs
- ~ / Библиотека / Файлы cookie
- Перейдите на www.epicgames.com и нажмите Получить Epic Games в правом верхнем углу, чтобы загрузить последнюю версию установщика.
Зависание программы запуска в macOS 10.15.1 или более ранней версии
Если ваша программа запуска зависает в macOS 10.15.1 или более ранней версии, выполните указанные выше действия, чтобы переустановить программу запуска Epic Games на Mac.
Проверить системные требования
Убедитесь, что ваш компьютер соответствует системным требованиям для запуска Epic Games Launcher, используя эту статью. здесь. Системные требования для программы запуска Epic Games: здесь.
Мигающий значок программы запуска Epic Games на панели задач
Если вы не можете запустить программу запуска Epic Games и видите мигающий значок на панели задач, выполните следующие действия, чтобы попытаться исправить это:
- Щелкните правой кнопкой мыши ярлык Epic Games Launcher.
- Нажмите Объекты.
- Выберите Нормальное окно в раскрывающемся меню рядом с Run.
- Нажмите Совместимость меню.
- Снимите все флажки и нажмите Применить становятся OK.
- Нажмите Start, затем введите «Настройки графики» и нажмите Enter.
- Выберите Классическое приложение из раскрывающегося под Предпочтение производительности графики.
- Нажмите Приложения.
- Перейдите в каталог установки Epic Games Launcher. По умолчанию это C: / Программные файлы (x86) / Epic Games / Launcher / Portal / Binaries / Win64.
- Нажмите EpicGamesLauncher.exe файл, а затем щелкните Добавить.
- Нажмите Опции.
- Выберите Энергосбережение.
- Нажмите Save..
- Перезапустите программу запуска Epic Games.
Узнать больше
Ошибка 404 — Что это?
Ошибка 404 является кодом состояния HTTP. Вы можете столкнуться с кодом ошибки 404 во время работы в Интернете. Сообщение указывает, что веб-страница, на которую вы пытаетесь войти, не может быть найдена на сервере. Этот код ошибки часто настраивается отдельными веб-сайтами. Чаще всего это проявляется:
- «Ошибка 404»
- «404 Не Найдено»
- «Ошибка 404»
- «404 — файл или каталог не найден»
- «HTTP 404 не найден»
- «Запрошенный URL-адрес [URL] не найден на этом сервере».
- «HTTP 404»
- «404 Страница не найдена»
- «Ошибка 404 не найдено»
Сообщение об ошибке 404 может появиться в любом браузере, включая Firefox, Internet Explorer и Google Chrome. Это также может произойти в любой операционной системе. Помимо этого, ошибка 404 также может возникать во время обновлений Windows.
Решения
 Причины ошибок
Причины ошибок
Технически ошибка 404 — это ошибка на стороне клиента, которая означает, что вы не можете получить доступ к нужной веб-странице, потому что либо вы ввели неверный URL-адрес, либо страница была удалена с веб-сайта. Другие причины этого кода ошибки включают в себя:
- Нежелательные файлы в браузере
- Нежелательные записи реестра
- Проблемы с кешем браузера
- Проблемы с DNS сервером
Дополнительная информация и ручной ремонт
Если код ошибки не возникает из-за удаления веб-страницы от владельца веб-сайта, это означает, что существует какая-то другая основная проблема с кодом ошибки 404. Чтобы избежать неудобств и получить доступ к веб-сайту, рекомендуется устранить ошибку. немедленно. Чтобы помочь вам устранить ошибку 404 на вашем компьютере, мы перечислили некоторые из лучших и простых решений, которые можно сделать своими руками. Попробуйте эти методы, чтобы решить проблему в вашей системе:
Метод 1
Нажмите F5, чтобы повторить попытку доступа к веб-странице. F5 — кнопка обновления / перезагрузки. Если ошибка временная, это решит проблему немедленно.
Метод 2
Проверьте URL-адрес — «Ошибка 404 не найдена» также может появиться из-за неправильного ввода URL-адреса. Найдите страницу в популярных поисковых системах. Введите правильный URL-адрес веб-страницы, к которой вы хотите получить доступ. Это, скорее всего, исправит ошибку.
Метод 3
Очистите кеш браузера — для этого просто перейдите в историю и очистить куки вашего браузера.
Метод 4
Изменить DNS-серверы — Если весь веб-сайт, к которому вы хотите получить доступ, выдает ошибку 404 и если сайт доступен для других на разных серверах, вы можете попробовать изменить свой DNS-сервер. Ошибки 404 не особенно распространены, если только ваш интернет-провайдер или правительство не фильтрует или не подвергает цензуре веб-сайты.
Метод 5
Удалите ненужные файлы и ненужные записи реестра. Еще один способ устранить ошибку — очистить реестр. Основной причиной ошибки может быть накопление ненужных, недействительных и неверных записей реестра. Вы можете удалить их вручную, но этот процесс потребует технических знаний и займет довольно много времени. Тем не менее, простой и эффективный способ очистить реестр — это скачать Restoro. Это усовершенствованный, высокофункциональный очиститель реестра нового поколения.
Зачем использовать Ресторо?
- Он развернут с использованием передового и интуитивно понятного алгоритма, который обнаруживает, сканирует и удаляет все проблемы реестра на всем вашем компьютере за секунды.
- Этот очиститель реестра немедленно удаляет все плохие записи и ненужные файлы, сохраненные на диске, исправляет поврежденные и поврежденные файлы и восстанавливает реестр в нормальное состояние.
- Помимо функции очистки реестра, это программное обеспечение также интегрировано с несколькими другими утилитами, такими как антивирус, который удаляет все виды вредоносного программного обеспечения из вашей системы, оптимизатор системы для оптимального функционирования ПК, а также элементы управления Active X и сканер идентификаторов классов.
- Это безопасно для загрузки, удобно и эффективно. Этот инструмент ошибок совместим со всеми версиями Windows.
Чтобы устранить ошибку 404 на вашем компьютере, нажмите здесь. скачать Ресторо сегодня!
Узнать больше

Включение сенсорной клавиатуры
- Щелкните правой кнопкой мыши на панели задач.
- Выберите Настройки панели задач
- Перейдите на Персонализация> Панель задач
- Нажмите на Значки в углу панели задач расширить это
- Нажмите на переключатель рядом с Сенсорная клавиатура повернуть это ON
- Закрыть настройки
Значок сразу же появится на панели задач в правом нижнем углу. При нажатии на значок виртуальная клавиатура появится в нижней части экрана. Вы можете использовать эту клавиатуру для ввода приложений так же, как вы печатали на аппаратной. Нажав на X в правом верхнем углу, вы скроете клавиатуру. Нажмите на значок на панели задач, чтобы снова вызвать его.
Скрыть значок на панели задач
Если вы больше не хотите использовать сенсорную клавиатуру, вы можете легко скрыть значок:
- Щелкните правой кнопкой мыши на панели задач.
- Выберите Настройки панели задач
- Перейдите на Персонализация> Панель задач
- Нажмите на Значки в углу панели задач расширить это
- Нажмите на переключатель рядом с Сенсорная клавиатура повернуть это OFF
- Закрыть настройки
Узнать больше
Если вы вдруг столкнулись с ошибкой при попытке запустить «песочницу» Windows, в которой говорится: «Не удалось запустить песочницу Windows, ошибка 0xc030106, виртуальная машина или контейнер неожиданно завершили работу», читайте дальше, так как этот пост расскажет вам, что вы можете сделать, чтобы решить проблему. По словам экспертов по безопасности, такая ошибка в Windows Sandbox связана с некоторыми проблемами с вспомогательным компонентом виртуализации. Это также может быть вызвано другими факторами, и, чтобы исправить это, есть несколько возможных исправлений, которые вам нужно проверить. Вы можете попробовать запустить Песочницу Windows от имени администратора. Вы также должны убедиться, что все вспомогательные процессы работают правильно, а также попытаться установить все ожидающие обновления Windows.
Вариант 1. Попробуйте запустить Windows Sandbox от имени администратора.
- В меню «Пуск» прокручивайте вниз, пока не увидите запись для песочницы Windows.
- Затем щелкните его правой кнопкой мыши и выберите «Еще», а затем выберите параметр «Запуск от имени администратора», чтобы открыть его с правами администратора.
- Затем, если появляется запрос контроля учетных записей или контроля учетных записей, просто нажмите «Да» для продолжения.
- Теперь вы сможете открыть песочницу Windows без ошибки. Однако, если ошибка не устранена, перейдите к следующим параметрам ниже.
Вариант 2. Убедитесь, что все вспомогательные процессы и службы работают правильно.
Если запуск Windows Sandbox от имени администратора не помог устранить ошибку, необходимо убедиться, что все связанные процессы для Windows Sandbox работают правильно. Для этого выполните следующие действия:
- Нажмите клавиши Win + R, чтобы запустить утилиту «Выполнить», введите «services.msc» в поле и нажмите Enter, чтобы открыть диспетчер служб Windows.
- Далее из списка сервисов ищите следующие сервисы в указанном порядке:
- Служба виртуализации сети
- Виртуальный диск
- Виртуальная машина Hyper — V
- Hyper — V Host Compute Service
- Контейнер Менеджер Сервисов
- После того как вы найдете вышеупомянутые сервисы, перезапустите каждый из них.
- После этого попробуйте снова открыть песочницу Windows и посмотреть, исправлена ли ошибка.
Вариант 3. Попробуйте установить ожидающие обновления Windows.
Если второй вариант по-прежнему не работает, вы можете проверить обновления Windows на своем компьютере и посмотреть, есть ли какие-либо ожидающие обновления Windows, которые вам необходимо установить. Все, что вам нужно сделать, это перейти в приложение «Параметры Windows 10», а затем перейти в раздел «Обновления Windows» и нажать кнопку «Проверить наличие обновлений», чтобы проверить, есть ли какие-либо ожидающие обновления, которые необходимо установить. Это может исправить ошибку Windows Sandbox.
Узнать больше
Авторское право © 2023, ErrorTools, Все права защищены
Товарный знак: логотипы Microsoft Windows являются зарегистрированными товарными знаками Microsoft. Отказ от ответственности: ErrorTools.com не имеет отношения к Microsoft и не претендует на прямую связь.
Информация на этой странице предоставлена исключительно в информационных целях.
Windows просмотрщик фотографий было популярным приложением для просмотра фотографий, интегрированным в Windows 7, 8 и 8.1, но в Windows 10 оно было заменено фотографиями, новым приложением Microsoft, предназначенным для просмотра фотографий на рабочем столе. Теперь, если кто-то из вас задается вопросом, зачем возвращать старое приложение в Windows 10, если у нас есть альтернативное, ответом будут ресурсы и скорость. Старое приложение для просмотра фотографий легкое, быстрое и надежное. Открытие одной и той же фотографии как в средстве просмотра фотографий, так и в новых фотографиях показывает нам, что новое приложение для просмотра от Microsoft требует даже в три раза больше оперативной памяти и заметно медленнее загружает изображения. Так как я человек, предпочитающий скорость и функциональность причудливому внешнему виду, я был бы очень рад иметь возможность вернуть просмотрщик фотографий. Если у вас случайно есть Windows 10 в качестве обновления, вернуть средство просмотра фотографий очень просто, как 1,2,3. вам просто нужно открыть настройки и перейти в приложения по умолчанию, в программе просмотра фотографий вы должны увидеть свое текущее приложение для просмотра по умолчанию, возможно, фотографии, нажмите на на нем, чтобы увидеть варианты и укажите просмотрщик фотографий и выйдите из Меню настроек, и вы сделали. К сожалению, если Windows 10 была установлена в системе чистой, а не обновленной, все немного сложнее, но не волнуйтесь, оставайтесь с нами, продолжайте читать, и вы доберетесь до цели.
Активация программы просмотра фотографий
Насколько технически программа просмотра фотографий все еще находится в системе, но не используется, нам придется снова сделать ее доступной, и мы сделаем это, добавив несколько строк в реестр Windows, что, как говорится, откройте блокнот и вставьте следующий код в том виде, в котором он есть.
Windows Registry Editor Version 5.00
[HKEY_CLASSES_ROOTjpegfileshellopenDropTarget]
«Clsid»=»{FFE2A43C-56B9-4bf5-9A79-CC6D4285608A}»
[HKEY_CLASSES_ROOTpngfileshellopenDropTarget]
«Clsid»=»{FFE2A43C-56B9-4bf5-9A79-CC6D4285608A}»
[HKEY_CLASSES_ROOTApplicationsphotoviewer.dllshellopen]
«MuiVerb»=»@photoviewer.dll,-3043»
[HKEY_CLASSES_ROOTApplicationsphotoviewer.dllshellopencommand]
@=hex(2):25,00,53,00,79,00,73,00,74,00,65,00,6d,00,52,00,6f,00,6f,00,74,00,25,
00,5c,00,53,00,79,00,73,00,74,00,65,00,6d,00,33,00,32,00,5c,00,72,00,75,00,
6e,00,64,00,6c,00,6c,00,33,00,32,00,2e,00,65,00,78,00,65,00,20,00,22,00,25,
00,50,00,72,00,6f,00,67,00,72,00,61,00,6d,00,46,00,69,00,6c,00,65,00,73,00,
25,00,5c,00,57,00,69,00,6e,00,64,00,6f,00,77,00,73,00,20,00,50,00,68,00,6f,
00,74,00,6f,00,20,00,56,00,69,00,65,00,77,00,65,00,72,00,5c,00,50,00,68,00,
6f,00,74,00,6f,00,56,00,69,00,65,00,77,00,65,00,72,00,2e,00,64,00,6c,00,6c,
00,22,00,2c,00,20,00,49,00,6d,00,61,00,67,00,65,00,56,00,69,00,65,00,77,00,
5f,00,46,00,75,00,6c,00,6c,00,73,00,63,00,72,00,65,00,65,00,6e,00,20,00,25,
00,31,00,00,00
[HKEY_CLASSES_ROOTApplicationsphotoviewer.dllshellopenDropTarget]
«Clsid»=»{FFE2A43C-56B9-4bf5-9A79-CC6D4285608A}»
[HKEY_CLASSES_ROOTPhotoViewer.FileAssoc.Bitmap]
«ImageOptionFlags»=dword:00000001
«FriendlyTypeName»=hex(2):40,00,25,00,50,00,72,00,6f,00,67,00,72,00,61,00,6d,
00,46,00,69,00,6c,00,65,00,73,00,25,00,5c,00,57,00,69,00,6e,00,64,00,6f,00,
77,00,73,00,20,00,50,00,68,00,6f,00,74,00,6f,00,20,00,56,00,69,00,65,00,77,
00,65,00,72,00,5c,00,50,00,68,00,6f,00,74,00,6f,00,56,00,69,00,65,00,77,00,
65,00,72,00,2e,00,64,00,6c,00,6c,00,2c,00,2d,00,33,00,30,00,35,00,36,00,00,
00
[HKEY_CLASSES_ROOTPhotoViewer.FileAssoc.BitmapDefaultIcon]
@=»%SystemRoot%\System32\imageres.dll,-70»
[HKEY_CLASSES_ROOTPhotoViewer.FileAssoc.Bitmapshellopencommand]
@=hex(2):25,00,53,00,79,00,73,00,74,00,65,00,6d,00,52,00,6f,00,6f,00,74,00,25,
00,5c,00,53,00,79,00,73,00,74,00,65,00,6d,00,33,00,32,00,5c,00,72,00,75,00,
6e,00,64,00,6c,00,6c,00,33,00,32,00,2e,00,65,00,78,00,65,00,20,00,22,00,25,
00,50,00,72,00,6f,00,67,00,72,00,61,00,6d,00,46,00,69,00,6c,00,65,00,73,00,
25,00,5c,00,57,00,69,00,6e,00,64,00,6f,00,77,00,73,00,20,00,50,00,68,00,6f,
00,74,00,6f,00,20,00,56,00,69,00,65,00,77,00,65,00,72,00,5c,00,50,00,68,00,
6f,00,74,00,6f,00,56,00,69,00,65,00,77,00,65,00,72,00,2e,00,64,00,6c,00,6c,
00,22,00,2c,00,20,00,49,00,6d,00,61,00,67,00,65,00,56,00,69,00,65,00,77,00,
5f,00,46,00,75,00,6c,00,6c,00,73,00,63,00,72,00,65,00,65,00,6e,00,20,00,25,
00,31,00,00,00
[HKEY_CLASSES_ROOTPhotoViewer.FileAssoc.BitmapshellopenDropTarget]
«Clsid»=»{FFE2A43C-56B9-4bf5-9A79-CC6D4285608A}»
[HKEY_CLASSES_ROOTApplicationsphotoviewer.dllshellprint]
«NeverDefault»=»»
[HKEY_CLASSES_ROOTApplicationsphotoviewer.dllshellprintcommand]
@=hex(2):25,00,53,00,79,00,73,00,74,00,65,00,6d,00,52,00,6f,00,6f,00,74,00,25,
00,5c,00,53,00,79,00,73,00,74,00,65,00,6d,00,33,00,32,00,5c,00,72,00,75,00,
6e,00,64,00,6c,00,6c,00,33,00,32,00,2e,00,65,00,78,00,65,00,20,00,22,00,25,
00,50,00,72,00,6f,00,67,00,72,00,61,00,6d,00,46,00,69,00,6c,00,65,00,73,00,
25,00,5c,00,57,00,69,00,6e,00,64,00,6f,00,77,00,73,00,20,00,50,00,68,00,6f,
00,74,00,6f,00,20,00,56,00,69,00,65,00,77,00,65,00,72,00,5c,00,50,00,68,00,
6f,00,74,00,6f,00,56,00,69,00,65,00,77,00,65,00,72,00,2e,00,64,00,6c,00,6c,
00,22,00,2c,00,20,00,49,00,6d,00,61,00,67,00,65,00,56,00,69,00,65,00,77,00,
5f,00,46,00,75,00,6c,00,6c,00,73,00,63,00,72,00,65,00,65,00,6e,00,20,00,25,
00,31,00,00,00
[HKEY_CLASSES_ROOTApplicationsphotoviewer.dllshellprintDropTarget]
«Clsid»=»{60fd46de-f830-4894-a628-6fa81bc0190d}»
[HKEY_CLASSES_ROOTPhotoViewer.FileAssoc.JFIF]
«EditFlags»=dword:00010000
«ImageOptionFlags»=dword:00000001
«FriendlyTypeName»=hex(2):40,00,25,00,50,00,72,00,6f,00,67,00,72,00,61,00,6d,
00,46,00,69,00,6c,00,65,00,73,00,25,00,5c,00,57,00,69,00,6e,00,64,00,6f,00,
77,00,73,00,20,00,50,00,68,00,6f,00,74,00,6f,00,20,00,56,00,69,00,65,00,77,
00,65,00,72,00,5c,00,50,00,68,00,6f,00,74,00,6f,00,56,00,69,00,65,00,77,00,
65,00,72,00,2e,00,64,00,6c,00,6c,00,2c,00,2d,00,33,00,30,00,35,00,35,00,00,
00
[HKEY_CLASSES_ROOTPhotoViewer.FileAssoc.JFIFDefaultIcon]
@=»%SystemRoot%\System32\imageres.dll,-72»
[HKEY_CLASSES_ROOTPhotoViewer.FileAssoc.JFIFshellopen]
«MuiVerb»=hex(2):40,00,25,00,50,00,72,00,6f,00,67,00,72,00,61,00,6d,00,46,00,
69,00,6c,00,65,00,73,00,25,00,5c,00,57,00,69,00,6e,00,64,00,6f,00,77,00,73,
00,20,00,50,00,68,00,6f,00,74,00,6f,00,20,00,56,00,69,00,65,00,77,00,65,00,
72,00,5c,00,70,00,68,00,6f,00,74,00,6f,00,76,00,69,00,65,00,77,00,65,00,72,
00,2e,00,64,00,6c,00,6c,00,2c,00,2d,00,33,00,30,00,34,00,33,00,00,00
[HKEY_CLASSES_ROOTPhotoViewer.FileAssoc.JFIFshellopencommand]
@=hex(2):25,00,53,00,79,00,73,00,74,00,65,00,6d,00,52,00,6f,00,6f,00,74,00,25,
00,5c,00,53,00,79,00,73,00,74,00,65,00,6d,00,33,00,32,00,5c,00,72,00,75,00,
6e,00,64,00,6c,00,6c,00,33,00,32,00,2e,00,65,00,78,00,65,00,20,00,22,00,25,
00,50,00,72,00,6f,00,67,00,72,00,61,00,6d,00,46,00,69,00,6c,00,65,00,73,00,
25,00,5c,00,57,00,69,00,6e,00,64,00,6f,00,77,00,73,00,20,00,50,00,68,00,6f,
00,74,00,6f,00,20,00,56,00,69,00,65,00,77,00,65,00,72,00,5c,00,50,00,68,00,
6f,00,74,00,6f,00,56,00,69,00,65,00,77,00,65,00,72,00,2e,00,64,00,6c,00,6c,
00,22,00,2c,00,20,00,49,00,6d,00,61,00,67,00,65,00,56,00,69,00,65,00,77,00,
5f,00,46,00,75,00,6c,00,6c,00,73,00,63,00,72,00,65,00,65,00,6e,00,20,00,25,
00,31,00,00,00
[HKEY_CLASSES_ROOTPhotoViewer.FileAssoc.JFIFshellopenDropTarget]
«Clsid»=»{FFE2A43C-56B9-4bf5-9A79-CC6D4285608A}»
[HKEY_CLASSES_ROOTPhotoViewer.FileAssoc.Jpeg]
«EditFlags»=dword:00010000
«ImageOptionFlags»=dword:00000001
«FriendlyTypeName»=hex(2):40,00,25,00,50,00,72,00,6f,00,67,00,72,00,61,00,6d,
00,46,00,69,00,6c,00,65,00,73,00,25,00,5c,00,57,00,69,00,6e,00,64,00,6f,00,
77,00,73,00,20,00,50,00,68,00,6f,00,74,00,6f,00,20,00,56,00,69,00,65,00,77,
00,65,00,72,00,5c,00,50,00,68,00,6f,00,74,00,6f,00,56,00,69,00,65,00,77,00,
65,00,72,00,2e,00,64,00,6c,00,6c,00,2c,00,2d,00,33,00,30,00,35,00,35,00,00,
00
[HKEY_CLASSES_ROOTPhotoViewer.FileAssoc.JpegDefaultIcon]
@=»%SystemRoot%\System32\imageres.dll,-72»
[HKEY_CLASSES_ROOTPhotoViewer.FileAssoc.Jpegshellopen]
«MuiVerb»=hex(2):40,00,25,00,50,00,72,00,6f,00,67,00,72,00,61,00,6d,00,46,00,
69,00,6c,00,65,00,73,00,25,00,5c,00,57,00,69,00,6e,00,64,00,6f,00,77,00,73,
00,20,00,50,00,68,00,6f,00,74,00,6f,00,20,00,56,00,69,00,65,00,77,00,65,00,
72,00,5c,00,70,00,68,00,6f,00,74,00,6f,00,76,00,69,00,65,00,77,00,65,00,72,
00,2e,00,64,00,6c,00,6c,00,2c,00,2d,00,33,00,30,00,34,00,33,00,00,00
[HKEY_CLASSES_ROOTPhotoViewer.FileAssoc.Jpegshellopencommand]
@=hex(2):25,00,53,00,79,00,73,00,74,00,65,00,6d,00,52,00,6f,00,6f,00,74,00,25,
00,5c,00,53,00,79,00,73,00,74,00,65,00,6d,00,33,00,32,00,5c,00,72,00,75,00,
6e,00,64,00,6c,00,6c,00,33,00,32,00,2e,00,65,00,78,00,65,00,20,00,22,00,25,
00,50,00,72,00,6f,00,67,00,72,00,61,00,6d,00,46,00,69,00,6c,00,65,00,73,00,
25,00,5c,00,57,00,69,00,6e,00,64,00,6f,00,77,00,73,00,20,00,50,00,68,00,6f,
00,74,00,6f,00,20,00,56,00,69,00,65,00,77,00,65,00,72,00,5c,00,50,00,68,00,
6f,00,74,00,6f,00,56,00,69,00,65,00,77,00,65,00,72,00,2e,00,64,00,6c,00,6c,
00,22,00,2c,00,20,00,49,00,6d,00,61,00,67,00,65,00,56,00,69,00,65,00,77,00,
5f,00,46,00,75,00,6c,00,6c,00,73,00,63,00,72,00,65,00,65,00,6e,00,20,00,25,
00,31,00,00,00
[HKEY_CLASSES_ROOTPhotoViewer.FileAssoc.JpegshellopenDropTarget]
«Clsid»=»{FFE2A43C-56B9-4bf5-9A79-CC6D4285608A}»
[HKEY_CLASSES_ROOTPhotoViewer.FileAssoc.Gif]
«ImageOptionFlags»=dword:00000001
«FriendlyTypeName»=hex(2):40,00,25,00,50,00,72,00,6f,00,67,00,72,00,61,00,6d,
00,46,00,69,00,6c,00,65,00,73,00,25,00,5c,00,57,00,69,00,6e,00,64,00,6f,00,
77,00,73,00,20,00,50,00,68,00,6f,00,74,00,6f,00,20,00,56,00,69,00,65,00,77,
00,65,00,72,00,5c,00,50,00,68,00,6f,00,74,00,6f,00,56,00,69,00,65,00,77,00,
65,00,72,00,2e,00,64,00,6c,00,6c,00,2c,00,2d,00,33,00,30,00,35,00,37,00,00,
00
[HKEY_CLASSES_ROOTPhotoViewer.FileAssoc.GifDefaultIcon]
@=»%SystemRoot%\System32\imageres.dll,-83»
[HKEY_CLASSES_ROOTPhotoViewer.FileAssoc.Gifshellopencommand]
@=hex(2):25,00,53,00,79,00,73,00,74,00,65,00,6d,00,52,00,6f,00,6f,00,74,00,25,
00,5c,00,53,00,79,00,73,00,74,00,65,00,6d,00,33,00,32,00,5c,00,72,00,75,00,
6e,00,64,00,6c,00,6c,00,33,00,32,00,2e,00,65,00,78,00,65,00,20,00,22,00,25,
00,50,00,72,00,6f,00,67,00,72,00,61,00,6d,00,46,00,69,00,6c,00,65,00,73,00,
25,00,5c,00,57,00,69,00,6e,00,64,00,6f,00,77,00,73,00,20,00,50,00,68,00,6f,
00,74,00,6f,00,20,00,56,00,69,00,65,00,77,00,65,00,72,00,5c,00,50,00,68,00,
6f,00,74,00,6f,00,56,00,69,00,65,00,77,00,65,00,72,00,2e,00,64,00,6c,00,6c,
00,22,00,2c,00,20,00,49,00,6d,00,61,00,67,00,65,00,56,00,69,00,65,00,77,00,
5f,00,46,00,75,00,6c,00,6c,00,73,00,63,00,72,00,65,00,65,00,6e,00,20,00,25,
00,31,00,00,00
[HKEY_CLASSES_ROOTPhotoViewer.FileAssoc.GifshellopenDropTarget]
«Clsid»=»{FFE2A43C-56B9-4bf5-9A79-CC6D4285608A}»
[HKEY_CLASSES_ROOTPhotoViewer.FileAssoc.Png]
«ImageOptionFlags»=dword:00000001
«FriendlyTypeName»=hex(2):40,00,25,00,50,00,72,00,6f,00,67,00,72,00,61,00,6d,
00,46,00,69,00,6c,00,65,00,73,00,25,00,5c,00,57,00,69,00,6e,00,64,00,6f,00,
77,00,73,00,20,00,50,00,68,00,6f,00,74,00,6f,00,20,00,56,00,69,00,65,00,77,
00,65,00,72,00,5c,00,50,00,68,00,6f,00,74,00,6f,00,56,00,69,00,65,00,77,00,
65,00,72,00,2e,00,64,00,6c,00,6c,00,2c,00,2d,00,33,00,30,00,35,00,37,00,00,
00
[HKEY_CLASSES_ROOTPhotoViewer.FileAssoc.PngDefaultIcon]
@=»%SystemRoot%\System32\imageres.dll,-71»
[HKEY_CLASSES_ROOTPhotoViewer.FileAssoc.Pngshellopencommand]
@=hex(2):25,00,53,00,79,00,73,00,74,00,65,00,6d,00,52,00,6f,00,6f,00,74,00,25,
00,5c,00,53,00,79,00,73,00,74,00,65,00,6d,00,33,00,32,00,5c,00,72,00,75,00,
6e,00,64,00,6c,00,6c,00,33,00,32,00,2e,00,65,00,78,00,65,00,20,00,22,00,25,
00,50,00,72,00,6f,00,67,00,72,00,61,00,6d,00,46,00,69,00,6c,00,65,00,73,00,
25,00,5c,00,57,00,69,00,6e,00,64,00,6f,00,77,00,73,00,20,00,50,00,68,00,6f,
00,74,00,6f,00,20,00,56,00,69,00,65,00,77,00,65,00,72,00,5c,00,50,00,68,00,
6f,00,74,00,6f,00,56,00,69,00,65,00,77,00,65,00,72,00,2e,00,64,00,6c,00,6c,
00,22,00,2c,00,20,00,49,00,6d,00,61,00,67,00,65,00,56,00,69,00,65,00,77,00,
5f,00,46,00,75,00,6c,00,6c,00,73,00,63,00,72,00,65,00,65,00,6e,00,20,00,25,
00,31,00,00,00
[HKEY_CLASSES_ROOTPhotoViewer.FileAssoc.PngshellopenDropTarget]
«Clsid»=»{FFE2A43C-56B9-4bf5-9A79-CC6D4285608A}»
[HKEY_CLASSES_ROOTPhotoViewer.FileAssoc.Wdp]
«EditFlags»=dword:00010000
«ImageOptionFlags»=dword:00000001
[HKEY_CLASSES_ROOTPhotoViewer.FileAssoc.WdpDefaultIcon]
@=»%SystemRoot%\System32\wmphoto.dll,-400»
[HKEY_CLASSES_ROOTPhotoViewer.FileAssoc.Wdpshellopen]
«MuiVerb»=hex(2):40,00,25,00,50,00,72,00,6f,00,67,00,72,00,61,00,6d,00,46,00,
69,00,6c,00,65,00,73,00,25,00,5c,00,57,00,69,00,6e,00,64,00,6f,00,77,00,73,
00,20,00,50,00,68,00,6f,00,74,00,6f,00,20,00,56,00,69,00,65,00,77,00,65,00,
72,00,5c,00,70,00,68,00,6f,00,74,00,6f,00,76,00,69,00,65,00,77,00,65,00,72,
00,2e,00,64,00,6c,00,6c,00,2c,00,2d,00,33,00,30,00,34,00,33,00,00,00
[HKEY_CLASSES_ROOTPhotoViewer.FileAssoc.Wdpshellopencommand]
@=hex(2):25,00,53,00,79,00,73,00,74,00,65,00,6d,00,52,00,6f,00,6f,00,74,00,25,
00,5c,00,53,00,79,00,73,00,74,00,65,00,6d,00,33,00,32,00,5c,00,72,00,75,00,
6e,00,64,00,6c,00,6c,00,33,00,32,00,2e,00,65,00,78,00,65,00,20,00,22,00,25,
00,50,00,72,00,6f,00,67,00,72,00,61,00,6d,00,46,00,69,00,6c,00,65,00,73,00,
25,00,5c,00,57,00,69,00,6e,00,64,00,6f,00,77,00,73,00,20,00,50,00,68,00,6f,
00,74,00,6f,00,20,00,56,00,69,00,65,00,77,00,65,00,72,00,5c,00,50,00,68,00,
6f,00,74,00,6f,00,56,00,69,00,65,00,77,00,65,00,72,00,2e,00,64,00,6c,00,6c,
00,22,00,2c,00,20,00,49,00,6d,00,61,00,67,00,65,00,56,00,69,00,65,00,77,00,
5f,00,46,00,75,00,6c,00,6c,00,73,00,63,00,72,00,65,00,65,00,6e,00,20,00,25,
00,31,00,00,00
[HKEY_CLASSES_ROOTPhotoViewer.FileAssoc.WdpshellopenDropTarget]
«Clsid»=»{FFE2A43C-56B9-4bf5-9A79-CC6D4285608A}»
[HKEY_CLASSES_ROOTSystemFileAssociationsimageshellImage Previewcommand]
@=hex(2):25,00,53,00,79,00,73,00,74,00,65,00,6d,00,52,00,6f,00,6f,00,74,00,25,
00,5c,00,53,00,79,00,73,00,74,00,65,00,6d,00,33,00,32,00,5c,00,72,00,75,00,
6e,00,64,00,6c,00,6c,00,33,00,32,00,2e,00,65,00,78,00,65,00,20,00,22,00,25,
00,50,00,72,00,6f,00,67,00,72,00,61,00,6d,00,46,00,69,00,6c,00,65,00,73,00,
25,00,5c,00,57,00,69,00,6e,00,64,00,6f,00,77,00,73,00,20,00,50,00,68,00,6f,
00,74,00,6f,00,20,00,56,00,69,00,65,00,77,00,65,00,72,00,5c,00,50,00,68,00,
6f,00,74,00,6f,00,56,00,69,00,65,00,77,00,65,00,72,00,2e,00,64,00,6c,00,6c,
00,22,00,2c,00,20,00,49,00,6d,00,61,00,67,00,65,00,56,00,69,00,65,00,77,00,
5f,00,46,00,75,00,6c,00,6c,00,73,00,63,00,72,00,65,00,65,00,6e,00,20,00,25,
00,31,00,00,00
[HKEY_CLASSES_ROOTSystemFileAssociationsimageshellImage PreviewDropTarget]
«{FFE2A43C-56B9-4bf5-9A79-CC6D4285608A}»=»»
[HKEY_LOCAL_MACHINESOFTWAREMicrosoftWindows Photo ViewerCapabilities]
«ApplicationDescription»=»@%ProgramFiles%\Windows Photo Viewer\photoviewer.dll,-3069»
«ApplicationName»=»@%ProgramFiles%\Windows Photo Viewer\photoviewer.dll,-3009»
[HKEY_LOCAL_MACHINESOFTWAREMicrosoftWindows Photo ViewerCapabilitiesFileAssociations]
«.cr2″=»PhotoViewer.FileAssoc.Tiff»
«.jpg»=»PhotoViewer.FileAssoc.Jpeg»
«.wdp»=»PhotoViewer.FileAssoc.Wdp»
«.jfif»=»PhotoViewer.FileAssoc.JFIF»
«.dib»=»PhotoViewer.FileAssoc.Bitmap»
«.png»=»PhotoViewer.FileAssoc.Png»
«.jxr»=»PhotoViewer.FileAssoc.Wdp»
«.bmp»=»PhotoViewer.FileAssoc.Bitmap»
«.jpe»=»PhotoViewer.FileAssoc.Jpeg»
«.jpeg»=»PhotoViewer.FileAssoc.Jpeg»
«.gif»=»PhotoViewer.FileAssoc.Gif»
«.tif»=»PhotoViewer.FileAssoc.Tiff»
«.tiff»=»PhotoViewer.FileAssoc.Tiff»
Да, клавиш и настроек много, но вы почти закончили. Как только у вас есть наклеенные текст в свой новинка блокнот документ сохрани это но, как .ДАВНЫМ-ДАВНО, вы можете назвать его как хотите, но он должен быть .REG расширение.
Как только файл будет сохранен Двойной клик на нем слить в реестр Windows. Вам может понадобиться выключить UAC для этой операции (ознакомьтесь с нашим руководством по этой теме) и примите предупреждающие сообщения, но как только это будет сделано, у вас теперь должна быть старая программа для просмотра фотографий в качестве выбора для вашего приложения для просмотра по умолчанию. Все, что вам нужно сделать сейчас, это пойти в настройки и перейти в приложения по умолчанию, в программе просмотра фотографий вы должны увидеть свое текущее приложение для просмотра по умолчанию, возможно, фотографии, щелкните по нему чтобы увидеть варианты и укажите просмотрщик фотографий и выйдите из Настройки меню, и все готово.
В ходе резервного копирования образа Windows с помощью утилиты восстановления системы процесс может прерваться ошибкой STATUS_WAIT_2. Иногда сбой сопровождается кодом ошибки 0x80070002.
Причины ошибки восстановления системы
С ошибкой STATUS_WAIT_2 можно столкнуться по ряду причины:
- Низкоуровневое повреждение данных и ошибки файловой системы являются самыми распространенными причинами этого сбоя. Требуется провести сканирования ОС встроенными утилитами DISM и SFC, чтобы устранить несоответствия и «восстановить» процедуру резервного копирования.
- Несовместимость утилиты восстановления системы. Проблема может возникнуть в последних сборках Windows 10, поскольку утилита больше не поддерживается. Скорее всего, Майкрософт не будет использовать свою утилиту восстановления системы в следующих выпусках, поскольку у конкурентов есть лучшие решения. Поэтому для обхода ошибки попробуйте использовать программы резервного копирования сторонних разработчиков.
- Сбой Windows 10, который заканчивается созданием гостевой учетной записи (DefaultUser0). В результате утилита резервного копирования использует ее вместо текущей (с доступом администратора). Чтобы исправить, нужно удалить эту гостевую запись в безопасном режиме.
Сканирование системы
Если не удается запустить резервное копирование несколько раз подряд, и каждая попытка завершается одной и той же ошибкой STATUS_WAIT_2, вполне возможно, сто имеете дело с каким-то типом повреждения системных файлов. Поэтому в первую очередь выполним сканирование ОС встроенными утилитами SFC и DISM. Если проблема останется, перед применением следующего решения запустим проверку диска командой ChkDsk для исправления повреждений файловой системы.
Начнем с простого сканирования утилитой SFC, которая для восстановления повреждений использует локально кэшированное хранилище. Поэтому можно ее запускать без подключения к интернету. Для этого откройте в командную строку с правами администратора, например, с помощью поиска Windows и в консоли выполните команду:
sfc /scannow
Имейте в виду, что принудительное прерывание сканирование может привести к дополнительным логическим ошибкам. После завершения выполните команду:
dism /online /cleanup-image /restorehealth
Поскольку эта утилита обращается к серверу Центра обновления Windows для загрузки копий поврежденных файлов, требуется стабильное подключение к интернету.
Когда операция будет завершена, перезапустите ОС и повторите то действие, которое вызывало ошибку STATUS_WAIT_2.
Использование программы стороннего разработчика
Если не хотите принимать крайние меры, такие как сброс компонентов Windows, попробуйте использовать сторонние альтернативы.
Имейте в виду, что Майкрософт отказался от дальнейшей разработки и поддержки в Windows 10 утилит восстановления системы, резервного копирования, образа системы и прочих. Вполне возможно, что последующие выпуски Windows больше не будут включать восстановление системы, поскольку сторонни эквиваленты намного лучше встроенного решения.
Если ищите стороннюю программу, рассмотрите одну из бесплатных альтернатив:
- Acronis True Image;
- Clonezilla;
- MiniTool Partition Wizard.
Представленные утилиты либо бесплатны, либо включают пробную версию.
Удаление гостевой учетной записи
Если видите ошибку STATUS_WAIT_2 на компьютере с Windows 10, скорее всего, процесс резервного копирования завершается неудачей из-за известного сбоя, который приводит к созданию учетной записи DefaultUser0. Неизвестно, почему Windows пытается ее получить, даже если она больше не существует. Эту запись можно увидеть в журнале ошибок со следующим содержимым:
C:Usersdefaultuser0Contacts. Error STATUS_WAIT_2
Для устранения проблемы следуйте набору инструкций, чтобы удалить DefaultUser0.
Откройте окно Конфигурации системы командой msconfig из строки «Выполнить» (Win + R).
На вкладке Загрузка отметьте флажком опцию «Безопасный режим». Затем выберите минимальные параметры и примените изменения.
Подтвердите перезагрузку компьютера и подождите, пока ОС загрузится в безопасный режим.
Перейдите на Панель управления командой control из окна Win + R.
Переключите режим просмотра на категории и перейдите в раздел «Учетные записи пользователей». Выберите вкладку «Добавление и удаление учетных записей».
Как только окажетесь в окне Управления, кликните на DefaultUser0, затем выберите пункт удаления. Когда появится запрос, сохранять или удалять файлы, подтвердите удаление.
Затем откройте Проводник и перейдите в каталог C:Пользователи, чтобы проверить, есть ли еще папка DefaultUser0. Если она присутствует, щелкните правой кнопкой мыши на нее и выберите «Удалить».
Выйдите из проводника, затем откройте Редактор реестра командой regedit из окна Win + R.
На левой панели навигации перейдите к разделу:
HKEY_LOCAL_MACHINESOFTWAREMicrosoftWindows NTCurrentVersionProfileList
Когда доберетесь к этой локации, выберите ключ, который начинается с S-1-5-21, затем переместитесь в правую панель.
Дважды щелкните на параметр ProfileImagepath. Если путь указывает на каталог C:ПользователиDefaultUser0, измените его, чтобы он указывал на основной профиль.
Закройте редактор реестра, перезагрузите компьютер. Попытайтесь создать резервную копию еще раз и посмотрите, прерывается ли этот процесс ошибкой STATUS_WAIT_2.
If when you attempt to create a System Image Backup using System Restore on Windows 10 and you receive the error message; STATUS_WAIT_2 with code 0x80070002, then this post is intended to help you. In this post, we will identify the possible causes, as well as provide the corresponding solutions you can try to help you mitigate this issue.
When you encounter this issue, you’ll receive the following error message-
System Restore
There was an unexpected error:
STATUS_WAIT_2 (0x80070002)
Please close System Restore and try again.
You might encounter the error due to one or more (but not limited to) of the following known causes-
- System Restore inconsistency.
- Operating System files corruption.
- Windows 10 glitch that ends up creating a persistent rogue guest account DefaultUser0 that the backup utility ends up using instead of the active one (the one with admin access).
If you’re faced with this System Restore error 0x80070002, STATUS_WAIT_2 issue, you can try our recommended solutions outlined below in no particular order and see if that helps to resolve the issue.
- Perform SFC and DISM scan
- Use a 3rd party Backup software
- Delete the DefaultUser0 rogue account (if applicable)
- Perform a Fresh Start, In-place upgrade repair or Cloud Reset
Let’s take a look at the description of the process involved concerning each of the listed solutions.
1] Perform SFC and DISM scan
If you have system file errors, you may encounter the System Restore error 0x80070002, STATUS_WAIT_2.
The SFC/DISM is a utility in Windows that allows users to scan for corruptions in Windows system files and restore corrupted files.
For ease and convenience, you can run the scan using the procedure below.
Press Windows key + R to invoke the Run dialog.
In the Run dialog box, type notepad and hit Enter to open Notepad.
Copy and paste the syntax below into the text editor.
@echo off date /t & time /t echo Dism /Online /Cleanup-Image /StartComponentCleanup Dism /Online /Cleanup-Image /StartComponentCleanup echo ... date /t & time /t echo Dism /Online /Cleanup-Image /RestoreHealth Dism /Online /Cleanup-Image /RestoreHealth echo ... date /t & time /t echo SFC /scannow SFC /scannow date /t & time /t pause
Save the file with a name and append the .bat file extension – eg; SFC_DISM_scan.bat.
Repeatedly run the batch file with admin privilege (right-click the saved file and select Run as Administrator from the context menu) until it reports no errors.
Restart your PC.
On boot, try creating the system image backup again. If the error persists, continue with the next solution.
2] Use a 3rd party Backup software
This solution simply entails you use any of the 3rd party Imaging, Backup and Recovery Software capable of doing the same thing as the System Restore utility.
3] Delete the DefaultUser0 rogue account (if applicable)
In some cases, it’s likely that the backup process fails because of a bug that ends up creating a rogue account DefaultUser0 that Windows keeps trying to reconcile even though it no longer exists. This is even more likely if the logs of the error reveal a reference as stated below:
Backup encountered a problem while backing up file C:Usersdefaultuser0Contacts. Error: ( STATUS_WAIT_2)
If this scenario is applicable, you should be able to fix the issue by removing/deleting the DefaultUser0 rogue account.
Here’s how:
- Boot Windows into Safe Mode.
- In Safe Mode, press Windows key + R, type control, and hit Enter to open Control Panel.
- In Control Panel interface, locate and click User Accounts.
- In the window that appears, click the Manage another account link.
- Once you’re inside the Manage another account window, click on the DefaultUser0 account to select it.
- Click on Delete the account from the next menu.
If prompted whether you want to keep or delete the files belonging to DefaultUser0, click on Delete files. At the final confirmation prompt, click on Delete Account to confirm the operation.
- Next, press Windows key + E to open File Explorer.
- Navigate to C:Users to see if the DefaultUser0 folder is still there. If it is, right-click it and choose Delete.
If you’re prompted to grant admin access, click Yes at the UAC Prompt.
Once that folder is deleted, you can exit File Explorer.
- Next, invoke the Run dialog again, type regedit and hit Enter to open Registry Editor.
- Navigate or jump to the registry key path below:
ComputerHKEY_LOCAL_MACHINESOFTWAREMicrosoftWindows NTCurrentVersionProfileList
- At the location, select the sub-key that begins with S-1-5-21 at the left pane.
- On the right pane, double-click on ProfileImagepath to edit its properties.
- In the Value data field, if that path points towards C:UsersDefaultUser0, change it to point towards the primary profile that you’re using.
- Click OK to save changes.
- Exit Registry Editor and reboot your computer.
On boot, attempt to create a backup once again with System Restore and see if the error 0x80070002, STATUS_WAIT_2 is fixed. If not try the next solution.
Read: How to fix Error 0x80070002 in Outlook
4] Perform a Fresh Start, In-place upgrade repair or Cloud Reset
At this point, if the System Restore error 0x80070002, STATUS_WAIT_2 is still unresolved, it’s most likely due to some kind of system corruption that cannot be resolved conventionally. In this case, you can try Fresh Start, In-place upgrade repair to reset every Windows component. Also, you can try Cloud Reset and see if that helps.
Any of these solutions should help you fix your System Restore problems.
- Remove From My Forums
-
Question
-
I am getting a «STATUS_WAIT_2 0x80070002» error immediately after pressing the «Save settings and run backup» button. No files are saved as the backup aborts before the backup starts The computer I am using was upgraded
from Window 7 to Windows 10. I have the latest updates for Windows 10. So far I have been unable to find any discussion for this scenario.
All replies
-
Hi,
I noticed the error message, do you have any anti-virus program installed?
I suggest you to follow the methods below and check if it helps.
Method 1: SFC Scan
System File Checker is a utility in Windows that allows users to scan for corruptions in Windows system files and restore corrupted files. Run the System File Checker (SFC) scan to fix any corrupted files. Follow these steps:
https://support.microsoft.com/kb/929833?wa=wsignin1.0
Method 2: Deployment Image Service and Management Tool command (DISM)
By running this command we can retrieve or modify information within an image. To run the DISM command please follow the below steps:
Press “Windows Logo” + “X” keys on the keyboard and select “Command Prompt (Admin)” from the list.
Type “Dism.exe /online /cleanup-image /restorehealth” and press “Enter”.
Wait for the command to execute which might take around 30 minutes.
After the command is executed, restart the computer and check if the issue persist.
Best Regards,
Tao
Please remember to mark the replies as answers if they help. If you have feedback for TechNet Subscriber Support, contact tnmff@microsoft.com.
-
Proposed as answer by
Wednesday, January 17, 2018 6:54 AM
-
Proposed as answer by
-
I ran both sfc and dism. Both gave no indication of any error. I turned off my anti-virus and tried the backup again with the same results — the Status_Wait_2 error. (I have tried both sfc and dism before without any success). I also
have a computer which came with Windows 10 installed and successfully ran the same Windows 7 style backup on it successfully. The computer which I am having the trouble running the Window 7 style backup was upgraded from Windows 7 to Windows 10. Both
computers have the same anti-virus software so that doesn’t appear to be the issue (also I tried it with the antivirus turned off and it still didn’t work).I was able to successfully run the backup when it was a Windows 7 machine. From my research, I suspect that in upgrading from Windows 7 to Windows 10 something was missed and that is causing the problems using the Windows 7 style backup. Others
with this problem seem to all be on machines upgraded from Window 7. -
Hi,
We haven’t heard from you for a couple of days, have you solved the problem?
Best Regards,
Tao
Please remember to mark the replies as answers if they help. If you have feedback for TechNet Subscriber Support, contact tnmff@microsoft.com.
-
Hi,
See my reply above. I tried your suggestions and have the same results — the same STATUS_WAIT_2 error.
-
I haven’t heard anything on this in about three weeks. Do you have any more suggestions as the one given above did not work? The problem described in Backup
error 0x80070002 using Windows 10 may be related to this problem. While there are details of the problem missing, I have had a very similar, maybe same, problem with the other Windows 7 systems that were upgraded to Windows 10. On these
systems I would go though the steps of setting up the backup, click on the «Save settings and run backup» button. The backup would immediately abort with the «File not found — error 0x8007002». No file name was given, no files
were saved, and the backup settings were not saved. In all my attempts to get the Windows 7 style back-up to work on a system upgraded to Windows 10, I have never gotten it to work. -
Please try the following steps and check the result.
In Control Panel, open Backup and Restore.
In the Backup section, click Change settings. In the Set up backup dialog box, click Next.
In the What do you want to back up dialog box, click Let me choose, and then click Next.
Expand Data Files, expand <your user name> Libraries.
Expand Additional Locations, and then click to clear the AppData folder, Contacts, and Searches check boxes.
Expand Computer, expand the item for your system drive (for example, expand Local Disk (C:)), Expand Users, expand <your user name>, and then click to select the AppData, Contacts, and Searches check boxes if they exist. Click Next, and then click Save
settings and exit.In Backup and Restore, click Back up now to perform a new backup. The backup operation should complete without errors.
If the problem still persists, I suppose that there might be something wrong with your system, you may need to perform a clean install.
Please remember to mark the replies as answers if they help. If you have feedback for TechNet Subscriber Support, contact tnmff@microsoft.com.
-
I’ve tried your suggestion and the results are the same. I agree that there is probably something wrong with my system. I suspect that something in upgrading from Windows 7 to Windows 10 is causing the problem. Doing a clean install is
not an option as I can’t save my files and recovering all my apps is problematic. Also I can’t have my system down for the length of time needed to do a clean install. Maybe what I need to do is to get a non Microsoft backup program that works. -
I’m in the same boat as Michael. My upgraded desktop (from W7 to W10) no longer works. My new W10 laptop and tablets use Windows 7 Backup AOK. The hints noted above also do not help.
Obviously something with the software
in the recent updates for this «upgrade» architecture. Any new suggestions? Download a Windows 7 Backup/Restore app from the Microsoft Store? -
This error has nothing to to with upgrade from Win7 to win 10. I set up a laptop with a clean Windows 10 Version 1803 and got the same error.
I used a new Backup USB disk. First time backup worked and i could reinstall my system from the image file. All seems working nicely. Then installed some programs like firefox, teamviewer — all oficial registered — and next backup failed.
Then I saw some very ridicoulous — windows backup told me there are 45 GB of other files on Backup drive. But the backup drive was empty before and i sure not copied anything to it.
I dont trust anymore now Windows backup until Microsoft solve such principle problems.
-
Edited by
Uwe_CH
Tuesday, June 19, 2018 12:20 AM -
Proposed as answer by
pbrad
Thursday, July 26, 2018 12:44 PM -
Unproposed as answer by
pbrad
Thursday, July 26, 2018 12:44 PM
-
Edited by
-
I am trying to carry out a system image using the backup and restore option (Windows 7) from the control panel option and received the following error:
Backup encountered a problem while backing up file C:Usersdefaultuser0Contacts. Error:(STATUS_WAIT_2 (0x80070002))
Backup encountered a problem while backing up file C:Usersdefaultuser0Searches. Error:(STATUS_WAIT_2 (0x80070002))On further investigation I came across this:
https://answers.microsoft.com/en-us/windows/forum/windows_10-update/what-is-errorstatuswait2-0x80070002-in-windows/6116f4cb-f8ca-4dd9-9742-35366c41b048
Microsoft issued this:
https://support.microsoft.com/en-us/help/4034825/features-that-are-removed-or-deprecated-in-windows-10-fall-creators-up
Stating the System Image Backup (SIB) Solution would be deprecated in the Windows 10 Fall Creators update and they recommend that users use full-disk backup solutions from other vendors.
Suggested solutions are Macrium Reflect (Free) or EASEUS TODO Backup Free. I just need this solution for one system and haven’t tried either yet. I usually use Acronis a pay for solution.
Hope this helps.
Kind regards
Brad
-
This resolved my backup problem with the above error message.
My system is not using a Win 7 upgraded but Win 10 from birth (currently flavour 1803).
Thanks for the help.
-
In the event anyone else runs into this, I figured I would post what worked for me. After trying to capture a system image from the windows 10 OS I was getting the same error. I tried another image capture program with a similar result.
I took the disk I was attempting to write the image to and formatted and re-partitioned it and then I was able to capture the system image. Hope this can help someone. -
Thanks for this reply.
I had the same problem in Windows 10. In my case, re-partitioning was part of the solution, since the Volume Shadow service kept crashing, which is necessary for the backup to work.
In my case, I had to set both the Volume Shadow and Windows Backup services to Automatic (as per one of the solutions here: https://answers.microsoft.com/en-us/windows/forum/all/system-image-backup-failed-with-error-the-backup/27e544a-ec52-4b31-8641-c1276f0cdbcc
), repartition&reformat (to get rid of the corrupted Shadow copies on my backup target that kept crashing the service) and reboot. Backup ran fine after that.Good luck to anyone else encountering this issue!
-
For me what fixed this was creating the registry key
HKEY_LOCAL_MACHINESOFTWAREMicrosoftWindowsCurrentVersionWindowsBackup
Which did not exist for some reason.
You can save this to a .reg file and run it to easily create the registry key:
Windows Registry Editor Version 5.00 [HKEY_LOCAL_MACHINESOFTWAREMicrosoftWindowsCurrentVersionWindowsBackup]
-
Proposed as answer by
gerardr
Friday, July 10, 2020 4:52 PM
-
Proposed as answer by
-
Thank you!! After trying all the steps above, this was the only solution it worked for me.
-
I’m running clean install 10.0.19041.329
Two files (one in system32 and one in user self) failed to backup for W7 backup and restore. They do not exist in the filestore, so I’m not worried; but they have probably been erased during backup. No idea why.
Suggestion: STATUS_WAIT_2 (0x80070002) may occur with deleted files.
- Remove From My Forums
-
Question
-
I am getting a «STATUS_WAIT_2 0x80070002» error immediately after pressing the «Save settings and run backup» button. No files are saved as the backup aborts before the backup starts The computer I am using was upgraded
from Window 7 to Windows 10. I have the latest updates for Windows 10. So far I have been unable to find any discussion for this scenario.
All replies
-
Hi,
I noticed the error message, do you have any anti-virus program installed?
I suggest you to follow the methods below and check if it helps.
Method 1: SFC Scan
System File Checker is a utility in Windows that allows users to scan for corruptions in Windows system files and restore corrupted files. Run the System File Checker (SFC) scan to fix any corrupted files. Follow these steps:
https://support.microsoft.com/kb/929833?wa=wsignin1.0
Method 2: Deployment Image Service and Management Tool command (DISM)
By running this command we can retrieve or modify information within an image. To run the DISM command please follow the below steps:
Press “Windows Logo” + “X” keys on the keyboard and select “Command Prompt (Admin)” from the list.
Type “Dism.exe /online /cleanup-image /restorehealth” and press “Enter”.
Wait for the command to execute which might take around 30 minutes.
After the command is executed, restart the computer and check if the issue persist.
Best Regards,
Tao
Please remember to mark the replies as answers if they help. If you have feedback for TechNet Subscriber Support, contact tnmff@microsoft.com.
-
Proposed as answer by
Wednesday, January 17, 2018 6:54 AM
-
Proposed as answer by
-
I ran both sfc and dism. Both gave no indication of any error. I turned off my anti-virus and tried the backup again with the same results — the Status_Wait_2 error. (I have tried both sfc and dism before without any success). I also
have a computer which came with Windows 10 installed and successfully ran the same Windows 7 style backup on it successfully. The computer which I am having the trouble running the Window 7 style backup was upgraded from Windows 7 to Windows 10. Both
computers have the same anti-virus software so that doesn’t appear to be the issue (also I tried it with the antivirus turned off and it still didn’t work).I was able to successfully run the backup when it was a Windows 7 machine. From my research, I suspect that in upgrading from Windows 7 to Windows 10 something was missed and that is causing the problems using the Windows 7 style backup. Others
with this problem seem to all be on machines upgraded from Window 7. -
Hi,
We haven’t heard from you for a couple of days, have you solved the problem?
Best Regards,
Tao
Please remember to mark the replies as answers if they help. If you have feedback for TechNet Subscriber Support, contact tnmff@microsoft.com.
-
Hi,
See my reply above. I tried your suggestions and have the same results — the same STATUS_WAIT_2 error.
-
I haven’t heard anything on this in about three weeks. Do you have any more suggestions as the one given above did not work? The problem described in Backup
error 0x80070002 using Windows 10 may be related to this problem. While there are details of the problem missing, I have had a very similar, maybe same, problem with the other Windows 7 systems that were upgraded to Windows 10. On these
systems I would go though the steps of setting up the backup, click on the «Save settings and run backup» button. The backup would immediately abort with the «File not found — error 0x8007002». No file name was given, no files
were saved, and the backup settings were not saved. In all my attempts to get the Windows 7 style back-up to work on a system upgraded to Windows 10, I have never gotten it to work. -
Please try the following steps and check the result.
In Control Panel, open Backup and Restore.
In the Backup section, click Change settings. In the Set up backup dialog box, click Next.
In the What do you want to back up dialog box, click Let me choose, and then click Next.
Expand Data Files, expand <your user name> Libraries.
Expand Additional Locations, and then click to clear the AppData folder, Contacts, and Searches check boxes.
Expand Computer, expand the item for your system drive (for example, expand Local Disk (C:)), Expand Users, expand <your user name>, and then click to select the AppData, Contacts, and Searches check boxes if they exist. Click Next, and then click Save
settings and exit.In Backup and Restore, click Back up now to perform a new backup. The backup operation should complete without errors.
If the problem still persists, I suppose that there might be something wrong with your system, you may need to perform a clean install.
Please remember to mark the replies as answers if they help. If you have feedback for TechNet Subscriber Support, contact tnmff@microsoft.com.
-
I’ve tried your suggestion and the results are the same. I agree that there is probably something wrong with my system. I suspect that something in upgrading from Windows 7 to Windows 10 is causing the problem. Doing a clean install is
not an option as I can’t save my files and recovering all my apps is problematic. Also I can’t have my system down for the length of time needed to do a clean install. Maybe what I need to do is to get a non Microsoft backup program that works. -
I’m in the same boat as Michael. My upgraded desktop (from W7 to W10) no longer works. My new W10 laptop and tablets use Windows 7 Backup AOK. The hints noted above also do not help.
Obviously something with the software
in the recent updates for this «upgrade» architecture. Any new suggestions? Download a Windows 7 Backup/Restore app from the Microsoft Store? -
This error has nothing to to with upgrade from Win7 to win 10. I set up a laptop with a clean Windows 10 Version 1803 and got the same error.
I used a new Backup USB disk. First time backup worked and i could reinstall my system from the image file. All seems working nicely. Then installed some programs like firefox, teamviewer — all oficial registered — and next backup failed.
Then I saw some very ridicoulous — windows backup told me there are 45 GB of other files on Backup drive. But the backup drive was empty before and i sure not copied anything to it.
I dont trust anymore now Windows backup until Microsoft solve such principle problems.
-
Edited by
Uwe_CH
Tuesday, June 19, 2018 12:20 AM -
Proposed as answer by
pbrad
Thursday, July 26, 2018 12:44 PM -
Unproposed as answer by
pbrad
Thursday, July 26, 2018 12:44 PM
-
Edited by
-
I am trying to carry out a system image using the backup and restore option (Windows 7) from the control panel option and received the following error:
Backup encountered a problem while backing up file C:Usersdefaultuser0Contacts. Error:(STATUS_WAIT_2 (0x80070002))
Backup encountered a problem while backing up file C:Usersdefaultuser0Searches. Error:(STATUS_WAIT_2 (0x80070002))On further investigation I came across this:
https://answers.microsoft.com/en-us/windows/forum/windows_10-update/what-is-errorstatuswait2-0x80070002-in-windows/6116f4cb-f8ca-4dd9-9742-35366c41b048
Microsoft issued this:
https://support.microsoft.com/en-us/help/4034825/features-that-are-removed-or-deprecated-in-windows-10-fall-creators-up
Stating the System Image Backup (SIB) Solution would be deprecated in the Windows 10 Fall Creators update and they recommend that users use full-disk backup solutions from other vendors.
Suggested solutions are Macrium Reflect (Free) or EASEUS TODO Backup Free. I just need this solution for one system and haven’t tried either yet. I usually use Acronis a pay for solution.
Hope this helps.
Kind regards
Brad
-
This resolved my backup problem with the above error message.
My system is not using a Win 7 upgraded but Win 10 from birth (currently flavour 1803).
Thanks for the help.
-
In the event anyone else runs into this, I figured I would post what worked for me. After trying to capture a system image from the windows 10 OS I was getting the same error. I tried another image capture program with a similar result.
I took the disk I was attempting to write the image to and formatted and re-partitioned it and then I was able to capture the system image. Hope this can help someone. -
Thanks for this reply.
I had the same problem in Windows 10. In my case, re-partitioning was part of the solution, since the Volume Shadow service kept crashing, which is necessary for the backup to work.
In my case, I had to set both the Volume Shadow and Windows Backup services to Automatic (as per one of the solutions here: https://answers.microsoft.com/en-us/windows/forum/all/system-image-backup-failed-with-error-the-backup/27e544a-ec52-4b31-8641-c1276f0cdbcc
), repartition&reformat (to get rid of the corrupted Shadow copies on my backup target that kept crashing the service) and reboot. Backup ran fine after that.Good luck to anyone else encountering this issue!
-
For me what fixed this was creating the registry key
HKEY_LOCAL_MACHINESOFTWAREMicrosoftWindowsCurrentVersionWindowsBackup
Which did not exist for some reason.
You can save this to a .reg file and run it to easily create the registry key:
Windows Registry Editor Version 5.00 [HKEY_LOCAL_MACHINESOFTWAREMicrosoftWindowsCurrentVersionWindowsBackup]
-
Proposed as answer by
gerardr
Friday, July 10, 2020 4:52 PM
-
Proposed as answer by
-
Thank you!! After trying all the steps above, this was the only solution it worked for me.
-
I’m running clean install 10.0.19041.329
Two files (one in system32 and one in user self) failed to backup for W7 backup and restore. They do not exist in the filestore, so I’m not worried; but they have probably been erased during backup. No idea why.
Suggestion: STATUS_WAIT_2 (0x80070002) may occur with deleted files.
Ошибка «STATUS_WAIT_2» появляется, когда некоторые пользователи Windows пытаются создать резервную копию образа системы с помощью функции восстановления системы. В некоторых случаях эта ошибка сопровождается кодом ошибки 0x80070002. Сообщается, что эта проблема возникает в Windows 7, Windows 8.1 и Windows 10.
Восстановление системы STATUS_WAIT_2 Ошибка
Как выясняется, есть несколько разных причин, которые могут привести к ошибке STATUS_WAIT_2:
- Низкоуровневое повреждение файлов. Повреждение, влияющее на утилиту восстановления системы, является наиболее распространенной причиной появления этого кода ошибки. Некоторые пользователи, которые ранее имели дело с этой проблемой, сообщили, что наконец смогли исправить проблему, используя несколько встроенных утилит (DISM и SFC), чтобы устранить несоответствия и позволить завершить процедуру резервного копирования.
- Несоответствие восстановления системы — имейте в виду, что восстановление системы больше не поддерживается и не разрабатывается для Windows 10, и Microsoft, вероятно, не собирается использовать эту утилиту в будущих выпусках просто потому, что у конкурентов есть лучшие продукты. По этой причине самый простой и эффективный способ обойти этот код ошибки — это перейти на стороннюю утилиту резервного копирования.
- Windows 10 глюк — Как выяснилось, вы также можете увидеть эту ошибку из-за странного сбоя Windows 10, который в итоге создает постоянную гостевую учетную запись (DefaultUser0), которую утилита резервного копирования заканчивает тем, что использует вместо активной (ту, что с admin) доступ). В этом случае вам нужно полностью удалить эту гостевую учетную запись в безопасном режиме, прежде чем повторить процедуру.
- Повреждение ОС. В некоторых случаях вы увидите это сообщение об ошибке из-за серьезной проблемы повреждения ОС, которую вы не сможете устранить с помощью предоставленных утилит. В этом случае единственный выход — перезапустить каждый компонент Windows с помощью таких процедур, как чистая установка или восстановление установки.
Выполнение сканирования SFC и DISM
Если вы пытались повторить операцию несколько раз, и каждая попытка не удалась с одной и той же ошибкой STATUS_WAIT_2, вполне возможно, что вы действительно имеете дело с каким-либо типом повреждения системных файлов. К счастью, есть несколько утилит, которые поставляются в комплекте с каждой версией Windows по умолчанию, что должно позволить вам решить эту проблему.
SFC (Проверка системных файлов) и DISM (Обслуживание образов развертывания и управление ими) — это две надежные утилиты, которые будут исправлять большинство случаев коррупции низкого и среднего уровня. Некоторые пользователи, которые ранее боролись с этим сообщением об ошибке, подтвердили, что ошибка STATUS_WAIT_2 была исправлена после того, как они быстро выполнили оба сканирования.
Если вы хотите повторить этот процесс, начните с простого сканирования SFC — каждая зависимость этого инструмента хранится локально, поэтому вы можете запустить его без подключения к Интернету. Но будьте осторожны, что после запуска принудительное прерывание работы утилиты (закрытие окна CMD) может привести к дополнительным логическим ошибкам.
Запуск SFC
После завершения сканирования SFC перезагрузите компьютер и дождитесь завершения следующего запуска.
После завершения следующей последовательности загрузки начните сканирование DISM.
Примечание. Имейте в виду, что для этой операции потребуется стабильное подключение к Интернету — DISM использует подкомпонент Центра обновления Windows для загрузки исправных копий файлов, которые подвержены повреждению системных файлов.
После завершения сканирования DISM выполните окончательную перезагрузку системы и повторите действие, которое ранее вызывало ошибку «STATUS_WAIT_2», после завершения следующего запуска.
Если та же проблема все еще активна, перейдите к следующему потенциальному исправлению ниже.
Использование стороннего эквивалента резервного копирования
Если описанный выше метод оказался для вас неэффективным, и вы не хотите делать что-то слишком радикальное, например, переустанавливать свои компоненты Windows, безусловно, есть некоторые сторонние альтернативы, которые вы могли бы рассмотреть.
Помните, что «Восстановление системы», «История файлов», «Образ системы» и «Резервное копирование» — это служебные программы, которые Microsoft активно не поддерживает и не разрабатывает в Windows 10. Вполне возможно, что будущие выпуски Windows больше не будут включать в себя «Восстановление системы», поскольку сторонние аналоги намного лучше, чем встроенное решение.
Если вы ищете третью программу, способную выполнить то же самое, что и восстановление системы, рассмотрите одну из следующих бесплатных альтернатив:
- Macrium Reflect
- Acronis True Image
- Clonezilla
- Мастер разделов MiniTool
- Solarwinds Backup
Примечание. Все представленные выше варианты либо бесплатны, либо включают в себя пробную версию.
Если вы не хотите использовать стороннее решение для создания резервной копии своей версии Windows, перейдите к следующему потенциальному исправлению ниже.
Удаление учетной записи DefaultUser0 (если применимо)
Если вы видите эту проблему на компьютере с Windows 10, скорее всего, процесс резервного копирования завершится неудачно из-за известной ошибки, приводящей к созданию учетной записи-призрака (defaultuser0), которую Windows продолжает пытаться получить, даже если она больше не поддерживается. существует. Это еще более вероятно, если журналы ошибок показывают ссылку, подобную этой:
При резервном копировании возникла проблема при резервном копировании файла C: Users defaultuser0 Contacts. ошибка
Если этот сценарий применим, вы сможете полностью решить проблему, следуя набору инструкций, которые проведут вас через процесс удаления учетной записи DefaultUser0. Вот что вам нужно сделать:
- Нажмите клавишу Windows + R, чтобы открыть диалоговое окно «Выполнить». Затем введите «msconfig» в поле «Выполнить» и нажмите Enter, чтобы открыть экран «Параметры запуска».Открытие системной конфигурации
- Как только вы окажетесь в окне «Параметры запуска», выберите вкладку «Загрузка» и установите флажок «Безопасная загрузка» (в разделе «Параметры загрузки»). Затем установите соответствующий переключатель на минимальный уровень и нажмите «Применить», чтобы сохранить изменения.Сохранение изменений
- Перезагрузите компьютер и подождите, пока ваша ОС снова загрузится в безопасном режиме.
- После перезагрузки компьютера нажмите клавиши Windows + R, чтобы открыть другое диалоговое окно «Выполнить». Затем введите «control» в текстовое поле и нажмите Enter, чтобы открыть интерфейс классической панели управления.Доступ к интерфейсу классической панели управления
- Когда вы находитесь в интерфейсе Классической панели управления, используйте функцию поиска в верхнем правом углу для поиска «учетных записей пользователей» и нажмите Enter, чтобы увидеть результаты.
- В списке результатов нажмите «Удалить учетные записи пользователей» (в разделе «Учетные записи пользователей»).Доступ к меню «Учетные записи пользователей» в классическом интерфейсе панели управления
- Если вас попросит запрос UAC (Контроль учетных записей), нажмите Да, чтобы предоставить административные привилегии.
- Когда вы окажетесь внутри окна «Управление учетными записями», нажмите на учетную запись DefaultUser0, чтобы выбрать ее, затем нажмите «Удалить учетную запись» в следующем меню.Удаление учетной записи DefaultUser0
- Когда вас спросят, хотите ли вы сохранить или удалить файлы, принадлежащие DefaultUser0, нажмите «Удалить файлы».
- При появлении окончательного запроса на подтверждение нажмите «Удалить учетную запись», чтобы подтвердить операцию.
- Затем откройте проводник (мой компьютер) и перейдите к C: Users, чтобы увидеть, есть ли там папка DefaultUser0. Если это так, продолжайте, щелкните правой кнопкой мыши и выберите «Удалить», чтобы избавиться от него.Удаление папки DefaultUser0
Примечание. Если вам будет предложено предоставить доступ администратора, нажмите кнопку «Да» в окне «Контроль учетной записи пользователя».
- После удаления этой папки закройте окно проводника (мой компьютер) и откройте еще одно окно «Выполнить» (клавиша Windows + R). В диалоговом окне «Выполнить» введите «regedit» и нажмите Enter, чтобы открыть редактор реестра. В UAC (Контроль учетных записей пользователей) нажмите Да, чтобы предоставить доступ администратора.
- Когда вы окажетесь в редакторе реестра, используйте левый раздел, чтобы перейти к следующему местоположению: Computer HKEY_LOCAL_MACHINE SOFTWARE Microsoft Windows NT CurrentVersion ProfileList
Примечание. Вы можете либо перемещаться туда вручную, либо вставлять местоположение прямо в панель навигации, чтобы мгновенно туда попасть.
- Когда вы доберетесь до правильного местоположения, выберите подраздел, который начинается с S-1-5-21, а затем перейдите к правой панели.Выбор правильного подраздела из ключа ProfileList
- После того, как вы выбрали правильный подраздел, перейдите в правую часть и дважды щелкните ProfileImagepath. Если этот путь указывает на C: Users DefaultUser0, измените его так, чтобы он указывал на основной профиль, который вы используете.Изменение местоположения ProfileImagePath
- Закройте редактор реестра, перезагрузите компьютер и попробуйте снова создать резервную копию с помощью функции «Восстановление системы» и посмотрите, устранена ли проблема.
Если вы все еще сталкиваетесь с той же ошибкой «STATUS_WAIT_2», перейдите к следующему потенциальному исправлению ниже.
Сброс каждого компонента Windows
Если ни одно из вышеперечисленных исправлений не сработало для вас, вероятно, вы имеете дело с каким-то серьезным повреждением системных файлов, которое вы не сможете исправить обычным способом. Если этот сценарий применим, вам следует просто выполнить сброс всех соответствующих компонентов Windows, которые могут в конечном итоге повлиять на компонент восстановления системы.
Вы можете сделать это, либо полностью стереть диск с ОС, либо выбрав ТОЛЬКО файлы, принадлежащие вашей операционной системе:
- Чистая установка — это более простая операция из двух, поскольку вы можете делать это прямо из меню вашей версии Windows, и для этого не требуется использовать совместимый установочный носитель. Однако это рекомендуется только в том случае, если вас не волнует, что произойдет с личными данными, которые вы в данный момент храните на диске.
- Восстановить установку — эта операция также называется восстановлением на месте и является рекомендуемым подходом, если на диске ОС (C: ) в настоящий момент хранятся данные, которые вы не можете позволить себе потерять. Но имейте в виду, что вам нужно использовать совместимый установочный носитель для этого. Тем не менее, основное преимущество этого метода заключается в том, что все ваши приложения, игры, пользовательские настройки и личные медиа-файлы останутся без изменений.
Ошибка 0x80070002 показывает, что после того, как вы закончите резервное копирование файлов с помощью программы резервного копирования Windows в системе под управлением Windows 7, вы увидите всплывающее уведомление с сообщением, которое читается примерно так:
«Проверьте результаты резервного копирования.
Резервное копирование завершено, но некоторые файлы были пропущены ».
Вы пытаетесь выяснить причину и наводите курсор на кнопку «Параметры» рядом с сообщением, после чего читаете следующие строки:
«Проверьте результаты резервного копирования.
Резервное копирование завершено, но некоторые файлы были пропущены. Посмотреть пропущенные файлы. »
После выбора опции «Просмотр пропущенных файлов» на экране появляется ошибка резервного копирования 0x80070002, и вам остается чесать голову, гадая, что вы собираетесь делать сейчас.
Решения
 Причины ошибок
Причины ошибок
Существует несколько журналов ошибок, с которыми вы можете столкнуться при ошибке резервного копирования 0x80070002 в соответствии с различными условиями. Два наиболее распространенных случая, в которых появляется эта ошибка, указаны ниже:
Дело 1
При нажатии «Просмотр пропущенных файлов» вы увидите следующее сообщение:
«При резервном копировании возникла проблема при резервном копировании файла C: Windows / System32 / config / systemprofile. Ошибка: (Система не может найти указанный файл. (0x80070002)) »
Вы столкнетесь с этим случаем, если вы сделали резервную копию библиотеки, которая включала настраиваемые папки, которые были расположены в вашем профиле пользователя.
Дело 2
При нажатии «Просмотр пропущенных файлов» вы увидите следующие сообщения:
«При резервном копировании возникла проблема при резервном копировании файла C: / Users. AppDataLocalLow. Ошибка: (Система не может найти указанный файл. (0x80070002)) »
«При резервном копировании возникла проблема при резервном копировании файла C: / Users. Контакты. Ошибка: (Система не может найти указанный файл. (0x80070002)) »
«При резервном копировании возникла проблема при резервном копировании файла C: / Users. Поиски. Ошибка: (Система не может найти указанный файл. (0x80070002)) »
Вы можете столкнуться с любым из этих сообщений в случае:
- Программа резервного копирования Windows пытается создать резервную копию ваших файлов в одной или во всех этих папках (LocalLow, Searches, Contacts).
- Все три эти папки не существуют в вашей системе.
Помните, что все три эти папки существуют из-за установки определенных программ и приложений в вашей системе.
Заметки
Ошибка резервного копирования 0x80070002 также возникает при использовании USB-устройств вместо запоминающих устройств. Другие случаи включают время, когда операции ввода / вывода (I / O) выполняются на устройстве USB, что приводит к сбою.
Дополнительная информация и ручной ремонт
Чтобы убедиться, что эта проблема решена, вы должны будете использовать одно из следующих решений в зависимости от вашей ситуации:
Решение для случая 1
- Игнорировать ошибку Файлы хранилища пользовательской библиотеки в вашем профиле пользователя не будут создаваться как резервные копии.
- Перенести папку библиотеки из того места, где она существует в настоящее время, в место за пределами ее текущей папки (профиля пользователя). Например, вы можете переместить папку библиотеки в совершенно новое место назначения, такое как «C: Мои папки».
- Удалите папку библиотеки из списка файлов, резервное копирование которых выполняется с помощью Windows Backup программа. Затем добавьте оригинальное место содержимого библиотеки в список.
- Вернитесь и проверьте шаг два. Если все прошло успешно, добавьте ссылку на папку, которую вы переместили из библиотеки. Проверьте, содержит ли резервная копия папку библиотеки. Чтобы убедиться, вы должны сделать следующее:
- Перейдите в Пуск и выберите свое имя пользователя.
- Наведите указатель мыши на папку, которую хотите переместить, щелкните ее правой кнопкой мыши и выберите «Вырезать».
- Перейдите в панель навигации и найдите область, в которой вы будете хранить папку, щелкните правой кнопкой мыши и выберите «Вставить», чтобы папка переместилась в это место.
- Щелкните правой кнопкой мыши папку, которую вы только что переместили, и выберите «Копировать».
- Вернитесь в меню «Пуск», выберите свое имя пользователя, щелкните правой кнопкой мыши любое свободное место в папке и выберите «Вставить ярлык».
Внимание: Если вы хотите сохранить папку в другом месте, отличном от папки, в которой она в данный момент существует (профиль пользователя), вам нужно будет создать новую папку. Для этого перейдите в меню проводника Windows и найдите корень диска.
Нажмите «Новая папка» и затем выберите «Изменить», чтобы изменить ее имя. Вы можете установить его как любое имя, например, «Мои папки».
Решение для случая 2
Вы можете игнорировать эту ошибку безопасно. Однако, если вы не хотите видеть эту ошибку в будущем во время операций резервного копирования, вам необходимо выполнить следующие шаги:
- Создайте все папки, перечисленные в сообщении об ошибке, включая LocalLow, Contacts и Searches.
- Удалите все эти папки из настроек резервного копирования, чтобы убедиться, что они не копируются, затем добавьте папки, которые находятся на их исходном месте. Чтобы выполнить эту процедуру, вам нужно будет выполнить следующие шаги:
- Перейдите в панель управления и откройте «Резервное копирование и восстановление».
- Перейдите в раздел «Резервное копирование» и выберите «Изменить настройки».
- Нажмите Next в диалоговом окне Setup backup.
- Выберите «Позвольте мне выбрать» в диалоговом окне «Что вы хотите сделать резервную копию», затем нажмите «Далее».
- Развернуть Файлы данных, развернуть Библиотеки, разверните «Дополнительные местоположения», затем снимите флажки «Папка AppData», «Поиск» и «Контакты».
- Разверните Компьютер, а также элемент для вашего системного диска (разверните Локальный диск (D :)), разверните Пользователи, разверните , затем перейдите в AppData, Searches и Contacts и отметьте их, если они есть.
- Нажмите кнопку «Далее», выберите «Сохранить настройки» и выйдите.
- Вернитесь в раздел «Резервное копирование и восстановление», выберите «Создать резервную копию сейчас», и начнется создание новой резервной копии. Теперь весь процесс будет завершен без каких-либо ошибок.
Вам нужна помощь с вашим устройством?
Наша команда экспертов может помочь
Специалисты Troubleshoot.Tech всегда готовы помочь вам!
Замените поврежденные файлы
Восстановить производительность
Удалить вредоносные программы
ПОЛУЧИТЬ ПОМОЩЬ
Специалисты Troubleshoot.Tech работают со всеми версиями Microsoft Windows, включая Windows 11, с Android, Mac и другими.
Поделиться этой статьей:
Вас также может заинтересовать
Всем привет, в прошлый раз мы говорили об очистке диска и ее преимуществах, но, поскольку вам нужно поддерживать свою систему в чистоте, вы также должны очищать и содержать свое оборудование в чистоте. Многие системные проблемы могут быть отслежены и могут произойти из-за грязного ПК. В этой статье мы дадим вам советы о том, как выполнять безопасную очистку вашего компьютера, и, надеюсь, укажем на это с хороших сторон, чтобы вы могли выработать здоровую привычку регулярно чистить его и содержать в порядке.

Чистка корпуса снаружи и пыль внутри
Первое, что нужно сделать после отключения компьютера, это пропылесосить его снаружи, здесь вам понадобится пылесос и щетка, аккуратно смахните внешнюю пыль с корпуса и пропылесосьте ее пылесосом. Вы можете использовать тряпку для пыли для больших деталей, но используйте щетку для вентиляторов и разъемов. После того, как вы очистили внешнюю часть, откройте боковую часть корпуса компьютера, наденьте антистатические перчатки и возьмите тонкую и мягкую щетку, повторите чистку и чистку пылесосом внутренних частей вашего компьютера. Если ваш компьютер не чистится регулярно, эта часть займет немного больше времени, так как внутри будет избыточная пыль, и потребуется больше времени, чтобы все это пропылесосить, но продолжайте, пока у вас не останется грязи.
Чистка внутри
Вентиляторы сложно чистить, так как они будут вращаться при чистке, и это может привести к тому, что вы пропустите определенные виды спорта, чтобы бороться с этим, возьмите ленту и прикрепите вентилятор в одном положении, почистите области, до которых вы можете добраться, затем отклейте его, поверните головку. , приклейте его снова в другом месте и очистите от пыли оставшиеся области, до которых вы раньше не могли добраться. Если ваш компьютер очень грязный и на нижней части разъемов есть твердая грязь, отсоедините нужный компонент и тщательно очистите соединение. подключите его обратно сразу после очистки, чтобы не подключать его в другом месте. Более твердые пятна, которые не поддаются удалению пыли, можно очистить небольшим количеством спирта. Немного смочите тряпку спиртом, только угол, и аккуратно вытрите липкую пыль или пятна, если они присутствуют. Оставьте его на 10 минут, чтобы спирт испарился, прежде чем снова включить его в электрическую розетку.
Термопаста и управление кабелем
Если у вас есть деньги и опыт, было бы неплохо каждые 2 года менять термопасту на вашем процессоре, все, что вам нужно сделать, это купить ее в местном интернет-магазине компьютеров, снять вентилятор процессора, очистить процессор и нижнюю часть процессора. вентилятор и нанесите новую термопасту, установите вентилятор обратно и зафиксируйте его. Если у вас нет опыта в этой области, позвоните тому, кто покажет вам, как это делается. При очистке было бы неплохо сделать это сейчас, если у вас нет кабелей, красивые и аккуратные кабели не только хорошо выглядят, но и улучшают циркуляцию воздуха внутри корпуса, улучшая охлаждение компьютера. как только вы закончите с этим, закройте заднюю часть корпуса и снова подключите его к стене.
Периферийные устройства
Когда вы чистите свой компьютер, сделайте себе одолжение и почистите клавиатуру, мышь и экран. клавиатуру можно быстро прочистить сжатым воздухом в баллончике, а экран и мышь тряпкой для пыли. Вот и все, помните, держите свой компьютер в чистоте и порядке и наслаждайтесь преимуществами неаппаратных сбоев, вызванных грязью и пылью.

Узнать больше
Иметь канал на YouTube в настоящее время — довольно простая задача, вам просто нужно создать бесплатную учетную запись Google, и вы можете начать загружать видео на свой канал YouTube. Все, что вам нужно в современном мире, — это несколько приложений для обработки видеоматериалов, создания заголовков и графики, немного харизмы и идей для контента, и вы можете стать известным ютубером. Чтобы получить некоторые рекомендации по программному обеспечению, необходимому для такого рода творчества, мы настоятельно рекомендуем вам ознакомиться с нашей статьей об альтернативах бесплатных программ с открытым исходным кодом платным. здесь. Итак, теперь, когда у нас есть технические детали, есть еще одно предварительное условие, необходимое для того, чтобы у вас был свой уникальный настраиваемый URL-адрес для вашего канала.
- Канал должен быть старше 30 дней.
- На канале должны быть фото профиля и изображение баннера.
- На канале должно быть не менее 100 подписчиков.
Вам необходимо выполнить все три обязательных условия, чтобы изменить свой типичный URL-адрес на что-то более приятное и личное, например youtube.com/myGREATchannel. Итак, если у вас есть все необходимое, давайте получим этот собственный URL-адрес для вашего канала.
- Вход на свой канал YouTube
- В правом верхнем углу окна YouTube нажмите на свой изображение профиля.
- В раскрывающемся меню выберите Студия YouTube.
- В списке справа на странице YouTube Studio выберите Адаптация люстры.
- В разделе «Настройка канала» выберите Базовая информация.
- Под URL-адресом канала нажмите Установите собственный URL для вашего канала.
- Ваш персонализированный URL-адрес появится в поле ниже. Вы можете изменить его по своему желанию.
- Нажмите на Опубликовать в правом верхнем углу окна, чтобы задать собственный URL-адрес.
СЛОВО ПРЕДУПРЕЖДЕНИЯ:
После того, как настраиваемый URL-адрес установлен, его нельзя ни изменить, ни передать кому-либо другому, поэтому убедитесь, что имя канала действительно то, что вам нужно в долгосрочной перспективе.
Узнать больше

Настройка открытия для приложений
Независимо от того, что вы хотите изменить приложение по умолчанию или приложение расширения по умолчанию, вам нужно будет открыть настройки для приложения по умолчанию. Следуйте инструкциям, чтобы быстро войти в него.
- Нажмите ⊞ ОКНА + I открыть настройки
- Выберите Приложения слева
- В правой части выберите Программы по умолчанию
Теперь вы находитесь в настройках для выбора приложений по умолчанию.
Выбор приложения по умолчанию по расширению типа файла
Microsoft рассматривает это как типичный способ установки приложений по умолчанию в Windows 11. Как только вы войдете в приложение настроек, появится поле с надписью Введите тип файла или тип ссылки. В поле поиска введите расширение файла, с которым вы хотите связать приложение, например .JPG, .TXT или другое. Если расширение файла не связано с каким-либо приложением, вам будет представлен Выберите значение по умолчанию Однако, если расширение файла уже связано с приложением, вам нужно будет щелкнуть само окно приложения. В любом случае появится всплывающее окно с запросом Как вы хотите теперь открывать ВАШИ файлы РАСШИРЕНИЯ ФАЙЛОВ? Выберите Приложение из списка представленных и нажмите OK.
Выбор типа файла по умолчанию
Другой метод — выбрать приложение по умолчанию, выбрав для него приложение по типу файла. На экране настроек под полем поиска у вас будет список установленных приложений. Выберите приложение, с которым вы хотите связать тип файла, и щелкните по нему. На следующем экране с подробностями прокрутите вниз и выберите тип файла, который вы хотите связать с выбранным приложением, и нажмите OK.
Другой / третий метод
Существует также третий способ выбора приложения по умолчанию для типа файла, но он включает в себя некоторый серфинг на вашем жестком диске и может занять больше времени для первоначальной настройки. Но это довольно быстро, когда вам нужно использовать его только один раз для какого-либо нового типа файла (например, у вас установлено новое приложение и вы хотите переключить только одно расширение типа файла на это приложение). Найдите файл, который вы хотите связать с приложением, и щелкните его правой кнопкой мыши. Выбирать Открыть с помощью из меню, а затем Выбрать другое приложение. Появится всплывающее окно, выберите приложение, которое вы хотите использовать, и установите флажок рядом с Всегда используйте это приложение, чтобы открывать файлы CHOOSEN EXTENSION с последующим нажатием на OK кнопку.
Узнать больше
Многие пользователи полагаются на сочетания клавиш для выполнения задач на своих ПК. Одним из наиболее распространенных сочетаний клавиш является сочетание клавиш Ctrl + Shift + Esc, которое открывает диспетчер задач. Как видите, клавиша Shift используется не только для написания текста заглавными буквами, она также может использоваться для других функций и играет важную роль в работе компьютера. Однако, если вы вдруг обнаружите, что он не работает, читайте дальше, так как этот пост поможет вам решить проблему. Если ваша клавиша Shift не работает, есть несколько возможных исправлений, которые вы можете проверить, чтобы исправить это.
Это разные способы избавиться от неработающей клавиши Shift в Windows 10:
- Физически почистить клавиатуру и клавиатуру
- Отключить липкие клавиши.
- Обновите, переустановите или откатите драйвер клавиатуры.
- Проверьте клавиатуру в другой системе.
- Проверьте ваши связи
- Запустите средство устранения неполадок оборудования
- Устранение неполадок в чистом состоянии загрузки.
Опция 1 — Чистить клавиши клавиатуры физически
Ваша клавиатура может не работать должным образом из-за грязи или другой коррозии. Таким образом, вам нужно очистить клавиатуру, особенно клавишу Shift. Сначала вам нужно выключить компьютер, а затем отключить клавиатуру, если вы используете настольный компьютер, а затем подготовить его к очистке. После этого воспользуйтесь небольшим ватным тампоном для чистки ушей, чтобы протереть складки между складками. Вы можете слегка окунуть его в спирт, чтобы он более эффективно очищал пыль и грязь. И если вы можете, у вас есть возможность полностью разобрать клавиатуру, а затем стереть всю коррозию изнутри. Когда вы закончите, соберите клавиатуру, а затем снова подключите ее к компьютеру. Теперь включите компьютер и проверьте, работает ли клавиша Shift.
Вариант 2 — Попробуйте отключить залипание клавиш
Другая вещь, которую вы можете попробовать, это отключить ключи Stick. Как? Обратитесь к этим шагам:
- Нажмите клавиши Win + I, чтобы открыть приложение «Настройки».
- После этого перейдите в раздел «Легкость доступа» и выберите «Клавиатура».
- Далее, убедитесь, что опция Нажать по одной клавише за Липкие клавиши отключена.
Вариант 3. Переустановите, обновите или откатите драйвер клавиатуры.
Как только вы определили, что проблема в программной части клавиатуры, пора попробовать переустановить, обновить или откатить драйверы клавиатуры. Чтобы переустановить драйвер для клавиатуры, выполните следующие действия:
- В меню WinX откройте диспетчер устройств.
- В диспетчере устройств вы должны найти клавиатуру вашего ноутбука в разделе «Клавиатуры». Щелкните его правой кнопкой мыши и выберите «Удалить».
Примечание: Если вы не совсем уверены в клавиатуре вашего ноутбука, вы можете удалить все клавиатуры, если их больше одной.
- После этого перезагрузите компьютер и посмотрите, устанавливается ли драйвер клавиатуры автоматически. Если нет, снова откройте Диспетчер устройств, щелкните правой кнопкой мыши «Клавиатуры» и выберите опцию «Сканировать на предмет изменений оборудования», чтобы установить его.
После того, как драйвер клавиатуры установлен снова, проверьте, работает ли ваша клавиатура правильно или нет.
Вариант 4. Попробуйте подключить клавиатуру к другому USB-порту или другому компьютеру.
Возможно, проблема связана с USB-портом, который в данный момент используется вашей клавиатурой. Возможно, он не работает, поэтому имеет смысл отключить его и подключить к другому USB-порту. Вы также можете очистить порт USB на обоих концах, чтобы избежать коррозии. Кроме того, вы также можете попробовать подключить клавиатуру к другому компьютеру и посмотреть, работает ли клавиша Shift там или нет.
Вариант 5. Попробуйте проверить свои связи.
Вы также можете попробовать проверить, правильно ли работает режим подключения, который вы используете для своей клавиатуры. Например, если вы используете устройство Surface 2 в устройстве, вы можете почистить контакты и посмотреть, решит ли это проблему.
Вариант 6. Запустите средства устранения неполадок оборудования и устройств.
- Первое, что вам нужно сделать, это нажать на Пуск, а затем на иконку в виде шестеренки, чтобы открыть окно настроек.
- После открытия настроек найдите параметр «Обновление и безопасность» и выберите его.
- Оттуда перейдите к варианту устранения неполадок, расположенному в левой части списка.
- Далее выберите «Оборудование и устройства» из списка, откройте средство устранения неполадок и запустите его. Когда он выполнит свою работу, подождите, пока он завершит процесс, а затем перезапустите систему.
- После перезагрузки системы проверьте, не устранена ли проблема. Если нет, обратитесь к следующей опции, приведенной ниже.
Вариант 7 — переведите ваш компьютер в состояние чистой загрузки
Вы также можете перевести свой компьютер в состояние чистой загрузки, чтобы решить проблему с помощью клавиши Shift. Возможно, существует сторонняя программа, которая мешает работе клавиши Shift. Чтобы исключить эту возможность, вам необходимо перевести компьютер в состояние чистой загрузки.
- Войдите на свой компьютер как администратор.
- Введите MSConfig в Начальном поиске, чтобы открыть утилиту конфигурации системы.
- Оттуда перейдите на вкладку Общие и нажмите «Выборочный запуск».
- Снимите флажок «Загрузить элементы запуска» и убедитесь, что установлены флажки «Загрузить системные службы» и «Использовать исходную конфигурацию загрузки».
- Затем щелкните вкладку «Службы» и установите флажок «Скрыть все службы Microsoft».
- Нажмите Отключить все.
- Нажмите Apply / OK и перезагрузите компьютер. (Это переведет ваш компьютер в состояние чистой загрузки. И настройте Windows на обычный запуск, просто отмените изменения.)
- Теперь попробуйте подключить внешние устройства и проверьте, исчезла ли ошибка.
Узнать больше
Код ошибки 0xC004C770 — что это?
Если код ошибки 0xC004C770 появился на вашем компьютере во время активации программного обеспечения Windows 10, не беспокойтесь. Это довольно распространенная ошибка, особенно для людей, владеющих более чем одним компьютером, на котором установлена и активирована Windows 10. Суть этого кода ошибки заключается в том, что введенный вами ключ продукта уже был заявлен или использован на другом компьютере. Поскольку существуют ограничения на количество компьютеров, которые могут использовать любой данный код активации лицензии или ключ продукта, этот код ошибки может возникнуть, когда вы превысите этот предел. Если у вас есть одноразовая лицензия и вы уже ввели конкретный ключ продукта на другой компьютер, вы можете увидеть эту ошибку во время активации.
И код ошибки 0xC004C770, и код ошибки 0x803FA071 возникают из-за одной и той же проблемы, и для устранения обоих кодов ошибок можно использовать одни и те же шаги.
Решения
 Причины ошибок
Причины ошибок
Код ошибки 0xC004C770 может появиться на вашем экране во время активации Windows 10, если вы или кто-либо другой в вашей организации уже ввели ключ продукта, используемый на другом компьютере. Если у вас есть лицензия на многократное использование, то ключ продукта, который вы вводите, возможно, уже использовался для максимального количества компьютеров, разрешенных по этой лицензии.
Дополнительная информация и ручной ремонт
Существует два основных метода решения проблем, связанных с кодом ошибки 0xC004C770. Эти методы могут быть легко реализованы любым, кому удобно взаимодействовать с Магазином Windows со своего компьютера, что делает решение этого конкретного кода ошибки довольно простым и понятным.
Если вы не можете выполнить описанные ниже действия или код ошибки 0xC004C770 не был устранен после выполнения приведенных ниже руководств, обратитесь к техническому специалисту Windows, который знаком с процессом активации Windows 10, чтобы помочь вам в этом процессе. Вы также можете связаться со службой технической поддержки Windows, чтобы при необходимости помочь вам в этом процессе.
Способ первый: приобрести новый ключ продукта в Windows
Если вы уже использовали ключ продукта на другом компьютере или использовали его на максимально допустимом количестве устройств, вам может потребоваться приобрести дополнительный ключ продукта для компьютера с кодом ошибки 0xC004C770. Ключи продуктов можно приобрести физически у продавца, который продает лицензии на программное обеспечение Windows 10, или приобрести непосредственно в магазине Windows.
Чтобы приобрести новый ключ продукта непосредственно в Магазине Windows, выполните следующие действия:
- Шаг первый: нажмите кнопку запуска Windows в нижней части панели инструментов. Нажмите «Настройки», затем выберите опцию «Обновление и безопасность».
- Шаг второй: Нажмите на опцию «Активация».
- Шаг 10. В появившемся меню выберите «Перейти в магазин» и следуйте инструкциям на экране, чтобы завершить покупку программного обеспечения Windows XNUMX и ключа продукта.
- Шаг четвертый: Используйте новый ключ продукта для завершения установки и активации программного обеспечения Windows 10 на вашем компьютере.
Если вы не можете увидеть опцию «Перейти в магазин» при переходе на страницу «Активация», вы не можете быть назначены администратором своего компьютера. В этом случае обратитесь в службу поддержки вашей компании, чтобы завершить процесс покупки, установки и активации на вашем компьютере.
Способ второй: попытка завершить активацию по телефону
Для пользователей, которые изменили части аппаратного обеспечения своего компьютера, например, установили новую материнскую плату или активировали новый жесткий диск, вы можете добиться большего успеха, если попытаетесь активировать через телефон.
Чтобы активировать копию Windows 10 с телефона, выполните следующие действия:
- Шаг первый: на вашем мобильном устройстве откройте окно поиска на панели задач.
- Шаг 04. В поле поиска введите фразу «SLUI XNUMX.»
- Шаг третий: выберите появившуюся опцию «SLUI 04».
- Шаг четвертый: Следуйте инструкциям на экране, чтобы завершить процесс активации вашей копии Windows 10.
Как и при любом исправлении кода ошибки, если описанные выше методы не увенчались успехом или если вы не можете успешно выполнить описанные выше шаги, обратитесь к квалифицированному специалисту, который обучен процессу активации Windows 10, чтобы помочь вам или скачать мощный автоматизированный инструмент чтобы выполнить работу.
Узнать больше
В последнее время пользователи сообщали о получении сообщения об ошибке фазы SAFE_OS во время операции Replicate_OC при попытке обновить свои компьютеры с Windows 7 или Windows 8.1 до Windows 10. Хотя код ошибки в этой проблеме может отличаться, в этой ситуации Здесь утверждается:
0xC1900101 — 0x20017, установка завершилась ошибкой фазы SAFE_OS во время операции Replicate_OC
Чтобы решить эту проблему, вам нужно следовать приведенным ниже параметрам. Но перед этим вам нужно сначала создать точку восстановления системы, чтобы в случае сбоя вы всегда могли отменить внесенные изменения.
Вариант 1. Попробуйте изменить установку Windows 10.
По мнению экспертов по безопасности, одной из основных причин этой ошибки является обновление Windows KB3064209. Это конкретное обновление отвечает за обновление микрокода ЦП для процессоров Intel. Таким образом, если вы не используете процессор Intel, вы можете пропустить этот параметр и перейти к следующему. Однако, если вы используете Intel, обязательно внимательно следуйте инструкциям в этой опции. Обратите внимание, что в этом решении раздел C: называется разделом ОС, а раздел H: называется USB-накопителем.
- Сначала вам нужно загрузить ISO-образ Windows 10 из инструмента создания Windows 10 Media, а затем скопировать его содержимое на Pen Drive H.
- Затем нажмите клавиши Win + X и нажмите кнопку «Командная строка» (параметр Admin0. Если появляется элемент управления учетной записью пользователя, просто нажмите «Да».
- После открытия командной строки введите следующую команду:
dism / Mount-Image /ImageFile:H:sourcesboot.wim / index: 1 / MountDir: C: UsersUserDesktopmount
- Теперь перейдите по следующему пути в проводнике Windows:
C: UsersUserDesktopmountWindowsSystem32mcupdate_GenuineIntel.dll
- Оттуда щелкните правой кнопкой мыши файл с именем «mcupdate_GenuineIntel.dll» и выберите «Свойства».
- Затем перейдите на вкладку «Безопасность» и нажмите «Дополнительно». В разделе «Дополнительно» измените владельца на свою учетную запись и нажмите «ОК».
- Затем вернитесь на вкладку «Безопасность», нажмите кнопку «Изменить» и установите флажок «Полный доступ», чтобы убедиться, что ваша учетная запись пользователя обладает всеми привилегиями.
- Теперь нажмите Apply и затем OK.
- После этого удалите файл, который вы видели ранее, который называется mcupdate_Genuine.dll.
- Затем закройте все экземпляры Windows File Explorer и вернитесь в окно командной строки и размонтируйте смонтированный ранее образ, введя следующую команду:
dism / Unmount-Image / MountDir: C: UsersUserDesktopmount / commit
- После этого повторите шаги, начиная с установки и заканчивая здесь для этих файлов:
- WIM / индекс: 2
- WIM / индекс: 1
- WIM / индекс: 2
- Теперь удалите папку монтирования и извлеките USB-накопитель, а затем загрузитесь с установщиком.
Вариант 2. Попробуйте выполнить очистку диска.
Скорее всего, некоторые ненужные файлы на вашем компьютере могут прерывать процесс установки, что объясняет, почему вместо этого вы получаете фазовую ошибку SAFE_OS во время операции Replicate_OC, поэтому вам нужно выполнить очистку диска, чтобы решить эту проблему.
Вариант 3. Попробуйте обновить все драйверы.
Время от времени драйверы повреждаются или устаревают, поэтому неудивительно, что они конфликтуют с операционной системой и вызывают такие ошибки, как фазовая ошибка SAFE_OS во время операции Replicate_OC. Чтобы решить эту проблему, вам необходимо обновить все ваши драйверы. Следуйте инструкциям ниже, чтобы обновить драйверы.
- Нажмите клавиши Win + R, чтобы запустить Run.
- Введите devmgmt.MSC в поле и нажмите Enter или нажмите OK, чтобы открыть диспетчер устройств.
- После этого отобразится список драйверов устройств. Если вы видите красный или желтый знак, который отображается напротив драйвера, щелкните правой кнопкой мыши на имени драйвера и выберите «Обновить драйвер» или «Удалить». И если вы обнаружите какое-либо «Неизвестное устройство», вам также необходимо обновить его.
- Выберите «Автоматически искать обновленное программное обеспечение драйвера» и затем следуйте инструкциям для завершения процесса.
- Перезагрузите компьютер.
Примечание: У вас также есть возможность перейти непосредственно на веб-сайт производителя вашей видеокарты и проверить, есть ли новое обновление — если есть, загрузите его.
Вариант 4. Попробуйте обновить BIOS вашей системы.
Помимо устаревших драйверов, устаревшая BIOS также может быть причиной возникновения фазовой ошибки SAFE_OS во время операции Replicate_OC, поэтому вам необходимо обновить BIOS вашей системы, чтобы решить эту проблему.
Вариант 5. Попробуйте проверить статус служб Windows.
- В окне поиска Cortana найдите «Службы» и нажмите значок Службы.
- После этого утилита Сервисы откроется в новом окне.
- Далее ищем следующие сервисы:
- БИТЫ (Фоновая интеллектуальная служба передачи)
- Центр обновления Windows
- Криптографическая служба
- Затем щелкните правой кнопкой мыши каждую из служб и выберите «Свойства». Оттуда выберите «Автоматически» в раскрывающемся меню «Тип запуска».
- Теперь нажмите OK для каждого из них и перезагрузите компьютер, чтобы применить сделанные изменения.
Вариант 6 — Попробуйте проверить модули ОЗУ
Часто все компоненты оперативной памяти не могут использоваться компьютером, поэтому вам необходимо проверить модули оперативной памяти.
- Вы должны сначала выключить компьютер, а затем физически вынуть оперативную память.
- Затем протрите его мягкой тканью и подайте немного воздуха в слот RAM на материнской плате.
- После этого поместите вашу оперативную память обратно в тот же слот.
- Затем попробуйте обновить компьютерную систему снова.
Узнать больше
Системные прерывания — это процессы операционной системы, которые функционируют как система оповещения для ЦП. Поэтому всякий раз, когда сценарий требует внимания ЦП, он предупреждает об этом ЦП. В свою очередь, ЦП приостанавливает свою работу, сохраняет ее, а затем берет на себя эту важную работу, и как только эта работа завершена, он возвращается к тому, что он делал. Это указывает на то, что хотя системные прерывания выглядят как процесс, на самом деле это не так. На самом деле, это похоже на менеджера, который сообщает ЦП обо всех прерываниях, которые происходят на аппаратном уровне, например аппаратные прерывания. А если прерываний много, то это означает, что на аппаратном уровне могут возникать различные ошибки. В результате может потребоваться много системных ресурсов. И если вы думаете об отключении системных прерываний, остановитесь прямо сейчас, так как без них ваш компьютер станет почти бесполезным. Поэтому, если вы видите, что системные прерывания потребляют высокую загрузку ЦП на вашем компьютере с Windows 10, вы можете исправить это, не отключая его и не вызывая больше проблем. Если системные прерывания занимают от 5 до 10% процессорного времени, у вас определенно есть проблема. Это может происходить из-за проблем с оборудованием или драйверами. Первое, что вы можете сделать, это попробовать перезагрузить компьютер один раз и посмотреть, вернется ли проблема или нет. Высокая загрузка ЦП системными прерываниями является огромным отставанием для ЦП, и он остается в курсе. Если простой перезапуск системы не устранил проблему, вот несколько советов, которые вы можете попробовать.
Вариант 1. Попробуйте обновить драйверы оборудования.
Как уже говорилось, проблема может быть связана с драйверами оборудования, поэтому вы можете попробовать обновить эти драйверы и посмотреть, работает ли он.
- Перезагрузите компьютер в безопасном режиме с поддержкой сети.
- Нажмите клавиши Win + R на клавиатуре, чтобы открыть диалоговое окно «Выполнить».
- После этого введите «devmgmt.msc»И нажмите« Ввод »или« ОК », чтобы открыть диспетчер устройств.
- После открытия диспетчера устройств обновите все устаревшие драйверы оборудования на вашем компьютере.
- Затем щелкните правой кнопкой мыши все записи драйверов, которые имеют соответствующие метки, и выберите параметр «Обновить драйвер».
- Теперь перезагрузите компьютер и проверьте, исправлена ли ошибка BSOD или нет.
Примечание: С другой стороны, если недавнее обновление вызвало высокую загрузку ЦП системными прерываниями, вы можете откатить драйверы оборудования до их предыдущих версий. Вы можете проверить историю обновлений Windows, чтобы проверить все последние обновления, а также предыдущие.
Вариант 2. Попробуйте отключить и снова подключить все оборудование и кабели.
Многие пользователи сообщили, что они смогли решить проблему, отсоединив и повторно подключив кабели и оборудование, такое как сканеры, принтеры, камеры, которые могут помочь в решении проблемы. Кроме того, вы также можете загрузить свой компьютер в чистом состоянии загрузки, чтобы вы могли найти проблемное оборудование методом проб и ошибок. Для этого выполните следующие шаги:
- Войдите на свой компьютер как администратор.
- Введите MSConfig в Начальном поиске, чтобы открыть утилиту конфигурации системы.
- Оттуда перейдите на вкладку Общие и нажмите «Выборочный запуск».
- Снимите флажок «Загрузить элементы запуска» и убедитесь, что установлены флажки «Загрузить системные службы» и «Использовать исходную конфигурацию загрузки».
- Затем щелкните вкладку «Службы» и установите флажок «Скрыть все службы Microsoft».
- Нажмите Отключить все.
- Нажмите Apply / OK и перезагрузите компьютер. (Это переведет ваш компьютер в состояние чистой загрузки. И настройте Windows на обычный запуск, просто отмените изменения.)
Вариант 3. Попробуйте включить или отключить оборудование.
Если вы не хотите удалять оборудование, вы можете просто отключить их с помощью диспетчера устройств. Обратите внимание, что это также можно применить к внутреннему оборудованию.
- Нажмите клавиши Win + X + M, чтобы открыть диспетчер устройств.
- Затем перейдите к устройству, которое вы хотите отключить.
- Затем щелкните его правой кнопкой мыши и выберите отключение устройства.
Примечание: Убедитесь, что вы отключаете одно устройство за раз, а затем дайте ему пару минут и проверяйте, есть ли какие-либо изменения в использовании ЦП, чтобы точно определить оборудование. И если нет никаких изменений, вам нужно включить устройство, которое вы только что отключили, а затем перейти к отключению следующего аппаратного устройства. Если есть изменения, то, вероятно, виноват. Просто имейте в виду, что вы не должны отключать какие-либо устройства, которые необходимы для поддержания вашей системы в рабочем состоянии.
Вариант 4 — Попробуйте обновить BIOS / UEFI
Обновление BIOS / UEFI может помочь вам исправить высокую загрузку ЦП системных прерываний, но, как вы знаете, BIOS является чувствительной частью компьютера. Хотя это программный компонент, функционирование аппаратного обеспечения во многом зависит от него. Таким образом, вы должны быть осторожны при изменении чего-либо в BIOS. Так что, если вы не знаете об этом много, лучше, если вы пропустите эту опцию и попробуете другие. Однако, если вы хорошо разбираетесь в навигации по BIOS, выполните следующие действия.
- Нажмите клавиши Win + R, чтобы открыть диалоговое окно «Выполнить».
- Далее введите «msinfo32”И нажмите Enter, чтобы открыть информацию о системе.
- Оттуда вы должны найти поле поиска в нижней части, где вы должны искать версию BIOS, а затем нажмите Enter.
- После этого вы должны увидеть разработчика и версию BIOS, установленную на вашем ПК.
- Перейдите на сайт производителя и загрузите последнюю версию BIOS на свой компьютер.
- Если вы используете ноутбук, убедитесь, что он включен, пока вы не обновите BIOS.
- Теперь дважды щелкните загруженный файл и установите новую версию BIOS на свой компьютер.
- Перезагрузите компьютер, чтобы применить сделанные изменения.
Вариант 5. Запустите средство устранения неполадок оборудования и устройств или средство устранения неполадок производительности.
Устранение неполадок оборудования и устройств:
- Первое, что вам нужно сделать, это нажать на Пуск, а затем на иконку в виде шестеренки, чтобы открыть окно настроек.
- После открытия настроек найдите параметр «Обновление и безопасность» и выберите его.
- Оттуда перейдите к варианту устранения неполадок, расположенному в левой части списка.
- Далее выберите «Оборудование и устройства» из списка, откройте средство устранения неполадок и запустите его. Когда он выполнит свою работу, подождите, пока он завершит процесс, а затем перезапустите систему.
- После перезагрузки системы проверьте, не устранена ли проблема. Если нет, обратитесь к следующей опции, приведенной ниже.
Устранение неполадок производительности:
- Нажмите клавиши Win + R, чтобы открыть диалоговое окно «Выполнить».
- Тип «exe / id PerformanceDiagnostic”И нажмите Enter, чтобы открыть средство устранения неполадок с производительностью.
- Затем нажмите Next, чтобы начать. Подождите, пока процесс не будет завершен.
Узнать больше
Если вы застряли на выделении дискового пространства в Steam, вы знаете, насколько раздражающей может быть эта ошибка. Вот вы, с вашей новой игрой, хотите поиграть в нее и немного расслабиться, и вдруг пар застревает на выделении места на диске. К счастью, эту ошибку можно исправить, следуйте предоставленному руководству, чтобы исправить ошибку и продолжить установку игры.
-
Перезапустить компьютер
Решение для пожилых людей — выключить и снова включить, но в этом случае оно работает в 90% случаев.
-
Запустите Steam от имени администратора
Выделение дискового пространства сторонним приложением может быть задачей, требующей более высоких привилегий, чем у обычного пользователя. Найдите исполняемый файл Steam в папке установки, щелкните его правой кнопкой мыши и запустите от имени администратора.
-
Очистить кеш Steam
Запустите Steam в режиме администратора. В клиенте нажмите пар в левом верхнем углу экрана. В раскрывающемся списке нажмите на Настройки. Зайдя в настройки, перейдите к Скачать вкладка Нажмите на Очистить кэш загрузок вариант. Нажмите OK на запрос подтверждения вашего действия. Дождитесь завершения процесса. Когда закончите, сохраните изменения и выйдите из клиента.
-
Изменить сервер загрузки
Запустите клиент Steam в режиме администратора. В клиенте нажмите пар в левом верхнем углу экрана. В раскрывающемся списке нажмите на Настройки. Зайдя в настройки, перейдите к Скачать вкладка Щелкните раскрывающееся меню под Скачать регион. Выберите другой сервер для загрузки. Выйдите из клиента Steam.
-
Обновить установочные файлы
- Убейте процесс Steam в диспетчере задач.
- Перейдите в папку Steam.
- Внутри папки Steam выберите все, кроме Steamapps папка и Steam.exe запускаемый файл.
- Коснитесь клавиши Delete на клавиатуре.
-
Отключить брандмауэр
Брандмауэр может предотвратить появление пара и ограничить доступ к системным операциям, отключить брандмауэр, чтобы решить эту проблему.
-
Остановить разгон
Если вы разогнали свой компьютер, вы можете просто отменить это изменение. Действия, которые вам необходимо предпринять, зависят от программного обеспечения для разгона. Запускаем программу и ищем вариант остановки разгона. После этого перезагрузите компьютер, перезапустите установку игры.
Узнать больше
Много споров и смешанных эмоций вызвали заявления о минимальных системных требованиях Windows 11, особенно связанные с TPM. Естественно, каждый раз, когда какой-нибудь софтверный гигант объявляет, что все должно быть обязательно, находятся люди, которые выходят и доказывают, что они неправы. На этот раз сообщество Raspberry Pi продемонстрировало, что Raspberry Pi не только не имеет модуля TPM, но и может запускать полную настольную версию Windows 11.
 Raspberry Pi 4 и все необходимое для установки Windows 11
Raspberry Pi 4 и все необходимое для установки Windows 11
Чтобы действительно установить Windows 11 на Pi, вам понадобятся определенные вещи. Ознакомьтесь со списком ниже и подготовьте все.
- Raspberry Pi 4 4 ГБ или 8 ГБ
- Твердотельный накопитель емкостью 32 ГБ или больше через USB-адаптер 3. Лучше всего подходит для производительности или карты памяти microSD емкостью 16 ГБ или больше
- USB-загрузка включена, см. Ниже.
- Карта micro SD с последней ОС Raspberry Pi
- Windows 10 PC
- Переходник с USB на Ethernet или Wi-Fi
- Bluetooth-ключ (если вы хотите Bluetooth)
- Клавиатура, мышь, HDMI и питание для Raspberry Pi
Настройка Pi для загрузки с SSD
Чтобы загрузиться с SSD, убедитесь, что прошивка и загрузчик обновлены до последней версии, и при необходимости выполните обновление. Имейте в виду, что это обновление прошивки можно выполнить только с использованием официальной ОС Raspberry Pi. Кроме того, если вы хотите использовать стандартную карту microSSD вместо SSD для запуска Windows 11, не стесняйтесь пропустить весь этот раздел.
- Загрузитесь с microSSD с последней версией ОС Raspberry Pi.
- Обновите прошивку и ОС с помощью терминала, набрав
Обновление sudo apt
sudo apt full-upgrade
sudo rpi-обновление - Перезагрузите свой Pi
- Снова установите последнюю версию загрузчика через терминал с командой
sudo rpi-eeprom-update -d — а - Перезагрузите Pi
- Презентация raspi-конфигурации на вашем Pi через терминал с
судо-распи-конфигурация - Выберите вариант 3 (Параметры загрузки — настройка параметров запуска.) из параметров загрузки
- Выберите Версия загрузочного ПЗУ и нажмите ENTER
- Выберите последний а потом ОК
- Выберите НЕТ при появлении запроса на сброс загрузочного ПЗУ до значений по умолчанию на экране выбора загрузочного ПЗУ последней версии. Нажмите OK
- Выберите Порядок загрузки и нажмите ENTER
- Выберите USB-загрузка и нажмите на OK и удалите карту microSD из Pi
- Выберите Завершить и нажмите на НЕТ когда будет предложено перезагрузить
Создание установочного образа Windows 11 для Pi 4
Чтобы установить Windows 11 на наш Pi, мы должны создать установочный образ, следуя инструкциям ниже, объясняющим процесс.
- Перейдите на https://uupdump.net/
- Найдите Windows 11 Arm
- Выберите последнюю сборку для arm64
- Выберите язык на котором вы хотите установить установщик и Windows
- Выбирать Версия для Windows ты бы хотел
- Установите метод загрузки на Скачать и конвертировать в ISO и нажмите на Создать пакет загрузки
- Извлечь загруженный контент в win11 папку и войдите в нее
- Дважды нажмите uup_download_windows.cmd
- На экране предупреждения системы безопасности нажмите Подробнее , а затем Запуск в любом случае
- Дождитесь полного завершения процесса
- После завершения процесса нажмите 0 закрыть подсказку
Установка образа на microSSD или SSD
Если предыдущие шаги инструкции были точно выполнены, у вас теперь есть ISO-образ, который можно установить на microSSD или SSD.
- Подключите SSD или вставьте карту microSSD в свой ПК
- Перейдите на https://www.worproject.ml/downloads
- Скачать Windows на тепловизоре Raspberry и извлеките его в win11 папку.
- Откройте тепловизор и дайте ему внести изменения в свой компьютер, установите свой язык и нажмите следующий
- Выберите накопитель где вы хотите установить Windows
- Поставьте тип устройства и нажмите на следующий
- Выберите наш ISO-образ Windows 11, который мы создали, и нажмите следующий
- На экране драйверов выберите Используйте последний пакет драйверов, доступный на сервере
- На экране выбора прошивки UEFI выберите Используйте последнюю версию прошивки, доступную на сервере
- На экране конфигурации нажмите следующий
- Проверьте свои настройки в обзоре установки и, если все в порядке, нажмите устанавливать
- Дождитесь завершения всего процесса
- Как только процесс будет завершен, закройте Windows на Raspberry imager, выньте SSD или карту microSSD из ПК и подключите ее к вашему Pi вместе с периферийными устройствами Pi.
Установка Windows 11 на Pi
Чтобы действительно использовать Windows 11 на нашем Raspberry Pi, теперь нам нужно настроить установку Windows 11, используя стандартную последовательность установки после установки.
- Включите Pi и нажмите ESC при запросе
- Перейдите на Диспетчер устройств и нажмите ENTER
- Выберите Конфигурация Raspberry Pi
- Выберите Расширенная конфигурация
- Установите ограничение RAM на 3 ГБ для инвалид состояние, пресса F10 спасти, и ESC выйти.
- Выберите Конфигурация дисплея
- Установите желаемое разрешение и нажмите ENTER, F10 спасти, и ESC выйти
- Перейдите на Конфигурация ЦП
- Убедитесь, что частота процессора установлена на по умолчанию, если не установить
- Нажмите ESC вернуться в главное меню
- Выберите Продолжить для выхода из BIOS и загрузки Raspberry Pi с Windows 11 на нем
И вот, у вас есть полностью работающая ОС Windows 11 на Raspberry Pi, несмотря на то, что говорит Microsoft. Обратите внимание, что из-за отсутствия некоторых драйверов производительность может быть ниже оптимальной, например, видео в формате Full HD не будет работать, поскольку нет совместимых графических драйверов для Pi и некоторые другие вещи, такие как Wi-Fi, также будут вызывать некоторые проблемы, но в целом Windows 11 работает довольно хорошо.
Узнать больше
Как вы знаете, приложение «Настройки» является жизненно важной частью Windows 10, поскольку оно помогает устранять проблемы в системе и предлагает пользователям доступ к различным средствам устранения неполадок, а также к функции сброса и многому другому. Поэтому, если вы хотите перезагрузить этот компьютер или приложение Магазина Windows, вам нужно использовать для этого приложение «Настройки». Однако одна из самых неприятных ошибок, с которой вы можете столкнуться при использовании приложения «Настройки», заключается в том, что оно вылетает или иногда вообще не открывается. Таким образом, если у вас возникли проблемы с этим приложением, не беспокойтесь, потому что есть альтернативные способы перезагрузить компьютер с Windows 10. Чтобы перезагрузить компьютер с Windows 10 без использования приложения «Настройки», основной вариант, который у вас есть, — это использовать параметры расширенного запуска, и существуют различные способы доступа к ним. Доступ к нему можно получить через экран блокировки, окно командной строки или через меню «Пуск».
Вариант 1 — сброс Windows 10 через экран блокировки
- Сначала вам нужно загрузить дополнительные параметры запуска с экрана блокировки. Если вы уже вошли в свою учетную запись, вам нужно нажать клавиши Win + L, чтобы попасть на экран блокировки.
- Далее нажмите кнопку питания, расположенную в правом нижнем углу экрана.
- После этого, удерживая клавишу Shift, нажмите «Перезагрузить», чтобы перезагрузить компьютер в режиме расширенных настроек. И оттуда, вы можете перезагрузить компьютер с Windows 10.
Вариант 2 — сброс Windows 10 через командную строку
- Найдите «cmd» в поле поиска Cortana или нажмите клавиши Win + R, чтобы открыть окно «Выполнить», введите «cmd» в поле и нажмите Enter, чтобы открыть командную строку.
- Если появится запрос управления учетными записями пользователей или UAC, нажмите Да, чтобы продолжить открытие командной строки.
- После этого введите следующую команду и нажмите Enter, чтобы выполнить ее:
выключение / r / o / f / t 00
- После того, как вы выполните команду, она перезагрузит ваш компьютер в опциях Advanced Startup, где вы сможете перезагрузить компьютер с Windows 10.
Вариант 3 — сброс Windows 10 через меню «Пуск»
- Нажмите кнопку Win или нажмите кнопку «Пуск», расположенную на панели задач.
- Затем нажмите кнопку питания в нижней правой части экрана.
- Затем нажмите и удерживайте клавишу Shift на клавиатуре, а затем нажмите «Перезагрузить». Это перезапустит ваш ПК в опциях Advanced Startup.
Примечание: Получив доступ к дополнительным параметрам запуска, вы должны перейти к настройке, которая позволяет перезагрузить компьютер с Windows 10. Все, что вам нужно сделать, это выбрать «Устранение неполадок»> «Сбросить этот компьютер», чтобы перейти к следующему экрану. После этого выберите параметр «Сохранить мои файлы» или «Удалить все», в зависимости от ваших предпочтений, а затем перейдите к следующим инструкциям на экране. которые следуют, чтобы перезагрузить компьютер с Windows 10.
Узнать больше
Авторское право © 2022, ErrorTools, Все права защищены
Товарные знаки: логотипы Microsoft Windows являются зарегистрированными товарными знаками Microsoft. Отказ от ответственности: ErrorTools.com не аффилирован с Microsoft и не претендует на прямую аффилированность.
Информация на этой странице предоставлена исключительно в информационных целях.
Ремонт вашего ПК одним щелчком мыши
Имейте в виду, что наше программное обеспечение необходимо установить на ПК с ОС Windows. Откройте этот веб-сайт на настольном ПК и загрузите программное обеспечение для простого и быстрого устранения ваших проблем.
На чтение 8 мин. Просмотров 280 Опубликовано 26.06.2021
Ошибка « STATUS_WAIT_2 » появляется, когда некоторые пользователи Windows пытаются создать резервную копию образа системы с помощью восстановления системы. В некоторых случаях эта ошибка сопровождается кодом ошибки 0x80070002. Сообщается, что эта проблема возникает в Windows 7, Windows 8.1 и Windows 10.
Как оказалось, существует несколько разных причин, которые могут вызвать STATUS_WAIT_2 Ошибка :
- Повреждение файла низкого уровня – Повреждение, влияющее на утилиту восстановления системы, на сегодняшний день является наиболее частой причиной появления этого кода ошибки. Некоторые пользователи, которые ранее сталкивались с этой проблемой, сообщили, что им наконец удалось решить проблему с помощью пары встроенных утилит (DISM и SFC) для устранения несоответствий и завершения процедуры резервного копирования.
- Несогласованность восстановления системы . Имейте в виду, что восстановление системы больше не поддерживается и не разрабатывается для Windows 10, и Microsoft, вероятно, не собирается включать эту утилиту в будущих выпусках просто потому, что у конкурентов есть лучшие продукты. Из-за этого самый простой и эффективный способ обойти этот код ошибки – перейти на стороннюю утилиту резервного копирования.
- Ошибка Windows 10 – Как Оказывается, вы также можете увидеть эту ошибку из-за странного сбоя Windows 10, который приводит к созданию постоянной гостевой учетной записи (DefaultUser0), которую утилита резервного копирования использует вместо активной (той, которая имеет доступ администратора). В этом случае вам необходимо полностью удалить эту гостевую учетную запись, находясь в безопасном режиме, прежде чем повторять процедуру.
- Повреждение ОС – в определенных обстоятельствах вы закончите вы видите это сообщение об ошибке из-за серьезной проблемы с повреждением ОС, которую вы не сможете исправить с помощью предоставленных утилит. В этом случае единственный выход – повторно запустить каждый компонент Windows с помощью таких процедур, как чистая установка или восстановительная установка.
Содержание
- Выполнение сканирования SFC и DISM
- Использование третьего Эквивалент сторонней резервной копии
- Удаление учетной записи DefaultUser0 (если применимо)
- Сброс всех компонентов Windows
Выполнение сканирования SFC и DISM
Если вы пытались повторить операцию несколько раз, и каждая попытка терпит неудачу с одной и той же STATUS_WAIT_2 Error , вполне возможно, что вы действительно имеете дело с каким-то типом системного файла. коррупция. К счастью, есть несколько утилит, которые по умолчанию поставляются в каждой версии Windows, которые позволят вам решить эту проблему.
SFC (Проверка системных файлов) и DISM (Обслуживание образов развертывания и управление ими) – это две надежные утилиты, которые будут исправлять большинство случаев повреждения на низком и среднем уровнях. Некоторые пользователи, которые ранее сталкивались с этим сообщением об ошибке, подтвердили, что ошибка STATUS_WAIT_2 была исправлена после того, как они запустили оба сканирования в быстрой последовательности..
Если вы хотите повторить этот процесс, начните с простого сканирования SFC – все зависимости этого инструмента хранятся локально, поэтому вы можете запускать его без подключения к Интернету. . Но будьте осторожны, чтобы после запуска принудительное прерывание утилиты (путем закрытия окна CMD) могло вызвать дополнительные логические ошибки.
После завершения сканирования SFC перезагрузите компьютер и дождитесь завершения следующего запуска.
После завершения следующей последовательности загрузки продолжайте и начать сканирование DISM.
Примечание. Помните, что для этой операции потребуется стабильное подключение к Интернету – DISM использует подкомпонент Центра обновления Windows для загрузки исправных копий. файлов, на которые повлияло повреждение системных файлов.
После завершения сканирования DISM выполните последнюю перезагрузку системы и повторите действие, которое ранее вызывало ‘STATUS_WAIT_2 ‘после завершения следующего запуска.
Если та же проблема все еще активна, перейдите к следующему потенциальному исправлению ниже.
Использование третьего Эквивалент сторонней резервной копии
Если описанный выше метод оказался для вас неэффективным и вы не хотите делать что-либо слишком радикальное, например, перезагружать компоненты Windows, то, безусловно, есть некоторые сторонние альтернативы, которые вы могли бы рассмотреть .
Имейте в виду, что восстановление системы, история файлов, образ системы и резервное копирование – это утилиты, которые Microsoft не поддерживает и не разрабатывает активно для Windows 10. Вполне возможно, что в будущем Выпуски Windows больше не будут включать восстановление системы, поскольку сторонние эквиваленты намного лучше, чем встроенное решение.
Если вы ищете третью программу, способную делать то же самое, что и восстановление системы, рассмотрите одну из этих бесплатных альтернатив:
- Macrium Reflect
- Acronis True Image
- Clonezilla
- Мастер разделов MiniTool
- Резервное копирование Solarwinds
Примечание. Все параметры, представленные выше, либо бесплатно или включите пробную версию.
Если вы не хотите использовать стороннее решение для создания резервной копии вашей версии Windows, перейдите к следующему потенциальному исправлению ниже.
Удаление учетной записи DefaultUser0 (если применимо)
Если вы видите эту проблему на компьютере с Windows 10, скорее всего, процесс резервного копирования завершится неудачно из-за известной ошибки, которая заканчивает тем, что создает учетную запись-призрак (defaultuser0), которую Windows пытается заполучить, даже если она больше не существует. Это даже более вероятно, если в журналах ошибки есть такая ссылка:
Резервное копирование обнаружило проблему при резервном копировании файла C: Users defaultuser0 Контакты. Ошибка STATUS_WAIT_2
Если этот сценарий применим, вы сможете полностью решить проблему, следуя набору инструкций, которые проведут вас через процесс удаления DefaultUser0 аккаунт. Вот что вам нужно сделать:
- Нажмите Клавиша Windows + R , чтобы открыть диалоговое окно Выполнить . Затем введите ‘msconfig’ в поле Выполнить и нажмите Enter , чтобы открыть автозагрузку. Экран параметров .
- Как только вы попадете в Параметры запуска выберите вкладку Загрузка и установите флажок, связанный с Безопасной загрузкой (в разделе Параметры загрузки ). . Затем установите соответствующий переключатель в минимальное положение и нажмите Применить , чтобы сохранить изменения.
- Перезагрузите компьютер и дождитесь, пока ваша ОС загрузится в безопасном режиме .
- После того, как ваш компьютер загрузится, нажмите Клавиша Windows + R , чтобы открыть другое диалоговое окно Выполнить . Затем введите ‘control’ в текстовое поле и нажмите Enter , чтобы открыть интерфейс классической панели управления .
- Находясь в интерфейсе классической панели управления, используйте функцию поиска в правом верхнем углу. для поиска « учетные записи пользователей » и нажмите Enter , чтобы увидеть результаты.
- В списке результатов нажмите на Удалить учетные записи пользователей (в разделе Учетные записи пользователей ).
- Если появится запрос UAC (Контроль учетных записей) , нажмите Да , чтобы предоставить права администратора.
- В окне Управление учетными записями щелкните учетную запись DefaultUser0 , чтобы выбрать ее, затем нажмите Удалите учетную запись в следующем меню.
- Когда вас спросят, хотите ли вы сохранить или удалить файлы, принадлежащие DefaultUser0, нажмите Удалить файлы .
- При последнем запросе подтверждения нажмите Удалить учетную запись , чтобы подтвердить операцию.
- Затем, откройте проводник ( Мой компьютер ) и перейдите в C: Users , чтобы проверить, есть ли еще папка DefaultUser0 . Если это так, щелкните его правой кнопкой мыши и выберите Удалить , чтобы избавиться от него.
Примечание. Если вам будет предложено предоставить доступ администратора, нажмите Да в запросе управления учетными записями пользователей.
- После удаления этой папки закройте окно Проводник (Мой компьютер) и откройте другое окно Выполнить (клавиша Windows + R ) . В диалоговом окне Выполнить введите ‘regedit’ и нажмите Enter , чтобы открыть Редактор реестра. В UAC (Контроль учетных записей пользователей) нажмите Да , чтобы предоставить доступ администратора.
- После того, как вы внутри редактора реестра используйте левый раздел, чтобы перейти в следующее место:
Computer HKEY_LOCAL_MACHINE SOFTWARE Microsoft Windows NT CurrentVersion ProfileList
Примечание. Вы можете перемещаться туда вручную или вставить местоположение прямо в панель навигации, чтобы сразу попасть туда.
- Когда вы окажетесь в нужном месте, выберите su b-клавиша, которая начинается с S-1-5-21 , а затем переходит на правую панель.
- Выбрав правильный подключа, перейдите в правую часть и дважды щелкните ProfileImagepath. Если этот путь указывает на C: Users DefaultUser0 , измените его так, чтобы он указывал на основной профиль, который вы используете.
- Закройте редактор реестра, перезагрузите компьютер и попытайтесь создать резервную копию еще раз с помощью функции восстановления системы и посмотрите, устранена ли проблема.
Если вы все еще сталкиваетесь с той же ошибкой ‘STATUS_WAIT_2 ‘, перейдите к следующему потенциальному исправлению ниже.
Сброс всех компонентов Windows
Если ни одно из вышеперечисленных исправлений не помогло вам, вероятно, вы имеете дело с серьезным повреждением системных файлов, которое вы не получится исправить обычным способом. Если этот сценарий применим, вам следует просто выполнить сброс всех соответствующих компонентов Windows, которые могут в конечном итоге повлиять на компонент восстановления системы.
Вы можете сделать это либо, выполнив полную очистку вашей ОС. диска или нацелившись ТОЛЬКО на файлы, принадлежащие вашей операционной системе:
- Чистая установка – это более простая операция из двух, поскольку вы можно сделать это прямо из меню вашей версии Windows, и вам не потребуется использовать совместимый установочный носитель. Однако это рекомендуется только в том случае, если вас действительно не волнует, что происходит с личными данными, которые вы в настоящее время храните на диске.
- Восстановить установку – Эта операция также известна как восстановление на месте и является рекомендуемым подходом, если на диске ОС (C: ) в настоящее время хранятся данные, которые вы не можете позволить себе потерять. Но имейте в виду, что вам нужно использовать совместимый установочный носитель, чтобы справиться с этим.. Однако основным преимуществом этого метода является то, что все ваши приложения, игры, пользовательские настройки и личные медиа останутся нетронутыми.
Ошибка 0x80070002 может появиться у пользователей любой версии Windows. Возникает она по самым разным причинам, иногда может показаться, что вообще без повода. На самом деле для неё существует порядка пяти тысяч ситуаций! Все они вызывают появление одинакового сообщения. Однако есть наиболее распространённые действия, которые приводят к этой ошибке, и их полезно знать. Кроме того, ошибку эту вполне можно устранить.
Методика устранения ошибки 0x80070002 в Windows.
Код ошибки с кодом номером 0x80070002 означает, что в системе произошел серьёзный сбой. Обычно это бывает при обновлении, но это лишь самая распространённая причина, среди множества прочих. Причём такое случается не только при штатном обновлении системы, но и в процессе установки, например, версии 10 поверх Windows 7-8. Эта же ошибка нередко встречается при нарушении процесса восстановления системы, при сбое в процессе её установки, при проблемах с запуском каких-либо служб. Если, например, присвоить диску другую букву, то также появится эта ошибка. Она может быть из-за вируса или неправильной работы антивируса, но такое бывает довольно редко. Наиболее распространённые ситуации описаны ниже.
Ошибка 0x80070002 — как исправить в Windows 10 в разных случаях
В целом, ошибка 0x80070002 в различных версиях Windows бывает по похожим причинам, но её устранение может потребовать разных методов. Windows 10, однако, сейчас является самой активно развивающейся системой, которая часто обновляется, поэтому и ошибка эта не редкость. Вариантов, как исправить проблему, несколько – искать её источник и исправлять неполадки или использовать особую программу, которая всё сделает сама. Для Windows 7-10 такую утилиту можно скачать с официального сайта (https://support.microsoft.com/ru-ru/kb/910336). Установка производится обычным способом, и вопросов не вызывает. При самостоятельном поиске источника проблем придётся работать с командной строкой с правами администратора. В WindowsXP и 7 они даются по умолчанию, и проблем с этим не возникает, но в версиях 8 и 10 они отключены. Поэтому предварительно нужно их включить. Нужно вызвать командную строку сочетанием клавиш Win+R, ввести команду lusrmgr.msc и нажать Enter. Затем нужно зайти в меню «Пользователи-Администратор-Свойства», и отключить чекбокс пункта отключения администраторской учётной записи. Права администратора включатся после перезагрузки. Дальнейшие действия схожи в различных версиях Windows, отличаясь в мелочах, связанных с их интерфейсом.
Сбой при обновлении Windows
Ошибка 0x80070002 в версии Windows 10 при обновлении может появиться в таких ситуациях:
- Если установлены какие-нибудь программы для выключения функции слежки. Часто они просто блокируют в системном файле hosts некоторые сервера Microsoft, откуда скачиваются файлы, или создают запрет в брандмауэре.
- Когда в системе неверно выставлены дата, число или часовой пояс.
- Если в настройках браузера были прописаны прокси-серверы.
Эти проблемы устраняются довольно просто, так как пользователь их сам и создал. Иногда ошибка случается при установке обновления, если Windows 10 не полностью поддерживается аппаратно. Так, например, случилось у многих с обновлением 1803 – на некоторых моделях ноутбуков и даже на стационарных компьютерах с некоторыми моделями материнских плат возникла ошибка 0x80070002. Это решается удалением обновления до появления следующего и обращением к производителю оборудования. Если вы регулярно обновляете Windows 10, то такие проблемы бывают редко.
Ошибка будет, когда служба обновлений вообще не работает. Убедиться в этом можно, зайдя в «Панель управления» — «Администрирование» — «Службы». Среди служб надо найти и выбрать «Центр обновления Windows», и правой кнопкой мыши вызвать меню, где есть пункты «Обновить» и «Перезапустить». Для Windows 10 список служб можно быстро вывести с помощью командной строки – нажать Win+R и ввести команду services.msc. Нужно остановить службу обновления и очистить папку DataStore, находящуюся по пути C:WindowsSoftwareDistributionDataStore – здесь находятся временные файлы. Потом обновления надо снова включить.
При установке Windows
Ошибка 0x80070002 при установке обычно бывает из-за повреждённого дистрибутива, когда некоторые файлы невозможно скопировать. Например, когда установка ведётся с дефектной флешки, поцарапанного или неправильно записанного диска. Решается это так:
- Для Windows 10 нужно повторить скачивание официального дистрибутива. На диск его надо записывать на малой скорости.
- При установке Windows 7 ошибка с кодом 0x80070002 может возникать из-за использования разных сборок, так как официально эта версия уже не поддерживается. Сборки могут быть неполными.
Неудачная установка может быть даже следствием скачивания образа системы при нестабильном интернете – достаточно самой небольшой ошибки, чтобы весь дистрибутив оказался дефектным.
Ошибка при восстановлении Windows
Непредвиденная ошибка при восстановлении системы с кодом 0x80070002 не позволяет восстановиться, процесс прерывается. Это случается, когда система не может найти всех необходимых файлов. Попробовать решить проблему можно разными способами:
- Попытаться использовать другую точку восстановления.
- Загрузить систему в безопасном режиме и снова попробовать.
- Загрузить компьютер с загрузочного диска или флешки и выбрать опцию восстановления системы. По окончании процесса можно попробовать ещё раз откатить систему.
- Используя мастер диагностики, попробовать найти решение.
Причинами потери файлов бывают неисправность винчестера или ошибки в файловой системе, поэтому нужно обязательно воспользоваться средствами диагностики диска.
Сбой работы мастера диагностики и устранения неполадок Windows
Бывает, возникает проблема с мастером диагностики и устранения неполадок с той же ошибкой 0x80070002. Причиной этого бывает невозможность считать системой какие-либо файлы, обычно системные, драйвера или какие-то служебных программ. Такое бывает, когда некоторые из установленных программ работают в фоне одновременно и конфликтуют между собой – различные драйвера и обслуживающие утилиты, например. Решение следующее – нужно по возможности отключить все программы, которые непосредственно не требуются системе, и посмотреть, не уйдёт ли ошибка.
Сделать это нетрудно – вызвать командную строку сочетанием Win+R и использовать команду msconfig. В открывшемся окне на вкладке «Общие» нужно выбрать «Выборочный запуск» и снять галочки с «Загружать системные службы» и «Загружать элементы автозагрузки». Затем надо перезагрузить компьютер. Никакие лишние программы загружаться теперь не будут, и это позволит исключить их влияние. После загрузки системы в облегчённом виде надо использовать в командной строке команду sfc /scannow. Будет произведено сканирование всей системы на целостность и при необходимости выполнено восстановление. Это занимает некоторое время. Затем нужно снова использовать команду msconfig и вернуть настройки к прежним.
В других случаях
Как исправить ошибку 0x80070002 в других случаях, кроме перечисленных? Таких ситуаций может быть очень много. Особенно часто с этими редкими ситуациями сталкиваются пользователи Windows 10, так как система развивается, и обновления закрывают одни ошибки, но могут порождать новые. Да и далеко не все «железо» поддерживает эту систему. И как тогда быть? Если ошибка появилась неожиданно и неизвестно почему, можно попробовать откатиться до более раннего состояния, воспользовавшись «Восстановлением системы». Однако для Windows 7-10 надёжнее и гораздо проще воспользоваться специальной программой, которая есть на официальном сайте именно для исправления этой проблемы и других подобных.
Наверняка вы тоже встречались с ошибкой 0x80070002, и не раз. При каких ситуациях это случалось и что вы делали, чтобы её убрать? Делитесь в комментариях своим опытом, это наверняка пригодится другим читателям.
Содержание
- Устранение ошибки 0x80070002 в Windows 10
- Способ 1: «Средство устранения неполадок»
- Способ 2: Деактивация защитного ПО
- Способ 3: Очистка обновлений
- Способ 4: Включение синхронизации даты и времени
- Способ 5: Смена пользователя
- Способ 6: «Службы Windows»
- Способ 7: Проверка целостности файлов
- Вопросы и ответы
Ни для кого не секрет, что последняя версия операционной системы Windows далека от идеала. При ее использовании то и дело появляются различные проблемы. Причем происходить это может в самое неподходящее время. Из данной статьи вы узнаете о том, как исправить ошибку 0x80070002 на устройствах под управлением Виндовс 10.
Стоит сразу отметить, что в основном упомянутая ошибка возникает при попытке установить обновления или загрузке системных «заплаток». Сообщение о ней выглядит следующим образом:
Намного реже проблемы наблюдаются при запуске стороннего софта и во время работы с фирменным магазином Windows. Далее мы рассмотрим несколько основных методов, которые помогут исправить ошибку для тех или иных случаев. Обязательно читайте описание каждого способа, так как мы будем указывать, в какой ситуации его лучше использовать.
Способ 1: «Средство устранения неполадок»
Данный метод идеален для случаев, когда ошибка 0x80070002 появляется при попытке найти или установить обновления Windows. Для решения проблемы мы будем использовать встроенную системную утилиту, указанную в названии. На практике нужно выполнить следующие действия:
- Нажмите на клавиатуре одновременно «Windows» и «I». Откроется окно «Параметры», в котором необходимо кликнуть по разделу «Обновление и безопасность».
Читайте также: Что делать, если не открываются «Параметры» Windows 10
- В левой части следующего окна кликните по пункту «Устранение неполадок». Затем в правой области нажмите левой кнопкой мышки на строку «Центр обновления Windows». Она находится в блоке «Запустить диагностику и устранить проблему».
- Ниже указанной строки появится кнопка с одноименным названием. Кликните по ней ЛКМ.
- Запустится нужная утилита и автоматически начнется процесс обнаружения и исправления проблем. Спустя некоторое время вы увидите в этом же окне уведомление о том, что были внесены нужные изменения. При необходимости можете посмотреть подробности операции, кликнув по строке «Просмотреть дополнительные сведения». Затем нажмите кнопку «Закрыть» и перезагрузите систему. После ее запуска попытайтесь повторить действия, которые ранее вызывали ошибку 0x80070002.
- Обратите внимание, что в некоторых ситуациях описанная утилита не запускается. В таком случае придется использовать аналогичную оснастку, которая работает автономно. Скачать ее можно с официального сайта Microsoft. Для этого перейдите по данной ссылке и поставьте галочку напротив строки «Windows 10» в нижней части страницы. Появится дополнительная область, в которой следует кликнуть по отмеченной на скриншоте строчке.
- В результате начнется загрузка файла «wu10.diagcab», который нужно запустить по окончании скачивания. Остальные действия будут аналогичными таковым в первых пунктах способа.
Способ 2: Деактивация защитного ПО
Иногда причиной возникновения ошибки 0x80070002 является антивирус. Дело в том, что при строгом режиме сканирования он может блокировать нужные системные файлы. Решение в подобных ситуациях очевидное – отключить на время защитное ПО. О том, как правильно это сделать, мы писали в отдельном руководстве.
Подробнее: Отключение антивируса
Способ 3: Очистка обновлений
Данный метод следует использовать в случаях, когда ошибка возникает при установке обновлений Windows. Он заключается в очистке системы от всех загруженных ранее системных компонентов. Нужно выполнить следующее:
- Первым делом перейдите в папку «DataStore». Она находится по указанном ниже пути:
C:WindowsSoftwareDistributionЗатем удалите из указанной директории все содержимое. Как правило, это папка с логами и два дополнительных файла.
- Далее используйте комбинацию клавиш «Windows+R» для вызова оснастки «Выполнить». Введите в нее команду
cleanmgr, после чего нажмите кнопку «OK».
Читайте также: Вызов оснастки «Выполнить» в ОС Windows 10
- Появится небольшое окошко, в котором следует выбрать раздел жесткого диска для очистки. Ваши данные в результате выполнения процедуры не будут потеряны. Выберите раздел с той буквой, где установлена система Windows 10, затем нажмите «OK».
- В следующем окне нажмите кнопку «Очистить системные файлы» в нижней области.
- Снова появится окно с выбором раздела жесткого диска. Повторите действия из пункта 3.
- После этого следует во вкладке «Очистка диска» снять все галочки в списке файлов, оставив при этом лишь отметку напротив строки «Очистка обновлений Windows». Затем нажмите кнопку «OK» в этом же окне.
- Появится окно, в котором следует подтвердить запрос на удаление выбранных файлов. Для этого нажмите кнопку «Удалить файлы» в следующем окне.
- В результате начнется процесс очистки системы. Он может занять определенное время в зависимости от объема накопившихся файлов.
- По завершении данное окно автоматически закроется. Это значит, что нужно перезагрузить систему. После этого вновь повторите действия, которые приводили к возникновению ошибки.
Способ 4: Включение синхронизации даты и времени
Большое количество приложений в Windows 10 требуют корректно установленной даты и времени для правильной работы. Иногда ошибку 0x80070002 можно исправить банальным включением синхронизации данных параметров. Этот метод можно использовать во всех случаях. От вас потребуется следующее:
- Кликните левой кнопкой мышки по иконке с временем и датой в трее на «Панели задач». В появившемся меню выберите строку, отмеченную на скриншоте ниже.
- В открывшемся окне нажмите кнопку «Синхронизировать». Кроме того, можно попробовать включить функцию автоматической установки даты и времени, изменив положение соответствующих переключателей.
- После этого попробуйте снова выполнить действия, из-за которых появлялась ошибка 0x80070002.
Способ 5: Смена пользователя
Данный метод подойдет исключительно тем пользователям, которые сталкиваются с упомянутой ошибкой при использовании встроенного магазина Windows. Как правило, проблема наблюдается при загрузке или обновлении приложения через него. В подобных ситуациях помогает банальная смена пользователя. О том, как правильно переключиться с одной учетной записи на другую, мы писали в отдельном руководстве.
Подробнее: Переключение между учетными записями пользователей в Windows 10
Способ 6: «Службы Windows»
Если другие методы не помогают избавиться от ошибки при обновлении операционной системы, тогда стоит проверить настройки специальных служб, которые отвечают за это. В данном случае реализовывать это мы будем не через привычную утилиту «Службы», а посредством «Командной строки», что попросту сэкономит вам время.
- Нажмите одновременно клавиши «Windows+R» для запуска оснастки «Выполнить». В текстовое поле утилиты введите команду
cmd. Затем, удерживая одновременно «Ctrl+Shift», нажмите на клавиатуре «Enter». Данные действия позволят использовать «Командную строку» от имени администратора.
Читайте также: Запуск «Командной строки» от имени администратора в Windows 10
- В открывшееся окно введите поочередно следующие команды:
SC config wuauserv start= auto
SC config bits start= delayed-auto
SC config cryptsvc start= auto
SC config trustedinstaller start= autoНе забывайте нажимать «Enter» после ввода каждого выражения для запуска процесса обработки. Если операция проходит успешно, вы увидите соответствующую запись в окне «Командной строки».
- После обработки всех команд закройте открытые ранее окна и перезагрузите систему. Вполне вероятно, что проблема с обновлением ОС исчезнет.
Способ 7: Проверка целостности файлов
По разным причинам файлы ОС могут быть повреждены или просто удалены. Это может негативно сказываться на многих аспектах работы Windows, в том числе и вызывать ошибку 0x80070002. К счастью, в последней версии Виндовс есть встроенные утилиты, которые позволяют проверить и исправить подобные недочеты. Мы уже ранее в деталях описывали данные процессы, поэтому просто перейдите по ссылке ниже и ознакомьтесь с алгоритмом их выполнения.
Подробнее: Использование и восстановление проверки целостности системных файлов в Windows 10
Воспользовавшись всеми или некоторыми способы, рассмотренными выше, вы сможете избавиться от ошибки 0x80070002. В качестве заключения напомним, что в самых «тяжелых» и запущенных случаях всегда можно восстановить систему к исходному состоянию с потерей личных файлов или их сохранением.
Подробнее: Восстанавливаем ОС Windows 10 к исходному состоянию

В этой инструкции — подробно о возможных способах исправить ошибку 0x80070002 во всех последних версиях Windows, один из которых, надеюсь, подойдет и в вашей ситуации.
Основные причины и способы исправления ошибки 0x80070002 при скачивании обновлений Windows 11 и Windows 10
Сначала о способах исправления ошибки при установке обновлений в Windows 11 и Windows 10 актуальных версий. Для более старых версий системы можно использовать как эти методы, так и другие рекомендации из следующего раздела инструкции, а если ошибка возникает не при установке обновления, обратите внимание на последний раздел статьи.
Чаще всего ошибка 0x80070002 бывает связана с проблемами доступа к серверам Майкрософт при скачивании обновлений, либо повреждениями целостности скачиваемых файлов, это может быть вызвано:
- Временным отключением доступа в Интернет, потерей соединения в процессе скачивания обновления (когда оно уже началось).
- Блокировкой доступа к серверам Майкрософт, например, при использовании сторонних программ для отключения служб телеметрии Windows.
- Использованием сервисов VPN и прокси.
- Иногда — сторонними антивирусами и файрволлами, установленными на компьютере.
- Редко — проблемы с оперативной памятью или жестким диском компьютера.
Первоочередные, способы исправления ошибки, которые следует попробовать, прежде чем приступать к последующим методам:
- Простая перезагрузка компьютера, отключение VPN и антивируса (при наличии, встроенного антивируса это не касается), повторное скачивание обновления.
- Загрузка проблемного обновления вручную с официального каталога обновлений Windows: зайдите на сайт https://www.catalog.update.microsoft.com/home.aspx и используйте поиск, чтобы найти обновление, при скачивании которого возникла ошибка — для этого введите его номер KB в поле поиска. Скачайте обновление для вашей версии Windows и запустите его установку.
Если указанные два варианта не решили проблему, попробуйте следующие шаги:
- Закройте «Параметры», если они открыты.
- Запустите командную строку от имени администратора, для этого можно начать вводить «Командная строка» в поиске на панели задач, нажать правой кнопкой мыши по найденному результату и выбрать пункт «Запуск от имени администратора».
- По порядку введите следующие команды, нажимая Enter после каждой:
net stop cryptSvc net stop bits net stop msiserver ren C:WindowsSystem32catroot2 catroot2.old ren C:WindowsSoftwareDistribution SoftwareDistribution.old net start wuauserv net start cryptSvc net start bits net start msiserver
- Закройте командную строку и снова зайдите в Центр обновлений Windows, чтобы повторить поиск и скачивание обновлений, с большой вероятностью ошибка 0x80070002 больше не появится.
Обычно, при отсутствии каких-либо серьёзных проблем с доступом к Интернету и серверам обновлений, оперативной памятью, жесткими дисками и SSD, этот способ помогает исправить ошибку. В крайнем случае можно попробовать использовать дополнительные способы из статьи Как исправить ошибки Центра обновлений Windows.
Ошибка 0x80070002 при обновлении Windows или установке Windows 10 поверх Windows 7 (8)
Первый из возможных случаев — сообщение об ошибке при обновлении Windows 10 (8), а также в случаях, когда вы обновляете уже установленную Windows 7 до 10 (т.е. запускаете установку 10-ки внутри Windows 7).
Прежде всего, проверьте, запущены ли службы Центр обновления Windows (Windows Update), Фоновая интеллектуальная служба передачи (BITS) и Журнал событий Windows.
Для этого выполните следующие действия:
- Нажмите клавиши Win+R на клавиатуре, введите services.msc затем нажмите Enter.
- Откроется список служб. Найдите в списке указанные выше службы и проверьте, чтобы они были включены. Тип запуска для всех служб, кроме «Центр обновления Windows» — «Автоматически» (если установлено «Отключена», то дважды нажмите по службе и установите нужные тип запуска). Если служба остановлена (нет отметки «Выполняется»), нажмите по ней правой кнопкой мыши и выберите «Запустить».
Если указанные службы были отключены, то после их запуска проверьте, была ли исправлена ошибка 0x80070002. Если же они уже были включены, то следует попробовать следующие действия:
- В списке служб найдите «Центр обновления Windows», нажмите по службе правой кнопкой мыши и выберите пункт «Остановить».
- Зайдите в папку C: Windows SoftwareDistribution DataStore и удалите содержимое этой папки.
- Нажмите клавиши Win+R на клавиатуре, введите cleanmgr и нажмите Enter. В открывшемся окне очистки дисков (если будет предложено выбрать диск, выберите системный) нажмите «Очистить системные файлы».
- Отметьте файлы обновлений Windows, а в случае с обновление вашей текущей системы до новой версии — файлы установки Windows и нажмите Ок. Дождитесь завершения очистки.
- Снова запустите службу «Центр обновления Windows».
Проверьте, была ли исправлена проблема.
Дополнительные возможные действия при появлении проблемы при обновлении системы:
- Если в Windows 10 вы использовали программы для отключения слежки, то они могут вызывать ошибку, блокируя необходимые серверы в файле hosts и брандмауэре Windows.
- В Панель управления — Дата и время убедитесь, что установлены правильные дата и время, а также часовой пояс.
- В Windows 7 и 8, если ошибка возникает при обновлении до Windows 10 можно попробовать создать параметр DWORD32 с именем AllowOSUpgrade в разделе реестра HKEY_LOCAL_MACHINE SOFTWARE Microsoft Windows CurrentVersion WindowsUpdate OSUpgrade (сам раздел тоже может отсутствовать, создайте его при необходимости), задать ему значение 1 и перезагрузить компьютер.
- Проверьте, не включены ли прокси-серверы. Сделать это можно в панель управления — свойства браузера — вкладка «Подключения» — кнопка «Настройка сети» (все отметки обычно должны быть сняты, включая «Автоматическое определение параметров»).
- Попробуйте использовать встроенные средства устранения неполадок, см. Устранение неполадок Windows 10 (в предыдущих системах есть аналогичный раздел в панели управления).
- Проверьте, появляется ли ошибка, если использовать чистую загрузку Windows (если нет, то дело может быть в сторонних программах и службах).
Также может быть полезным: Не устанавливаются обновления Windows 10, Исправление ошибок Центра обновлений Windows.
Ошибка 0x80070002 также может возникать в других случаях, например, при устранении неполадок, при запуске или установке (обновлении) приложений магазина Windows 10, в некоторых случаях — при запуске и попытке автоматического восстановления системы (чаще — Windows 7).
Возможные варианты действий:
- Выполнить проверку целостности системных файлов Windows. Если ошибка возникает при запуске и автоматическом устранении неполадок, то попробуйте зайти в безопасный режим с поддержкой сети и выполнить то же самое.
- Если у вас используются приложения для «отключения слежки» Windows 10, попробуйте отключить сделанные ими изменения в файле hosts и брандмауэре Windows.
- Для приложений используйте встроенное устранение неполадок Windows 10 (для магазина и приложений отдельно, также убедитесь, что включены службы, перечисленные в первом разделе этой инструкции).
- Если проблема возникла недавно, попробуйте использовать точки восстановления системы (инструкция для Windows 10, но в предыдущих системах точно так же).
- Если ошибка возникает при установке Windows 8 или Windows 10 с флешки или диска, при этом на этапе установке подключен Интернет, попробуйте выполнить установку без интернета.
- Как и в предыдущем разделе, убедитесь, что не включены прокси-серверы, а дата, время и часовой пояс установлены правильно.
Пожалуй, это все способы исправить ошибку 0x80070002, которые я могу предложить на настоящий момент времени. Если у вас отличающаяся ситуация, изложите подробно в комментариях, как именно и после чего появилась ошибка, постараюсь помочь.
К сожалению, безупречной работой не может «похвастаться» ни одна система, и время от времени, пользователи Windows сталкиваются со сбоями в работе. Они называются «ошибками», и для удобства, быстрой диагностики и исправления, пронумерованы. Таким образом, распознав ошибку, можно самостоятельно решить проблему, не прибегая к помощи специалиста. К примеру часто возникает ошибка 0x80070002 в Windows 10, которая изрядно достала пользователей.
Она говорит о сбое, который мог возникнуть:
- Во время обновления ОС;
- При инсталляции системы с «флэшки»;
- При неверно установленном системном времени и даты;
- При установке новой версии «поверх» старой;
- При восстановлении системы;
- При работе мастера диагностики и др.
Других вариантов возникновения сбоя в Windows может быть еще много – например, он может возникнуть, если поменять букву жесткого диска, если система пропустит файлы при резервном копировании, при вирусном заражении ПК, при некорректной работе антивирусных приложений, после обновления драйверов и программ, при сбое активации, при неверном срабатывании при запуске консоли и т.д.
Конечно, пользователя интересует в первую очередь не сама ошибка 0x80070002 Windows 10, а как исправить ее.
Ошибка обновления Windows 10 0x80070002
Очень часто код ошибки 0x80070002 ОС выдает при обновлении Windows 10 или при инсталлировании новой системы, без удаления старой. В этом случае, при запуске новой системы (10) в оболочке старой и возникнет сбой.
Для начала, надо проверить, работают ли службы Windows Update (Центр обновления), запущены ли BITS и Журнал событий системы. Для этого нужно:
- Нажать сочетание Win+R на клавиатуре, в открывшемся окошке ввести services.msc и нажать «Ввод».
- На экране появится список служб, в нем нужно найти перечисленные наименования и убедиться, что они активны. Они должны работать в режиме «автоматически», кроме Центра обновления системы. Если стоит отметка «отключено» — то службу можно запустить, нажав на нее два раза. После этого нужно проверить работу ОС.
- Если службы работали, то можно попробовать нажать правой клавишей мышки на «Центр Обновления», и выбрать в открывшемся меню «Остановить». Теперь надо зайти в папку, расположенную на диске С, Windows SoftwareDistribution DataStore и просто удалить то, что внутри.
- Наберите на клавиатуре сочетание Win+R, введите cleanmgr и нажмите «ввод».
- Откроется меню процесса очистки дисков, в нем нужно выбрать пункт «Очистить файлы системы». Галочками отмечаем файлы обновлений ОС, а если была установка системы поверх старой – то и файлы установки, и нажимаем Ок.
- После завершения очистки нужно включить «Центр Обновления» и перезагрузить ПК.
После завершения очистки нужно включить «Центр Обновления» и перезагрузить ПК.
Код ошибки 0x80070002 Windows 10: исправляем иначе
Есть и альтернативные методы исправления ошибки.
Например, иногда ошибка 0x80070002 при установке Windows 10 может быть связана с дополнительным жестким диском. При добавлении его в ОС (например, SSD как нового загрузочного диска) обновиться до «десятки» не удастся, пока диск не будет отключен.
Если описанные варианты не помогли и при установке Windows 10 выдает ошибку 0x80070002, то можно попробовать сделать раздел диска, где установлена система, активным.
Например, с помощью программы PartitionGuru. Для этого ее нужно установить на ПК, открыть и кликнуть правой клавишей на диск с системой. В появившемся окне надо выбрать опцию «Mark Partition as Active», после чего сохранить, выйти и перезагрузить ПК.
Если при архивации ошибка 0x80070002 в Windows 10 возникает и появляется сообщение «Обнаружена ошибка при создании архива», то это связано с отсутствующими папками в системе (они должны были создаться программами, но этого почему-то не удалось).
Еще такое сообщение может появиться при резервном копировании библиотек, с папками пользователя; при архивации элементов, имеющихся в папках Searches, LocalLow, Contacts и т.д. Это не является критической ситуацией и не требует исправления – такими образом система заявляет, что файлы она не нашла.
Можно попробовать почистить реестр, например, используя программу Ccleaner. Она найдет и покажет все отсутствующие элементы в реестре, и при желании, его можно тут же «почистить».
Как видим, исправить ошибку 0x80070002 несложно.
Похожие записи
Ошибка 5 в Windows 10
Иногда при установке программ либо приложений на экране компьютера появляется сообщение, о том, что возникла ошибка 5 Windows 10. Это означает что пользователю отказано в доступе. Подобное случается если в системе есть несколько учётных…
Ошибка 0xc0000022 в Windows 10
При работе ОС Windows 10 иногда появляются сбои, каждый из которых имеет свой номер. Сообщение об ошибке 0xc0000022 появляется на экране в виде окна….
Windows 10 не запускается: ошибка
Причин, по которым не запускается Windows 10 несколько: удаление программного обеспечения, заражение ПК…
С этой распространенной проблемой сталкиваются многие пользователи Windows 10, Windows 8 и Windows 7. Речь идет об ошибке с кодом 0x80070002, который указывает на отсутствие нужных файлов или их повреждении при загрузке обновления, успешно при этом установленного. Да, звучит не вполне логично, но это Windows.
♥ ПО ТЕМЕ: Зависает компьютер на Windows? Горячие клавиши, которые помогут решить проблему.
Когда вы работаете на компьютере и думаете, что все нормально, на экране вдруг может появиться сообщение об ошибке с кодом 0x80070002. Давайте попробуем разобраться, как можно наилучшим способом исправить эту проблему в Windows 10, Windows 8 и Windows 7.
♥ ПО ТЕМЕ: Как очистить кэш DNS на компьютере Windows, Mac и зачем это нужно делать.
1. Нажмите комбинацию клавиш Windows + R, чтобы открыть окно «Выполнить».
2. Теперь введите Control в поле поиска и нажмите Ввод, чтобы открыть «Панель управления». Для удобства измените режим просмотра через Просмотр → Крупные значки.
3. Нажмите на иконку «Устранение неполадок».
4. Теперь в разделе «Система и безопасность» нажмите на пункт «Устранение неполадок с помощью Центра обновления Windows», расположенный в правой части окна.
5. На экране появится новое окно с заголовком «Центр обновления Windows». Нажмите на «Далее».
6. Запустится процесс обнаружения проблемы, который поможет устранить ошибку 0x80070002.
♥ ПО ТЕМЕ: Как записать звук напрямую с компьютера Windows без микрофона (с браузера, плеера, игры и тд).
Способ 2. Исправление системной даты и времени для устранения ошибки 0x80070002 в Windows
1. Нажмите комбинацию клавиш Windows + R, чтобы открыть окно «Выполнить».
2. Теперь введите Control в поле поиска и нажмите Ввод, чтобы открыть «Панель управления».
3. Нажмите на Региональные стандарты → Дата и время или сразу на «Дата и время», если этот пункт присутствует в списке.
4. Измените дату и время в соответствии с вашим регионом и часовым поясом.
♥ ПО ТЕМЕ: Пропал курсор мыши на Windows, что делать?
Способ 3. Изменения в редакторе реестра для устранения ошибки 0x80070002
1. Нажмите комбинацию клавиш Windows + R, чтобы открыть окно «Выполнить». В поле введите Regedit.
2. Теперь точно проследуйте по пути, как показано ниже:
HKEY_LOCAL_MACHINE SOFTWARE Microsoft Windows CurrentVersion WindowsUpdate
3. Найдите раздел OSUpgrade. Если он отсутствует, то щелкните правой кнопкой мыши на WindowsUpdate и нажмите Создать → Раздел и дайте ему имя OSUpgrade.
4. В этом разделе, в правой части окна, есть пустое пространство под ключом с именем «По умолчанию», как это показано на скриншоте.
5. Кликните правой кнопкой по пустому пространству и выберите Создать → Параметр DWORD (32 бита).
6. Теперь дайте созданному элементу имя AllowOSUpgrade.
7. Кликните по нему правой кнопкой мыши и выберите «Изменить».
8. Появится новое всплывающее окно, где в поле «Значение» надо ввести цифру 1.
9. Нажмите кнопку ОК и перегрузите систему. Так с помощью этого метода вы сможете устранить ошибку 0x80070002 в Windows 10.
♥ ПО ТЕМЕ: Как отключить пароль на вход в Windows 10: рабочие способы.
Способ 4. Устранение ошибки 0x80070002 при помощи командной строки
1. Введите «командная строка» в поле поиска, расположенного в углу панели инструментов.
2. Запустите приложение от имени администратора.
3. Теперь введите следующую команду chkdsk /r и нажмите «Ввод». Эта команда проверит системный диск.
4. После завершения процесса вам будет предложено ввести Y и N.
5. Нажмите Y, чтобы перезапустить систему.
6. С помощью этого метода ошибка 0x80070002 в Windows 10 тоже может быть выявлена и исправлена.
♥ ПО ТЕМЕ: iCloud на компьютере, или как загружать фото, видео из облака на Windows и обратно.
Способ 5. Запуск dism.exe для борьбы с ошибкой 0x80070002 в Windows
1. Снова запустите командную строку, следуя предыдущему методу.
2. Теперь в черном окне введите следующую команду
dism.exe /Online /Cleanup-Image /Restorehealth
Перезагрузите систему и проверьте, устранило ли это решение ошибку 0x80070002 или нет.
♥ ПО ТЕМЕ: Диск загружен на 100% на Windows: как исправить проблему.
Заключение
Надеемся, с помощью каких-то из предложенных решений вам удалось избавиться от надоедливой ошибки с кодом 0x80070002 в Windows 10. Помните, что этот код обычно имеет отношение к обновлению Windows. Обратите внимание и на следующие моменты, которые необходимо учитывать перед обновлением системы:
- Прежде всего, сделайте резервную копию ваших данных.
- Всегда помните свою учетную запись Microsoft и ключ продукта.
- На диске должно быть достаточно места.
- Не забудьте создать диск восстановления.
Смотрите также:
- Как сделать Windows 10 похожей на Windows 7.
- Как настроить Windows, чтобы извлекать USB-флешки и накопители без использования «Безопасного извлечения».
- 32- или 64-битная Windows: какая разница и какую систему нужно устанавливать?
Привет друзья! Наверное, многие из вас при обновлении ОС Windows 10 сталкивались с ситуацией, когда на экране появлялось всплывающее окно с сообщением об ошибке 0x80070002. Также эта ошибка может появиться при установке посторонних приложений. В этой статье будут рассмотрены возможные способы решения проблемы.

• Сбой в системе во время обновления ОС.
• Сбой в работе «Мастера диагностики».
• На компьютере неверно установлена дата и время.
• Изменение буквы диска.
• Наличие вредоносного ПО.
В первую очередь надо проверить, правильно ли настроена дата и время, и при необходимости установить корректное значение. Возможно, причина появления ошибки связана с этим.
Способ 1
Можно скачать пакет обновлений непосредственно из каталога разработчика Microsoft, а затем вручную установить его. Последовательность шагов:
• перейти на сайт https://www.catalog.update.microsoft.com/home.aspx;
• в поле вести номер обновлений, которые нужно установить и нажать «Найти»;


Способ № 2
Пользователю придётся остановить службу обновления или её перезапустить её. Нужно
выполнить такие действия:
• нажать комбинацию клавиш Win+R
• в строке ввести services.msc.
следует нажать на кнопку «Запустить». Если «Центр обновления» находится в состоянии «Выполняется» − сначала нажимают на кнопку «Остановить», а затем «Запустить».
Способ № 3
Данный способ предусматривает удаление всех обновлений, которые уже есть на компе. Нужно сделать следующее:
• открыть «Панель управления»;



обновлений» полностью исключена.
Способ № 4
Нередко ошибку 0x80070002 можно решить путём обновления операционной системы.
Способ № 5
Исправить недочёты в работе службы обновления и восстановить повреждённые ресурсы
можно с помощью утилиты DISM. Открываем командную строку администратора и вводим команду:
DISM /Online /Cleanup-image /Restorehealth;

Способ № 6
Для исправления ошибки будем использовать утилиту Microsoft Fix it Tool. Утилита обычно встроена в ОС, но если она отсутствует – её следует скачать с сайта разработчика. Последовательность действий:
• перейти в меню «Пуск», затем «Параметры»;


Вместо послесловия
Поскольку ошибка с кодом 0x80070002 в Windows 10 обычно появляется вследствие ошибок в работе Центра обновления, её можно быстро исправить путём перезапуска службы обновления. Также можно скачать апдейт с сайта Майкрософт и самостоятельно установить его. Ещё один способ – удаление всех установленных обновлений.
Вы когда-нибудь получали сообщение об ошибке, в котором говорится: ошибка 0x80070002 Ну, это смущает, мы не можем найти приложение на вашем компьютере? Давайте быстро разберемся, почему возникает эта ошибка и как ее исправить прямо сейчас!
Поддержание самой последней версии вашей операционной системы имеет первостепенное значение. Microsoft регулярно выпускает новые обновления для Windows 11/10 для устранения ошибок, добавления новых функций и дальнейшего повышения производительности операционной системы.
Эти обновления могут либо помочь вашему компьютеру работать лучше и стабильнее, либо устранить критические бреши в системе безопасности и уменьшить опасность использования против него эксплойтов.
Что вызывает ошибку Windows 0x80070002?
Ошибка 0x80070002 Windows 11 Update обычно вызывается:
- Поврежденные приложения
- Проблемы с обновлениями Windows — некоторые файлы отсутствуют, несмотря на то, что обновление было загружено и извлечено должным образом. Вы можете заметить красный знак X рядом с ошибкой Центра обновления Windows.
- Это сообщение об ошибке может появиться на вашем экране, если в системе недостаточно свободного места для загрузки обновления.
Как исправить ошибку установки — 0x80070002 в Windows 11?
Это ошибка обновления, и она не позволит вам устанавливать обновления. Когда возникает эта проблема, вы, скорее всего, получите сообщение Windows, которое не может завершить запрошенные изменения на вашем экране.
Также сообщалось об ошибке Windows Sandbox 0x80070002, и в случае ее возникновения единственным вариантом является восстановление системных файлов или переустановка обновления, вызвавшего проблему.
Это может быть серьезной проблемой и привести к тому, что Центр обновления Windows перестанет работать в Windows, но есть несколько решений, которые наверняка помогут вам решить эту проблему.
Как я могу исправить ошибку Центра обновления Windows 0x80070002?
1. Остановите службу Центра обновления Windows.
- Нажмите Windows клавишу, затем введите services и откройте первый результат.
- Здесь найдите службу Центра обновления Windows, щелкните ее правой кнопкой мыши и выберите «Стоп».
2. Удалите временные файлы обновлений в папке распространения программного обеспечения.
- Откройте проводник, а затем диск C, на котором установлена Windows.
- Нажмите на папку Windows, затем откройте папку «Распространение программного обеспечения».
- Щелкните папку DataStore, чтобы открыть ее.
- Удалите все в папке DataStore, выделив содержимое, щелкнув правой кнопкой мыши и выбрав Удалить. Как только вы закончите, 0x80070002 система не может найти указанный файл, ошибка будет исправлена.
3. Перезапустите службу Центра обновления Windows.
- Нажмите Windows кнопку клавиатуры, затем введите services и получите доступ к верхнему результату.
- Найдите службу Центра обновления Windows, щелкните ее правой кнопкой мыши и выберите «Перезагрузить». Вот и все!
4. Проверьте обновления, установленные на компьютере
- Нажмите Windows, затем введите control и выберите Панель управления.
- Нажмите «Программы», а затем «Программы и компоненты».
- Наконец, выберите параметр «Просмотреть установленные обновления» и удалите последнее обновление, если вам это нужно, щелкнув его, а затем кнопку «Удалить».
5. Используйте DISM или инструмент готовности к обновлению системы.
Если проблема с ошибкой 0x80070002 сохраняется даже после выполнения описанных выше шагов 1–4, используйте средство DISM или средство обслуживания образов развертывания и управления ими.
Вы также можете использовать инструмент готовности к обновлению системы, чтобы исправить ошибки повреждения Центра обновления Windows.
Теперь, если перечисленные выше быстрые решения не помогли устранить проблему, воспользуйтесь следующими способами.
6. Запустите средство устранения неполадок приложения
- Чтобы исправить ошибку DISM 0x80070002, нажмите, Windows затем введите control и выберите верхний результат.
- Перейдите в верхний правый угол и измените параметр «Просмотр по» на «Крупные значки».
- Щелкните Устранение неполадок.
- Нажмите «Просмотреть все» на левой панели.
- Выберите «Приложения Магазина Windows», затем нажмите «Далее» и следуйте инструкциям на экране, чтобы запустить средство устранения неполадок.
7. Выполните чистую загрузку
Выполнение чистой загрузки для вашего компьютера уменьшает конфликты, связанные с программным обеспечением, которые могут выявить основные причины проблемы с медленной загрузкой игры.
Эти конфликты могут быть вызваны приложениями и службами, которые запускаются и работают в фоновом режиме при обычном запуске Windows.
Как выполнить чистую загрузку
Чтобы успешно выполнить чистую загрузку в Windows 10, вы должны войти в систему как администратор, а затем выполните следующие действия:
- Нажмите Windows, затем введите msconfig и выберите «Конфигурация системы».
- Найдите вкладку «Службы» и выберите «Скрыть все службы Microsoft».
- Нажмите «Отключить все», затем «Применить» и «ОК», затем перезагрузите компьютер.
У вас будет чистая загрузочная среда после тщательного выполнения всех этих шагов, после чего вы можете попробовать и проверить, сохраняется ли ошибка 0x80070002.
8. Временно отключите антивирусную программу безопасности.
Вы можете удалить стороннее программное обеспечение на своих компьютерах, например, средство для очистки компьютера или антивирус.
Для антивируса временно отключите его, потому что он нужен для защиты вашего компьютера от угроз безопасности. Сразу после исправления ошибки 0x80070002 снова включите антивирус или выберите другой, который не будет мешать вашим процессам Windows.
9. Отключить прокси-соединение
- Нажмите Windows, затем введите «Свойства обозревателя» и получите доступ к верхнему результату.
- Нажмите «Подключения», а затем «Настройки локальной сети».
- Затем снимите флажок Использовать прокси-сервер для вашей локальной сети.
- Нажмите «ОК». Вот и все!
10. Войдите с локальной учетной записью
- Нажмите Windows, затем введите управление учетными записями и выберите верхний результат.
- Нажмите «Войти с локальной учетной записью».
- Следуйте инструкциям мастера, затем снова войдите в систему.
Надеюсь, это поможет исправить ошибку 0x80070002 на вашем компьютере, так как большинство пользователей говорят, что это исправило для них проблему.
11. Запустите сканирование SFC (проверка системных файлов)
- Нажмите Windows, затем введите cmd и выберите параметр «Запуск от имени администратора».
- Здесь введите следующую команду и нажмите Enter. Дождитесь окончания процесса и все! Ваши файлы DLL, а также системные файлы будут исправлены:
sfc /scannow
Почему мой Центр обновления Windows отключен?
Были сообщения о том, что антивирусное программное обеспечение вызывает проблемы совместимости с различными продуктами. Это происходит, когда антивирусное программное обеспечение на вашем компьютере считает, что приложение имеет уровень угрозы, которого на самом деле нет.
Отключение антивирусного программного обеспечения — это первый шаг, который вы должны сделать, чтобы определить, решает ли это проблему. В этом случае мы предлагаем вам подумать об удалении антивирусной программы и дать шанс другому лучшему антивирусному программному обеспечению.
Служба Windows Update может стать еще одним фактором, способствовавшим возникновению проблемы. Это может быть связано с тем, что служба обновления запускается неправильно или в папке Центра обновления Windows содержится поврежденный файл.
Если вы перезапустите компоненты Центра обновления Windows, как описано в первом решении этой статьи, но выберете вариант «Перезапустить», а не «Остановить», в большинстве случаев вы сможете очень быстро устранить эти проблемы.
Мы надеемся, что пять быстрых шагов или другие шесть решений помогли вам исправить ошибку 0x80070002 на вашем компьютере. Дайте нам знать в разделе комментариев.
Ошибка 0x80070002 появляется в центре обновления Windows и обычно вызвана повреждением файлов или проблемой, когда обновление установлено, но нужные файлы отсутствует. Ошибка 0x80070002 может появится в виде всплывающего окна с комментарием, что «Система не может найти указанный файл» или будет отображаться просто код 0x80070002 в центре обновления Windows при попытке установить или обновить систему до следующей версии.
Ошибка 0x80070002 в Windows 10
1. Остановите службу обновления Windows
Шаг 1. Нажмите сочетание кнопок Win+R и введите services.msc, чтобы открыть службы.
Шаг 2. Теперь в списке найдите службу «Центр обновления Windows«. Нажмите на ней правой кнопкой мыши и выберите «Остановить«. Не запускайте службы, а следуйте ниже шагу.
Шаг 3. В шаге 2 мы остановили службу, чтобы была возможность удалить файлы обновления. Откройте теперь проводник и перейдите по пути «Этот компьютер» > «Локальный диск С» > «Windows» > «SoftwareDistribution«. Далее вы увидите две папки DataStore и Download. Удалите все содержимое внутри, этих двух папок и следуйте шагу 4.
Шаг 4. Помните мы остановили службу Центр обновления Windows? Теперь её нужно запустить обратно. Проделайте, как описано в способе 1-шаг 2, но нажмите «Запустить«. Далее перезагрузите ПК, перейдите в центр обновления Windows и проверьте, устранена ли ошибка 0x80070002.
2. Использовать DISM и SFC
Шаг 1. Если ошибка 0x80070002 продолжает сохраняться, то запустим инструмент для сканирования и восстановления системных файлов. Для этого запустите PowerShell от имени администратора.
Шаг 2. В окно PowerShel вставьте следующую команду DISM /ONLINE /CLEANUP-IMAGE /RESTOREHEALTH и нажмите Enetr. Процесс может занять длительное время. Дождитесь окончания и проверьте устранена ли ошибка.
Шаг 3. Теперь откройте командную строку от имени администратора и введите sfc /scannow
3. Средство устранения неполадок приложения
Откройте «Параметры» > «Обновление и безопасность» > «Устранение неполадок» и справа найдите «Приложения из Магазина Windows«. Запустите это средство и следуйте инструкциям на экране.
4. Временно отключите антивирусны
Если у вас стоят сторонние антивирусные продукты, то Временно отключите и проверьте, вызывает ли это ошибку 0x80070002.
5. Отключить прокси
Нажмите Win+R и введите inetcpl.cpl, чтобы открыть свойства Интернета. Далее перейдите на вкладку «Подключения» и нажмите «Настройка сети». В новом окне убедитесь, что стоит автоматическое определение параметров и отключено использовать прокси-сервер для локальных подключений.
6. Войдите с помощью локальной учетной записью
Войдите с другой локальной учетной записью. Если у вас ее нет, то можете создать локального пользователя.
7. Выполните чистую загрузку
Выполнение чистой загрузки для вашего компьютера, уменьшает конфликты, связанные с программным обеспечением, драйверами, устройствами, которые могут вызвать различные проблемы. Выполните чистую загрузку системы Windows.
Смотрите еще:
- Ошибка 0x8000ffff при восстановлении системы Windows 10
- Ошибка 0x80242006 обновления в Windows 10
- Ошибка 0x80070643: Не удалось установить обновления Windows 10
- Ошибка 0x80070091: Папка не пуста
- 0x80070422 Проблемы с установкой обновлений Windows 10
[ Telegram | Поддержать ]



 Причины ошибок
Причины ошибок
 Исправления ошибок и безопасности:
Исправления ошибок и безопасности:



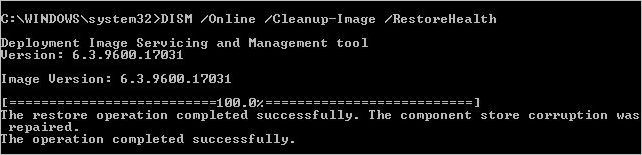
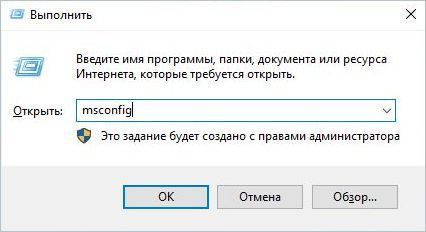





 Raspberry Pi 4 и все необходимое для установки Windows 11
Raspberry Pi 4 и все необходимое для установки Windows 11


































































































