Find out all you need to know to fix error 0x80042109
by Aleksandar Ognjanovic
Aleksandar’s main passion is technology. With a solid writing background, he is determined to bring the bleeding edge to the common user. With a keen eye, he always… read more
Updated on
- If you encounter the error 0x80042109, firstly, you’ll need to confirm that your PC is properly connected to a stable network.
- The first solution would be to change the outgoing port. A standard outgoing SMTP port’s value is 25
Even though we have a dozen third-party email clients nowadays, Microsoft Outlook is still a force to be reckoned with in this department.
Nonetheless, even Outlook doesn’t refrain from occasional errors, like the one with the code 0x80042109.
Users reported that they’re unable to send emails and, once they try, they are prompted with this lengthy error:
Sending reported error (0x80042109) : Outlook cannot connect to your outgoing (SMTP) e-mail server. If you continue to receive this message, contact your server administrator or Internet service provider (ISP).
Fortunately, we have prepared a few solutions to help you overcome this issue. In case you’re having a hard time with Outlook, make sure to check them out below.
What is error 0x80042109 in Outlook?
Users may typically encounter this Error Code 0x80042109 if they attempt to send emails using Outlook. Their outgoing emails are not successfully delivered to the receiver, and an error notice informing them that there are issues with the email server appears on their screen.
The error code 0x80042109 in Outlook 2013 could have been caused by any number of things. The following are some of the possibilities:
- Malware, spyware, or malicious software
- Incorrect configuration of the account
- Corrupt PST or email
- Unfinished installation of Microsoft Outlook
- Outlook’s pending software updates
- Virus protection software
Follow our list of solutions below in order to fix this Outlook error and get back to successfully corresponding with your contacts.
How can I fix Outlook error 0x80042109 in Windows 10?
- Check your connectivity
- Change the outgoing port
- Reconfigure your Firewall
- Remove your account and add it again
1. Check connectivity
Firstly, you’ll need to confirm that your PC is properly connected to a stable network.
For obvious reasons, your email client won’t be able to reach servers and, consequently, you won’t be able to receive or send emails.
In case your connection is subpar and you are positive that it’s the culprit for the error, these are the steps you should take in order to troubleshoot your connectivity:
- Restart your router and modem.
- Switch to a wired connection instead of wireless.
- Restart your PC.
- Disable Proxy and VPN temporarily.
- Run Windows troubleshooter.
Once you’ve regained the stable connection, the problem should be resolved. However, if that’s not the case, make sure to move on with the steps.
2. Change outgoing port
A standard outgoing SMTP (Simple Mail Transfer Protocol) port’s value is by default set to 25.
Now, it seems that many ISPs are blocking this port value and thus, you’re unable to send emails. You have two options in this scenario:
- Change SMTP value to 26.
- Switch to TLS port and choose 587.
The second option is non-standard port value but, nonetheless, a proven solution for this issue. Follow these instructions and we should be good to go:
- Open Outlook.
- Choose Tools.
- Open Account Settings.
- Double-click on the troubled email address.
- Choose More Settings.
- Open Advanced.
- Set Outgoing server SMTP port to 587 and select TLS encryption.
- Confirm selection and look for changes.
On the other hand, if you’re still stuck with the error at hand, continue with the troubleshooting steps below.
3. Reconfigure Firewall
Even though you configured email incoming and outgoing ports, the problem might persist. And Firewall might be the one causing the error.
It’s not common for Windows Firewall to block trusted Windows features, but, apparently, this can happen from time to time.
In order to confirm that Firewall is indeed allowing Outlook to access the internet, follow the instructions below:
- In the Windows Search bar, type Firewall and open Windows Firewall.
- From the left pane, click on ”Allow an app or feature through Windows Firewall”.
- Click on the ”Change settings” button.
- Now, locate these 2 processes and enable them for both private and public networks:
- Outlook.exe (for Outlook)
- Msimn.exe (for Outlook Express)
- Once you’ve done this, confirm changes and restart your PC.
4. Remove your account and add it again
Finally, you can try and remove your account from Outlook. You can also completely reset the app by navigating to Settings > Apps > clicking on Outlook and accessing Advanced Options.
Once there just click Reset. After that, just add your account again, configure it, and wait until it fully synchronizes.
That should do it. We’re sure that you’ll be able to overcome the Outlook error 0x80042109 with the provided solutions.
Additionally, don’t forget to post your questions or suggestions in the comments section below.
- What is Outlook error code 0x80042109?
Error 0x80042109 comes with the following message: Outlook cannot connect to your outgoing (SMTP) e-mail server. If you continue to receive this message, contact your server administrator or internet service provider (ISP).
- How do I fix Outlook not sending emails?
Бывают случаи, когда ошибки на операционной системе Windows возникают буквально «на ровном месте». Одной из таких ошибок является ошибка 0x80042109, которая проявляет себя при попытке отправки писем через Outlook. Ошибка является достаточно специфической, так как относится к определенной программе.
В большинстве случаев эту ошибку сопровождает одно из двух сообщений. В первом говорится, что функция «Отправки» писем получила ошибку 0x80042109. Во втором, что функции «Отправки» и «Получения» писем получили ошибку 0x80042109.
Пускай эти два сообщения и выглядят довольно схожими между собой, однако они указывают на совершенно разные вещи. Первое сообщение указывает на то, что вы не можете отсылать письма, но вполне можете их получать от других. Второе сообщение указывает на то, что вы больше не можете ни получать, ни отсылать письма.
Вы можете получить ошибку 0x80042109 при установке Outlook, его обновлении, при запуске или при отсылке писем. Подобной проблеме подвергнуты Outlook 2007, 2010, 2013 и 2016.
Причины появления ошибки 0x80042109
- Заражение вирусами или влияние вредоносного программного обеспечения.
- Нестабильное интернет-соединение.
- Большое скопление мусорных и ненужных файлов.
- Некорректные настройки Email аккаунта.
- Установленное антивирусное программное обеспечение или утилита по удалению вредоносного ПО.
- Незавершенная установка Outlook.
- Нестабильная работа почтовых серверов.
- Отложенные обновления для Outlook.
Исправляем ошибку 0x80042109
Исправление подобной ошибки может быть как довольно быстрым делом, так и довольно затянутым. Все зависит от причины ее возникновения. Давайте разберем несколько методов по ее решению.
Метод №1 Базовая диагностика проблем
Исполнение простой «уборки по дому» может запросто разрешить сложившуюся проблему в считаные минуты.
- Запустите установленное на вашем компьютере антивирусное ПО и проведите полное его сканирование на наличие вирусов.
- Убедитесь, что ваше интернет-соединение находится в стабильном состоянии.
- Попробуйте запустить Outlook три или четыре раза с интервалом в десять минут. Вы можете получать эту ошибку просто из-за того, что сервера почтового клиента в данный момент находятся на профилактике.
- Отключите любые установленные сторонние антивирусы и программы по удалению вредоносного ПО.
Выполнение этих простых шагов вполне может разрешить ваше затруднительное положение с отправкой писем через Outlook.
Метод №2 Удаление мусорных файлов
Скопившиеся мусорные файлы могут представлять серьезную угрозу, которая в легкую могла стать катализатором для появления ошибки 0x80042109.
- Нажмите комбинацию клавиш Win+X и выберите «Командная строка(администратор)».
- Пропишите в «Командной строке» команду cleanmgr
- Утилита автоматически будет запущена и начнет проверку тех файлов, которые занимают место на вашем жестком диске.
- Нажмите «Ок» и утилита начнет удаление всех мусорных файлов.
Запустите Outlook, попробуйте отправить письмо и посмотрите, была ли исправлена ошибка 0x80042109.
Метод №3 Запуск утилиты проверки системных файлов
Различные вирусы и вредоносное программное обеспечение вполне могли повредить вашу файловую систему. Запуск встроенной в системе утилиты по проверке системных файлов должно исправить ошибку.
- Нажмите комбинацию клавиш Win+R и впишите cmd. Или вы можете нажать правой кнопкой на «Пуск» и выбрать «Командная строка(администратор)».
- Пропишите в «Командной строке» команду sfc /scannow.
Теперь дайте процессу закончить свою работу. Это может занять некоторое время, зависит от конфигурации системы. Как только утилита закончит свою работу, вы должны увидеть список найденных поврежденных файлов и уведомление о том, смогла ли утилита исправить их.
Метод №4 Проверка настроек Email аккаунта
Вас нужно будет проверить настройки вашего почтового аккаунта в случае того, если предыдущие методы не смогли исправить ошибку 0x80042109.
- Запустите Outlook.
- Нажмите на «Файл» -> «Настройки аккаунта».
- Найдите ваш аккаунт и выберите «Изменить».
- Кликните на «Расширенные настройки».
- Измените порт SMTP с 25 на 587(порт 587 более защищенный, а 25 чаще используется различными спамерами).
- Выставьте шифрование на TLS.
- Нажмите «Ок» -> «Далее» -> «Закончить».
Перезапустите Outlook и попробуйте отправить какое-либо письмо.
Метод №5 Установка отложенных обновлений
Возможен вариант событий, когда вы загрузили какие-либо обновления для операционной системы Windows, но не стали их устанавливать. Проверьте систему на наличие таких обновлений, особенно обновлений касающихся Outlook.
- Нажмите «Пуск».
- Введите «обновления» в поисковой строке системы.
- Ищите любые не установленные обновления в появившемся диалоговом окне. Нажимайте на нужные обновления правой кнопкой мыши.
Перезагрузите компьютер. Запустите Outlook и, опять таки, попытайтесь отправить письмо для проверки исправления ошибки 0x80042109.
Метод №6 Переустановка Outlook
Удаление и повторная установка Outlook будет вынужденной мерой в случае того, если выше указанные методы не помогли в возникшей ситуации. Вам будет необходимо провести восстановление системы, если даже переустановка Outlook не смогла исправить ошибку 0x80042109.
Метод №7 Восстановление системы
Восстановление системы является вторым самым эффективным методов решения проблем. Выполнение данного действия буквально перенесет вашу систему назад во времени, в то состояние, в котором она была стабильна.
- Нажмите комбинацию клавиш Win+Q.
- Кликните на «Настройки».
- Нажмите на иконку «Восстановления».
- Кликните «Восстановление системы».
- Выберите ту дату, в которой ваш ПК был в стабильном состоянии.
После процесса восстановления системы, вы скорее всего не должны будете увидеть ошибку 0x80042109. Однако, если по какой-то причине ошибка все еще присутствует в системе, то к сожалению вам придется выполнить чистую установку операционной системы.
Microsoft Outlook – очень популярное почтовое клиентское приложение. Это не только позволяет пользователю отправлять и получать электронные письма, но также позволяет им синхронизировать свою электронную почту непосредственно со своим календарем и списком контактов. Однако иногда у пользователей возникали проблемы при отправке электронных писем. Они не могли успешно доставить свои письма и столкнулись с ошибкой Outlook 0x80042109): Outlook не может подключиться к вашему исходящему (smtp) почтовому серверу.
Если вы столкнулись с той же дилеммой, вам не о чем беспокоиться. В этом посте мы упомянули все те методы, которые помогают решить эту ошибку Outlook 0x80042109.
Но прежде чем мы продолжим, давайте рассмотрим ошибку 0x80042109 в Outlook.
Обычно он появляется, когда пользователи пытаются отправить электронную почту через Microsoft Outlook. Их исходящие электронные письма не доходят до получателей, и на экране появляются сообщения об ошибках:
«Отправка и получение сообщают об ошибке (0x80042109): Outlook не может подключиться к вашему серверу исходящей (SMTP) электронной почты».
Или же
«Отправка сообщения об ошибке (0x80042109): Outlook не может подключиться к вашему серверу исходящей электронной почты (smtp)»
Если вы получили первое сообщение об ошибке, это означает, что проблемы с подключением к Интернету мешают вам успешно доставлять электронные письма. Между тем, второе сообщение сообщает вам, что Outlook не отвечает и не позволяет выполнять какие-либо действия. Вы не сможете его настроить или обновить, что также помешает вам отправлять или получать электронные письма.
Причины появления ошибки Outlook 0x80042109
Это факторы, которые несут ответственность за эту ошибку 0x80042109 Outlook 2010:
- Поврежденные электронные письма и данные PST
- Неправильные настройки учетной записи Outlook
- Недоступность почтового сервера
- Неполная установка Outlook
- Шпионское ПО или вирусная атака
Как исправить ошибку Outlook 0x80042109?
1: Ручное разрешение ошибки Outlook 0x80042109.
2: Автоматический способ устранения ошибки 0x80042109: Outlook.
Ручные подходы к устранению неполадок с кодом ошибки 0x80042109
Чтобы устранить ошибку 0x80042109 в Microsoft Outlook 2016, 2013, 2007, пользователь может следовать простым и надежным методам, как описано ниже:
1: Проверьте подключение к Интернету
Первое и самое главное решение – проверить ваше интернет-соединение. Иногда ваша электронная почта не проходит только из-за медленного подключения к Интернету. Вам нужно будет подтвердить, что ваш компьютер правильно подключен к стабильной сети.
2. Проверьте настройки учетной записи электронной почты
Теперь, если ваш Интернет работает правильно, необходимо проверить настройки вашей почты. Вам необходимо выяснить, выбран ли SMTP-сервер исходящей почты или нет. Если это не так, то это может быть причиной проблемы. Для этого выполните следующие действия:
- Перейдите в Инструменты> выберите Параметры учетной записи> Учетная запись POP 3> щелкните изменить.
- Затем проверьте поле своего имени и адрес электронной почты.
- Проверьте поля сервера входящей и исходящей почты и убедитесь, что это правильно.
- Теперь щелкните сервер исходящей почты и убедитесь, что выбран параметр «Мой сервер исходящей почты (SMTP) требует аутентификации».
- После этого нажмите «Дополнительно» и установите флажок «Этот сервер требует шифрованного соединения (SSL)».
- Наконец, нажмите ОК, чтобы подтвердить настройки.
Теперь проверьте, правильно ли работает Outlook. А если нет, вы можете перейти к дальнейшим методам разрешения.
3. Удалите и настройте свою учетную запись Outlook.
- Нажмите одновременно клавиши Windows + I, чтобы открыть приложение «Настройки».
- После открытия приложения «Настройки» выберите «Приложения».
- Теперь выберите Outlook, затем щелкните Дополнительные параметры.
- На следующей странице нажмите Сброс.
- После сброса учетной записи Outlook снова добавьте свою информацию.
- Настройте свою учетную запись Outlook, иногда дождитесь завершения процесса синхронизации.
После настройки учетной записи Outlook попробуйте отправить электронное письмо, чтобы узнать, исчезло ли сообщение электронной почты из папки «Исходящие».
4: Изменить исходящий порт
По умолчанию для стандартного исходящего порта SMTP (Simple Mail Transfer Protocol) установлено значение 25. Но обнаружено, что некоторые интернет-провайдеры блокируют это значение порта, из-за чего вы не можете получать или отправлять электронные письма. Вы можете изменить номер исходящего порта двумя способами.
Первый – это обычный метод,
- Изменение значения SMTP на 26
- Переключение на порт TLS, затем выбор 587
Второй вариант – установить нестандартное значение порта. Чтобы устранить ошибку Outlook 2013 0x80042109, следуйте приведенным ниже инструкциям:
- Запустите приложение Outlook, нажмите Инструменты.
- Щелкните Настройки учетной записи, затем дважды щелкните свой адрес электронной почты.
- Выберите «Дополнительные настройки», затем нажмите «Дополнительно».
- Измените порт SMTP сервера исходящей почты на 587, затем выберите шифрование TLS.
- Нажмите ОК, чтобы подтвердить внесенные вами изменения.
После изменения исходящего порта проверьте, можете ли вы отправлять электронные письма без сообщения об ошибке.
5. Проверьте обновления для Windows
Регулярные обновления необходимы для защиты вашей системы от каких-либо проблем. Он разрабатывает патчи и автоматически исправляет мелкие проблемы. Итак, чтобы избавиться от Outlook 2007 0x80042109, мы предлагаем вам установить все ожидающие обновления. Следуйте инструкциям, указанным ниже:
- Перейдите на панель задач, щелкните правой кнопкой мыши значок Windows.
- Выберите в меню Настройки.
- Теперь выберите Обновление и безопасность.
- На следующей странице перейдите на правую панель и нажмите Проверить наличие обновлений.
- Позвольте Центру обновления Windows проверить наличие доступных обновлений.
- Если есть обновления, скачайте их. После завершения процесса перезагрузите устройство, чтобы установить обновления.
После установки обновлений попробуйте снова использовать приложение Outlook, чтобы увидеть ошибку. Если ошибка не исчезла, попробуйте следующее решение.
6. Отключить прокси-сервер
Иногда прокси-серверы могут мешать соединению с почтовым сервером. Итак, мы рекомендуем вам временно отключить прокси-сервер, чтобы устранить ошибку 0x80042109.
Для этого следуйте инструкциям ниже:
- Нажмите одновременно клавиши Windows + S, чтобы открыть окно поиска.
- В поле поиска введите cmd
- Нажмите Ctrl + Shift + Enter
- После открытия командной строки выполните следующую команду:
netsh winhttp сбросить прокси
Эта командная строка удалит ваш прокси-сервер, настроив вашу систему для прямого доступа в Интернет.
7. Отключить сторонний антивирус
Другой способ, который может помочь вам исправить ошибку отправки (0x80042109), – это деактивировать неисправный антивирус. Возможно, ваше приложение безопасности мешает работе Outlook. Поэтому мы предлагаем вам временно отключить антивирус в вашей системе.
Даже если вы тщательно попытались выполнить описанные выше действия, но, тем не менее, ошибка все еще существует. Затем последний вариант – попробовать автоматизированное решение.
Исправить код ошибки Outlook 0x80042109: экспертное решение
Программа для восстановления Outlook PST – это самое безопасное и надежное решение, отмеченное WesuggestSoftware и получившее 5-звездочную оценку от Cnet. Если код ошибки Outlook 0x80042109 возник из-за повреждения pst, этот инструмент легко исправит его. Он построен с использованием передового алгоритма, который может выполнять восстановление из сильно поврежденного файла. Инструмент эффективно работает со всеми версиями Outlook 2019, 2016, 2013, 2010, 2007, 2003.
Кроме того, он предлагал несколько расширенных параметров, таких как фильтр даты, выбор категорий и т. Д., Чтобы сделать процесс восстановления PST более простым и эффективным.
Причины, по которым вам следует использовать автоматизированный инструмент
- Обеспечьте быстрый и расширенный режим сканирования для восстановления поврежденных данных.
- Восстановите данные в файлах PST, MSG, PDF, EML и HTML.
- Поддерживает восстановление PST любого размера.
- Восстановите данные со всеми их свойствами метаданных.
- Массовое восстановление нескольких файлов.
- Удалите шифрование SMINE, OpenPGP Outlook из нескольких писем.
- Обеспечьте 8 режимов предварительного просмотра для просмотра элементов почтового ящика PST.
Заключительные мысли
Многие пользователи Outlook сообщили, что при отправке или получении электронной почты они сталкиваются с ошибкой Outlook 0x80042109. Эта проблема является причиной.Поэтому, чтобы решить эту проблему, мы упомянули некоторые ручные хаки для исправления отправленной сообщения об ошибке (0x80042109).
Но эти ручные уловки не гарантируют постоянного разрешения. Поэтому мы обсудили профессиональный инструмент, способный устранить эту ошибку Outlook, не теряя ни единого бита данных.
0x80042109 — Что это?
0x80042109 — ошибка Microsoft Outlook. Код ошибки 0x80042109 происходит в основном при отправке электронных писем. Сообщение об ошибке часто отображается в следующем формате:
«Отправка сообщения об ошибке (0 × 80042109): Outlook не может подключиться к серверу исходящей электронной почты (SMTP)».
Решения
 Причины ошибок
Причины ошибок
Не легко сузить причину для кода ошибки 0x80042109. Эта ошибка может возникнуть по многим причинам. Это включает в себя:
- Поврежденные электронные письма и файлы PST
- Неверные настройки учетной записи Outlook
- Недоступность почтового сервера
- Незавершенная установка Outlook
- Шпионское или вирусное заражение
Дополнительная информация и ручной ремонт
Чтобы устранить код ошибки 0x80042109 на вашем ПК, вот несколько простых и эффективных решений для самостоятельной работы, которые вы можете попробовать:
Способ 1 — проверить настройки почты
Проверьте настройки вашей почты, чтобы увидеть, если ваш исходящий сервер SMTP выбран или нет. Если это не так, то это может быть причиной проблемы. Чтобы проверить настройки почты и выбрать опцию, вот что вам нужно сделать:
- Щелкните Инструменты, выберите Параметры учетной записи, а затем POP 3 учетную запись и нажмите изменить.
- Теперь проверьте ваше имя поля и адрес электронной почты.
- Проверьте поля сервера входящей и исходящей почты и убедитесь, что это правильно.
- Теперь нажмите на исходящем сервере и убедитесь, что выбрана опция «Мой исходящий сервер (SMTP) требует аутентификации».
- После этого нажмите «Дополнительно» и установите флажок «Этот сервер требует зашифрованного соединения (SSL)».
- Теперь нажмите OK, чтобы подтвердить настройки.
Способ 2 — переустановите Outlook на свой компьютер
Ошибка также может возникнуть из-за неправильной установки Outlook. Поэтому переустановите его на свой компьютер.
Для этого сначала вам нужно удалить программное обеспечение, а затем переустановить его. После переустановки программного обеспечения попробуйте отправить письмо еще раз. Если он успешно отправлен, это означает, что ошибка связана с неполной установкой.
Однако, если ошибка не устранена, рекомендуется восстановить точки, перейдя к Восстановить и выберите пункт «Восстановить мой компьютер раньше». Это вернет изменения.
Способ 3 — попробуйте отключить брандмауэр
Если на вашем компьютере установлена программа брандмауэра, попробуйте отключить ее, а затем отправьте электронное письмо через учетную запись Outlook.
Способ 4 — сканирование на вирусы
Еще один способ устранить код ошибки — это поиск вирусов.
Вирусные инфекции и шпионское ПО, а также влияют на вашу учетную запись и действия Outlook. Однако установка антивируса на ваш компьютер может снизить его производительность, поскольку такие программы печально известны этим. Поэтому желательно скачать Restoro.
Restoro — это новое поколение высокотехнологичного средства исправления для ПК, в которое встроены мощные и многочисленные утилиты, включая антивирус и оптимизатор системы.
Интуитивно понятный алгоритм позволяет сканировать весь компьютер и удалять все виды вредоносных программ, влияющих на вашу систему, включая вредоносные программы, рекламное ПО, шпионское ПО, вирусы и трояны. Утилита оптимизатора системы работает одновременно и обеспечивает оптимальную скорость работы вашего ПК.
Это безопасно, без ошибок и эффективно. Он имеет удобный интерфейс, что делает его простым и очень легким в эксплуатации. Вы можете скачать его во всех версиях Windows.
Открыть скачать Restoro для устранения ошибки 0x80042109 сегодня!
Вам нужна помощь с вашим устройством?
Наша команда экспертов может помочь
Специалисты Troubleshoot.Tech всегда готовы помочь вам!
Замените поврежденные файлы
Восстановить производительность
Удалить вредоносные программы
ПОЛУЧИТЬ ПОМОЩЬ
Специалисты Troubleshoot.Tech работают со всеми версиями Microsoft Windows, включая Windows 11, с Android, Mac и другими.
Поделиться этой статьей:
Вас также может заинтересовать
Код 34 — Что это?
Код 34 является одним из нескольких Ошибка диспетчера устройств коды. Этот код ошибки указывает на то, что аппаратное устройство на вашем компьютере настроено неправильно.
Это обычно происходит, когда устройство, установленное в вашей системе, не подключено и работает. Устройства без Plug and Play не настраиваются автоматически и требуют ручной настройки от конечного пользователя.
Код ошибки 34 обычно отображается в следующем формате:
«Windows не может определить настройки для этого устройства. Код 34 ”
Решения
 Причины ошибок
Причины ошибок
Код ошибки 34 может быть вызван по нескольким причинам, таким как:
- Неправильная конфигурация устройства
- Отсутствующие или устаревшие драйверы
Коды ошибок диспетчера устройств, такие как код 34, легко исправить. Эти коды ошибок не указывают на серьезные проблемы с ПК и не являются фатальными, как синий экран кодов ошибок смерти.
Тем не менее, рекомендуется немедленно исправить это, чтобы обеспечить правильное функционирование подключенного аппаратного устройства. Если вы не решите эту проблему, возможно, вы не сможете использовать устройство.
Дополнительная информация и ручной ремонт
Когда пользователи ПК сталкиваются с кодами ошибок, такими как код 34, они сразу же думают о найме профессионала для ремонта, особенно если у них нет технических знаний.
Если вы не технический специалист, и вы также думаете о найме профессионала для ремонта, то не делайте этого! Вот почему, для начала, коды ошибок диспетчера устройств могут быть легко устранены, а еще лучше вы можете исправить это самостоятельно, не тратя ни копейки, даже если вы технически не здоровы.
Чтобы помочь вам, ниже приведен список простых и эффективных способов решения проблемы с кодом ошибки 34. Попробуйте решить эту проблему.
Способ 1. Настройка устройства с помощью диспетчера устройств
Это один из лучших способов устранить код ошибки 34 в вашей системе. Процедура займет от 5 до 7 минут. Просто выполните шаги, показанные ниже, чтобы настроить проблемное устройство на вашем компьютере.
- Прежде всего, перейдите в меню «Пуск»
- Теперь введите Диспетчер устройств в строке поиска и нажмите Enter, чтобы продолжить
- Теперь в диспетчере устройств найдите проблемное устройство и нажмите на него
- Нажмите на вкладку ресурсов, чтобы изменить настройки ресурса
- Теперь установите флажок «Использовать автоматические настройки».
- После этого нажмите Настройки на вкладке, а затем нажмите на аппаратную конфигурацию устройства, которое вы хотите изменить.
- Нажмите тип ресурса в окне настроек ресурса, чтобы внести дальнейшие изменения
- Как только это будет сделано, нажмите изменить настройки и введите новое значение для типа ресурса
Способ 2. Обратитесь к производителю оборудования за настройками ресурсов.
Возможно, вам не удастся настроить параметры ресурсов для некоторых устройств, поэтому рекомендуется проконсультироваться с производителем оборудования. Производитель вашего оборудования может предоставить вам конкретные настройки ресурса. Следуйте инструкциям производителя, чтобы исправить код ошибки 34.
Если ошибка продолжает сохраняться даже после настройки устройства, проблема может быть связана с повреждением драйвера. В этом случае попробуйте способ 3.
Способ 3. Загрузите DriverFIX для автоматического обновления драйверов.
Независимо от того, вызван ли код 34 устаревшими или поврежденными драйверами, просто загрузите драйверFIX решить. ВодительFIX представляет собой передовое и удобное программное обеспечение с интеллектуальной системой программирования.
Программное обеспечение сканирует ваш компьютер, чтобы обнаружить все проблемные драйверы. Он находит и сопоставляет последние и совместимые версии, а затем обновляет драйверы соответственно автоматически и на регулярной основе.
Открыть скачать драйверFIX для автоматического восстановления кода ошибки 34 диспетчера устройств на вашем компьютере.
Узнать больше
Прерывания спроектированы таким образом, чтобы запросы ресурсов не попадали в блокировку, когда дело доходит до аппаратного уровня. Проще говоря, он используется для разрыва цикла, который никогда не заканчивается. Кроме того, разработчики также разработали уровни для определения приоритета прерываний. Он также известен как «уровень запроса на прерывание» или IRQL. И если вы вдруг столкнулись с ошибкой «Bugcode 0xA –IRQL_NOT_LESS_OR_EQUAL», это означает, что драйвер нелегально получил доступ к ячейке памяти, пока NT работает с определенным IRQL. Код ошибки 0xA –IRQL_NOT_LESS_OR_EQUAL является фатальной ошибкой кодирования драйвера, и как конечный пользователь вы мало что можете сделать для ее устранения, но если вы разработчик, то это означает, что ваш код пытается получить доступ к недействительному коду. место памяти. Вы можете проверить различные параметры, такие как место в памяти, на которое ссылаются, и адрес кода, который ссылается на память. Технические параметры:
- ячейка памяти, на которую была сделана ссылка
- IRQL на момент обращения
- 0 = чтение, 1 = запись
- код, на который ссылается память
Как упоминалось ранее, если вы являетесь конечным пользователем, вы ничего не можете сделать для решения этой проблемы, но не беспокойтесь, поскольку все еще существуют возможные решения, которые могут помочь вам в ее решении. Обратитесь к предложениям, изложенным ниже, чтобы исправить ошибку Bugcode 0xA –IRQL_NOT_LESS_OR_EQUAL.
Вариант 1. Попробуйте запустить средство устранения неполадок оборудования и устройств.
Первое, что вы можете сделать, чтобы решить эту проблему, — запустить средство устранения неполадок оборудования. Хотя это не будет иметь большого значения, все же есть вероятность, что это может автоматически решить проблему. Чтобы использовать это, обратитесь к этим шагам:
- Первое, что вам нужно сделать, это нажать на Пуск, а затем на иконку в виде шестеренки, чтобы открыть окно настроек.
- После открытия настроек найдите параметр «Обновление и безопасность» и выберите его.
- Оттуда перейдите к варианту устранения неполадок, расположенному в левой части списка.
- Далее выберите «Оборудование и устройства» из списка, откройте средство устранения неполадок и запустите его. Когда он выполнит свою работу, подождите, пока он завершит процесс, а затем перезапустите систему.
- После перезагрузки системы проверьте, не устранена ли проблема. Если нет, обратитесь к следующей опции, приведенной ниже.
Вариант 2. Попробуйте обновить или откатить драйверы вашего устройства.
Если первый вариант вам не подошел, то пора либо обновить, либо откатить драйверы устройств. Скорее всего, после того, как вы обновили свой компьютер с Windows, ваш драйвер также нуждается в обновлении. С другой стороны, если вы только что обновили драйверы устройства, вам необходимо откатить драйверы до их предыдущих версий. В зависимости от того, что применимо к вам, следуйте приведенным ниже инструкциям.
- Откройте Диспетчер устройств из меню Win X.
- Затем найдите драйверы устройств и щелкните их правой кнопкой мыши, чтобы открыть окно «Свойства».
- После этого перейдите на вкладку «Драйвер» и нажмите кнопку «Удалить устройство».
- Следуйте опции экрана, чтобы полностью удалить его.
- Наконец, перезагрузите компьютер. Это просто переустановит драйверы устройства автоматически.
Примечание: Вы можете установить специальный драйвер на свой компьютер, если он у вас есть, или вы также можете найти его прямо на веб-сайте производителя.
Вариант 3. Запустите средство диагностики памяти для проверки утечек памяти.
- Нажмите клавиши Win + R, чтобы открыть Run и введите ехе и нажмите Enter, чтобы открыть средство диагностики памяти Windows.
- После этого он даст два варианта, таких как:
- Перезапустите сейчас и проверьте наличие проблем (рекомендуется)
- Проверьте проблемы при следующем запуске компьютера
- После перезагрузки компьютера выполните базовое сканирование, или вы также можете воспользоваться опциями «Advanced», такими как «Test mix» или «Pass count». Просто нажмите клавишу F10, чтобы начать тестирование.
Примечание: После того, как вы выберете эту опцию, ваш компьютер перезагрузится и проверит наличие проблем с памятью. Если он обнаружит какие-либо проблемы, он автоматически их исправит, а если проблем не обнаружено, то, скорее всего, это не проблема, связанная с памятью, поэтому вам следует попробовать другие варианты, указанные ниже.
Узнать больше
Бывают случаи, когда результаты поиска Windows не включают то, что вы хотите найти. Однако, если вы пытаетесь найти что-то, что находится на вашем рабочем столе и в библиотеках, они сразу же появятся в результатах поиска. На самом деле проблема не в поиске, а в списке файлов и папок, которые Windows может индексировать. Если вы столкнулись с этой проблемой, читайте дальше, так как этот пост расскажет вам, как ее исправить. Операционная система Windows 10, начиная с выпуска Windows v1903, предлагает два вида поиска — классический и расширенный поиск. Возможно, вам придется добавить больше папок в классический поиск или использовать расширенный режим для решения проблемы. Другими словами, чтобы решить проблему с поиском в меню «Пуск», вы можете попробовать включить расширенный режим или добавить папки в поиск классов или удалить исключенные папки, а также запустить средство устранения неполадок с поиском и индексированием. Для получения дополнительной информации обратитесь к каждому из вариантов, представленных ниже.
Вариант 1. Попробуйте включить расширенный режим.
Чтобы решить эту проблему, вы должны включить поиск в расширенном режиме и настроить папки, которые вы хотите проиндексировать. Как? Следуй этим шагам:
- Сначала вам нужно перейти в «Настройки»> «Поиск»> «Поиск в Windows».
- Далее выберите переключатель для расширенной опции.
- После этого выберите папки, которые вы хотите, чтобы индексатор Windows исключал из режима расширенного поиска.
Вариант 2 — попробуйте добавить папки в поиск класса
Если вы не хотите включать режим расширенного поиска, вы можете добавить папки, которые важны для вас. Все, что вам нужно сделать, это настроить параметры индексации поиска, выполнив следующие действия:
- Перейдите в «Настройки»> «Поиск»> «Классический» и затем нажмите «Настроить места поиска».
- Затем нажмите «Изменить» в появившемся всплывающем окне.
- Затем добавьте диски и папки, которые важны для вас. После завершения индексации Windows сможет найти файл и отобразить его в результатах поиска.
Вариант 3. Попробуйте удалить исключенные папки.
Если вы уже включили расширенный режим, но ваши файлы по-прежнему не отображаются, вы можете просмотреть список исключенных папок.
- Первое, что вам нужно сделать, это перейти к поиску, и оттуда вы найдете список папок в списке исключенных папок.
- Затем нажмите на исключенную папку, которую вы хотите удалить, нажав кнопку «Удалить исключенные папки».
- Если вы используете классический поиск, вам необходимо проверить, есть ли у индекса ограничения на тип файла. Вы можете найти его в Дополнительные параметры> Типы файлов.
Примечание: Если вы хотите искать в документах, вы также можете включить свойства индекса и содержимое файла. Это должно решить проблему.
Вариант 4. Попробуйте запустить средство устранения неполадок поиска и индексирования.
Вы также можете запустить средство устранения неполадок поиска и индексирования в Windows 10, поскольку оно проверяет, установлены ли настройки для начального поиска Windows, и автоматически исправляет любые проблемы, если обновление или установка программного обеспечения изменили параметры. Чтобы запустить его, просто нажмите кнопку «Пуск» и выберите «Настройки»> «Обновления и безопасность»> «Устранение неполадок». Оттуда выберите средство устранения неполадок поиска и индексирования.
Узнать больше
Этот пост поможет вам исправить ошибку ERR_CONNECTION_RESET в Google Chrome. Эта ошибка указывает на то, что браузер Chrome не смог установить стабильное соединение или что на самом деле нет никакой связи с веб-сайтом, который вы пытаетесь открыть. Эта ошибка встречается не на всех сайтах. При появлении такого рода сообщения об ошибке вы увидите следующее сообщение в браузере Google Chrome:
«Этот веб-сайт недоступен, соединение с example.com было прервано, ошибка 101 (net :: ERR_CONNECTION_RESET): соединение было сброшено».
Примечание: Вам необходимо следовать приведенным ниже параметрам, чтобы исправить ошибку ERR_CONNECTION_RESET, и обязательно перезагружать веб-страницу каждый раз, когда вы выполняете каждое из исправлений.
Вариант 1 — проверьте сетевые кабели и перезапустите маршрутизатор, затем снова подключите
Конечно, первое, что вы можете попробовать, это проверить, правильно ли подключены сетевые кабели, подключенные к вашему компьютеру или маршрутизатору. И если ваш компьютер подключен через Wi-Fi, вам нужно обязательно перезагрузить маршрутизатор один раз. Кроме того, вы также можете забыть о Wi-Fi, к которому в данный момент подключен ваш компьютер, а затем снова попытаться подключиться, чтобы проверить, будет ли он работать.
Вариант 2. Попробуйте удалить прокси.
Удаление Прокси может также помочь вам исправить ошибку ERR_CONNECTION_RESET в Chrome. Вот как вы можете это сделать:
- Нажмите клавиши Win + R, чтобы открыть диалоговое окно «Выполнить».
- Затем введите «inetcpl.cpl» в поле и нажмите Enter, чтобы открыть Свойства Интернета.
- После этого перейдите на вкладку «Подключения» и выберите настройки локальной сети.
- Оттуда. Снимите флажок «Использовать прокси-сервер» для вашей локальной сети, а затем убедитесь, что установлен флажок «Автоматически определять настройки».
- Теперь нажмите кнопку ОК и кнопку Применить.
- Перезагрузите компьютер.
Примечание: Если вы используете стороннюю прокси-службу, вы должны отключить ее.
Вариант 3 — Попробуйте увеличить максимальный размер передаваемого блока (MTU)
Вы также можете попробовать увеличить максимальную единицу передачи, чтобы исправить ошибку. Для этого выполните следующие действия:
- Откройте Настройки и перейдите в Сеть и Интернет> Ethernet.
- Оттуда отключите активное беспроводное / проводное сетевое соединение.
- Затем откройте командную строку от имени администратора.
- Затем введите «Сетевой интерфейс IPv4 с интерфейсом netsh «Ethernet 4» mtu = 1472 store = persistent » команду и нажмите Enter, чтобы выполнить его.
Вариант 4 — очистить DNS и сбросить TCP / IP
Очистка DNS и сброс TCP / IP также могут помочь в исправлении ошибки ERR_CONNECTION_RESET в Chrome. Для этого обратитесь к этим шагам:
- Нажмите кнопку «Пуск» и введите «командная строка» в поле.
- В появившихся результатах поиска щелкните правой кнопкой мыши Командную строку и выберите параметр «Запуск от имени администратора».
- После открытия командной строки необходимо ввести каждую из перечисленных ниже команд. Просто убедитесь, что после ввода каждой команды, вы нажимаете Enter
- IPCONFIG / выпуск
- IPCONFIG / все
- IPCONFIG / flushdns
- IPCONFIG / обновить
- netsh int ip set dns
- Netsh сброс Winsock
После того, как вы введете команды, перечисленные выше, кэш DNS будет очищен, и Winsock, а также TCP / IP будут сброшены.
Вариант 5. Отключите функцию AppEx Networks Accelerator
Известно, что AppEx Networks Accelerator замедляет сетевые подключения. Некоторые пользователи сообщают, что это замедляет скорость сети на 70% до 80%, поэтому вам необходимо отключить ее. Вот как вы можете это сделать:
- Перейдите в «Настройки» и выберите «Сеть и Интернет», а затем выберите «Ethernet»> «Изменить параметры адаптера».
- Затем щелкните правой кнопкой мыши сетевое подключение и выберите «Свойства».
- Затем найдите AppEx Networks Accelerator и снимите его флажок.
- Теперь нажмите кнопку ОК, чтобы сохранить изменения, а затем проверьте, исправлена ли ошибка.
Вариант 6 — Удалить профили WLAN
Удаление профилей WLAN может быть хорошей идеей, если вы не можете подключиться к Интернету на своем компьютере и используете Wi-Fi. Возможно, что ранее подключенные сети стали мошенническими, поэтому они не подключаются должным образом. Поэтому удаление профилей WLAN может помочь вам исправить ошибку ERR_CONNECTION_RESET.
Вариант 7. Переустановите драйверы сетевого адаптера.
- Нажмите клавиши Win + R, чтобы открыть окно «Выполнить», а затем введите «devmgmt.MSC”И нажмите Enter, чтобы открыть окно диспетчера устройств.
- Под Диспетчером устройств вы увидите список драйверов. Оттуда найдите сетевые адаптеры и разверните их.
- Затем щелкните правой кнопкой мыши каждый из сетевых драйверов и выберите «Удалить устройство».
- Перезагрузите компьютер.
Вариант 8 — Попробуйте отключить минипорт Wi-Fi
- В поле поиска Cortana введите «командная строка», затем щелкните правой кнопкой мыши результат поиска и выберите «Запуск от имени администратора».
- После открытия командной строки с правами администратора введите команды, перечисленные ниже, и нажмите клавишу ВВОД сразу после ввода каждой из них.
- Netsh WLAN остановка hostednetwork
- netsh wlan set hostednetwork mode = запретить
- Теперь выйдите из командной строки и нажмите клавиши Win + R, чтобы открыть диалоговое окно «Выполнить».
- Тип «компл”И нажмите Enter, чтобы открыть Сетевые подключения.
- Оттуда найдите Microsoft Virtual Wi-Fi Miniport, щелкните его правой кнопкой мыши и выберите «Отключить».
Вариант 9 — запустить Chrome в безопасном режиме
Как и в безопасном режиме Windows, запуск Chrome в режиме Sage откроет браузер, но без всех пользовательских настроек и расширений. А затем попробуйте открыть веб-сайт, который вы пытались открыть ранее.
Вариант 10 — сбросить Google Chrome
- Откройте Google Chrome, затем нажмите клавиши Alt + F.
- После этого нажмите на «Настройки».
- Далее, прокрутите вниз, пока не увидите опцию Advanced, как только вы ее увидите, нажмите на нее.
- После выбора параметра «Дополнительно» перейдите к параметру «Восстановить и очистить» и нажмите «Восстановить исходные настройки по умолчанию», чтобы сбросить Google Chrome.
- Теперь перезапустите Google Chrome.
Узнать больше
PrivateSearchPlus — это расширение для браузера, которое перенаправляет все ваши поиски через yonto. Таким образом, расширение утверждает, что вы просматриваете в частном порядке.
От автора: Выполняйте поиск в Интернете, не отслеживая историю поиска или какую-либо информацию, позволяющую установить личность. Быстрый доступ к популярным веб-сайтам с помощью значков, выдвигающихся с этой домашней страницы, легко и быстро доступен. Google Search, Yahoo, Aol, Facebook, Amazon, eBay и другие со всего мира без входа в систему. Тем не менее, PrivateSearchPlus отслеживает вашу активность в Интернете, посещаемые вами веб-сайты, ссылки, которые вы нажимаете, и сохраняет личную информацию, которая позже отправляется на рекламный сервер. Это расширение меняет поисковую систему по умолчанию на Yonto, отображает дополнительную нежелательную рекламу, может отображать всплывающую рекламу и захватывает вашу домашнюю страницу. Несколько антивирусных сканеров классифицировали это расширение как угонщик браузера, поэтому не рекомендуется хранить его на компьютере.
О браузере угонщиков
Взлом браузера на самом деле является разновидностью нежелательной программы, обычно надстройки или расширения веб-браузера, которая вызывает изменения в настройках веб-браузера. Есть несколько причин, по которым у вас может быть взлом браузера; но коммерческое, маркетинговое и рекламное — основные цели их создания. Как правило, угонщики создаются в интересах интернет-хакеров, часто за счет получения дохода от принудительных кликов по рекламе и посещений сайтов. Тем не менее, это не так уж невинно. Ваша веб-безопасность находится под угрозой, и это также очень раздражает. Злоумышленники также могут позволить другим вредоносным программам без вашего ведома еще больше повредить ваш компьютер.
Как узнать, что ваш браузер был взломан
Когда ваш веб-браузер взломан, может произойти следующее: домашняя страница вашего браузера внезапно изменится; вы видите новые нежелательные избранные или добавленные закладки, обычно направленные на сайты с рекламой или порнографией; были изменены настройки браузера по умолчанию и / или ваша поисковая система по умолчанию изменена; вы видите нежелательные добавленные новые панели инструментов; вы замечаете, что в ваших браузерах или на экране появляется множество рекламных объявлений; веб-страницы загружаются медленно и иногда не полностью; Невозможность перейти на определенные сайты, особенно на антивирусные, а также на другие веб-сайты с программным обеспечением безопасности.
Так как же угонщик браузера заражает компьютер?
Угонщики браузера могут использовать загрузку с диска, веб-сайты для обмена файлами или вложение электронной почты, чтобы добраться до целевого компьютера. Они также могут поступать из дополнительных приложений, также называемых вспомогательными объектами браузера (BHO), расширениями веб-браузера или панелями инструментов. В других случаях вы могли непреднамеренно принять угонщик браузера как часть программного пакета (обычно бесплатного или условно-бесплатного). Одними из самых известных угонщиков являются EasySearchPlus, Babylon Toolbar, Conduit Search, OneWebSearch, Sweet Page и CoolWebSearch. Присутствие любого вредоносного ПО для захвата браузера в вашей системе может резко уменьшить возможности просмотра веб-страниц, отслеживать ваши действия в Интернете, что приводит к серьезным проблемам с конфиденциальностью, создавать проблемы со стабильностью системы и, в конечном итоге, замедлять работу вашего ПК или приводить его в почти непригодное для использования состояние.
Browser Hijacker Malware — Удаление
Некоторый захват браузера можно довольно легко остановить, найдя и удалив соответствующую вредоносную программу с панели управления. К сожалению, многие программы, используемые для взлома интернет-браузера, специально созданы таким образом, чтобы их было сложно обнаружить или удалить. Неопытные пользователи ПК никогда не должны пытаться использовать ручные методы удаления, так как это требует глубоких компьютерных знаний для ремонта системного реестра и файла HOSTS.
Что делать, если вирус мешает вам загрузить или установить что-либо?
Вредоносные программы могут нанести всевозможные повреждения, вторгаясь в ваш компьютер, от кражи ваших личных данных до стирания файлов данных на вашем компьютере. Некоторые типы вредоносных программ изменяют настройки интернет-браузера, добавляя прокси-сервер или изменяя настройки конфигурации DNS компьютера. В этих случаях вы не сможете посещать некоторые или все веб-сайты и, следовательно, не сможете загрузить или установить необходимое программное обеспечение безопасности, чтобы избавиться от компьютерного вируса. Итак, что делать, если вредоносное ПО не дает вам загрузить или установить Safebytes Anti-Malware? Есть несколько вариантов решения этой конкретной проблемы.
Установить в безопасном режиме с сетью
Если вредоносная программа настроена на загрузку при запуске Windows, то загрузку в безопасном режиме следует избегать. Поскольку в «безопасном режиме» запускаются только минимальные приложения и службы, причины для возникновения проблем возникают редко. Для удаления вредоносных программ в безопасном режиме вам потребуется сделать следующее.
1) Нажмите клавишу F8 несколько раз, как только компьютер загрузится, однако, прежде чем появится большой логотип Windows. Это вызовет в меню «Дополнительные параметры загрузки».
2) С помощью клавиш со стрелками выберите Безопасный режим с сетевым подключением и нажмите ENTER.
3) После загрузки этого режима у вас должен появиться интернет. Теперь используйте ваш веб-браузер для загрузки и установки Safebytes.
4) После установки запустите полное сканирование и дайте программе избавиться от обнаруженных угроз.
Получить антивирусную программу с помощью альтернативного веб-браузера
Веб-вирусы могут быть специфичными для среды, нацеливаться на конкретный браузер или атаковать определенные версии браузера. Лучший способ решить эту проблему — выбрать браузер, хорошо известный своими мерами безопасности. Firefox содержит встроенную защиту от фишинга и вредоносного ПО, чтобы обеспечить вашу безопасность в сети.
Создать портативный USB-антивирус для устранения вредоносных программ
Другой способ — загрузить и перенести антивирусное приложение с чистого компьютера, чтобы запустить сканирование на зараженном компьютере. Выполните следующие действия, чтобы использовать флэш-диск для восстановления поврежденного компьютера.
1) Загрузите Safebytes Anti-Malware или Microsoft Windows Defender Offline на чистый компьютер.
2) Подключите флэш-накопитель к незараженному компьютеру.
3) Дважды щелкните загруженный файл, чтобы открыть мастер установки.
4) Выберите флэш-накопитель в качестве места, когда мастер спросит вас, куда вы хотите установить программное обеспечение. Следуйте инструкциям на экране, чтобы завершить процесс установки.
5) Теперь подключите флешку к зараженной системе.
6) Дважды щелкните EXE-файл антивирусной программы на флэш-накопителе.
7) Нажмите кнопку «Сканировать», чтобы запустить полное сканирование компьютера и автоматически удалить вредоносное ПО.
Взгляд на лучшую анти-вредоносную программу
Чтобы защитить свой компьютер от различных интернет-угроз, очень важно установить на компьютер антивирусную программу. Однако с таким количеством компаний, занимающихся защитой от вредоносных программ, на рынке в наши дни трудно решить, какую из них вы должны приобрести для своего персонального компьютера. Некоторые из них очень хорошие, некоторые — обычные, а некоторые — просто фальшивые антивирусные программы, которые сами могут испортить ваш компьютер! Вы должны выбрать продукт, который имеет хорошую репутацию и обнаруживает не только компьютерные вирусы, но и другие виды вредоносных программ. При рассмотрении надежных приложений Safebytes Anti-Malware, безусловно, является настоятельно рекомендуемым. SafeBytes — это высокоэффективное антишпионское приложение, работающее в режиме реального времени, которое помогает обычным пользователям компьютеров защищать свои компьютеры от вредоносных интернет-угроз. Благодаря своей передовой технологии это программное обеспечение позволит вам избавиться от нескольких типов вредоносных программ, таких как компьютерные вирусы, ПНП, трояны, черви, рекламное ПО, программы-вымогатели и угонщики браузера. Антивредоносное ПО SafeBytes выводит защиту компьютера на совершенно новый уровень благодаря расширенным функциям. Некоторые из них приведены ниже:
Защита в реальном времени: SafeBytes обеспечивает полную автоматическую защиту в реальном времени, которая настроена для проверки, предотвращения и избавления от всех компьютерных угроз при первом же столкновении. Он будет постоянно контролировать ваш компьютер на предмет хакерской активности, а также предоставляет пользователям расширенную защиту брандмауэра.
Защита от вредоносного ПО: Safebytes основан на лучшем антивирусном движке в отрасли. Эти механизмы могут обнаруживать и устранять угрозы даже на начальных этапах эпидемии вредоносного ПО.
Веб-безопасность: SafeBytes проверяет ссылки, представленные на веб-странице, на предмет возможных угроз и уведомляет вас о том, безопасен ли веб-сайт для просмотра или нет, с помощью своей уникальной системы оценки безопасности.
Возможности «быстрого сканирования»: Safebytes Anti-Malware, используя свой усовершенствованный механизм сканирования, предлагает чрезвычайно быстрое сканирование, которое может быстро выявить любую активную онлайн-угрозу.
Легкий: SafeBytes — это легкое и простое в использовании решение для защиты от вирусов и вредоносных программ. Поскольку он использует очень мало ресурсов компьютера, этот инструмент оставляет мощность компьютера именно там, где он и принадлежит: на самом деле.
Круглосуточная поддержка экспертов в режиме реального времени: По любым техническим вопросам или поддержке продукта вы можете получить круглосуточную профессиональную помощь в чате и по электронной почте.
Технические детали и удаление вручную (для опытных пользователей)
Если вы хотите удалить PrivateSearchPlus вручную без использования автоматизированного инструмента, это можно сделать, удалив программу из меню «Установка и удаление программ» Windows или, в случае расширений браузера, перейдя в диспетчер дополнений и расширений браузера. и удаление его. Вероятно, вы также захотите сбросить настройки браузера. Чтобы обеспечить полное удаление, вручную проверьте жесткий диск и реестр на наличие всего следующего и удалите или сбросьте значения соответственно. Обратите внимание, что это предназначено только для опытных пользователей и может быть затруднено из-за неправильного удаления файла, вызывающего дополнительные ошибки ПК. Кроме того, некоторые вредоносные программы способны воспроизводить или предотвращать удаление. Рекомендуется делать это в безопасном режиме.
Следующие файлы, папки и записи реестра создаются или изменяются PrivateSearchPlus
Реестр:
HKEY_LOCAL_MACHINESOFTWAREsupWPM HKEY_LOCAL_MACHINESYSTEMCurrentControlSetServicesWpm HKEY_CURRENT_USERSoftwareMicrosoftInternet ExplorerMain Default_Page_URL HKEY_LOCAL_MachineSoftwareClasses[PUP.Private Search Plus] HKEY_CURRENT_USERSoftwareMicrosoftWindowsCurrentVersionUninstall[PUP].Private Search Plus
Узнать больше
Что такое ошибка 0xe06d7363?
Ошибка 0xe06d7363 отображается, когда процесс или операция не запущены или не завершены приложением.
Эта ошибка может помешать пользователю выполнить некоторые операции. Это может закрыть приложение безоговорочно. Иногда с этой ошибкой отображается GetLastError (), GetExceptionCode () или GetExceptionInformation ().
Причины ошибок
Ошибка 0xe06d7363 может возникнуть по ряду причин. Поврежденные, поврежденные или отсутствующие файлы в базе данных реестра являются основными причинами возникновения ошибки. Другая причина заключается в том, что системные файлы неправильно настроены, что приводит к повреждению системных файлов в приложениях. Они также могут повлиять на аппаратные устройства.
Все исключения, созданные кодом в компиляторе Microsoft Visual C ++, будут содержать эту ошибку. Поскольку эта ошибка генерируется компилятором, код не будет указан в файлах заголовков Win32 API. Этот код представляет собой загадочное устройство, за исключением «e», а последние 3 байта представляют значения ASCII «msc».
Дополнительная информация и ручной ремонт
Чтобы устранить эту ошибку, вам нужно будет отладить приложение. При использовании Microsoft Visual Studio, вы можете остановить программу при возникновении ошибки 0xe06d7363. Чтобы начать отладку, выполните следующие действия:
- Начать отладку приложения
- В меню «Отладка» нажмите «Исключения».
- В окне Исключения выберите ошибку 0xe06d7363
- В действии изменить на Stop всегда с Stop, если не обработано
Другим решением этой проблемы является возврат к более ранней копии или последнему обновлению той же Windows. Ошибка 0xe06d7363 может возникнуть при попытке запуска клиентского приложения с использованием компонента Microsoft.SqlServer.Types.dll на вашем компьютере, на котором установлен Microsoft SQL Server 2008 Server Pack 2. С ошибкой можно увидеть следующий текст:
«не удалось загрузить исключение DLL ‘SqlServerSpatial.dll’ из HRESULT 0xe06d7363».
Накопительное обновление 7 было изначально выпущено для SQL Server 2008 с пакетом обновления 2 (SPXNUMX) для решения этой проблемы. Поскольку сборки являются накопительными, каждое новое выпущенное исправление содержит Исправления и все исправления безопасности которые также были включены в предыдущий выпуск исправлений SQL Server 2008. Эту ошибку можно найти во всех продуктах Microsoft, перечисленных в разделе «Применимо к категории».
Исправления Microsoft SQL Server 2008 созданы для устранения таких ошибок, как 0xe06d7363, в определенных пакетах обновления SQL Server. Эта ошибка является преднамеренной и часто возникала в предыдущих версиях Windows до Windows 7.
Поздравляем, вы только что исправили ошибку 0xe06d7363 в Windows 10 самостоятельно. Если вы хотите читать более полезный статьи и советы о посещении различного программного и аппаратного обеспечения errortools.com ежедневно. Вот как вы можете исправить ошибку 0xe06d7363 в Windows 10 на компьютере. С другой стороны, если на вашем компьютере возникают какие-то проблемы, связанные с системой, которые необходимо исправить, существует решение, известное как Restoro, одним щелчком мыши, которое вы можете проверить, чтобы решить их. Эта программа является полезным инструментом, который может восстанавливать поврежденные реестры и оптимизировать общую производительность вашего ПК. Помимо этого, он также очищает ваш компьютер от любых ненужных или поврежденных файлов, которые помогают вам удалить любые нежелательные файлы из вашей системы. По сути, это решение, которое находится в пределах вашей досягаемости одним щелчком мыши. Он прост в использовании, так как он удобен для пользователя. Полный набор инструкций по его загрузке и использованию см. в шагах ниже. Выполните полное сканирование системы с помощью Restoro. Для этого следуйте приведенным ниже инструкциям.
-
-
- Скачайте и установите Restoro с официального сайта.
- После завершения процесса установки запустите Restoro, чтобы выполнить полное сканирование системы.
- После завершения сканирования нажмите «Начать ремонт«Кнопка.
-
Узнать больше
Windows поставляется со встроенным решением для резервного копирования. Однако, если это не удалось из-за внутренней ошибки, вы увидите сообщение об ошибке, в котором говорится: «Приложение резервного копирования не может быть запущено из-за внутренней ошибки, выполнение сервера не удалось (0x80080005)». Когда вы получаете такую ошибку, это означает, что она не запустилась, и процесс завершился с ошибкой выполнения сервера. Если вы столкнулись с такой ошибкой, не беспокойтесь, этот пост поможет вам решить проблему на вашем компьютере с Windows 10. Служба резервного копирования Windows — это отличная функция Windows, которая работает только в файловой системе NTFS, и если вы хотите использовать ее, убедитесь, что вы отформатировали файловую систему в NTFS. Это выполняется с помощью теневого копирования тома, все, что вам нужно сделать, это щелкнуть правой кнопкой мыши любую папку, и если вы видите параметр «Предыдущие версии», это означает, что процесс резервного копирования запускается время от времени и может вернуть старые файлы, когда нужный. Чтобы решить проблему «Не удалось запустить приложение резервного копирования из-за внутренней ошибки», вот два предложения, которые вы можете проверить.
Вариант 1. Проверьте, запущена ли служба теневого копирования тома, и перезапустите ее.
Первое, что вам нужно сделать, это проверить, есть ли служба Volume Shadow Copy. Для этого обратитесь к следующим шагам:
- Нажмите «Пуск», введите «cmd» и щелкните правой кнопкой мыши командную строку в результатах поиска.
- Затем выберите опцию «Запуск от имени администратора», чтобы открыть командную строку с правами администратора.
- После этого введите «net stop sdrsvc» и нажмите Enter, чтобы выполнить команду при остановке службы теневого копирования томов.
- Затем введите команду «net start sdrsvc» и нажмите Enter, чтобы снова запустить службу.
Примечание: Вы также можете перезапустить службу с помощью диспетчера служб Windows.
- В поле поиска Cortana введите «services» и щелкните значок «Services», чтобы открыть диспетчер служб. Кроме того, вы также можете нажать клавиши Win + R, чтобы запустить приглашение «Выполнить», а затем ввести в поле «services.msc» и нажать Enter, чтобы открыть диспетчер служб.
- Оттуда найдите службу теневого тома (sdrsv) в списке служб. Его тип запуска должен быть установлен на Ручной по умолчанию.
- Перезапустите службу, и если вы не столкнетесь с какой-либо ошибкой при включении, перезапустите службу резервного копирования и посмотрите, успешно ли выполняется процесс резервного копирования.
Вариант 2. Попробуйте запустить службу теневого копирования тома в состоянии чистой загрузки.
Если первый вариант не сработал, и служба по-прежнему не работает, даже если служба запущена, вы можете попробовать перевести компьютер в состояние чистой загрузки, а затем снова запустить резервное копирование Windows.
- Войдите на свой компьютер как администратор.
- Введите MSConfig в Начальном поиске, чтобы открыть утилиту конфигурации системы.
- Оттуда перейдите на вкладку Общие и нажмите «Выборочный запуск».
- Снимите флажок «Загрузить элементы запуска» и убедитесь, что установлены флажки «Загрузить системные службы» и «Использовать исходную конфигурацию загрузки».
- Затем щелкните вкладку «Службы» и установите флажок «Скрыть все службы Microsoft».
- Нажмите Отключить все.
- Нажмите Apply / OK и перезагрузите компьютер. (Это переведет ваш компьютер в состояние чистой загрузки. И настройте Windows на обычный запуск, просто отмените изменения.)
- Теперь попробуйте снова запустить службу теневого копирования томов и посмотрите, идет ли процесс гладко.
Примечание: Вы также можете удалить все файлы в решении для резервного копирования, если хотите начать все заново с решением для резервного копирования. Просто перейдите в C: / System / Volume / Information / Windows Backup и станьте владельцем папки. После этого обязательно остановите службу теневого копирования тома, а затем удалите все файлы внутри нее.
Узнать больше
Файл dxgmms2.sys — это файл системного драйвера в Windows, связанный с возможностями визуализации графики на компьютере. Однако известно, что этот файл вызывает различные ошибки типа «синий экран смерти». Некоторые из виновников этих ошибок включают проблемы с ОЗУ, проблемы с жестким диском, поврежденные драйверы и несовместимое микропрограммное обеспечение. Несмотря на множество причин, решить эту проблему довольно просто, поэтому вам будет проще ее исправить.
Вот некоторые из ошибок Blue Screen, связанных с файлом dxgmms2.sys:
- SYSTEM_THREAD_EXCEPTION_NOT_HANDLED
- SYSTEM_SERVICE_EXCEPTION
- KMODE ИСКЛЮЧЕНИЕ НЕ ОБРАЩАЕТСЯ
- СБОЙ СТРАНИЦЫ В НЕПРЕРЫВНОЙ ОБЛАСТИ
- IRQL НЕ МЕНЬШЕ ИЛИ РАВНО
Если вы недавно создали точку восстановления системы до получения ошибки «синий экран» dxgmms2.sys, вам необходимо сначала выполнить восстановление системы, прежде чем продолжить устранение проблемы, поскольку это может помочь в устранении ошибки «синий экран». Обратитесь к приведенным ниже шагам, чтобы выполнить восстановление системы.
- Сначала нажмите клавиши Win + R, чтобы открыть диалоговое окно «Выполнить».
- После этого введите «sysdm.cpl» в поле и нажмите «Ввод».
- Затем перейдите на вкладку «Защита системы» и нажмите кнопку «Восстановление системы». Откроется новое окно, в котором вы должны выбрать предпочитаемую точку восстановления системы.
- После этого следуйте инструкциям на экране, чтобы завершить процесс, а затем перезагрузите компьютер и проверьте, устранена ли проблема.
Если восстановление системы не помогло исправить ошибку синего экрана, сейчас самое время прибегнуть к советам по устранению неполадок, приведенным ниже, но перед тем, как начать, убедитесь, что вы сначала создали точку восстановления системы.
Вариант 1. Переустановите драйверы видеокарты.
- Нажмите клавиши Win + R, чтобы запустить Run.
- Введите devmgmt.msc в поле и нажмите Enter или нажмите OK, чтобы открыть диспетчер устройств.
- После этого отобразится список драйверов устройств. Оттуда найдите драйверы графической карты, перечисленные в разделе «Адаптеры дисплея».
- Щелкните правой кнопкой мыши каждый из драйверов видеокарты и выберите «Удалить устройство», а затем следуйте инструкциям на экране, чтобы удалить драйвер.
- Теперь перезагрузите компьютер. В течение этого времени ваша система автоматически переустановит драйверы видеокарты.
Примечание: У вас также есть возможность перейти непосредственно на веб-сайт производителя вашей видеокарты и проверить, есть ли новое обновление — если есть, загрузите его. После этого вы также можете проверить, есть ли в новом обновлении игры, у вас проблема с черной полосой.
Вариант 2. Попробуйте запустить средство диагностики DirectX.
Поскольку ошибка остановки dxgmms2.sys имеет отношение к графическим API-интерфейсам DirectX, вы можете запустить средство диагностики DirectX, чтобы решить эту проблему.
Вариант 3. Попробуйте обновить или переустановить DirectX.
Если инструмент диагностики DirectX не работает, вы можете попробовать обновить или переустановить DirectX. Это может помочь в устранении проблемы, поскольку при переустановке или обновлении DirectX он заменит несовместимые или поврежденные компоненты DirectX с вашего компьютера.
Вариант 4 — Попробуйте обновить BIOS
Обновление BIOS может помочь вам исправить ошибку Blue Screen, связанную с файлом dxgmms2.sys, но, как вы знаете, BIOS является чувствительной частью компьютера. Хотя это программный компонент, функционирование аппаратного обеспечения во многом зависит от него. Таким образом, вы должны быть осторожны при изменении чего-либо в BIOS. Так что, если вы не знаете об этом много, лучше, если вы пропустите эту опцию и попробуете другие. Однако, если вы хорошо разбираетесь в навигации по BIOS, выполните следующие действия.
- Нажмите клавиши Win + R, чтобы открыть диалоговое окно «Выполнить».
- Далее введите «msinfo32”И нажмите Enter, чтобы открыть информацию о системе.
- Оттуда вы должны найти поле поиска в нижней части, где вы должны искать версию BIOS, а затем нажмите Enter.
- После этого вы должны увидеть разработчика и версию BIOS, установленную на вашем ПК.
- Перейдите на сайт производителя и загрузите последнюю версию BIOS на свой компьютер.
- Если вы используете ноутбук, убедитесь, что он включен, пока вы не обновите BIOS.
- Теперь дважды щелкните загруженный файл и установите новую версию BIOS на свой компьютер.
- Теперь перезагрузите компьютер, чтобы применить сделанные изменения.
Вариант 5. Используйте некоторые настройки реестра.
- Нажмите клавиши Win + R, чтобы запустить утилиту Run.
- Затем введите «Regedit» в поле и нажмите Enter, чтобы открыть редактор реестра.
- Далее перейдите к этому разделу реестра: HKEY_LOCAL_MACHINESYSTEMCurrentControlSetControlGraphicsDrivers
- Оттуда щелкните правой кнопкой мыши на правой панели и выберите «Создать»> «Значение DWORD (32-разрядное)».
- Затем установите имя нового DWORD равным «TdrDelay».
- После этого используйте следующий набор инструкций и выберите тот для используемой версии Windows.
32-битная Windows:
- Выберите значение DWORD (32-разрядное).
- Затем введите «TdrDelay» в качестве имени и нажмите Enter.
- После этого дважды щелкните TdrDelay, добавьте «10» в качестве значения и нажмите «ОК». Это установит время отклика для вашего графического процессора равным 10 секундам.
64-битная Windows:
- Выберите значение QWORD (64-разрядное).
- Затем введите «TdrDelay» в качестве имени и нажмите Enter.
- Дважды щелкните TdrDelay, введите «10» в качестве значения данных и нажмите «ОК».
- Перезагрузите компьютер, чтобы применить сделанные изменения.
Вариант 6 — Отключить функцию сна
Возможно, вы также захотите отключить функцию сна, поскольку это может быть причиной появления ошибки «синий экран». Временами драйверы графической карты используются в фоновом режиме, и если дисплей переходит в спящий режим и просыпается, это может вызвать ошибку синего экрана. Чтобы это исправить, вы можете предотвратить переход компьютера в спящий режим.
Вариант 7. Попробуйте запустить средство устранения неполадок синего экрана.
Средство устранения неполадок синего экрана — это встроенный инструмент в Windows 10, который может помочь вам исправить любые ошибки синего экрана, связанные с файлом dxgmms2.sys. Его можно найти на странице средств устранения неполадок настроек. Чтобы использовать его, выполните следующие действия:
- Нажмите клавиши Win + I, чтобы открыть панель «Настройки».
- Затем перейдите в Обновление и безопасность> Устранение неполадок.
- Оттуда найдите опцию «Синий экран» с правой стороны, а затем нажмите кнопку «Запустить средство устранения неполадок», чтобы запустить средство устранения неполадок «Синий экран», а затем перейдите к следующим параметрам на экране. Обратите внимание, что вам может потребоваться загрузить ваш компьютер в безопасном режиме.
Узнать больше
Если вы один из немногих пользователей, которые все еще записывают компакт-диски и DVD-диски, возможно, вы столкнулись с ошибкой «Ошибка средней скорости» или «Ошибка калибровки мощности». Есть несколько факторов, которые могут вызвать эту ошибку, но наиболее вероятно, что устройство записи CD/DVD не смогло правильно определить скорость калибровки оптимальной мощности. Так что же такое оптимальная скорость калибровки мощности? Это тест, который проводится перед процессом прожига, чтобы отрегулировать оптимальную мощность лазера, необходимую для завершения работы. И если этот процесс даст сбой, то, очевидно, вы не сможете записать содержимое на CD или DVD. Также бывают случаи, когда ошибка Power Calibration выскакивает из-за каких-то мелких проблем, не имеющих никакого отношения к регулировке мощности лазера. Вот несколько быстрых исправлений, которые вы можете попытаться устранить с ошибкой калибровки мощности при записи компакт-диска или DVD-диска.
Вариант 1. Убедитесь, что вы используете CD или DVD хорошего качества.
Многие острые проблемы связаны с покупкой компакт-дисков или DVD с низким содержанием, чтобы убедиться, что то, что вы используете, имеет хорошее качество, потому что не всегда хорошая идея покупать дешевые продукты, поскольку дешевые продукты также могут означать дешевое качество.
Вариант 2 — Попробуйте записать на более низких скоростях
Если вы уверены, что проблема не в используемом компакт-диске или DVD-диске, попробуйте записать снова, на этот раз на более низкой скорости. Бывают случаи, когда быстрое выполнение действий может привести к катастрофе, такой как «Ошибка средней скорости» или «Ошибка калибровки мощности». Чтобы решить эту проблему, вы должны записывать на более медленной скорости и просто дождаться завершения процесса записи.
Вариант 3. Попробуйте обновить программное обеспечение для записи.
Всегда полезно проверить, требует ли используемое вами для записи программное обеспечение для обновления, особенно если оно выдает «Ошибка средней скорости» или «Ошибка калибровки питания». Таким образом, вам нужно обновить программное обеспечение для записи сразу же, а затем попытаться записать ваш CD или DVD, как только обновление будет завершено.
Вариант 4. Попробуйте очистить диск
Вы можете рассмотреть возможность очистки диска с помощью нескольких инструментов на рынке, предназначенных для очистки диска. Эти инструменты работают над удалением частиц пыли из линзы, что очень помогает в качестве горения. Кроме того, это также помогает уменьшить количество ошибок, таких как «Ошибка средней скорости» или «Ошибка калибровки мощности». Так что попробуйте эту опцию, так как это может быть время для очистки диска.
Вариант 5 — Попробуйте отключить IMAPI
Если ни один из приведенных выше вариантов не работает, вы можете отключить интерфейс программирования приложений IMAPI или Image Mastering. Как? Обратитесь к шагам ниже.
- Откройте панель управления, просто нажав кнопку «Пуск», а затем введите «панель управления» в поле.
- Панель управления должна появиться в результатах поиска. Как только вы нашли его, щелкните по нему, чтобы открыть.
- Затем выберите «Безопасность системы»> «Администрирование» и нажмите «Службы».
- После этого вам придется искать опцию «IMAPI CD-Burning COM Service».
- Затем щелкните его правой кнопкой мыши и выберите «Свойства».
- Оттуда переключите тип запуска с «Включено» на «Отключено».
- Теперь нажмите «Применить» и перезагрузите компьютер.
Узнать больше
0x80042109 — Что это?
0x80042109 — ошибка Microsoft Outlook. Код ошибки 0x80042109 происходит в основном при отправке электронных писем. Сообщение об ошибке часто отображается в следующем формате:
«Отправка сообщения об ошибке (0 × 80042109): Outlook не может подключиться к серверу исходящей электронной почты (SMTP)».
Решения
 Причины ошибок
Причины ошибок
Не легко сузить причину для кода ошибки 0x80042109. Эта ошибка может возникнуть по многим причинам. Это включает в себя:
- Поврежденные электронные письма и файлы PST
- Неверные настройки учетной записи Outlook
- Недоступность почтового сервера
- Незавершенная установка Outlook
- Шпионское или вирусное заражение
Дополнительная информация и ручной ремонт
Чтобы устранить код ошибки 0x80042109 на вашем ПК, вот несколько простых и эффективных решений для самостоятельной работы, которые вы можете попробовать:
Способ 1 — проверить настройки почты
Проверьте настройки вашей почты, чтобы увидеть, если ваш исходящий сервер SMTP выбран или нет. Если это не так, то это может быть причиной проблемы. Чтобы проверить настройки почты и выбрать опцию, вот что вам нужно сделать:
- Щелкните Инструменты, выберите Параметры учетной записи, а затем POP 3 учетную запись и нажмите изменить.
- Теперь проверьте ваше имя поля и адрес электронной почты.
- Проверьте поля сервера входящей и исходящей почты и убедитесь, что это правильно.
- Теперь нажмите на исходящем сервере и убедитесь, что выбрана опция «Мой исходящий сервер (SMTP) требует аутентификации».
- После этого нажмите «Дополнительно» и установите флажок «Этот сервер требует зашифрованного соединения (SSL)».
- Теперь нажмите OK, чтобы подтвердить настройки.
Способ 2 — переустановите Outlook на свой компьютер
Ошибка также может возникнуть из-за неправильной установки Outlook. Поэтому переустановите его на свой компьютер. Для этого сначала вам придется удалить программное обеспечение, а затем установить его заново. После переустановки программного обеспечения попробуйте отправить электронное письмо еще раз. Если он успешно отправлен, значит, ошибка связана с незавершенной установкой. Однако, если ошибка все еще сохраняется, то рекомендуется восстановить точки, перейдя в Восстановить и выберите пункт «Восстановить мой компьютер раньше». Это вернет изменения.
Способ 3 — попробуйте отключить брандмауэр
Если на вашем компьютере установлена программа брандмауэра, попробуйте отключить ее, а затем отправьте электронное письмо через учетную запись Outlook.
Способ 4 — сканирование на вирусы
Еще один способ устранить код ошибки — выполнить сканирование на наличие вирусов. Вирусная инфекция и шпионское ПО, а также влияют на вашу учетную запись и действия Outlook. Однако установка антивируса на ваш компьютер может снизить его производительность, поскольку такие программы печально известны этим. Поэтому желательно скачать Restoro. Restoro — это высокотехнологичное средство восстановления ПК следующего поколения, в которое встроены мощные и многочисленные утилиты, включая антивирус и оптимизатор системы. Его интуитивно понятный алгоритм позволяет ему сканировать весь ваш компьютер и удалять все виды вредоносного программного обеспечения, влияющего на вашу систему, включая вредоносные программы, рекламное ПО, шпионское ПО, вирусы и трояны. Утилита системного оптимизатора работает одновременно и обеспечивает оптимальную скорость работы вашего ПК. Это безопасно, без ошибок и эффективно. Он имеет удобный интерфейс, что делает его простым и очень легким в эксплуатации. Вы можете скачать его для всех версий Windows.
Открыть скачать Restoro для устранения ошибки 0x80042109 сегодня!
Узнать больше
Авторское право © 2023, ErrorTools, Все права защищены
Товарный знак: логотипы Microsoft Windows являются зарегистрированными товарными знаками Microsoft. Отказ от ответственности: ErrorTools.com не имеет отношения к Microsoft и не претендует на прямую связь.
Информация на этой странице предоставлена исключительно в информационных целях.
На чтение 4 мин. Просмотров 2.9k. Опубликовано
Несмотря на то, что в настоящее время у нас есть дюжина сторонних почтовых клиентов, Microsoft Outlook все еще является силой, с которой приходится считаться в этом отделе. Тем не менее, даже Outlook не воздерживается от случайных ошибок, например, с кодом 0x80042109 .
Пользователи сообщили, что они не могут отправлять электронные письма, и, как только они пытаются, им предлагают эту длинную ошибку:
Outlook не может подключиться к серверу исходящей электронной почты (SMTP). Если вы продолжаете получать это сообщение, обратитесь к администратору сервера или поставщику услуг Интернета. 0x80042109 Error
К счастью, мы подготовили несколько решений, которые помогут вам преодолеть эту проблему. Если у вас проблемы с Outlook, проверьте их ниже.
Содержание
- Устранение неполадок Outlook не может подключиться к серверу исходящей (SMTP) электронной почты (0x80042109) в Windows 10
- Решение 1. Проверьте подключение
- Решение 2 – Изменить исходящий порт
- Решение 3 – перенастроить брандмауэр
- Решение 4 – Удалите свою учетную запись и добавьте ее снова
Устранение неполадок Outlook не может подключиться к серверу исходящей (SMTP) электронной почты (0x80042109) в Windows 10
- Проверьте вашу связь
- Изменить исходящий порт
- Переконфигурируйте ваш брандмауэр
- Удалите свой аккаунт и добавьте его снова
Решение 1. Проверьте подключение
Во-первых, вам необходимо убедиться, что ваш компьютер правильно подключен к стабильной сети. По понятным причинам ваш почтовый клиент не сможет получить доступ к серверам и, следовательно, вы не сможете получать или отправлять электронные письма.
Если у вас плохое соединение, и вы уверены, что оно является причиной ошибки, необходимо предпринять следующие шаги для устранения проблем с подключением:
- Перезагрузите ваш роутер и модем.
- Переключитесь на проводное соединение вместо беспроводного.
- Перезагрузите компьютер.
- Временно отключите прокси и VPN.
- Запустите средство устранения неполадок Windows.
Как только вы восстановите стабильное соединение, проблема должна быть решена. Однако, если это не так, убедитесь, что пошли дальше.
ЧИТАЙТЕ ТАКЖЕ
- Читайте ваши письма на разных платформах с помощью этих кроссплатформенных почтовых клиентов
- 5 лучших универсальных USB-мультизарядных кабелей для дополнительного подключения
Решение 2 – Изменить исходящий порт
Значение стандартного порта SMTP (Simple Mail Transfer Protocol) для исходящих сообщений по умолчанию установлено в 25 . Теперь кажется, что многие интернет-провайдеры блокируют это значение порта, и поэтому вы не можете отправлять электронные письма. У вас есть два варианта в этом сценарии:
- Измените значение SMTP на 26 .
- Переключитесь на порт TLS и выберите 587.
Второй вариант – нестандартное значение порта, но, тем не менее, проверенное решение для этой проблемы. Следуйте этим инструкциям, и мы должны быть готовы пойти:
- Откройте Outlook .
- Выберите Инструменты .
- Откройте Настройки аккаунта .
- Дважды щелкните по проблемному адресу электронной почты.
- Выберите Дополнительные настройки .
- Откройте Дополнительно .
- Установите для Исходящего сервера SMTP-порт значение 587 и выберите TLS шифрование.
- Подтвердите выбор и ищите изменения.
С другой стороны, если вы все еще сталкиваетесь с ошибкой, перейдите к приведенным ниже инструкциям по устранению неполадок.
ЧИТАЙТЕ ТАКЖЕ: 4 лучших приложения для повышения уровня сигнала Wi-Fi для Windows 10, 7
Решение 3 – перенастроить брандмауэр
Даже если вы настроили входящие и исходящие порты электронной почты, проблема может сохраняться. И Брандмауэр может быть причиной ошибки. Брандмауэр Windows не часто блокирует надежные функции Windows, но, очевидно, это может происходить время от времени.
Чтобы подтвердить, что брандмауэр действительно разрешает Outlook доступ к Интернету, следуйте приведенным ниже инструкциям:
- В панели поиска Windows введите Брандмауэр и откройте Брандмауэр Windows .
- На левой панели нажмите « Разрешить приложение или функцию через брандмауэр Windows ».
-
Нажмите кнопку Изменить настройки .
-
Теперь найдите эти 2 процесса и включите их для частных и общедоступных сетей:
- Outlook.exe (для Outlook)
- Msimn.exe (для Outlook Express)
- Сделав это, подтвердите изменения и перезагрузите компьютер.
Решение 4 – Удалите свою учетную запись и добавьте ее снова
Наконец, вы можете попробовать удалить свою учетную запись из Outlook. Вы также можете полностью сбросить настройки приложения, перейдя в «Настройки»> «Приложения»> нажав «Outlook» и выбрав «Дополнительные параметры». Оказавшись там, просто нажмите кнопку Сброс. После этого просто добавьте свою учетную запись снова, настройте ее и дождитесь полной синхронизации.
Это должно сделать это.Мы уверены, что вы сможете преодолеть ошибку Outlook 0x80042109 с помощью предоставленных решений. Кроме того, не забудьте опубликовать свои вопросы или предложения в разделе комментариев ниже.
Примечание редактора . Этот пост был первоначально опубликован в октябре 2017 года и с тех пор был полностью переработан и обновлен для обеспечения свежести, точности и полноты.

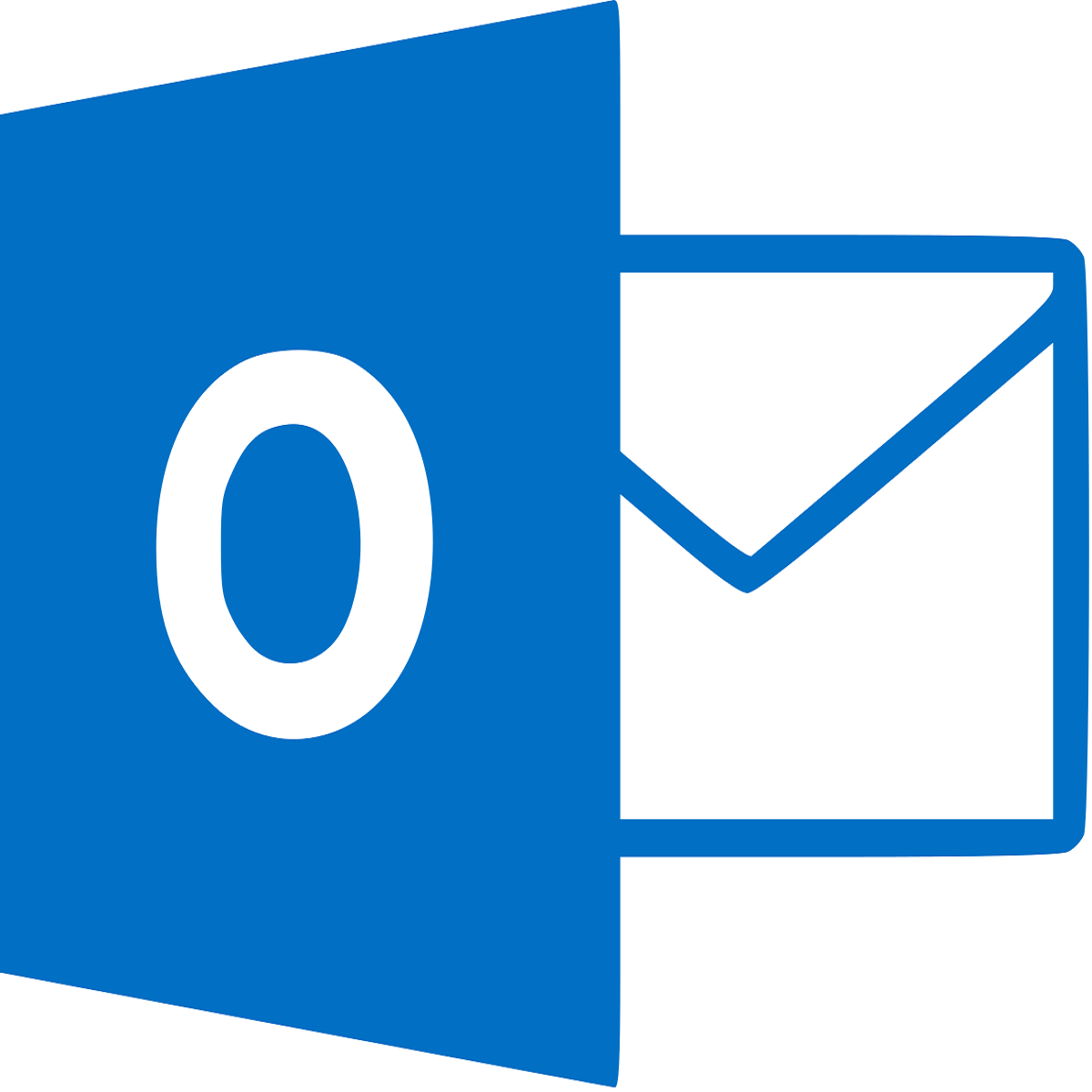
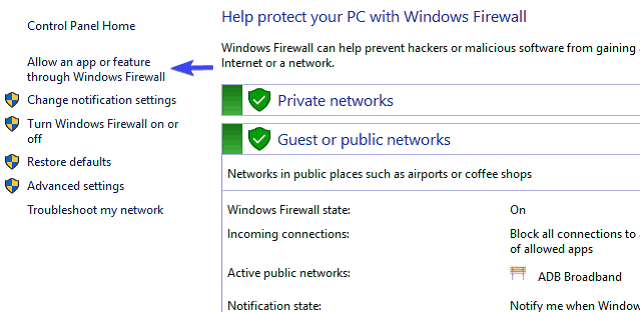

 Причины ошибок
Причины ошибок
 Причины ошибок
Причины ошибок


