First of all, there are three reasons that may cause your problem, as follows:
1. Your Outlook PST file is damaged or corrupt.
2. Your Outlook profile is corrupt.
3. Your Outlook installation or configuration is incorrect.
To determine the accurate reason, you can do as follows:
Copy your PST file to another computer with Outlook installed, then start Outlook, then «File» -> «Open» -> «Outlook Data File», to open the PST file.
If the PST file cannot be opened, or there are some error messages when opening the file, then your PST file is corrupt and you need to go to (SOLUTION A),
otherwise, if the PST file can be opened without any problems, then your PST file should be healthy and the reason is 2 or 3, you need to go to (SOLUTION B).
(SOLUTION A): There are a lot of online resources discussing about how to recovering corrupt or damaged PST files.
First, the Microsoft offical tool scanpst, also called Inbox Repair Tool, can repair the PST file, you can refer the following articles:
http://office.microsoft.com/en-001/outlook-help/repair-outlook-data-files-pst-and-ost-HA010075831.aspx
http://support.microsoft.com/kb/272227
https://support.microsoft.com/kb/287497
If scanpst fails, then you can use third-party Outlook recovery tools such as
DataNumen Outlook Repair . It provides a free trial so you can try first to see if it works before purchase it.
(SOLUTION B) In such a case, you can create a new profile on your original computer, and associate the PST file with that new profile, and then remove the old profile and set the new profile as the default one, then restart your Outlook to see if that works.
If it still does not work, then your Outlook installation is incorrect and you may need to reinstall Outlook or even Office suite.
Good luck!
-
Marked as answer by
Tony Chen CHN
Sunday, February 23, 2014 5:14 PM
Некоторые пользователи Windows видят сообщение «Неизвестная ошибка 0x80040600» каждый раз, когда отправляют или получают электронные письма через Outlook. Другие затронутые пользователи говорят, что проблема возникает только тогда, когда они пытаются загрузить вложения электронной почты из своей папки «Входящие».
«Неизвестная ошибка 0x80040600» в Outlook
В большинстве случаев ошибка 0x80040600 является сигналом того, что вы имеете дело с частично поврежденными файлами .PST или .OST. В этом случае одним из способов решения этой проблемы будет использование средства восстановления папки «Входящие».
В особых случаях может потребоваться удалить профиль Outlook и снова добавить его, чтобы устранить сообщение об ошибке.
Но имейте в виду, что в зависимости от серьезности повреждения вы не сможете удалить его обычным способом — в этом случае вам нужно будет перейти к местоположению файла PST или OST и либо переименовать файл данных Outlook, либо полностью удалив его, чтобы заставить программу создать новый файл с нуля.
Использование инструмента восстановления папки «Входящие»
Одной из наиболее распространенных причин, которая в конечном итоге приведет к ошибке 0x80040600, является несоответствие с Outlook (файл .PST или .OST). Это критически важный файл электронной почты, в котором хранится важная информация, необходимая Outlook для синхронизации файлов в режиме реального времени.
Если этот файл поврежден, используемому приложению электронной почты (в данном случае Outlook) будет запрещено взаимодействовать с серверами электронной почты.
В случае, если этот сценарий применим к вашей текущей ситуации, вы сможете исправить проблему, исправив поврежденные файлы .PST или .OST с помощью утилиты Inbox Repair Tool. Несколько затронутых пользователей подтвердили, что после выполнения этой процедуры и перезагрузки компьютера «неизвестная ошибка 0x80040600» перестала появляться, когда они пытались отправить электронную почту или загрузить вложения электронной почты.
Примечание. В зависимости от используемой версии Outlook местоположение этого инструмента восстановления будет отличаться (оно включено в каждую последнюю версию Outlook). Но приведенные ниже инструкции были протестированы и должны работать для Outlook 2013 и ниже.
Вот краткое руководство по восстановлению файла Outlook (.PST или .OST) с помощью Inbox Repair Tool:
- Убедитесь, что Outlook и все связанные процессы полностью закрыты.
- Посетите эту ссылку (Вот) и загрузите инструмент восстановления папки «Входящие». Подождите, пока загрузка не будет завершена, затем дважды щелкните исполняемый файл.
- Как только вы дойдете до первой ссылки, нажмите на гиперссылку Advanced и убедитесь, что флажок, связанный с «Применить ремонт автоматически», установлен. После того, как вы это сделаете, нажмите Далее, чтобы двигаться вперед.Применяя ремонт автоматически
Примечание. Если по умолчанию программа не открывается с правами администратора, нажмите «Запуск от имени администратора» и нажмите «Да» в приглашении контроля учетных записей (UAC).
- Запустите утилиту, нажав кнопку «Далее», и дождитесь завершения операции. Если проблема обнаружена, утилита автоматически порекомендует жизнеспособную стратегию восстановления.Решение проблем с вашим файлом .PST
- Как только вы окажетесь в меню восстановления папки «Входящие» Microsoft Outlook, нажмите «Обзор», а затем перейдите к месту, где хранится ваш файл .PST / .OST.Выбор файла .PST с помощью меню «Обзор»
Примечание. Расположение файла Outlook по умолчанию — C: Users AppData Local MicrosoftOutlook. Но все будет иначе, если вы ранее установили пользовательское местоположение.
- После завершения операции перезапустите Outlook и посмотрите, исправлена ли проблема.
Если вы все еще сталкиваетесь с той же ошибкой 0x80040600, перейдите к следующему потенциальному исправлению ниже.
Если восстановление файлов PST / OST не устраняет ошибку 0x80040600, попробуйте заново создать профиль электронной почты, который Outlook использует по умолчанию. Это должно в конечном итоге решить проблему в случае, если какие-то временные данные, которые хранятся локально, вызывают проблему.
Но имейте в виду, что, следуя этому методу, вы также потеряете все данные, которые в данный момент хранятся в вашем профиле Outlook.
Если вы решили использовать этот метод, выполните следующие действия. Инструкции должны применяться независимо от используемой версии Windows.
- Закройте Outlook и любую связанную службу.
- Откройте диалоговое окно «Выполнить», нажав клавишу Windows + R. Затем введите «control.exe» и нажмите Enter, чтобы открыть окно «Классическая панель управления».Доступ к интерфейсу классической панели управления
- Как только вы окажетесь в классическом меню панели управления, воспользуйтесь функцией поиска в правом верхнем углу, чтобы найти «почту». Далее нажмите на Почту из списка результатов.Открытие приложения Почта
- В главном окне Mail Setup, начните с нажатия кнопки Показать профили, связанные с профилями.Доступ к меню профилей
- В меню «Почта» выберите профиль Outlook, который вы активно используете (и сталкиваетесь с проблемами), и нажмите кнопку «Удалить».Удаление любого дополнительного профиля электронной почты Outlook
- Когда вас попросят подтвердить удаление профиля, нажмите Да, чтобы завершить операцию.
- Запустите Outlook еще раз и настройте свою электронную почту с нуля. Поскольку ранее вы удалили старый профиль, почтовый клиент создаст новый профиль .OST или .PST и прикрепит его к новому профилю, как только вы завершите вход с учетными данными электронной почты.
- Попытайтесь отправить электронное письмо еще раз и посмотрите, не возникает ли у вас та же ошибка 0x80040600.
Если вы все еще сталкиваетесь с той же проблемой, перейдите к следующему потенциальному решению ниже.
Переименование или удаление файла .PST / .OST
Помните, что файл данных Outlook, прикрепленный к вашей учетной записи электронной почты, поврежден, и почтовый клиент может его не удалить обычным образом. Если это так в вашей ситуации, вы все равно столкнетесь с той же ошибкой, так как Outlook возобновит использование того же файла .PST или .OST при следующем подключении Outlook к вашей учетной записи электронной почты.
Если этот сценарий применим, вы должны попытаться удалить файл данных Outlook или переименовать его вручную, чтобы заставить программу создать новый экземпляр с нуля.
Вот краткое руководство по удалению или переименованию файла данных Outlook вручную:
- Откройте проводник и перейдите к следующему местоположению вручную или вставив полный адрес в панель навигации и нажав Enter:
C: Users * YourUser * AppData Local Microsoft OutlookПримечание. Имейте в виду, что * YourUser * — это просто заполнитель. Замените его своим именем пользователя.
Примечание 2. Если вы хотите перейти к местоположению вручную, имейте в виду, что папка данных приложения не отображается по умолчанию. Чтобы сделать его видимым, перейдите на вкладку «Вид» с панели ленты в верхней части и убедитесь, что флажок, связанный со скрытыми элементами, установлен.Параметр «Просмотр скрытых элементов» отмечен
- Как только вы попадаете в это место, у вас есть два варианта: проще всего просто щелкнуть правой кнопкой мыши файл PST / OST и выбрать «Удалить» в контекстном меню, чтобы избавиться от него.Удаление файла данных PST / OST
Примечание. Кроме того, вы можете переименовать файл с расширением ‘.Old in, чтобы заставить Outlook создавать новый профиль с нуля. Но имейте в виду, что для просмотра расширений необходимо включить расширения имени файла на вкладке «Просмотр».
Включение расширений имен файлов из проводника
- Снова подключите свою учетную запись электронной почты к Outlook и посмотрите, сможете ли вы отправлять или получать электронные письма, не обнаружив ошибки 0x80040600.
Если файл Outlook PST поврежден или каким-то образом поврежден, пользователи могут столкнуться с различными типами проблем. Например, им может быть трудно получить доступ к электронной почте, контактам, задачам, календарям, журналам, заметкам или другим элементам данных. Если вы получите Произошла неизвестная ошибка — 0x80040600 в Outlook, этот пост поможет вам решить проблему.
В Персональный стол для хранения или же PST файл похожа на базу данных для Outlook. Он хранит такие элементы, как сообщения электронной почты, контакты, заметки, записи и т. Д. Таким образом, с течением времени может возникнуть перегрузка файлов PST, что приведет к их повреждению или пропуску автоматически, что в конечном итоге приведет к обнаружению ошибки.
- Найдите файл PST по умолчанию, который вы хотите восстановить
- Запустите инструмент восстановления папки «Входящие» (ScanPST.exe), чтобы восстановить файл Outlook PST.
- Восстановить отремонтированные элементы в новый файл .pst
Следуйте инструкциям по порядку и посмотрите, решит ли это проблему за вас!
1]Найдите PST-файл по умолчанию, который вы хотите восстановить.
Идти к ‘Почта‘вариант через’Панель управления‘.
Выберите профиль Outlook, который вы хотите восстановить, нажав «Показать профили‘ вариант.
Затем выберите ‘Характеристики‘, нажмите на ‘Дата файлы‘, чтобы получить расположение PST-файла по умолчанию.
Обратите внимание на расположение файла PST.
2]Запустите инструмент восстановления папки «Входящие» (ScanPST.exe), чтобы восстановить файл Outlook PST.
Запустите инструмент восстановления папки входящих сообщений Microsoft Outlook (в зависимости от версии Office, которую вы используете; его местоположение может отличаться). В моем случае он находился под следующим:
C: Program Files (x86) Microsoft Office корень Office16
Инструмент восстановления папки «Входящие» или ScanPST.exe — это утилита для восстановления поврежденных файлов личных данных Outlook PST и OST. Встроенная утилита предоставлена Microsoft.
Прежде чем продолжить, закройте программу Outlook, если она запущена.
В инструменте восстановления папки «Входящие» введите путь и имя файла личных папок (.pst) или щелкните «Просматривать‘, чтобы найти файл с помощью файловой системы Windows, а затем нажмите кнопку «Пуск».
Здесь важно отметить, что средство восстановления папки «Входящие» не может устранить все обнаруженные проблемы. В некоторых случаях элементы не могут быть восстановлены, если они были окончательно удалены или повреждены без возможности восстановления.
Во время исправления может потребоваться несколько раз запустить средство восстановления папки «Входящие», чтобы полностью восстановить файл личной папки (.pst).
3]Восстановить отремонтированные элементы в новый файл .pst.
После того, как вы запустили инструмент восстановления папки «Входящие» и его работа будет выполнена, вы можете запустить Outlook и восстановить отремонтированные элементы. При желании вы можете попытаться восстановить дополнительные восстановленные элементы из личной папки резервной копии. За это,
Создайте новую запись файла личных папок (.pst) в своем профиле. После этого вы можете переместить восстановленные элементы в новый файл личных папок (.pst). Итак, запускаем Outlook. Если у вас есть несколько профилей в Outlook, выберите профиль, содержащий файл личных папок (.pst), который вы пытались восстановить.
Нажмите CTRL + 6, чтобы включить ‘Список папок‘ Посмотреть.
Под ним должны быть видны следующие восстановленные папки
Восстановленные личные папки-
- Календарь
- Контакты
- Удаленные предметы
- Входящие
- Журнал
- Примечания
- Исходящие
- Отправленные вещи
- Задачи
Однако все эти восстановленные папки могут быть пустыми, поскольку они представляют собой восстановленный PST-файл. Папка с именем ‘Потерянное и найденное‘также следует увидеть. Он содержит папки и элементы, восстановленные инструментом восстановления папки «Входящие». Элементы, отсутствующие в папке «Потерянные и найденные», могут не подлежать ремонту.
Теперь, чтобы создать новый файл личной папки (.pst) в вашем профиле.
Откройте «Microsoft Outlook», щелкните значок «Файл‘на ленте, а затем переключитесь на вкладку’ Информация ‘в меню.
Затем щелкните значок «Настройки учетной записи‘, а затем снова выберите параметр «Настройки учетной записи».
Переключитесь на ‘Дата файлывкладка.
Нажмите ‘Добавлять‘, чтобы открыть диалоговое окно «Создать или открыть файл данных Outlook».
Введите имя файла для нового файла данных Outlook (PST) и нажмите кнопку «ОК».
В вашем профиле должен быть новый файл данных Outlook (PST).
Обратите внимание, что действия, описанные в предыдущем разделе, могут отличаться в зависимости от того, какая версия Outlook у вас установлена.
Если вы столкнулись с другими проблемами, ознакомьтесь с нашей публикацией о том, как устранять проблемы с Microsoft Outlook.
Обновлено 2023 января: перестаньте получать сообщения об ошибках и замедлите работу вашей системы с помощью нашего инструмента оптимизации. Получить сейчас в эту ссылку
- Скачайте и установите инструмент для ремонта здесь.
- Пусть он просканирует ваш компьютер.
- Затем инструмент почини свой компьютер.
Вы используете Outlook 2003, Outlook 2007, Outlook 2010 или Outlook 2013 и получаете следующее ошибка при отправке и получении: «Получить сообщение об ошибке (0x80040600): неизвестная ошибка 0x80040600 (0x80040600)».
Ошибка Outlook «0x80040600» может возникать в любой версии Outlook и обычно означает, что архивный файл Outlook (обычно называемый «Outlook.pst») был поврежден или поврежден из-за нарушения питания, повреждения жесткого диска или других неизвестных причин. В этом случае необходимо восстановить файл Outlook PST с помощью средства восстановления папки входящих сообщений Microsoft Outlook (Scanpst.exe).
Поскольку ошибка Outlook 0x80040600 является результатом поврежденного или поврежденного файла Outlook PST, способ исправления этой ошибки включает восстановление файла данных Outlook (PST). Давайте объясним методы более подробно в следующем разделе:
Методы, чтобы избежать ошибок 0x80040600
- Регулярно выполняйте резервное копирование файлов PST. Это необходимо и полезно при обновлении версии или восстановлении файла.
- Если вы подозреваете, что файл PST поврежден из первых рук, поищите возможные меры и постарайтесь не допустить внезапной остановки приложения в максимально возможной степени.
- Удалите ненужные электронные письма и данные, переданные из файлов и папок PST, чтобы избежать проблем с полным объемом памяти.
- Проверьте наличие обновлений антивирусной программы и используйте только проверенное программное обеспечение.
- Закройте приложение MS Outlook, затем любое другое приложение и избегайте внезапного завершения работы системы.
- Измените пределы хранения для файлов PST в версиях, которые предлагают эту функцию, в противном случае вы не должны превышать 2 ГБ.
Восстановление Outlook PST с помощью инструмента восстановления папки «Входящие»
Incoming Mail Repair Tool или ScanPST.exe — это бесплатный инструмент от Microsoft для своих пользователей, который помогает восстанавливать PST-файлы. Чтобы сделать это, вы должны сначала найти ваши файлы PST. Чтобы найти его, вы можете следить за процессом ниже:
Шаг 01: поиск файлов PST
- Запустите Microsoft Outlook
- Перейти в Инструменты.
- Нажмите на настройки учетной записи.
- Теперь перейдите на вкладку «Файлы данных».
- Теперь скопируйте или запомните расположение ваших файлов PST.
Обновление за январь 2023 года:
Теперь вы можете предотвратить проблемы с ПК с помощью этого инструмента, например, защитить вас от потери файлов и вредоносных программ. Кроме того, это отличный способ оптимизировать ваш компьютер для достижения максимальной производительности. Программа с легкостью исправляет типичные ошибки, которые могут возникнуть в системах Windows — нет необходимости часами искать и устранять неполадки, если у вас под рукой есть идеальное решение:
- Шаг 1: Скачать PC Repair & Optimizer Tool (Windows 10, 8, 7, XP, Vista — Microsoft Gold Certified).
- Шаг 2: Нажмите «Начать сканирование”, Чтобы найти проблемы реестра Windows, которые могут вызывать проблемы с ПК.
- Шаг 3: Нажмите «Починить все», Чтобы исправить все проблемы.
Шаг 02: Запустите средство восстановления папки «Входящие» / SCANPST.exe
- Сначала закройте ваш MS Outlook.
- Откройте файл SCANPST.exe.
- Теперь введите местоположение ваших файлов PST в поле «Введите имя файла, который вы хотите просканировать».
- И нажмите «Пуск».
Как только процесс восстановления завершен, вы можете использовать свой Outlook без ошибок.
Теперь самый большой вопрос — где находится этот SCANPST.exe или инструмент для восстановления папки «Входящие»?
Я знаю, что большинство из нас понятия не имеет, где находится этот инструмент в нашей системе. И очень важно найти их, если мы хотим исправить ошибку Outlook 0x80040600.
Перезапустить Outlook
Попробуйте перезапустить Outlook или систему. Если перезапуск Outlook или компьютера не устраняет ошибку 0x80040600, выполните следующие действия.
Шаг 1. Закройте приложение Outlook во время его работы.
Шаг 2. Перейдите в меню «Пуск» и введите C: Program files Microsoft Office OfficeX scanpst.exe (замените X версией Outlook) в поле поиска.
Шаг 3: найдите и выберите поврежденный файл Outlook PST, который вы хотите сканировать. После выбора файла нажмите кнопку «Пуск».
Шаг 4. Если обнаружена ошибка: выберите «Сохранить отсканированный файл перед восстановлением», укажите место для сохранения файла резервной копии и нажмите «Восстановить».
CCNA, веб-разработчик, ПК для устранения неполадок
Я компьютерный энтузиаст и практикующий ИТ-специалист. У меня за плечами многолетний опыт работы в области компьютерного программирования, устранения неисправностей и ремонта оборудования. Я специализируюсь на веб-разработке и дизайне баз данных. У меня также есть сертификат CCNA для проектирования сетей и устранения неполадок.
Сообщение Просмотров: 266
Что такое ошибка 0x80040600?
Ошибка 0x80040600 — это распространенная ошибка, которая особенно беспокоит пользователей Outlook.
Эта ошибка не позволяет пользователям отправлять или получать электронные письма через Microsoft Outlook. Пользователи также могут столкнуться с этой проблемой при изменении записи в календаре или добавлении нового контакта. Нет очевидного сообщения, которое отображается пользователю при возникновении этой ошибки.
Однако Outlook отображает расплывчатое сообщение с кодом 0x80040600.
Решения
Загрузка доступна для восстановления всех потерянных данных Outlook
 Причины ошибок
Причины ошибок
Основной причиной этой ошибки является проблема с Файл PST. Если файл PST поврежден, отсутствует или поврежден, эта ошибка возникает сразу. Файл PST — это, по сути, важный файл, в котором хранится важная личная информация об учетных записях человека.
Иногда эта ошибка возникает из-за того, что файл поврежден, а в других случаях причиной ее возникновения является то, что файл слишком полон для размещения какой-либо дополнительной информации.
Независимо от причин возникновения этой проблемы, важно, чтобы эта ошибка была своевременно исправлена, чтобы обеспечить надлежащее и бесперебойное функционирование Outlook в будущем.
Дополнительная информация и ручной ремонт
Ошибка возникает из-за того, что приложение Outlook сталкивается с проблемами при попытке получить, отправить или прочитать электронную почту. Некоторые решения, которые могут творить чудеса и помогать вам избавиться от проблемы, описаны ниже.
- Как только появляется ошибка, первое решение — перезагрузить систему. Это первое, что нужно сделать, потому что часто эти ошибки можно удалить, просто перезапустив систему. Это, следовательно, избавит пользователя от неудобства ручного решения этой проблемы.
Если перезапуск системы не решает проблему, и сообщение об ошибке появляется снова, рекомендуется, чтобы пользователь использовал «Средство восстановления папки« Входящие »».
Это наиболее часто используемый и эффективный подход к исправлению поврежденного файла PST. Процедура исправления этого файла таблицы личного хранения или файла PST приведена ниже.
- Зайдите в стартовое меню. Тип Run и запустите инструмент восстановления папки «Входящие», введя следующий путь: имя диска: Program FilesCommon FilesSystemMapiLocale IDscanpst.exe. Теперь нажмите ОК. Появится всплывающее сообщение. Введите имя файла и путь к поврежденному файлу PST. Теперь нажмите на Начать кнопка. Здесь важно отметить, что средство восстановления папки «Входящие» может занять много времени в зависимости от размера файла и объема данных, которые необходимо восстановить. Однако это наиболее эффективный способ решить эту проблему.
Расширенный ремонт системы Pro
Автоматизированное решение для ремонта ПК в один клик
С Advanced System Repair Pro вы можете легко
Замените поврежденные файлы
Восстановить производительность
Удалить вредоносные программы
СКАЧАТЬ
Advanced System Repair Pro совместим со всеми версиями Microsoft Windows, включая Windows 11.
Поделиться этой статьей:
Вас также может заинтересовать
Каждый раз, когда вы нажимаете клавишу WINDOWS + PrtScn на клавиатуре, делается снимок экрана и сохраняется на вашем жестком диске, точнее, сохраняется в определенной папке, которая находится в c:UsersВаше имя пользователяPicturesScreenshots . Теперь это конкретное местоположение не является чем-то плохим, но оно немного глубокое и не очень удобное для быстрого доступа.
К счастью, это расположение по умолчанию можно изменить на любую папку, которая вам нравится.
Изменение местоположения
Прежде всего, откройте проводник, а затем перейдите на свой компьютер. Как только вы перейдете к своему ПК, перейдите в «Изображения» и внутри щелкните правой кнопкой мыши папку «Снимки экрана». Если внутри нет папки со скриншотами, это означает, что с момента установки Windows скриншоты с помощью комбинации клавиш WINDOWS + PrtScn не делались. Обратите внимание, что просто нажав PrtScn, вы создадите снимок экрана, но поместите его в буфер обмена, готовый для вставки куда-нибудь, с помощью WINDOWS + PrtScn вы сохраните снимок экрана непосредственно в файл на жестком диске.
Итак, как только вы щелкнули папку «Скриншоты», перейдите в самый низ и нажмите «Свойства». Внутри свойств перейдите на вкладку «Местоположение». В этом месте вкладка нажимает «Переместить» и указывает новое место, где вы хотите сохранить скриншоты. Выбрав папку для снимков экрана, нажмите кнопку «Выбрать папку» и подтвердите выбор, нажав «ОК». После этого Windows спросит, хотите ли вы переместить существующие скриншоты в выбранную папку. Нажмите ДА или НЕТ, в зависимости от ваших предпочтений.
После этой простой настройки все ваши новые скриншоты теперь будут помещаться в выбранную папку.
Спасибо за чтение, и я надеюсь увидеть вас завтра. Заботиться.
Узнать больше
Как вы уже знаете, механизм Центра обновления Windows в Windows 10 немного сложен, поскольку для правильной работы он зависит от тысяч файлов и служб. Существуют файлы DLL и службы, которые поддерживают правильное функционирование этого механизма. И поэтому, если есть какая-либо неисправность с любым из этих файлов или служб, это приведет к некоторым ошибкам при запуске Центра обновления Windows. Одна из этих ошибок — это код ошибки 0x8e5e0147, который содержит следующее сообщение об ошибке:
«Была проблема с установкой некоторых обновлений, но мы попробуем позже. Если вы продолжаете видеть это и хотите искать информацию в Интернете или обратиться в службу поддержки, это может помочь — Ошибка 0x8e5e0147 ”
Чтобы исправить эту ошибку, есть несколько способов, которые вы можете попробовать. Вы можете запустить средство устранения неполадок Центра обновления Windows, сбросить компоненты Центра обновления Windows вручную или очистить папку SoftwareDistribution и установить обновление вручную. Вы также можете сбросить агент Центра обновления Windows до значения по умолчанию, используя команду в PowerShell.
Вариант 1. Попробуйте запустить средство устранения неполадок Центра обновления Windows.
Первое, что вы можете сделать, чтобы исправить код ошибки Центра обновления Windows 0x8e5e0147, — запустить средство устранения неполадок Центра обновления Windows. Чтобы запустить его, перейдите в «Настройки», а затем выберите «Устранение неполадок». Оттуда нажмите Центр обновления Windows, а затем нажмите кнопку «Запустить средство устранения неполадок». После этого следуйте следующим инструкциям на экране, и все будет хорошо.
Вариант 2. Попробуйте сбросить компоненты Центра обновления Windows.
Если по какой-либо причине третий вариант не сработал, попробуйте сбросить компоненты Центра обновления Windows, поскольку это также поможет устранить ошибку Центра обновления Windows. Как? Обратитесь к следующим шагам:
- Откройте командную строку с правами администратора.
- После этого введите каждую из следующих команд и нажмите Enter после ввода одной за другой.
- net stop wuauserv
- net stop cryptsvc
- чистые стоповые бит
- net stop msiserver
Примечание: Введенные вами команды остановят компоненты Центра обновления Windows, такие как служба Центра обновления Windows, Криптографические службы, BITS и установщик MSI.
- После отключения компонентов WU необходимо переименовать папки SoftwareDistribution и Catroot2. Чтобы сделать это, введите каждую из следующих команд ниже и не забудьте нажать Enter после ввода одной команды за другой.
- ren C: /Windows/SoftwareDistribution/SoftwareDistribution.old
- ren C: /Windows/System32/catroot2/Catroot2.old
- Затем перезапустите службы, которые вы остановили, введя другую серию команд. Не забудьте нажать Enter после ввода одной команды за другой.
- net start wuauserv
- net start cryptsvc
- чистые стартовые биты
- net start msiserver
- Закройте командную строку и перезагрузите компьютер.
Вариант 3. Попробуйте загрузить и установить обновления Windows вручную.
Код ошибки Центра обновления Windows 0x8e5e0147 может быть связан с ошибкой Центра обновления Windows. Поэтому, если это не обновление функций, а только накопительное обновление, вы можете загрузить Центр обновления Windows и установить его вручную. Но сначала вам нужно выяснить, какое обновление не удалось, и для этого выполните следующие действия:
- Перейдите в Настройки и оттуда перейдите в Обновление и безопасность> Просмотреть историю обновлений.
- Затем проверьте, какое именно обновление не удалось. Обратите внимание, что обновления, которые не удалось установить, будут отображаться в столбце «Состояние» с меткой «Ошибка».
- После этого перейдите в Центр загрузки Microsoft и найдите это обновление по номеру КБ, а после того, как найдете его, загрузите, а затем установите его вручную.
Примечание: Вы также можете использовать каталог обновлений Microsoft — службу от Microsoft, которая предоставляет список обновлений программного обеспечения, которые можно распространять по корпоративной сети. С помощью этой службы вам может быть проще найти обновления программного обеспечения Microsoft, драйверы, а также исправления.
Вариант 4 – Попробуйте сбросить агент обновления Windows. Поскольку вы не можете обновить агент обновления Windows на своем компьютере с Windows 10 вручную, вместо этого вы можете попробовать сбросить его, и вы можете сделать это с помощью инструмента «Сбросить агент обновления Windows», который вы можете загрузить с официального сайта. Сайт Майкрософт. Этот инструмент позволяет:
-
- Сканирование всех защищенных системных файлов и замена поврежденных (sfc / scannow)
- Сканирование, обнаружение и устранение повреждений в образе системы Windows
- Очистить замененные компоненты
- Сбросить компоненты Центра обновления Windows
- Изменить неверные значения в реестре Windows
- Удаление временных файлов
Более того, этот инструмент также позволяет выполнять следующие операции:
- Откройте настройки Internet Explorer
- Поиск обновлений Windows
- Проводник для локальных или онлайн-решений
- Перезагрузите компьютер
Узнать больше
Обновление вашей системы является обязательным, и обновления Windows, безусловно, отличный способ сделать это. Эти обновления необходимы, поскольку они обеспечивают важную безопасность и различные исправления ошибок на вашем компьютере с Windows 10. Тем не менее, есть много случаев, когда вы сталкиваетесь с проблемами с обновлениями Windows, и один из них — это когда обновления Windows автоматически отключаются в случайное время. Некоторые пользователи сообщили, что видели уведомление об отключении обновлений Windows. Обратите внимание, что проблема не в самом обновлении, поскольку многие пользователи включили Центр обновления Windows, и система была правильно обновлена. Проблема в том, что обновления Windows отключились сами по себе. Может быть несколько причин, по которым обновления Windows отключились сами по себе. Это может быть связано с антивирусной программой, установленной на вашем компьютере. Известно, что антивирусные программы вызывают проблемы с другими программами, включая компоненты обновлений Windows. Это может произойти из-за ложных срабатываний, а также из-за странных проблем с совместимостью. Помимо антивирусных программ, сама служба Windows Update также может быть основной причиной проблемы. Возможно, в папке Центра обновления Windows находится поврежденный файл, или служба Центра обновления Windows не была запущена должным образом. Любую из этих проблем можно решить, следуя приведенным ниже вариантам устранения неполадок. Обязательно тщательно следуйте каждому из них для достижения лучших результатов.
Вариант 1. Попробуйте отключить антивирусную программу.
Отключение антивирусной программы или любого программного обеспечения безопасности, установленного на вашем компьютере, — это всегда хорошая идея, которую вы можете попробовать, если процесс обновления Windows не проходит гладко. Поэтому перед повторным обновлением компьютера обязательно отключите антивирусную программу или программу безопасности, и после завершения обновления Windows не забудьте снова включить антивирусную программу.
Вариант 2 — Попробуйте внести некоторые изменения в реестр
- Нажмите клавишу Wins один раз и введите «командную строку» в поле.
- В результатах поиска щелкните правой кнопкой мыши командную строку и выберите параметр «Запуск от имени администратора», чтобы запустить ее с правами администратора.
- Затем введите следующую команду и нажмите Enter:
reg add «HKEY_LOCAL_MACHINESOFTWAREMicrosoftWindowsCurrentVersionWindowsUpdateAuto Update»/v AUOptions/t REG_DWORD/d 0/f
- После этого введите следующую команду и снова нажмите Enter:
sc config wuauserv start = auto
Команда, которую вы ввели, установит Центр обновления Windows на автоматический, так что вам будет хорошо.
Вариант 3. Попробуйте сбросить компоненты Центра обновления Windows.
Если по какой-либо причине второй вариант не сработал, сброс компонентов Центра обновления Windows также может помочь решить проблему. Как? Обратитесь к следующим шагам:
- Откройте командную строку с правами администратора.
- После этого введите каждую из следующих команд и нажмите Enter после ввода одной за другой.
- net stop wuauserv
- net stop cryptsvc
- чистые стоповые бит
- net stop msiserver
Примечание: Введенные вами команды остановят компоненты Центра обновления Windows, такие как служба Центра обновления Windows, Криптографические службы, BITS и установщик MSI.
- После отключения компонентов WU необходимо переименовать папки SoftwareDistribution и Catroot2. Для этого введите каждую из следующих команд ниже и не забудьте нажать Enter после ввода одной команды за другой.
- ren C: WindowsSoftwareDistribution SoftwareDistribution.old
- ren C: WindowsSystem32catroot2 Catroot2.old
- Затем перезапустите службы, которые вы остановили, введя другую серию команд. Не забудьте нажать Enter после ввода одной команды за другой.
- net start wuauserv
- net start cryptsvc
- чистые стартовые биты
- net start msiserver
- Закройте командную строку и перезагрузите компьютер.
Вариант 4. Запустите средство устранения неполадок Центра обновления Windows.
Запуск встроенного средства устранения неполадок Центра обновления Windows — это одна из вещей, которую вы можете сначала проверить, поскольку известно, что она автоматически устраняет любые ошибки Центра обновления Windows. Чтобы запустить его, перейдите в «Настройки» и затем выберите «Устранение неполадок» в настройках. Оттуда нажмите Центр обновления Windows, а затем нажмите кнопку «Запустить средство устранения неполадок». После этого следуйте следующим инструкциям на экране, и все будет хорошо.
Узнать больше

Узнать больше
В современном мире настройка сети LAN или подключения к Интернету больше не является сложной задачей, требующей наличия степени бакалавра компьютерных наук или специального технического специалиста. Но даже в современных условиях могут возникать вопросы и проблемы. Одна из этих проблем заключается в обнаружении или работе сети на более медленной скорости 100 МБ вместо 1 ГБ. Устранение неполадок такого рода несколько сложнее, чем ваша типичная проблема устранения неполадок, потому что в этой конкретной проблеме может быть задействовано несколько вещей, включая оборудование, но не беспокойтесь, мы здесь, чтобы поддержать вас и направить вас. Настройка домашней или небольшой офисной сети больше не требуется технический специалист для постоянного мониторинга и оптимизации маршрутизаторов локальной сети и подключенных ПК. По мере того, как сетевые возможности Windows улучшались и на оборудовании стали доступны новые функции, настройка сети 1 ГБ должна быть такой же простой, как подключение локальной сети к маршрутизатору, который поставляется с этой возможностью. Однако, если номинальная скорость сети дает только 100 МБ, устранение неполадок становится более сложным. Чтобы найти проблему, вам нужно проверить аппаратные устройства, кабельные соединения и программное обеспечение, которое вы используете для подключения и управления сетью.
Проверка оборудования
Если вы используете коммутатор в конфигурации локальной сети, проверьте его аппаратные характеристики, чтобы узнать, может ли он работать со скоростью 1 ГБ.
Следующим шагом являются сетевые кабели, некоторые кабели не предназначены, и их медь не может передавать 1 ГБ потока, проверьте, соответствует ли ваш кабель требуемой скорости. Чтобы визуально проверить кабели, выполните следующие действия.
- Проверьте оба соединительных разъема на предмет наличия свободный or потертый провода. Если какой-либо из проводов ослаблен, это может быть причиной проблемы с производительностью. Вы должны заменить кабель, если обнаружите повреждение разъемов.
- Осмотрите трос по всей длине и убедитесь, что на жгуте есть явные признаки повреждения. А погнутый или поврежденный кабель может уменьшить объем информации, которую он может передавать между ПК и маршрутизатором LAN. Если вы обнаружите какое-либо повреждение кабеля, замените его, чтобы восстановить скорость сети.
- Способен ли кабель передавать скорость 1 ГБ? Различные сетевые кабели поддерживают разную скорость сети. А Cat-5 кабель предоставит только 100MB переводы, а Кот-5e or Cat-6 может поддерживать до 10GB переводы. Проверьте этикетки на кабеле, чтобы убедиться, что вы используете Кот-5e или кабель передачи данных с более высоким номиналом.
Теперь, когда проблема с оборудованием решена, мы можем сосредоточиться на программной части.
Давайте попробуем первое простое решение, запустим Windows встроенный инструмент устранения неполадок
- Нажмите Кнопка Windows и введите Панель управления. Затем выберите лучший результат.
- Если на вашей панели управления отображается вид по категориям, измените его на отображение Мелкие значки .
- Из списка доступных приложений выберите Центр управления сетями и общим доступом.
- В Центре управления сетями и общим доступом вы можете увидеть активную сеть, настроить новое сетевое соединение, решение проблем или измените настройки вашего адаптера. Прежде чем вносить изменения в свойства устройства, вы можете позволить Windows запустить средство устранения неполадок на ваших адаптерах, чтобы проверить, может ли оно автоматически решить проблемы с подключением.
- Нажмите на Решение проблем из Измените настройки сети .
- В приложении для устранения неполадок прокрутите вниз и найдите Сетевой адаптер опцию.
- Нажмите на Запустите средство устранения неполадок чтобы Windows могла проверить конфигурацию вашего сетевого адаптера на наличие проблем.
- Выберите адаптер Ethernet, который вы используете в настоящее время, из списка и нажмите Далее продолжать.
- Дождитесь завершения процесса и проверьте результаты. Если Windows обнаружит какие-либо проблемы, она порекомендует исправление. Однако, если конфигурация ваших сетевых адаптеров не вызывает проблем, вы увидите сообщение, Windows не смогла обнаружить никаких проблем.
- Если с кабелем возникнут какие-либо проблемы, средство устранения неполадок обнаружит проблему с подключением и попросит заменить кабель и подключить его к компьютеру.
- Может случиться так, что даже после осмотра кабеля и отсутствия видимых повреждений на корпусе или разъемах, он все равно может быть неисправен. Замените кабель новым и повторно запустите средство устранения неполадок, чтобы убедиться, что кабель работает должным образом.
Если средство устранения неполадок завершилось и вы получили Windows не может обнаружить никаких проблем результат, вам нужно будет проверить ваш адаптер настройки скорости.
- В вашей Центр управления сетями и общим доступом, выберите Изменение параметров адаптера в левом меню.
- В списке адаптеров выберите тот, который вы используете, и щелкните правой кнопкой мыши, чтобы открыть контекстное меню.
- Выберите «Свойства» в контекстном меню, чтобы получить доступ к настройкам адаптера.
- В окне свойств Ethernet вы можете включать или отключать различные функции и устанавливать дополнительные протоколы. Чтобы изменить настройки устройства, нажмите Настроить для продолжения.
- Это откроет Свойства контроллера устройства окно, в котором вы можете проверить статус, внести изменения в настройки, узнать информацию о драйвере или просмотреть историю событий на устройстве. Выберите Дополнительно вкладка для доступа к настройки устройства.
- На вкладке «Дополнительно» найдите Скорость и дуплекс установка.
- Опция автосогласования может вызвать проблемы с производительностью сети на некоторых адаптерах и маршрутизаторах Ethernet. Этот параметр позволяет адаптеру изменять настройки скорости в соответствии с конфигурацией локальной сети, подключенной к компьютеру. Если вы регулярно подключаетесь к разным сетям LAN с разной скоростью, может случиться так, что настройка не обновится со 100 МБ до 1 ГБ при переключении.
- Измените значение чтобы соответствовать скорости сети LAN, которую вы подключаете к компьютеру, и использовать руководство установка скорости.
- Нажмите OK , чтобы применить настройку и проверить производительность вашей сети. Если для вашего адаптера недоступна настройка 1 ГБ, но вы знаете, что рейтинг должен повышаться до этой скорости, это может указывать на то, что вы не используете правильный драйвер для устройства.
Если у вас нет доступных настроек или устройство по-прежнему обеспечивает скорость только 100 МБ после изменения настройки скорости на значение вручную, возможно, вам придется обновить драйвер для устройства.
- На Окно свойств Ethernet, еще раз нажмите на Настроить чтобы получить доступ к Свойства устройства Окно. Затем выберите Драйвер Вкладка для доступа к сведениям о драйвере.
- Выберите Обновить драйвер из доступных вариантов.
- В окне «Обновить драйвер» выберите параметр, позволяющий Автоматический поиск Windows для обновленного программного обеспечения драйвера.
- Windows подключится к Интернету и выполнит поиск последних версий драйверов в Интернете. Если существует более новый драйвер, Windows загрузит и установит его за вас. Если вы используете последнюю версию драйвера, Windows сообщит вам, что обновленные драйверы недоступны.
Узнать больше
Что такое 0x3D55? Как вы знаете, Windows 10 загружается с различными приложениями универсальной платформы Windows или UWP, такими как Microsoft News, Weather, Calculator, Windows Mail и многими другими приложениями, основанными на современной платформе UWP Microsoft, представленной в Windows 10. Каждое из этих приложений имеет общий фрагмент кода в ядре, чтобы они могли выполняться на любом устройстве под управлением ОС Windows 10, включая ноутбуки, ПК, устройства 2-в-1, мобильные телефоны, гарнитуры смешанной реальности. и многое другое. Однако бывают случаи, когда информация о времени выполнения для этих приложений оказывается поврежденной, что приводит к тому, что они не работают должным образом, и выдает такие ошибки, как ошибка 0x3D55. Этот тип ошибки может быть зафиксирован, когда приложение UWP работает со сбоями, и вы также можете найти сообщение об ошибке в журнале событий, которое гласит: «0x3D55: семейство пакетов информация о времени выполнения повреждена». Поэтому, если вы столкнулись с этой ошибкой, прочитайте этот пост, который поможет вам ее исправить. Есть три предложения, которые вам нужно проверить, чтобы исправить эту ошибку: во-первых, вы можете попытаться сбросить кеш Магазина Microsoft, во-вторых, вы можете попробовать перерегистрировать или переустановить проблемное приложение и, наконец, запустить средство устранения неполадок приложения Магазина Windows.
Вариант 1. Попробуйте сбросить кеш в Microsoft Store.
Как и браузеры, Microsoft Store также кэширует при просмотре приложений и игр, поэтому, скорее всего, кэш больше не действителен и должен быть удален. Для этого выполните следующие действия.
- Щелкните правой кнопкой мыши кнопку «Пуск» и выберите «Командная строка (администратор)».
- Затем введите команду «wsreset.ехе”И нажмите Enter. Как только вы это сделаете, команда очистит кеш для приложения Магазина Windows.
- Теперь перезагрузите компьютер, а затем попробуйте снова открыть Microsoft Store, а затем попробуйте установить приложение или обновить компьютер еще раз.
Вариант 2. Запустите средство устранения неполадок приложений Microsoft Store.
Средство устранения неполадок приложений Microsoft Store поможет вам исправить ошибку 0x3D55. Это отличный встроенный инструмент от Microsoft, который помогает пользователям устранять любые проблемы с установкой приложений. Так что стоит попробовать решить проблему. Этот встроенный инструмент также поможет вам исправить Магазин Windows 10, если он не работает. Чтобы использовать средство устранения неполадок Магазина Windows, выполните следующие действия.
- Нажмите клавиши Win + I еще раз, чтобы открыть панель настроек Windows.
- Перейдите в раздел «Обновление и безопасность», а затем в раздел «Устранение неполадок».
- С правой стороны прокрутите вниз, чтобы найти приложения Магазина Windows, а затем нажмите кнопку «Запустить средство устранения неполадок» и посмотрите, устраняет ли оно проблему.
Вариант 3. Попробуйте повторно зарегистрировать приложение UWP через PowerShell.
- Сначала введите «командная строка» в поле «Начать поиск» и щелкните правой кнопкой мыши командную строку, а затем выберите параметр «Запуск от имени администратора».
- Затем перейдите в это место в утилите командной строки: C: / Users / / AppData / Local / Пакеты
- После этого выполните команду «DIR», чтобы просмотреть список всех каталогов в данном месте.
- После появления списка найдите идентификатор проблемного приложения и запишите его.
- Теперь нажмите комбинацию клавиш Win + X или щелкните правой кнопкой мыши кнопку «Пуск» и выберите параметр Windows PowerShell (Admin).
- Если появляется запрос контроля учетных записей или контроля учетных записей, просто нажмите кнопку «Да», чтобы продолжить, и откройте окно Windows PowerShell.
- Затем введите или скопируйте и вставьте следующую команду, чтобы заново зарегистрировать приложение Microsoft Store, и нажмите «Ввод»:
PowerShell -ExecutionPolicy Unrestricted -Command «& {$manifest = (Get-AppxPackage Microsoft. ).InstallLocation + ‘AppxManifest.xml’; Add-AppxPackage -DisableDevelopmentMode -Register $manifest}»
- Дождитесь завершения процесса и перезагрузите компьютер.
Узнать больше
0X80070005 — Что это?
0x8007005 — это код ошибки Windows. Вы можете столкнуться с этой ошибкой, если у вас нет соответствующего разрешения на установку определенного обновления Windows. Появляется сообщение об ошибке «Отказано в доступе». Решение
 Причины ошибок
Причины ошибок
Код ошибки 0x80070005 обычно срабатывает по двум причинам:
- Для некоторых обновлений требуются права администратора
- Из-за вредоносных программ и вирусов
Дополнительная информация и ручной ремонт
Если вы столкнулись с этой ошибкой при установке обновлений Windows на свой компьютер, рекомендуется немедленно ее исправить. Принимая своевременные меры, вы можете легко обновить свой компьютер, и в случае, если причиной кода ошибки 0x80070005 является вредоносное ПО или какой-либо вирус, вы можете предотвратить его дальнейшее серьезное повреждение вашей системы. Иногда вредоносные программы и вирусы могут привести к потере данных. Чтобы избежать таких повреждений, вот что вам нужно сделать:
Причина. Для обновления требуется разрешение администратора.
Quick Fix: если ошибка 0x8007005 возникает в вашей системе из-за проблем с правами администратора, то лучший способ исправить эту ошибку сразу — войти в систему как администратор. Если на вашем компьютере много учетных записей пользователей, то для устранения этой ошибки убедитесь, что вы входите в систему, используя учетную запись пользователя, которая имеет права администратора на компьютере. После того, как вы войдете в систему как администратор, попробуйте снова установить обновления.
Причина: вредоносные программы и вирусы
Quick Fix: если ошибка 0x80070005 возникает из-за заражения вредоносным ПО, лучший способ устранить эту ошибку — открыть антивирусное программное обеспечение и запустить сканирование для обнаружения вредоносного ПО. Однако, если в вашей системе не установлено антивирусное программное обеспечение, рекомендуется сразу загрузить его. Загрузите антивирусное программное обеспечение. На всякий случай скачать Сканер безопасности Microsoft. Нажмите на запуск, когда будет предложено. После того, как сканер установлен на вашем ПК, создайте ярлык для сканера безопасности на рабочем столе вашего компьютера, чтобы он был легко доступен. Теперь дважды щелкните значок и перейдите на вкладку полного сканирования, чтобы начать сканирование вашей системы на наличие вредоносных программ и вирусов. После завершения сканирования вы увидите список вирусов на вашем ПК. Теперь удалите их все, нажав вкладку «Удалить», а затем восстановите. Теперь попробуйте установить обновления еще раз. Следуя этим методам быстрого исправления, вы можете легко устранить ошибку 0x80070005 в своей системе самостоятельно, не вызывая ИТ-специалиста.
Узнать больше

- Откройте настройки внутри Windows 11
- Внутри настроек нажмите Универсальный доступ в боковой панели
- Нажмите на Визуальные эффекты на крайне правом
- внутри Визуальные эффекты, нажмите на переключатель рядом с настройками Эффекты прозрачности в OFF
Windows автоматически сохранит настройки и сразу же применит изменения. Просто закройте приложение настроек и продолжайте работу. Вы всегда можете вернуть его ON если вы передумаете.
Узнать больше
В наши дни Google Chrome, безусловно, является одним из наиболее часто используемых браузеров в браузере. Google почти создал практически идеальный продукт, который редко вызывает проблемы. Однако многие пользователи сообщают о проблеме, из-за которой некоторые файлы, которые они загружают, или их загрузки в браузерах Google Chrome зависают на 100%. Поэтому, если вы один из этих пользователей, читайте дальше, так как этот пост расскажет вам, что вы можете сделать, чтобы решить проблему. Такого рода проблемы могут быть вызваны несколькими факторами. Возможно, процесс загрузки файла может быть заблокирован сторонним антивирусом или на сервере может отсутствовать заголовок длины содержимого. Кроме того, причиной может быть расширение Google Chrome или текущая установка браузера может быть повреждена. Такая проблема может стать очень раздражающей, поскольку процесс загрузки уже использует системные ресурсы, а также отнимает ваше время. Таким образом, вам нужно решить проблему, используя несколько предложений. Вы можете попробовать очистить кеш браузера, отключить сканирование Chrome на вирусы, внести файл в белый список сторонней антивирусной программы, перевести браузер в режим инкогнито и снова загрузить файл. С другой стороны, вы также можете попробовать сбросить или переустановить браузер. Для получения более подробной информации воспользуйтесь вариантами, представленными ниже.
Вариант 1. Попробуйте очистить кеш браузера и повторите попытку.
Есть моменты, когда некоторые данные в браузере конфликтуют с загрузкой сайта и вызывают некоторые проблемы, такие как загрузка застревает на 100%. И поэтому вы можете попытаться очистить данные вашего браузера. Это может быть очень простое решение, но часто оно исправляет ошибки такого рода в Google Chrome. Следуйте инструкциям ниже, чтобы очистить данные в вашем браузере.
- Откройте браузер Google Chrome.
- После этого нажмите клавиши Ctrl + H. Это откроет новую панель, которая позволит вам удалить историю просмотров и другие данные в вашем браузере.
- Теперь установите каждый флажок, который вы видите, и нажмите кнопку «Очистить данные».
- Затем перезапустите браузер Chrome и проверьте, можете ли вы снова завершить загрузку.
Вариант 2. Попробуйте отключить проверку на вирусы в Chrome.
Следующее, что вы можете сделать, чтобы решить проблему, — это отключить проверку на вирусы Chrome. Возможно, что сканирование на вирусы не позволяет завершить загрузку, поэтому попробуйте отключить его и посмотреть, работает ли оно.
Вариант 3. Добавьте загружаемый файл в белый список антивирусной программы.
Зависание загрузки также может быть вызвано тем, что ваша антивирусная программа препятствует запуску. Чтобы это исправить, вы должны внести белый список dism.exe. Как? Обратитесь к этим шагам:
- Откройте Центр безопасности Защитника Windows в области уведомлений.
- Затем выберите «Защита от вирусов и угроз» и откройте «Настройки защиты от вирусов и угроз».
- После этого прокрутите вниз, пока не найдете «Исключения» и нажмите «Добавить или удалить исключения».
- Затем нажмите кнопку «плюс» и выберите тип исключения, которое вы хотите добавить, и в раскрывающемся списке выберите «Папка».
- Далее перейдите по этому пути и выберите папку WinSxS: C: / Windows / WinSxS
- Когда появится запрос контроля учетных записей или контроля учетных записей, просто нажмите «Да», чтобы продолжить.
Вариант 4. Попробуйте загрузить файл в режиме инкогнито.
Существуют определенные расширения браузера, особенно программы безопасности, которые предотвращают загрузку любых подозрительных файлов. Таким образом, простой способ решить проблему — запустить браузер Chrome в режиме инкогнито, а затем снова попытаться загрузить файл. Кроме того, вы можете подумать об отключении проблемного расширения.
Вариант 5. Сбросить Chrome
Сброс Chrome также может помочь вам решить проблему. Это означает, что вы восстановите его настройки по умолчанию, отключив все расширения, надстройки и темы. Кроме того, будут сброшены настройки содержимого, а также удалены файлы cookie, кеш и данные сайта. Чтобы сбросить Chrome, вам нужно сделать следующее:
- Откройте Google Chrome, затем нажмите клавиши Alt + F.
- После этого нажмите на «Настройки».
- Далее, прокрутите вниз, пока не увидите опцию Advanced, как только вы ее увидите, нажмите на нее.
- После выбора опции «Дополнительно» перейдите к «Восстановить и очистить» и нажмите «Восстановить исходные настройки по умолчанию», чтобы сбросить Google Chrome.
- Теперь перезапустите Google Chrome.
Вариант 6. Попробуйте очистить заново Chrome.
Есть случаи, когда программы оставляют файлы после того, как вы их удалили, и то же самое может случиться с Chrome, поэтому перед переустановкой Chrome вы должны убедиться, что вы удалили папку User Data. Для этого обратитесь к следующим шагам:
- Нажмите клавиши Win + R, чтобы открыть диалоговое окно «Выполнить».
- Затем введите «% LOCALAPPDATA% GoogleChromeUser Data» в поле и нажмите Enter, чтобы открыть папку «Данные пользователя».
- Оттуда переименуйте папку по умолчанию и назовите ее как-нибудь еще, например «Default.old».
- После этого снова установите Google Chrome и проверьте, исправлена ли проблема.
Узнать больше
Ошибка Hal.dll — Что это?
Ошибка Hal.dll — это тип ошибки библиотеки динамической компоновки, распространенный в Windows. Hal.dll является важным файлом во всех установках Windows, и ошибка возникает, когда этот файл не может быть правильно загружен. Hal — это аббревиатура от «Hardware Abstraction Layer». Этот файл облегчает связь между Windows и другим оборудованием ПК. Ошибка вызывает неудобства и ограничивает возможность использования оборудования. Сообщение об ошибке отображается в одном из следующих форматов:
- «Не удалось запустить Windows, так как следующий файл отсутствует или поврежден: C:Windowssystem32hal.dll. Переустановите копию вышеуказанного файла».
- «Не удается найти WindowsSystem32hal.dll.»
- «C:WindowsSystem32Hal.dll отсутствует или поврежден: переустановите копию вышеуказанного файла».
Решения
 Причины ошибок
Причины ошибок
Ошибка Hal.dll возникает по нескольким причинам. К ним относятся:
- BIOS не настроены должным образом
- Поврежденный жесткий диск
- Файл Hal.dll отсутствует, поврежден или поврежден.
- Вирусная инфекция
Дополнительная информация и ручной ремонт
Чтобы исправить и устранить код ошибки Hal.dll в вашей системе, вам не всегда нужно нанимать для этой работы профессионального специалиста. Хотя ошибка Hal.dll является критической, но ее легко устранить, вот несколько решений, которые вы можете попробовать исправить сразу, даже если у вас нет технических знаний.
1) перезагрузите компьютер
Иногда это может быть временной ошибкой, поэтому попробуйте перезагрузить компьютер. Если ошибка устранена, это здорово. Однако, если это все еще сохраняется, попробуйте другие решения.
2) Изменить порядок загрузки
Основной причиной ошибки Hal.dll часто является неправильная настройка BIOS; если причина в этом, просто измените порядок загрузки загрузочных устройств, таких как жесткий диск. Утилита настройки BIOS используется для изменения параметров порядка загрузки. Это можно сделать, перезагрузив ПК. После перезагрузки нажмите F2, чтобы войти в настройки. Теперь перейдите к операции SATA и измените RAID AHCI на RAID ATA. Сохраните изменения и затем выйдите. Сделав это, вы сможете перенастроить BIOS и устранить ошибку.
3) Используйте BOOTMGR
Другой способ решить эту проблему — обновить загрузочный код тома, чтобы использовать BOOTMGR. Для этого откройте дополнительные параметры запуска, откройте командную строку и введите команду bootsect, а затем нажмите Enter. Запустите команду, после чего вы получите следующее сообщение:
C: (?Volume{37a450c8-2331-11e0-9019-806e6f6e6963})
Успешно обновлен загрузочный код файловой системы NTFS. Загрузочный код успешно обновлен на всех целевых томах. После этого закройте командную строку. Это, скорее всего, устранит ошибку.
4) Восстановить реестр с помощью Restoro.
Если ошибка все еще не устранена, это означает, что проблема серьезнее, чем вы думали. Это может быть вызвано сбоем жесткого диска, вирусной инфекцией или повреждением файла hal.dll. В случае возникновения этих ошибок рекомендуется скачать Restoro. Restoro — это усовершенствованный многофункциональный инструмент для восстановления ПК следующего поколения, в который встроено множество утилит, таких как очиститель реестра, антивирус и оптимизатор системы. Утилита очистки реестра:
- Сканирует на все проблемы реестра
- Удаляет ненужные файлы, сохраненные на жестком диске, такие как ненужные файлы, файлы cookie, историю Интернета и временные файлы.
- Чистит диск
- Восстанавливает поврежденные и испорченные файлы
- Восстанавливает реестр
Антивирусная утилита сканирует и удаляет все вредоносное программное обеспечение с вашего ПК, включая вирусы, трояны, вредоносное ПО, рекламное и шпионское ПО. Одновременно это также повышает скорость вашей системы. Это безопасное и эффективное программное обеспечение для ремонта ПК. Он имеет простую навигацию и удобный интерфейс. Независимо от того, используете ли вы Windows 7, 8 или Vista, он совместим со всеми. Его также можно использовать в Windows XP.
Открыть чтобы загрузить Restoro и устранить ошибку Hal.dll сегодня же!
Узнать больше
Авторское право © 2022, ErrorTools, Все права защищены
Товарные знаки: логотипы Microsoft Windows являются зарегистрированными товарными знаками Microsoft. Отказ от ответственности: ErrorTools.com не аффилирован с Microsoft и не претендует на прямую аффилированность.
Информация на этой странице предоставлена исключительно в информационных целях.
Ремонт вашего ПК одним щелчком мыши
Имейте в виду, что наше программное обеспечение необходимо установить на ПК с ОС Windows. Откройте этот веб-сайт на настольном ПК и загрузите программное обеспечение для простого и быстрого устранения ваших проблем.
Outlook — известный почтовый клиент и менеджер личной информации. Он хранит электронные письма, контакты, заметки, журнал, задачи, списки дел и т. Д. Это базовое приложение для отправки и получения электронных писем, предоставляемое Microsoft. Он входит в состав пакета Office или может быть загружен отдельно. Могут быть проблемы, такие как код ошибки Outlook 0x80040600, неизвестная ошибка, которая может помешать нормальной работе организации, эта ошибка может возникать в нескольких версиях Microsoft Outlook, таких как Outlook 2013, 2010, 2007, 2003 и т. Д. Она может ограничивать доступ к важным сообщениям электронной почты. и разговоры. Это распространенная проблема, которую можно решить в несколько простых шагов. Продолжайте читать, чтобы узнать больше.
Ниже приведены сообщения, которые можно получить при отправке, получении или удалении беседы по электронной почте:
Сообщение # 1
Произошла неизвестная ошибка. 0X80040119
Сообщение # 2
Произошла неизвестная ошибка. 0X80040600
Или это может быть сообщение об ошибке, которое появляется при удалении сообщения.
Интерфейс обмена сообщениями вызвал неизвестную ошибку
Причины ошибки Outlook 0x80040600 или 0X80040119
Ниже приведены общие основания, которые приводят к упомянутым здесь проблемам:
- Поврежденный файл PST и данные, хранящиеся в
- Повреждение реестра Windows из-за недавнего обновления или обновления Outlook
- Вирусная инфекция, повредившая системные файлы Windows или программные файлы Outlook.
- Большой размер таблицы персонального хранилища или файлов PST
- Антивирусное программное обеспечение, которое могло случайно поместить файл данных в карантин
- Проблемы с подключением к почтовому серверу
- Неправильно настроенная учетная запись Outlook
Решения для исправления ошибки Outlook 0X80040119 (или 0x80040600)
Ниже перечислены некоторые инструкции, которые могут помочь без особых усилий устранить неизвестную ошибку Outlook 0x80040600 в Outlook 2016, 2013, 2010, 2007, 2003, 2002:
Решение №1 Запустите программу ScanPST.EXE Tool.
Компания Microsoft предоставляет встроенный инструмент для устранения любых незначительных проблем, таких как отсутствие или удаление электронных писем. Он может быть расположен в следующих местах на ПК с Windows:
| Версия для Windows | Версия Outlook | Место расположения |
|---|---|---|
| 32-разрядная версия Windows | Outlook 2016 | C: Program Files Microsoft Office Office16 |
| 64-битная Windows | Outlook 2016 | C: Program Files (x86) Microsoft Office Office16 |
| 32-разрядная версия Windows | Outlook 2013 | C: Program Files Microsoft Office Office15 |
| 64-битная Windows | Outlook 2013 | C: Program Files (x86) Microsoft Office Office15 |
| 32-разрядная версия Windows | Outlook 2010 | C: Program Files Microsoft Office Office14 |
| 64-битная Windows | Outlook 2010 | C: Program Files (x86) Microsoft Office Office14 |
| 32-разрядная версия Windows | Outlook 2007 | C: Program Files Microsoft Office Office12 |
| 64-битная Windows | Outlook 2007 | C: Program Files (x86) Microsoft Office Office12 |
Вот шаги по использованию инструмента вкратце
Решение № 2: переместить данные в новый файл PST
- Сначала создайте новый файл данных, перейдя в Outlook >> Файл >> Новые элементы >> Файл данных Outlook (.pst).
- Затем этот файл будет отображаться на левой панели с папками для каждого элемента почтового ящика.
- Затем удалите старый PST, щелкнув правой кнопкой мыши файл данных Outlook. Затем перейдите в панель Outlook или панель навигации и нажмите кнопку «Закрыть».
- Затем перейдите к Панель управления >> Почта >> Показать профили.
- Выберите соответствующий профиль и нажмите «Свойства».
- Затем перейдите к Дата файлы и в разделе «Имена» нажмите Служба личных папок.
- Затем нажмите «Настройки» и обратите внимание на появившийся путь и имя файла.
- Наконец, скопируйте все данные из этого файла на CD или DVD.
Если вы все еще получаете ошибку Outlook 0x80040600
Иногда ручной метод не может решить проблему. Для этого требуются специальные инструменты, которые предназначены для исправления любых повреждений файла. Это профессиональное программное обеспечение, такое как мастер восстановления PST. Это быстро, удобно и может быть использовано любым техническим или нетехническим пользователем. Приложение может работать на всех последних версиях Windows 10 / 8.1 / 8/7 / XP и поддерживает PST-файл Outlook 2016, 2013, 2010, 2007, 2003, 2000.
Вывод
В клиенте Outlook хранится множество электронных писем. Он содержит данные нескольких учетных записей пользователей в единой базе данных. Часто эти файлы данных могут быть повреждены по какой-либо причине. Это может быть из-за неизвестной ошибки Outloook 0x80040600 или Outlook 0X80040119. Это серьезная проблема, и ее нужно решать незамедлительно. В этом посте упомянуты возможные решения. Пользователь может выбрать их по своему усмотрению. Упомянутое альтернативное решение простое и удобное в использовании. Его можно бесплатно скачать на сайте компании в ознакомительных целях.
If there’s some damage to the Outlook PST file or it got corrupted somehow then, users can experience various types of issues. For example, they may find it difficult to access emails, contacts, tasks, calendars, journals, notes or other data items. If you receive An unknown error has occurred – 0x80040600 in Outlook, then this post will help you fix the issue.
An unknown error has occurred 0x80040600 in Outlook
The Personal Storage Table or PST file is like a database for Outlook. It stores elements like email messages, contacts, notes, entries, etc. So, with the passage of time, there can be an overload of PST files, leading to its corruption or omission automatically, eventually causing the error to show up.
- Find the default PST file that you want to repair
- Run Inbox Repair tool (ScanPST.exe) to repair Outlook PST file
- Recover repaired items to a new .pst file
Follow the steps in sequence and see if it solves the problem for you!
1] Find the default PST file that you want to repair
Go to ‘Mail’ option via ‘Control Panel’.
Select the Outlook profile that you would like to repair by clicking on ‘Show Profiles’ option.
Next, choose ‘Properties’, click on ‘Data Files’ to get the location of the default PST file.
Note the location of PST file.
2] Run Inbox Repair tool (ScanPST.exe) to repair Outlook PST file
Launch Microsoft Outlook Inbox Repair tool (Depending upon the version of Office you are running; it’s location may vary). In my case, it was residing under the following –
C:Program Files (x86)Microsoft OfficerootOffice16
Inbox Repair tool or ScanPST.exe is a utility to repair corrupt Outlook PST & OST personal data files. The built-in utility is provided by Microsoft.
Before proceeding further, close the Outlook program, if it is running.
In the Inbox Repair tool, type the path and the file name of your personal folders (.pst) file or click ‘Browse’ to locate the file by using the Windows file system, and then click Start.
It is important to mention here that the Inbox Repair Tool cannot repair every problem that is detected. In some cases, items may not be recovered if they were permanently deleted or corrupted beyond repair.
During the correction, the Inbox Repair Tool may need to be run several times in order to fully repair your personal folder (.pst) file.
3] Recover repaired items to a new .pst file
After you have run the Inbox Repair tool and its job is done, you can start Outlook and recover repaired items. Optionally, you can try to recover additional repaired items from the backup personal folder. For this,
Create a new Personal Folders (.pst) file entry in your profile. Thereafter, you can move the recovered items to your new Personal Folders (.pst) file. So, start Outlook. If you have multiple profiles in Outlook, select the profile that contains the Personal Folders (.pst) file that you tried to repair.
Press CTRL+6 to turn on ‘Folder List’ view.
Under it, the following recovered folders should be visible
Recovered Personal Folders-
- Calendar
- Contacts
- Deleted Items
- Inbox
- Journal
- Notes
- Outbox
- Sent Items
- Tasks
However, all these recovered folders may be empty since it represents a rebuilt .pst file. A folder named ‘Lost and Found’ should also be seen. It contains folders and items that the Inbox Repair Tool recovered. Items missing from the Lost and Found folder may be beyond repair.
Now, to create a new Personal Folder (.pst) file in your profile.
Open ‘Microsoft Outlook’ click on the ‘File’ tab on the ribbon, and then switch to the ‘Info’ tab on the menu.
Next, click the ‘Account Settings’ tile, and then choose ‘Account Settings’ option again.
Switch to the ‘Data Files’ tab.
Click ‘Add’ to open the Create or Open Outlook Data File dialog box.
Enter a file name for your new Outlook Data (.pst) file, and then click OK.
You should have a new Outlook Data (.pst) file in your profile.
Please note that the steps outlined for the above section may vary, depending on which version of Outlook you are running.
If you are facing other issues, check our post on how to Troubleshoot Microsoft Outlook problems.
If there’s some damage to the Outlook PST file or it got corrupted somehow then, users can experience various types of issues. For example, they may find it difficult to access emails, contacts, tasks, calendars, journals, notes or other data items. If you receive An unknown error has occurred – 0x80040600 in Outlook, then this post will help you fix the issue.
An unknown error has occurred 0x80040600 in Outlook
The Personal Storage Table or PST file is like a database for Outlook. It stores elements like email messages, contacts, notes, entries, etc. So, with the passage of time, there can be an overload of PST files, leading to its corruption or omission automatically, eventually causing the error to show up.
- Find the default PST file that you want to repair
- Run Inbox Repair tool (ScanPST.exe) to repair Outlook PST file
- Recover repaired items to a new .pst file
Follow the steps in sequence and see if it solves the problem for you!
1] Find the default PST file that you want to repair
Go to ‘Mail’ option via ‘Control Panel’.
Select the Outlook profile that you would like to repair by clicking on ‘Show Profiles’ option.
Next, choose ‘Properties’, click on ‘Data Files’ to get the location of the default PST file.
Note the location of PST file.
2] Run Inbox Repair tool (ScanPST.exe) to repair Outlook PST file
Launch Microsoft Outlook Inbox Repair tool (Depending upon the version of Office you are running; it’s location may vary). In my case, it was residing under the following –
C:Program Files (x86)Microsoft OfficerootOffice16
Inbox Repair tool or ScanPST.exe is a utility to repair corrupt Outlook PST & OST personal data files. The built-in utility is provided by Microsoft.
Before proceeding further, close the Outlook program, if it is running.
In the Inbox Repair tool, type the path and the file name of your personal folders (.pst) file or click ‘Browse’ to locate the file by using the Windows file system, and then click Start.
It is important to mention here that the Inbox Repair Tool cannot repair every problem that is detected. In some cases, items may not be recovered if they were permanently deleted or corrupted beyond repair.
During the correction, the Inbox Repair Tool may need to be run several times in order to fully repair your personal folder (.pst) file.
3] Recover repaired items to a new .pst file
After you have run the Inbox Repair tool and its job is done, you can start Outlook and recover repaired items. Optionally, you can try to recover additional repaired items from the backup personal folder. For this,
Create a new Personal Folders (.pst) file entry in your profile. Thereafter, you can move the recovered items to your new Personal Folders (.pst) file. So, start Outlook. If you have multiple profiles in Outlook, select the profile that contains the Personal Folders (.pst) file that you tried to repair.
Press CTRL+6 to turn on ‘Folder List’ view.
Under it, the following recovered folders should be visible
Recovered Personal Folders-
- Calendar
- Contacts
- Deleted Items
- Inbox
- Journal
- Notes
- Outbox
- Sent Items
- Tasks
However, all these recovered folders may be empty since it represents a rebuilt .pst file. A folder named ‘Lost and Found’ should also be seen. It contains folders and items that the Inbox Repair Tool recovered. Items missing from the Lost and Found folder may be beyond repair.
Now, to create a new Personal Folder (.pst) file in your profile.
Open ‘Microsoft Outlook’ click on the ‘File’ tab on the ribbon, and then switch to the ‘Info’ tab on the menu.
Next, click the ‘Account Settings’ tile, and then choose ‘Account Settings’ option again.
Switch to the ‘Data Files’ tab.
Click ‘Add’ to open the Create or Open Outlook Data File dialog box.
Enter a file name for your new Outlook Data (.pst) file, and then click OK.
You should have a new Outlook Data (.pst) file in your profile.
Please note that the steps outlined for the above section may vary, depending on which version of Outlook you are running.
If you are facing other issues, check our post on how to Troubleshoot Microsoft Outlook problems.
Ошибка 0×80040600 проблемы с .pst фалом Microsoft Outlook
Окт
13
Проблема выглядела следующим образом: при получении писем, Outlook ругается ошибкой 0×80040600 и письма не принимает.
Для того, чтобы избавиться от ошибки 0×80040600, необходимо починить .pst файл. Чтобы узнать его местоположение, нужно зайти в Пуск -> Панель управления -> Почта -> Файлы данных и посмотреть путь к файлу.
Затем, запустить файл ScanPst.exe по адресу C:Program FilesCommon FilesSystemMSMAPI1049 затем выбрать файл, который хотим исправить. Программа предложит сохранить резервную копию в outlook_mail.bak, после продолжительного ожидания и успешного выполнения программы можно запускать Outlook
Перед тем, как воспользоваться этой утилитой, пробовал воспользоваться утилитой PST repair tool. Утилита не помогла, потому как в процессе работы выдавалась ошибка.
При появлении Ошибки в Microsoft Outlook
Произошла неизвестная ошибка. 0x80040119 или Произошла неизвестная ошибка. 0x80040600
Необходимо:
Действие 1. Выйдите из Outlook
Действие 2: Найдите файл Outlook .pst
a. Нажмите кнопку Пуск и выберите пункт Панель управления.
b. Если отображается надписьВыберите категорию, выберите пункт Учетные записи пользователей.
Примечание. Если не отображается надписьВыберите категорию, переходите к действию 2c.
c. Щелкните значок Почта.
d. Выберите Файлы данных.
e. Нажмите кнопку Личные папки, а затем — Параметры.
f. Запишите название в строке Имя файла.
Примечание.Возможно, будет необходимо выбрать поле Имя файла и затем нажать на клавишу со стрелкой вправо для отображения всего текста.
g. Нажмите кнопку ОК, а затем нажмите два раза кнопку Закрыть.
Действие 3. Найдите программу восстановления папки «Входящие»
a. Нажмите кнопку Пуск и выберите пункт Найти.
b. Щелкните ссылку Файлы и папки.
c. В поле Часть имени файла или имя файла целиком введите Scanpst.exe.
d. В поле Поиск в выберите локальный жесткий диск. Выберите, например,Локальный диск (C:).
e. Нажмите кнопку Найти.
f. После завершения поиска дважды щелкните SCANPST.
Действие 4. Осуществите восстановление папки «Входящие»
a. В поле Введите имя файла для проверки введите путь и имя файла PST для Outlook, определенные в действии 2.
b. Нажмите кнопку Пуск.
c. По завершении процесса восстановления папки «Входящие» нажмите кнопку ОК.
Что такое ошибка 0x80040600?
Ошибка 0x80040600 — это распространенная ошибка, которая особенно беспокоит пользователей Outlook.
Эта ошибка не позволяет пользователям отправлять или получать электронные письма через Microsoft Outlook. Пользователи также могут столкнуться с этой проблемой при изменении записи в календаре или добавлении нового контакта. Нет очевидного сообщения, которое отображается пользователю при возникновении этой ошибки.
Однако Outlook отображает расплывчатое сообщение с кодом 0x80040600.
Решения
Загрузка доступна для восстановления всех потерянных данных Outlook
 Причины ошибок
Причины ошибок
Основной причиной этой ошибки является проблема с Файл PST. Если файл PST поврежден, отсутствует или поврежден, эта ошибка возникает сразу. Файл PST — это, по сути, важный файл, в котором хранится важная личная информация об учетных записях человека.
Иногда эта ошибка возникает из-за того, что файл поврежден, а в других случаях причиной ее возникновения является то, что файл слишком полон для размещения какой-либо дополнительной информации.
Независимо от причин возникновения этой проблемы, важно, чтобы эта ошибка была своевременно исправлена, чтобы обеспечить надлежащее и бесперебойное функционирование Outlook в будущем.
Дополнительная информация и ручной ремонт
Ошибка возникает из-за того, что приложение Outlook сталкивается с проблемами при попытке получить, отправить или прочитать электронную почту. Некоторые решения, которые могут творить чудеса и помогать вам избавиться от проблемы, описаны ниже.
- Как только появляется ошибка, первое решение — перезагрузить систему. Это первое, что нужно сделать, потому что часто эти ошибки можно удалить, просто перезапустив систему. Это, следовательно, избавит пользователя от неудобства ручного решения этой проблемы.
Если перезапуск системы не решает проблему, и сообщение об ошибке появляется снова, рекомендуется, чтобы пользователь использовал «Средство восстановления папки« Входящие »».
Это наиболее часто используемый и эффективный подход к исправлению поврежденного файла PST. Процедура исправления этого файла таблицы личного хранения или файла PST приведена ниже.
- Зайдите в стартовое меню. Тип Run и запустите инструмент восстановления папки «Входящие», введя следующий путь: имя диска: Program FilesCommon FilesSystemMapiLocale IDscanpst.exe. Теперь нажмите ОК. Появится всплывающее сообщение. Введите имя файла и путь к поврежденному файлу PST. Теперь нажмите на Start кнопка. Здесь важно отметить, что средство восстановления папки «Входящие» может занять много времени в зависимости от размера файла и объема данных, которые необходимо восстановить. Однако это наиболее эффективный способ решить эту проблему.
Вам нужна помощь с вашим устройством?
Наша команда экспертов может помочь
Специалисты Troubleshoot.Tech всегда готовы помочь вам!
Замените поврежденные файлы
Восстановить производительность
Удалить вредоносные программы
ПОЛУЧИТЬ ПОМОЩЬ
Специалисты Troubleshoot.Tech работают со всеми версиями Microsoft Windows, включая Windows 11, с Android, Mac и другими.
Поделиться этой статьей:
Вас также может заинтересовать
В последнее время все изменилось с запретом Китая на крипто-майнинг, и многие бывшие в употреблении графические процессоры, вероятно, поступят на рынок. Но стоит ли покупать подержанный графический процессор? Короткий ответ: НЕТ, длинный ответ: продолжайте читать, чтобы узнать, почему.
 Дефицит GPU и его причина
Дефицит GPU и его причина
Как вы все уже знаете, мы, к сожалению, живем в мире, пораженном глобальной пандемией. Из-за этой ужасной болезни и мер, принятых против нее, многие люди либо работают из дома, либо находятся дома, что затрудняет производство новых чипов, в то время как спрос на рынке вырос. Добавьте к этому крипто-майнинг, популярность которого выросла, и вы получите современный рынок, на котором у нас нехватка графических процессоров. Теперь, с последними новостями о том, что Китай запретил добычу криптовалюты, следует ожидать, что в какой-то момент используемые там карты для майнинга будут соответствовать рынку во всем мире. К сожалению, даже при большом количестве графических процессоров, которые станут доступны, общая цена карт не будет сильно снижена, я боюсь, поскольку спрос все еще очень высок, и многие люди не захотят покупать бывшие в употреблении карты для майнинга, как и вы.
Будьте готовы к худшему сценарию
Хотя это звучит очень пессимистично и в большинстве случаев не окажется правдой, вы всегда должны морально готовиться к тому, что вы можете оказаться в том более низком проценте, что в конечном итоге приведет к действительно плохому графическому процессору. Что оказалось абсолютно верным при рассмотрении GPU, которые занимались майнингом, так это то, что если что-то вообще можно было сделать с GPU для повышения производительности, то это было сделано. Майнеры хотят оптимизировать, и почти каждый графический процессор, если его можно было разогнать, был разогнан. Обширный майнинг также означает, что термопаста высохла, и на данный момент она практически бесполезна, и очень высока вероятность того, что вентиляторы и радиаторы потребуют тщательной очистки или даже замены, что повысит цену самой карты для упомянутой пасты, вентиляторов и т. д. и радиаторы. Невозможно сказать, что предыдущий владелец мог сделать с видеокартой, когда вы делаете покупки в Интернете, поэтому мы советуем предполагать худшее. Не доверяйте продавцу правдивую информацию. Любой список, в котором говорится, что он «никогда не использовался для майнинга», вероятно, является ложью.
Возраст GPU имеет значение
Дата изготовления самого графического процессора действительно имеет значение. Более новые карты, даже если они широко использовались, использовались в течение гораздо более короткого периода времени и не были так повреждены, как карты, выпущенные несколько лет назад, которые часто использовались. Допустим, вы получаете RTX 3060. В худшем случае майнинг ведется с конца февраля 2021 года, и, по сути, он все еще находится на гарантии, поэтому он должен вести себя нормально и хорошо работать в играх даже в таком состоянии. С другой стороны, если мы возьмем, к примеру, GTX 1080Ti, которому уже 4 года, все резко изменится. Графический процессор за 4 года может выйти из строя, даже если он использовался только для длительных игровых сессий, не говоря уже о майнинге.
Нет политики возврата и рейтинг продавца
Большую часть времени вы столкнетесь с продуктом, который не может быть возвращен или без политики возврата. Это должно сразу насторожить и отпугнуть вас от покупки. Продавцы с самым высоким рейтингом заслуживают большего доверия, так как многие из них не захотят портить свою репутацию, но у них, вероятно, даже не будет таких товаров в их магазине. Покупка у продавца с плохим рейтингом и без политики возврата товара просто напрашивается на неприятности. И хотя в некоторых магазинах есть арбитраж и они будут стоять на стороне клиента, это не гарантируется, и обработка займет слишком много времени.
Если вам действительно нужно купить подержанный графический процессор
Конечно, в эти смутные времена, иногда из-за неисправности или по любой другой причине, не было бы другого выбора, кроме как купить подержанный графический процессор. В этом случае, если нет другого варианта, рассмотрите продавцов с большим количеством положительных оценок. Если вы можете купить на месте, это было бы даже лучше, или в лучшем случае вы могли бы визуально увидеть и осмотреть сам GPU, чтобы увидеть, в каком он состоянии. Ищите гарантийные наклейки, чтобы убедиться, что они шипы и карта не подделана. Также внимательно осмотрите винты, если на них есть царапины, карта была открыта, вероятно, для замены вентилятора или радиаторов, что означает, что она много работала.
Заключение
Очень сложно дать наилучший совет в этой ситуации из-за нехватки графических процессоров, но я бы предпочел новый графический процессор с более низкой производительностью, чем высокопроизводительный, который использовался для майнинга.
Узнать больше
Что такое ошибка Центра обновления Windows 0xC1900209? Прежде чем вы сможете установить какие-либо обновления на свой компьютер с Windows 10, необходимо выполнить множество условий, и одно из них — совместимость программного обеспечения. Это один из важных факторов при установке обновлений Windows. Поэтому, если одно из программ на вашем компьютере несовместимо с новым Центром обновления Windows для вашей ОС, установка Windows 10 не будет продолжена и заблокирует установку нового обновления. Это касается как накопительных обновлений, так и обновлений функций. В таких случаях при запуске Центра обновления Windows вы получите следующее сообщение об ошибке:
«0xC1900209, несовместимое программное обеспечение блокирует процесс обновления. Удалите приложение и повторите попытку обновления. »
Это сообщение об ошибке относится к проверке перед обновлением Windows 10 с помощью Setup.exe. А чтобы определить несовместимое приложение, вам необходимо получить установочный образ Windows 10 с помощью инструмента Windows Media Creation, чтобы загрузить подходящую версию Windows 10 и смонтировать ее. После этого запустите файл setup.exe, который находится в корневой папке установочного образа Windows 10. После запуска установочного файла мастер обновления предоставит вам список несовместимых приложений. После того, как вы определили, какое программное обеспечение несовместимо с Центром обновления Windows, вы можете попытаться устранить ошибку Центра обновления Windows 0xC1900209 двумя способами: вы можете либо попытаться обновить конфликтующее программное обеспечение, либо удалить его. Для получения более подробной информации следуйте приведенным ниже параметрам.
Вариант 1. Попробуйте обновить конфликтующее программное обеспечение.
Если вы используете более старую версию программного обеспечения, которая находится в конфликте с Центром обновления Windows, вы можете обновить ее до последней версии, а затем попытаться снова применить обновления к компьютеру с Windows 10. Вы можете обновить соответствующее программное обеспечение, посетив официальный веб-сайт программного обеспечения или любой из его источников распространения. С другой стороны, вы также можете использовать функцию «Проверить наличие обновлений» для данного программного обеспечения, если оно доступно.
Вариант 2. Попробуйте удалить конфликтующее программное обеспечение.
Если обновление проблемной программы не сработало, можно попробовать удалить ее. Все, что вам нужно сделать, это выполнить следующие шаги, чтобы успешно удалить его:
- Нажмите клавиши Win + R, чтобы открыть диалоговое окно «Выполнить».
- Затем введите «appwiz.cpl» в поле и нажмите «Ввод», чтобы открыть «Программы и компоненты» на панели управления.
- Далее упорядочиваем список установленных программ в порядке даты установки.
- После этого найдите проблемную программу и щелкните ее правой кнопкой мыши, а затем выберите Удалить.
- После завершения процесса удаления перезагрузите компьютер и посмотрите, исправлена ли ошибка Центра обновления Windows 0xC1900209 или нет.
Узнать больше
Код ошибки 0xc0000142, что это?
Код ошибки 0xc0000142 — это код ошибки, который влияет на пользователей Windows 10. Это часто происходит, когда пользователи пытаются запустить приложения Windows. Сообщение в поле ошибки приложения позволяет пользователям распознать ошибку, поскольку в нем говорится, что «приложение не смогло запуститься правильно (0xc0000142)». Общие симптомы этого кода ошибки включают следующее:
- Невозможность запуска приложений
- Невозможность полностью запустить приложения Windows
- Появление окна сообщения с кодом ошибки 0xc0000142
Причины ошибок
Код ошибки 0xc0000142 в Windows 10 часто вызывается проблемами, связанными с автозагрузкой программ, поврежденными файлами или другими приложениями. Чтобы решить эту проблему, источник проблемы должен быть расположен. Но как пользователи смогут сделать это, пока присутствует код ошибки?
Дополнительная информация и ручной ремонт
Для исправления кода ошибки 0xc0000142 пользователям потребуется использовать хотя бы одну процедуру восстановления вручную. Это может включать проверку вашей системы на наличие поврежденных файлов с помощью таких инструментов, как Microsoft System File Checker (SFC). Если вы не уверены в своих навыках или предпочитаете получить профессиональную поддержку, обратитесь за помощью к специалисту по ремонту Windows.
Три верхних метода для устранения кода ошибки 0xc0000142 включают следующее:
Метод первый: выполнить чистую загрузку
Чистая загрузка — это одна из самых простых процедур, которые вы можете запустить для устранения кода ошибки такого рода в Windows. Он работает, определяя, мешает ли конфликт между программами запуска правильно работать приложениям Windows. Это происходит в процессе чистой загрузки с использованием Windows с использованием минимального набора драйверов и программ запуска при перезагрузке.
Вот что вам нужно сделать:
- Шаг первый: перейдите в Пуск и введите MSCONFIG
- Шаг второй: щелкните правой кнопкой мыши и выберите Конфигурация системы
- Шаг третий: выберите Сервис вкладку и нажмите Скрыть все службы Microsoft Затем нажмите Отключить все.
- Шаг четвертый: Нажмите Вкладка «Запуск» в диалоговом окне Конфигурация системы.
- Шаг пятый: выберите Откройте диспетчер задач
- Шаг шестой: На вкладке «Запуск» диспетчера задач выберите Отключить для каждого элемента запуска, затем закройте диспетчер задач.
- Шаг седьмой: Нажмите OK на вкладке Автозагрузка конфигурации системы.
- Шаг восьмой: перезагрузите компьютер.
Этот метод разрешает конфликт программного обеспечения, возникающий при попытке обновления, запуска программы или просто использования операционной системы. Однако, если код ошибки 0xc0000142 остается нерешенным после перезагрузки компьютера, выполните следующий шаг ниже.
Способ второй: запустить проверку системных файлов
Проверка системных файлов (SFC) — это служебная программа, встроенная в операционную систему Windows 10 и другие версии Windows, для обнаружения и восстановления поврежденных системных файлов. Так как поврежденные системные файлы могут привести к коду ошибки 0xc0000142, запустите этот инструмент, выполнив следующие действия:
- Шаг первый: перейдите в Пуск и введите Командная строка or CMD.
- Шаг второй: щелкните правой кнопкой мыши и выберите Администратор
- Шаг третий: Проверьте и восстановите поврежденные системные файлы. Просто введите sfc / scannow. (Обязательно поместите пробел между «sfc» и «/ scannow»).
После выполнения этих процедур средство проверки системных файлов автоматически просканирует ваш компьютер, найдет и восстановит поврежденные файлы. Если это источник или основная причина кода ошибки 0xc0000142 в вашей системе, код ошибки будет устранен. Однако, если источник проблемы не связан с повреждением нашей системы или является просто более сложной проблемой, попробуйте следующий метод, выделенный ниже.
Узнать больше
Поиск файлов через File Explorer может быть очень медленным и утомительным процессом, и если вы часто ищете, это может привести к потере большого количества времени. Я человек, у которого часто есть активы для проектов в нескольких разных папках, и хотя я изо всех сил стараюсь быть аккуратным и организованным, иногда я не могу вспомнить, где я разместил определенные активы, которые мне нужны, в этом случае для того, чтобы я мог найти необходимый актив. Я обычно ищу его через командную строку, потому что это молниеносно и дает результаты за секунды, а не за минуты по сравнению с File Explorer. Если вы находитесь в аналогичном положении и вам нужны быстрые результаты, читайте дальше, пока мы углубляемся в командную строку и ее использование. Чтобы быстро открыть командную строку, нажмите ⊞ ОКНА + X чтобы открыть секретное меню Windows и выбрать командная строка, вы также можете выбрать версию администратора, но для этой конкретной задачи нет никакой разницы.

каталог \ поисковый запрос * / s
в котором искать термин* хорошо, что вы ищете. Теперь, если вы ищете конкретный файл, эта команда проста, вы просто меняете искать термин* с file_name.extension и готово, но знайте, что эта команда может быть более мощной, например, вы можете найти все файлы JPG на вашем диске, набрав каталог \ *. jpg / s или все файлы с именем работают, набрав каталог \ работа. * / с
» * » — это так называемый знак джокера, он заменяет несколько символов на любой в заданной строке, что означает, что dr * s выдаст вам все результаты с первыми двумя буквами dr и последней буквой s. Используйте это, чтобы указать лучшие результаты поиска, и вы получите свои файлы в кратчайшие сроки.
Узнать больше
Microsoft официально объявила подробности о новейших обновлениях своего пакета Office 365, которые будут выпущены вместе с новой версией ОС. Похоже, что Microsoft прислушалась к своей пользовательской базе и отзывам, поскольку Word, Excel и PowerPoint получают столь необходимый редизайн с учетом многих предложений сообщества. Новый офис должен больше напоминать набор приложений, ориентированный на взаимосвязь самих приложений, предоставляя пользователям гораздо более естественный опыт их использования.
В новом офисе пока что
От самих Microsoft:
«Это визуальное обновление Office основано на отзывах клиентов, которые просили более естественного и единообразного взаимодействия внутри и между вашими приложениями, особенно в Windows. С этим обновлением мы предоставляем интуитивно понятный, согласованный и знакомый пользовательский интерфейс, использующий принципы Fluent Design, для всех ваших приложений: Word, Excel, PowerPoint, OneNote, Outlook, Access, Project, Publisher и Visio. Мы согласовали это визуальное обновление с дизайном Windows 11, чтобы обеспечить бесперебойную работу на вашем ПК ».
Всегда приятно слышать, когда компания прислушивается к своим пользователям и действительно делает то, что необходимо, вместо того, чтобы пытаться изобрести колесо.
 Как переключиться
Как переключиться
Поскольку бета-версия уже запущена, и если у вас есть действующая подписка 365 на офисный пакет, визуальное обновление будет автоматически доступно для всех инсайдеров Office, использующих сборки бета-канала. Его можно включать и выключать с помощью функции «Скоро появится» в правом верхнем углу меню любого приложения. Просто нажмите на значок мегафона, чтобы открыть панель «Скоро» и применить настройки ко всем офисным приложениям. Обратите внимание, что функция «Скоро появится» недоступна в Доступ, проект, издатель, or Visio. Если вы включите визуальное обновление в любом из 4 приложений, упомянутых выше (Work Excel, PowerPoint или OneNote), оно также будет доступно в этих 4 приложениях.
Сами отличия
Меню вкладки «Главная» по-прежнему имеет знакомый вид с некоторыми изменениями. Например, доступ к часто используемым командам Word станет намного проще. Перейдя в «Конструктор» > «Показать панель быстрого доступа», пользователи могут добавить в Word настраиваемую ленту ярлыков, на которой размещены удобно расположенные параметры. Кроме того, офис не будет соответствовать цветовой теме вашей операционной системы Windows, поэтому, если у вас включена темная тема, офис также будет иметь темную цветовую тему. Цветовые палитры более нейтральные, углы немного мягче, но настраиваемые ленты — это для меня выигрыш.
 Заключение
Заключение
Не было сказано многого, кроме визуальных обновлений и небольших настроек, которые должны были облегчить вашу жизнь, но опять же, сама Windows 11 находится в той же лодке. Я не уверен, является ли это отличным обновлением, предлагающим только некоторые визуальные настройки и фокусирующимся на механике рабочего процесса, или это просто лень и попытка нажиться на визуальных эффектах как на совершенно новом продукте.
Узнать больше
Браузер Brave очень быстро завоевал популярность, и многие веб-сайты начали его рекомендовать. К сожалению, хотя браузер предлагал лучшую производительность, кажется, что так много рекламируемой конфиденциальности и безопасности было ложью. Несколько месяцев назад Brave был замешан в «скандале». К сожалению, этот инцидент не привлек большого внимания средств массовой информации, и на сегодняшний день его трудно найти и обнаружить. На веб-сайте полиции Android есть статья, подробно объясняющая эту проблему, вы можете проверить ее здесь: https://www.androidpolice.com/2020/06/07/brave-browser-caught-adding-its-own-referral-codes-to-some-cryptcurrency-trading-sites/
Но чтобы подвести итог и сделать их краткими, если вы не хотите читать всю статью, Brave вводили свои партнерские коды на популярные криптовалютные сайты. Это означает, что они перехватывали ваш трафик, который, кстати, обещали быть безопасным, и модифицировали его. Это означает, что Brave Software также имеет доступ ко всей вашей информации на этих криптовалютных сайтах. Они могут видеть ваши платежи/покупки и вашу активность на веб-сайтах (через партнерскую статистику). Теперь некоторые люди могут указать, что они не интересуются криптографией или посещали некоторые сайты, но проблема все еще остается, и они сделали все это, не сообщая пользователю. Они намеренно не сообщали пользователю, потому что знали, что это вызовет негативную реакцию и сбои. Они знали на сто процентов, что делают, и знали, что это неэтично. И смысл остается, если что-то подобное уже было сделано, кто знает, что всплывет в будущем. Личная рекомендация — избегать Brave и возвращаться к другим браузерам.
Узнать больше
Всем привет и добро пожаловать на очередной урок по errortools.com, сама Windows, когда она установлена, имеет общее представление об определенных типах файлов и о том, как их открывать, например, файлы изображений будут открываться с фотографиями приложений, веб-ссылками с краем и т. д. Поэтому, когда мы дважды щелкаем по известный тип файла, Windows запустит приложение по умолчанию для этого типа и откроет в нем файл. Но что, если мы не хотим открывать файлы в приложениях, которые Microsoft считает нужными? Что, если мы хотим открыть веб-сайт в firefox или изображения в фотошопе или что-то еще. К счастью, мы можем легко изменить, какое приложение Windows использует для того или иного типа файла. Нажмите на ⊞ ОКНА открыть стартовое меню и выбрать настройки.
На экране настроек выберите Apps.


Узнать больше
Почему не удается перетаскивать файлы или папки? Если вы не знаете, в Windows 10 есть функция перетаскивания, которая может помочь вам перемещать или копировать файлы или даже папки из одного места в другое. Эта функция полезна и может помочь вам легче и быстрее перемещать или копировать папки и файлы. Однако, если вы столкнетесь с какой-либо проблемой при использовании этой функции, не беспокойтесь, так как в этом посте вы узнаете, что вы можете сделать, чтобы решить эту проблему. Есть несколько предложений, которые вы можете проверить, чтобы решить проблему. Вы можете попробовать просто нажать клавишу Esc или устранить проблему в состоянии чистой загрузки. Помимо этого, также может помочь изменение высоты и ширины перетаскивания или отключение контроля учетных записей пользователей через редактор реестра. Для получения более подробной информации обратитесь к инструкциям, изложенным ниже.
Вариант 1. Попробуйте нажать клавишу Esc.
По мнению некоторых пользователей, которые столкнулись с той же дилеммой, просто нажав клавишу Esc, они смогли решить эту проблему. Все, что они делали, это нажимали клавишу Esc, прежде чем перетаскивать папку или файлы. Таким образом, вы можете попробовать сделать то же самое, что и для вас. После того, как вы нажмете клавишу Esc, вы должны проверить все фоновые приложения, и если вы увидите некоторые из них, которые могут быть связаны с горячими клавишами или клавиатурой, вам, возможно, придется отключить или удалить их. После этого проверьте, исправлена ли проблема или нет.
Вариант 2. Попробуйте устранить проблему в состоянии чистой загрузки.
В некоторых случаях некоторые конфликтующие программы, установленные на вашем компьютере, могут быть причиной того, что у вас возникают проблемы при использовании функции перетаскивания в Windows 10. Чтобы определить, какая программа вызывает проблему, вам необходимо поместить компьютер в чистую систему. Boot State. Для этого выполните следующие действия.
- Войдите на свой компьютер как администратор.
- Введите MSConfig в Начальном поиске, чтобы открыть утилиту конфигурации системы.
- Оттуда перейдите на вкладку Общие и нажмите «Выборочный запуск».
- Снимите флажок «Загрузить элементы запуска» и убедитесь, что установлены флажки «Загрузить системные службы» и «Использовать исходную конфигурацию загрузки».
- Затем щелкните вкладку «Службы» и установите флажок «Скрыть все службы Microsoft».
- Нажмите Отключить все.
- Нажмите Apply / OK и перезагрузите компьютер. (Это переведет ваш компьютер в состояние чистой загрузки. А чтобы настроить Windows на обычный запуск, просто отмените изменения.)
- Оттуда начните изолировать проблему, проверив, какая из программ, которые вы недавно установили, является основной причиной проблемы.
Вариант 3. Попробуйте изменить высоту и ширину перетаскивания.
Следующее, что вы можете сделать, чтобы решить эту проблему, это попробовать изменить высоту и ширину перетаскивания, выполнив следующие действия:
- Нажмите клавиши Win + R, чтобы запустить утилиту «Выполнить», введите в поле «Regedit» и затем нажмите «Ввод», чтобы открыть редактор реестра.
- Затем перейдите к этому разделу реестра: HKEY_CURRENT_USERControl PanelDesktop
- Оттуда выберите «DragHeight» и «DragWidth», расположенные на правой панели.
- После этого измените значение на очень большое число. Обратите внимание, что эти значения — не что иное, как размер в пикселях для перетаскивания папок или файлов.
Вариант 4. Попробуйте отключить контроль учетных записей пользователей или UAC через редактор реестра.
- Нажмите клавиши Win + R, чтобы запустить утилиту «Выполнить», введите в поле «Regedit» и затем нажмите «Ввод», чтобы открыть редактор реестра.
- После этого перейдите к этому разделу реестра: HKEY_LOCAL_MACHINESOFTWAREMicrosoftWindowsCurrentVersionPoliciesSystem
- Из этого пути измените значение «EnableLUA» с 1 на 0. Это должно отключить UAC на вашем компьютере с Windows 10.
Узнать больше
iLivid — это менеджер загрузки видео для YouTube и других сторонних видео-сайтов. Менеджер загрузок iLivid обладает мощными функциями, которые делают его самым быстрым и простым способом загрузки размещенных файлов. iLivid включает в себя плагины XBMC, которые позволяют воспроизводить практически все популярные аудио и видео форматы с любым доступным протоколом и с любым типом мультимедиа: потоковая передача, компакт-диски, DVD и RAR, а также архивные файлы с жесткого диска.
Livid — это программа, разработанная Bandoo Media Inc. После установки она определяет автоматическую запись в реестре, которая позволяет программе запускаться при каждой загрузке для пользователя, который ее установил. Запланированная задача добавляется в Планировщик задач Windows, чтобы запускать программу в разное запланированное время. Программное обеспечение предназначено для подключения к Интернету и добавляет исключение брандмауэра Windows, чтобы сделать это без помех.
Несколько антивирусных сканеров обнаружили iLivid как возможное вредоносное ПО, поэтому их использование не рекомендуется.
О потенциально нежелательных приложениях
Вы когда-нибудь обнаруживали нежелательную программу, работающую на вашем компьютере, и задавались вопросом, как, черт возьми, она туда попала? Эти нежелательные программы, которые вкратце называются потенциально нежелательными программами или ПНП, обычно сопровождаются пакетом программного обеспечения при загрузке программы и могут вызвать серьезные проблемы у пользователей компьютеров. Термин «щенок» был фактически придуман для обозначения этого загружаемого дерьма как чего-то другого, кроме вредоносного программного обеспечения. Основная причина этого заключается в том, что большинство ПНП попадают на компьютеры пользователей не потому, что они, например, используют уязвимости в системе безопасности, а главным образом потому, что пользователи дают согласие на их установку — во многих случаях непреднамеренно. Тем не менее, очевидно, что ПНП по-прежнему являются плохой новостью для пользователей ПК, поскольку они могут быть действительно вредными для вашего компьютера во многих отношениях.
Как нежелательное программное обеспечение влияет на вас?
Щенки бывают разных форм; при этом многие из них классифицируются как рекламное ПО, которое всегда отображает раздражающую рекламу и рекламные баннеры на интернет-страницах, которые вы просматриваете. Кроме того, они представлены в виде надстроек и панелей инструментов для веб-браузера. Мало того, что они полностью заполняют пространство на экране вашего компьютера, но панели инструментов также могут манипулировать результатами поисковой системы, отслеживать ваши действия в Интернете, снижать эффективность вашего веб-браузера и замедлять ваше интернет-соединение. Щенки наносят неприятный укус, если их не остановить. Некоторые ПНП содержат кейлоггеры, дозвонщики и другое программное обеспечение для сбора ваших личных данных, что может привести к краже личных данных. Часто такое программное обеспечение отключает средства защиты и настройки безопасности, чтобы получить контроль над вашим компьютером, что делает этот компьютер уязвимым для сетевых хакеров и похитителей данных. Как минимум, ПНП замедляют работу вашего ПК с каждой добавленной программой.
Предотвращение нежелательных программ
• При установке чего-либо на рабочий стол всегда внимательно изучайте мелкий шрифт, включая лицензионное соглашение. Не принимайте условия использования связанных программ.
• При установке приложения выбирайте «выборочную» установку. В частности, сосредоточьтесь на тех крошечных полях, которые были отмечены по умолчанию, где вы можете «согласиться» получать рекламу или устанавливать комплекты программного обеспечения.
• Используйте блокировщик рекламы / всплывающих окон; Разверните продукты для защиты от вредоносных программ, такие как Safebytes Anti-malware. Эти программы установят стену между вашим компьютером и киберпреступниками.
• Избегайте установки приложений, которые вам действительно не нужны. Никогда не устанавливайте программы, которые кажутся подозрительными или вредоносными.
• Не загружайте программы из всплывающих окон, из интернет-рекламы, с файлообменников, а также из других ненадежных источников; будьте осторожны с любыми предустановленными нежелательными параметрами при загрузке программного обеспечения. Не заходите в блоги и сайты, рекламирующие пиратское ПО.
Не удается установить Safebytes Anti-malware из-за вируса? Сделай это!
Вредоносное ПО потенциально может нанести серьезный ущерб вашему персональному компьютеру. Некоторые вредоносные программы предназначены для вмешательства или предотвращения действий, которые вы хотите делать на своем компьютере. Он может не позволить вам загружать что-либо из сети или не позволит вам получить доступ к некоторым или всем интернет-сайтам, особенно к антивирусным сайтам. Если вы читаете эту статью, скорее всего, вы застряли с вирусной инфекцией, которая мешает вам загрузить и / или установить программу Safebytes Anti-Malware в вашей компьютерной системе. Есть несколько решений, которые вы можете попробовать обойти эту проблему.
Загрузите программное обеспечение в безопасном режиме с поддержкой сети
Если вредоносная программа настроена на автоматическую загрузку при запуске Microsoft Windows, переход в безопасный режим может заблокировать попытку. Поскольку в безопасном режиме запускается лишь самый минимум программ и служб, причин для возникновения конфликтов практически нет. Ниже приведены шаги, которые необходимо выполнить для загрузки в безопасном режиме компьютеров с Windows XP, Vista или 7 (посетите сайт Microsoft для получения инструкций на компьютерах с Windows 8 и 10).
1) После включения компьютера нажмите клавишу F8, когда начнется загрузка заставки Windows. Это должно вызвать меню Advanced Boot Options.
2) Выберите Safe Mode with Networking с помощью клавиш со стрелками и нажмите Enter.
3) Как только этот режим загрузится, у вас будет интернет. Теперь используйте ваш веб-браузер для загрузки и установки Safebytes Anti-malware.
4) Сразу после установки запустите полное сканирование и позвольте программе избавиться от обнаруженных угроз.
Переключиться на альтернативный браузер
Веб-вредоносное ПО может быть зависящим от среды, нацелено на конкретный интернет-браузер или атаковать определенные версии браузера. Если вам кажется, что к Internet Explorer прикреплено вредоносное ПО, переключитесь на другой интернет-браузер со встроенными функциями безопасности, например Chrome или Firefox, чтобы загрузить предпочитаемую антивирусную программу — Safebytes.
Запустите антивирус с вашего USB-накопителя
Другой вариант — сохранить и запустить средство защиты от вредоносных программ полностью с флэш-накопителя. Выполните следующие действия, чтобы исправить поврежденный компьютер с помощью USB-накопителя.
1) На компьютере без вирусов установите Safebytes Anti-Malware.
2) Вставьте USB-накопитель в незараженный компьютер.
3) Дважды щелкните значок «Установка» пакета программного обеспечения для защиты от вредоносных программ, чтобы запустить мастер установки.
4) Выберите букву флеш-накопителя в качестве места, когда мастер спросит вас, куда вы хотите установить антивирус. Следуйте инструкциям на экране, чтобы завершить процесс установки.
5) Отключите USB-накопитель. Теперь вы можете использовать этот портативный антивирус на зараженной компьютерной системе.
6) Дважды щелкните EXE-файл антивирусной программы на диске.
7) Запустите полное сканирование системы, чтобы выявить и удалить все виды вредоносных программ.
Поговорим о SafeBytes Security Suite!
Если вы хотите загрузить приложение для защиты от вредоносных программ для своего компьютера, тем не менее, на рынке есть различные инструменты, которые следует учитывать, вы не должны слепо доверять никому, независимо от того, бесплатная это программа или платная. Некоторые из них превосходны, некоторые достойны, а некоторые сами испортят ваш компьютер! Вы должны выбрать компанию, которая создает лучшее в отрасли антивирусное ПО и заслужила репутацию надежной компании. Среди немногих хороших программ SafeBytes Anti-Malware является наиболее рекомендуемым инструментом для людей, заботящихся о безопасности. Safebytes — одна из хорошо зарекомендовавших себя компаний, предлагающих решения для ПК, которые предлагают это комплексное приложение для защиты от вредоносных программ. Эта программа может легко идентифицировать, устранять и защищать ваш компьютер от самых передовых вредоносных атак, таких как шпионское ПО, рекламное ПО, троянские кони, программы-вымогатели, черви, ПНП и другие потенциально опасные программные приложения. Есть много удивительных функций, которые вы получите с этим продуктом безопасности. Вот некоторые популярные функции, присутствующие в этом программном обеспечении:
Реагирование на угрозы в реальном времени: SafeBytes обеспечивает полную безопасность вашей персональной машины в режиме реального времени. Он будет постоянно проверять ваш персональный компьютер на подозрительную активность и защищает ваш персональный компьютер от несанкционированного доступа.
Защита от вредоносного ПО: Это приложение для глубокой очистки от вредоносных программ гораздо глубже, чем большинство антивирусных инструментов, для очистки вашего компьютера. Признанный критиками антивирусный движок обнаруживает и отключает трудно удаляемые вредоносные программы, которые прячутся глубоко внутри вашего компьютера.
Веб-безопасность: Благодаря уникальной оценке безопасности SafeBytes сообщает вам, безопасен ли сайт для доступа к нему. Это гарантирует, что вы всегда будете уверены в своей онлайн-безопасности при просмотре сети.
Высокоскоростной модуль сканирования вредоносных программ: Safebytes Anti-Malware с его усовершенствованным механизмом сканирования предлагает сверхбыстрое сканирование, которое может быстро выявить любую активную онлайн-угрозу.
Наименьшее использование ЦП / памяти: SafeBytes обеспечивает полную защиту от онлайн-угроз при небольшой нагрузке на ЦП благодаря усовершенствованному механизму и алгоритмам обнаружения.
Круглосуточная техническая поддержка онлайн: Вы получите круглосуточную техническую поддержку, чтобы быстро решить любую проблему с вашим приложением безопасности.
Технические детали и удаление вручную (для опытных пользователей)
Если вы хотите вручную избавиться от iLivid без использования автоматизированного инструмента, это можно сделать, удалив программу из меню «Установка и удаление программ» Windows или, в случае расширений браузера, перейдя в диспетчер дополнений и расширений браузера. и удаление его. Также рекомендуется сбросить настройки браузера до заводских, чтобы исправить поврежденные настройки. Если вы решили вручную удалить системные файлы и записи реестра, используйте следующий список, чтобы точно знать, какие файлы нужно удалить, прежде чем выполнять какие-либо действия. Однако редактирование реестра — действительно сложная работа, которую должны пытаться решить только опытные пользователи компьютеров и профессионалы. Более того, некоторые вредоносные программы способны защитить от его удаления. Рекомендуется выполнять процесс удаления в безопасном режиме Windows.
Папки:
% Данных приложения% iLivid
Реестр:
Ключ HKEY_CURRENT_USERSoftwareiLivid Ключ HKEY_CURRENT_USERSOFTWAREMicrosoftWindowsCurrentVersionUninstalliLivid Ключ HKEY_CLASSES_ROOTSOFTWAREClassesApplicationsiLividSetupV1.exe HKEY_CLASSES_ROOT.torrent HKEY_CLASSES_ROOTiLivid.torrent HKEY_CLASSES_ROOTMagnetDefaultIcon HKEY_CLASSES_ROOTMagnetshellopencommand HKEY_CURRENT_USERSoftwareiLivid HKEY_CURRENT_USERSoftwareMicrosoftWindowsCurrentVersionExplorerFileExts.torrent HKEY_CURRENT_USERSoftwareMicrosoftWindowsCurrentVersionExplorerFileExts.torrentUserChoice HKEY_CURRENT_USERSoftwareMicrosoftWindowsCurrentVersionRun HKEY_CURRENT_USERSoftwareTrolltechOrganizationDefaultsQt Factory Cache 4.8com.trolltech.Qt.QImageIOHandlerFactoryInterface: C: Пользователи NAME AppDataLocaliLivid HKEY_CURRENT_USERSoftwareTrolltechOrganizationDefaultsQt Plugin Cache 4.8.falseC: Пользователи NAME AppDataLocaliLivid
Узнать больше
Динамические обои, представленные с обновлением Mojave в macOS, довольно круты. Динамический рабочий стол это функция, представленная в macOS Mojave (10.14), в котором фон рабочего стола меняется в зависимости от времени Macтекущее местоположение. Если Расположение Услуги отключены на панели конфиденциальности Системные настройки, то будет использоваться часовой пояс, указанный в настройках даты и времени. Чтобы применить динамические обои macOS в Windows 10, нам нужно загрузить и использовать Windynamicdesktop, бесплатное приложение, позволяющее применять динамические обои macOS. После установки вам будет предложено Настройте расписание. При этом вам необходимо убедиться, что вы правильно ввели свое местоположение. Вы даже можете установить определенное время восхода и захода солнца, выбрав «Используйте определенное время восхода и захода солнца” и изменение времени восхода и захода солнца вручную. Теперь вас поприветствуют одни из самых крутых динамических обоев на рынке. Выберите интересующую вас тему, нажмите кнопку Скачать кнопку (размер файла может составлять от 20 до 200 МБ) и нажмите Применить чтобы насладиться динамическими обоями macOS в Windows 10. Если по какой-то причине вы хотите вернуться к теме Windows по умолчанию, но не обязательно удалять приложение, щелкните правой кнопкой мыши значок WinDynamicWallpaper на панели задач, нажмите Выберите тему, наведите на Ничто (из раздела темы) и нажмите Применить.
Узнать больше
Авторское право © 2023, ErrorTools, Все права защищены
Товарный знак: логотипы Microsoft Windows являются зарегистрированными товарными знаками Microsoft. Отказ от ответственности: ErrorTools.com не имеет отношения к Microsoft и не претендует на прямую связь.
Информация на этой странице предоставлена исключительно в информационных целях.
Некоторые пользователи Windows видят сообщение «Неизвестная ошибка 0x80040600» каждый раз, когда отправляют или получают электронные письма через Outlook. Другие затронутые пользователи говорят, что проблема возникает только тогда, когда они пытаются загрузить вложения электронной почты из своей папки «Входящие».
«Неизвестная ошибка 0x80040600» в Outlook
В большинстве случаев ошибка 0x80040600 является сигналом того, что вы имеете дело с частично поврежденными файлами .PST или .OST. В этом случае одним из способов решения этой проблемы будет использование средства восстановления папки «Входящие».
В особых случаях может потребоваться удалить профиль Outlook и снова добавить его, чтобы устранить сообщение об ошибке.
Но имейте в виду, что в зависимости от серьезности повреждения вы не сможете удалить его обычным способом – в этом случае вам нужно будет перейти к местоположению файла PST или OST и либо переименовать файл данных Outlook, либо полностью удалив его, чтобы заставить программу создать новый файл с нуля.
Использование инструмента восстановления папки «Входящие»
Одной из наиболее распространенных причин, которая в конечном итоге приведет к ошибке 0x80040600, является несоответствие с Outlook (файл .PST или .OST). Это критически важный файл электронной почты, в котором хранится важная информация, необходимая Outlook для синхронизации файлов в режиме реального времени.
Если этот файл поврежден, используемому приложению электронной почты (в данном случае Outlook) будет запрещено взаимодействовать с серверами электронной почты.
В случае, если этот сценарий применим к вашей текущей ситуации, вы сможете исправить проблему, исправив поврежденные файлы .PST или .OST с помощью утилиты Inbox Repair Tool. Несколько затронутых пользователей подтвердили, что после выполнения этой процедуры и перезагрузки компьютера «неизвестная ошибка 0x80040600» перестала появляться, когда они пытались отправить электронную почту или загрузить вложения электронной почты.
Примечание. В зависимости от используемой версии Outlook местоположение этого инструмента восстановления будет отличаться (оно включено в каждую последнюю версию Outlook). Но приведенные ниже инструкции были протестированы и должны работать для Outlook 2013 и ниже.
Вот краткое руководство по восстановлению файла Outlook (.PST или .OST) с помощью Inbox Repair Tool:
- Убедитесь, что Outlook и все связанные процессы полностью закрыты.
- Посетите эту ссылку (Вот) и загрузите инструмент восстановления папки «Входящие». Подождите, пока загрузка не будет завершена, затем дважды щелкните исполняемый файл.
- Как только вы дойдете до первой ссылки, нажмите на гиперссылку Advanced и убедитесь, что флажок, связанный с «Применить ремонт автоматически», установлен. После того, как вы это сделаете, нажмите Далее, чтобы двигаться вперед.
Применяя ремонт автоматически
Примечание. Если по умолчанию программа не открывается с правами администратора, нажмите «Запуск от имени администратора» и нажмите «Да» в приглашении контроля учетных записей (UAC).
- Запустите утилиту, нажав кнопку «Далее», и дождитесь завершения операции. Если проблема обнаружена, утилита автоматически порекомендует жизнеспособную стратегию восстановления.
Решение проблем с вашим файлом .PST
- Как только вы окажетесь в меню восстановления папки «Входящие» Microsoft Outlook, нажмите «Обзор», а затем перейдите к месту, где хранится ваш файл .PST / .OST.
Выбор файла .PST с помощью меню «Обзор»
Примечание. Расположение файла Outlook по умолчанию – C: Users AppData Local MicrosoftOutlook. Но все будет иначе, если вы ранее установили пользовательское местоположение.
- После завершения операции перезапустите Outlook и посмотрите, исправлена ли проблема.
Если вы все еще сталкиваетесь с той же ошибкой 0x80040600, перейдите к следующему потенциальному исправлению ниже.
Если восстановление файлов PST / OST не устраняет ошибку 0x80040600, попробуйте заново создать профиль электронной почты, который Outlook использует по умолчанию. Это должно в конечном итоге решить проблему в случае, если какие-то временные данные, которые хранятся локально, вызывают проблему.
Но имейте в виду, что, следуя этому методу, вы также потеряете все данные, которые в данный момент хранятся в вашем профиле Outlook.
Если вы решили использовать этот метод, выполните следующие действия. Инструкции должны применяться независимо от используемой версии Windows.
- Закройте Outlook и любую связанную службу.
- Откройте диалоговое окно «Выполнить», нажав клавишу Windows + R. Затем введите «control.exe» и нажмите Enter, чтобы открыть окно «Классическая панель управления».
Доступ к интерфейсу классической панели управления
- Как только вы окажетесь в классическом меню панели управления, воспользуйтесь функцией поиска в правом верхнем углу, чтобы найти «почту». Далее нажмите на Почту из списка результатов.
Открытие приложения Почта
- В главном окне Mail Setup, начните с нажатия кнопки Показать профили, связанные с профилями.
Доступ к меню профилей
- В меню «Почта» выберите профиль Outlook, который вы активно используете (и сталкиваетесь с проблемами), и нажмите кнопку «Удалить».
Удаление любого дополнительного профиля электронной почты Outlook
- Когда вас попросят подтвердить удаление профиля, нажмите Да, чтобы завершить операцию.
- Запустите Outlook еще раз и настройте свою электронную почту с нуля. Поскольку ранее вы удалили старый профиль, почтовый клиент создаст новый профиль .OST или .PST и прикрепит его к новому профилю, как только вы завершите вход с учетными данными электронной почты.
- Попытайтесь отправить электронное письмо еще раз и посмотрите, не возникает ли у вас та же ошибка 0x80040600.
Если вы все еще сталкиваетесь с той же проблемой, перейдите к следующему потенциальному решению ниже.
Переименование или удаление файла .PST / .OST
Помните, что файл данных Outlook, прикрепленный к вашей учетной записи электронной почты, поврежден, и почтовый клиент может его не удалить обычным образом. Если это так в вашей ситуации, вы все равно столкнетесь с той же ошибкой, так как Outlook возобновит использование того же файла .PST или .OST при следующем подключении Outlook к вашей учетной записи электронной почты.
Если этот сценарий применим, вы должны попытаться удалить файл данных Outlook или переименовать его вручную, чтобы заставить программу создать новый экземпляр с нуля.
Вот краткое руководство по удалению или переименованию файла данных Outlook вручную:
- Откройте проводник и перейдите к следующему местоположению вручную или вставив полный адрес в панель навигации и нажав Enter:
C: Users * YourUser * AppData Local Microsoft OutlookПримечание. Имейте в виду, что * YourUser * – это просто заполнитель. Замените его своим именем пользователя.
Примечание 2. Если вы хотите перейти к местоположению вручную, имейте в виду, что папка данных приложения не отображается по умолчанию. Чтобы сделать его видимым, перейдите на вкладку «Вид» с панели ленты в верхней части и убедитесь, что флажок, связанный со скрытыми элементами, установлен.Параметр «Просмотр скрытых элементов» отмечен
- Как только вы попадаете в это место, у вас есть два варианта: проще всего просто щелкнуть правой кнопкой мыши файл PST / OST и выбрать «Удалить» в контекстном меню, чтобы избавиться от него.
Удаление файла данных PST / OST
Примечание. Кроме того, вы можете переименовать файл с расширением ‘.Old in, чтобы заставить Outlook создавать новый профиль с нуля. Но имейте в виду, что для просмотра расширений необходимо включить расширения имени файла на вкладке «Просмотр».
Включение расширений имен файлов из проводника
- Снова подключите свою учетную запись электронной почты к Outlook и посмотрите, сможете ли вы отправлять или получать электронные письма, не обнаружив ошибки 0x80040600.
Outlook – известный почтовый клиент и менеджер личной информации. Он хранит электронные письма, контакты, заметки, журнал, задачи, списки дел и т. Д. Это базовое приложение для отправки и получения электронных писем, предоставляемое Microsoft. Он входит в состав пакета Office или может быть загружен отдельно. Могут быть проблемы, такие как код ошибки Outlook 0x80040600, неизвестная ошибка, которая может помешать нормальной работе организации, эта ошибка может возникать в нескольких версиях Microsoft Outlook, таких как Outlook 2013, 2010, 2007, 2003 и т. Д. Она может ограничивать доступ к важным сообщениям электронной почты. и разговоры. Это распространенная проблема, которую можно решить в несколько простых шагов. Продолжайте читать, чтобы узнать больше.
Ниже приведены сообщения, которые можно получить при отправке, получении или удалении беседы по электронной почте:
Сообщение # 1
Произошла неизвестная ошибка. 0X80040119
Сообщение # 2
Произошла неизвестная ошибка. 0X80040600
Или это может быть сообщение об ошибке, которое появляется при удалении сообщения.
Интерфейс обмена сообщениями вызвал неизвестную ошибку
Причины ошибки Outlook 0x80040600 или 0X80040119
Ниже приведены общие основания, которые приводят к упомянутым здесь проблемам:
- Поврежденный файл PST и данные, хранящиеся в
- Повреждение реестра Windows из-за недавнего обновления или обновления Outlook
- Вирусная инфекция, повредившая системные файлы Windows или программные файлы Outlook.
- Большой размер таблицы персонального хранилища или файлов PST
- Антивирусное программное обеспечение, которое могло случайно поместить файл данных в карантин
- Проблемы с подключением к почтовому серверу
- Неправильно настроенная учетная запись Outlook
Решения для исправления ошибки Outlook 0X80040119 (или 0x80040600)
Ниже перечислены некоторые инструкции, которые могут помочь без особых усилий устранить неизвестную ошибку Outlook 0x80040600 в Outlook 2016, 2013, 2010, 2007, 2003, 2002:
Решение №1 Запустите программу ScanPST.EXE Tool.
Компания Microsoft предоставляет встроенный инструмент для устранения любых незначительных проблем, таких как отсутствие или удаление электронных писем. Он может быть расположен в следующих местах на ПК с Windows:
| Версия для Windows | Версия Outlook | Место расположения |
|---|---|---|
| 32-разрядная версия Windows | Outlook 2016 | C: Program Files Microsoft Office Office16 |
| 64-битная Windows | Outlook 2016 | C: Program Files (x86) Microsoft Office Office16 |
| 32-разрядная версия Windows | Outlook 2013 | C: Program Files Microsoft Office Office15 |
| 64-битная Windows | Outlook 2013 | C: Program Files (x86) Microsoft Office Office15 |
| 32-разрядная версия Windows | Outlook 2010 | C: Program Files Microsoft Office Office14 |
| 64-битная Windows | Outlook 2010 | C: Program Files (x86) Microsoft Office Office14 |
| 32-разрядная версия Windows | Outlook 2007 | C: Program Files Microsoft Office Office12 |
| 64-битная Windows | Outlook 2007 | C: Program Files (x86) Microsoft Office Office12 |
Вот шаги по использованию инструмента вкратце
Решение № 2: переместить данные в новый файл PST
- Сначала создайте новый файл данных, перейдя в Outlook >> Файл >> Новые элементы >> Файл данных Outlook (.pst).
- Затем этот файл будет отображаться на левой панели с папками для каждого элемента почтового ящика.
- Затем удалите старый PST, щелкнув правой кнопкой мыши файл данных Outlook. Затем перейдите в панель Outlook или панель навигации и нажмите кнопку «Закрыть».
- Затем перейдите к Панель управления >> Почта >> Показать профили.
- Выберите соответствующий профиль и нажмите «Свойства».
- Затем перейдите к Дата файлы и в разделе “Имена” нажмите Служба личных папок.
- Затем нажмите «Настройки» и обратите внимание на появившийся путь и имя файла.
- Наконец, скопируйте все данные из этого файла на CD или DVD.
Если вы все еще получаете ошибку Outlook 0x80040600
Иногда ручной метод не может решить проблему. Для этого требуются специальные инструменты, которые предназначены для исправления любых повреждений файла. Это профессиональное программное обеспечение, такое как мастер восстановления PST. Это быстро, удобно и может быть использовано любым техническим или нетехническим пользователем. Приложение может работать на всех последних версиях Windows 10 / 8.1 / 8/7 / XP и поддерживает PST-файл Outlook 2016, 2013, 2010, 2007, 2003, 2000.
Вывод
В клиенте Outlook хранится множество электронных писем. Он содержит данные нескольких учетных записей пользователей в единой базе данных. Часто эти файлы данных могут быть повреждены по какой-либо причине. Это может быть из-за неизвестной ошибки Outloook 0x80040600 или Outlook 0X80040119. Это серьезная проблема, и ее нужно решать незамедлительно. В этом посте упомянуты возможные решения. Пользователь может выбрать их по своему усмотрению. Упомянутое альтернативное решение простое и удобное в использовании. Его можно бесплатно скачать на сайте компании в ознакомительных целях.

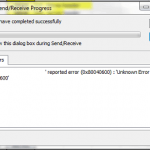
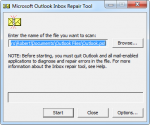


 Причины ошибок
Причины ошибок








 Дефицит GPU и его причина
Дефицит GPU и его причина Как переключиться
Как переключиться Заключение
Заключение