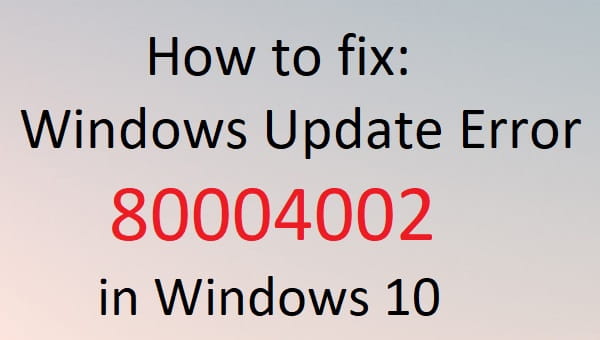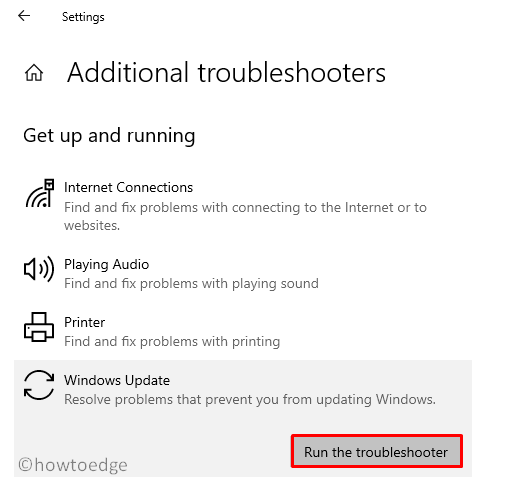Running the update troubleshooter is an effective fix
by Afam Onyimadu
Afam is a geek and the go-to among his peers for computer solutions. He has a wealth of experience with Windows operating systems, dating back to his introduction… read more
Updated on
- The Windows update error 0x80004002 will stop your computer from completing OS updates.
- Malware or virus infections as well as bad system files are often likely causes.
XINSTALL BY CLICKING THE DOWNLOAD FILE
Repair all Windows Updates Errors with Fortect:
SPONSORED
Windows update failures can be annoying! With Fortect, you will get rid of errors caused by missing or corrupted files after an update. The utility maintains a repository of the original Windows system file versions, and it uses a reverse algorithm to swap out the damaged ones for good ones.
- Download Fortect and install it on your PC
- Start the tool’s scanning process to look for corrupt files that are the source of the issues
- Right-click on Start Repair to resolve security and performance issues with your computer
- Fortect has been downloaded by 0 readers this month, rated 4.4 on TrustPilot
Windows updates are a vital operating system process as they introduce features and patches to keep the OS running correctly. However, errors like 0x80004002 may interrupt the process.
This error code is associated with a few messages like Failed to be changed to the installed state status 0x80004002, and download error – 0x80004002 Windows 11. We fix it in this guide.
What is the Windows update error 0x80004002?
This is a standard error code indicating that there is a problem with the update process. From interaction with readers, we gather that any of the following often triggers it:
- File corruption – Windows users with corrupt or incomplete Windows update files will likely experience the error.
- Network connectivity issues – Bad internet connections will result in issues during updates and trigger a few errors.
- Registry issues – For some users of the OS, it results from a bad or corrupt registry.
- Malware or virus infections – Computer viruses are known to alter the regular running of processes and will often lead to update errors.
Let us now explore your best solutions if you encounter an update problem.
How do I fix Windows update error 0x80004002?
Before going into our main solutions, we suggest the following workarounds:
- Disable your antivirus – Antivirus is essential for safety, especially online, but if you use third-party solutions, they may be very restrictive and trigger the error, so disable it temporarily.
- Restart your device – A reboot effectively resolves micro glitches, so you should try this option.
- Check your internet connection – If you have a slow internet connection, change to a wired or faster solution.
If the above pre-fixes do not work, move on to the more elaborate solutions below.
1. Run Windows Update troubleshooter
- Press Windows + I to open the Settings app.
- On the left pane, click on System, then scroll down and click on Troubleshoot on the right pane.
- Select Other troubleshooters.
- Click on Run in front of Windows Update.
- Verify that it fixed error 0x80004002.
2. Update your drivers
- Right-click on the Start menu and select Device Manager.
- Expand any category with outdated apps (usually, it will have a yellow badge), right-click on your driver, and click Update device.
- Click Search automatically for updates.
- Wait for the driver to update automatically and repeat the steps for any outdated driver.
- Retry the update process.
In addition, it is more efficient to perform driver updating tasks using dedicated support from an effective tool.
With this solution, it’s likely to scan your PC for outdated or missing drivers and update them accordingly without causing other system issues.
⇒ Get Outbyte Driver Updater
3. Reset Windows Update components
- Press Windows + R, type cmd, and hit Ctrl + Shift + Enter to open an elevated Command Prompt.
- Input the scripts below, hitting Enter after each one.
net stop wuauservnet stop cryptSvcnet stop bitsnet stop msiserver - Press Windows + E, navigate to the paths below, and delete the content of all the folders.
C:\Windows\System32\catroot2C:\Windows\SoftwareDistribution - Open an elevated Command Prompt again and restart the stopped services by inputting the scripts below and hitting Enter after each one.
net start wuauservnet start cryptSvcnet start bitsnet start msiserver - Restart your computer and verify the 0x80004002 error is solved.
- Fix: NAS Drive Not Showing in Windows 11
- Adding layers in Windows 11’s Paint greatly increases RAM usage
- Folder Disappeared on Windows 11? How to Get it Back
4. Repair damaged files
- Press Windows + R, type cmd, and hit Ctrl + Shift + Enter to open an elevated Command Prompt.
- Type the script below and hit Enter.
sfc /scannow - Wait for the scan to complete, then input the scripts below, hitting Enter after each one.
DISM /Online /Cleanup-Image /CheckHealthDISM /Online /Cleanup-Image /ScanHealthDISM /Online /Cleanup-Image /RestoreHealth - Restart your computer.
That is all for this article. Most of our readers have found success using the solutions that we recommend. Note that while all fixes may not work for you, you should try what seems the most applicable to your situation.
Reach out to us in the comments section below and tell us what worked for you.

Получаете ли вы код ошибки 0x80004002 при попытке обновить операционную систему Windows? система или запуск обновления Windows, то мы вам поможем? Узнайте полную информацию об ошибке 0x80004002 и о том, как исправить ошибки обновления Windows , чтобы сделать процесс плавным и безошибочным.
Ошибка обновления Windows 0x80004002 – это ошибка, связанная с повреждением записей реестра или при попытке установить программы последней версии Windows. Это общие причины, вызывающие ошибку с кодом 0x80004002.
«При установке обновлений возникли некоторые проблемы, но мы попробуем позже. Если вы продолжаете видеть это и хотите поискать информацию в Интернете или обратиться в службу поддержки, это может помочь: (0x80004002) ”
Несмотря на это, также признается, что есть и другие виновники, ответственные за ошибку обновления Windows 80004002 в Windows 7, 8 и 10, такие как внезапная установка ОС Windows, повреждение системных файлов, неполное удаление программ Windows, вирус/ заражение вредоносным ПО.
Следовательно, чтобы исправить код ошибки Центра обновления Windows 0x80004002, мы собрали подходящие решения для исправления кода ошибки 0x80004002 в Windows 10, 8 и 7.
Содержание
- Простой способ исправить ошибку Центра обновления Windows 0x80004002
- Альтернативные решения для исправления ошибки Центра обновления Windows 0x80004002
- #Fix 1 – Запустите средство устранения неполадок Центра обновления Windows
- #Fix 2 – Сканировать вашу систему на наличие вредоносных программ
- #Fix 3 – Восстановить поврежденные системные файлы
- # Исправление 4 – Устранение неполадок в сети
- #Fix 5 – Вручную Сброс компонентов обновлений Windows
- #Fix 6 – Repair Corrupt Registry
- #Fix 7 – Register System Files
- # Fix 8 – Загрузить Центр обновления Windows вручную
- #Fix 9 – Выполните чистую загрузку
- Теперь ваша очередь
- Хардип Каур
Простой способ исправить ошибку Центра обновления Windows 0x80004002
Что ж, чтобы исправить код ошибки 0x80004002 в Windows 10, 8, 7, вы можете попробовать простое решение, если вы технически продвинуты, запустите профессионал рекомендуется PC Repair Tool, это усовершенствованный инструмент для восстановления, способный исправить различные ошибки и проблемы Windows всего за один раз, а также помочь вам оптимизировать производительность Windows.
Альтернативные решения для исправления ошибки Центра обновления Windows 0x80004002
#Fix 1 – Запустите средство устранения неполадок Центра обновления Windows
Рекомендуется сканировать вашу систему с помощью встроенного Средство устранения неполадок обновления Windows , чтобы исправить различные ошибки обновления Windows.
Следуйте инструкциям, чтобы запустить его:
- Нажмите на Пуск > Настройки > нажмите Введите
- Теперь перейдите в Обновление и безопасность >
- И найдите Центр обновления Windows, > нажмите Запустите средство устранения неполадок.

- Затем следуйте инструкциям на экране.
- Наконец, перезагрузите систему.
Теперь проверьте, не возникла ли ошибка обновления Windows. код 0x80004002 фиксирован или нет.
#Fix 2 – Сканировать вашу систему на наличие вредоносных программ
Как указано выше, из-за заражения вирусом при обновлении Windows появляется код ошибки 0x80004002 или ошибка обновления Windows 80004002 операционная система.
Что ж, обновление Windows предлагает обновления, которые устраняют влияние вредоносных программ, большого количества вирусов и вредоносных программ, нацеленных на обновления Windows, чтобы предотвратить их установку или правильную работу.
Итак, просканируйте свою систему с помощью имеющейся у вас программы безопасности или воспользуйтесь Защитником Windows. Кроме того, убедитесь, что программа безопасности обновлена, чтобы обеспечить безопасность вашего ПК/ноутбука.

#Fix 3 – Восстановить поврежденные системные файлы
Поврежденный системный файл также вызывает код ошибки обновления Windows, такой как 0x80004002. Вы можете исправить поврежденный системный файл и восстановить их, выполнив следующие действия:
- Нажмите Windows + R ключ > введите cmd , чтобы открыть командную строку от имени

- И в командной строке> введите команду sfc/scannow > нажмите Enter

- Теперь позвольте весь процесс сканирования до завершения
После завершения процесса сканирования проверьте, исправлена ли ошибка обновления Windows 0x80004002 или нет, если нет, перейдите к следующему решению.
# Исправление 4 – Устранение неполадок в сети
Если вы все еще сталкиваетесь с кодом ошибки 0x80004002, возможно, у вас проблемы с сетью, поэтому выполните следующие действия, чтобы исправить проблемы с сетью.
Для Windows 7:
- Откройте меню «Пуск» > Панель управления trong>> Перейти к Сеть и Интернет
- Теперь войдите в Центр управления сетями и общим доступом > и выберите Устранение сетевых проблем
- Появится руководство по устранению сетевых неполадок, которое поможет вам пройти процесс исправления.
Для Windows 8/8.1:
- Откройте меню «Пуск» > Панель управления
- И продолжайте Сеть и Интернет > перейдите в Просмотр состояния сети и задач
- Выберите Устранение неполадок > Средство устранения неполадок с сетью и Интернетом снова открыть
Воспользуйтесь им, чтобы исправить ошибку 0x80004002 в Windows 10, 8, 7.
Для Windows 10:
- Нажмите Клавиша Windows + S > в поле поиска> введите Средство устранения неполадок сети
- Теперь выберите Выявление и устранение сетевых проблем и f следуйте инструкциям.

Надеюсь, это поможет вам исправить ошибку обновления Windows 10 0x80004002.
#Fix 5 – Вручную Сброс компонентов обновлений Windows
Это решение поможет вам перезапустить BITS (фоновая интеллектуальная служба передачи) и служба обновлений Windows , которые помогут вам исправить код ошибки 0x80004002, пока обновление Windows.
Внимательно следуйте приведенным инструкциям:
- Нажмите Windows + R key> введите cmd и выполните следующие команды> нажмите Enter после каждой команды

net stop wuauserv
net stop cryptSvc
чистые стоповые биты
net stop msiserver
ren C: Windows System32 catroot2 Catroot2.old

net start wuauserv
net start cryptSvc
стартовые биты сети
net start msiserver

- Наконец, закройте командную строку.
Будьте осторожны при вводе команд в командной строке и после завершив все, попробуйте обновить Windows и проверьте, появляется ли ошибка обновления Windows 0x80004002 или нет.
#Fix 6 – Repair Corrupt Registry
Ну, как мы уже обсуждали выше, ошибка 0x80004002 появляется из-за co реестра Windows разрыв или повреждение. Таким образом, вам необходимо восстановить поврежденные файлы реестра , но это очень рискованно, поскольку небольшая ошибка при изменении реестра может повредить всю вашу систему.

Итак, в этом случае мы предлагаем вам использовать рекомендованный профессионалом инструмент восстановления реестра. , чтобы легко исправить повреждение реестра.
#Fix 7 – Register System Files
Для загрузки и установки обновлений Windows требуются важные системные файлы Windows (в формате .dll). А если системные файлы не зарегистрированы, может возникнуть код ошибки обновления Windows 0x80004002.
Выполните следующие действия, чтобы зарегистрировать отсутствующие системные файлы:
- Нажмите Windows Key + R
- В окнах Выполнить > введите заданную команду по очереди> нажмите ОК:
regsvr32 Qmgr. dll/s
regsvr32 Qmgrprxy.dll/s
- Сейчас перезагрузите вашу систему> запустите обновление Windows .
# Fix 8 – Загрузить Центр обновления Windows вручную
Вместо того, чтобы зависеть от обновления Windows, попробуйте установить обновление Windows вручную. Вы можете получить необходимое обновление из каталога обновлений Microsoft.
Для обновления Windows 10 вручную выполните следующие действия:
- Откройте Каталог Центра обновления Майкрософт в браузере.

- Введите код обновления, отображаемый в сообщении об ошибке в поле поиска веб-сайта.
- Теперь нажмите Кнопка поиска > выберите загрузить .
- При загрузке обновления Windows> запустите установочный файл > запросы установки.

- И после завершения процесса обновления> перезагрузите ПК/ноутбук с Windows.
Я надеюсь, что данные решения помогут вам исправить ошибку обновления Windows 0x80004002 в Windows 7, 8, 10 но если нет, то следуйте последнему решению, чтобы избавиться от ошибки обновления.
#Fix 9 – Выполните чистую загрузку
Если ни одно из вышеперечисленных решений не работает тогда для вас остается единственный вариант – выполнить чистую загрузку
Следуйте инструкциям для выполнения чистой загрузки:
- Нажмите Клавиша Windows + R
- Введите msconfig и нажмите Enter.

- Щелкните вкладку Сервис > выберите Скрыть Все службы Microsoft > Отключить все

- Затем щелкните вкладку Автозагрузка > Диспетчер задач.
- И выберите все элементы автозагрузки > Отключить > и закройте Диспетчер задач

- Перезагрузите компьютер/ноутбук с Windows
Теперь ваша очередь
Итак, это все о коде ошибки 0x80004002, который появляется при обновлении Windows 7, 8 и 10
Следуйте инструкциям по устранению ошибка обновления Windows 0x80004002 легко. Кроме того, внимательно следуйте решениям, чтобы избежать дальнейшего повреждения.
Кроме того, если вы не разбираетесь в технологиях или не можете выполнять ручные исправления, запустите Ошибка ПК Инструмент восстановления для автоматического исправления различных ошибок и проблем Windows.
Если вы хотите поделиться своими мыслями, вопросами или чем-то, что я пропустил, подпишитесь на нас на Facebook или Twitter .
Поделиться
Твитнуть
Поделиться
Закрепить
Поделились 0
Хардип Каур
Хардип всегда любила Windows с тех пор, как получила в руки свой первый компьютер с Windows XP. Она всегда с энтузиазмом относилась к технологиям, особенно к вычислениям с использованием искусственного интеллекта (ИИ). До прихода в PC Error Fix она работала фрилансером и работала над многочисленными техническими проектами.
Question
Issue: How to fix Windows update error 0x80004002?
Hello, I have been trying to install the newest updates for my Windows machine for months now to no avail – I keep getting the 0x80004002 error instead. It has kept telling me to wait or contact support for several weeks now, so I’m looking for help with this one. All the tips are appreciated.
Solved Answer
Windows updates are critical, as they always bring intriguing new features, fix serious and minor bugs,[1] enhance performance, patch software flaws,[2] and so on. As a result, it’s critical to maintain the most up-to-date version of Windows at all times; however, installation errors such as 0x80004002 might prevent you from doing so.
Usually, Microsoft ships its updates monthly in a process commonly referred to as Patch Tuesday.[3] These are usually installed automatically, although, depending on user configuration, people might have to initiate the process manually via the settings menu or other methods.
During this time, Microsoft’s servers are contacted via the internet connection, where the newest patch files are downloaded, and then the update is installed. If at any time during this process something goes wrong, this procedure will fail with an error code. Usually, problems like that are caused by unstable internet connection, general bugs, or server issues and are resolved automatically within a day or two – that’s not a big deal, and users aren’t concerned about that.
However, a 0x80004002 error code might repeatedly occur, with users being stranded from the newest security patches, stability improvements, and new features, which might be quite infuriating. Luckily, in the vast majority of cases, such situations can be resolved with the help of a bit of troubleshooting or with automatic tools like FortectMac Washing Machine X9, so we highly recommend trying it before proceeding with the manual steps below.
Windows update errors are extremely common, and we have already helped thousands of users to resolve errors like 0x80070032, 0x80070643, 0x800f8001, and others. In this particular case, 0x80004002 tends to be more prevalent on Windows 10 machines, although other operating system versions could also be affected.
It is also important to note that the error code may be encountered when dealing with Windows backup, although we are not going to look into this issue today and focus on cases where users encounter it during the update process.
Solution 1. Repair damaged system files
Fix it now!
Fix it now!
To repair damaged system, you have to purchase the licensed version of Fortect Mac Washing Machine X9.
System file corruption is an extremely common cause of Windows update errors, so we recommend starting by making sure that system files aren’t damaged.
- Type cmd in Windows search
- Right-click on Command Prompt and select Run as administrator
- When the User Account Control window pops up, click Yes
- Use the following command and press Enter:
sfc /scannow - After the SFC scan is complete, use the following commands, pressing Enter after each:
DISM /Online /Cleanup-Image /CheckHealth
DISM /Online /Cleanup-Image /ScanHealth
DISM /Online /Cleanup-Image /RestoreHealth - Restart your device.
Solution 2. Reset Windows Update components
Fix it now!
Fix it now!
To repair damaged system, you have to purchase the licensed version of Fortect Mac Washing Machine X9.
- Open Command Prompt (Admin) as explained above
- Copy and paste the following commands, pressing Enter each time:
net stop wuauserv
net stop cryptSvc
net stop bits
net stop msiserver - Press Win + E to open File Explorer
- Go to the following directories and delete the contents of these folders:
C:\Windows\System32\catroot2
C:\Windows\SoftwareDistribution
- Open Command Prompt again and paste these command lines:
net start wuauserv
net start cryptSvc
net start bits
net start msiserver - Restart your PC.
Solution 3. Run the troubleshooter
Fix it now!
Fix it now!
To repair damaged system, you have to purchase the licensed version of Fortect Mac Washing Machine X9.
While this solution is one of the most obvious ones, people tend to forget about it a lot, and it’s definitely useful when trying to solve various computer issues on Windows.
- Type Troubleshoot in Windows search and hit Enter
- Click Additional troubleshooters on the right
- Scroll down to find Windows update and click it
- Click Run the troubleshooter
- Apply the suggested fixes and restart your system.
Solution 4. (Re)start relevant services
Fix it now!
Fix it now!
To repair damaged system, you have to purchase the licensed version of Fortect Mac Washing Machine X9.
The updating process is dependent on background services to operate properly. If some of them aren’t working or have bugs, the upgrade may fail. If the services are already up and running, you can try restarting them instead.
- Type in Services in Windows search and press Enter
- Locate Background Intelligent Transfer Service (BITS)
- If it is already running, right-click and select Restart
- if the service is not running, double-click it, select Automatic under the Startup type from the drop-down menu
- Click Start, Apply, and OK
- Locate the Windows Update service and perform the same steps as well.
Solution 5. Temporarily disable third-party anti-virus
Fix it now!
Fix it now!
To repair damaged system, you have to purchase the licensed version of Fortect Mac Washing Machine X9.
Microsoft Defender is a security program that comes with Windows, and it certainly does the job of keeping users safe from malware and potentially unwanted applications. Since the software was created by the same firm that developed the operating systems, there were no compatibility problems. It also demonstrates excellent detection rates.
However, a third-party antivirus may be overly aggressive in defending the computer against both outbound and inbound connections, preventing data packets from being downloaded. The security software can either be uninstalled or deactivated temporarily, and an update attempted once more.
Solution 6. Perform in-place upgrade
Fix it now!
Fix it now!
To repair damaged system, you have to purchase the licensed version of Fortect Mac Washing Machine X9.
It might be that the solutions above would not work, so your best bet is to perform an in-place upgrade using Media Creation Tool. Before proceeding, make backups of your personal files just in case and also disconnect anything not necessary for your computer to operate, e.g., cameras, printers, scanners, etc.
- Visit the official Microsoft website and download Windows 10 installation media (Windows 11 version)
- Double-click the installer and select Yes when UAC shows up
- Agree to terms
- Select Upgrade this PC now and click Next
- Windows will start downloading the needed files
- Agree to terms once again and click Next
- Before installing, make sure that you are happy with your choices (otherwise, you can click Change what to keep option)
- Finally, click Install to begin the upgrade process.
Repair your Errors automatically
ugetfix.com team is trying to do its best to help users find the best solutions for eliminating their errors. If you don’t want to struggle with manual repair techniques, please use the automatic software. All recommended products have been tested and approved by our professionals. Tools that you can use to fix your error are listed bellow:
do it now!
Download Fix
Happiness
Guarantee
do it now!
Download Fix
Happiness
Guarantee
Compatible with Microsoft Windows
Compatible with OS X
Still having problems?
If you failed to fix your error using FortectMac Washing Machine X9, reach our support team for help. Please, let us know all details that you think we should know about your problem.
Fortect — a patented specialized Windows repair program. It will diagnose your damaged PC. It will scan all System Files, DLLs and Registry Keys that have been damaged by security threats.Mac Washing Machine X9 — a patented specialized Mac OS X repair program. It will diagnose your damaged computer. It will scan all System Files and Registry Keys that have been damaged by security threats.
This patented repair process uses a database of 25 million components that can replace any damaged or missing file on user’s computer.
To repair damaged system, you have to purchase the licensed version of Fortect malware removal tool.To repair damaged system, you have to purchase the licensed version of Mac Washing Machine X9 malware removal tool.
A VPN is crucial when it comes to user privacy. Online trackers such as cookies can not only be used by social media platforms and other websites but also your Internet Service Provider and the government. Even if you apply the most secure settings via your web browser, you can still be tracked via apps that are connected to the internet. Besides, privacy-focused browsers like Tor is are not an optimal choice due to diminished connection speeds. The best solution for your ultimate privacy is Private Internet Access – be anonymous and secure online.
Data recovery software is one of the options that could help you recover your files. Once you delete a file, it does not vanish into thin air – it remains on your system as long as no new data is written on top of it. Data Recovery Pro is recovery software that searchers for working copies of deleted files within your hard drive. By using the tool, you can prevent loss of valuable documents, school work, personal pictures, and other crucial files.
Код ошибки 80004002 — Что это?
Код ошибки 80004002 будет обнаружен при отсутствии разделов реестра. Эти отсутствующие ключи реестра будут препятствовать процессу обновления при запуске. Однако этот код ошибки можно предотвратить после того, как пользователь выполнит переустановку клиента Центра обновления Windows. Шаги будут выделены по всей статье.
Решения
 Причины ошибок
Причины ошибок
Код ошибки 80004002 может возникнуть по разным причинам. В случае установки программ пользователь может по ошибке установить новую программу поверх другой, которая не была должным образом (полностью) удалена. Это может вызвать стек ключей реестра и сообщений об ошибках. Кроме того, код ошибки 80004002 может быть следствием вредоносных программ, вирусов и рекламного ПО.
Дополнительная информация и ручной ремонт
Если не установить флажок, код ошибки 80004002 может означать зависание и сбой системы, снижение производительности компьютера, коды ошибок при установке и даже ошибки синего экрана. Чтобы исправить этот код ошибки, вы можете попробовать один или все методы, указанные ниже. Это связано с тем, что проблема может быть вызвана разными причинами.
Метод 1: Безопасный режим
Убедитесь, что ваш компьютер загружен в безопасном режиме. Это необходимо для того, чтобы вы могли надлежащим образом устранить неполадки с кодом ошибки обновления Windows 80004002. Чтобы загрузить компьютер в безопасном режиме, включите компьютер, нажмите клавишу F8, прежде чем он полностью загрузится до экрана «Вход в систему».
Способ 2: обновить устаревшие драйверы
Одна из многих причин, по которой вы столкнетесь с кодом ошибки 80004002, заключается в том, что ваши драйверы устарели. Чтобы проверить, не устарел ли ваш драйвер, щелкните правой кнопкой мыши на Start выберите Диспетчер устройств вариант. Оттуда вы сможете определить, какие устройства повреждены и нуждаются в обновлении.
Способ 3: переустановите клиент Windows Update
Чтобы выполнить этот процесс, выполните следующие действия:
- Найдите «Мой компьютер, либоЭтот компьютерНа вашем устройстве.
- Выберите «Объекты«.
- Под Система вариант, определите, является ли ваш Тип системы является 64-битной или 32-битной версией Windows.
- Воспользуйтесь приведенными ниже ссылками, чтобы установить клиент Центра обновления Windows:
Нажмите для 32-битной операционной системы
Нажмите для 64-битной операционной системы
- После установки найдите Центр обновления Windows из Найти опцию.
- Выберите Проверка наличия обновлений опцию.
- Как только какие-либо обновления найдены, нажмите Установить обновления.
Способ 4: использовать автоматический инструмент
Если вы хотите всегда иметь в своем распоряжении утилиту для исправления этих Windows 10 и других связанных с ними проблем, когда они возникают, Загрузить и установить мощный автоматизированный инструмент.
Вам нужна помощь с вашим устройством?
Наша команда экспертов может помочь
Специалисты Troubleshoot.Tech всегда готовы помочь вам!
Замените поврежденные файлы
Восстановить производительность
Удалить вредоносные программы
ПОЛУЧИТЬ ПОМОЩЬ
Специалисты Troubleshoot.Tech работают со всеми версиями Microsoft Windows, включая Windows 11, с Android, Mac и другими.
Поделиться этой статьей:
Вас также может заинтересовать
nVIDIA — один из гигантов в мире графических процессоров, но это не значит, что они совершенны и не допускают ошибок, добавляют Windows, а иногда у вас возникают проблемы с драйверами дисплея nVIDIA по разным причинам, которые могут стать очень серьезными. неприятно. Но не волнуйтесь, мы вас поддержим, и в этой статье мы сосредоточимся и поможем вам решить распространенные проблемы с драйверами nVIDIA. Так что расслабьтесь и давайте начнем с ремонта.
-
Откат к предыдущему драйверу и остановка автоматических обновлений.
nVIDIA иногда публикует действительно грязные драйверы, которые действительно могут вызвать серьезные проблемы. Если по какой-то причине вам не повезло получить такой драйвер, не отчаивайтесь, откатитесь к предыдущей рабочей версии и дождитесь исправления.
Чтобы запретить Windows выполнять автоматическое обновление драйверов, перейдите к Панель управления> Система и безопасность> Система> Расширенные настройки системы> Оборудование> Параметры установки устройства. Тогда выбирай «Нет (ваше устройство может работать не так, как ожидалось)«. После отключения автоматического обновления драйверов удалите текущий драйвер и установите предыдущую версию с официального сайта nVIDIA.
Перезагружать Ваша система -
Переустановите драйвер NVIDIA
Переустановка драйвера может решить проблему, если, например, файлы драйвера случайно были повреждены во время загрузки. Во-первых, вам нужно будет удалить некоторые файлы, чтобы выполнить чистую установку. Войти как администратор если вы не один, и удалите следующие файлы и папки:
C: \ Windows \ System32 \ DriverStore \ FileRepository \ nvdsp.inf файлC: \ Windows \ System32 \ DriverStore \ FileRepository \ nv_lh файлC: \ Windows \ System32 \ DriverStore \ FileRepository \ nvoclock файлC: \ Program Files \ NVIDIA Corporation \C: \ Program Files (x86) \ NVIDIA Corporation \Перезагружать вашей системы Запустите установку драйвера еще раз, выберите изготовленный на заказ установка, затем чистая установка. -
Обновите драйвер в диспетчере устройств
Если обновления драйверов по какой-либо причине не работают через официальный установочный пакет от nVDIDA, попробуйте обновить драйвер в Диспетчер устройств
Перейдите в Диспетчер устройств, разверните графические адаптеры, щелкните правой кнопкой мыши на вашем устройстве nVIDIA и нажмите обновление Водитель.
Перезагружать Ваша система
Вот и все, 3 решения о том, как удалить, переустановить и обновить драйвер nVIDIA, спасибо за чтение, и я надеюсь увидеть вас снова.
Узнать больше
Как вы знаете, процесс обновления Windows серьезно относится к совместимости. Обновления Windows должны быть совместимы с оборудованием, а также со всеми установленными приложениями на компьютере, иначе обновления Windows просто застрянут в процессе. Две ошибки Windows 10, которые появляются в этом случае, — это ошибка 0xC1900208, 0x4000C. Эти коды ошибок вызваны несовместимыми приложениями, что означает, что на вашем компьютере может быть установлено несовместимое приложение, которое блокирует процесс обновления и препятствует его завершению. Вот почему вам нужно убедиться, что все приложения на вашем компьютере обновлены до последних версий, а затем проверить совместимость. Поэтому, если есть какие-либо несовместимые приложения, обязательно удалите их, а затем попробуйте выполнить обновление еще раз. Обратите внимание, что эти коды ошибок являются лишь одними из многих проблем совместимости, которые вызывает Центр обновления Windows. Поскольку ошибка вызвана проблемой совместимости, у вас есть три варианта: во-первых, вы можете обновить несовместимое приложение до последней версии, во-вторых, удалить приложение или обмануть Windows и сделать его совместимым.
Вариант 1. Попробуйте обновить приложение или программное обеспечение.
Как уже упоминалось, вы можете попробовать обновить соответствующее приложение или программное обеспечение до последней версии, чтобы решить проблему совместимости и, в свою очередь, исправить ошибки 0xC1900208 — 0x4000C. Обратите внимание, что в зависимости от того, где вы установили приложение, ваши шаги будут меняться. Так что, если он установлен прямо с веб-сайта, выполните следующие действия:
- Ищите встроенную опцию, чтобы проверить обновления, так как большинство приложений имеет эту опцию.
- У вас также есть возможность перейти на веб-сайт приложения и проверить, есть ли новая версия доступна. Если есть, загрузите и обновите приложение.
С другой стороны, если вы загрузили приложение из Магазина Microsoft, вот что вам нужно сделать:
- Откройте магазин и нажмите на три точки, расположенные в правом верхнем углу окна.
- Далее нажмите «Загрузить и обновить».
- Оттуда проверьте, доступно ли обновление для магазина. Если есть, обновите его.
Вариант 2. Попробуйте удалить приложение или программное обеспечение.
Если обновление приложения или программного обеспечения до его последней версии не помогло, и вы по-прежнему получаете сообщение об ошибке 0xC1900208 — 0x4000C при каждой попытке установить Обновления Windows, возможно, вам придется удалить его. Вам нужно будет использовать обычную Программу и Функции, чтобы удалить ее, если вы загрузили ее с веб-сайта.
- В поле поиска введите «control» и нажмите «Панель управления» (приложение для ПК) среди результатов поиска.
- После этого выберите «Программы и компоненты» из списка, который предоставит вам список всех программ, установленных на вашем компьютере.
- Оттуда найдите соответствующую программу и выберите ее, а затем удалите ее.
Примечание. Если вы загрузили приложение из Магазина Windows, вы можете просто щелкнуть его правой кнопкой мыши в списке приложений, а затем удалить.
Вариант 3. Попробуйте обойти Советчик по обновлению.
Временами разработчик программного обеспечения не проходит тест на совместимость своих приложений. Возможно, они работают на обновленной версии Windows 10, но просто не прошли проверку совместимости. Так что, если вы абсолютно уверены, что приложение действительно работает в Windows 10, вы можете просто обойти Upgrade Advisor.
Узнать больше
Код ошибки 0x80072ee7 — Что это?
Код ошибки 0x80072ee7 — это код ошибки, который чаще всего связан с Windows 10 и использованием Магазина Windows. Эта ошибка может возникать по нескольким причинам, которые появляются в виде сообщения об ошибке в Windows 10 и вплоть до Windows 8.
Общие симптомы включают в себя:
- Сообщение об ошибке при попытке подключиться к Магазину Windows.
- Невозможность загрузить или установить покупки из Магазина Windows.
К счастью, есть несколько простых методов, которые можно использовать, чтобы попытаться устранить код ошибки 0x80072ee7 на вашем компьютере с Windows. Эти методы не требуют дополнительных знаний компьютера или навыков работы с высокоуровневыми инструментами, поэтому средний пользователь должен иметь возможность выполнить их без помощи. Однако, если вам требуется помощь в устранении кода ошибки 0x80072ee7, всегда обращайтесь к квалифицированному специалисту по ремонту Windows, который может вам помочь.
Решения
 Причины ошибок
Причины ошибок
Есть четыре основных фактора, которые могут вызвать появление кода ошибки 0x80072ee7 на устройстве Windows. Во-первых, подключение к Интернету каким-то образом ограничено из-за ошибки системы или оборудования. Во-вторых, некоторые части компонентов обновления могли отсутствовать. Далее, причиной может быть ошибка в DNS. Наконец, наличие на компьютере ошибок совместимости любого типа (например, между запущенным антивирусным программным обеспечением и инструментом Центра обновления Windows) может привести к появлению кода ошибки 0x80072ee7.
Дополнительная информация и ручной ремонт
Есть несколько разных способов, которые можно попробовать, чтобы устранить появление кода ошибки 0x80072ee7 на вашем компьютере с Windows. Это довольно просто выполнить, но если вы не уверены в своей способности их успешно выполнить, вы можете обратиться к квалифицированному специалисту по ремонту компьютеров, который поможет вам.
Вот лучшие методы для решения проблемы с кодом 0x80072ee7 на вашем устройстве Windows:
Способ первый: проверьте подключение
Убедитесь, что вы можете подключиться к Интернету, посетив несколько распространенных сайтов, таких как Google, чтобы убедиться, что ваша проблема не связана с вашим интернет-провайдером или оборудованием, которое вы используете для доступа в Интернет.
Способ второй: использовать альтернативный DNS
Если вы считаете, что ваше DNS-соединение может быть проблемой, вы можете изменить конкретный DNS, который вы используете, на тот, который предоставляется Google. Это может разрешить любые конфликты, которые могут возникнуть из-за IP-адреса, обнаруженного на вашем устройстве. Для этого просто выполните следующие действия:
- Шаг XNUMX. Зайдите в панель управления и выберите опцию «Сеть и Интернет», затем выберите «Центр управления сетями и общим доступом». Вы захотите найти опцию «изменить настройки адаптера», которая обычно находится на левой панели навигационной панели.
- Шаг XNUMX. Найдите метод подключения, который вы используете (например, сеть Wi-Fi).
- Шаг 4. Щелкните правой кнопкой мыши и найдите меню свойств подключения. В меню TCP / IPV8.8.8.8 выберите вариант изменения номеров DNS на ввод вручную и установите предпочитаемый DNS-сервер на «8.8.4.4», а альтернативный сервер — на «XNUMX».
После завершения этих шагов вы можете повторить попытку подключения к Магазину Windows. Возможно, вам придется перезагрузить компьютер перед подключением.
Метод третий: запустить инструмент Fix It из Windows
Microsoft создала отличный инструмент, который может автоматически сканировать ваш компьютер на наличие ряда распространенных ошибок и пытаться исправить их по мере их появления. Его можно загрузить прямо с сайта Windows, и с его помощью можно попытаться исправить не только код ошибки 0x80072ee7, но и многие другие сообщения об ошибках, которые могут появляться на вашем компьютере.
После запуска инструмента «Исправить» рекомендуется перезагрузить компьютер, чтобы любые внесенные изменения вступили в силу.
Метод четвертый: использование автоматизированного инструмента
Если вы хотите всегда иметь в своем распоряжении утилиту для исправления этих Windows 10 и других связанных с ними проблем, когда они возникают, Загрузить и установить мощный автоматизированный инструмент.
Узнать больше
Файл dxgmms2.sys — это файл системного драйвера в Windows, связанный с возможностями визуализации графики на компьютере. Однако известно, что этот файл вызывает различные ошибки типа «синий экран смерти». Некоторые из виновников этих ошибок включают проблемы с ОЗУ, проблемы с жестким диском, поврежденные драйверы и несовместимое микропрограммное обеспечение. Несмотря на множество причин, решить эту проблему довольно просто, поэтому вам будет проще ее исправить.
Вот некоторые из ошибок Blue Screen, связанных с файлом dxgmms2.sys:
- SYSTEM_THREAD_EXCEPTION_NOT_HANDLED
- SYSTEM_SERVICE_EXCEPTION
- KMODE ИСКЛЮЧЕНИЕ НЕ ОБРАЩАЕТСЯ
- СБОЙ СТРАНИЦЫ В НЕПРЕРЫВНОЙ ОБЛАСТИ
- IRQL НЕ МЕНЬШЕ ИЛИ РАВНО
Если вы недавно создали точку восстановления системы до получения ошибки «синий экран» dxgmms2.sys, вам необходимо сначала выполнить восстановление системы, прежде чем продолжить устранение проблемы, поскольку это может помочь в устранении ошибки «синий экран». Обратитесь к приведенным ниже шагам, чтобы выполнить восстановление системы.
- Сначала нажмите клавиши Win + R, чтобы открыть диалоговое окно «Выполнить».
- После этого введите «sysdm.cpl» в поле и нажмите «Ввод».
- Затем перейдите на вкладку «Защита системы» и нажмите кнопку «Восстановление системы». Откроется новое окно, в котором вы должны выбрать предпочитаемую точку восстановления системы.
- После этого следуйте инструкциям на экране, чтобы завершить процесс, а затем перезагрузите компьютер и проверьте, устранена ли проблема.
Если восстановление системы не помогло исправить ошибку синего экрана, сейчас самое время прибегнуть к советам по устранению неполадок, приведенным ниже, но перед тем, как начать, убедитесь, что вы сначала создали точку восстановления системы.
Вариант 1. Переустановите драйверы видеокарты.
- Нажмите клавиши Win + R, чтобы запустить Run.
- Введите devmgmt.msc в поле и нажмите Enter или нажмите OK, чтобы открыть диспетчер устройств.
- После этого отобразится список драйверов устройств. Оттуда найдите драйверы графической карты, перечисленные в разделе «Адаптеры дисплея».
- Щелкните правой кнопкой мыши каждый из драйверов видеокарты и выберите «Удалить устройство», а затем следуйте инструкциям на экране, чтобы удалить драйвер.
- Теперь перезагрузите компьютер. В течение этого времени ваша система автоматически переустановит драйверы видеокарты.
Примечание: У вас также есть возможность перейти непосредственно на веб-сайт производителя вашей видеокарты и проверить, есть ли новое обновление — если есть, загрузите его. После этого вы также можете проверить, есть ли в новом обновлении игры, у вас проблема с черной полосой.
Вариант 2. Попробуйте запустить средство диагностики DirectX.
Поскольку ошибка остановки dxgmms2.sys имеет отношение к графическим API-интерфейсам DirectX, вы можете запустить средство диагностики DirectX, чтобы решить эту проблему.
Вариант 3. Попробуйте обновить или переустановить DirectX.
Если инструмент диагностики DirectX не работает, вы можете попробовать обновить или переустановить DirectX. Это может помочь в устранении проблемы, поскольку при переустановке или обновлении DirectX он заменит несовместимые или поврежденные компоненты DirectX с вашего компьютера.
Вариант 4 — Попробуйте обновить BIOS
Обновление BIOS может помочь вам исправить ошибку Blue Screen, связанную с файлом dxgmms2.sys, но, как вы знаете, BIOS является чувствительной частью компьютера. Хотя это программный компонент, функционирование аппаратного обеспечения во многом зависит от него. Таким образом, вы должны быть осторожны при изменении чего-либо в BIOS. Так что, если вы не знаете об этом много, лучше, если вы пропустите эту опцию и попробуете другие. Однако, если вы хорошо разбираетесь в навигации по BIOS, выполните следующие действия.
- Нажмите клавиши Win + R, чтобы открыть диалоговое окно «Выполнить».
- Далее введите «msinfo32”И нажмите Enter, чтобы открыть информацию о системе.
- Оттуда вы должны найти поле поиска в нижней части, где вы должны искать версию BIOS, а затем нажмите Enter.
- После этого вы должны увидеть разработчика и версию BIOS, установленную на вашем ПК.
- Перейдите на сайт производителя и загрузите последнюю версию BIOS на свой компьютер.
- Если вы используете ноутбук, убедитесь, что он включен, пока вы не обновите BIOS.
- Теперь дважды щелкните загруженный файл и установите новую версию BIOS на свой компьютер.
- Теперь перезагрузите компьютер, чтобы применить сделанные изменения.
Вариант 5. Используйте некоторые настройки реестра.
- Нажмите клавиши Win + R, чтобы запустить утилиту Run.
- Затем введите «Regedit» в поле и нажмите Enter, чтобы открыть редактор реестра.
- Далее перейдите к этому разделу реестра: HKEY_LOCAL_MACHINESYSTEMCurrentControlSetControlGraphicsDrivers
- Оттуда щелкните правой кнопкой мыши на правой панели и выберите «Создать»> «Значение DWORD (32-разрядное)».
- Затем установите имя нового DWORD равным «TdrDelay».
- После этого используйте следующий набор инструкций и выберите тот для используемой версии Windows.
32-битная Windows:
- Выберите значение DWORD (32-разрядное).
- Затем введите «TdrDelay» в качестве имени и нажмите Enter.
- После этого дважды щелкните TdrDelay, добавьте «10» в качестве значения и нажмите «ОК». Это установит время отклика для вашего графического процессора равным 10 секундам.
64-битная Windows:
- Выберите значение QWORD (64-разрядное).
- Затем введите «TdrDelay» в качестве имени и нажмите Enter.
- Дважды щелкните TdrDelay, введите «10» в качестве значения данных и нажмите «ОК».
- Перезагрузите компьютер, чтобы применить сделанные изменения.
Вариант 6 — Отключить функцию сна
Возможно, вы также захотите отключить функцию сна, поскольку это может быть причиной появления ошибки «синий экран». Временами драйверы графической карты используются в фоновом режиме, и если дисплей переходит в спящий режим и просыпается, это может вызвать ошибку синего экрана. Чтобы это исправить, вы можете предотвратить переход компьютера в спящий режим.
Вариант 7. Попробуйте запустить средство устранения неполадок синего экрана.
Средство устранения неполадок синего экрана — это встроенный инструмент в Windows 10, который может помочь вам исправить любые ошибки синего экрана, связанные с файлом dxgmms2.sys. Его можно найти на странице средств устранения неполадок настроек. Чтобы использовать его, выполните следующие действия:
- Нажмите клавиши Win + I, чтобы открыть панель «Настройки».
- Затем перейдите в Обновление и безопасность> Устранение неполадок.
- Оттуда найдите опцию «Синий экран» с правой стороны, а затем нажмите кнопку «Запустить средство устранения неполадок», чтобы запустить средство устранения неполадок «Синий экран», а затем перейдите к следующим параметрам на экране. Обратите внимание, что вам может потребоваться загрузить ваш компьютер в безопасном режиме.
Узнать больше
В этом посте вы узнаете, что делать, если недавние элементы больше не отображаются на значках панели задач в Windows 10. Это может быть довольно неудобно, особенно если вы одновременно работаете со многими файлами и документами и вам потребуется посетить регулярно вносить изменения. Таким образом, если вы обнаружите, что недавние элементы не отображаются на панели задач Windows, читайте дальше. Чтобы недавние элементы снова отображались на значках панели задач в Windows 10, есть четыре возможных исправления, которые вы можете проверить. Вы можете попробовать отобразить недавно открытые элементы через настройки или очистить кеш последних элементов. Вы также можете внести некоторые изменения в реестр Windows или использовать редактор групповой политики. Но прежде чем приступить к этим потенциальным исправлениям, лучше сначала создать точку восстановления системы на случай, если что-то пойдет не так после внесения изменений в систему. Точка восстановления системы позволяет отменить эти изменения и вернуть компьютер в предыдущее состояние. Таким образом, вам нужно создать его, а затем внимательно следовать приведенным ниже параметрам.
Вариант 1. Показать недавно открытые элементы в настройках.
Первое, что вы можете сделать, чтобы исправить проблему, это показать недавно открытые элементы через приложение Настройки.
- Откройте приложение «Настройки» и выберите «Персонализация».
- Оттуда выберите опцию «Пуск» и прокручивайте вниз, пока не увидите опцию «Показать недавно открытые элементы в списках перехода при запуске или на панели задач».
- Убедитесь, что его кнопка переключения включена.
Вариант 2. Попробуйте очистить кеш последних элементов.
- Нажмите клавиши Win + E, чтобы открыть проводник.
- Затем скопируйте и вставьте эту ссылку в адресную строку:% AppData% Microsoftwindowsrecentautomaticdestination
- Как только вы окажетесь в указанном месте, вы должны увидеть несколько файлов. Теперь выберите все эти файлы и полностью удалите их.
Примечание: Эти файлы автоматически воссоздаются, когда вы взаимодействуете с системой, например, при выполнении таких задач, как открытие приложений или доступ к файлам.
- После этого перейдите по следующему адресу:% AppData% Microsoftwindowsrecentcustomdestitions
- Оказавшись там, удалите все его файлы и перезагрузите компьютер. Это должно решить проблему.
Вариант 3. Попробуйте внести изменения через редактор реестра.
Следующее, что вы можете сделать, чтобы решить эту проблему, это применить некоторые изменения в реестре, выполнив следующие действия:
- Нажмите клавиши Win + R, чтобы открыть диалоговое окно «Выполнить», введите в поле «Regedit» и нажмите Enter, чтобы открыть редактор реестра.
- Затем перейдите к этому подкаталогу реестра: HKEY_CURRENT_USERSoftwareMicrosoftWindowsCurrentVersion
- Оттуда выберите папку Policies Explorer, расположенную на левой панели.
- Затем перейдите на правую панель, найдите запись «NoRecentDocsHistory» и щелкните ее правой кнопкой мыши.
- Теперь удалите эту запись.
Примечание: В этой записи хранится параметр групповой политики для «Не сохранять историю недавно открытых документов. Групповая политика добавляет эту запись в реестр со значением 1, если вы включаете политику «Не сохранять историю недавно открытых документов». С другой стороны, если вы отключите политику, установив для нее значение «Не настроено» или удалив ее, групповая политика удалит запись из реестра, и система будет действовать так, как будто значение равно 0 — например, она сохраняет история недавно открытых файлов на вашем компьютере.
Вариант 4 — попробуйте использовать редактор групповой политики
- Нажмите клавиши Win + R, чтобы открыть утилиту «Выполнить», введите «gpedit.msc» в поле и нажмите «Ввод», чтобы запустить редактор групповой политики.
- Затем перейдите в Конфигурация пользователя> Административные шаблоны> Пуск и панель задач.
- После этого дважды щелкните политику «Не сохранять историю недавно открытых документов», расположенную на правой панели. Это политика, которая позволяет вам включать или отключать недавние элементы и часто посещаемые места.
- Теперь, чтобы включить недавние элементы, а также часто используемые функции, нажмите «Отключено» или «Не настроено».
- По завершении закройте редактор групповой политики и перезагрузите компьютер.
Примечание: Если вы решите включить этот параметр, система и программы Windows не будут создавать ярлыки для открытых документов, пока действует параметр. Кроме того, они также остаются, но не будут отображать существующие ярлыки документов, и система очистит меню «Последние элементы» в меню «Пуск», а программы Windows также не будут отображать ярлыки в меню «Пуск». Кроме того, на панели задач не будут отображаться недавно открытые или часто используемые папки, файлы или веб-сайты.
Узнать больше
Код ошибки 0x8000ffff — Что это?
Код ошибки 0x8000ffff — это ошибка, которая часто возникает при попытке установить обновления на компьютере Windows. Он был найден в Windows 10, хотя ошибка присутствовала в операционных системах Windows, начиная с Windows Vista.
Общие симптомы включают в себя:
- Невозможность загрузить обновления для операционной системы
- Невозможность успешно запустить обновления для операционной системы до завершения
Существует несколько основных инструментов Windows, которые можно использовать для устранения ошибки 0x8000ffff на вашем компьютере. В то время как некоторые из этих инструментов могут быть знакомы базовым пользователям, другим могут потребоваться дополнительные знания для правильного использования. Если вы не уверены в своей способности выполнить перечисленные ниже методы для устранения этого кода ошибки в вашей системе, вам может потребоваться связаться со специалистом по ремонту компьютеров, который компетентен в решении вопросов, связанных с ремонтом Центра обновления Windows.
Решения
 Причины ошибок
Причины ошибок
Наиболее распространенная причина ошибки с кодом 0x8000ffff заключается в том, что существует проблема в одном из системных файлов или записей реестра на компьютере. Существует несколько причин, по которым устройство может иметь ошибку в этих местах: от конфликтующих программных команд до обновлений, которые были установлены неправильно, до ошибок в системе, до вирусов или вредоносных программ, которые повредили необходимые файлы.
Дополнительная информация и ручной ремонт
Есть несколько распространенных способов, которыми пользователи могут попытаться устранить появление кода ошибки 0x8000ffff на своих устройствах Windows. Если вы не уверены, что сможете выполнить эти шаги до конца, вам следует обратиться к квалифицированному специалисту по ремонту компьютеров, чтобы помочь вам завершить процесс ремонта.
Вот лучшие методы для решения Error Code 0x8000ffff на вашем компьютере с Windows:
Метод первый: перезагрузите компьютер
Это может показаться очевидным, но один из наиболее эффективных способов устранения ошибки с кодом 0x8000ffff на вашем компьютере — это просто перезагрузить компьютер. В некоторых случаях ошибка появляется, потому что существуют процессы, которые, по мнению системы, все еще работают, хотя на самом деле это не так. Перезапуск вашего компьютера также позволяет вашей системе применить все предыдущие внесенные изменения и пометить все выполненные установки как завершенные.
Повторите попытку установки обновлений после перезагрузки компьютера, чтобы увидеть, сможете ли вы успешно завершить их.
Метод второй: запустите средство восстановления реестра Windows
Средство восстановления реестра Windows — это актив, который позволяет вашей системе легко сканировать потенциальные проблемы в реестре и уведомлять вас об их статусе. Во многих случаях средство восстановления реестра может самостоятельно решить проблемы, которые оно обнаруживает, хотя в некоторых случаях вы можете получить сообщение о том, что обнаружена ошибка, которая не может быть решена с помощью программы.
Самый простой способ получить доступ к инструменту восстановления реестра Windows — выполнить его поиск в строке поиска в меню «Пуск». Как только вы начнете запускать инструмент восстановления реестра, его сканирование может занять некоторое время, поэтому будьте готовы подождать некоторое время после его запуска.
После того как инструмент завершит сканирование вашей системы, всегда рекомендуется перезагрузить компьютер, чтобы все изменения, внесенные в систему, могли быть успешно применены в операционной системе.
Метод третий: запустите инструмент Windows Fix It Tool
Еще один отличный инструмент, помогающий решить эту проблему, — это инструмент Windows Fix It. Вы можете скачать его прямо с сайта Microsoft. Как только вы запустите его, он завершит сканирование вашей системы, чтобы найти возможные зависания и попытаться их решить. После запуска сканирования рекомендуется перезагрузить компьютер, чтобы все изменения были распознаны и применены должным образом.
Метод четвертый: использование автоматизированного инструмента
Если вы хотите всегда иметь в своем распоряжении утилиту для исправления этих Windows 10 и других связанных с ними проблем, когда они возникают, Загрузить и установить мощный автоматизированный инструмент.
Узнать больше
Что такое ошибка Outlook 0x80004005?
0x80004005 Outlook — это ошибка, с которой пользователи часто сталкиваются при попытке отправить или получить электронную почту в Outlook.
Появляющееся сообщение обычно гласит: «Это сообщение не может быть отправлено. Попробуйте отправить сообщение еще раз или обратитесь к сетевому администратору».
Операция клиента не удалась. Ошибка [OX80004005-0X0004B9-OXOO501].
Причины ошибок
Эта ошибка обычно вызвана проблемой в Локальная вычислительная сеть или локальная сеть. На самом деле происходит потеря сигналов с беспроводной локальной сети или проблема с сетевым кабелем.
В результате 0x80004005 Ошибка Outlook срабатывает при отправке или получении электронной почты. Иногда проблема проходит сама по себе. Однако, если это повторяется через несколько часов, это показывает, что в сети существует некоторая проблема.
Кроме того, важно понимать, что различные факторы могут влиять на качество беспроводных соединений в сети.
Например, открыватели гаражных ворот, микроволновые печи и устройства Bluetooth могут легко стать препятствием, нарушив соединение и ухудшив качество. Другие причины перечислены ниже.
- Отсутствующие, поврежденные или поврежденные ключи реестра
- Наличие вирусов
- Устаревшие драйверы
Необходимо исправить эту ошибку, иначе потенциальные риски, связанные с этой ошибкой, такие как необратимое повреждение и синие экраны.
Дополнительная информация и ручной ремонт
Есть два способа исправить эту ошибку, и оба перечислены ниже следующим образом.
- Одним из решений является отключение блокировки скриптов в антивирусная программа Нортона. У большинства пользователей, сталкивающихся с этой проблемой, на своих компьютерах установлен антивирус Norton. Чтобы решить эту проблему, просто отключите функцию «Включить блокировку сценариев». Однако у этого решения есть и обратная сторона. Включение блокировки скриптов сделает вашу сеть или компьютер уязвимыми для вирусов и вредоносного ПО. Поэтому не рекомендуется внедрять это решение.
- Альтернативное решение — просто отключить функцию уведомления о новой почте, предлагаемую в Outlook. Чтобы отключить уведомления о любых новых письмах, выполните следующие действия. Откройте Outlook и перейдите в меню «Инструменты». Здесь вы найдете «Параметры». Нажмите на него и выберите вкладку «Настройки». Здесь вы найдете «Параметры электронной почты». Щелкните по нему, а затем снимите флажок напротив параметра «Отображать уведомление при поступлении новой почты». Дважды нажмите ОК.
Оба эти обходных пути будут работать. Поэтому рекомендуется использовать любой из них в соответствии с вашими потребностями.
Узнать больше
Aro2012 — это программа для оптимизации ПК, которая обычно поставляется в комплекте с другим программным обеспечением. Даже несмотря на то, что Aro2012 не представляет никакой угрозы, программы, поставляемые с ним, могут представлять проблему для вашего компьютера.
От автора: ARO — это расширенная утилита для восстановления и оптимизации, разработанная для улучшения и обслуживания компьютеров под управлением операционной системы Windows (как 32-, так и 64-разрядной). ARO фокусируется на поиске ошибок, которые скрываются в реестре Windows, выявлении беспорядка на ПК и веб-браузере, который может снижать производительность ПК, а также на обеспечении на компьютерах установленных и актуальных решений безопасности. Благодаря усовершенствованному механизму сканирования ARO предоставляет возможности глубокого сканирования для выявления и исправления ошибок реестра. ARO также ищет и удаляет «ненужные» файлы, которые со временем накапливаются и могут снизить производительность ПК.
После установки Aro2012 создает загрузочную запись, которая позволяет запускать его каждый раз при запуске компьютера. Он также добавляет планировщик задач, который позволяет запускать его в разное время.
О потенциально нежелательных приложениях
Вы когда-нибудь находили нежелательную программу в своей компьютерной системе и размышляли, как она туда попала, если вы уверены, что не загружали ее намеренно и никогда не давали разрешения на установку? PUA / PUP (потенциально нежелательное приложение / потенциально нежелательная программа) — это часть программного обеспечения, которое поставляется в комплекте с бесплатным/условно-бесплатным программным обеспечением, и вы соглашаетесь установить его на свой компьютер. Это программы, которые вам определенно не нужны на вашем компьютере, поскольку они не предоставляют никаких полезных услуг. Термин ПНП был впервые придуман, чтобы обозначить эту загружаемую хрень как нечто иное, чем вредоносное программное обеспечение. Причина в том, что большинство ПНП попадают в ПК не потому, что они проскальзывают, например, через дыры в системе безопасности, а потому, что пользователи установили их сами — 100% непреднамеренно, разумеется. ПНП могут и не быть вредоносными программами, но, тем не менее, они представляют опасность для вашего ноутбука или компьютера. В лучшем случае эти типы нежелательных программ практически не приносят никакой пользы, а в худшем они могут нанести серьезный вред вашему компьютеру.
Что делают щенки на вашем компьютере?
Большинство потенциально нежелательных программ представляют собой рекламное ПО, целью которого обычно является размещение множества надоедливых всплывающих окон, баннеров, купонов и выгодных предложений на просматриваемых веб-страницах. ПНП также бывают в виде нежелательных панелей инструментов или плагинов для браузера. Мало того, что они полностью занимают место на экране вашего компьютера, панели инструментов также могут манипулировать результатами поисковой системы, отслеживать ваши действия в Интернете, снижать общую производительность вашего интернет-браузера и замедлять ваше интернет-соединение до минимума. Они могут казаться невиновными, но ПНП, как правило, являются шпионскими программами. И в подавляющем большинстве случаев конечные пользователи не будут знать, что они устанавливают нежелательную программу. Это программы, которые не делают для вас ничего полезного; помимо того, что они занимают место на вашем жестком диске, они также замедляют работу вашего компьютера, часто изменяют настройки без вашего разрешения, и список неприятных функций можно продолжать и продолжать.
Как избежать вредоносного ПО
• Прочтите мелкий шрифт, чтобы лицензионное соглашение с конечным пользователем (EULA), которое вы принимаете, относится только к программе, которую вы действительно собираетесь загрузить.
• Всегда выбирайте «Выборочную» или «Расширенную» установку и никогда не нажимайте вслепую кнопку «Далее», что позволит вам снять отметку с любых нежелательных программ «подшивки».
• Иметь надежную антивирусную программу, такую как Safebytes Anti-malware, которая может защитить ваш компьютер от ПНП. Как только вы устанавливаете это ПО, защита от вредоносных программ и ПНП уже включена.
• Избегайте установки бесплатного приложения, которое вы не будете использовать. В настоящее время «бесплатное программное обеспечение» на самом деле не является бесплатным — это бессмыслица, связанная с «ненужным».
• Не загружайте программное обеспечение из всплывающих окон, онлайн-рекламы, веб-сайтов для обмена файлами, а также из других ненадежных источников; обратите внимание на любые предустановленные нежелательные параметры при загрузке программы. Избегайте посещения блогов и сайтов, поддерживающих пиратские программы.
Что делать, если вы не можете установить анти-вредоносные программы?
Практически все вредоносные программы по своей сути небезопасны, но одни виды вредоносных программ наносят гораздо больший ущерб вашему компьютеру, чем другие. Некоторые вредоносные программы предназначены для вмешательства или предотвращения действий, которые вы хотели бы делать на своем компьютере. Он вполне может не разрешить вам загружать что-либо из сети или не позволит вам получить доступ к некоторым или всем веб-сайтам, особенно к антивирусным сайтам. Если вы читаете это, скорее всего, вы застряли с заражением вредоносным ПО, которое не позволяет загрузить и установить программу Safebytes Anti-Malware на свой компьютер. Хотя проблему такого типа будет сложнее решить, вы можете предпринять некоторые действия.
Установить в безопасном режиме
Если вредоносная программа настроена на загрузку при запуске Windows, то загрузку в безопасном режиме следует избегать. Когда вы запускаете компьютер в безопасном режиме, загружаются только минимальные необходимые приложения и службы. Чтобы запустить компьютеры с Windows XP, Vista или 7 в безопасном режиме с загрузкой сетевых драйверов, следуйте приведенным ниже инструкциям.
1) При включении / запуске нажимайте клавишу F8 с интервалом в 1 секунду. Это должно вызвать меню Advanced Boot Options.
2) С помощью клавиш со стрелками выберите Безопасный режим с сетевым подключением и нажмите ENTER.
3) После загрузки этого режима у вас должен быть доступ в Интернет. Теперь получите необходимое приложение для удаления вирусов с помощью интернет-браузера. Чтобы установить программу, следуйте инструкциям мастера установки.
4) Сразу после установки выполните полное сканирование и дайте программному обеспечению избавиться от обнаруженных угроз.
Загрузите антивирусную программу в другом интернет-браузере
Веб-вирусы могут быть специфичными для среды, нацеливаться на конкретный интернет-браузер или атаковать определенные версии браузера. Если вам кажется, что к Internet Explorer подключен троян, переключитесь на другой интернет-браузер со встроенными функциями безопасности, например Chrome или Firefox, чтобы загрузить свою любимую антивирусную программу — Safebytes.
Установите и запустите антивирусное ПО с диска Thumb
Другой вариант — создать переносную антивирусную программу на USB-накопителе. Примите эти меры, чтобы использовать флэш-накопитель для очистки поврежденной системы.
1) Используйте другой безвирусный компьютер для загрузки Safebytes Anti-Malware.
2) Вставьте USB-накопитель в тот же компьютер.
3) Дважды щелкните значок «Установка» антивирусного программного обеспечения, чтобы запустить мастер установки.
4) Выберите USB-накопитель в качестве места назначения для сохранения файла программного обеспечения. Следуйте инструкциям на экране, чтобы завершить процесс установки.
5) Теперь вставьте перьевой диск в поврежденный компьютер.
6) Запустите Safebytes Anti-malware прямо с флешки, дважды щелкнув значок.
7) Просто нажмите «Сканировать сейчас», чтобы запустить сканирование зараженного компьютера на вирусы.
SafeBytes Anti-Malware: легкая защита от вредоносных программ для ПК с Windows
Хотите установить самое лучшее программное обеспечение для защиты от вредоносных программ на свой ноутбук или компьютер? Существует множество доступных приложений, которые доступны в платных и бесплатных версиях для систем Windows. Некоторые из них превосходны, некоторые — нормального типа, а некоторые сами испортят ваш компьютер! Вам нужно выбрать продукт, который заработал хорошую репутацию и обнаруживает не только вирусы, но и другие виды вредоносных программ. В список приложений, настоятельно рекомендуемых отраслевыми экспертами, входит SafeBytes Anti-Malware, самая надежная программа для Microsoft Windows. SafeBytes можно охарактеризовать как мощное антивирусное приложение, работающее в режиме реального времени, которое помогает обычному пользователю защитить свой компьютер от вредоносных угроз. Используя свою выдающуюся систему защиты, это программное обеспечение быстро обнаружит и избавится от большинства угроз безопасности, включая рекламное ПО, вирусы, угонщики браузера, программы-вымогатели, трояны, черви и ПНП. SafeBytes имеет множество замечательных функций, которые могут помочь вам защитить ваш компьютер от вредоносных атак и повреждений. Некоторые из них приведены ниже:
Активная защита: SafeBytes обеспечивает круглосуточную защиту вашего персонального компьютера, мгновенно ограничивая атаки вредоносных программ. Он будет постоянно контролировать ваш ноутбук или компьютер на предмет хакерской активности, а также обеспечивает пользователям превосходную защиту брандмауэра.
Самая надежная защита от вредоносных программ: Благодаря признанному критиками ядру вредоносных программ SafeBytes обеспечивает многоуровневую защиту, которая предназначена для обнаружения и удаления вирусов и вредоносных программ, которые скрыты глубоко в вашем компьютере.
Чрезвычайно быстрое сканирование: Очень быстрый механизм сканирования вредоносных программ SafeBytes сокращает время сканирования и продлевает срок службы батареи. В то же время он будет эффективно обнаруживать и удалять зараженные компьютерные файлы или любые интернет-угрозы.
Фильтрация веб-сайтов: Благодаря своему уникальному рейтингу безопасности SafeBytes уведомляет вас о том, безопасен ли веб-сайт или нет, чтобы получить к нему доступ. Это гарантирует, что вы всегда будете уверены в своей онлайн-безопасности при просмотре веб-страниц.
Минимальное использование ЦП и ОЗУ: Это легкое программное обеспечение, которое будет работать в фоновом режиме и не повлияет на производительность вашего компьютера.
Премиум поддержка: Служба поддержки доступна 24 x 7 x 365 дней по электронной почте и в чатах, чтобы ответить на ваши вопросы.
Технические детали и удаление вручную (для опытных пользователей)
Чтобы удалить Aro 2012 вручную, перейдите в список «Установка и удаление программ» на панели управления и выберите программу, от которой вы хотите избавиться. Для подключаемых модулей веб-браузера перейдите в диспетчер дополнений/расширений веб-браузера и выберите надстройку, которую вы хотите отключить или удалить. Также рекомендуется сбросить ваш веб-браузер до состояния по умолчанию, чтобы исправить поврежденные настройки. Чтобы обеспечить полное удаление, найдите следующие записи реестра на своем компьютере и удалите их или соответствующим образом сбросьте значения. Имейте в виду, что только профессиональные пользователи должны пытаться редактировать реестр вручную, потому что удаление любого критического системного файла приводит к серьезной проблеме или, возможно, к сбою ПК. Кроме того, некоторые вредоносные программы имеют возможность защиты от его удаления. Рекомендуется выполнять эту задачу в безопасном режиме.
файлы:
Поиск и удаление ARO2013_tbt.exe CleanSchedule.exe soref.dll AROSS.dll CheckForV4.dll aro.exe
Реестр:
Поиск и удаление: CURRENT_USER / ARORНапоминание
Узнать больше
Если вы пытаетесь установить обновление функций в Windows 10, но получаете код ошибки 0x80190001, это означает, что с установочными файлами что-то не так. Установочные файлы либо повреждены, либо некоторые из них не удалось загрузить. С другой стороны, проблема также может быть связана с проблемой драйвера. Когда вы столкнетесь с ошибкой 0x80190001, вы увидите на экране одно из следующих сообщений об ошибке:
«Что-то пошло не так
Не удалось загрузить Windows 10, проверьте настройки сети и повторите попытку. Вы можете обратиться в службу поддержки Microsoft за помощью с этой ошибкой. Вот код ошибки 0x80190001 ».
Или:
«Произошла непредвиденная ошибка при попытке загрузить файлы, необходимые для обновления».
Вот некоторые исправления, которые могут помочь вам решить ошибку 0x80190001. Следуйте за ними внимательно.
Вариант 1. Запустите средство устранения неполадок сети
Как упоминалось в сообщении об ошибке, проблема может быть связана с сетевыми настройками вашего компьютера, поэтому вы можете попробовать запустить средство устранения неполадок с сетью, а затем снова попробовать обновить или установить Windows 10.
Вариант 2 — Обновите сетевые драйверы
- Нажмите клавиши Win + R, чтобы запустить Run.
- Введите MSC в поле и нажмите Enter или нажмите OK, чтобы открыть диспетчер устройств.
- После этого найдите сетевые адаптеры в списке отображаемых драйверов устройств. Найдя его, разверните его, чтобы увидеть сетевые драйверы.
- Щелкните его правой кнопкой мыши и выберите опцию «Удалить устройство» — сделайте то же самое для других сетевых драйверов.
- Перезагрузите компьютер, чтобы Windows могла обнаружить и переустановить только что удаленные драйверы.
Вариант 3. Используйте Storage Sense для очистки временных и ненужных файлов.
- Откройте «Настройки»> «Система»> «Хранилище» в меню WinX.
- Оттуда вы увидите список всех локальных и подключенных запоминающих устройств, а также сведения о свободном пространстве.
- Теперь убедитесь, что функция Storage Sense включена, затем найдите ссылку «Free Up Space» и нажмите ее, чтобы открыть.
- После этого появится экран, который является встроенной программой в Windows 10, и просканирует ваш компьютер на наличие следующих нежелательных файлов, чтобы вы могли освободить место на диске:
- Файлы журнала обновления Windows
- Система создала файлы отчетов об ошибках Windows
- Эскизы
- Temporary Internet Files
- Предыдущие установочные файлы Windows
- Файлы оптимизации доставки
- DirectX Shader Cache
Примечание: Когда вы закончите освобождать место на диске, попробуйте снова запустить установочный файл.
Вариант 4. Удалите содержимое папки SoftwareDistribution.
Папка «Распространение программного обеспечения» в операционной системе Windows — это папка, которая находится в каталоге Windows и используется для временного хранения файлов, которые могут потребоваться для установки Центра обновления Windows на вашем ПК. Таким образом, он требуется Центром обновления Windows и поддерживается агентом WUAgent. Многие пользователи пытались удалить файлы в этой папке, чтобы исправить проблему, и пока это работает. Как и они, вы можете попробовать очистить кеш Центра обновления Windows, просто удалив содержимое папки с именем «SoftwareDistribution», поскольку Windows, очевидно, не может очистить и повторно загрузить содержимое обновления после его повреждения. Таким образом, удаление содержимого этой папки заставит Windows снова загрузить содержимое, что решит проблему. Для этого выполните следующие действия.
- Откройте меню WinX.
- Оттуда откройте командную строку от имени администратора.
- Затем введите следующую команду — не забудьте нажать Enter сразу после ввода каждого из них.
net stop wuauserv
чистые стоповые бит
- После ввода этих команд он остановит службу обновления Windows и фоновую интеллектуальную службу передачи.
- Затем перейдите в папку C: / Windows / SoftwareDistribution и избавьтесь от всех папок и файлов, нажав клавиши Ctrl + A, чтобы выбрать их все, а затем нажмите «Удалить». Обратите внимание: если файлы уже используются, вы не сможете их удалить.
- После удаления всего содержимого папки «Распространение программного обеспечения» перезагрузите компьютер, а затем вернитесь в командную строку и снова введите следующие команды.
net start wuauserv
чистые стартовые биты
Поскольку папка уже была очищена, она будет заполнена заново, как только вы перезагрузите компьютер и откроете Центр обновления Windows.
Вариант 5. Запустите средство устранения неполадок Центра обновления Windows.
Возможно, вы также захотите запустить средство устранения неполадок Центра обновления Windows, поскольку оно также помогает пользователям устранять ошибки Центра обновления Windows, такие как ошибка 0x80190001.
Вариант 6. Попробуйте отключить антивирусную программу.
Отключение антивирусной программы или любого программного обеспечения безопасности, установленного на вашем компьютере, — это всегда хорошая идея, которую вы можете попробовать, если процесс обновления Windows не проходит гладко. Поэтому перед повторным обновлением компьютера обязательно отключите антивирусную программу или программу безопасности, и после завершения обновления Windows не забудьте снова включить антивирусную программу.
Вариант 7. Попробуйте использовать инструмент создания мультимедиа.
Средство создания мультимедиа в Windows позволяет использовать установочный файл ISO для создания загрузочного устройства, которое можно использовать для установки Windows на свой компьютер. Обратите внимание, что это немного отличается от обычного процесса установки, поскольку он может стереть текущие настройки вашего компьютера и данные на основном диске. Таким образом, прежде чем продолжить, вам необходимо сделать резервную копию всех ваших данных на какой-нибудь съемный диск, а затем использовать Media Creation Tool для создания загрузочного диска.
- После создания загрузочного диска вам необходимо подключить его к компьютеру, а затем перезагрузить.
- Затем нажмите клавишу F10 или Esc, чтобы открыть параметры загрузки.
- Теперь установите приоритет загрузки съемного диска на самый высокий. После завершения установки следуйте следующим инструкциям на экране и без проблем установите Windows.
Узнать больше
Эта информация о проблеме с неотвечающим скриптом чаще всего встречается в Firefox, который входит в число лучших браузеров в мире. Firefox может показать вам эти ошибки с информацией «Предупреждение: скрипт не отвечает». Впоследствии он сообщит вам, что программное обеспечение для веб-страницы, которую вы пытаетесь открыть, не отвечает или перестало реагировать. Это означает, что скрипт перестал работать и может зависнуть или зависнуть Firefox, если не будет немедленно устранен. Вы можете легко решить эту проблему.
Решения
 Причины ошибок
Причины ошибок
Прежде чем вы сможете исправить эту ошибку, вам необходимо понять ее основную причину. Самый большой риск заключается в том, что, если их не проверить, неотвечающие сценарии будут зависать в вашем браузере и на расширении вашего компьютера, что ограничивает вашу производительность. Возможно, вам придется удалить и переустановить Firefox, если проблема не устранена. Здесь перечислены несколько наиболее типичных причин неотвечающего скрипта:
- Ошибки программирования
- Помехи от других программ
- Использование устаревшей устаревшей версии программы.
Дополнительная информация и ручной ремонт
В большинстве случаев вам нужно сделать очень мало, чтобы решить эту проблему. Кроме того, многие средства, представленные здесь, не требуют помощи квалифицированного профессионального техника. Вы можете легко выполнить их и полностью устранить ошибку.
-
Если вы хотите устранить ошибку, обновите браузер и надстройки.
Обновить браузер и любые надстройки в нем очень просто. В большинстве случаев это бесплатно. К обновление вашего браузера и надстройки часто, вы эффективно устраняете риск возникновения Unresponsive Script и мешают вашей работе.
-
Проверьте на плохо функционирующий фоновый процесс
Виды фоновых процедур, которые могут привести к ошибке «Не отвечающее программное обеспечение», включают код Javascript, мультимедийный плагин и расширение браузера. Вы можете остановить запуск скрипта при использовании Firefox, тем самым устранив ошибку «Не отвечает скрипт». Закрытие диалогового окна — это еще один простой способ избавиться от не отвечающей информации об ошибках скрипта. Firefox предлагает вам два варианта на случай этой неисправности. Либо «Продолжить», либо «Остановить сценарий». Какой бы вариант вы ни выбрали, вы можете быть уверены, что диалоговое окно закроется, что позволит вам продолжить просмотр.

- Дольше ждем, пока ошибка сама себя исправит
- Блокировка оскорбительного скрипта
- Снятие виновных дополнений
- Отключение инструмента аппаратного ускорения.
Выполнив один из этих нескольких шагов, вам не придется беспокоиться об ошибке «Не отвечающий скрипт», и вы сможете продолжать наслаждаться просмотром в Firefox.
Узнать больше
Авторское право © 2023, ErrorTools, Все права защищены
Товарный знак: логотипы Microsoft Windows являются зарегистрированными товарными знаками Microsoft. Отказ от ответственности: ErrorTools.com не имеет отношения к Microsoft и не претендует на прямую связь.
Информация на этой странице предоставлена исключительно в информационных целях.
Several users recently complained of an update error code 80004002 on different Windows 10 forums. Well, this bug occurs mainly due to corrupted system files, or Update Components. This may also happen if your PC is hit by some viruses, malware, or adware. When it occurs, you won’t be able to download or install any pending updates on your device.
Don’t worry as you can solve this annoying error simply by applying a few workarounds. The solutions include the following –
- Run Windows Update Troubleshooter
- Repair corrupt system files
- Scan your system for viruses and malware
- Manually reset Windows update components
- Register system files
- Clean boot your device
Update Error Code 80004002 Solutions
To solve Update Error 80004002 on Windows 10, attempt these solutions one after another –
1] Run Windows Update Troubleshooter
Microsoft provides in-built troubleshooters for almost all purposes that can find and repair any issue automatically. All you need is to open the relevant section and press Run the troubleshooter. Here’s how to fix update-related issues on Windows 10 using this way –
- Press “Windows key + I” to open the Settings app.
- Select the Update and Security option.
- Go to the left pane of the opened window and click on the Troubleshooter.
- On the right panel, hit the link – Additional troubleshooters.
- Select Windows Update next and hit Run the troubleshooter.
- Wait till this scans the system for possible corruption. In case this reports any issue, note down the same.
- Usually, this solves the problem automatically or provides a way out. If you do get “Apply this fix”, proceed accordingly.
2] Repair Corrupt System Files
The corrupted system file might also be a reason behind this error code 0x80004002. So, it is better to check and repair missing core files in advance. If you don’t know how to proceed, use these steps –
- Press “Windows key + R” together to open the Run dialog box.
- Type “cmd” and press Ctrl + Shift + Enter keys altogether.
- Following this chain will invoke Command Prompt having administrative privileges.
- Type the below code next and press Enter –
sfc /scannow
- This utility program normally takes 15-20 minutes to check and repair all corrupted files, so wait patiently. In some cases, the overall time may increase by a bit, so don’t worry and never close the Windows Console.
- Reboot your PC when it finishes scanning/repairing the core system files.
From the next login, you should be able to update Windows 10/11 normally.
3] Scan Your System For Viruses and Malware
Sometimes, errors like 80004002 are not at all related to Windows Update and simply occur because of the presence of viruses. So, you must check if your PC is recently hit by any malware or not using Windows Defender. Here are the essential steps to work upon –
- Click on the Start button and select the gear icon i.e. Settings.
- Select Update and Security > Windows Security.
- Under Security at a glance, click on the tab – Virus and Threat Protection.
- Click Scan options next, check the ‘Full scan’ radio button, and hit the “Scan now” button.
- If your device discovers any malware, hit on the remove option.
Following this way, you can easily get rid of the viruses that are blocking Windows Update from occurring smoothly.
4] Manually Reset Windows Update Components
In case you are still facing trouble updating your operating system, this might be due to the accumulation of cache inside the Windows Update folders. To solve this, you must reset Windows Update Components to their default state.
5] Register System Files
In quite a few scenarios, corrupted registry files may also prohibit Windows updates from installing new security patches. If that’s the case, you need to repair the registry following these simple steps –
- Open Command Prompt as an Administrator.
- When the UAC window prompts, hit Yes to authorize accessing the black prompt.
- On the elevated console, execute these two codes –
regsvr32 Qmgr.dll /s regsvr32 Qmgrprxy.dll /s
- Make sure to press the Enter key after each command.
- When the codes run successfully, close CMD, and restart your PC.
Now, once again try installing pending updates and see if it works.
6] Clean Boot Your Device
At times, the presence of faulty third-party apps may also cause such errors on the computer. You can’t be sure of that by booting into your device normally. So, boot into the Clean State and check if you encounter the same error while updating Windows 10 or not.
If you can install pending updates normally, the problem may lie with third-party apps or services. Though you have successfully installed the security/non-security patches this time, the update error 80004002 may occur the next time. So, in order to solve this, get rid of all currently installed programs or see if there are any updates available for the respective applications or not. In case it does download and install the same into your device.
How do I fix error code 0xc8000402 on Windows 11?
If you are getting an error code 0xc8000402 while installing new updates on your Windows 11 PC, consider applying these fixes, and the issue will resolve automatically.
- Troubleshoot Windows update: Go to Settings > System > troubleshoot > Other troubleshooters and hit the Run button available besides Windows Update. Do as the troubleshooter says, and this problem resolves in no time.
- Stop/Restart Windows Update Services: Update-related issue often occurs due to some internal glitches or when the update-related services are unintentionally disabled. Go and check the current status of these services on the Services window. Windows Update, Cryptographic Services, Background Intelligent & Transfer Service. In case you find all these services up and running, stop them one by one and then restart them in a similar way.
- Purge Windows Cache Folders: This resolution remains similar for both Windows 11 as well as Windows 10. So, you can reset the Update Components on your computer. Restart your PC and check if the problem resolves this way.
- Manually install pending updates: If neither of these solutions works to fix the error code 0xc8000402, you should manually download and install the relevant standalone package on your PC.
I hope this error resolves successfully after you manually install Windows on both Windows 11 and 10 PCs.

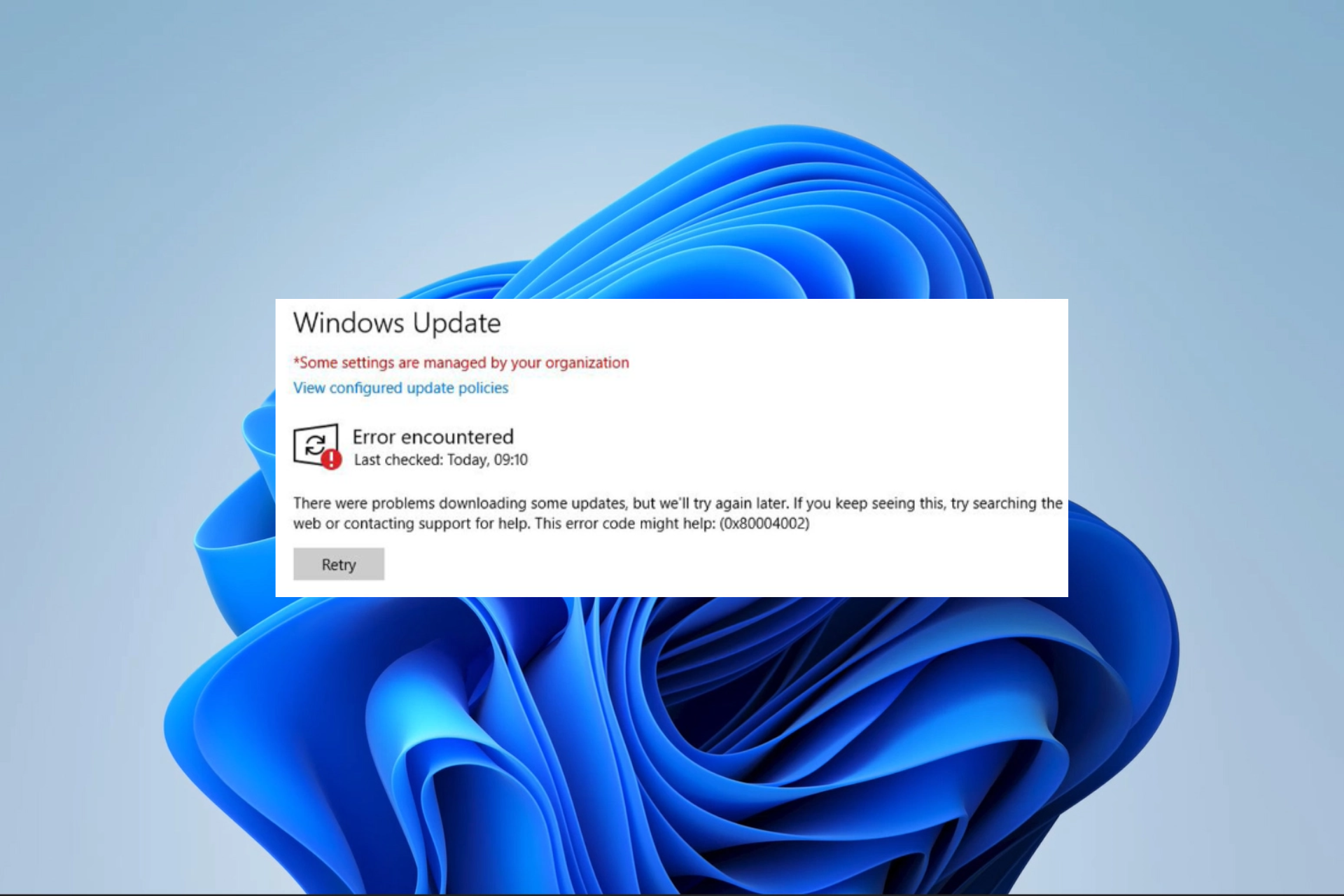
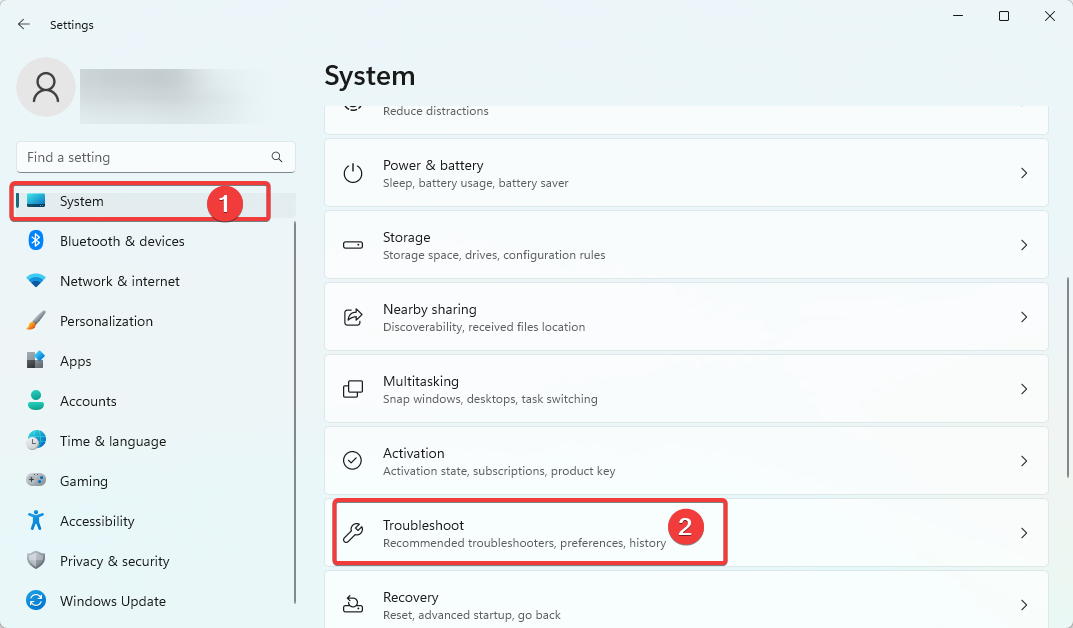
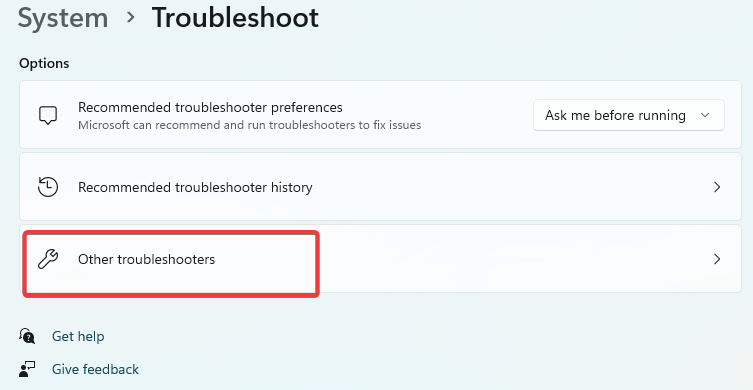
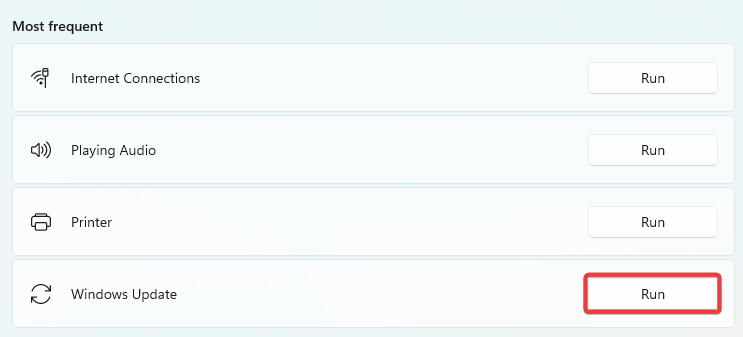
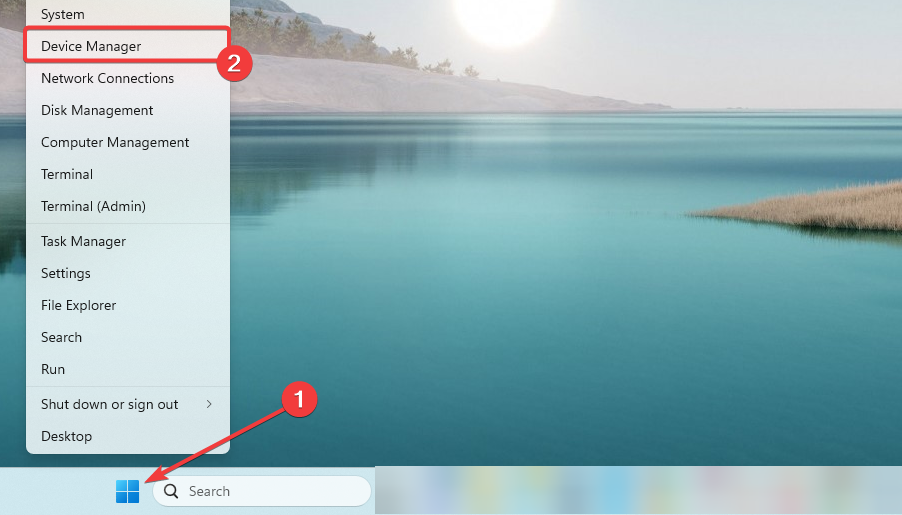
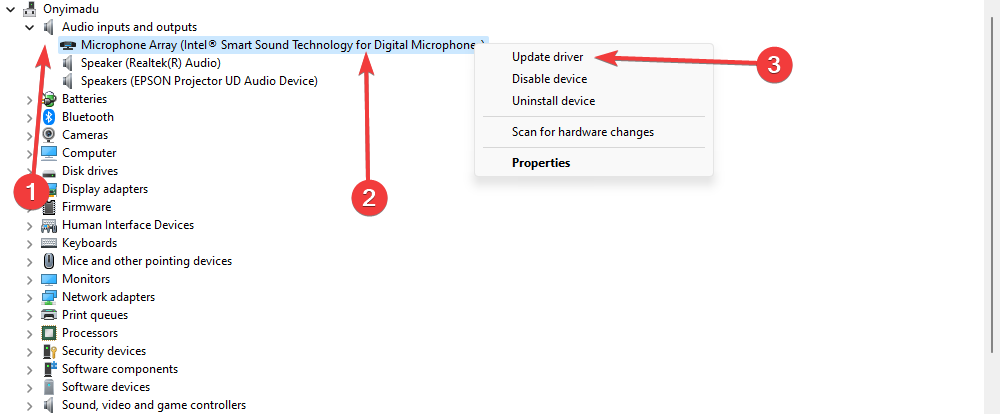
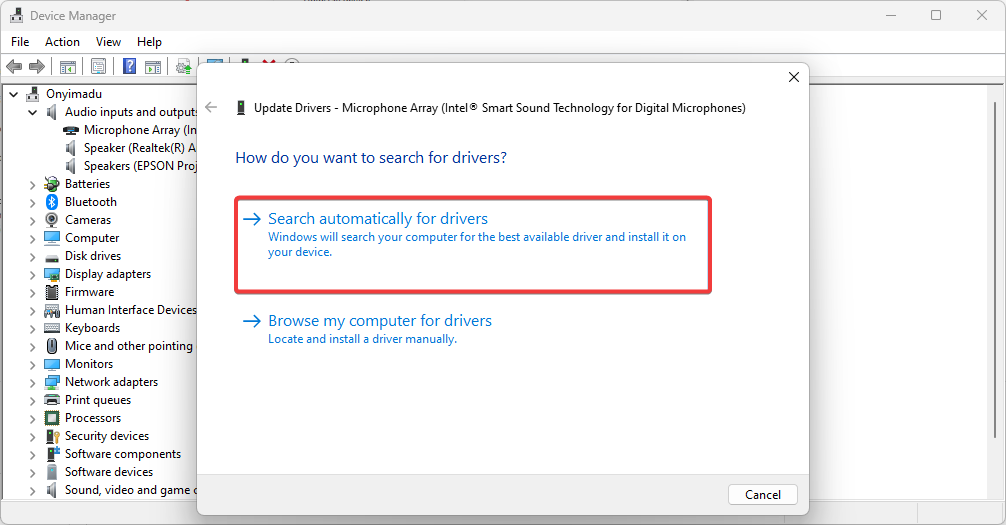


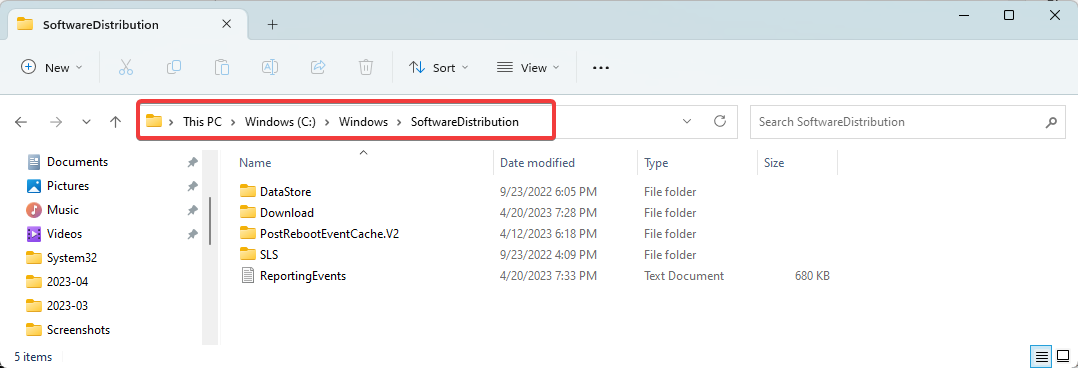





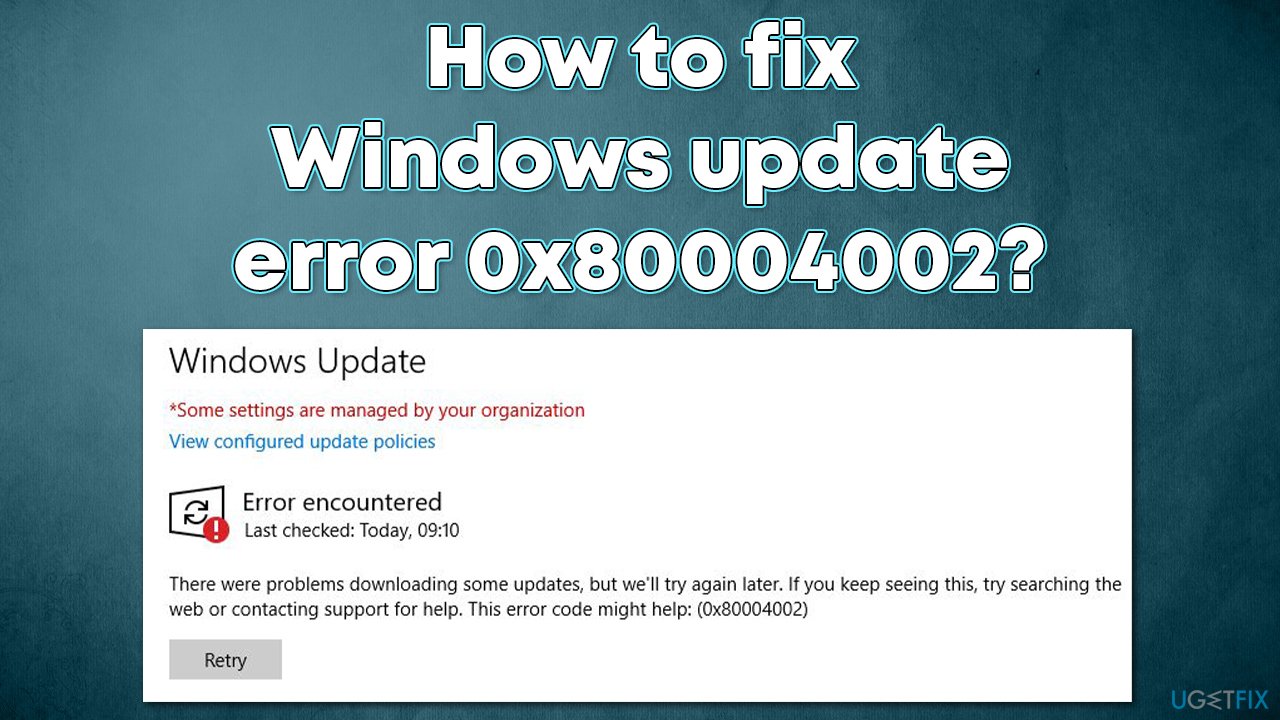
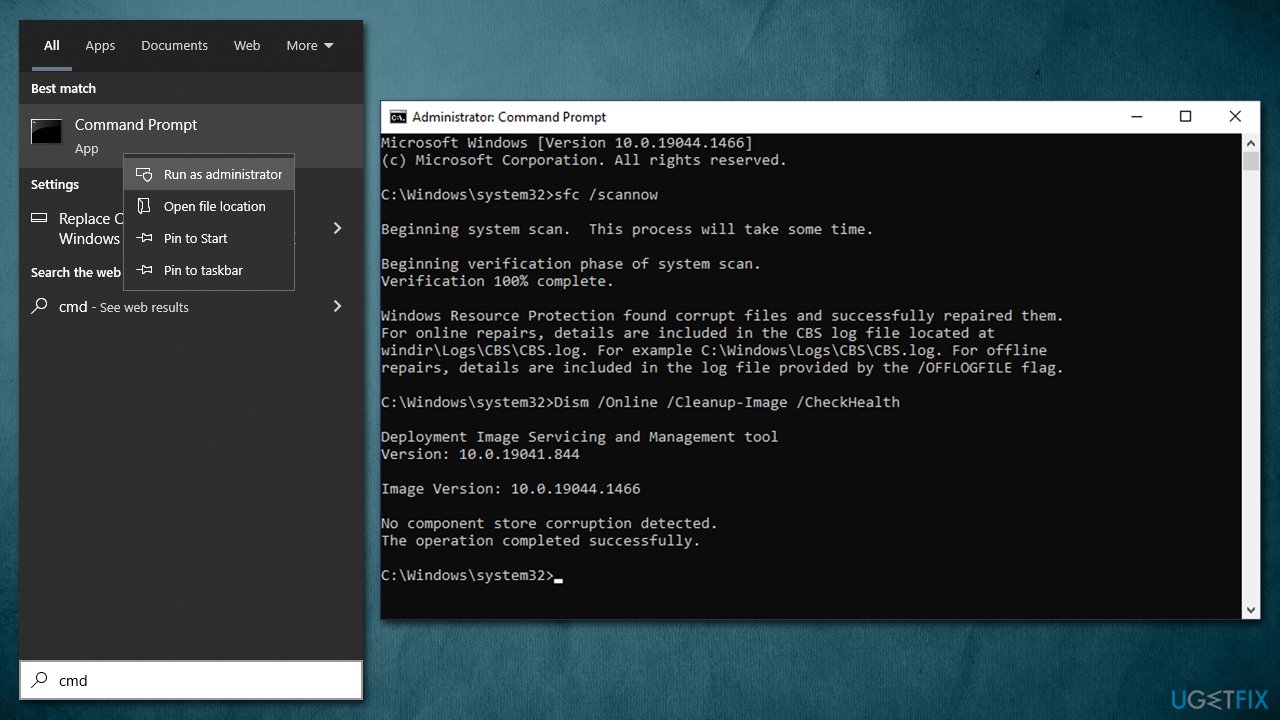
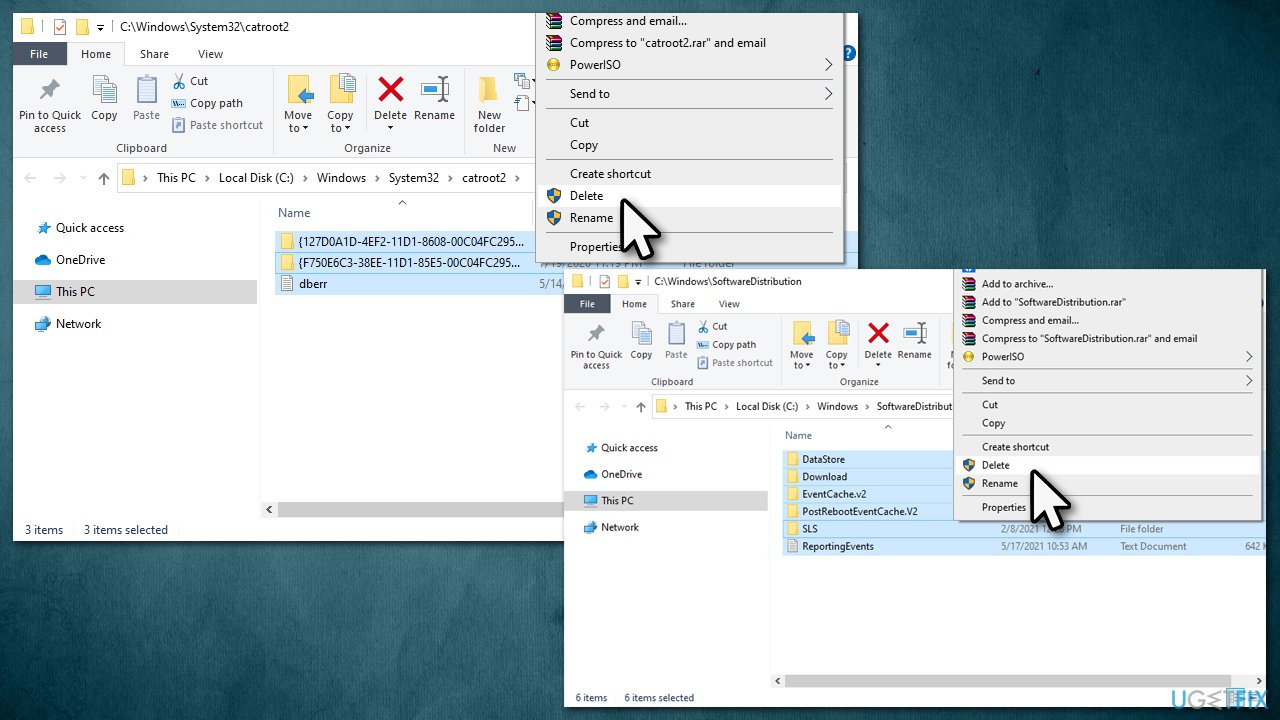
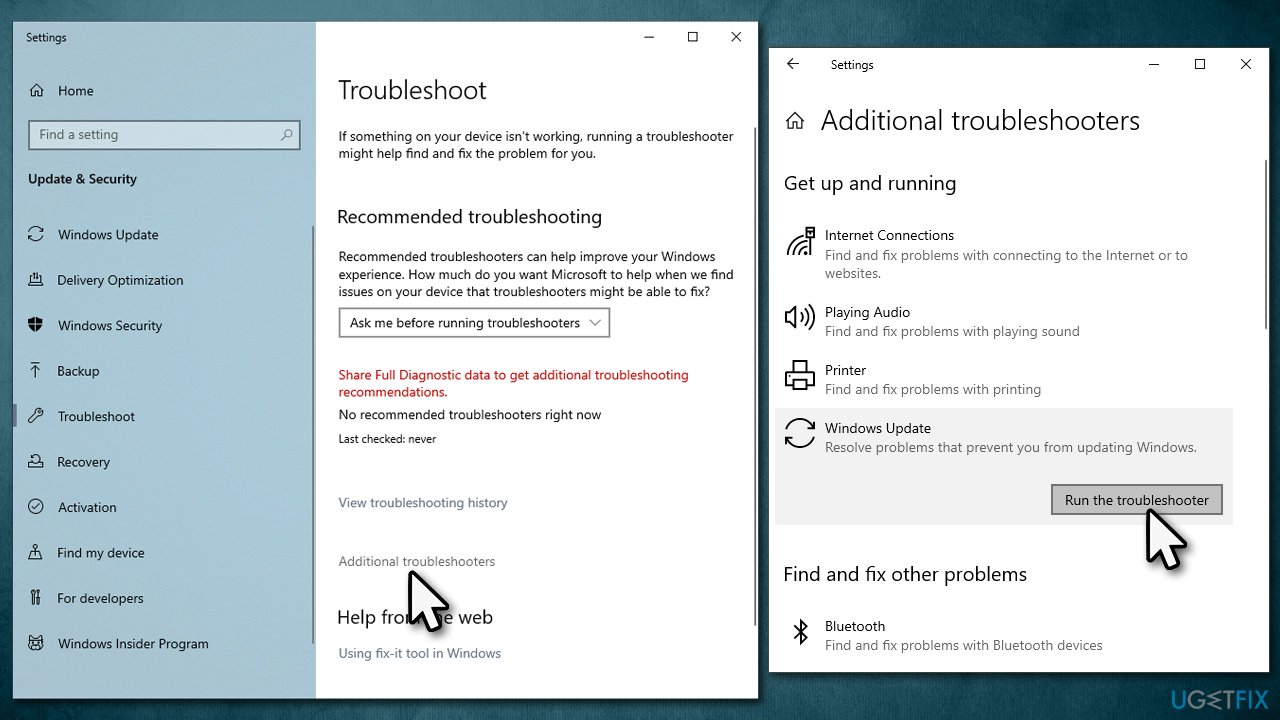
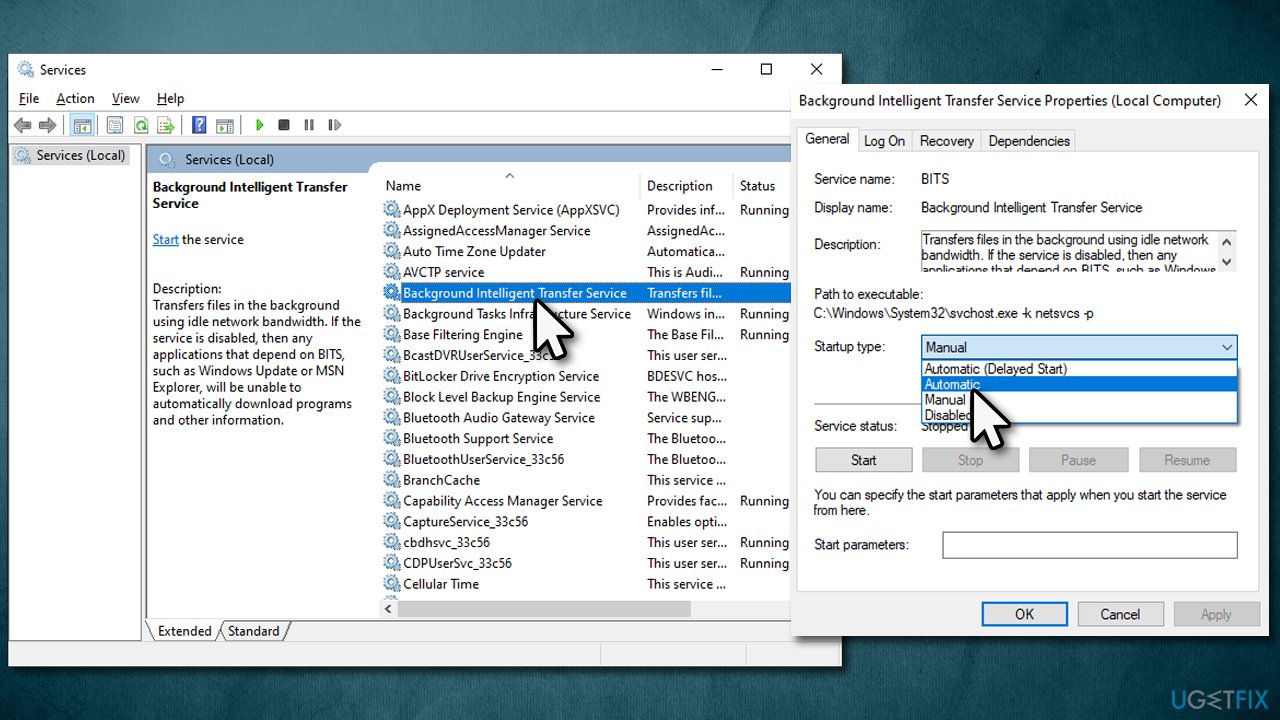
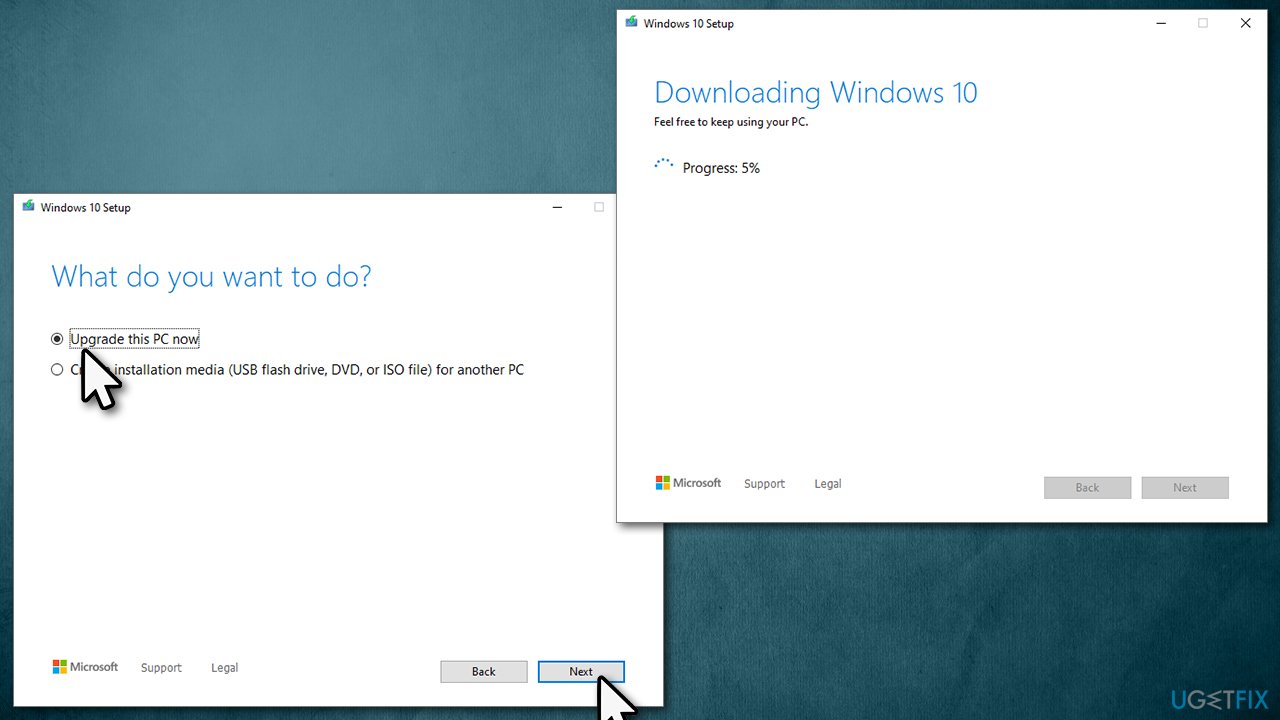
 Причины ошибок
Причины ошибок
 Проверьте на плохо функционирующий фоновый процесс
Проверьте на плохо функционирующий фоновый процесс