A comprehensive guide on fixing this issue
by Tashreef Shareef
Tashreef Shareef is a software developer turned tech writer. He discovered his interest in technology after reading a tech magazine accidentally. Now he writes about everything tech from… read more
Updated on
- The error code c80003f3 is usually present on Windows 7 machines.
- To fix the Windows update error C80003F3 run the Windows Update troubleshooter, before other solutions.
- Otherwise, check if Windows update services running or reset Windows update components.
XINSTALL BY CLICKING THE DOWNLOAD FILE
Repair all Windows Updates Errors with Fortect:
SPONSORED
Windows update failures can be annoying! With Fortect, you will get rid of errors caused by missing or corrupted files after an update. The utility maintains a repository of the original Windows system file versions, and it uses a reverse algorithm to swap out the damaged ones for good ones.
- Download Fortect and install it on your PC
- Start the tool’s scanning process to look for corrupt files that are the source of the issues
- Right-click on Start Repair to resolve security and performance issues with your computer
- Fortect has been downloaded by 0 readers this month, rated 4.4 on TrustPilot
Sometimes, when trying to install Windows updates or running Windows Update utility you may encounter the Windows update error C80003F3. This error can occur on newer as well as the older version of Windows as explained by a user in the Microsoft community forum.
Unable to install Windows Update. Error: C80003F3
Windows update wont run. Says windows update services not running but it is running.
If you are also troubled by this error, here are a couple of troubleshooting tips to help you resolve the Windows update error C80003F3.
How do I fix the Windows update error C80003F3?
- How do I fix the Windows update error C80003F3?
- 1. Run Windows Update troubleshooter
- 2. Enable Windows Update services
- Enable Windows Update services using Command Prompt
- 3. Reset all Windows Update components
- Reset Windows Update components using Command Prompt
- 4. Disable/uninstall firewall apps
- 5. Re-register WSIS DDLs
1. Run Windows Update troubleshooter
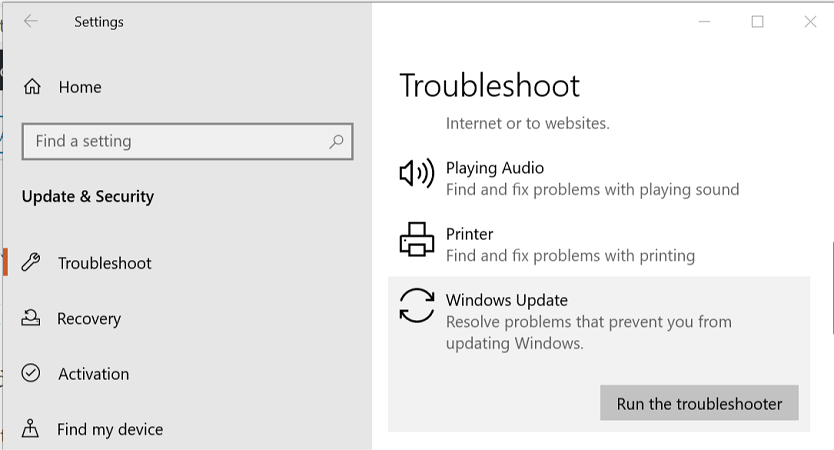
- Click on Start and select Settings.
- Go to Update and Security.
- Open the Troubleshoot tab.
- From the right pane, scroll down to Windows Update and select it.
- Click the Run the Troubleshooter button.
- The troubleshooter will initialize the scan to detect issues with the Windows Updater utility.
- Follow on-screen instructions and apply the recommended fixes. If prompted, click Apply this fix option.
- Close the troubleshooter and try updating Windows once again.
2. Enable Windows Update services

- Press Windows Key + R to open Run.
- Type services.msc and click OK.
- In the Services window, locate the Windows Module Installer service.
- Right-click on Windows Module Installer and select Properties.
- In the Properties window, make sure the service is running. If not, click the Start button.
- For Startup type, click the drop-down menu and select Automatic.
- Click OK > Apply to save the changes.
- In the Services window, locate Cryptographic Service and repeat the steps from 4-6.
- Locate the Trusted Installer service and repeat the steps again, then check whether the C80003F3 error is gone.
Enable Windows Update services using Command Prompt
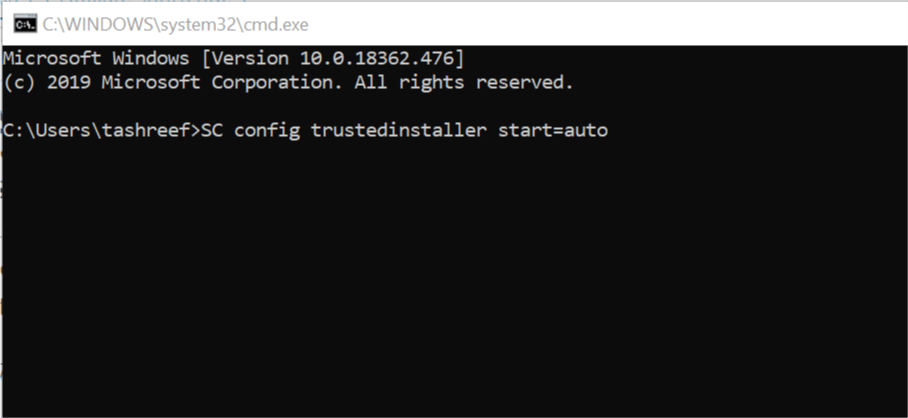
- Press the Windows key and type cmd.
- Right-click on Command Prompt and select Run as Administrator.
- In the Command Prompt window, type the following command one by one and hit enter to execute:
SC config trustedinstaller start=auto
SC config bits start=auto
SC config cryptsvc start=auto - Once executed, close the Command Prompt window and check for any improvements.
3. Reset all Windows Update components
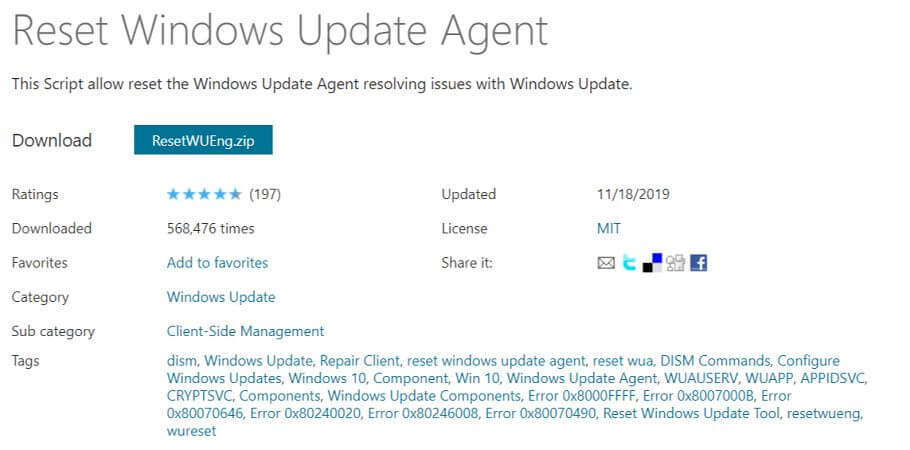
- Download Windows Update Agent script from the official website.
- Extract the Zip file to a folder.
- Open the folder and run ResetWUENG.exe file.
- Follow on-screen instructions to run the script on your computer.
- This will reset all the Windows Update component successfully.
- Once the process is complete, restart the computer and check for any improvements.
Reset Windows Update components using Command Prompt
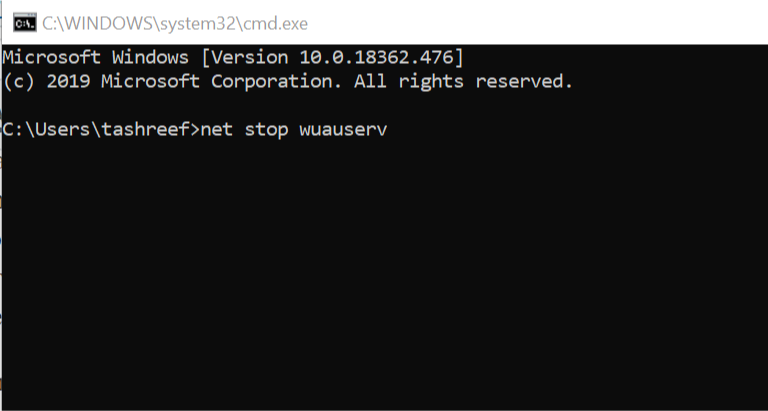
- Press Windows Key + R to open Run.
- Type cmd and then press Ctrl + Shift + Enter to open Command Prompt as administrator.
- In the Command Prompt window, type the following command and hit enter one by one.
net stop wuauserv
net stop crypt
Svcnet stop bits
net stop msiserver - Once all the commands are executed, enter the following command:
ren C:WindowsSoftwareDistribution SoftwareDistribution.old
ren C:WindowsSystem32catroot2 Catroot2.old - The above command will clear and rename the SoftwareDistribution and Catroot2 folder.
- Once the folders are disabled, enter the following commands to enable the services:
net start wuauserv
net start cryptSvc
net start bits
net start msiservr - Close the Command Prompt and restart your computer. Check for any improvements.
4. Disable/uninstall firewall apps
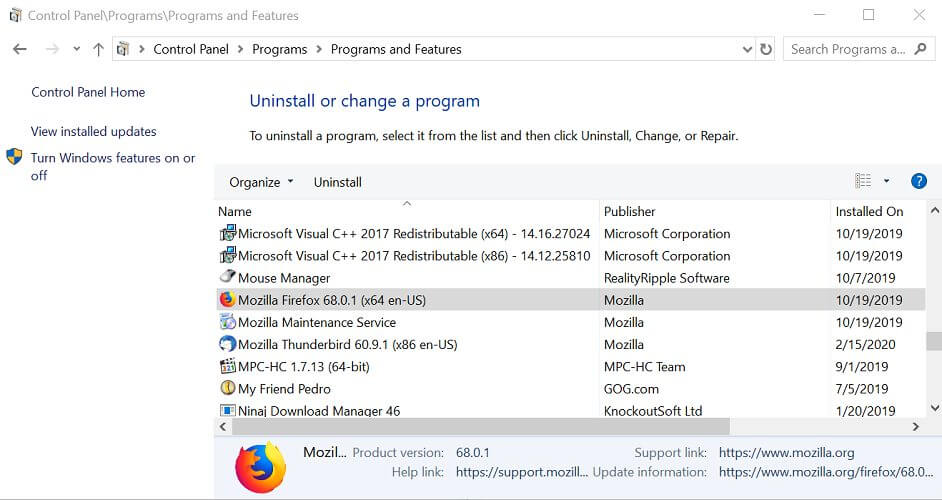
- Press Windows Key + R to open Run.
- Type control and click OK.
- In Control Panel, go to Programs > Programs and features.
- Locate the Comodo firewall (if installed) and click on Uninstall.
- Click Yes to confirm the action.
- Restart your computer and check for any improvements.
On the older version of Windows, like Windows 7, the Comodo firewall has reportedly created issues with the Windows Update services. Uninstall the software and check if that helps resolve the issue.
5. Re-register WSIS DDLs
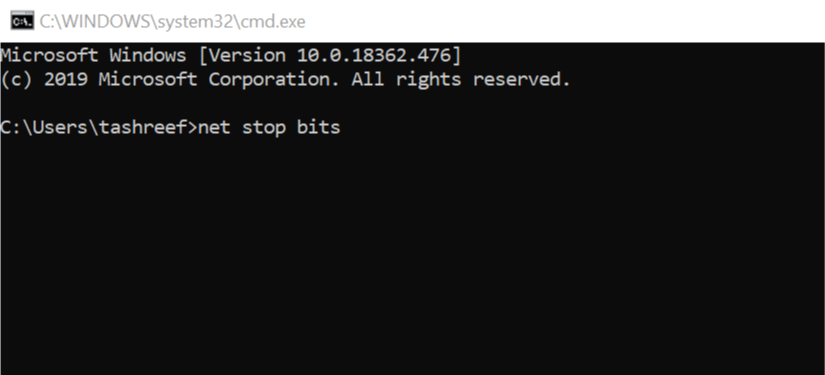
- Press Windows key + R to open Run.
- type notepad and click OK to open Notepad.
- In the Notepad window, enter the following in the notepad document:
net stop bits
net stop wuauserv
net stop appidsvc
net stop cryptsvc
Del “%ALLUSERSPROFILE%Application DataMicrosoftNetworkDownloaderqmgr*.dat”
Del %windir%SoftwareDistribution*.* /S /Q
Ren %windir%system32catroot2 catroot2.bak
sc.exe sdset bits D:(A;;CCLCSWRPWPDTLOCRRC;;;SY)(A;;CCDCLCSWRPWPDTLOCRSDRCWDWO;;;BA)(A;;CCLCSWLOCRRC;;;AU)(A;;CCLCSWRPWPDTLOCRRC;;;PU)
sc.exe sdset wuauserv D:(A;;CCLCSWRPWPDTLOCRRC;;;SY)(A;;CCDCLCSWRPWPDTLOCRSDRCWDWO;;;BA)(A;;CCLCSWLOCRRC;;;AU)(A;;CCLCSWRPWPDTLOCRRC;;;PU)
cd /d %windir%system32
regsvr32.exe /S atl.dll
regsvr32.exe /S urlmon.dll
regsvr32.exe /S mshtml.dll
regsvr32.exe /S shdocvw.dll
regsvr32.exe /S browseui.dll
regsvr32.exe /S jscript.dll
regsvr32.exe /S vbscript.dll
regsvr32.exe /S scrrun.dll
regsvr32.exe /S msxml.dll
regsvr32.exe /S msxml3.dll
regsvr32.exe /S msxml6.dll
regsvr32.exe /S actxprxy.dll
regsvr32.exe /S softpub.dll
regsvr32.exe /S wintrust.dll
regsvr32.exe /S dssenh.dll
regsvr32.exe /S rsaenh.dll
regsvr32.exe /S gpkcsp.dll
regsvr32.exe /S sccbase.dll
regsvr32.exe /S slbcsp.dll
regsvr32.exe /S cryptdlg.dll
regsvr32.exe /S oleaut32.dll
regsvr32.exe /S ole32.dll
regsvr32.exe /S shell32.dll
regsvr32.exe /S initpki.dll
regsvr32.exe /S wuapi.dll
regsvr32.exe /S wuaueng.dll
regsvr32.exe /S wuaueng1.dll
regsvr32.exe /S wucltui.dll
regsvr32.exe /S wups.dll
regsvr32.exe /S wups2.dll
regsvr32.exe /S wuweb.dll
regsvr32.exe /S qmgr.dll
regsvr32.exe /S qmgrprxy.dll
regsvr32.exe /S wucltux.dll
regsvr32.exe /S muweb.dll
regsvr32.exe /S wuwebv.dll
netsh winsock reset
netsh winhttp reset proxy
net start bits
net start wuauserv
net start appidsvc
net start cryptsvc - Click File and select Save As.
- Enter a name for the file and save it with .bat extension (like script.bat).
- Make sure the Save as type is set to All Files.
- Right-click on the saved file and select Run as Administrator.
- Wait till the scripts are executed.
- Once done, try installing Windows updates.
- Adding layers in Windows 11’s Paint greatly increases RAM usage
- How to copy texts from images with Snipping Tool’s Text Action
- The Windows 11’s weather widget now offers a detailed weather forecast
- Windows 11’s share window will let you send files to your Teams contacts
The Windows update error C80003F3 can occur due to various reasons. In this article, we have listed all the possible solutions to help you fix the error in Windows and successfully install the updates.
Обновлено сентябрь 2023: перестаньте получать сообщения об ошибках и замедлите работу вашей системы с помощью нашего инструмента оптимизации. Получить сейчас в эту ссылку
- Скачайте и установите инструмент для ремонта здесь.
- Пусть он просканирует ваш компьютер.
- Затем инструмент почини свой компьютер.
Код ошибки 0xc80003f3 (недостаточно памяти) означает, что вы выключаете (перезагружаете) компьютер, потому что ваша память с произвольным доступом (RAM) заполнена. Оперативная память заполняется, когда компьютер несколько раз переводится в режим ожидания, а не выключается.
Многие пользователи Windows связались с нами с вопросами после того, как они не смогли найти Windows или Security Essentials. Появляется код ошибки 0xc80003f3. Если мы проанализируем код ошибки, это означает, что ОЗУ заполнено. Это может произойти в ситуациях, когда компьютер несколько раз переводился в режим ожидания вместо правильного выключения. Оказывается, что проблема не является определенной для конкретной версии Windows, потому что она была подтверждена в Windows 10, Windows 8.1 и Windows 7.
Как исправить ошибку Windows Update 0xc80003f3 Центр обновления Windows
Если в настоящее время у вас возникли проблемы с устранением неполадок, связанных с тем же сообщением об ошибке, эта статья содержит несколько различных руководств по устранению неполадок. Каждый из перечисленных ниже методов проверяется по крайней мере одним заинтересованным пользователем.
Мы рекомендуем вам выполнить следующие возможные исправления в том порядке, в котором мы их скомпилировали для достижения наилучших результатов. Следуйте каждому методу и откажитесь от тех, которые не применяются, и в конечном итоге вы должны найти решение, которое решит проблему в вашем конкретном сценарии.
Переименуйте папку распространения программного обеспечения
- Щелкните «Пуск»> «Введите% windir%» и нажмите «ОК».
- Найдите папку SoftwareDistribution.
- Щелкните правой кнопкой мыши папку SoftwareDistribution, затем щелкните правой кнопкой мыши> Переименовать.
- Введите SoftwareDistributionOld Press’ENTER ‘.
Восстановить записи реестра, связанные с ошибкой 0xC80003F3
- Нажмите комбинацию Win + X, чтобы открыть меню.
- Выберите параметр «Командная строка (администратор)».
- Нажмите Да, чтобы запустить командную строку от имени администратора.
- Перед нажатием Enter введите «cleanmgr».
- Инструмент запускается автоматически. Он рассчитывает дисковое пространство, которое вы можете использовать. Включите все диалоговые окна, которые заняты ненужными файлами, включая диалоговое окно Временные файлы.
- Нажмите кнопку ОК, чтобы инструмент удалил все ненужные файлы.
Обновление за сентябрь 2023 г .:
Теперь вы можете предотвратить проблемы с ПК с помощью этого инструмента, например, защитить вас от потери файлов и вредоносных программ. Кроме того, это отличный способ оптимизировать ваш компьютер для достижения максимальной производительности. Программа с легкостью исправляет типичные ошибки, которые могут возникнуть в системах Windows — нет необходимости часами искать и устранять неполадки, если у вас под рукой есть идеальное решение:
- Шаг 1: Скачать PC Repair & Optimizer Tool (Windows 10, 8, 7, XP, Vista — Microsoft Gold Certified).
- Шаг 2: Нажмите «Начать сканирование”, Чтобы найти проблемы реестра Windows, которые могут вызывать проблемы с ПК.
- Шаг 3: Нажмите «Починить все», Чтобы исправить все проблемы.
Перезапустите фоновую интеллектуальную службу передачи (BITS) и службу журнала событий Windows.
Если вы получаете код ошибки 0xc80003f3 при загрузке обновлений с Центр обновления Windows или в Центре обновления Майкрософт, вам может потребоваться перезапустить фоновую интеллектуальную службу передачи (BITS) или службу журнала событий Windows.
- Откройте Инструменты администрирования в Панели управления. Откройте панель управления, введите инструменты администрирования в поле поиска, затем нажмите «Инструменты администрирования».
- Дважды щелкните по Сервисам. Если вас попросят ввести пароль администратора или подтверждение, введите или подтвердите пароль.
- Щелкните правой кнопкой мыши Фоновую интеллектуальную службу передачи (BITS) и выберите Свойства.
- На вкладке Общие рядом с типом запуска убедитесь, что выбран параметр Автоматический (отложенный запуск).
- Рядом со статусом сервиса проверьте, что сервис запущен. Если это не так, нажмите Пуск.
- Нажмите кнопку ОК, чтобы закрыть диалоговое окно «Свойства».
- Щелкните правой кнопкой мыши службу журнала событий Windows, затем выберите Свойства.
- На вкладке Общие рядом с типом запуска убедитесь, что выбран Автоматический.
- Рядом со статусом сервиса проверьте, что сервис запущен. Если это не так, нажмите Пуск.
Переустановите Центр обновления Windows
- Откройте окно «Выполнить», нажав клавишу Windows + R.
- Затем введите файл services.msc в поле команды и нажмите ок.
- Щелкните правой кнопкой мыши Центр обновления Windows в консоли управления службами и выберите Стоп. Если вы работаете в Windows, щелкните правой кнопкой мыши на Automatic Updates и выберите Stop.
- После остановки обновления Windows щелкните правой кнопкой мыши Центр обновления Windows и выберите Пуск. Если вы используете Windows, щелкните правой кнопкой мыши на Automatic Updates и выберите Start.
Выполнить полное сканирование вредоносного ПО
Возможно, ваша ошибка 0xC80003F3 связана с вредоносным заражением вашего компьютера. Эти вредоносные воры могут повредить, повредить или даже удалить файлы, связанные с Ошибка выполнения. Кроме того, существует возможность, что ошибка 0xC80003F3 связана с частью самой вредоносной программы.
https://answers.microsoft.com/en-us/windows/forum/all/0xc80003f3-while-updating-windows/1e2e2eae-53ce-44e2-b857-a3ff3a3e8c0c
Совет эксперта: Этот инструмент восстановления сканирует репозитории и заменяет поврежденные или отсутствующие файлы, если ни один из этих методов не сработал. Это хорошо работает в большинстве случаев, когда проблема связана с повреждением системы. Этот инструмент также оптимизирует вашу систему, чтобы максимизировать производительность. Его можно скачать по Щелчок Здесь
CCNA, веб-разработчик, ПК для устранения неполадок
Я компьютерный энтузиаст и практикующий ИТ-специалист. У меня за плечами многолетний опыт работы в области компьютерного программирования, устранения неисправностей и ремонта оборудования. Я специализируюсь на веб-разработке и дизайне баз данных. У меня также есть сертификат CCNA для проектирования сетей и устранения неполадок.
Сообщение Просмотров: 1,047
Несколько пользователей Windows обращались к нам с вопросами после того, как они не смогли ни Windows, ни Security Essentials. Код ошибки, который появляется 0xc80003f3. Если мы проанализируем код ошибки, это по сути означает, что кратковременная память (RAM) заполнена. Это может произойти в ситуациях, когда компьютер неоднократно переводился в спящий режим / режим гибернации вместо правильного его выключения. Как выясняется, проблема не относится к определенной версии Windows, поскольку она подтверждена в Windows 10, Windows 8.1 и Windows 7.
Что вызывает ошибку 0xc80003f3?
Мы проанализировали эту конкретную проблему, изучив различные пользовательские отчеты и опробовав различные исправления, рекомендуемые для кода ошибки 0xc80003f3 . Оказывается, известно, что несколько разных сценариев вызывают эту ошибку. Вот короткий список потенциальных преступников:
- Ошибка Центра обновления Windows. Возможно, вы столкнулись с этим конкретным сообщением об ошибке из-за ошибки Центра обновления Windows. Если этот сценарий применим, вы сможете решить проблему с помощью средства устранения неполадок Центра обновления Windows, чтобы определить проблему и автоматически применить жизнеспособную стратегию восстановления.
- Повреждение в папке SoftwareDistribution . Неполное обновление или частично загруженный файл могут повредить обновление до такой степени, что оно вызовет этот конкретный код ошибки. В этом случае вы сможете решить проблему, удалив папку SoftwareDistribution, заставив вашу ОС создать новую папку и повторно загрузить файлы.
- Некоторые важные службы WU отключены. Другая возможная причина, которая приведет к этой проблеме, — это ситуации, когда некоторые службы, важные для процесса обновления Windows, отключены. Это может произойти либо из-за модификации пользователя, либо из-за приложения управления ресурсами. В этом случае единственным исправлением является повторное включение служб, которые не могут запускаться.
- Сломанный компонент WU. Нам удалось выявить некоторые ситуации, когда эта проблема возникала на компьютерах, где компонент WU был эффективно поврежден. Если этот сценарий применим, вы сможете полностью обойти WU, установив обновление с помощью каталога Центра обновления Windows.
- Повреждение системных файлов — Это конкретное сообщение об ошибке может быть также связано с повреждением системных файлов. Вероятно, некоторые поврежденные файлы не способны запускать необходимые службы и процессы. В этом случае ремонтная установка должна исправить проблему повреждения, не повредив ваши файлы.
Если в настоящее время вы пытаетесь устранить одно и то же сообщение об ошибке, эта статья предоставит вам несколько различных руководств по устранению неполадок. Подтверждено, что каждый из описанных ниже методов работает по крайней мере одним уязвимым пользователем.
Мы рекомендуем вам следовать приведенным ниже потенциальным исправлениям в том же порядке, в котором мы их расположили, для достижения наилучших результатов. Следуйте каждому методу и откажитесь от тех, которые не применимы, и вы должны в конечном итоге найти исправление, которое решит проблему в вашем конкретном сценарии.
Давай начнем!
Способ 1. Запуск средства устранения неполадок Центра обновления Windows
Прежде чем мы перейдем к более продвинутым стратегиям восстановления, давайте посмотрим, не способна ли ваша версия Windows решить проблему самостоятельно. Несколько затронутых пользователей, с которыми мы также сталкиваемся с ошибкой 0xc80003f3, сообщили, что им удалось полностью устранить проблему, запустив средство устранения неполадок Центра обновления Windows для автоматического устранения проблемы.
Эта встроенная утилита оснащена набором стратегий восстановления, которые будут автоматически применяться при обнаружении проблемы, которая была обнаружена. Вот краткое руководство по запуску средства устранения неполадок Центра обновления Windows:
- Нажмите клавишу Windows + R, чтобы открыть диалоговое окно « Выполнить ». Затем введите « ms-settings: Troubleshoot » и нажмите Enter, чтобы открыть вкладку « Устранение неполадок » в приложении « Настройки» .
Открытие вкладки «Устранение неполадок» приложения «Настройки» через окно «Выполнить»
- Перейдя на вкладку «Устранение неполадок», перейдите на правую панель и перейдите в раздел « Подготовка к работе ». Как только вы попадете туда, нажмите Центр обновления Windows, затем нажмите Запустить средство устранения неполадок .
Запуск средства устранения неполадок Центра обновления Windows
- После запуска утилиты дождитесь завершения первоначального сканирования. Это будет определять, применимы ли какие-либо стратегии ремонта, включенные в этот инструмент.
Обнаружение проблемы с Центром обновления Windows
- Если будет найдено жизнеспособное исправление, вы увидите его в следующем окне. Чтобы применить его, нажмите « Применить это исправление», а затем следуйте инструкциям на экране, чтобы применить рекомендованную стратегию исправления.
Применить это исправление
- После того, как рекомендуемое исправление будет успешно применено, перезагрузите компьютер и посмотрите, не возникает ли проблема, начиная со следующей загрузки системы.
Если ошибка 0xc80003f3 все еще появляется при попытке установить конкретное обновление Windows, перейдите к следующему потенциальному исправлению ниже.
Способ 2: удаление содержимого папки SoftwareDistribution
Многие затронутые пользователи сообщили, что им удалось решить проблему, очистив папку «Распространение программного обеспечения». Это основная папка, которую использует компонент WU (Центр обновления Windows) для хранения большинства файлов Центра обновления Windows.
Эта процедура в конечном итоге заставит вашу ОС Windows повторно загрузить все обновления, которые ожидают установки. Это приводит к устранению всех тех случаев, когда ошибка 0xc80003f3 вызывается неполным обновлением Windows или поврежденными файлами в папке SoftwareDistribution.
Вот краткое руководство по очистке папки SoftwareDistribution :
- Чтобы удалить папку SoftwareDistribution, сначала необходимо отключить выбор служб ( Служба обновления Windows и Служба фоновой передачи данных) . Для этого нажмите клавиши Windows + R, чтобы открыть диалоговое окно « Выполнить ». Затем введите «cmd» и нажмите Ctrl + Shift + Enter, чтобы открыть окно командной строки с повышенными правами.
Запуск командной строки от имени администратора
Примечание. Удаление папки SoftwareDistribution будет невозможно, если вы не отключите эти две службы.
- Когда вы находитесь в командной строке с повышенными правами, введите следующую команду и нажмите Enter после каждого, чтобы остановить две службы:
чистый стоп wuauserv чистый стоп бит
- После остановки двух служб сверните приглашение CMD и откройте проводник. Как только вы окажетесь внутри, перейдите в следующее место:
C: \ Windows \ SoftwareDistribution
- В папке «Распространение программного обеспечения» выберите все содержимое этой папки, щелкните правой кнопкой мыши и выберите « Удалить» в контекстном меню.
Очистка содержимого папки SoftwareDistribution
- После очистки содержимого папки SoftwareDistribution вернитесь к приглашению CMD и введите следующие команды (нажмите Enter после каждой), чтобы снова включить те же службы, которые мы ранее остановили:
чистый старт wuauserv чистый стартовый бит
- Перезагрузите компьютер и убедитесь, что проблема все еще возникает после завершения следующей последовательности запуска.
Если вы все еще не можете установить некоторые (или все) обновления Windows через ошибку 0xc80003f3, перейдите к следующему руководству по устранению неполадок ниже.
Способ 3: Включение всех услуг, используемых WU
Как выясняется, эта конкретная проблема также может возникать в тех случаях, когда некоторые службы WU (Windows Update) не запускаются. Это может быть вызвано вмешательством пользователя вручную или некоторыми сторонними приложениями, которые попытаются уменьшить использование ресурсов.
ОБНОВЛЕНИЕ : Нам удалось идентифицировать несколько пользовательских отчетов, где проблема возникает в неоригинальных установках Windows. Скорее всего, службы WU остановлены программным обеспечением активации.
Нескольким затронутым пользователям удалось решить проблему, обеспечив включение каждой службы WU, используемой в процессе обновления. Вот краткое руководство по этому:
- Откройте диалоговое окно « Выполнить », нажав клавишу Windows + R. Затем введите «cmd» и нажмите Ctrl + Shift + Enter, чтобы открыть командную строку с повышенными привилегиями. Если вас попросит Контроль учетных записей (UAC), нажмите Да в окне, чтобы предоставить административные привилегии.
Запуск командной строки от имени администратора
- После прибытия в командную строку с повышенными правами введите следующие команды в любом порядке, но обязательно нажимайте клавишу Enter после каждой команды, чтобы установить для типа запуска каждой службы значение Автоматически:
Конфигурация SC: доверенный установщик start = auto SC config bit start = авто SC config cryptsvc start = auto
- После того, как каждый тип запуска был соответствующим образом изменен, выполните перезагрузку системы еще раз и повторите действие, которое ранее вызывало код ошибки при следующем запуске системы.
Если вы все еще сталкиваетесь с той же ошибкой 0xc80003f3 при попытке установить обновления, перейдите к следующему способу ниже.
Способ 4: установка обновления Windows вручную
Если ни один из перечисленных способов не позволил вам установить ожидающие обновления, скорее всего, вы сможете обойти код ошибки, установив сбойное обновление вручную. Есть несколько способов сделать это, но самый удобный и безопасный способ — сделать это через веб- сайт каталога Центра обновления Майкрософт .
Нам удалось идентифицировать несколько разных отчетов с затронутыми пользователями, утверждающими, что ошибка 0xc80003f3 не возникла, когда они использовали официальный каталог Центра обновления Майкрософт для выполнения обновления.
Вот краткое руководство о том, как это сделать:
- Посетите следующую страницу ( здесь ) с вашим браузером.
- Перейдя на страницу каталога Центра обновления Майкрософт, используйте функцию поиска (в верхнем правом углу), чтобы найти обновление, которое выдает код ошибки.
Поиск обновления, которое вы хотите установить вручную
- Когда вы увидите результаты, посмотрите на соответствующее обновление, посмотрев на архитектуру процессора и версию Windows.
Выбор правильного Центра обновления Windows
- Как только вам удастся найти правильное обновление в соответствии с вашей конфигурацией, нажмите кнопку «Загрузить» и дождитесь завершения процесса.
- Затем дважды щелкните на только что загруженном исполняемом файле и следуйте инструкциям внутри установщика, чтобы завершить установку.
- Если установка завершается без проблем, вам просто удалось полностью обойти проблему.
Если вы все еще сталкиваетесь с ошибкой 0xc80003f3 (или с другой ошибкой) при попытке перейти на ручной маршрут, перейдите к следующему способу ниже.
Способ 5: выполнение ремонтной установки
Если ни один из перечисленных методов не позволил вам устранить проблему и установить ожидающее обновление, скорее всего, ошибка 0xc80003f3 вызвана основной проблемой повреждения. В этом случае вы сможете решить проблему, сбросив все компоненты Windows (включая загрузочные файлы).
Один из способов сделать это — выполнить чистую установку, но это очень разрушительная процедура, которая оставит вас без каких-либо личных файлов. Все ваши приложения, приложения и медиа будут потеряны.
Лучшим подходом было бы выполнить ремонтную установку. Эта ненавязчивая процедура будет касаться только компонентов Windows. Это означает, что все приложения, игры, музыка, видео и личные файлы будут там даже после завершения установки на месте. Если вы решите использовать эту процедуру для исправления компонентов Центра обновления Windows, следуйте инструкциям ( здесь ).
При установке обновления Windows6.1-KB2998527-x64.msu на систему Windows 7 x64 возникала ошибка:
В журнале Windows ошибка:
Решение нашел на Technet-e https://social.technet.microsoft.com/Forums/windows/en-US/15d12de0-b58a-444a-a1dc-426adeaf0daa/wusaexe-error-when-attempting-to-install-windows-updates-from-microsoft-downloads?forum=itprovistaapps
А именно нужно:
— stop Windows Update service
— delete contents in %systemroot%\SoftwareDistribution, both folders Datastore and download
— restart the service
или
— остановить службу Центр обновления Windows
— очистить папку %systemroot%\SoftwareDistribution\Datastore
— запустить службу Центр обновления Windows.
Запись опубликована в рубрике Обновление. Добавьте в закладки постоянную ссылку.
Код ошибки Центра обновления Windows C80003F3 обычно возникает при попытке установить обновление Windows или при запуске программ WU. Эта проблема может быть вызвана повреждением файлов Центра обновления Windows или отменой регистрации во всех обновлениях DLL.
С этим кодом ошибки вы могли увидеть следующее сообщение об ошибке:
Обнаружены ошибки: код C80003F3 Центр обновления Windows обнаружил неизвестную ошибку.
В этом руководстве мы объяснили все возможные методы, которые могут помочь вам решить эту проблему. Итак, давайте выясним путь.
Чтобы исправить код ошибки Центра обновления Windows C80003F3 в вашей системе Windows, выполните следующие действия:
- Используйте средство устранения неполадок Центра обновления Windows
- Проверить статус служб Windows Update
- Сбросить все компоненты Центра обновления Windows
- Выполните сканирование SFC и DISM
- Повторно зарегистрируйте системные файлы Центра обновления Windows (.dlls).
Прежде чем начать, сначала создайте точку восстановления системы. Это поможет вам отменить изменения, если они вам понадобятся в будущем.
Чтобы добиться наилучшего результата, я хотел бы порекомендовать вам попробовать предложенные методы в том же порядке, что и здесь. Давайте посмотрим на них подробно —
1]Используйте средство устранения неполадок Центра обновления Windows
Средство устранения неполадок Центра обновления Windows — это один из самых простых методов, который вы можете попробовать исправить на своем ПК с Windows 10.
Для этого откройте Настройки Windows> Обновление и безопасность а затем выберите Устранение неполадок таб.
Теперь переключитесь на правую панель, выберите Центр обновления Windows, а затем нажмите Запустите средство устранения неполадок кнопка.
Кроме того, вы также можете попробовать онлайн-средство устранения неполадок Microsoft и проверить, помогает ли оно вам избавиться от этой проблемы.
2]Включите службы Центра обновления Windows
Согласно отчету пользователей, они смогли решить эту проблему, просто включив те важные службы Центра обновления Windows, которые не работали.
Чтобы включить их, вам сначала нужно открыть командную строку с повышенными привилегиями.
Как только он откроется, скопируйте и вставьте следующий текстовый код, а затем нажимайте Enter после каждой команды.
Затем перезагрузите устройство с Windows и проверьте, решена ли проблема сейчас.
3]Сбросить компоненты Центра обновления Windows
Восстановите компонент Центра обновления Windows по умолчанию вручную. Теперь перезагрузите компьютер и после его запуска проверьте, сохраняется ли проблема. Если это так, перейдите к следующему эффективному обходному пути.
4]Выполните сканирование SFC и DISM.
Иногда эта серьезная проблема может также возникать из-за повреждения определенного файла и системной проблемы. В этом случае всегда рекомендуется запустить средство проверки системных файлов.
Чтобы запустить сканирование SFC, откройте командную строку с повышенными привилегиями и введите следующую команду —
Затем нажмите Enter, чтобы начать процесс сканирования.
После завершения процесса перезагрузите устройство, а затем запустите инструмент DISM, чтобы восстановить поврежденные системные файлы.
В окне командной строки с повышенными привилегиями скопируйте и вставьте следующий текстовый код. Кроме того, нажимайте Enter после каждой команды, чтобы выполнить ее.
Подождите некоторое время, пока процесс не завершится. После завершения перезагрузите компьютер и проверьте, решает ли он проблему.
5]Повторно зарегистрируйте системные файлы Центра обновления Windows (.dlls).
Другой возможной причиной появления ошибки C80003F3 является DLL-файл. Возможно, он неправильно прописан. Эта проблема в основном была обнаружена в более старой версии Windows. Итак, если вы также являетесь одним из тех, кто сталкивается с этой проблемой, вам необходимо повторно зарегистрировать все обновления DLL.
Для этого откройте диалоговое окно «Выполнить» с помощью кнопки Win + R Сочетание клавиш.
Введите «блокнот» и нажмите Ctrl + Shift + Enter Сочетание клавиш для запуска Блокнота от имени администратора.
Если на экране появится запрос UAC, щелкните значок да кнопку, чтобы предоставить административные привилегии.
Внутри повышенного Блокнота скопируйте и вставьте следующий текстовый код —
Затем щелкните меню «Файл» и выберите «Сохранить как» вариант. В качестве альтернативы вы можете использовать Ctrl + Shift + S горячая клавиша для сохранения файла.
Здесь вам нужно выбрать подходящее место, дать собственное имя, а затем сохранить файл с .летучая мышь расширение.
После создания командного файла щелкните сохраненный файл правой кнопкой мыши и выберите Запустить от имени администратора выполнить текстовый код.
После завершения процедуры закройте окно «Блокнот» и попробуйте снова установить обновления Windows.


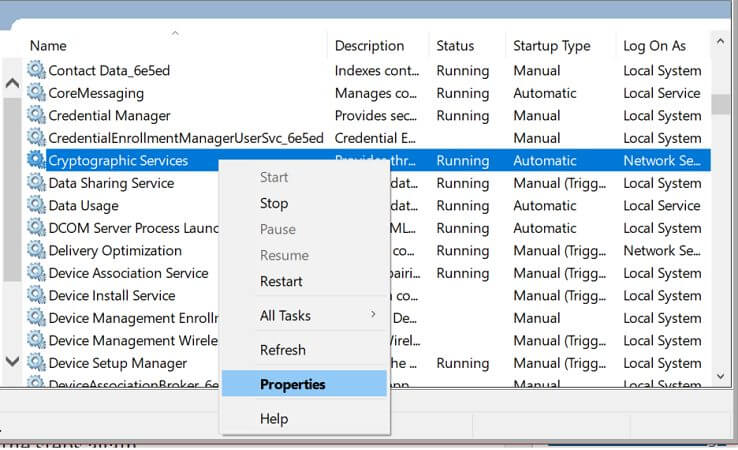








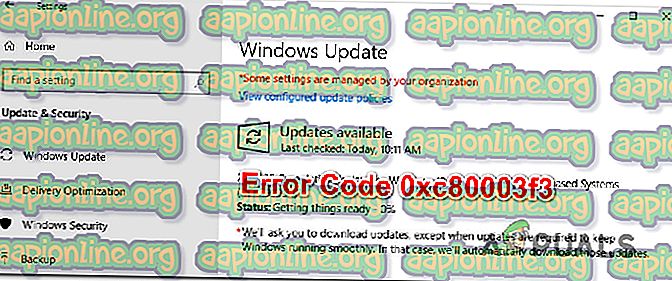
 Открытие вкладки «Устранение неполадок» приложения «Настройки» через окно «Выполнить»
Открытие вкладки «Устранение неполадок» приложения «Настройки» через окно «Выполнить» Запуск средства устранения неполадок Центра обновления Windows
Запуск средства устранения неполадок Центра обновления Windows Обнаружение проблемы с Центром обновления Windows
Обнаружение проблемы с Центром обновления Windows Применить это исправление
Применить это исправление Запуск командной строки от имени администратора
Запуск командной строки от имени администратора
 Очистка содержимого папки SoftwareDistribution
Очистка содержимого папки SoftwareDistribution Поиск обновления, которое вы хотите установить вручную
Поиск обновления, которое вы хотите установить вручную Выбор правильного Центра обновления Windows
Выбор правильного Центра обновления Windows





