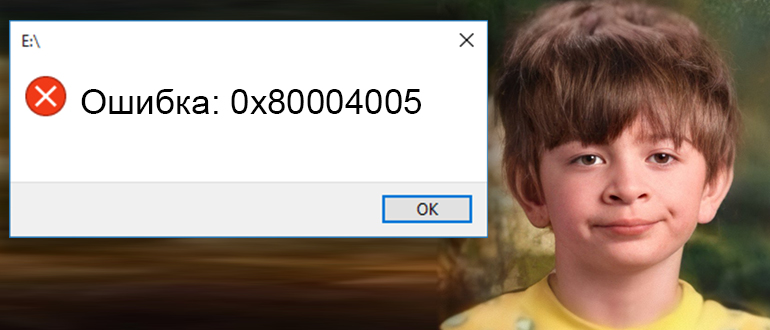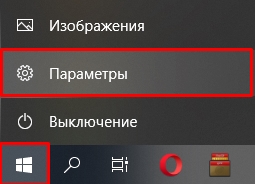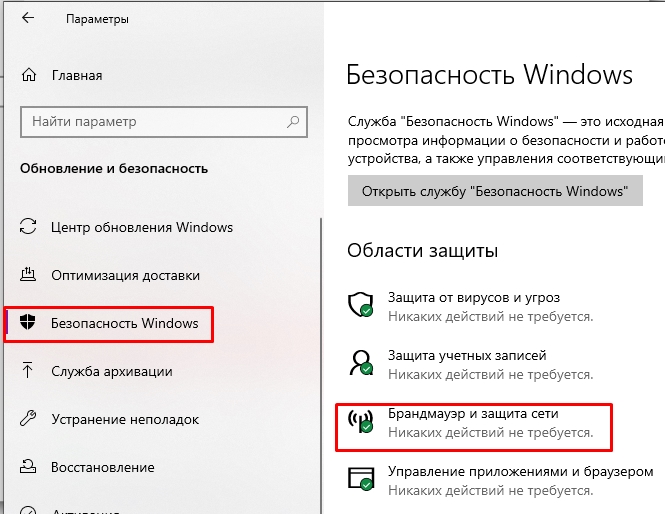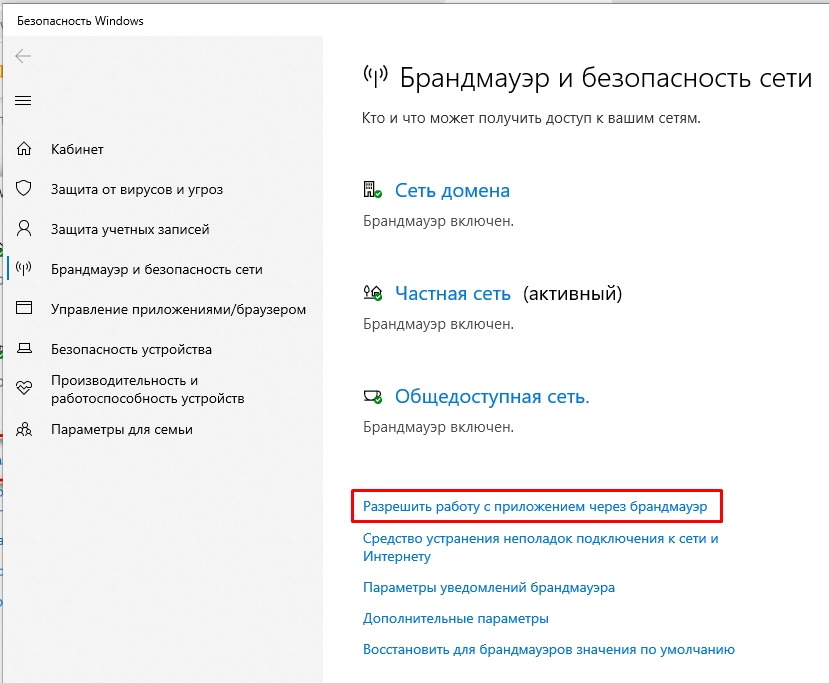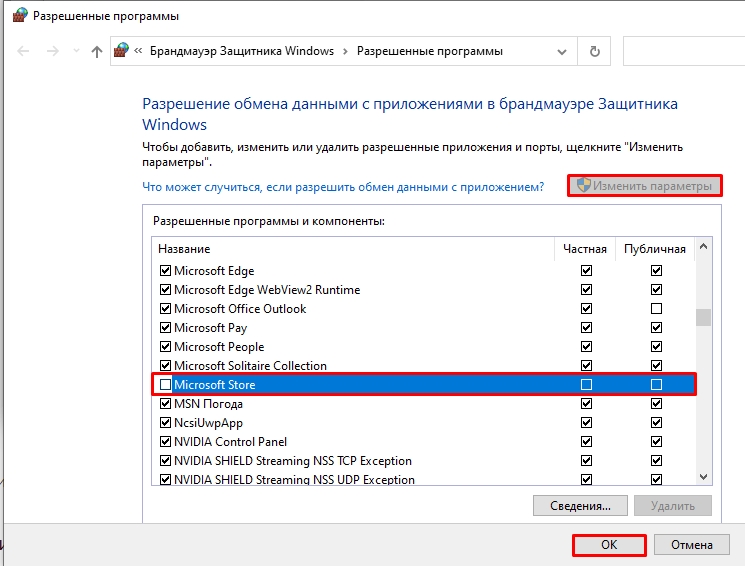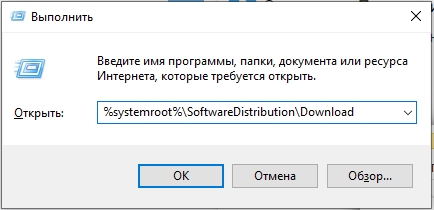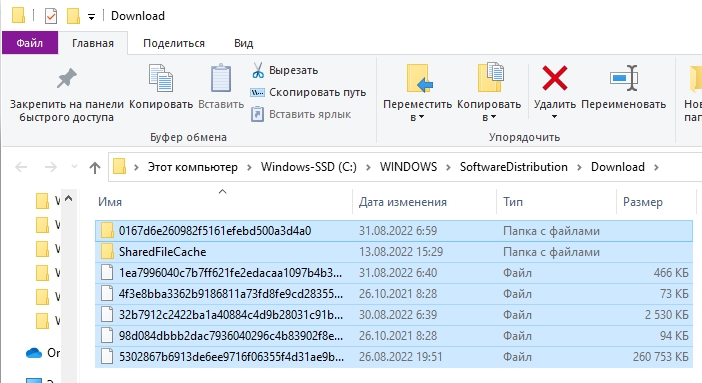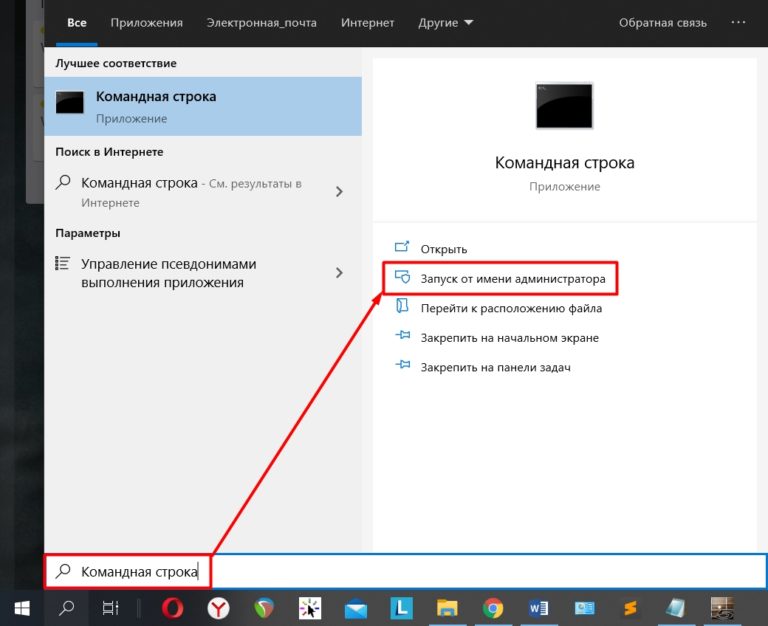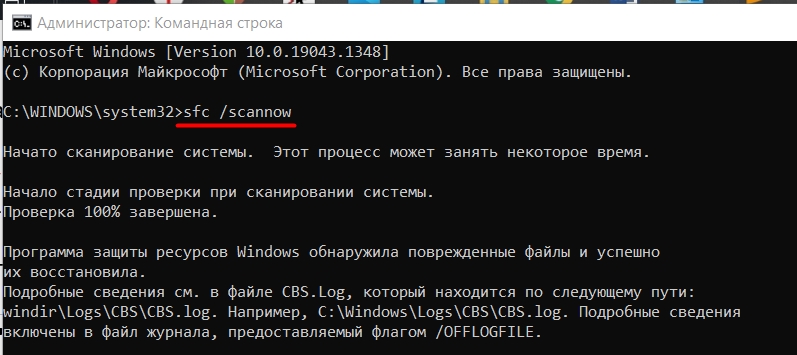Some Windows 11/10 users might encounter the error message Unable to access Network drive, accompanied by the error code 0x80004005 during a failed attempt to use a shared resource over the network such as a shared network hard drive. This post offers the most suitable solutions to this issue, which doesn’t include enabling SMB1; since SMBv1 is a very insecure protocol and should not be used, given that Microsoft has deprecated this feature.
When you encounter this issue, you’ll receive a similar error prompt as shown above with the following full error message;
Network Error
Windows cannot access \\Computerl
Check the spelling of the name. Otherwise, there might be a problem with your network. To try to identify and resolve network problems, click Diagnose.Error code: 0x80004005
Unspecified error
Quite a number of factors can lead to the error. For instance, insufficient or no network permissions, improper installed network drivers or corrupted Windows registry.
What does the error code 0x80004005 mean?
The error code 0x80004005 is an unspecified error that can occur in different scenarios, like while extracting files from a Zip file, accessing a Network drive, etc. In some cases, a third-party backup utility or an antivirus is responsible for this error code.
If you’re faced with this issue, you can try our recommended solutions below in no particular order and see if that helps to resolve the issue.
- Disable IPV6
- Allow Full Permissions for the shared drive/folder
- Ensure NetBIOS is enabled
- Make sure Network Discovery is enabled
- Disable SMB 1.0 Protocol
- Change Network and Sharing Center settings
- Check if required services are running
- Disable/Uninstall 3rd party security software (if applicable)
Let’s take a look at the description of the process involved concerning each of the listed solutions.
1] Disable IPV6
This solution requires you to disable IPv6 and see if the Unable to access Network drive error 0x80004005 issue is resolved.
2] Allow Full Permissions for the shared drive/folder
You might be unable to access a computer on a network in Windows 11/10 due to the improper networking sharing permissions for the shared folder or drive. In this case, you can allow/grant full permissions on the shared drive/folder.
3] Ensure NetBIOS is enabled
NetBIOS allows networked computers to share resources. If this isn’t working or isn’t enabled, it could be causing the error. So, ensure that NetBIOS is enabled on your Windows computer.
4] Make sure Network Discovery is enabled
This solution requires you to make sure that Network Discovery is turned on for Private Network and make sure that the automatic setup checkbox is enabled. Also, make sure Turn on file and printer sharing is also enabled – and make sure the Turn off password-protected network sharing is enabled for All Networks.
5] Disable SMB 1.0 Protocol
SMB 1.0 Protocol has now become obsolete. Microsoft deprecated it in 2014. It is insecure and should not be used. Check if it is enabled. If yes, disable it. You can disable it via Windows Optional Features. The following instructions will guide you on this:
- Click on Windows Search and type Turn Windows features on or off.
- Select the desired option from the search results.
- In the Windows Features, expand the SMB 1.0/CIFS File Sharing Support.
- Now, uncheck the following options:
- SMB 1.0/CIFS Automatic Removal
- SMB 1.0/CIFS Server
- Restart your computer.
Turning off these two optional features resolved the issue for many users. Hence, this should also work for you.
6] Change Network and Sharing Center Settings
Turn off the password-protected sharing and see if it helps. The steps to disable password-protected sharing on Windows 11/10 are as follows:
- Open the Control Panel.
- Click on the Control Panel search bar and type network and sharing center.
- Select the Network and Sharing Center from the search results.
- Click Change advanced sharing settings link on the left side.
- Expand the All Networks section.
- Select the Turn off password-protected sharing option.
- Click Save Changes.
7] Check if required services are running
Check if the required services are running or not. Follow the instructions provided below:
- Open the Run command box and type services.msc. Click OK.
- When the Service Manager app appears, check the status of the following services:
- Function Discovery Provider Host
- Function Discovery Resource Publication
- SSDP Discovery
- UPnP Device Host
- DHCP Client
- DCP Client
- If the status of any of the above-mentioned services shows Stopped, right-click on it and select Properties.
- Set its Startup type to Automatic and click Start.
- Click Apply and then click OK.
8] Disable/Uninstall 3rd party security software (if applicable)
You may encounter this error if you have any third-party security software installed on your Windows 11/10 computer because File sharing turned out to be managed by a 3rd-party security software making use of the Windows Firewall. In this case, you can temporarily disable any third-party security software or allow file sharing via the security software firewall – this largely depends on the security software you have installed. Refer to the instruction manual.
However, if despite the two aforementioned actions, the issue still persists, you’ll have to remove all third-party security software from your PC using the dedicated removal tool to remove all files associated with the security software.
If uninstalling the security software fixes this error, you can now install the same antivirus again, or you can switch to an alternative AV software or better still stick to Windows 10 native AV program – Windows Defender.
Any of these solutions should work for you!
How do I fix error 0x80004005 in Outlook?
The error 0x80004005 in Outlook may occur due to the size limit. Apart from that, your antivirus software may also be the culprit for this error code. If you see this error in Microsoft Outlook, check for the Office Updates manually. If the updates are available, install them.
Read next: Can’t connect to this network WiFi error in Windows 11/10.
Привет, дорогой гость. Сегодня будет заметка о том, как исправить ошибку Error Code 0x80004005 Unspecified error на Windows 10 при доступе к расшаренной/сетевой папке по протоколу SMB/CIFS. Думаю, что данная проблема актуальная не только для Linux серверов, но и для всяких NAS систем на базе Linux (Synology NAS например).
Симптомы ошибки:
- при доступе к расшаренной папке появляется сообщение Error Code 0x80004005 Unspecified error или 0x80070035
- используется анонимный доступ к расшаренной папке и гостевая учетная запись
- Используется протокол SMB2
- Windows 10 build 1709 и выше
- В логах smb.log содержатся сообщения:
- NT_STATUS_CONNECTION_RESET,
- check_ntlm_password: Authentication for user [***] -> [***] FAILED with error NT_STATUS_NO_SUCH_USER
- No such user user [COMPUTER] — using guest account
Причины
Начиная с версии Windows 10 1709, ОС запрещает доступ к разделенным ресурсам с гостевой учетной записью, то есть без аутентификации.
Как исправить ошибку 0x80004005
В интернете существует много рекомендаций по исправлению данной ошибки, например:
- Отключить IPv6 на сетевом интерфейсе
- установить SMB1 клиент (SMB 1.0/CIFS File Sharing )
- выполнить netsh winsock reset
- проверить настройки NetBios на сетевом интерфейсе
- создать ключ DWORD LocalAccountTokenFilterPolicy в реестре HKEY_LOCAL_MACHINE\SOFTWARE\Microsoft\Windows\CurrentVersion\Policies\System
- включить VirtualBox NDIS6 Bridget Networking Driver
- установить последние обновления Windows
Но в моей конфигурации (на файловом сервере) SMB1 отключен совсем, а ОС установлена с чистого листа.
[global]
client min protocol = SMB2
Так что проблема в другом. Нужно включить гостевой доступ в локальной групповой политике через gpedit.msc
Computer configuration > administrative templates > network > Lanman Workstation: «Enable insecure guest logons» = Enabled
Если у Вас редакция Windows не позволяет запустить gpedit.msc, можно исправить ситуацию с помощью редактора реестра regedit.exe. Для этого нужно задать следующий параметр:
[HKEY_LOCAL_MACHINE\SYSTEM\CurrentControlSet\Services\LanmanWorkstation\Parameters]"AllowInsecureGuestAuth"=dword:1Либо еще можно скачать готовый reg файл и применить: скачать AllowInsecureGuestAuth.Reg.
Полезные ссылки
- Microsoft Support: guest-access-smb2-disabled-by-default-in-windows-10-server-2016
- Исходная статья от Nicola Suter Windows 10 1709 Cannot Access SMB2 Share Guest Access
Теги: error, HOWTO, Microsoft Windows, SAMBA
Всем доброго времени суток! И на очереди очередная ошибка, чаще всего возникающая в Windows 10 – 0x80004005. Полистав форумы я пришел к выводу, что проблема может возникать из-за разных причин. Иногда она возникает при распаковке файла или удалении старой папки. Но чаще всего ошибка появляется в двух причинах. Первый – есть проблема модулей обновления Windows. Вторая – есть проблемы с доступом к локальной сети. Статью я разбил на несколько глав – выберите тот вариант, который нужен именно вам.
Содержание
- Проблема с сетевым доступом
- Проблема с обновлением
- Задать вопрос автору статьи
Проблема с сетевым доступом
Напомню, что 80004005 ошибка может возникать на Windows 10 в сетевом доступе при запросе сетевой папки или вообще при работе с локальной сетью. В первую очередь нужно проверить, включен ли протокол SMB1 – он используется в локальной сети, но по умолчанию выключен в десятке.
ПРИМЕЧАНИЕ! Почему вообще выключен этот протокол? – он считается устаревшим, но еще используется старыми операционными системами. Из-за чего могут возникать проблемы со старыми сборками Windows 7, 8 или 10.
Читаем – как включить SMB1 протокол.
Если есть проблемы с доступом к сетевой папке или компьютеру, советую обратиться к двум этим инструкциям:
- Ошибка доступа к сетевой папке.
- Компьютер не виден в сети.
Также ошибка частенько возникает при работе или открытии Microsoft Store. Но решается она достаточно просто:
- «Пуск» – «Параметры».
- «Обновление и безопасность».
- В разделе «Безопасность Windows» переходим в подраздел «Брандмауэр и защита сети».
- Заходим по ссылке как на картинке ниже. Если ссылка не активна – значит у вас включен сторонний антивирусник. Найдите его в трее, нажмите правой кнопкой и на время выключите защиту.
- Кликните по кнопке «Изменить параметры». Найдите в списке «Microsoft Store» и уберите галочку. Нажмите «ОК».
Проблема с обновлением
Частенько ошибка возникает во время обновления операционной системы. «Центр обновлений», который и отвечает за эту функцию, каким-то образом не может загрузить или установить нужные пакеты. Чаще всего сами обновления загружаются в отдельную папку. Если содержащиеся там файлы будут иметь ошибку при установке – будет возникать проблема с установкой обнов. Можно попробовать эти файлы удалить.
- Используем горячие клавиши:
+ R
- Вводим команду:
%systemroot%\SoftwareDistribution\Download
- Откроется папка со скаченными обновлениями – выделяем все с помощью Ctrl + A (или мыши) и полностью удаляем:
Shift + Delete
- После удаления перезагрузите ОС и проверьте работу.
Если это не помогло, и ошибка возникла вновь, можно попробовать выполнить проверку и восстановление целостности системных файлов:
- Запускаем командную строку с правами администратора. Проще всего это сделать через поиск винды.
- Вводим команду:
sfc /scannow
- После этого перезагрузите компьютер.
Если ошибка осталась – советую ознакомиться с другими решениями с обновлениями в Windows 10 (ссылка). На этом все, дорогие друзья. Если проблема не решилась – опишите её подробно в комментариях, и портал WiFiGiD.RU вам обязательно поможет.
Привет, дорогой гость. Сегодня будет заметка о том, как исправить ошибку Error Code 0x80004005 Unspecified error на Windows 10 при доступе к расшаренной/сетевой папке по протоколу SMB/CIFS. Думаю, что данная проблема актуальная не только для Linux серверов, но и для всяких NAS систем на базе Linux (Synology NAS например).
Симптомы ошибки:
- при доступе к расшаренной папке появляется сообщение Error Code 0x80004005 Unspecified error или 0x80070035
- используется анонимный доступ к расшаренной папке и гостевая учетная запись
- Используется протокол SMB2
- Windows 10 build 1709 и выше
- В логах smb.log содержатся сообщения:
- NT_STATUS_CONNECTION_RESET,
- check_ntlm_password: Authentication for user [***] -> [***] FAILED with error NT_STATUS_NO_SUCH_USER
- No such user user [COMPUTER] — using guest account
Причины
Начиная с версии Windows 10 1709, ОС запрещает доступ к разделенным ресурсам с гостевой учетной записью, то есть без аутентификации.
Как исправить ошибку 0x80004005
В интернете существует много рекомендаций по исправлению данной ошибки, например:
- Отключить IPv6 на сетевом интерфейсе
- установить SMB1 клиент (SMB 1.0/CIFS File Sharing )
- выполнить netsh winsock reset
- проверить настройки NetBios на сетевом интерфейсе
- создать ключ DWORD LocalAccountTokenFilterPolicy в реестре HKEY_LOCAL_MACHINESOFTWAREMicrosoftWindowsCurrentVersionPoliciesSystem
- включить VirtualBox NDIS6 Bridget Networking Driver
- установить последние обновления Windows
Но в моей конфигурации (на файловом сервере) SMB1 отключен совсем, а ОС установлена с чистого листа.
[global]
client min protocol = SMB2
Так что проблема в другом. Нужно включить гостевой доступ в локальной групповой политике через gpedit.msc
Computer configuration > administrative templates > network > Lanman Workstation: «Enable insecure guest logons» = Enabled
Если у Вас редакция Windows не позволяет запустить gpedit.msc, можно исправить ситуацию с помощью редактора реестра regedit.exe. Для этого нужно задать следующий параметр:
[HKEY_LOCAL_MACHINESYSTEMCurrentControlSetServicesLanmanWorkstationParameters]"AllowInsecureGuestAuth"=dword:1Либо еще можно скачать готовый reg файл и применить: скачать AllowInsecureGuestAuth.Reg.
Полезные ссылки
- Microsoft Support: guest-access-smb2-disabled-by-default-in-windows-10-server-2016
- Исходная статья от Nicola Suter Windows 10 1709 Cannot Access SMB2 Share Guest Access
Теги: error, HOWTO, Microsoft Windows, SAMBA
Просмотров 196к. Опубликовано 15 августа, 2018 Обновлено 24 июня, 2019
Ошибка 0x80004005 переводится как неуказанная ошибка и обычно наблюдается, когда пользователь не может получить доступ к общим папкам, дискам, виртуальным машинам, а также при невозможности установки обновлений Windows. Устранение этой проблемы зависит от того, где и как возникает сообщение об ошибке, и поскольку в этой ошибке не указано конкретно, какова фактическая проблема, даже в Microsoft справочнике она определяется как «Неопределенная ошибка».
С помощью этого руководства вы сможете решить проблему. Я собрал рабочие решения для различных сценариев и поместил их в этот пост. См. Ниже содержание, а затем используйте решение, применимое к вашему сценарию.
Ошибка 0x80004005 на VirtualBox
Обычно это раздел реестра, который вызывает проблемы.
- Удерживайте клавишу Windows и нажмите R. Введите regedit и нажмите OK.
- Перейдите к следующему пути реестра:
HKEY_LOCAL_MACHINESOFTWAREMicrosoftWindows NTCurrentVersionAppCompatFlagsLayers "C:Program FilesOracleVirtualBoxVirtualBox.exe"="DISABLEUSERCALLBACKEXCEPTION"
- Если этот ключ существует, удалите его и повторите попытку. Если удаление ключа не помогает, попробуйте отключить антивирус.
Если ошибка все ещё возникает, тогда:
- Удалите антивирус, проверьте его и затем переустановите.
Замените антивирус другим, например, AVG или Essentials безопасности.
Ошибка 0x80004005 при доступе к общей папке или диску
Мы будем использовать regedit для создания значения LocalAccountTokenFilterPolicy.
- Удерживайте клавишу Windows и нажмите R
- Введите regedit и нажмите OK.
- Перейдите к следующему пути в regedit
HKLMSOFTWAREMicrosoftWindowsCurrentVersionPoliciesSystem - Для 32-разрядной системы создайте новое значение DWORD, с названием LocalAccountTokenFilterPolicy.
Для 64-разрядной системы создайте QWORD (64-разрядный), с названием LocalAccountTokenFilterPolicy. - В любом случае установите значение в числовое значение 1 (значение включено) и не забудьте нажать «ОК».
- Обычно значение LocalAccountTokenFilterPolicy создается до того, как вы сможете установить значение данных; нет проблем, просто дважды щелкните и измените данные с 0 на 1.
- Как только это будет сделано, перезагрузите компьютер и посмотрите, можете ли вы теперь обращаться к общим дискам или папкам.
Если проблема повторяется после выполнения всех вышеперечисленных действий; тогда
Удерживая клавишу Windows и нажмите R и введите hdwwiz.cpl, чтобы открыть Диспетчер устройств. Выберите «Сетевые адаптеры», затем выберите «Вид» в меню и выберите «Просмотр скрытых устройств». Разверните сетевые адаптеры, и если вы увидите Microsoft 6to4 Adapters, затем удалите их все, щелкнув правой кнопкой мыши и выбрав «Удалить устройство».
После этого перезагрузите компьютер и проверьте.
Ошибка 0x80004005 при установке Windows 7 или Windows Server 2008 R2 с пакетом обновления 1
Скачать и запустить CheckSUR из здесь . После того, как средство готовности к обновлению системы завершит проверку компонентов в системе, запустите сканирование SFC.
E_FAIL (0x80004005) При настройке VirtualBox на Ubuntu
Если вы пытаетесь выделить виртуальную машину более 3 ГБ ОЗУ, убедитесь, что хост — это 64-разрядная система, и разрешено использование истинного аппаратного обеспечения (VT-x)
Не удалось открыть сеанс для виртуальной машины
В некоторых сеансах на виртуальной машине (VirtualBox) вы можете увидеть следующую ошибку.
Чтобы устранить проблему, откройте Центр управления сетями и выберите «Изменить настройки адаптера». Щелкните правой кнопкой мыши свой адаптер только для хостинга Virtualbox и выберите «Свойства». Включите «VirtualBird NDIS6 Bridget Networking Driver», если он отключен, и снова проверьте. Теперь VirtualBox должен работать нормально. Если нет, включите Virtual Network NDIS6 Bridget Networking Driver для каждого сетевого адаптера (Ethernet, WiFi …) и всегда снимите флажок NDIS6 и протестируйте.
Удаление Microsoft 6to4
Чтобы решить эту проблему, вы должны удалить Microsoft 6to4-устройства из своего диспетчера задач. Имейте в виду, что вы можете не видеть эти устройства, потому что они скрыты по умолчанию. Таким образом, вы увидите их только после включения опции Показать скрытые устройства.
Ниже приведены шаги для удаления этих устройств.
- Удерживайте клавишу Windows и нажмите R
- Введите devmgmt.msc и нажмите Enter.
- Нажмите «Вид» и выберите «Показать скрытые устройства».
- Дважды щелкните Сетевые адаптеры
- Щелкните правой кнопкой мыши устройство Microsoft 6to4 и выберите «Удалить» . Повторите этот шаг для всех устройств Microsoft 6to4, которые вы видите в списке
Как только вы закончите, перезагрузите компьютер. Ваша проблема должна быть решена после повторного входа в Windows.
Ошибка 0x80004005 При извлечении файлов
Если вы получаете эту ошибку при попытке извлечь или открыть ZIP-файлы или файлы .rar, у вас есть несколько потенциальных исправлений.
Способ 1. Попробуйте использовать другую утилиту для извлечения
Во-первых, убедитесь, что файл не защищен паролем, а утилита разахиватора не оборудована для обработки файлов, защищенных паролем. Вы можете сделать это, загрузив еще одну утилиту, например 7Zip, и посмотрите, требуется ли вам указать пароль при попытке открыть или извлечь один и тот же архив .zip или .rar.
Способ 2. Отключите защиту антивирусом в реальном времени
Другая возможная причина — чрезмерный защитный пакет сторонних разработчиков. При определенных условиях несколько сторонних антивирусных пакетов будут блокировать извлечение zipped-файлов. Если вы используете внешний сторонний антивирус вместо стандартного набора безопасности (Защитник Windows), вы можете попытаться временно отключить защиту в реальном времени или защиту вашего стороннего AV-адаптера и выяснить, устранена ли проблема.
В случае, если вы больше не сталкиваетесь с ошибкой 0x80004005, подумайте об удалении вашего текущего пакета сторонних поставщиков и перейдите в другой пакет безопасности. Если вы хотите избежать других конфликтов, подобных этому, подумайте над встроенным решением безопасности.
Метод 3: Повторная регистрация jscript.dll и vbscript.dll
Если первые два возможных решения вам не удались, попробуем другой подход. Некоторым пользователям удалось зафиксировать их, перерегистрировав несколько DLL (библиотеки динамических ссылок) в расширенной командной строке. Чтобы быть более точным, этот метод попытается устранить проблему, перерегистрировав jscript.dll (библиотеку, используемую при запуске JScript) и vbscript.dll (модуль, содержащий функции API для VBScript). Вот краткое руководство о том, как это сделать:
- Нажмите клавишу Windows + R, чтобы открыть окно «Выполнить». Затем введите «cmd» и Ctrl + Shift + Enter и нажмите « Да» в приглашении UAC (Контроль учетных записей пользователей), чтобы открыть повышенную командную строку.
- В командной строке с повышенными правами введите следующую команду и нажмите Enter:
regsvr32 jscript.dll
- В том же приглашении с повышенным командованием введите следующую команду и нажмите Enter:
regsvr32 vbscript.dll
- Перезагрузите компьютер и убедитесь, что вы можете открывать или извлекать файлы .zip или .rar без получения ошибки 0x80004005 .
При настройке локальной сети на Windows 7,8 и 10 требуется правильно назначать доступы пользователям и настраивать службы. Иначе возникает сетевая ошибка с кодами 0x800070035, 0x80004005 или 0x800704cf и появляется сообщение, что Windows не удается получить доступ к нужной сетевой папке, диску, устройству или файлу.
Сообщение об ошибке, в зависимости от версии ОС, может выглядеть следующим образом:
- Windows не может получить доступ к компьютеру в локальной сети. Не найден сетевой путь. Код ошибки:
- Windows не может получить доступ к сетевой папке/диску/иному расположению в локальной сети.
- Windows не может получить доступ к *Папка или файл*. Разрешение на доступ к *Путь до папки* отсутствует. Обратитесь к сетевому администратору для получения доступа.
[Обновление] Быстро исправить ошибки с кодом 0x80004005 (а иногда и с остальными) удается, веся всего одну запись в реестр:
- Открыть «Пуск» -> «Выполнить», ввести regedet и нажать Enter.
- В разделе реестра HKEY_LOCAL_MACHINE перейти по пути Software Policies Microsoft Windows LanmanWorkstation.
- ПКМ — создать новый параметр имя AllowInsecureGuestAuth тип REG_DWORD Enabled Value 1 (значение 1 — включено). Перезагрузить ПК.
Оглавление статьи:
- Исправление сетевых ошибок 0x800070035 и 0x80004005
- Способ 1: Проверка настроек общего доступа
- Способ 2: Проверка работоспосоности службы Сервер
- Способ 3: Настройка свойств сетевой карты
- Способ 4: Настройка Службы компонентов
- Способ 5: Настройка доступа к сетевой папке
Исправление сетевых ошибок 0x800070035 и 0x80004005
Причины, по которым Windows 7 или 10 может получить доступ к сетевой папке или файлам, практически всегда кроются в неправильно выставленных настройках системы, нежели в каких-либо ошибках. По аналогичным причинам в локальной сети может отсутствовать доступ к другому компьютеру, и система будет выдавать ошибку «Не удалось установить соединение. Не найден сетевой путь.» с аналогичными кодами. Большинство проблем исправляется элементарно, при помощи простых изменений настроек.
Если Windows не может получить доступ к сетевой папке и выдает ошибки 0x800070035 или 0x80004005, нужно:
- Проверить настройки общего доступа.
- Убедиться, что включена сетевая служба «Сервер».
Проверка настроек общего доступа
Ошибки при получении доступа к сетевой папке часто возникают в Windows по причине неправильно выставленных доступов. Если к диску, папке, файлу или компьютеру не открыть общий доступ, то другие участники локальной сети не смогут установить соединение.
Последовательность действий:
- Выбрать сетевую папку или диск, для которых требуется создать общий доступ.
- Нажать правой кнопкой мыши, выбрать в контекстном меню «Общий доступ».
- Перейти по пункту подменю «Конкретные пользователи».
- В открывшемся окне нажать на треугольную стрелочку, расположенную рядом с кнопкой «Добавить».
- Выбрать из появившегося списка пользователя, которому требуется предоставить доступ. В случае, если в списке не будет никаких пользователей, следует выбрать вариант «Все».
- Установить права доступа для пользователя: только чтение (просмотр файлов), либо чтение и запись (возможность изменения, добавления и удаления файлов из сетевой папки).
После этого нужно нажать кнопку «Общий доступ» и, если система не покажет никаких ошибок или предупреждений, нажать на кнопку «Готово».
В Windows 8 и 10 есть более простой способ поделиться содержимым папки или диска с пользователями домашней группы:
- Нажать правой кнопкой мыши по нужной папке.
- Выбрать в контекстном меню пункт «Поделиться».
- Выбрать подпункт «Домашняя группа (просмотр и изменение)».
После этого система должна открыть доступ к указанному пути для всех пользователей локальной сети.
Проверка работоспособности службы Сервер
«Сервер» является встроенной службой в Windows, необходимой для работоспособности локальной сети и подключения к удаленным компьютерам, устройствам или файлам. Если компьютер ранее не использовался в качестве сервера или для подключения к домашней сети, служба может быть отключена. Это часто становится причиной ошибок доступа к сетевым папкам, даже когда права для всех пользователей выставлены корректно и остальные настройки ОС в норме.
Включение и выключение служб в Windows 7 и 10 происходит в Панели управления:
- Нажать «Пуск» — «Администрирование» — «Службы».
- Если вкладка «Администрирование» отсутствует в меню «Пуск», перейти в «Панель управления» и найти в списке пункт «Службы» во вкладке «Администрирование».
- Откроется окно со всеми службами, в котором требуется отыскать «Сервер».
- Кликнуть по строке «Сервер» правой кнопкой мыши, в появившемся контекстном меню выбрать пункт «Свойства».
- В открывшемся окне во вкладке «Общее» выбрать «Тип запуска»: автоматически или вручную.
Если служба изначально была выключена, «Тип запуска» будет установлен в положение «Отключена». Запуск вручную вынудит перезапускать службу каждый раз, когда потребуется доступ к сетевой папке, удаленному компьютеру или файлам в домашней группе. В автоматическом режиме служба будет запускаться самостоятельно, и заново проделывать указанные действия не потребуется.
Настройка свойств сетевой карты
Ошибки подключения к сетевым устройствам с кодами 0x800070035 и 0x80004005 могут быть решены путем выставления настроек сетевого подключения. В настройках сетевой карты нужно снять флажок с протокола iPv6, а также выполнить настройку iPv4. Метод одинаково хорошо работает в Windows 7 и 10 всех версией. Сначала следует попробовать только выключить протокол iPv6, а уже потом выполнять остальные действия, если этот простой способ не помог.
Пошаговая инструкция:
- Зайти в пеню «Пуск», перейти в «Панель управления».
- В Windows 7: Перейти в раздел «Центр управления сетями и общим доступом», затем «Изменение параметров адаптеров». Для Windows 10: В панели управления выбрать «Сеть и интернет», затем «Центр управления сетями и общим доступом», выбрать в левом меню пункт «Изменение параметров адаптеров».
- Выбрать подключение по локальной сети, по которому не удается получить доступ. Кликнуть по нему правой кнопкой мыши и выбрать пункт «Свойства».
- В свойствах сетевой карты убрать значок с протокола iPv6.
- Открыть свойства протокола iPv4, перейти во вкладку «Дополнительно».
- Открыть вкладку с названием «WINS», нажать на «Параметры NetBIOS».
- Поставить отметку, в зависимости от типа ip-адресации: «По умолчанию» для динамической ip-адресации и «Включить NetBIOS через TCP/IP» для статической.
- Нажать три раза «Ок», «Ок», «Ок».
После этого требуется выполнить несколько простых действий в Диспетчере устройств:
- Открыть «Пуск» — «Панель управления» — «Оборудование и звук» — «Диспетчер устройств».
- Перейти на вкладку «Вид», выбрать отметку «Показать скрытые устройства».
- Нажать «Сетевые адаптеры» и удалить все адаптеры 6to4.
Изменения вступят в силу после перезагрузки компьютера.
Настройка Службы компонентов
Настройки данной службы нечасто становятся причиной ошибок доступа к сетевым папкам и устройствам. По этой причине изменять настройки службы желательно в последнюю очередь, если остальные методы не помогли.
Инструкция по настройке локального доступа через Службу компонентов:
- Нажать кнопку «Пуск», ввести в поле поиска «Службы компонентов».
- Кликнуть по найденному результату правой кнопкой мыши, выбрать в контекстном меню «Запуск от имени администратора».
- В выскочившем окошке разрешить программе внести изменения на этот компьютер. Должно открыться окно со службой.
- Раскрыть окно «Службы компонентов», открыть второе окно «Компьютеры».
- Нажать по надписи «Мой компьютер» правой кнопкой мыши, перейти на вкладку «Свойства», затем «Свойства по умолчанию».
- Поставить «Уровень проверки подлинности по умолчанию» в положение «По умолчанию».
- Поставить «Уровень олицетворения по умолчанию» в положение «Олицетворение».
- Нажать кнопку «Применить».
- Нажать кнопку «Ок».
- Закрыть окно со «Службой компонентов».
Желательно сразу перезагрузить компьютер, после чего снова попробовать подключиться. Если ошибка сохраняется, следует проверить настройки доступа к сетевой папке.
Настройки доступа к сетевой папке
Windows может выдавать ошибку при доступе к папке и просить обратиться к администратору при неправильных настройках общей папки, где находятся раздаваемые файлы. При этом все устройства внутри локальной сети могут нормально обнаруживать друг-друга, и подключение устанавливается без проблем.
Просматривать содержимое сетевой папки могут только те пользователи, у которых есть доступ. Это легко проверить:
- Кликнуть по нужной папке правой кнопкой мыши, открыть «Свойства».
- Перейти на вкладку «Безопасность».
- В окне «Группы или пользователи» должна быть выбрана позиция «Все».
Если так и есть, то все в порядке. В противном случае требуется добавить новую группу:
- Нажать кнопку «Изменить» под окном «Группы или пользователи».
- Кликнуть по кнопке «Добавить», перейти во вкладку «Дополнительно…».
- Нажать «Поиск», выбрать в результатах поиска строку «Все», после чего кликнуть «Ок».
- Еще раз нажать «Ок».
Осталось выставить права для созданной группы пользователей «Все» — чтение, доступ, изменение и так далее. Аналогичным образом можно устанавливать разные настройки для отдельных групп, но это не обязательно. Одни настройки для всех пользователей снизят риск возникновения повторных ошибок доступа к минимуму.
На чтение 5 мин Просмотров 52.8к. Опубликовано 03.10.2022
Полное руководство по Windows 10
Одной из наиболее часто встречающихся ошибок является ошибка 0x80004005 в Windows 10. Обычный синтаксис этой ошибки выглядит примерно так: «Windows не может получить доступ к Computer1, проверьте орфографию… Код ошибки 0x80004005 Неизвестная ошибка».
Что означает код ошибки 0х80004005?
Обычно ошибка 0х80004005 вызвана повреждением или отсутствием файла, который необходим для активации Windows. Подобная проблема возникает при выполнении одного или двух условий.
- Программа архивации или антивирусная программа независимого производителя мешает установке Windows XP.
- Файл, необходимый для активации Windows (WPA), изменяется вручную.
Как исправить ошибку 0x80004005?
Для этого можно применить 6 различных способов:
— Отключить IPv6,
— Проверить NetBIOS,
— Проверить настройки общего доступа,
— Проверить разрешения,
— Повторно загрузить Центр обновления Windows 10,
— Включить поддержку общего доступа к файлам SMB 1.0 / CIFS.
Ниже подробно рассмотрим каждый из этих способов.
Быстрые способы исправления ошибки 0x80004005
Есть несколько «быстрых исправлений», которые стоит попробовать, чтобы устранить эту ошибку. Эти конкретные решения часто решают проблему с кодом ошибки 0x80004005.
Хотя это не полный список всех возможных решений, есть большая вероятность, что одно из этих исправлений сработает для вас.
Отключить IPv6
Одно из исправлений кода ошибки 0x80004005 — отключить протокол IPv6 на вашем компьютере. В любом случае вам не нужен IPv6 прямо сейчас, если вы не используете сеть IPv6.
Просто выполните следующие четыре шага, чтобы попробовать это исправление:
- Щелкните правой кнопкой мыши кнопку «Пуск» в Windows и выберите «Сетевые подключения».
- Нажмите «Изменить параметры адаптера».
- Щелкните правой кнопкой мыши сетевой адаптер и выберите «Свойства».
- Найдите «Протокол Интернета версии 6 (TCP / IPv6)» на центральной панели и снимите флажок.
Большинство сетевых конфигураций по-прежнему используют IPv4 и будут использовать IPv4 в обозримом будущем, поэтому какое-то время вам не понадобится IPv6, если только вы не находитесь в корпоративной сети, которая уже использует IPv6.
Если это не устранило ошибку, перейдите к следующему предлагаемому решению.
Проверьте NetBIOS
Следующим шагом для устранения кода ошибки 0x80004005 является проверка работы службы NetBIOS. NetBIOS позволяет подключенным к сети компьютерам совместно использовать ресурсы. Если это не работает или не включено, это может вызвать ошибку.
Выполните следующие действия, чтобы убедиться, что служба NetBIOS включена:
- В том же окне, что и выше, выделите «IPv4» и нажмите кнопку «Свойства» внизу.
- Щелкните «Дополнительно», затем выберите вкладку «WINS».
- Убедитесь, что для параметра NetBIOS установлено значение «По умолчанию».
Если NetBIOS работает должным образом, перейдите к следующему возможному решению.
Проверьте настройки общего доступа
Если проблема не в настройках NetBIOS, посмотрите расширенные настройки общего доступа.
- Перейдите в «Панель управления -> Сеть и Интернет -> Центр управления сетями и общим доступом -> Расширенные настройки общего доступа».
- Щелкните «Частная» сеть и убедитесь, что включен параметр «Включить обнаружение сети» и установлен флажок «Включить автоматическую настройку…» . Убедитесь, что параметр «Включить общий доступ к файлам и принтерам» также активирован.
- Нажмите «Все сети» и убедитесь, что опция «Отключить защищенный паролем общий доступ к сети» включена.
Если вы внесли изменения в настройки общего доступа, повторно протестируйте свой общий ресурс, чтобы увидеть, исправила ли он ошибку 0x80004005. Если изменения не устранили код ошибки, переходите к проверке разрешений.
Проверьте разрешения
- Щелкните правой кнопкой мыши папку или диск, к которому вы хотите предоставить общий доступ, и выберите «Свойства».
- Перейдите на вкладку «Совместное использование» , затем выберите «Расширенный общий доступ».
- Убедитесь, что флажок рядом с «Поделиться этой папкой» установлен , затем нажмите «Разрешения».
- Выделите группу «Все», которая должна находиться на верхней панели, и разрешите «Полный доступ». Если группы «Все» нет, нажмите «Добавить» и введите «Все» на нижней панели, затем выберите ее.
Если разрешения не помогли, перейдите к повторной загрузке обновлений Windows 10.
Повторно загрузите Центр обновления Windows 10
Если вы получаете сообщение об ошибке с кодом 0x80004005 при попытке обновить Windows 10, проблема может быть вызвана повреждением установочного файла. Чтобы исправить это, попробуйте повторно загрузить установщик Windows 10 и начать заново. Как ни неприятно, но стоит попробовать, если это является источником проблемы.
Включение поддержки общего доступа к файлам SMB 1.0 / CIFS
Как было предложено читателем TechJunkie TFI, несколько пользователей сообщили, что включение поддержки общего доступа к файлам SMB 1.0 / CIFS помогает.
- В поле поиска введите «панель управления», затем выберите «Программы и компоненты».
- На левой панели задач нажмите «Включение или отключение компонентов Windows».
- В открывшемся диалоговом окне прокрутите вниз и найдите «Поддержка общего доступа к файлам SMB 1.0 / CIFS».
- Убедитесь, что флажок рядом с «Поддержка общего доступа к файлам SMB 1.0 / CIFS» установлен как установленный.
- Нажмите ОК.
Другие ошибки
- Ошибка при запуске приложения 0xc0000142
- Ошибка при запуске приложения 0xc0000005
- Ошибка при запуске приложения 0xc000007b
- Код ошибки 0x80072f8f
- Ошибка 0xc0000906 при запуске игры
- Ошибка 0x0000011b при установке принтера по сети
- 80072efe ошибка обновления Windows
- ISDone dll ошибка при установке игры
- Ошибка 0x80073701: Обновления Windows не удалось установить
Материал обновлен 4 октября 2022 года.
На чтение 6 мин Просмотров 1.9к. Опубликовано 13.07.2022
Ошибка 0x80004005 переводится как неуточненная ошибка и обычно возникает, когда пользователь не может получить доступ к общей папке, дискам и виртуальным машинам, а также когда обновления Windows не могут быть установлены. Решение зависит от происхождения и происхождения сообщения об ошибке. Поскольку ошибка не указывает, в чем заключается проблема, даже в книгах Microsoft она определяется как «номер ошибки»
С помощью этого руководства вы сможете решить проблему. Я собрал рабочие решения для различных сценариев и включил их в этот пост. Прочитайте следующие разделы, а затем используйте то решение, которое применимо к вашей ситуации.
Содержание
- Восстановление поврежденных системных файлов
- Ошибка 0x80004005 в VirtualBox
- Ошибка 0x80004005 при доступе к общему диску
- Ошибка 0x80004005 при установке Windows 7 или Windows Server 2008 R2 SP1
- YouTube video: (решено) как исправить ошибку 0x80004005.
- E_FAIL (0x80004005) при настройке VirtualBox в Ubuntu
- Не удается войти в виртуальную машину
- Удалите Microsoft 6to4
- Ошибка 0x80004005 при извлечении файлов
- Способ 1: попробуйте другую утилиту извлечения
- Способ 2: отключите защиту в реальном времени вашего AV
- Метод 3: перерегистрировать jscript.dll и vbscript.dll
Восстановление поврежденных системных файлов
Инструмент проверки системных файлов (SFC) используется для проверки поврежденных или отсутствующих системных файлов Windows и восстановления их прежнего состояния.
- SFC — это инструмент, основанный на командах, поэтому для его запуска вам понадобится командная строка.
- Откройте командную строку, найдя cmd в меню «Пуск», щелкните ее правой кнопкой мыши и выберите «Запуск от имени администратора».
- Теперь в командной строке введите следующую команду: SFC /scannow
- Нажмите enter и начнется сканирование поврежденных файлов windows.

- Он автоматически исправит поврежденные файлы, если таковые будут найдены. Если вы не нашли поврежденных файлов, перейдите к следующему методу.
Читать — Как ускорить работу компьютера с Windows 10 (мастер-руководство)
Ошибка 0x80004005 в VirtualBox
Обычно причиной проблем является ключ реестра.
- Зажмите клавишу Windows и нажмите R. В окне запуска введите Regedit и нажмите OK.
- Перейдите к следующему пути журнала:
- HKEY_LOCAL_MACHINESOFTWAREMicrosoftWindows NTCurrentVersion AppCompatFlagsLayers
- «C: Program FilesOracleVirtualBoxVirtualBox.exe» =»DISABLEUSERCALLBACKEXCEPTION»
- В случае, если вышеуказанный ключ присутствует, удалите его и попробуйте снова. Если удаление ключа не помогло, отключите антивирус.
Ошибка 0x80004005 при доступе к общему диску

Мы будем использовать regedit для создания значения LocalAccountTokenFilterPolicy.
- Нажмите клавишу Windows и нажмите R.
- Введите regedit и нажмите OK
- Перейдите по следующему пути в regedit
- HKLM SOFTWARE Microsoft Windows CurrentVersion Policies System
- Для 32-битной системы создайте новое значение DWORD под названием LocalAccountTokenFilterPolicy.
- Для 64-битной системы создайте QWORD (64-битный) под названием LocalAccountTokenFilterPolicy.
- В обоих случаях установите числовое значение 1 (то есть, включено) и не забудьте нажать OK.
- Обычно значение LocalAccountTokenFilterPolicy создается до того, как вы сможете установить количество данных. Нет проблем, просто дважды щелкните и измените значение с 0 на 1.
- Затем перезагрузите компьютер и посмотрите, можете ли вы теперь получить доступ к общим дискам или папкам.
- Если проблема не исчезла после выполнения всех предыдущих шагов, то
- Нажмите клавишу Windows и затем нажмите R. Затем введите hdwwiz.cpl, чтобы открыть диспетчер устройств.
- Выберите Сетевые адаптеры, нажмите Показать в меню, а затем нажмите Показать скрытые устройства.
- Расширьте сетевые адаптеры. Если вы видите адаптеры Microsoft 6to4, удалите все адаптеры, щелкнув правой кнопкой мыши и выбрав Удалить устройство.
- Затем перезагрузите компьютер и проверьте его.
Ошибка 0x80004005 при установке Windows 7 или Windows Server 2008 R2 SP1
Скачайте CheckSUR здесь и запустите его. Запустите SFC Scan после того, как System Update Preparation Tool завершит проверку компонентов системы.
YouTube video: (решено) как исправить ошибку 0x80004005.
E_FAIL (0x80004005) при настройке VirtualBox в Ubuntu
Если вы пытаетесь выделить виртуальной машине более 3 ГБ оперативной памяти, убедитесь, что хост является 64-битной системой и что разрешена реальная аппаратная передача (VT-x).
Не удается войти в виртуальную машину
Следующая ошибка может появиться в некоторых сеансах на виртуальной машине (VirtualBox). Откройте Network Center и выберите Изменить параметры адаптера, чтобы устранить эту проблему. Щелкните правой кнопкой мыши на адаптере виртуального хоста Virtualbox и выберите Свойства. Включите «Virtualbox NDIS6 Bridget Networking Driver», если он отключен, и повторите попытку. Теперь VirtualBox должен запуститься правильно. Если нет, разрешите сетевой драйвер Virtualbox NDIS6 Bridget для всех существующих сетевых адаптеров (Ethernet, WiFi и т.д.) и всегда отключайте NDIS6 и пробуйте.
Удалите Microsoft 6to4
Чтобы решить эту проблему, вы должны удалить устройства Microsoft 6to4 из диспетчера задач. Обратите внимание, что вы можете не увидеть эти устройства, поскольку по умолчанию они скрыты. Поэтому вы увидите их только после активации опции Показать скрытые устройства.
Вот шаги для удаления этих устройств.
- Нажмите клавишу Windows и затем нажмите R.
- Введите devmgmt.msc и нажмите Enter
- Нажмите Показать и выберите Показать скрытые устройства.
- Дважды щелкните Сетевые адаптеры
- Щелкните правой кнопкой мыши на устройстве Microsoft 6to4 и выберите Удалить. Повторите этот шаг для всех перечисленных устройств Microsoft 6to4
После этого перезагрузите компьютер. Проблема должна быть решена, как только вы снова войдете в Windows.
Ошибка 0x80004005 при извлечении файлов
Если эта ошибка возникает при извлечении или открытии файлов ZIP или RAR, есть несколько возможных решений.
Способ 1: попробуйте другую утилиту извлечения
Сначала убедитесь, что файл не защищен паролем, а ваша утилита извлечения не предназначена для обработки защищенных паролем данных. Для этого можно загрузить другой сервис, например 7Zip, и проверить, требуется ли пароль при попытке открыть или извлечь тот же файл ZIP или RAR.
Способ 2: отключите защиту в реальном времени вашего AV
Еще одна возможная причина — осторожность стороннего пакета безопасности. При определенных обстоятельствах несколько наборов сторонних антивирусов блокируют извлечение сжатых файлов.
Если вы используете внешний сторонний антивирус вместо стандартного пакета безопасности (Windows Defender), вы можете попробовать временно отключить защиту или защиту в реальном времени вашего стороннего антивируса и посмотреть, решится ли проблема.
Если ошибка 0x80004005 больше не возникает, вам следует удалить ваш текущий сторонний пакет и выбрать другой пакет безопасности.
Если вы хотите избежать других проблем, подобных этой, вам следует выбрать интегрированное решение безопасности.
Метод 3: перерегистрировать jscript.dll и vbscript.dll
Если два вышеуказанных возможных решения не помогли, мы попробуем другой подход. Некоторые пользователи успешно устранили проблему, перерегистрировав некоторые библиотеки динамических связей (DLL) в поднятой командной строке. Если быть более точным, этот метод пытается решить проблему путем перерегистрации jscript.dll (библиотека, используемая при запуске JScript) и vbscript.dll (модуль, содержащий функции API для VBScript). Вот краткая справка о том, как это сделать:
Нажмите Windows Key + R, чтобы открыть окно запуска. Затем введите «cmd» и Ctrl + Shift + Enter и нажмите Yes в приглашении User Account Control (UAC), чтобы немедленно открыть повышенную командную строку.
В повышенной командной строке введите следующую команду и нажмите Enter:
regsvr32 jscript.dll
В той же повышенной командной строке введите следующую команду и нажмите Enter:
regsvr32 vbscript.dll
Перезагрузите компьютер и проверьте, можете ли вы получить доступ или извлечь.ZIP или.RAR файлы без получения ошибки 0x80004005
.
Печальный код ошибки 0x80004005 в Windows 10/11 может появляться в нескольких вариациях, и в основном классифицируется как «Неопознанная ошибка«, что затрудняет понять источник возникновения данной ошибки.
Ошибка 0x80004005 может возникать, когда пользователь не может получить доступ к общим папкам или дискам по сети и виртуальным машинам как Virtual Box с пояснением E_FAIL.
Но это не все, эта ошибка также появляется при установки обновлений Windows в «центре обновления«. Давайте посмотрим, как исправить код ошибки 0x80004005 в Windows 11/10.
Как исправить ошибку 0x80004005 в Windows 11/10
Я буду приводить решение данной ошибки для различных ситуаций, будь то ошибка в Virtual box с кодом E_FAIL, ошибка сети доступа или в центре обновления Windows. Вы можете сразу выбрать, где у вас ошибка и приступить к исправлению:
- Ошибка 0x80004005 при попытке доступа к общим папкам и дискам.
- Ошибка E_FAIL (0x80004005) Virtual Box.
- Ошибка 0x80004005 Центра обновления Windows.
1. Ошибка 0x80004005 при доступе к общим папкам и дискам
Эта ошибка возникает, когда пытаемся зайти на другой локальный компьютер по сети. В других случаях, когда вы пытаетесь удалить, переместить или переименовать какой-либо файл, то возможно этот файл в момент перемещения используется системой.
Способ 1. Нажмите сочетание кнопок Win+R и введите regedit, чтобы открыть редактор реестра. В редакторе реестра перейдите по следующему пути:
HKLMSOFTWAREMicrosoftWindowsCurrentVersionPoliciesSystem
Нажмите справа на пустом поле правой кнопкой мыши и «Создать» > «Параметр DWORD (32 бита)«. Далее задайте имя LocalAccountTokenFilterPolicy и значение 1. Если у вас система 64-bit, то нужно создать параметр QWORD (64 бита).
Способ 2. Нажмите сочетание кнопок Win+R и введите hdwwiz.cpl, чтобы открыть диспетчер устройств. Далее разверните графу «Сетевые адаптеры«, нажмите на вкладку сверху «Вид» и выберите «Показать скрытые устройства«.
Если у вас появятся сетевые адаптеры Microsoft 6to4, то щелкните по ним правой кнопкой мыши и выберите удалить устройство. Перезагрузите ПК и проверьте устранена ли ошибка 0x80004005 при сетевом доступе.
Способ 3. Включим гостевой доступ, чтобы устранить данную проблему при доступе к папкам и дискам. Для этого, запустите командную строку от имени администратора и введите:
reg add "HKLMSYSTEMCurrentControlSetServicesLanmanWorkstationParameters" /v AllowInsecureGuestAuth /t REG_DWORD /d 1
net stop LanmanWorkstation
net start LanmanWorkstation
Способ 4. Чтобы исправить неопознанную ошибку 0x80004005 при доступе к сетевым папкам и дискам в Windows 11/10, нужно включить протокол SMB 1.0/CIFS. Это связано с тем, что п умолчанию он отключен и, если в сети имеется Windows 7, то вы не сможете получить сетевой доступ. Чтобы включить SMB 1.0/CIFS:
- Нажмите сочетание кнопок Win+R и введите optionalfeatures.exe
- Установите галочку Поддержка общего доступа к файлам SMB 1.0/CIFS
- Нажмите OK, чтобы установить компонент
Если не помогло, то попробуйте снять галочку Автоматическое удаление протокола SMB 1.0/CIFS и оставьте только клиент и сервер.
2. Ошибка E_FAIL (0x80004005) Virtual Box
Разберем, когда ошибка 0x80004005 E_FAIL появляется в виртуальной машине. Хочу заметить, что в версии 6.0 Virtual box нет поддержки 32-bit. По этому, если вы ставите Virtual box на более поздние версии Windows 7, XP, то устанавливайте до версии 6.0.
Может быть и так, что нужно наоборот обновить программу до последней версии. Это решит множество ошибок в дальнейшим. Также, хочу подсказать, что в Windows есть своя виртуальная машина Hyper-V, ничем не уступающая остальным.
Первым делом, это удалите текущий Virtual Box и скачайте с официального сайта исполняемый exe файл. Щелкните по exe файлу правой кнопкой мыши и запуск от имени администратора, после чего продолжите установку. Это решит множество проблем с ограничениями учетной записи, даже, если она является административной.
Способ 1. Нажмите сочетание кнопок Win+R и введите regedit, чтобы открыть редактор реестра. В редакторе реестра перейдите по следующему пути:
HKEY_LOCAL_MACHINESOFTWAREMicrosoftWindows NTCurrentVersionAppCompatFlagsLayers
Если справа у вас есть ключ C:Program FilesOracleVirtualBoxVirtualBox.exe со значением DisableUserCallbackException, то удалите его и проверьте решена ли проблема. Если вы используете сторонний антивирусный продукт, то отключите его на время и повторите момент с реестром.
Способ 2. Нужно попробовать переименовать файлы, тем самым задействовать файл-бэкап копии. Для начало вы должны знать путь установленной системы при которой вылетает ошибка. Путь можно посмотреть в самом Virtual Box нажав на «Файл» > «Настройки». Когда узнали путь переходим по нему, по умолчанию у всех он C:Usersваше имяVirtualBox VMs выбираем ОС, в мое случае это папка 7 (Win7). В папке нас интересуют два файла с расширением .vbox и .vbox-prev:
- Вырежьте и вставьте файл .vbox в другое место для резервной копии на всякий пожарный. Потом его можно будет удалить, если ошибка разрешиться.
- Далее переименуйте файл .vbox-prev в расширение .vbox убрав приставку-prev.
Теперь перейдите в папку C:Usersваше имя.VirtualBox, нужно проделать тоже самое:
- Вырежьте файл VirtualBox.xml и вставьте его в безопасное место для резервной копии.
- Переименуйте VirtualBox.xml-prev в обычный VirtualBox.xml, убрав приставку -prev.
3. Ошибка 0x80004005 Центра обновления Windows
Разберем, как исправить ошибку 0x80004005 в Windows 11/10 при установке обновлений.
Способ 1. Нужно заменить системный файл dpcdll.dll. Для этого вам потребуется взять и скопировать на флешку копию этого файла из другого надежного компьютера. Далее вам нужно будет загрузиться в безопасном режиме, чтобы система дала возможность заменить системный файл. Когда вы все подготовили и загрузились в безопасном режиме, то перейдите по пути и замените файл dpcdll.dll:
- Для x86: C:WindowsSystem32
- Для x64: C:WindowsSysWOW64
После этого откройте командную строку от имени администратора и введите команду regsvr32 dpcdll.dll, чтобы зарегистрировать этот файл в системе.
Способ 2. Сбросим компоненты центра обновлений. Для этого, запустите командную строку от имени администратора и введите ниже команды по очереди:
net stop wuauservnet stop cryptSvcnet stop bitsnet stop msiserverren C:WindowsSoftwareDistribution SoftwareDistribution.oldren C:WindowsSystem32catroot2 catroot2.oldnet start wuauservnet start cryptSvcnet start bitsnet start msiserver
Способ 3. Восстановим поврежденные системные файлы и битые сектора на диске, если таковы имеются. Запустите командную строку от имени администратора и введите:
chkdsk c: /f /rsfc /scannowDISM /Online /Cleanup-Image /RestoreHealth
Способ 4. Если это не обновление функции, а только накопительное обновление, вы можете вручную скачать и установить обновления Windows из официального каталога Microsoft. Откройте «Параметры» > «Обновление и безопасность» > «Центр обновления Windows» > справа «Просмотр журнала обновлений«. Посмотрите в журнале, какое именно обновление не удалось. Далее перейдите в каталог обновлений Windows введите номер KB обновления, которое не удалось установить, скачайте его и установите.
Если выше не помогло, то я собрал отличное руководство в котором написаны самые решаемые способы по устранению различных ошибок в «Центре обновления Windows».
Смотрите еще:
- Неопределенная ошибка 80004005 в Windows 10
- Ошибка 0x8000ffff при восстановлении системы Windows 10
- Ошибка 0x80070643: Не удалось установить обновления Windows 10
- Ошибка 0x80070091: Папка не пуста
- 0x80070422 Проблемы с установкой обновлений Windows 10
[ Telegram | Поддержать ]
В процессе работы на компьютере нередко приходится останавливать её из-за ошибок или проблем в операционной системе. Особенно это неприятно в те моменты, когда выключение или неисправность удаляет часть работы, которая не всегда бывает вовремя сохранена. Сама ошибка может появляться при том лишь временами, а потому простому пользователю часто сложно вообще отследить саму ошибку. Тем более — понять её смысл по кодовому обозначению. Из ряда особенно часто появляющихся ошибок можно выделить ошибку 0х80004005.
Возникать ошибка может быть совершенно в разных ситуациях. Чаще всего это может быть в подобных случаях:
- При попытке выхода в Интернет, особенно когда он предоставляется не непосредственно от провайдера, а через установленный в сети прокси-сервер.
- Во время изменения свойств файла, особенно в то время когда изменяется атрибут «скрытый файл» — со скрытого на видимый.
- Во время записи образа диска. Причём в данном случае может использоваться как стандартные средства Windows, так и дополнительные программы.
Подобная ошибка может наблюдаться в самых современных на данный момент ОС фирмы Microsoft, которые продолжают оставаться на поддержке специалистов компании: Windows 7 и Windows 10. И появляется даже не смотря на регулярно выпускаемые пакеты обновлений.
Появление ошибки 0х80004005. Чаще всего ошибка появится в виде:
..Не удаётся разрешить общий доступ. Ошибка 0х80004005: Неопознанная ошибка
Помимо такой надписи пользователь может увидеть надпись:
«Security Update for Internet Explorer Flash Player for Windows 10 for x64-based Systems — Error 0х80004005»
В большинстве случаев появления ошибки виновна служба защиты операционной системы. В Windows 7 за это ответственен Брандмауэр. В Windows 10 версии ОС к этому мощному инструменту добавляется ещё и несколько «злой» Защитник Windows, который часто блокирует даже продукты разработанные самой Microsoft, которые отличаются старым релизом или несколько изменённым видом ради работоспособности игр и программ. Соответственно с исправлением подобной ошибки стоит в первую очередь обращаться к этим службам, обеспечивая их настройку и соответствующие действия при обнаружении проблем. Отдельные исключения следует уже рассматривать уже после того, как настроены службы.
Исправляем ошибку с кодом 0x80004005
Причина проявления этого сбоя тривиальна – «Центр обновлений» не смог либо загрузить, либо установить то или иное обновление. А вот источник самой проблемы может быть разным: неполадки с системными файлами или же проблемы с самим инсталлятором обновлений. Устранить ошибку можно тремя разными методами, начнём с самого эффективного.
Если же у вас возникла ошибка 0x80004005, но она не касается обновлений, обратитесь к разделу «Другие ошибки с рассматриваемым кодом и их устранение».
Способ 1: Очистка содержимого каталога с обновлениями
Все системные апдейты устанавливаются на компьютер только после полной загрузки. Файлы обновлений загружаются в специальную временную папку и удаляются оттуда после инсталляции. В случае проблемного пакета он пытается установиться, но процесс завершается с ошибкой, и так до бесконечности. Следовательно, очистка содержимого временного каталога поможет в решении проблемы.
- Воспользуйтесь сочетанием клавиш Win+R для вызова оснастки «Выполнить». Пропишите в поле ввода следующий адрес и нажмите «ОК».
Откроется «Проводник» с каталогом всех локально загруженных обновлений. Выделите все имеющиеся файлы (с помощью мыши или клавиш Ctrl+A) и удалите их любым подходящим способом – например, через контекстное меню папки.
- Закройте «Проводник» и перезагрузитесь.
После загрузки компьютера проверьте наличие ошибки – скорее всего, она исчезнет, поскольку «Центр обновлений» загрузит на этот раз корректную версию апдейта.
Способ 2: Ручная загрузка обновлений
Чуть менее эффективный вариант устранения рассматриваемого сбоя заключается в ручной загрузке обновления и его установке на компьютер. Подробности процедуры освещены в отдельном руководстве, ссылка на которое находится ниже.
Способ 3: Проверка целостности системных файлов
В некоторых случаях проблемы с обновлениями вызваны повреждением того или иного системного компонента. Решение заключается в проверке целостности системных файлов и их восстановлении, если таковое потребуется.
Другие ошибки с рассматриваемым кодом и их устранение
Ошибка с кодом 0x80004005 возникает также по иным причинам. Рассмотрим самые частые из них, а также методы устранения.
Ошибка 0x80004005 при попытке доступа к сетевой папке Эта ошибка возникает вследствие особенностей работы новейших версий «десятки»: из соображений безопасности по умолчанию отключены несколько устаревших протоколов соединения, а также некоторые компоненты, которые отвечают за сетевые возможности. Решением проблемы в этом случае будет правильная настройка сетевого доступа и протокола SMB.
Ошибка 0x80004005 при попытке доступа к Microsoft Store Довольно редкий сбой, причина которого заключается в ошибках взаимодействия брандмауэра Windows 10 и Магазина приложений. Устранить эту неисправность достаточно просто:
- Вызовите «Параметры»— легче всего это проделать с помощью сочетания клавиш Win+I. Найдите пункт «Обновления и безопасность»и кликните по нему.
Воспользуйтесь меню, в котором щёлкните по позиции «Безопасность Windows».
Далее выберите «Брандмауэр и защита сети».
Прокрутите страницу чуть вниз и воспользуйтесь ссылкой «Разрешить работу с приложением через брандмауэр».
Откроется список программ и компонентов, которые так или иначе задействуют системный файервол. Для внесения изменений в этот список воспользуйтесь кнопкой «Изменить параметры». Обратите внимание, что для этого требуется учётная запись с полномочиями администратора.
Урок: Управление правами учетной записи в Windows 10
Перезагрузите машину и попробуйте зайти в «Магазин» — проблема должна быть решена.
Заключение
Мы убедились, что ошибка с кодом 0x80004005 наиболее характерна для некорректного обновления Windows, однако может возникать и по другим причинам. Также мы познакомились с методами устранения этой неисправности.
Источник
Решение 1: Устранение ошибки в Windows — Запуск Брандмауэра
Ошибка нередко возникает при попытке обеспечения безопасности подключения в сети. ОС Winddows в данном случае обращается к брандмауэру. И если он отключен, то само приложение не может получить разрешение от него. Отчего и возникает первая возможная причина ошибки. Стоит упомянуть, что отключение Брандмауэра является довольно редким явлением на домашних компьютерах. Обычно администраторы могут отключить службу где-либо в точках розничной торговли. Особенно Брандмауэр не любит, когда установлен Удалённый Транспортный Модуль (УТМ), который обеспечивает работу в системе ЕГАИС. Исправить положение можно следующим образом:
- Необходимо открыть службы и запустить проверить запущен ли Брандмауэр. Доступ к всему списку служб можно получить по следующему пути:
- Пуск;
- В поисковой строке набрать «Службы»;
- Запустить «Службы» под Администратором.
- В открывшемся окне все службы отсортированы по имени. Вначале идут службы, имя которых начинается с латинских букв. Необходимо найти службу «Брандмауэр Windows». В строке чуть правее самой службы можно прочитать описание её, её работы, а также проверить статус. В нормальном положении вещей в колонке «Статус» должно быть «Работает», а в «Тип запуска» стоять «Автоматически». Если это не так, то требуется исправить.
- Необходимо двойным нажатием мыши открыть окно. Следует помнить, что сразу при типе запуска «Отключена» не получится запустить службу. Потому требуется сначала выбрать тип запуска «Автоматически», после чего нажать «Применить».
- После этого уже можно будет запустить непосредственно службу соответствующей кнопкой и закрыть окно, нажав «ОК».
Если не произвести запуск под пользователем, имеющим администраторские права, то сама панель может не открыться. Либо же нельзя будет произвести какие-либо изменения.
В качестве проверки работы службы можно перезагрузить компьютер и вновь зайти в список служб. При каждом следующем запуске ОС Windows — Брандмауэр будет автоматически запускаться. Если этого не происходит, в таком случае, возможно, стоит посмотреть, что такое случилось именно со службой. Бывает, хоть и очень редко, что служба не работает по причине повреждения файлов ОС Windows. Тогда можно обратиться к устранению именно этой ошибки либо непосредственно к техническому специалисту. Потому что нередко процесс устранения может занять больше времени, чем установка чистой ОС.
Способы исправления
Способы исправления неисправности зависят от причин, которые способствовали ее возникновению. Если ошибка возникла без причины, то рекомендуется следовать нашим инструкциям по очереди. В ходе выполнения действий неполадка будет устранена.
Антивирусная программа
Антивирусы, созданные сторонними разработчиками, зачастую могут вести себя в системе, как настоящие хулиганы. К примеру, могут быть заблокированы системные файлы, как вызывающие подозрение. Решить проблему можно, на время отключив программу или переустановив ее. Правда, здесь кроется один подводный камень: если при установке обычно проблем не возникает, то удаление может вызвать затруднения. В статье, приведенной по ссылке ниже, можно (нужно) прочитать, как это сделать правильно.
Неверные настройки брандмауэра
Брандмауэр Windows призван оградить наш ПК от различных сетевых угроз, но делает он это не всегда корректно. Здесь есть два варианта: перезапуск и настройка соответствующей службы и отключение правил для входящих соединений. Обратите внимание, что данные действия могут избавить нас от проблемы лишь временно. Если через некоторое время ошибка появится вновь, то, к сожалению, придется переустановить Windows. Можно, конечно, совсем отключить брандмауэр, но это значительно снизит безопасность системы.
Еще одно предупреждение: если вы пользуетесь антивирусной программой, то вариант с настройкой службы вам не подходит, так как это может вызвать конфликт приложений, влекущий за собой различные проблемы. Поскольку служба остановлена, то и правила отключить не получится, поэтому переходите к следующим способам.
Настройка службы
- Открываем строку «Выполнить» клавишами Win+R и в поле «Открыть» вводим команду
Отключение правил
- Идем в «Панель управления» и открываем раздел настроек брандмауэра.
Срабатывает контроль учетных записей
Контроль учетных записей также, как и брандмауэр может не всегда работать корректно и вызывать проблемы с предоставлением общего доступа. Чтобы он не блокировал все что нужно пользователю потребуется снизить защиту до минимального уровня. Это делается таким образом:
- Зайти в Пуск и кликнуть по иконке пользователя.
2. Перейти в параметры контроля учетных записей.
3. Ползунок уровня безопасности опустить в самый низ и сохранить изменения.
4. После этого, требуется перезагрузить компьютер.
Отсутствие администраторских прав
Права администратора требуются для выполнения некоторых важных действий в операционной системе. Если ваша «учетка» ими не наделена, то могут возникать различные ошибки, в том числе и обсуждаемая сегодня. Выхода здесь три: переключиться на учетную запись типа «Администратор», если таковая имеется, создание нового пользователя с соответствующими правами и смена типа той записи, под которой вы сейчас работаете.
Мы не будем подробно описывать переключение между пользователями в Windows, так как это процесс предельно прост: достаточно выйти из системы через меню «Пуск», а затем войти снова, но уже под другой «учеткой». Также можно сделать это без закрытия программ.
Процесс создания новой учетной записи также не отличается сложностью. Сделать это можно как из «Панели управления», так и из стартового меню.
Изменение типа «учетки» выполняется следующим образом:
- Переходим к настройке учетных записей, как в описании причины 3, и нажимаем ссылку, указанную на скриншоте.
Конфликт обновлений
Далее речь пойдет о сбоях при обновлении ОС. Некоторые уже установленные пакеты могут препятствовать установке новых. В нашем случае это KB2592687 и KB2574819. Их необходимо удалить из системы.
Чистим папку SoftwareDistribution
В некоторых случаях ошибка 0x80004005 появляется из-за того, что на компьютер загрузились поврежденные обновления. Удалить их можно таким образом:
- Нажать комбинацию клавиш Win+R.
- В поисковой строке вписать %systemroot%SoftwareDistributionDownload.
- Все файлы в папке нужно удалить.
- После закрыть все окна и перезагрузить ПК.
После включения стоит попытаться загрузить обновления и проверить, что ошибка больше не беспокоит.
Загружаем обновления вручную
Обойти ошибку можно загрузив необходимые обновления с официального сайта Майкрософт. Достаточно указать в поисковике номер обновления. Оно, как правило, начинается с букв КВ и цифр.
Проблемы при установке пакета SP1
Данная ошибка также может возникать при обновлении Windows 7 до SP1. Решается проблема изменением параметра системного реестра, отвечающего за максимальное количество подключенных сторонних сетевых драйверов.
- Открываем редактор реестра с помощью меню «Выполнить» (Win+R) командой
Выбираем пункт «Изменить».
Если ситуацию исправить не удалось, необходимо выполнить следующие действия:
- Переходим в «Центр управления сетями» из «Панели управления».
Если вы не устанавливали сетевые компоненты или точно не удается определить, какие из них являются сторонними, а также, если проблема не была устранена, выход только один – переустановка Windows с последующим обновлением уже «чистой» системы.
Решение 2:Удаление ошибки путём отключения правил для входящих подключений.
Если после включения службы Брандмауэра код ошибки всё равно продолжает появляться либо же компьютер не видит другие компьютеры по сети, то следует произвести следующие действия:
- Открыть настройку Брандмауэра. Сделать это можно либо через Пуск —> Панель управления —> Брандмауэр (Брандмауэр Защитника Windows в зависимости от версии ОС)
, либо найти непосредственно в поисковом окне «Брандмауэр» - Перейти в Дополнительные параметры в левой части настроек службы.
- В центральном окне настроек следует поискать Инструмент «Правила для входящих подключений». Он находится чуть ниже основного открывающегося окна.
- Откроется окно со всеми правилами. В первую очередь необходимо просмотреть такие группы из них, как: «Обнаружение сети …», «Общий доступ к файлам и принтерам…» и «Основы сетей — …».
Следует одно за одним пересмотреть свойства, а также попытаться отключать по одному правила, пытаясь найти то, что блокирует изначально всё подключение.
Также стоит сказать, что «Правила для исходящих подключений» стоит открывать и смотреть только в том случае, если вдруг прокси-сервер на основе Windows 10 вдруг отказался работать со всеми компьютерами единоразово в один момент времени. Однако это совершенно отдельный объёмный вопрос. И к появлению ошибки 0х80004005 он почти не имеет отношения. При этом необходимо убедиться, что в «Правила безопасности подключений» нет ни одного включенного правила.
Код ошибки 0x80004005 в Windows 10
Печальный код ошибки 0x80004005 в Windows 10 может появляться в нескольких вариациях, и в основном классифицируется как “Неопределенная ошибка”, что затрудняет понять источник возникновения данной ошибки. Ошибка 0x80004005 может возникать, когда пользователь не может получить доступ к общим папкам или дискам по сети, виртуальным машинам, как Virtual Box. Но это не все, эта ошибка также появляется при установки обновлений Windows в “центре обновления”. Давайте посмотрим, как исправить код ошибки 0x80004005 в Windows 10.
Ошибка 0х80004005 при записи дискового образа
Появление ошибки при работе с дисковыми образами связано практически всегда с отсутствием активированной версии Windows. Особенно это характерно для Windows 10 версии. В этом случае потребуется пройти службу активации Windows. Иначе и большинство остальных функций будут не доступны (как например: установка и удаление программ, доступ с помощью встроенных браузеров в Интернет, кроме самого сайта производителя ОС Windows — будет идти просто безусловная переадресация).
Более ранняя windows 7 версия ещё может работать вполне сносно, то и дело напоминая о необходимости проведения активации либо же указывая на то, что пользователь стал жертвой некоей подделки пиратской, которая до сих пор не зарегистрирована и не поставлена на учёт в Microsoft. Отчего лишена возможности получать качественные и доступные обновления.
Ошибка при попытке доступа к общим папкам и дискам
Если код 0x80004005 появляется при попытке доступа к общим папкам и дискам, то проблема может быть в реестре или в наличии скрытых виртуальных сетевых адаптеров.
Способ исправления ошибки 0x 80004005 в реестре
В обоих случаях ставим значение «1», и не забудьте нажать «ОК». Возможно, потребуется перезагрузка компьютера.
Внимание! Не удаляйте и не меняйте ничего в реестре, если вы не знаете, что делаете.
Способ исправления лишних виртуальных сетевых устройств
Нажмите кнопки «Windows» + R и введите hdwwiz.cpl. Так вы быстро попадете в диспетчер устройств. Нажмите «Вид» в меню и выберите «Показать скрытые устройства». Просмотрите список сетевых адаптеров. Если вы увидели устройство под названием Microsoft 6to4, то они, вероятнее всего, и стали причиной ошибки 80004005. Их надо удалить.
Ошибка 0х80004005 из-за установленных обновлений.
Кстати, обновления могут стать очередной причиной поломки и регулярного появления ошибки. Некоторые обновления, к сожалению, одно лечат, а другое могут поломать. Производители стремятся оперативно устранять неприятности, очень часто это получается. Потому стоит просто в первую очередь проверить, установлены ли последние актуальные обновления операционной системы:
- В поисковом окне следует набрать «Обновление» и выбрать «Параметры Центра обновлений Windows»
- Найти в левой части «Устранение неполадок», после чего выбрать «Центр обновления Windows» и нажать на «Запустить средство устранения неполадок». ОС произведёт поиск обновлений (При подключенном Интернете) и через некоторое время загрузит и установит их. С большой долей вероятности после перезагрузки ошибка пропадёт, так как разработчик устранил источник.
Почему появляется неопознанная ошибка?
Чаще всего причины дефекта заключаются в следующих «нюансах»:
Как видно на скриншоте выше, код ошибки e fail 0x80004005 нередко даёт о себе знать при попытке запуска виртуальной машины VirtualBox, Samba. Сессия подключения была экстренно завершена на стадии загрузки, а вся информация о проблеме записана в журнал (лог) по указанному в сообщении пути.
То есть, ситуация довольно распространенная и неприятная. Давайте будем разбираться с решениями.
Ошибка при работе с VirtualBox
В этом случае наоборот требуется убедиться, что удалено обновление ОС Windows под номером KB:3004394
. Этот пакет, к сожалению, на всех компьютерах вызывал регулярное появление ошибки. Для этого необходимо:
- Поначалу действовать нужно как в предыдущем пункте, открыв Центр обновления Windows. Далее выбираем слева «Просмотр журнала обновлений»
- В появившемся окне можно просмотреть все установленные обновления или сразу перейти в «Удалить обновления»
- Непосредственно найти и удалить обновление KB:3004394. Потребуется перезагрузка компьютера, после чего должно всё работать нормально.
Альтернативная ошибка VirtualBox — исправление ошибки
Так же причиной неполадок в работе VirtualBox может служить некорректное завершение работы программы в предыдущий раз, в результате чего были переписаны основные настройки. Это можно проверить следующим образом:
- Перейти в С:/пользователи/[ИМЯ текущего]/ VirtualBox VMs/[ИМЯ компьютера]
- Здесь будет присутствовать файл с настройками «[ИМЯ компьютера].vbox». Именно этот файл и хранит основные настройки ПО. Часто после нарушения работы будет и файл «[ИМЯ компьютера].vbox -prev». В нём находятся основные настройки, которые хранили настройки до нарушения работы.
- Следует скопировать файл .vbox в какое-либо место на всякий случай. После чего файл .vbox -prev переименовать, удалив ненужный индекс.
- Произвести перезагрузку приложения.
Почему появляется данное сообщение?
Код ошибок 0x80004005 обычно происходит при доступе к общим папкам или дискам, при использовании определенных программ или при установке обновлений. Вот наиболее распространенные причины кода ошибок 0x80004005:
Компания Microsoft по-прежнему не решила многочисленные проблемы с глобальными обновлениями «Виндовс». Пользователи компьютеров часто встречают ошибку:
Это может быть связано с рядом причин, наиболее распространенными из них являются следующие:
К счастью, есть способы решения для каждого из этих сценариев.
Способ исправления проблем с активацией
Первое, что мы должны сделать – это убедиться в активации операционной системы. Для исправления ошибки 0x80004005 необходимо открыть меню «Пуск», а затем выбрать «Парраметры». В открывшемся окне выбираем пункт «Обновление и безопасность» и в появившемся списке слева нажимаем на «Устранение неполадок». Таким образом мы открыли еще одну вкладку, в которой необходимо запустить диагностику и устранить неполадку «Центра обновления». В большинстве случаев все проблемы будут решены в автоматическом режиме.
Способ исправления проблем с поврежденными файлами
Достаточно часто случается, что поврежден системный файл opencl.dll, из-за которого возникает сообщение “Error Code 0x80004005. Unspecified error“. Для проверки целостности и устранения проблемы вы можете воспользоваться одним из встроенных в Windows 10 инструментов: SFC (система проверки файлов) или DISM (обслуживание и управление образами обновления).
Также можно попробовать полностью очистить директорию загрузки файлов обновления. Для этого запустите файловый менеджер и перейдите в папку «C:WindowsSoftwareDistributionDownload». После чего удалите все файлы и другие папки, которые увидите. Это заставит Windows 10 загрузить все файлы обновления заново.
Почему возникает ошибка
Такая проблема возникает из-за разных причин. К ним можно отнести такие ситуации как:
- конфликт драйверов у некоторых программ;
- наличие проблем с антивирусом;
- брандмауэр настроен неправильно;
- попытка внести изменения без прав администратора.
Также есть и другие причины, по которым ошибка с кодом 0x80004005 беспокоит пользователя.
Следствием может быть неожиданное прекращение работы программы, невозможность предоставить общий доступ или ошибка при записи диска.
E_FAIL 0x80004005 (NS_ERROR_FAILURE) в VirtualBox
Причины возникновения при работе с VirtualBox
В процессе работы с VBOX некоторые исполняющие файлы могут быть заблокированны или повреждены. Определить причину неисправности можно путём взаимоисключения. В случае корректной работы и выхода из строя в один момент, нам нужно убедится, что причина исходит от самой программы, а не системы.
Решение ошибки через переименования файлов VirtualBox
Согласно официальны форумам, решение довольно простое. Для начала нам нужно зайти в папку с программой и выбрать операционную систему с которой вы работаете. Если на виртуалку ставили Ubuntu (или чистый Linux), заходим в нее и ищем файлы с названием «Linux.vbox-prev«. Пометка «-prev» означает, что это резервная стабильная копия системы. Сохраните актуальный файл «Linux.vbox» в другое место и пробуйте запустить программу.
Пользователи Windows достаточно часто сталкиваются с ошибкой 0x80004005. Она может появляться при установке обновлений операционной системы, попытке получить доступ к общим папкам или виртуальным машинам и даже изменении атрибутов файлов. Код ошибки 0x80004005, по сути, означает неопределенную ошибку. Но на самом деле все не так страшно, как кажется. Сегодня мы разберем основные причины ее появления и расскажем о нескольких способах решения проблемы.
Содержание
- Ошибка 0x80004005 в VirtualBox
- Ошибка при работе с поврежденными файлами
- Ошибка при доступе к общим файлам и папкам
- Выводы
Ошибка 0x80004005 в VirtualBox

В первом случае для решения проблемы достаточно включить в BIOS поддержку виртуализации. В зависимости от версии BIOS эта опция находится в ветке Advanced и называется Virtualization Technology или Intel(R) VT for Directed I/O. Просто переключите соответствующую опцию в положение Enabled, и проблема исчезнет.
В случае неудачного сохранения последней сессии необходимо переименовать файлы, связанные с запуском операционной системы в виртуальной машине. Чаще всего они находятся в папке VirtualBox VMs, а имена файлов звучат как [придуманное вами название].vbox и [придуманное вами название ОС].vbox-prev. Скопируйте первый файл в другое место, а в названии второго удалите окончание «-prev». Аналогичные действия нужно произвести в папке C:Usersимя_пользователя.VirtualBox. Только на сей раз имена нужных нам файлов звучат как VirtualBox.xml и VirtualBox.xml-prev.
Ошибка e fail 0x80004005 часто возникает после обновления виртуальной машины. В этом случае все достаточно просто — вам нужно откатиться до прежней, гарантированно рабочей версии VirtualBox. Для этого удалите текущую версию программы (не забудьте сохранить все нужные файлы в отдельную папку), и установите более ее старую версию. Для простой переустановки VirtualBox нужно запустить инсталлятор приложения и выбрать пункт меню «Repair».
Кроме того, достаточно часто проблемы с VirtualBox вызывает гипервизор Hyper-V, конфликтующий со сторонней виртуальной машиной на 64-разрядных системах. Для исключения этого конфликта кликните на «Включение или отключение компонентов Windows» в «Панели управления Windows». А в открывшемся окне снимите галку напротив компонента Hyper-V и подтвердите изменения. Таким образом, вы отключите Hyper-V, и конфликт исчезнет.

В подавляющем большинстве случаев описанных выше мер хватит для исчезновения в VirtualBox ошибки e fail 0x80004005.
Ошибка при работе с поврежденными файлами
Надпись 0x80004005 часто можно увидеть при повреждении системных файлов Windows. Но здесь решение проблемы выглядит еще более простым. Вам достаточно провести проверку целостности файлов встроенными средствами операционной системы.
Для этого запустите командную строку или PowerShell от имени администратора и введите там команду sfc /scannow. После сканирования системы вы получите сообщение об отсутствии проблем, успешном восстановлении поврежденных файлов или невозможности их восстановления.
Если системе не удалось восстановить поврежденные файлы, можно пойти более долгим, но эффективным путем. Введите в командной строке «findstr /c:»[SR]» %windir%LogsCBSCBS.log >»%userprofile%Desktopsfclogs.txt». После этого на рабочем столе появится файл sfclogs.txt с логом сканирования. Посмотрите, какие файлы операционной системы были повреждены и замените их — такие файлы можно найти на любом компьютере с этой же версией Windows.
Кроме того, исправлению поврежденных файлов может мешать сама Windows. Поэтому здесь может помочь загрузка и восстановление с флешки или диска с дистрибутивом Windows. Нажмите сочетание клавиш Win + I. Найдите там раздел «Обновление и безопасность» -> «Восстановление» -> «Особые варианты загрузки» и нажмите кнопку «Перезагрузить сейчас».
Подождите немного, и вы увидите меню, один из пунктов которого звучит как «Поиск и устранение неисправностей». Перейдите в него, нажмите «Дополнительные параметры» и выберите командную строку. После этого действуйте по приведенной выше инструкции.
Ошибка при доступе к общим файлам и папкам
Ошибка 0x80004005 в Windows 10 может возникать и при попытке доступа к общим файлам и папкам. В этом случае, в первую очередь, стоит проверить операционную систему на лишние виртуальные сетевые адаптеры. Кликните правой кнопкой мышки по меню «Пуск» и выберите в выпадающем списке «Диспетчер устройств». Затем откройте меню «Вид» -> «Показать скрытые устройства. Откройте ветку «Сетевые адаптеры» и удалите все устройства, в названиях которых есть «Microsoft 6to4».
Эта же проблема может возникать и из-за проблем с реестром. Запустите командную строку сочетанием клавиш Win + R и откройте редактор реестра командой «regedit». Перейдите в ветку HKEY_LOCAL_MACHINESOFTWAREMicrosoftWindowsCurrentVersion. В случае 32-битной операционной системы создайте там параметр DWORD с названием LocalAccountTokenFilterPolicy и значением «1», а 64-битной — QWORD с такими же названием и значением.
Перезагрузите компьютер. Проблема должна исчезнуть.
Выводы
Как вы видите, причин появления ошибки 0x80004005 может быть совсем немало. Но во всех случаях ее исправление не представляет собой особой сложности. Достаточно лишь четко придерживаться предложенной нами инструкции. Хотя, конечно, вы всегда можете решить эту проблему и банальной переустановкой Windows, но такой способ больше напоминает лечение головной боли отрубанием головы, и мы не советуем им злоупотреблять.
Читайте также
- Ошибка с библиотекой msvcp140.dll: как от нее избавиться
- Ошибка 0xc0000005 при запуске игры или приложения: как ее исправить
Код ошибки 0x80004005 в Windows 10 может появится из-за сбоев в работе службы обновления, при проверке подлинности или попытке подключения к локальной сети. В каждом случае подход для устранения неисправности индивидуальный, но заключается в изменении параметров системы.
Содержание
- Как исправить ошибку 0х80004005 при обновлении Windows 10 и 7
- Очистка содержимого каталога с обновлениями
- Анализ и восстановление системных файлов
- Изменение параметров контроля учетных записей
- Отключение брандмауэра
- Отсутствие администраторских прав
- Редактирование системного реестра
- Ручная загрузка обновлений
- Отключение IPv6
- Удаление последних обновлений
- Удаление вирусов
- Настройка протокола SMB
- Заключение
Как исправить ошибку 0х80004005 при обновлении Windows 10 и 7
Для устранения проблемы не требуется установка программного обеспечения от стороннего производителя, все действия связаны с изменением системных настроек:
- Удаление директории с обновлениями.
- Восстановление данных раздела C.
- Изменение параметров контроля учетных записей.
- Отключение брандмауэра.
- Получение администраторских прав.
- Редактирование системного реестра.
- Ручная загрузка обновлений с последующей инсталляцией.
- Отключение протокола IPv6.
- Удаление последних обновлений.
- Очистка системы от вредоносного кода.
- Настройка протокола SMB.
Важно! Эффективность метода напрямую зависит от причины возникновения неисправности, но рекомендуется поочередно воспользоваться каждой инструкцией, приведенной ниже.
Очистка содержимого каталога с обновлениями
Ошибка при проверке подлинности с кодом 0x80004005 в Windows 10 может появится вследствие повреждения файлов обновления. Необходимо очистить директорию с соответствующими данными и выполнить повторную попутку инсталляции апдейтов.
Пошаговое руководство:
- Открыть файловый менеджер и перейти в папку «Локальный диск (C:)» > «Windows» > «SoftwareDistribution» > «Download».
- Нажатием сочетания Ctrl + A выделить все вложенные файлы, кликнуть правой кнопкой мыши (ПКМ).
- Выбрать опцию «Удалить», после чего очистить «Корзину».
После проделанных действий необходимо перезагрузить компьютер, чтобы процесс загрузки обновлений повторно запустился.
Анализ и восстановление системных файлов
При повреждении важных данных на системном разделе появляются ошибки, которые косвенно или напрямую связаны с рассматриваемой. Чтобы исключить этот фактор, потребуется воспользоваться специальной консольной утилитой.
Пошаговое руководство:
- Нажать ПКМ по меню «Пуск», выбрать опцию «Windows PowerShell (администратор)».
- Подтвердить инициализацию в диалоговом окне.
- В консоли ввести команду sfc /scannow, нажать Enter.
Запустится процесс сканирования с последующим восстановлением поврежденных данных.
Обратите внимание! Если проблемы отсутствуют или нормализовать работу системы не удастся, появится соответствующее сообщение.
Изменение параметров контроля учетных записей
Неопознанная ошибка с кодом 0x80004005 может возникать из-за завышенного параметра контроля учетных записей. Чтобы устранить проблему, необходимо:
- Воспользовавшись поиском по системе, открыть «Панель управления».
- Перейти в раздел «Учетные записи пользователей», кликнуть по такой же ссылке.
- Нажать по строке «Изменить параметры контроля учетных записей».
- Передвинуть вертикальный ползунок в самый низ, щелкнуть ОК, подтвердить действие в диалоговом окне.
После выполнения инструкции рекомендуется перезапустить компьютер, чтобы изменения вступили в силу.
Отключение брандмауэра
По причине сбоя в работе системы защиты может появиться рассматриваемая ошибка. Пошаговое руководство по деактивации брандмауэра:
- Воспользовавшись поиском по системе, найти и запустить «Панель управления».
- Перейти в раздел «Система и безопасность», кликнуть по пункту «Брандмауэр Защитника Windows».
- На боковой панели слева щелкнуть по гиперссылке «Включение и отключение брандмауэра Защитника Windows».
- Установить оба переключателя в положение «Отключить брандмауэр Защитника Windows», кликнуть ОК.
Важно! После выполнения инструкции подозрительные файлы в системе перестанут проверяться.
Отсутствие администраторских прав
Если у юзера недостаточно прав доступа, при использовании сетевых служб может появляться ошибка. Необходимо перейти на аккаунт администратора:
- Развернуть меню «Пуск».
- В нижнем левом углу кликнуть по иконке текущего пользователя.
- Выбрать администратора для перехода в соответствующую учетную запись.
Редактирование системного реестра
Чтобы устранить неисправность, необходимо создать специальный параметры в системном реестре. Пошаговое руководство:
- Воспользовавшись поиском по системе, запустить «Редактор реестра».
- Перейти в директорию HKEY_LOCAL_MACHINE\SYSTEM\CurentControlSet\Services\CSC\Parameters. При необходимости недостающие директорию нужно создать.
- Кликнуть ПКМ по пустой области справа, выбрать пункт «Создать» > «Параметр DWORD (32 бита)».
- Ввести в названии файла FormatDatabase, после чего двойным кликом открыть свойства.
- В поле «Значение» вписать цифру 1 и нажать ОК.
- Перейти в папку HKLM\SYSTEM\CurrentControlSet\Services\LanmanWorkstation\Parameters, заменить значение параметра AllowInsecureGuestAuth на 1.
Чтобы изменения вступили в силу, необходимо перезапустить компьютер.
Ручная загрузка обновлений
Если операционная система не может получить обновление автоматически, необходимо выполнить загрузку вручную. Пошаговое руководство:
- Перейти на страницу каталога «Центра обновлений Майкрософт».
- В поисковой строке ввести кодовое название апдейта формата KBXXXXXXX. Нажать Enter.
- Выбрать нужное обновление и кликнуть по кнопке Загрузить.
- На новой странице нажать по прямой ссылке для скачивания установщика.
- Запустить инсталлятор и следовать инструкции Мастера.
Отключение IPv6
Возможно, на появление ошибки влияет активированный протокол IPv6. Необходимо выполнить отключение по следующей инструкции:
- Кликнуть ПКМ по меню «Пуск», выбрать пункт «Сетевые подключения».
- Из списка выбрать нужную сеть и дважды кликнуть левой кнопкой мыши.
- Открыть свойства соединения, совершив щелчок по одноименной кнопке.
- В появившемся меню снять галочку с пункта «IP версия 6 (TCP/IPv6)», нажать ОК.
Удаление последних обновлений
Обновления под кодовым названием KB2592687 и KB2574819 могут конфликтовать с другими, поэтому необходимо выполнить деинсталляцию. Пошаговое руководство:
- Запустить окно параметров, нажав Win + I. Перейти в раздел «Обновление и безопасность».
- Находясь на вкладке «Центр обновления Windows», кликнуть по пункту «Просмотр журнала обновлений».
- Перейти по гиперссылке «Удалить обновления».
- В списке найти необходимые, поочередно выделить и нажать кнопку Удалить.
После завершения выполнения инструкции компьютер нужно перезапустить, чтобы изменения вступили в силу.
Удаление вирусов
Вирусы — частая причина неисправностей операционной системы. Чтобы исключить этот фактор, потребуется выполнить проверку антивирусом. Пошаговое руководство:
- Скачать бесплатную утилиту Dr.Web CureIt!, запустить.
- В заглавном окне кликнуть Начать проверку.
- Дождаться завершения операции, следовать инструкциям приложения.
Настройка протокола SMB
Если ошибка появляется при взаимодействии со службой Remote Desktop Protocol (RDP) или расшариванию директорий, необходимо сделать следующее:
- В поиске по системе ввести «Программы и компоненты», в результатах выбрать одноименный пункт.
- В левой части интерфейса перейти по гиперссылке «Включение или отключить компонентов Windows».
- В новом окне установить отметку рядом с пунктом «Поддержка общего доступа к файлам SMB 1,0/CIFS». Нажать ОК.
Заключение
Неопытным пользователям рекомендуется изначально очистить содержимое каталога с обновлениями, восстановить системные файлы, отключить брандмауэр и изменить параметры контроля учетных записей. Вносить правки в системный реестр, менять конфигурацию сетей и удалять последние обновления стоит только опытным пользователям.
( 2 оценки, среднее 3 из 5 )