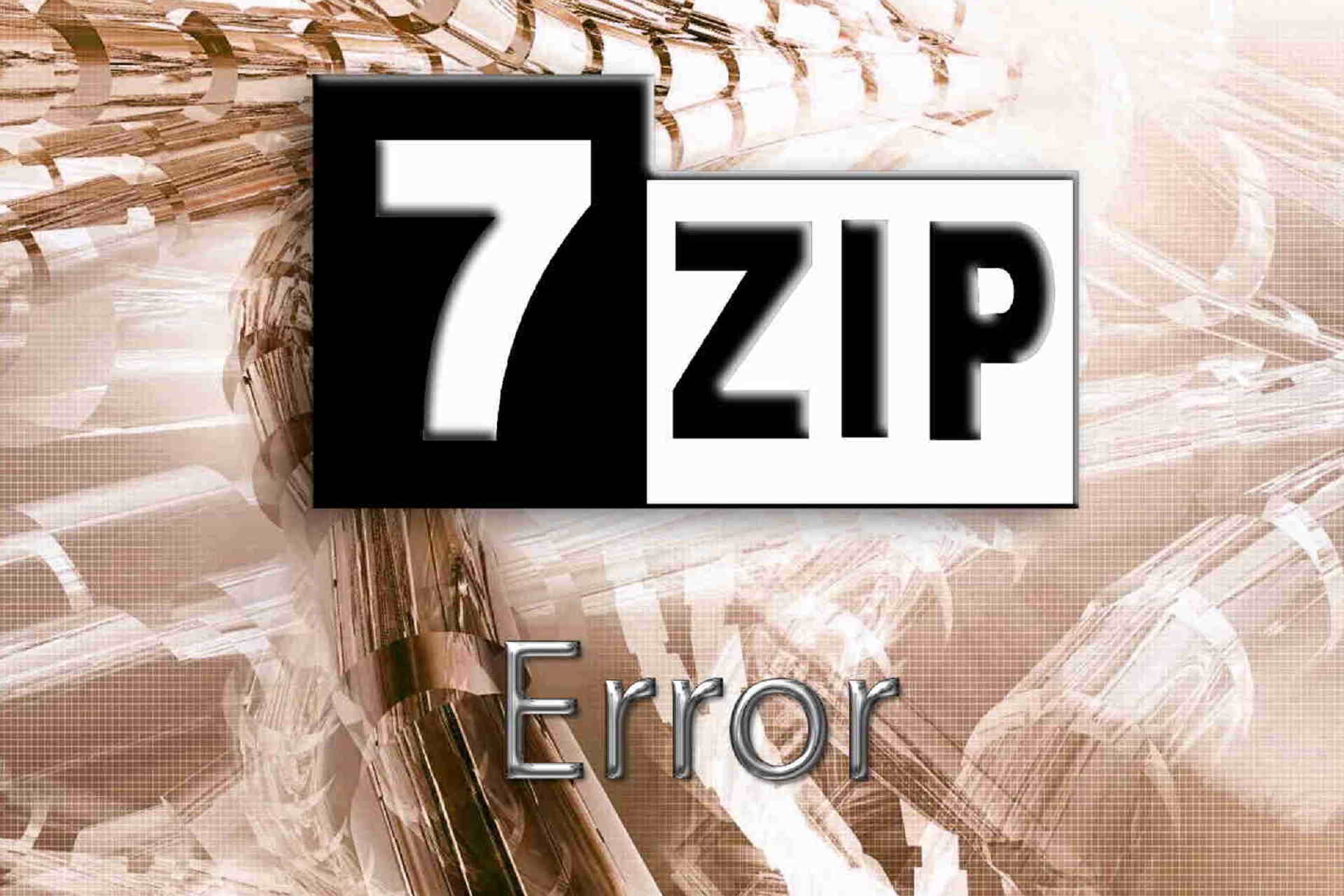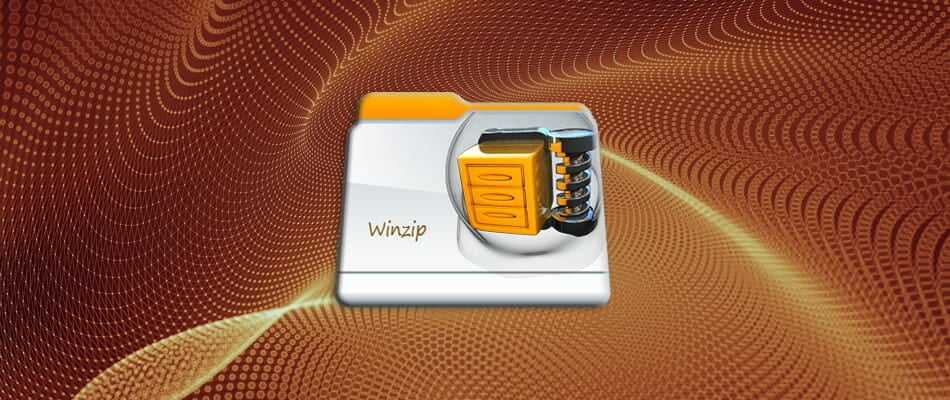by Radu Tyrsina
Radu Tyrsina has been a Windows fan ever since he got his first PC, a Pentium III (a monster at that time). For most of the kids of… read more
Updated on
- We received reports from several users about the 7-Zip Add Operation is not supported error.
- The issue under discussion may be easily fixed. For example, try changing the file permissions.
- Since you like to keep your PC uncluttered, check out our File Management Software section.
- Similar tips and tricks may be found in this File Opener Hub, so feel free to take a closer look.
Want to add a new file to a zipped archive, just to get the 7-Zip error message Operation not supported? You try to complete a basic procedure, so things should work smoothly.
Adding new files to an archive with the help of a file compression software is a very common practice to keep your data organized, so what should you do next?
In this article, we will go through all the reasons as to why this Add Operation is not supported error occurs in the first place, along with the tips you can apply to solve it right away.
How can I fix the 7-Zip Add Operation is not supported error?
1. Try out an error-free file archiver
7-Zip was your choice at one point when looking for a zipper/unzipper, file archiver, or compression/decompression program.
Regardless of all these names, it’s clear that you have a specific goal in mind when using it and the Add Operation is not supported error stops you from completing the action.
Before moving on with the actual troubleshooting tips, let us remind you that WinZip is leading the file compression market for almost 30 years.
Well, it supports an array of archive files and it packs great key-features such as advanced file-sharing options, banking-level encryption, watermarking, and splitting of zip files to fit different media.
In addition to these, it can integrate itself into Dropbox, OneDrive, and not only, which further allows you to work on any of your documents directly from a ZIP file.
Such features make it suitable for both beginners and professionals, being flexible enough to work in any way that suits you best.
As for adding new files to a zipped archive, rest assured that we’re talking about a basic WinZip procedure that can be completed with ease all the time.
”Free
&aff_sub2=Native” current_url=”true” button_text=”Get it now” image=”https://windowsreport.com/wp-content/uploads/2020/09/winzip-logo-210×160.png”]
2. Make sure to select the file first
- Start 7zFm.exe.
- Up next, open the archive you want to add the file to in one panel.
- In the other panel, just navigate to the specific file.
- Select it and click onto 7-Zip’s toolbar with the target archive already opened.
- The file will be immediately added to the archive in the appropriate panel.
As simple as it may sound, the issue often arises when the user has not selected a file before trying to add it to the archive. Could this be your case as well?
Long story short, you need to first select it, then add it, or else you risk getting the same Operation is not supported error countless times.
If you need additional help, just refer to the above procedure.
3. Change file permissions
The issue may simply be related to the permissions of the file. In order to confirm this possibility, right-click the file, choose Properties, then Security.
While here, make sure that you have the permissions to modify this file. You might also verify that you have the necessary permission on the directory.
That’s mandatory too since 7-Zip needs to create a new archive to complete the requested operation.
Don’t have permission to save changes to this file? Count on us to solve the problem.
4. Make sure that you drag and drop an unzipped file
You may encounter the Add Operation is not supported error when trying to transfer your favorite’s mod pack to the jar file using 7-Zip.
Let us remind you of a nifty trick. Dragging and dropping the files from inside a zip file isn’t possible. You just need to unzip it first and continue to be able to start the actual transfer.
5. Check format compatibility
The program that you use does support a few compression algorithms including Bzip2, PPMd, Deflate64, and LZMA, yet it doesn’t do the same thing for write operations on all formats.
Unfortunately, there are plenty of formats for which it provides the Unpacking only options. More specifically, 7z, BZIP2, GZIP, TAR, XZ, ZIP, and WIM are marked as Packing/unpacking-compatible.
However, AR, ARJ, CAB, CHM, CPIO, CramFS, DMG, EXT, FAT, GPT, HFS, IHEX, ISO, LZH, LZMA, MBR, MSI, NSIS, NTFS, QCOW2, RAR, RPM, SquashFS, UDF, UEFI, VDI, VHD, VMDK, WIM, XAR, and Z can be used for Unpacking only.
These are some solutions that you might want to try when getting the 7-Zip Add Operation is not supported error.
Be sure to let us know in the comments area below which one fixed the problem for you.
Работа программы 7-Zip осуществляется благодаря взаимодействию команд и операторов. Для этого требуются подходящие условия, что обеспечивается не всегда. Поэтому возникает ошибка контрольной суммы и другие проблемы при распаковке архива приложением 7-Zip. В этой статье вы найдете решение частых неполадок в работе архиватора.
Ошибка контрольной суммы CRC
Скачивание заархивированного файла может завершиться тем, что пользователь при запуске получит сообщение: «Ошибка контрольной суммы». Другое название проблемы: «Ошибка CRC сжатых данных».
Такая ошибка возникает из-за того, что скачивание архива сопровождалось потерей пакетов. Во время загрузки происходили ошибки, что актуально для нестабильного интернета, когда теряется связь.
Чаще с такой проблемой сталкиваются пользователи с большими файлами, загрузка которых длится несколько часов. При этом объем документов совпадает, но только округленные значения, так как несколько битов все равно потеряно.
Как исправить:
- Проблему с распаковкой 7-Zip архива можно решить до возникновения ошибки, используя программное обеспечение Download Master. Потерянный пакет вынуждает начинать загрузку заново.
- Другой вариант – восстановить архив. Рекомендуется воспользоваться архиватором WinRAR. Если расширение файла не поддерживается, то подойдет программа Universal Extractor.
WinRAR удобен тем, что имеет встроенную функцию для восстановления архивов, где некоторое количество пакетов потеряно.
Как восстановить архив
- Запустите WinRAR, через интерфейс выберите Tools, а затем – Repair archive.
- Открыть поврежденный архив не получится, поэтому создайте новый и перейдите в папку к файлу с потерянными пакетами.
- Перед восстановлением щелкните один раз по названию.
- Иногда требуется указать путь для восстановленного архива и его формат. Расширение должно оставаться тем же, что было до потери информации. Если все указано верно, нажмите ОК и дождитесь окончания работы WinRAR.
Если приложение справится и ошибка архива 7-Zip исчезнет, то загружать файл заново не придется.
Проблема может возникать постоянно. Для решения систематического сбоя проверьте оперативную память и жесткий диск программным обеспечением Aida.
Отказ в доступе
Часто пользователи при добавлении новых файлов через меню 7-Zip сталкиваются с ошибкой «Отказано в доступе». Существует 3 варианта решения:
- Проверить корректность работы антивируса. Не блокирует ли он файл, запрещая активировать архив на компьютере. Достаточно отключить программу и открыть документ.
- Архиватор 7-Zip предполагает установку паролей. Возможно, требование ввести ключ от файла не отображается, а пользователь сразу получает отказ доступа. Единственный способ проверить это – обратиться к правообладателю сжатого материала.
- Если файл открывается не из администраторской директории, то нужно поменять учетную запись или открыть архив через главного пользователя.
Иные проблемы говорят о том, что файл битый. Попробуйте воспользоваться не 7-Zip, а другим распаковщиком или просто скачайте документ заново.
Unsupported command 7 Zip
Ошибка «Unsupported command» в 7-Zip возникает совместно с указанием места расположения файла. Но локальная ссылка не представляет ничего интересного, так как решение проблемы кроется не в ней.
Установка архиватора 7-Zip заканчивается тем, что пользователь устанавливает связь между программой и сжатыми данными. Для этого нужно указать ярлык программы.
Правильный выбор – 7zFM, а не 7zG. В последнем случае программе отправляется команда открыть файл через нерабочий ярлык.
Отменить привязку распаковщика к формату можно через интерфейс 7-Zip:
- Откройте файловый менеджер через меню «Пуск».
- «Сервис» – «Настройки».
- Во вкладке «Система» снимите галочку в окошке рядом с проблемным форматом. Щелкните ОК.
Теперь можно попробовать запустить документ заново.
Не удается открыть файл
Пользователь может получить сообщение, что 7-Zip не удалось открыть файл, который сохранен как архив. Ошибка носит функциональный характер, связанный с основным недостатком распаковщика.
Архивный файл открывается через контекстное меню.
Если это не дало результата, попробуйте следующие варианты:
- Воспользоваться аналогами, например WinRAR. Иногда достаточно переустановить 7-Zip, и ошибка исчезает.
- Установить на компьютер программу, восстанавливающую битые архивы, и извлечь файлы через нее.
Убедитесь, что расширение документа соответствует возможностям разархиватора.
Данные после конца блока полезных данных
Сообщение программы 7-Zip в конце распаковки: «Есть данные после конца блока полезных данных» возникает при использовании двух разных архиваторов. Запаковывались документы через WinRAR, где установлена опция «Добавить запись восстановления». Разработчики предлагают не бороться с ошибкой, а продолжать распаковывать.
Источник проблемы очевиден, если пользователь получает ошибку при распаковке через контекстное меню или интерфейс файлового менеджера. Для проверки выделите документы мышкой и перенесите в новую папку. Если сообщения нет, то и в остальных случаях его можно игнорировать.
Разработчики 7-Zip выявили связь с WinRAR после обнаружения в архиве данных, объем которых не превышает 50 Кб. Распаковщик предупреждает об этом документе, поэтому сообщение игнорируется.
Поврежденный архив
Если во время работы 7-Zip пользователь получает сообщение: «Ошибка данных», то, возможно, архив поврежден при загрузке на компьютер. Исправить проблему без использования сторонних средств нельзя. В таком случае установите программу Universal Extractor.
Приложение исправляет проблему поврежденных архивов. Поддерживаются все известные методы сжатия. Интерфейс не содержит лишних кнопок, поэтому понятен и прост.
Открыть архив удается почти всегда. Если ситуация повторилась, проверьте компьютер на вирусы, так как они могут перехватывать пакеты. Это разрушает структуру сжатого файла, делая его недоступным пользователю.
Неподдерживаемый метод
Если некоторые файлы извлечены из архива, а другие нет, то пользователь увидит ошибку, что определенный метод не поддерживается в программе 7-Zip.
Иногда быстрее воспользоваться другим распаковщиком. Если аналогов на компьютере нет, то обновите 7-Zip до последней версии.
С подобной ошибкой встречаются пользователи, скачивающие документы в формате «zipx». Новые методы, разработанные WinZip, позволяют сократить размер файла, но другим приложениям пришлось выпускать обновления, чтобы решить проблему.
Ошибки в архиваторе возникают часто, но пользователи совместно с разработчиками научились их решать и сокращать в последних версиях программы. О том, почему сайт www.7-zip.org не открывается и как получить доступ, подробно рассказывается в отдельной статье.
Обновить 7-Zip для исправления ошибок можно на официальном сайте разработчика. Но сейчас пользователи испытывают трудности с доступом к ресурсу, поэтому скачайте архиватор 7-Zip бесплатно на нашем сайте.
Загрузка…
- Мы получили отчеты от нескольких пользователей об ошибке 7-Zip Add Operation is not supported.
- Обсуждаемый вопрос легко решается. Например, попробуйте изменить права доступа к файлу.
- Поскольку вы предпочитаете, чтобы ваш компьютер не был загроможден, ознакомьтесь с нашим разделом «Программное обеспечение для управления файлами».
- Подобные советы и рекомендации можно найти в этом Центре открытия файлов, так что не стесняйтесь присмотреться к ним поближе.
Чтобы исправить различные проблемы с ПК, мы рекомендуем DriverFix: это программное обеспечение будет поддерживать ваши драйверы в рабочем состоянии, тем самым защищая вас от распространенных компьютерных ошибок и сбоев оборудования. Проверьте все свои драйверы сейчас за 3 простых шага:
- Загрузите DriverFix (проверенный файл для загрузки).
- Нажмите «Начать сканирование», чтобы найти все проблемные драйверы.
- Нажмите «Обновить драйверы», чтобы получить новые версии и избежать сбоев в работе системы.
- DriverFix в этом месяце скачали 503 476 читателей.
Хотите добавить новый файл в заархивированный архив, чтобы получить сообщение об ошибке 7-Zip. Операция не поддерживается? Вы пытаетесь выполнить базовую процедуру, поэтому все должно работать гладко.
Добавление новых файлов в архив с помощью программного обеспечения для сжатия файлов – это очень распространенная практика для систематизации ваших данных, так что же вам делать дальше?
В этой статье мы рассмотрим все причины того, почему эта ошибка добавления операции не поддерживается, а также советы, которые вы можете применить для ее немедленного решения.
Как я могу исправить ошибку 7-Zip Add Operation is not supported?
1 Попробуйте безошибочный файловый архиватор
Когда-то вы выбирали 7-Zip, когда искали застежку-молнию / распаковщик, файловый архиватор или программу сжатия / распаковки.
Независимо от всех этих имен, ясно, что вы преследуете конкретную цель при его использовании, и ошибка «Добавить операцию не поддерживается» мешает вам завершить действие.
Прежде чем перейти к практическим советам по устранению неполадок, позвольте напомнить вам, что WinZip лидирует на рынке сжатия файлов уже почти 30 лет.
Что ж, он поддерживает массив архивных файлов и включает в себя отличные ключевые функции, такие как расширенные параметры совместного использования файлов, шифрование на уровне банковского обслуживания, водяные знаки и разделение zip-файлов на разные носители.
В дополнение к этому, он может интегрироваться в Dropbox, OneDrive и не только, что в дальнейшем позволяет вам работать с любым из ваших документов непосредственно из ZIP-файла.
Такие функции делают его подходящим как для новичков, так и для профессионалов, будучи достаточно гибким, чтобы работать любым удобным для вас способом.
Что касается добавления новых файлов в заархивированный архив, будьте уверены, что мы говорим о базовой процедуре WinZip, которую можно легко выполнять в любое время.
2 Обязательно сначала выберите файл
- Запустите 7zFm.exe.
- Затем откройте архив, в который вы хотите добавить файл, на одной панели.
- На другой панели просто перейдите к определенному файлу.
- Выберите его и щелкните на панели инструментов 7-Zip с уже открытым целевым архивом.
- Файл будет сразу добавлен в архив в соответствующей панели.
Как бы просто это ни звучало, проблема часто возникает, когда пользователь не выбрал файл перед попыткой добавить его в архив. Может ли это быть и вашим случаем?
Короче говоря, вам нужно сначала выбрать его, а затем добавить, иначе вы рискуете получить одну и ту же ошибку Операция не поддерживается бесчисленное количество раз.
Если вам нужна дополнительная помощь, просто обратитесь к описанной выше процедуре.
3 Изменить права доступа к файлам
Проблема может быть просто связана с разрешениями файла. Чтобы подтвердить эту возможность, щелкните файл правой кнопкой мыши, выберите «Свойства», затем «Безопасность».
Находясь здесь, убедитесь, что у вас есть права на изменение этого файла. Вы также можете убедиться, что у вас есть необходимые права доступа к каталогу.
Это тоже обязательно, поскольку 7-Zip необходимо создать новый архив для выполнения запрошенной операции.
У вас нет разрешения на сохранение изменений в этом файле? Положитесь на нас в решении проблемы.
4 Убедитесь, что вы перетаскиваете разархивированный файл
Вы можете столкнуться с ошибкой «Операция добавления не поддерживается» при попытке перенести ваш любимый пакет модов в файл jar с помощью 7-Zip.
Напомним один изящный трюк. Перетаскивание файлов из ZIP-файла невозможно. Вам просто нужно сначала разархивировать его и продолжить фактическую передачу.
5 Проверьте совместимость формата
Программа, которую вы используете, поддерживает несколько алгоритмов сжатия, включая Bzip2, PPMd, Deflate64 и LZMA, но не делает то же самое для операций записи во всех форматах.
К сожалению, существует множество форматов, для которых предусмотрена опция «Только распаковка». В частности, 7z, BZIP2, GZIP, TAR, XZ, ZIP и WIM помечены как совместимые с упаковкой / распаковкой.
Однако AR, ARJ, CAB, CHM, CPIO, CramFS, DMG, EXT, FAT, GPT, HFS, IHEX, ISO, LZH, LZMA, MBR, MSI, NSIS, NTFS, QCOW2, RAR, RPM, SquashFS, UDF, UEFI, VDI, VHD, VMDK, WIM, XAR и Z можно использовать только для распаковки.
Вот некоторые решения, которые вы можете попробовать, когда появляется ошибка «7-Zip Add Operation is not supported».
Обязательно сообщите нам в области комментариев ниже, какой из них устранил проблему для вас.
Источник записи: windowsreport.com
Содержание
- 1 Ошибка контрольной суммы CRC
- 2 Как восстановить архив
- 3 Отказ в доступе
- 4 Unsupported command 7 Zip
- 5 Не удается открыть файл
- 6 Данные после конца блока полезных данных
- 7 Поврежденный архив
- 8 Неподдерживаемый метод
- 9 Сайт 7-Zip не открывается
Запись опубликовал aplayer · 12 сентября, 2018
6 102 просмотра
Все наши архивы создаются в программе 7z. Для распаковки сборок обязательно нужно использовать только эту программу. Скачать её можно на сайте https://www.7-zip.org/
При использовании WinRar и других программ работа сборок не гарантируется.
Если при распаковке многотомного архива нам выдало какую либо ошибку это значит надо какую-то часть перекачать заново. Но проблема в том, что архиватор не сообщает какой файл является битым. Перекачивать все куски архива не нужно.
Самая распространенная ошибка это «неожиданный конец архива». Лечится она следующим образом:
Открываем архиватор 7z. Находим в нем папку с нашим многотомных архивом. Кликаем по первому файлу правой кнопкой мыши и выбираем меню как на картинке ниже:
Когда откроется следующее окно, то идем на страницу скачивания сборки и там под каждой ссылкой видно какие-то непонятные цифры-буквы.
Сверяем значение sha1 полученное в программе 7z со значением под ссылкой.
Если буквы-цифры в программе и на сайте совпадают, то файл перекачивать не надо. Если не совпадают то этот кусок архива надо перекачать.
Такую операцию надо проделать с каждым файлом.
Эта операция называется проверка контрольных сумм. И служит специально для проверки целостности файлов.
Авторизация
Работа программы 7-Zip осуществляется благодаря взаимодействию команд и операторов. Для этого требуются подходящие условия, что обеспечивается не всегда. Поэтому возникает ошибка контрольной суммы и другие проблемы при распаковке архива приложением 7-Zip. В этой статье вы найдете решение частых неполадок в работе архиватора.
Ошибка контрольной суммы CRC
Скачивание заархивированного файла может завершиться тем, что пользователь при запуске получит сообщение: «Ошибка контрольной суммы». Другое название проблемы: «Ошибка CRC сжатых данных».
Такая ошибка возникает из-за того, что скачивание архива сопровождалось потерей пакетов. Во время загрузки происходили ошибки, что актуально для нестабильного интернета, когда теряется связь.
Чаще с такой проблемой сталкиваются пользователи с большими файлами, загрузка которых длится несколько часов. При этом объем документов совпадает, но только округленные значения, так как несколько битов все равно потеряно.
Как исправить:
- Проблему с распаковкой 7-Zip архива можно решить до возникновения ошибки, используя программное обеспечение Download Master. Потерянный пакет вынуждает начинать загрузку заново.
- Другой вариант – восстановить архив. Рекомендуется воспользоваться архиватором WinRAR. Если расширение файла не поддерживается, то подойдет программа Universal Extractor.
WinRAR удобен тем, что имеет встроенную функцию для восстановления архивов, где некоторое количество пакетов потеряно.
Как восстановить архив
- Запустите WinRAR, через интерфейс выберите Tools, а затем – Repair archive.
- Открыть поврежденный архив не получится, поэтому создайте новый и перейдите в папку к файлу с потерянными пакетами.
- Перед восстановлением щелкните один раз по названию.
- Иногда требуется указать путь для восстановленного архива и его формат. Расширение должно оставаться тем же, что было до потери информации. Если все указано верно, нажмите ОК и дождитесь окончания работы WinRAR.
Если приложение справится и ошибка архива 7-Zip исчезнет, то загружать файл заново не придется.
Проблема может возникать постоянно. Для решения систематического сбоя проверьте оперативную память и жесткий диск программным обеспечением Aida.
Отказ в доступе
Часто пользователи при добавлении новых файлов через меню 7-Zip сталкиваются с ошибкой «Отказано в доступе». Существует 3 варианта решения:
- Проверить корректность работы антивируса. Не блокирует ли он файл, запрещая активировать архив на компьютере. Достаточно отключить программу и открыть документ.
- Архиватор 7-Zip предполагает установку паролей. Возможно, требование ввести ключ от файла не отображается, а пользователь сразу получает отказ доступа. Единственный способ проверить это – обратиться к правообладателю сжатого материала.
- Если файл открывается не из администраторской директории, то нужно поменять учетную запись или открыть архив через главного пользователя.
Иные проблемы говорят о том, что файл битый. Попробуйте воспользоваться не 7-Zip, а другим распаковщиком или просто скачайте документ заново.
Unsupported command 7 Zip
Ошибка «Unsupported command» в 7-Zip возникает совместно с указанием места расположения файла. Но локальная ссылка не представляет ничего интересного, так как решение проблемы кроется не в ней.
Установка архиватора 7-Zip заканчивается тем, что пользователь устанавливает связь между программой и сжатыми данными. Для этого нужно указать ярлык программы.
Правильный выбор – 7zFM, а не 7zG. В последнем случае программе отправляется команда открыть файл через нерабочий ярлык.
Отменить привязку распаковщика к формату можно через интерфейс 7-Zip:
- Откройте файловый менеджер через меню «Пуск».
- «Сервис» – «Настройки».
- Во вкладке «Система» снимите галочку в окошке рядом с проблемным форматом. Щелкните ОК.
Теперь можно попробовать запустить документ заново.
Не удается открыть файл
Пользователь может получить сообщение, что 7-Zip не удалось открыть файл, который сохранен как архив. Ошибка носит функциональный характер, связанный с основным недостатком распаковщика.
Архивный файл открывается через контекстное меню.
Если это не дало результата, попробуйте следующие варианты:
- Воспользоваться аналогами, например WinRAR. Иногда достаточно переустановить 7-Zip, и ошибка исчезает.
- Установить на компьютер программу, восстанавливающую битые архивы, и извлечь файлы через нее.
Убедитесь, что расширение документа соответствует возможностям разархиватора.
Данные после конца блока полезных данных
Сообщение программы 7-Zip в конце распаковки: «Есть данные после конца блока полезных данных» возникает при использовании двух разных архиваторов. Запаковывались документы через WinRAR, где установлена опция «Добавить запись восстановления». Разработчики предлагают не бороться с ошибкой, а продолжать распаковывать.
Источник проблемы очевиден, если пользователь получает ошибку при распаковке через контекстное меню или интерфейс файлового менеджера. Для проверки выделите документы мышкой и перенесите в новую папку. Если сообщения нет, то и в остальных случаях его можно игнорировать.
Разработчики 7-Zip выявили связь с WinRAR после обнаружения в архиве данных, объем которых не превышает 50 Кб. Распаковщик предупреждает об этом документе, поэтому сообщение игнорируется.
Поврежденный архив
Если во время работы 7-Zip пользователь получает сообщение: «Ошибка данных», то, возможно, архив поврежден при загрузке на компьютер. Исправить проблему без использования сторонних средств нельзя. В таком случае установите программу Universal Extractor.
Приложение исправляет проблему поврежденных архивов. Поддерживаются все известные методы сжатия. Интерфейс не содержит лишних кнопок, поэтому понятен и прост.
Открыть архив удается почти всегда. Если ситуация повторилась, проверьте компьютер на вирусы, так как они могут перехватывать пакеты. Это разрушает структуру сжатого файла, делая его недоступным пользователю.
Неподдерживаемый метод
Если некоторые файлы извлечены из архива, а другие нет, то пользователь увидит ошибку, что определенный метод не поддерживается в программе 7-Zip.
Иногда быстрее воспользоваться другим распаковщиком. Если аналогов на компьютере нет, то обновите 7-Zip до последней версии.
С подобной ошибкой встречаются пользователи, скачивающие документы в формате «zipx». Новые методы, разработанные WinZip, позволяют сократить размер файла, но другим приложениям пришлось выпускать обновления, чтобы решить проблему.
Ошибки в архиваторе возникают часто, но пользователи совместно с разработчиками научились их решать и сокращать в последних версиях программы. О том, почему сайт www.7-zip.org не открывается и как получить доступ, подробно рассказывается в отдельной статье.
Скачать 7-Zip с нашего сайта
Обновить 7-Zip для исправления ошибок можно на официальном сайте разработчика. Но сейчас пользователи испытывают трудности с доступом к ресурсу, поэтому скачайте архиватор 7-Zip бесплатно на нашем сайте.
Используемые источники:
- https://amlgames.com/blogs/entry/2-oshibki-pri-raspakovke-mnogotomnyh-arhivov-chto-delat/
- https://7zip-arhive.ru/faq/oshibki
by Radu Tyrsina
Radu Tyrsina has been a Windows fan ever since he got his first PC, a Pentium III (a monster at that time). For most of the kids of… read more
Published on September 28, 2020
- We received reports from several users about the 7-Zip Add Operation is not supported error.
- The issue under discussion may be easily fixed. For example, try changing the file permissions.
- Since you like to keep your PC uncluttered, check out our File Management Software section.
- Similar tips and tricks may be found in this File Opener Hub, so feel free to take a closer look.
XINSTALL BY CLICKING THE DOWNLOAD FILE
This software will keep your drivers up and running, thus keeping you safe from common computer errors and hardware failure. Check all your drivers now in 3 easy steps:
- Download DriverFix (verified download file).
- Click Start Scan to find all problematic drivers.
- Click Update Drivers to get new versions and avoid system malfunctionings.
- DriverFix has been downloaded by 0 readers this month.
Want to add a new file to a zipped archive, just to get the 7-Zip error message Operation not supported? You try to complete a basic procedure, so things should work smoothly.
Adding new files to an archive with the help of a file compression software is a very common practice to keep your data organized, so what should you do next?
In this article, we will go through all the reasons as to why this Add Operation is not supported error occurs in the first place, along with the tips you can apply to solve it right away.
How can I fix the 7-Zip Add Operation is not supported error?
1. Try out an error-free file archiver
7-Zip was your choice at one point when looking for a zipper/unzipper, file archiver, or compression/decompression program.
Regardless of all these names, it’s clear that you have a specific goal in mind when using it and the Add Operation is not supported error stops you from completing the action.
Before moving on with the actual troubleshooting tips, let us remind you that WinZip is leading the file compression market for almost 30 years.
Well, it supports an array of archive files and it packs great key-features such as advanced file-sharing options, banking-level encryption, watermarking, and splitting of zip files to fit different media.
In addition to these, it can integrate itself into Dropbox, OneDrive, and not only, which further allows you to work on any of your documents directly from a ZIP file.
Such features make it suitable for both beginners and professionals, being flexible enough to work in any way that suits you best.
As for adding new files to a zipped archive, rest assured that we’re talking about a basic WinZip procedure that can be completed with ease all the time.

WinZip
Worried about the 7-Zip Add Operation is not supported error? WinZip created a name for itself by being an error-free alternative!
2. Make sure to select the file first
- Start 7zFm.exe.
- Up next, open the archive you want to add the file to in one panel.
- In the other panel, just navigate to the specific file.
- Select it and click onto 7-Zip’s toolbar with the target archive already opened.
- The file will be immediately added to the archive in the appropriate panel.
As simple as it may sound, the issue often arises when the user has not selected a file before trying to add it to the archive. Could this be your case as well?
Some PC issues are hard to tackle, especially when it comes to corrupted repositories or missing Windows files. If you are having troubles fixing an error, your system may be partially broken.
We recommend installing Restoro, a tool that will scan your machine and identify what the fault is.
Click here to download and start repairing.
Long story short, you need to first select it, then add it, or else you risk getting the same Operation is not supported error countless times.
If you need additional help, just refer to the above procedure.
3. Change file permissions
The issue may simply be related to the permissions of the file. In order to confirm this possibility, right-click the file, choose Properties, then Security.
While here, make sure that you have the permissions to modify this file. You might also verify that you have the necessary permission on the directory.
That’s mandatory too since 7-Zip needs to create a new archive to complete the requested operation.
Don’t have permission to save changes to this file? Count on us to solve the problem.
4. Make sure that you drag and drop an unzipped file
You may encounter the Add Operation is not supported error when trying to transfer your favorite’s mod pack to the jar file using 7-Zip.
Let us remind you of a nifty trick. Dragging and dropping the files from inside a zip file isn’t possible. You just need to unzip it first and continue to be able to start the actual transfer.
5. Check format compatibility
The program that you use does support a few compression algorithms including Bzip2, PPMd, Deflate64, and LZMA, yet it doesn’t do the same thing for write operations on all formats.
Unfortunately, there are plenty of formats for which it provides the Unpacking only options. More specifically, 7z, BZIP2, GZIP, TAR, XZ, ZIP, and WIM are marked as Packing/unpacking-compatible.
However, AR, ARJ, CAB, CHM, CPIO, CramFS, DMG, EXT, FAT, GPT, HFS, IHEX, ISO, LZH, LZMA, MBR, MSI, NSIS, NTFS, QCOW2, RAR, RPM, SquashFS, UDF, UEFI, VDI, VHD, VMDK, WIM, XAR, and Z can be used for Unpacking only.
These are some solutions that you might want to try when getting the 7-Zip Add Operation is not supported error.
Be sure to let us know in the comments area below which one fixed the problem for you.
Newsletter
by Radu Tyrsina
Radu Tyrsina has been a Windows fan ever since he got his first PC, a Pentium III (a monster at that time). For most of the kids of… read more
Published on September 28, 2020
- We received reports from several users about the 7-Zip Add Operation is not supported error.
- The issue under discussion may be easily fixed. For example, try changing the file permissions.
- Since you like to keep your PC uncluttered, check out our File Management Software section.
- Similar tips and tricks may be found in this File Opener Hub, so feel free to take a closer look.
XINSTALL BY CLICKING THE DOWNLOAD FILE
This software will keep your drivers up and running, thus keeping you safe from common computer errors and hardware failure. Check all your drivers now in 3 easy steps:
- Download DriverFix (verified download file).
- Click Start Scan to find all problematic drivers.
- Click Update Drivers to get new versions and avoid system malfunctionings.
- DriverFix has been downloaded by 0 readers this month.
Want to add a new file to a zipped archive, just to get the 7-Zip error message Operation not supported? You try to complete a basic procedure, so things should work smoothly.
Adding new files to an archive with the help of a file compression software is a very common practice to keep your data organized, so what should you do next?
In this article, we will go through all the reasons as to why this Add Operation is not supported error occurs in the first place, along with the tips you can apply to solve it right away.
How can I fix the 7-Zip Add Operation is not supported error?
1. Try out an error-free file archiver
7-Zip was your choice at one point when looking for a zipper/unzipper, file archiver, or compression/decompression program.
Regardless of all these names, it’s clear that you have a specific goal in mind when using it and the Add Operation is not supported error stops you from completing the action.
Before moving on with the actual troubleshooting tips, let us remind you that WinZip is leading the file compression market for almost 30 years.
Well, it supports an array of archive files and it packs great key-features such as advanced file-sharing options, banking-level encryption, watermarking, and splitting of zip files to fit different media.
In addition to these, it can integrate itself into Dropbox, OneDrive, and not only, which further allows you to work on any of your documents directly from a ZIP file.
Such features make it suitable for both beginners and professionals, being flexible enough to work in any way that suits you best.
As for adding new files to a zipped archive, rest assured that we’re talking about a basic WinZip procedure that can be completed with ease all the time.

WinZip
Worried about the 7-Zip Add Operation is not supported error? WinZip created a name for itself by being an error-free alternative!
2. Make sure to select the file first
- Start 7zFm.exe.
- Up next, open the archive you want to add the file to in one panel.
- In the other panel, just navigate to the specific file.
- Select it and click onto 7-Zip’s toolbar with the target archive already opened.
- The file will be immediately added to the archive in the appropriate panel.
As simple as it may sound, the issue often arises when the user has not selected a file before trying to add it to the archive. Could this be your case as well?
Some PC issues are hard to tackle, especially when it comes to corrupted repositories or missing Windows files. If you are having troubles fixing an error, your system may be partially broken.
We recommend installing Restoro, a tool that will scan your machine and identify what the fault is.
Click here to download and start repairing.
Long story short, you need to first select it, then add it, or else you risk getting the same Operation is not supported error countless times.
If you need additional help, just refer to the above procedure.
3. Change file permissions
The issue may simply be related to the permissions of the file. In order to confirm this possibility, right-click the file, choose Properties, then Security.
While here, make sure that you have the permissions to modify this file. You might also verify that you have the necessary permission on the directory.
That’s mandatory too since 7-Zip needs to create a new archive to complete the requested operation.
Don’t have permission to save changes to this file? Count on us to solve the problem.
4. Make sure that you drag and drop an unzipped file
You may encounter the Add Operation is not supported error when trying to transfer your favorite’s mod pack to the jar file using 7-Zip.
Let us remind you of a nifty trick. Dragging and dropping the files from inside a zip file isn’t possible. You just need to unzip it first and continue to be able to start the actual transfer.
5. Check format compatibility
The program that you use does support a few compression algorithms including Bzip2, PPMd, Deflate64, and LZMA, yet it doesn’t do the same thing for write operations on all formats.
Unfortunately, there are plenty of formats for which it provides the Unpacking only options. More specifically, 7z, BZIP2, GZIP, TAR, XZ, ZIP, and WIM are marked as Packing/unpacking-compatible.
However, AR, ARJ, CAB, CHM, CPIO, CramFS, DMG, EXT, FAT, GPT, HFS, IHEX, ISO, LZH, LZMA, MBR, MSI, NSIS, NTFS, QCOW2, RAR, RPM, SquashFS, UDF, UEFI, VDI, VHD, VMDK, WIM, XAR, and Z can be used for Unpacking only.
These are some solutions that you might want to try when getting the 7-Zip Add Operation is not supported error.
Be sure to let us know in the comments area below which one fixed the problem for you.
Newsletter
Архиватор 7-Zip — это бесплатная программа с открытым исходным кодом, которая с успехом заменила WinZip и WinRAR. Она сжимает лучше, не требует дополнительных манипуляций, распознается программной средой Windows по умолчанию. Тем не менее, порой возникают проблемы, а пользователю полезно знать, как восстановить архив, если возникает ошибка архиватора 7-Zip.
Причины ошибок
Программа создана таким образом, что при создании архива она добавляет заголовок и другие «технические» характеристики для себя. Помимо самих данных также размещает служебную информацию. На любом этапе, как правило, в результате каких-либо программных сбоев могут возникать ошибки. Самые распространенные причины:
- неправильный заголовок в архиве;
- возникает конфликт с отдельными заголовками — к сожалению, архиватор, увидев одну, сразу же заявляет, что не может работать с данными вовсе;
- поврежденный архив;
- слишком большой архив.
Сразу стоит отметить ситуации, когда исправить ничего не получится:
1. Вы качали архив со стороннего сайта, а связь оборвалась в самый ответственный момент. Если это подборка небольших по размеру файлов, можно попытаться достать, а если один большой — вряд ли.
2. Архив на этом стороннем сайте изначально был некорректным, загрузивший его человек поместил неправильные файлы.
3. Поврежден компьютер.
Во всех остальных случаях можно попробовать поработать с программой. Для начала можно сделать совсем простую операцию: установить 7-Zip как архиватор «по умолчанию», чтобы не возникало конфликтов. Для этого необходимо «ассоциировать» с 7-Zip все файлы rar, 7z, zip.
Ошибка контрольной суммы
Сообщение «ошибка контрольной суммы CRC» — это проблема с хешем или идентификацией. Нельзя, чтобы у двух файлов была одинаковая контрольная сумма. Проблема может быть связана с повреждением файла. Можно попытаться исправить следующим образом:
1. Зайти в реестр: для этого надо нажать «Пуск — Выполнить», а затем набрать regedit в операционных системах до Windows 10. В Windows 10 вместо «Пуск — Выполнить» используется соответствующая клавиша с изображением логотипа «окошек».
2. Далее в реестре, в «дереве» слева находите папки Explorer и Policies. Желательно содержимое сначала скопировать.
3. Удаляйте обе папки. Именно ошибки реестра зачастую служат источником проблем с контрольной суммой CRC и того, что не удается открыть файл этого архива.
После удаления этих папок компьютер нужно перезагрузить. При перезагрузке необходимая данная в реестре будет создана заново, и если с самой «машиной» нет никаких проблем, реестр получится «чистым», а файл легко откроется.
Внимание! Постоянные ошибки контрольной суммы говорят о проблемах с оперативной памятью. Вполне возможно, придется заменять «физические» части компьютерной системы.
Ошибка Unsupported command 7-Zip — это сигнал того, что «сломалась» сама программа и ее нужно переустановить.
Стандартные возможности Windows по установке приложений тут не помогут, ведь проблема в том, что она не просто вам больше не нужна, а некорректно работает. Потребуется внешняя утилита, которая полностью удалит 7-Zip из системы, включая реестр. Среди наиболее удобных — HiBit Uninstaller. Алгоритм действий такой:
1. Скачать утилиту, ее даже необязательно устанавливать, поскольку разработчики предлагают «portable» версии.
2. Запустить ее и в списке отметить проблемный архиватор.
3. После удаления с помощью утилиты просканировать реестр и записи на остаточные артефакты, которые вполне могут сохраниться, особенно, если архиватор был поврежден в результате атаки вируса или трояна.
4. Перезагрузить компьютер и скачать последнюю версию 7-Zip.
После завершения всех подобных манипуляций архив должен открываться без проблем.
Отказ в доступе
Проблема отказа в доступе — это отсутствие прав. Может быть связано с тем, что нет пароля к архиву, а он нужен, либо с тем, что пользователь должен выступать администратором, чтобы открывать подобные файлы.
Во втором случае все решаемо:
1. Нажимаем правую кнопку мыши.
2. Заходим в права доступа.
3. Выбираем «Запуск от администратора».
Это должно помочь. Если не сработало, придется искать или просить пароль. Архиватор 7-Zip достаточно надежно защищает зашифрованные от несанкционированного доступа файлы.
Проблемы с архиватором возникают нечасто. Это стабильная и надежная программа. Тем не менее, принцип работы с основными ошибками пригодится любому пользователю.
Архивация данных необходима пользователям в разных случаях. В один архив можно упаковать большое количество разных по типу файлов, при этом размер архива может быть значительно меньше, чем размер всех исходных файлов в нем. Иногда при открытии таких архивов пользователи сталкиваются с ошибкой «не удалось открыть документ как архив». Что делать в этом случае – читайте далее.
Ошибка контрольной суммы CRC
Скачивание заархивированного файла может завершиться тем, что пользователь при запуске получит сообщение: «Ошибка контрольной суммы». Другое название проблемы: «Ошибка CRC сжатых данных».
Такая ошибка возникает из-за того, что скачивание архива сопровождалось потерей пакетов. Во время загрузки происходили ошибки, что актуально для нестабильного интернета, когда теряется связь.
Чаще с такой проблемой сталкиваются пользователи с большими файлами, загрузка которых длится несколько часов. При этом объем документов совпадает, но только округленные значения, так как несколько битов все равно потеряно.
Как исправить:
- Проблему с распаковкой 7-Zip архива можно решить до возникновения ошибки, используя программное обеспечение Download Master. Потерянный пакет вынуждает начинать загрузку заново.
- Другой вариант – восстановить архив. Рекомендуется воспользоваться архиватором WinRAR. Если расширение файла не поддерживается, то подойдет программа Universal Extractor.
WinRAR удобен тем, что имеет встроенную функцию для восстановления архивов, где некоторое количество пакетов потеряно.
Как восстановить архив
- Запустите WinRAR, через интерфейс выберите Tools, а затем – Repair archive.
- Открыть поврежденный архив не получится, поэтому создайте новый и перейдите в папку к файлу с потерянными пакетами.
- Перед восстановлением щелкните один раз по названию.
- Иногда требуется указать путь для восстановленного архива и его формат. Расширение должно оставаться тем же, что было до потери информации. Если все указано верно, нажмите ОК и дождитесь окончания работы WinRAR.
Если приложение справится и ошибка архива 7-Zip исчезнет, то загружать файл заново не придется.
Проблема может возникать постоянно. Для решения систематического сбоя проверьте оперативную память и жесткий диск программным обеспечением Aida.
Ошибка на жестком диске: чтение файла невозможно
Если такое случилось с файлом на жестком диске, алгоритм действий таков:
- запустить перезагрузку машины. Часто это помогает;
- проверить плотность подсоединения всех составляющих и проводов компьютера.
Если это ни к чему не привело, можно переходить к системе.
- Нажать кнопку «Пуск» с логотипом Виндовс.
Примечание! Вместо С можно ввести другой идентификатор носителя, который требует проверки.
Окончательный этап — «реанимирование» файлов, для чего запускают утилиту sfc:
- В администраторской командной строке набирают команду «sfc /scannow», щелкают «Enter».
Отказ в доступе
Часто пользователи при добавлении новых файлов через меню 7-Zip сталкиваются с ошибкой «Отказано в доступе». Существует 3 варианта решения:
- Проверить корректность работы антивируса. Не блокирует ли он файл, запрещая активировать архив на компьютере. Достаточно отключить программу и открыть документ.
- Архиватор 7-Zip предполагает установку паролей. Возможно, требование ввести ключ от файла не отображается, а пользователь сразу получает отказ доступа. Единственный способ проверить это – обратиться к правообладателю сжатого материала.
- Если файл открывается не из администраторской директории, то нужно поменять учетную запись или открыть архив через главного пользователя.
Иные проблемы говорят о том, что файл битый. Попробуйте воспользоваться не 7-Zip, а другим распаковщиком или просто скачайте документ заново.
А если у меня Макбук?
Казалось бы и не проблема. Берем и устанавливаем Winrar и дело сделано. На практике же вы получите утилиту, управление которой осуществляется с помощью командной строки. Почему так?
Сложно ответить, поэтому мы решили найти другие варианты, которые позволят открыть RAR файл на Mac OS привычным образом.
- The Unarchiver. Начните с этой программы. Интерфейс нормально переведен на русский язык, что очень выгодно её отличает от конкурентов.
- RAR Extractor Lite. После установки два раза щелкните по архиву и она распакуется.
- Keka . При первом взгляде это платный архиватор, но таковым он является только в Mac App Store. С официального сайта https://www.kekaosx.com/ru/ вы сможете скачать его бесплатно. Если он станет для вас незаменимым инструментом, то отблагодарите разработчиков единоразовым пожертвованием.
Надеемся мы помогли вам и теперь вы знаете какой софт и как именно необходимо применять для работы с данным видом архива.
Источник
Unsupported command 7 Zip
Ошибка «Unsupported command» в 7-Zip возникает совместно с указанием места расположения файла. Но локальная ссылка не представляет ничего интересного, так как решение проблемы кроется не в ней.
Установка архиватора 7-Zip заканчивается тем, что пользователь устанавливает связь между программой и сжатыми данными. Для этого нужно указать ярлык программы.
Правильный выбор – 7zFM, а не 7zG. В последнем случае программе отправляется команда открыть файл через нерабочий ярлык.
Отменить привязку распаковщика к формату можно через интерфейс 7-Zip:
- Откройте файловый менеджер через меню «Пуск».
- «Сервис» – «Настройки».
- Во вкладке «Система» снимите галочку в окошке рядом с проблемным форматом. Щелкните ОК.
Теперь можно попробовать запустить документ заново.
Для владельцев телефонов на базе Android
Современные смартфоны на сегодняшний день это довольно мощные устройства, которые частично могут заменить настольные ПК. Единственным их недостатком является низкий объём встроенной памяти. Да, он может быть увеличен за счет карт памяти до 128 и даже 256 гигабайт, но даже такой «бонус» рано или поздно подойдет к концу.
Поэтому многие архивируют фотографии и видео, а также другие мультимедиа данные. К тому же гораздо удобнее пересылать большое количество файлов в виде архива. Как же открыть RAR на Андроиде и каким приложением, ведь сама по себе данная ОС не имеет встроенных компонентов позволяющих сделать это?
- Переходим по адресу — https://play.google.com/store/apps/details?id=com.rarlab.rar&hl=ru
- Нажимаем на кнопку «Установить» и ждем пока закончится инсталляция;
- Затем открываем
- Для корректной работы приложения необходимо дать ей нужные доступы;
- С помощью файлового менеджера находим архив, ставим галочку напротив него и нажимаем на иконку со стрелкой вверх;
- Если надо меняем настройки и нажимаем на «ОК».
Присутствует встроенная реклама, которую можно закрыть лишь после просмотра, а также платные услуги.
Не удается открыть файл
Пользователь может получить сообщение, что 7-Zip не удалось открыть файл, который сохранен как архив. Ошибка носит функциональный характер, связанный с основным недостатком распаковщика.
Архивный файл открывается через контекстное меню.
Если это не дало результата, попробуйте следующие варианты:
- Воспользоваться аналогами, например WinRAR. Иногда достаточно переустановить 7-Zip, и ошибка исчезает.
- Установить на компьютер программу, восстанавливающую битые архивы, и извлечь файлы через нее.
Убедитесь, что расширение документа соответствует возможностям разархиватора.
Что такое RAR и с помощью чего его открыть?
Аббревиатуру RAR расшифровывают как Roshal ARchive – по имени разработчика формата файлового архива. Преимуществами такой методики сжатия являются значительное уменьшение размера данных, возможность установки паролей и разбивки больших файлов на несколько частей. Решить вопрос извлечения информации из формата RAR позволяет целая группа программ:
- WinRAR – первое и самое функциональное приложение для работы с архивами. С его помощью можно и создать файл RAR, и распаковать его. Однако за использование придётся заплатить – или периодически наблюдать при открытии архива сообщение о необходимости оплаты.
- PeaZip – бесплатно распространяющийся архиватор, написанный на языке Free Pascal и одновременно являющийся графической оболочкой для других похожих приложений.
Одним из лучших способов распаковки файлов RAR являются онлайн-сервисы www.online.b1.org/online и www.unzip-online.com/en, позволяющие получить информацию из зашифрованного файла без применения дополнительного ПО. Сервисы бесплатные, но имеют определённые ограничения – например, на сайте Unzip-online можно извлекать данные из архивов не больше 200 МБ. Ещё один разархиватор можно найти www.extract.me/ru – онлайн программа, позволяющая извлечь файл более чем из 70 разных форматов, включая RAR, ZIP и 7z.
Данные после конца блока полезных данных
Сообщение программы 7-Zip в конце распаковки: «Есть данные после конца блока полезных данных» возникает при использовании двух разных архиваторов. Запаковывались документы через WinRAR, где установлена опция «Добавить запись восстановления». Разработчики предлагают не бороться с ошибкой, а продолжать распаковывать.
Источник проблемы очевиден, если пользователь получает ошибку при распаковке через контекстное меню или интерфейс файлового менеджера. Для проверки выделите документы мышкой и перенесите в новую папку. Если сообщения нет, то и в остальных случаях его можно игнорировать.
Разработчики 7-Zip выявили связь с WinRAR после обнаружения в архиве данных, объем которых не превышает 50 Кб. Распаковщик предупреждает об этом документе, поэтому сообщение игнорируется.
Открытие RAR с помощью программ
Архиватором называют программу, позволяющую сначала упаковку одного или нескольких файлов в архивы, а затем их извлечение. Из-за популярности формата RAR многие приложения рассчитаны на работу именно с ним. Далеко не каждое обеспечивает такое сжатие – однако есть утилиты, которые не только создают архивы, но и обеспечивают несколько способов сжатия и распаковки.
Настройки архиваторов позволяют ассоциировать их с архивными форматами файлов. То есть задать по умолчанию, в какой программе открывать данные архивные форматы. Для разных архиваторов характерны разные иконки на одних и тех же форматах, в данном случае RAR. С помощью данных иконок пользователь может определить, какая программа по умолчанию откроет архив по двойному клику ЛКМ. При таком типе запуска архив откроется в окне программы архиватора, где возможно просмотреть содержимое RAR и сделать любые манипуляции. Но так работать с содержимым архива неудобно, поэтому лучше извлечь его, для последующей работы.
Самая популярная программа для открывания файлов RAR в Windows, WinRAR, после установки позволяет выполнять с архивами три действия – выбирать место извлечения, извлекать в ту же папку перемещать данные в каталог с таким же названием. Пошаговые действия для открытия файла RAR будут следующими:
- Выбрать архив.
- Кликнуть правой кнопкой мыши и выбрать место для извлечения файлов. В меню можно выбрать и открытие в WinRAR.
- При выборе первого варианта – самостоятельно указать каталог и параметры для распаковки. Нажать OK.
- Для второго способа – дождаться, пока файл с расширением RAR не будет извлечён в ту же папку Windows , где находились исходные данные.
- Для третьего варианта – после выбора искать распакованные файлы в каталоге с тем же названием, которое было у архива.
Поврежденный архив
Если во время работы 7-Zip пользователь получает сообщение: «Ошибка данных», то, возможно, архив поврежден при загрузке на компьютер. Исправить проблему без использования сторонних средств нельзя. В таком случае установите программу Universal Extractor.
Приложение исправляет проблему поврежденных архивов. Поддерживаются все известные методы сжатия. Интерфейс не содержит лишних кнопок, поэтому понятен и прост.
Неподдерживаемый метод
Если некоторые файлы извлечены из архива, а другие нет, то пользователь увидит ошибку, что определенный метод не поддерживается в программе 7-Zip.
Иногда быстрее воспользоваться другим распаковщиком. Если аналогов на компьютере нет, то обновите 7-Zip до последней версии.
С подобной ошибкой встречаются пользователи, скачивающие документы в формате «zipx». Новые методы, разработанные WinZip, позволяют сократить размер файла, но другим приложениям пришлось выпускать обновления, чтобы решить проблему.
Теперь на Windows 8
В Windows 8 процесс открытия абсолютно одинаков, поэтому мы прилагаем скриншоты, чтобы вы могли сами в этом убедиться.
- Нажимаем правой кнопкой
- Извлекаем в текущую папку или в другое нужное место
Эта версия операционной системы была не самой удачной, а по сути проходной. Даже можно сказать, что мы увидели тестирование принципиально нового интерфейса без привычных пользователю элементов. В итоге закончилось тем, что выпустили Windows 10, которая сгладила большинство недостатков.
( 2 оценки, среднее 4.5 из 5 )
Устранение ошибки «Отказано в доступе» в Windows 10
Открыть нужную папку или файл в операционной системе Windows получается не всегда. Одна из причин, по которой не получается это сделать – ошибка «Отказано в доступе». Из данной статьи вы узнаете о том, как устранить указанную проблему на устройствах под управлением Windows 10.
Исправление ошибки «Отказано в доступе»
Одна из основных причин появления ошибки – отсутствие соответствующих прав доступа у пользователя. Тем не менее, бывают случаи, когда проблема вызвана системным сбоем и решается банальной перезагрузкой компьютера. Можно выделить три основных метода ее устранения – через настройки ОС, системными утилитами и сторонним софтом. О каждом из них мы и расскажем далее в деталях.
Способ 1: Специализированный софт
Начнем с самого простого метода. Его суть заключается в том, чтобы выдать текущей учетной записи права на использование проблемной папкой или файлом. Делать это будем с помощью программы TakeOwnershipEx. Порядок действий должен быть следующим:
- Перейдите на официальный сайт программы и загрузите архив с софтом. Ссылка на него находится в самом низу указанной страницы.
- Извлеките все файлы из скачанного архива в отдельную папку, после чего запустите «TakeOwnershipEx–1.2.0.1-Win8».
В следующем окне нужно выбрать язык, на котором будет происходить дальнейшая установка программы.
После этого подождите. Процесс инсталляции займет около 10 минут. Он будет отображаться в отдельном окне в виде заполняющейся шкалы.
По завершении инсталляции вы увидите соответствующее уведомление. Закройте его и перезапустите приложение.
После запуска интерфейс по умолчанию будет на английском языке. Переключите его по желанию на русский (выберите соответствующий пункт в выпадающем меню в правом нижнем углу), затем нажмите кнопку «Получить права доступа».
Процесс выдачи соответствующих прав начнется автоматически. Вам же нужно дождаться, пока на экране не появится уведомление об успешном завершении операции.
Закройте его и само приложение. Попробуйте снова открыть проблемную папку. Помните, что все внесенные изменения можно вернуть в исходное состояние. Для этого после запуска программы просто нажмите вторую кнопку «Восстановить права доступа» и выберите модифицированную ранее папку.
Способ 2: Настройки Windows
Этот метод решает проблему в большинстве случаев. Как и предыдущий, он заключается в выдаче специальных прав нужному пользователю ПК. От вас потребуется следующее:
- На той папке или файле, к которому нужно восстановить доступ, кликните правой кнопкой мышки. В появившемся контекстном меню выберите строку «Свойства».
Появится новое окно с несколькими вкладками сверху. Перейдите во вкладку «Безопасность». В ней обратите внимание на самый первый блок «Группы и пользователи». Вам необходимо нажать кнопку «Изменить», которая находится под ним.
Далее проверьте, нет ли в перечне пользователей в открывшемся окне имени учетной записи, через которую вы вошли в систему. Если есть, тогда выберите ее одиночным нажатием левой кнопки мышки и поставьте отметку в нижнем блоке напротив строки «Полный доступ». В противном случае нажмите кнопку «Добавить».
В нижнее поле введите полное имя своей учетной записи с учетом букв верхнего и нижнего регистра, а после нажмите кнопку «Проверить имена». Система сформирует запись должным образом, дописав свои значения. Затем кликните по кнопке «OK».
В открытом ранее окне, в списке пользователей, появится добавленная учетная запись. Выполните действия, описанные выше: выберите имя пользователя и поставьте отметку возле строки «Полный доступ». Подтвердите свои намерения, нажав «Применить» и «OK».
Способ 3: Командная строка
Как понятно из названия метода, для его реализации нужно прибегнуть к помощи «Командной строки». В ней прописывается специальная команда, которая автоматически выдаст разрешения нужной папке или файлу. Выполните следующий ряд действий:
- Нажмите сочетание клавиш «Win» и «R». Появится окно программы «Выполнить», в котором нужно ввести команду cmd . Затем, удерживая вместе клавиши «Shift» и «Ctrl», нажать на клавиатуре «Enter». Данные действия позволят запустить «Командную строку» от имени администратора. Напомним, что сделать это можно и другими способами.
Подробнее: Запуск «Командной строки» от имени администратора в Windows 10
Далее нужно ввести в открывшееся окно следующую команду и нажать «Enter»:
takeown /F “C:FolderLumpics” /R /D Y
Обратите внимание, что вместо значения в кавычках нужно указать путь к проблемной папке или файлу на диске вашего ПК.
После этого нужно подождать. Если в указанной папке находится большое количество вложенных файлов, процесс займет некоторое время. В любом случае, в конце вы увидите следующее сообщение:
Таким образом, воспользовавшись любым из описанных методов, вы сможете избавиться от ошибки «Отказано в доступе». Напомним, что аналогичная проблема нередко встречается и при попытке открыть каталог на флешке. Если вы столкнулись с подобным, рекомендуем прочитать наше отдельное руководство:
Источник
Ошибки 7-Zip архиватора и способы устранения
Работа программы 7-Zip осуществляется благодаря взаимодействию команд и операторов. Для этого требуются подходящие условия, что обеспечивается не всегда. Поэтому возникает ошибка контрольной суммы и другие проблемы при распаковке архива приложением 7-Zip. В этой статье вы найдете решение частых неполадок в работе архиватора.
Ошибка контрольной суммы CRC
Скачивание заархивированного файла может завершиться тем, что пользователь при запуске получит сообщение: «Ошибка контрольной суммы». Другое название проблемы: «Ошибка CRC сжатых данных».
Такая ошибка возникает из-за того, что скачивание архива сопровождалось потерей пакетов. Во время загрузки происходили ошибки, что актуально для нестабильного интернета, когда теряется связь.
Чаще с такой проблемой сталкиваются пользователи с большими файлами, загрузка которых длится несколько часов. При этом объем документов совпадает, но только округленные значения, так как несколько битов все равно потеряно.
Как исправить:
- Проблему с распаковкой 7-Zip архива можно решить до возникновения ошибки, используя программное обеспечение Download Master. Потерянный пакет вынуждает начинать загрузку заново.
- Другой вариант – восстановить архив. Рекомендуется воспользоваться архиватором WinRAR. Если расширение файла не поддерживается, то подойдет программа Universal Extractor.
WinRAR удобен тем, что имеет встроенную функцию для восстановления архивов, где некоторое количество пакетов потеряно.
Как восстановить архив
- Запустите WinRAR, через интерфейс выберите Tools, а затем – Repair archive.
- Открыть поврежденный архив не получится, поэтому создайте новый и перейдите в папку к файлу с потерянными пакетами.
- Перед восстановлением щелкните один раз по названию.
- Иногда требуется указать путь для восстановленного архива и его формат. Расширение должно оставаться тем же, что было до потери информации. Если все указано верно, нажмите ОК и дождитесь окончания работы WinRAR.
Если приложение справится и ошибка архива 7-Zip исчезнет, то загружать файл заново не придется.
Проблема может возникать постоянно. Для решения систематического сбоя проверьте оперативную память и жесткий диск программным обеспечением Aida.
Отказ в доступе
Часто пользователи при добавлении новых файлов через меню 7-Zip сталкиваются с ошибкой «Отказано в доступе». Существует 3 варианта решения:
- Проверить корректность работы антивируса. Не блокирует ли он файл, запрещая активировать архив на компьютере. Достаточно отключить программу и открыть документ.
- Архиватор 7-Zip предполагает установку паролей. Возможно, требование ввести ключ от файла не отображается, а пользователь сразу получает отказ доступа. Единственный способ проверить это – обратиться к правообладателю сжатого материала.
- Если файл открывается не из администраторской директории, то нужно поменять учетную запись или открыть архив через главного пользователя.
Иные проблемы говорят о том, что файл битый. Попробуйте воспользоваться не 7-Zip, а другим распаковщиком или просто скачайте документ заново.
Unsupported command 7 Zip
Ошибка «Unsupported command» в 7-Zip возникает совместно с указанием места расположения файла. Но локальная ссылка не представляет ничего интересного, так как решение проблемы кроется не в ней.
Установка архиватора 7-Zip заканчивается тем, что пользователь устанавливает связь между программой и сжатыми данными. Для этого нужно указать ярлык программы.

Правильный выбор – 7zFM, а не 7zG. В последнем случае программе отправляется команда открыть файл через нерабочий ярлык.
Отменить привязку распаковщика к формату можно через интерфейс 7-Zip:
- Откройте файловый менеджер через меню «Пуск».
- «Сервис» – «Настройки».
- Во вкладке «Система» снимите галочку в окошке рядом с проблемным форматом. Щелкните ОК.
Теперь можно попробовать запустить документ заново.
Не удается открыть файл
Пользователь может получить сообщение, что 7-Zip не удалось открыть файл, который сохранен как архив. Ошибка носит функциональный характер, связанный с основным недостатком распаковщика.
Архивный файл открывается через контекстное меню.

Если это не дало результата, попробуйте следующие варианты:
- Воспользоваться аналогами, например WinRAR. Иногда достаточно переустановить 7-Zip, и ошибка исчезает.
- Установить на компьютер программу, восстанавливающую битые архивы, и извлечь файлы через нее.
Убедитесь, что расширение документа соответствует возможностям разархиватора.
Данные после конца блока полезных данных
Сообщение программы 7-Zip в конце распаковки: «Есть данные после конца блока полезных данных» возникает при использовании двух разных архиваторов. Запаковывались документы через WinRAR, где установлена опция «Добавить запись восстановления». Разработчики предлагают не бороться с ошибкой, а продолжать распаковывать.

Источник проблемы очевиден, если пользователь получает ошибку при распаковке через контекстное меню или интерфейс файлового менеджера. Для проверки выделите документы мышкой и перенесите в новую папку. Если сообщения нет, то и в остальных случаях его можно игнорировать.
Разработчики 7-Zip выявили связь с WinRAR после обнаружения в архиве данных, объем которых не превышает 50 Кб. Распаковщик предупреждает об этом документе, поэтому сообщение игнорируется.
Поврежденный архив
Если во время работы 7-Zip пользователь получает сообщение: «Ошибка данных», то, возможно, архив поврежден при загрузке на компьютер. Исправить проблему без использования сторонних средств нельзя. В таком случае установите программу Universal Extractor.
Приложение исправляет проблему поврежденных архивов. Поддерживаются все известные методы сжатия. Интерфейс не содержит лишних кнопок, поэтому понятен и прост.
Открыть архив удается почти всегда. Если ситуация повторилась, проверьте компьютер на вирусы, так как они могут перехватывать пакеты. Это разрушает структуру сжатого файла, делая его недоступным пользователю.
Неподдерживаемый метод
Если некоторые файлы извлечены из архива, а другие нет, то пользователь увидит ошибку, что определенный метод не поддерживается в программе 7-Zip.

Иногда быстрее воспользоваться другим распаковщиком. Если аналогов на компьютере нет, то обновите 7-Zip до последней версии.
С подобной ошибкой встречаются пользователи, скачивающие документы в формате «zipx». Новые методы, разработанные WinZip, позволяют сократить размер файла, но другим приложениям пришлось выпускать обновления, чтобы решить проблему.
Сайт 7-Zip не открывается
Ошибки в архиваторе возникают часто, но пользователи совместно с разработчиками научились их решать и сокращать в последних версиях программы. О том, почему сайт www.7-zip.org не открывается и как получить доступ, подробно рассказывается в отдельной статье.
Обновить 7-Zip для исправления ошибок можно на официальном сайте разработчика. Но сейчас пользователи испытывают трудности с доступом к ресурсу, поэтому скачайте архиватор 7-Zip бесплатно на нашем сайте.
Источник
Содержание
- Ошибки 7-Zip архиватора и способы устранения
- Ошибка контрольной суммы CRC
- Как восстановить архив
- Отказ в доступе
- Unsupported command 7 Zip
- Не удается открыть файл
- Данные после конца блока полезных данных
- Поврежденный архив
- Неподдерживаемый метод
- Сайт 7-Zip не открывается
- uTorrent не устанавливается – что делать
- Попробуйте Beta-версию
- Проверьте антивирус
- 7-Zip: отказано в доступе
- Запустите файл Carrier.exe
- Упаковка 7zip. Клиент не обладает требуемыми правами
- Отказано в доступе Write to disk Torrent: что делать, как исправить
- Почему возникла проблема?
- Что делать при возникновении ошибки?
- Выводы
- Устранение ошибки «Отказано в доступе (Write to disk)» просто и быстро
- Отказано в доступе. Почему торрент блокирует закачку
- Какие действия нужно предпринять, чтобы решить проблему «Отказано в доступе Write to disk» uTorrent
- Выводы
Ошибки 7-Zip архиватора и способы устранения
Работа программы 7-Zip осуществляется благодаря взаимодействию команд и операторов. Для этого требуются подходящие условия, что обеспечивается не всегда. Поэтому возникает ошибка контрольной суммы и другие проблемы при распаковке архива приложением 7-Zip. В этой статье вы найдете решение частых неполадок в работе архиватора.
Ошибка контрольной суммы CRC
Скачивание заархивированного файла может завершиться тем, что пользователь при запуске получит сообщение: «Ошибка контрольной суммы». Другое название проблемы: «Ошибка CRC сжатых данных».
Такая ошибка возникает из-за того, что скачивание архива сопровождалось потерей пакетов. Во время загрузки происходили ошибки, что актуально для нестабильного интернета, когда теряется связь.
Чаще с такой проблемой сталкиваются пользователи с большими файлами, загрузка которых длится несколько часов. При этом объем документов совпадает, но только округленные значения, так как несколько битов все равно потеряно.
Как исправить:
WinRAR удобен тем, что имеет встроенную функцию для восстановления архивов, где некоторое количество пакетов потеряно.
Как восстановить архив
Если приложение справится и ошибка архива 7-Zip исчезнет, то загружать файл заново не придется.
Проблема может возникать постоянно. Для решения систематического сбоя проверьте оперативную память и жесткий диск программным обеспечением Aida.
Отказ в доступе
Часто пользователи при добавлении новых файлов через меню 7-Zip сталкиваются с ошибкой «Отказано в доступе». Существует 3 варианта решения:
Иные проблемы говорят о том, что файл битый. Попробуйте воспользоваться не 7-Zip, а другим распаковщиком или просто скачайте документ заново.
Unsupported command 7 Zip
Ошибка «Unsupported command» в 7-Zip возникает совместно с указанием места расположения файла. Но локальная ссылка не представляет ничего интересного, так как решение проблемы кроется не в ней.
Установка архиватора 7-Zip заканчивается тем, что пользователь устанавливает связь между программой и сжатыми данными. Для этого нужно указать ярлык программы.
Правильный выбор – 7zFM, а не 7zG. В последнем случае программе отправляется команда открыть файл через нерабочий ярлык.
Теперь можно попробовать запустить документ заново.
Не удается открыть файл
Пользователь может получить сообщение, что 7-Zip не удалось открыть файл, который сохранен как архив. Ошибка носит функциональный характер, связанный с основным недостатком распаковщика.
Архивный файл открывается через контекстное меню.

Если это не дало результата, попробуйте следующие варианты:
Убедитесь, что расширение документа соответствует возможностям разархиватора.
Данные после конца блока полезных данных
Сообщение программы 7-Zip в конце распаковки: «Есть данные после конца блока полезных данных» возникает при использовании двух разных архиваторов. Запаковывались документы через WinRAR, где установлена опция «Добавить запись восстановления». Разработчики предлагают не бороться с ошибкой, а продолжать распаковывать.
Источник проблемы очевиден, если пользователь получает ошибку при распаковке через контекстное меню или интерфейс файлового менеджера. Для проверки выделите документы мышкой и перенесите в новую папку. Если сообщения нет, то и в остальных случаях его можно игнорировать.
Разработчики 7-Zip выявили связь с WinRAR после обнаружения в архиве данных, объем которых не превышает 50 Кб. Распаковщик предупреждает об этом документе, поэтому сообщение игнорируется.
Поврежденный архив
Если во время работы 7-Zip пользователь получает сообщение: «Ошибка данных», то, возможно, архив поврежден при загрузке на компьютер. Исправить проблему без использования сторонних средств нельзя. В таком случае установите программу Universal Extractor.
Приложение исправляет проблему поврежденных архивов. Поддерживаются все известные методы сжатия. Интерфейс не содержит лишних кнопок, поэтому понятен и прост.
Открыть архив удается почти всегда. Если ситуация повторилась, проверьте компьютер на вирусы, так как они могут перехватывать пакеты. Это разрушает структуру сжатого файла, делая его недоступным пользователю.
Неподдерживаемый метод
Если некоторые файлы извлечены из архива, а другие нет, то пользователь увидит ошибку, что определенный метод не поддерживается в программе 7-Zip.

Иногда быстрее воспользоваться другим распаковщиком. Если аналогов на компьютере нет, то обновите 7-Zip до последней версии.
С подобной ошибкой встречаются пользователи, скачивающие документы в формате «zipx». Новые методы, разработанные WinZip, позволяют сократить размер файла, но другим приложениям пришлось выпускать обновления, чтобы решить проблему.
Сайт 7-Zip не открывается
Ошибки в архиваторе возникают часто, но пользователи совместно с разработчиками научились их решать и сокращать в последних версиях программы. О том, почему сайт www.7-zip.org не открывается и как получить доступ, подробно рассказывается в отдельной статье.
Обновить 7-Zip для исправления ошибок можно на официальном сайте разработчика. Но сейчас пользователи испытывают трудности с доступом к ресурсу, поэтому скачайте архиватор 7-Zip бесплатно на нашем сайте.
Источник
uTorrent не устанавливается – что делать
Рассказываем, как решить проблему с установкой uTorrent. Только рабочие способы, без воды и бесполезных советов.
Попробуйте Beta-версию
Убедитесь, что скачали последнюю версию uTorrent. Если не устанавливается uTorrent Classic, скачайте uTorrent Beta.
Если совет помог, после успешного запуска программы зайдите в настройки (CTRL+P), и снимите галочку с параметра «Обновлять до бета-версий» в секции Updates.
Проверьте антивирус
Nod 32, Dr.Web и Касперский периодически блокируют uTorrent из-за встроенной рекламы. Так и говорят: not-a-virus, adware – т.е. рекламное ПО. Решение тут одно – добавить установщик в исключения антивируса или временно отключить его.
Звучит подозрительно, но других вариантов нет.
7-Zip: отказано в доступе
Еще бывает вылазит ошибка 7-Zip – «отказано в доступе». Это тоже из-за блокировок антивируса, сам 7-Zip тут не при чем. Просто он участвует в распаковке файлов установщика, а распаковать их не может, так как доступ к папке ему не дают.
Запустите файл Carrier.exe
Откройте скачанный uTorrent в WinRAR, 7-Zip или любом другом архиваторе, который поддерживает просмотр EXE файлов.
В его содержимом найдите и запустите файл Carrier.exe. Не извлекайте его перед этим, запускайте прямо в «архиве». Это альтернативный инсталлятор с интерфейсом на русском языке.
После появления диалогового окна установки следуйте подсказкам на экране.
Источник
Упаковка 7zip. Клиент не обладает требуемыми правами
На не системном диске H пытаюсь упаковать папку (созданную мной!) в архив 7zip через контекстное меню.
Сначала писало ошибку Отказано в доступе. После этого в свойствах диска вкладка Безопасность я разрешил полный доступ для всех Групп и пользователей что были в списке. Ошибка теперь другая: Клиент не обладает требуемыми правами.
Что ещё нужно сделать?
ЗЫ: скучаю по тебе, window 7
Клиент не обладает требуемыми правами
Раньше сохраняла документ куда хотела. Но с некоторых пор не могу сохранить почти никуда. Только на.
Ошибка Клиент не обладает требуемыми правами
После покупки ссд и установки на него системы начало выдавать ошибки при попытке сохранить что-то.
Ошибка 0x80070522: Клиент не обладает требуемыми правами
При попытке создать файл в корневом каталоге диска С выдается такое сообщение «Ошибка 0x80070522.
Ошибка #1314. клиент не обладает требуемыми правами OxFFFO
стоит акроникс при попытке увеличить зону безопасности или создать архив на комкакт диск или в ту.
Да, так работает. Но через меню Добавить к архиву гораздо удобнее. было. в win7
Добавлено через 5 минут
Проставил всем ехе в папке C:Program Files7-Zip запуск от одмена для всех юзерей
Теперь ошибка
Запрошеная операция требует повышения
C:Program Files7-Zip7zG.exe
Как я понял, проблема во временном файле foldername.7z.tmp который создаётся во время паковки в той же папке
Короче вспомнил, что диск H использовался как системный Win10 но потом я его не форматируя начал юзать как обычный диск(систему поставил на другой) а весь хлам от старой венды остался. Может в этом проблема?
В системе так же есть третий жёсткий диск разбит логически на 3 (D:,E:,F 
Системным ни один логический диск (D:,E:,F 
Добавлял пользователя Александр со всеми правами к диску H, но не помогло.
Прикладываю картинки эксперементов.
Ну вон жэж у тебя группа «Пользователи» имеет права только на чтение!
Чо ты мне голову морочаешь?
Вот так сделай (из-под одмина, канещна) и не мучайся.
Источник
Отказано в доступе Write to disk Torrent: что делать, как исправить

Распространена проблема «Отказано в доступе (Write to disk)», при возникновении которой Торрент отказывает в скачивании приложений после достижения им загрузки в 1–2%. Ошибка не исчезает и при перезагрузке программы и всего компьютера. Какие меры предпринять при возникновении «Write to disk», чтобы исправить проблему и спокойно завершить загрузки файла, читайте в этой статье.
Почему возникла проблема?
Суть ошибки становится понятна, если перевести ее название. В данном случае проблема будет звучать как «Отказано в доступе при записи на диск». Это значит, что Torrent на компьютере пользователя не обладает достаточным количеством прав, чтобы продолжить закачку и сохранить файл в указанную папку. Отказывать в скачивании Торрент может по нескольким причинам:
Что делать при возникновении ошибки?
Если клиент отказал в скачивании файла, стоит проверить несколько факторов, влияющих на его нормальную работу.
Если, помимо одного файла, клиент загружает еще несколько программ, измените их папку для скачивания. Кликнув на выбранную загрузку правой кнопкой мыши, отыщите раздел «Дополнительно», а в нем — «Загружать в», где укажите новое направление, поставленное ранее в «Настройках». Выполните действия для каждого загружаемого файла.
Выводы
«Отказано в доступе», или проблема «Write to disk» часто возникает при недостатке прав у установленного Торрент-клиента или при некорректном пути сохранения файла. Скачать программу полностью и избавиться от ошибки можно многими способами.
Также важно обратить внимание на вирусы, попавшие на компьютер, или антивирусные программы, борющиеся с ними, которые могут блокировать закачку файла.
Источник
Устранение ошибки «Отказано в доступе (Write to disk)» просто и быстро
Пиринговые сети значительно ускоряют передачу данных, поэтому торрент используют миллионы пользователей по всему миру, чтобы скачивать фильмы, музыку, программы и многое другое. Какое же разочарование постигает обычного человека, который хочет скачать фильм: потратил время, чтобы найти его в интернете, открыл торрент клиент, а при загрузке выскакивает ошибка «Отказано в доступе (Write to disk)». И всё бы ничего, но зловредная ошибка не исчезает ни при удалении и назначении новой закачки, ни при перезапуске программы.
Что же это за ошибка и неужели теперь придётся тянуть фильм непосредственно из браузера со скоростью черепахи? Давайте попробуем разобраться вместе.
Отказано в доступе. Почему торрент блокирует закачку
Если просто «в лоб» перевести смысл ошибки «Отказано в доступе (Write to disk)», то в русском варианте это будет выглядеть примерно так: «Отказ доступа во время процесса записи на диск». Смысл такого сообщения в том, что ваш торрент-клиент, в нашем случае программа uTorrent, не обладает административными правами, поэтому не может сохранить нужный файл в назначенную директорию. Директорию можно проверить, зайдя в настройки uTorrent.
Как правило, проблема «Отказано в доступе (Write to disk)» появляется вследствие таких причин:
Какие действия нужно предпринять, чтобы решить проблему «Отказано в доступе Write to disk» uTorrent
Ниже приведена пошаговая инструкция. Мы рекомендуем следовать предложенному плану действий, чтобы исправить ошибку наверняка.
Свойства ярлыка программы uTorrent
Окно настроек программы uTorrent
Вот собственно и все известные нам универсальные способы устранения ошибки «Отказано в доступе (Write to disk)». Отдельно отметим ещё один случай, который может помочь пользователям с установленной операционной системой Windows 10. Находим значок uTorrent, вызываем контекстное меню нажатием правой кнопки мыши, в свойствах во вкладке «Совместимость» отмечаем флажком строку «Запустить программу в режиме совместимости с Windows XP (Service Pack 3)».
Выводы
Не стоит отчаиваться, если у вас выскочила ошибка «Отказано в доступе (Write to disk)» при закачке файла через торрент-клиент. Возможно, простейшие манипуляции типа перезагрузки компьютера или смены места хранения закачек, помогут вам быстро решить проблему. Если простые методы оказались бессильны, то следует просканировать ваш компьютер на заражение вредоносными программами. В любом случае эта процедура будет полезна для вашей операционной системы.
Источник
by Radu Tyrsina
Radu Tyrsina has been a Windows fan ever since he got his first PC, a Pentium III (a monster at that time). For most of the kids of… read more
Updated on October 30, 2020
- We received reports from several users about the 7-Zip Add Operation is not supported error.
- The issue under discussion may be easily fixed. For example, try changing the file permissions.
- Since you like to keep your PC uncluttered, check out our File Management Software section.
- Similar tips and tricks may be found in this File Opener Hub, so feel free to take a closer look.
XINSTALL BY CLICKING THE DOWNLOAD FILE
This software will keep your drivers up and running, thus keeping you safe from common computer errors and hardware failure. Check all your drivers now in 3 easy steps:
- Download DriverFix (verified download file).
- Click Start Scan to find all problematic drivers.
- Click Update Drivers to get new versions and avoid system malfunctionings.
- DriverFix has been downloaded by 0 readers this month.
Want to add a new file to a zipped archive, just to get the 7-Zip error message Operation not supported? You try to complete a basic procedure, so things should work smoothly.
Adding new files to an archive with the help of a file compression software is a very common practice to keep your data organized, so what should you do next?
In this article, we will go through all the reasons as to why this Add Operation is not supported error occurs in the first place, along with the tips you can apply to solve it right away.
How can I fix the 7-Zip Add Operation is not supported error?
1. Try out an error-free file archiver
7-Zip was your choice at one point when looking for a zipper/unzipper, file archiver, or compression/decompression program.
Regardless of all these names, it’s clear that you have a specific goal in mind when using it and the Add Operation is not supported error stops you from completing the action.
Before moving on with the actual troubleshooting tips, let us remind you that WinZip is leading the file compression market for almost 30 years.
Well, it supports an array of archive files and it packs great key-features such as advanced file-sharing options, banking-level encryption, watermarking, and splitting of zip files to fit different media.
In addition to these, it can integrate itself into Dropbox, OneDrive, and not only, which further allows you to work on any of your documents directly from a ZIP file.
Such features make it suitable for both beginners and professionals, being flexible enough to work in any way that suits you best.
As for adding new files to a zipped archive, rest assured that we’re talking about a basic WinZip procedure that can be completed with ease all the time.

WinZip
Worried about the 7-Zip Add Operation is not supported error? WinZip created a name for itself by being an error-free alternative!
2. Make sure to select the file first
- Start 7zFm.exe.
- Up next, open the archive you want to add the file to in one panel.
- In the other panel, just navigate to the specific file.
- Select it and click onto 7-Zip’s toolbar with the target archive already opened.
- The file will be immediately added to the archive in the appropriate panel.
As simple as it may sound, the issue often arises when the user has not selected a file before trying to add it to the archive. Could this be your case as well?
Some PC issues are hard to tackle, especially when it comes to corrupted repositories or missing Windows files. If you are having troubles fixing an error, your system may be partially broken.
We recommend installing Restoro, a tool that will scan your machine and identify what the fault is.
Click here to download and start repairing.
Long story short, you need to first select it, then add it, or else you risk getting the same Operation is not supported error countless times.
If you need additional help, just refer to the above procedure.
3. Change file permissions
The issue may simply be related to the permissions of the file. In order to confirm this possibility, right-click the file, choose Properties, then Security.
While here, make sure that you have the permissions to modify this file. You might also verify that you have the necessary permission on the directory.
That’s mandatory too since 7-Zip needs to create a new archive to complete the requested operation.
Don’t have permission to save changes to this file? Count on us to solve the problem.
4. Make sure that you drag and drop an unzipped file
You may encounter the Add Operation is not supported error when trying to transfer your favorite’s mod pack to the jar file using 7-Zip.
Let us remind you of a nifty trick. Dragging and dropping the files from inside a zip file isn’t possible. You just need to unzip it first and continue to be able to start the actual transfer.
5. Check format compatibility
The program that you use does support a few compression algorithms including Bzip2, PPMd, Deflate64, and LZMA, yet it doesn’t do the same thing for write operations on all formats.
Unfortunately, there are plenty of formats for which it provides the Unpacking only options. More specifically, 7z, BZIP2, GZIP, TAR, XZ, ZIP, and WIM are marked as Packing/unpacking-compatible.
However, AR, ARJ, CAB, CHM, CPIO, CramFS, DMG, EXT, FAT, GPT, HFS, IHEX, ISO, LZH, LZMA, MBR, MSI, NSIS, NTFS, QCOW2, RAR, RPM, SquashFS, UDF, UEFI, VDI, VHD, VMDK, WIM, XAR, and Z can be used for Unpacking only.
These are some solutions that you might want to try when getting the 7-Zip Add Operation is not supported error.
Be sure to let us know in the comments area below which one fixed the problem for you.
Newsletter
Работа программы 7-Zip осуществляется благодаря взаимодействию команд и операторов. Для этого требуются подходящие условия, что обеспечивается не всегда. Поэтому возникает ошибка контрольной суммы и другие проблемы при распаковке архива приложением 7-Zip. В этой статье вы найдете решение частых неполадок в работе архиватора.
Ошибка контрольной суммы CRC
Скачивание заархивированного файла может завершиться тем, что пользователь при запуске получит сообщение: «Ошибка контрольной суммы». Другое название проблемы: «Ошибка CRC сжатых данных».
Такая ошибка возникает из-за того, что скачивание архива сопровождалось потерей пакетов. Во время загрузки происходили ошибки, что актуально для нестабильного интернета, когда теряется связь.
Чаще с такой проблемой сталкиваются пользователи с большими файлами, загрузка которых длится несколько часов. При этом объем документов совпадает, но только округленные значения, так как несколько битов все равно потеряно.
Как исправить:
- Проблему с распаковкой 7-Zip архива можно решить до возникновения ошибки, используя программное обеспечение Download Master. Потерянный пакет вынуждает начинать загрузку заново.
- Другой вариант – восстановить архив. Рекомендуется воспользоваться архиватором WinRAR. Если расширение файла не поддерживается, то подойдет программа Universal Extractor.
WinRAR удобен тем, что имеет встроенную функцию для восстановления архивов, где некоторое количество пакетов потеряно.
Как восстановить архив
- Запустите WinRAR, через интерфейс выберите Tools, а затем – Repair archive.
- Открыть поврежденный архив не получится, поэтому создайте новый и перейдите в папку к файлу с потерянными пакетами.
- Перед восстановлением щелкните один раз по названию.
- Иногда требуется указать путь для восстановленного архива и его формат. Расширение должно оставаться тем же, что было до потери информации. Если все указано верно, нажмите ОК и дождитесь окончания работы WinRAR.
Если приложение справится и ошибка архива 7-Zip исчезнет, то загружать файл заново не придется.
Проблема может возникать постоянно. Для решения систематического сбоя проверьте оперативную память и жесткий диск программным обеспечением Aida.
Отказ в доступе
Часто пользователи при добавлении новых файлов через меню 7-Zip сталкиваются с ошибкой «Отказано в доступе». Существует 3 варианта решения:
- Проверить корректность работы антивируса. Не блокирует ли он файл, запрещая активировать архив на компьютере. Достаточно отключить программу и открыть документ.
- Архиватор 7-Zip предполагает установку паролей. Возможно, требование ввести ключ от файла не отображается, а пользователь сразу получает отказ доступа. Единственный способ проверить это – обратиться к правообладателю сжатого материала.
- Если файл открывается не из администраторской директории, то нужно поменять учетную запись или открыть архив через главного пользователя.
Иные проблемы говорят о том, что файл битый. Попробуйте воспользоваться не 7-Zip, а другим распаковщиком или просто скачайте документ заново.
Unsupported command 7 Zip
Ошибка «Unsupported command» в 7-Zip возникает совместно с указанием места расположения файла. Но локальная ссылка не представляет ничего интересного, так как решение проблемы кроется не в ней.
Установка архиватора 7-Zip заканчивается тем, что пользователь устанавливает связь между программой и сжатыми данными. Для этого нужно указать ярлык программы.
Правильный выбор – 7zFM, а не 7zG. В последнем случае программе отправляется команда открыть файл через нерабочий ярлык.
Отменить привязку распаковщика к формату можно через интерфейс 7-Zip:
- Откройте файловый менеджер через меню «Пуск».
- «Сервис» – «Настройки».
- Во вкладке «Система» снимите галочку в окошке рядом с проблемным форматом. Щелкните ОК.
Теперь можно попробовать запустить документ заново.
Не удается открыть файл
Пользователь может получить сообщение, что 7-Zip не удалось открыть файл, который сохранен как архив. Ошибка носит функциональный характер, связанный с основным недостатком распаковщика.
Архивный файл открывается через контекстное меню.
Если это не дало результата, попробуйте следующие варианты:
- Воспользоваться аналогами, например WinRAR. Иногда достаточно переустановить 7-Zip, и ошибка исчезает.
- Установить на компьютер программу, восстанавливающую битые архивы, и извлечь файлы через нее.
Убедитесь, что расширение документа соответствует возможностям разархиватора.
Данные после конца блока полезных данных
Сообщение программы 7-Zip в конце распаковки: «Есть данные после конца блока полезных данных» возникает при использовании двух разных архиваторов. Запаковывались документы через WinRAR, где установлена опция «Добавить запись восстановления». Разработчики предлагают не бороться с ошибкой, а продолжать распаковывать.
Источник проблемы очевиден, если пользователь получает ошибку при распаковке через контекстное меню или интерфейс файлового менеджера. Для проверки выделите документы мышкой и перенесите в новую папку. Если сообщения нет, то и в остальных случаях его можно игнорировать.
Разработчики 7-Zip выявили связь с WinRAR после обнаружения в архиве данных, объем которых не превышает 50 Кб. Распаковщик предупреждает об этом документе, поэтому сообщение игнорируется.
Поврежденный архив
Если во время работы 7-Zip пользователь получает сообщение: «Ошибка данных», то, возможно, архив поврежден при загрузке на компьютер. Исправить проблему без использования сторонних средств нельзя. В таком случае установите программу Universal Extractor.
Приложение исправляет проблему поврежденных архивов. Поддерживаются все известные методы сжатия. Интерфейс не содержит лишних кнопок, поэтому понятен и прост.
Открыть архив удается почти всегда. Если ситуация повторилась, проверьте компьютер на вирусы, так как они могут перехватывать пакеты. Это разрушает структуру сжатого файла, делая его недоступным пользователю.
Неподдерживаемый метод
Если некоторые файлы извлечены из архива, а другие нет, то пользователь увидит ошибку, что определенный метод не поддерживается в программе 7-Zip.
Иногда быстрее воспользоваться другим распаковщиком. Если аналогов на компьютере нет, то обновите 7-Zip до последней версии.
С подобной ошибкой встречаются пользователи, скачивающие документы в формате «zipx». Новые методы, разработанные WinZip, позволяют сократить размер файла, но другим приложениям пришлось выпускать обновления, чтобы решить проблему.
Ошибки в архиваторе возникают часто, но пользователи совместно с разработчиками научились их решать и сокращать в последних версиях программы. О том, почему сайт www.7-zip.org не открывается и как получить доступ, подробно рассказывается в отдельной статье.
Обновить 7-Zip для исправления ошибок можно на официальном сайте разработчика. Но сейчас пользователи испытывают трудности с доступом к ресурсу, поэтому скачайте архиватор 7-Zip бесплатно на нашем сайте.
Загрузка…
- Мы получили отчеты от нескольких пользователей об ошибке 7-Zip Add Operation is not supported.
- Обсуждаемый вопрос легко решается. Например, попробуйте изменить права доступа к файлу.
- Поскольку вы предпочитаете, чтобы ваш компьютер не был загроможден, ознакомьтесь с нашим разделом «Программное обеспечение для управления файлами».
- Подобные советы и рекомендации можно найти в этом Центре открытия файлов, так что не стесняйтесь присмотреться к ним поближе.
Чтобы исправить различные проблемы с ПК, мы рекомендуем DriverFix: это программное обеспечение будет поддерживать ваши драйверы в рабочем состоянии, тем самым защищая вас от распространенных компьютерных ошибок и сбоев оборудования. Проверьте все свои драйверы сейчас за 3 простых шага:
- Загрузите DriverFix (проверенный файл для загрузки).
- Нажмите «Начать сканирование», чтобы найти все проблемные драйверы.
- Нажмите «Обновить драйверы», чтобы получить новые версии и избежать сбоев в работе системы.
- DriverFix в этом месяце скачали 503 476 читателей.
Хотите добавить новый файл в заархивированный архив, чтобы получить сообщение об ошибке 7-Zip. Операция не поддерживается? Вы пытаетесь выполнить базовую процедуру, поэтому все должно работать гладко.
Добавление новых файлов в архив с помощью программного обеспечения для сжатия файлов – это очень распространенная практика для систематизации ваших данных, так что же вам делать дальше?
В этой статье мы рассмотрим все причины того, почему эта ошибка добавления операции не поддерживается, а также советы, которые вы можете применить для ее немедленного решения.
Как я могу исправить ошибку 7-Zip Add Operation is not supported?
1 Попробуйте безошибочный файловый архиватор
Когда-то вы выбирали 7-Zip, когда искали застежку-молнию / распаковщик, файловый архиватор или программу сжатия / распаковки.
Независимо от всех этих имен, ясно, что вы преследуете конкретную цель при его использовании, и ошибка «Добавить операцию не поддерживается» мешает вам завершить действие.
Прежде чем перейти к практическим советам по устранению неполадок, позвольте напомнить вам, что WinZip лидирует на рынке сжатия файлов уже почти 30 лет.
Что ж, он поддерживает массив архивных файлов и включает в себя отличные ключевые функции, такие как расширенные параметры совместного использования файлов, шифрование на уровне банковского обслуживания, водяные знаки и разделение zip-файлов на разные носители.
В дополнение к этому, он может интегрироваться в Dropbox, OneDrive и не только, что в дальнейшем позволяет вам работать с любым из ваших документов непосредственно из ZIP-файла.
Такие функции делают его подходящим как для новичков, так и для профессионалов, будучи достаточно гибким, чтобы работать любым удобным для вас способом.
Что касается добавления новых файлов в заархивированный архив, будьте уверены, что мы говорим о базовой процедуре WinZip, которую можно легко выполнять в любое время.
2 Обязательно сначала выберите файл
- Запустите 7zFm.exe.
- Затем откройте архив, в который вы хотите добавить файл, на одной панели.
- На другой панели просто перейдите к определенному файлу.
- Выберите его и щелкните на панели инструментов 7-Zip с уже открытым целевым архивом.
- Файл будет сразу добавлен в архив в соответствующей панели.
Как бы просто это ни звучало, проблема часто возникает, когда пользователь не выбрал файл перед попыткой добавить его в архив. Может ли это быть и вашим случаем?
Короче говоря, вам нужно сначала выбрать его, а затем добавить, иначе вы рискуете получить одну и ту же ошибку Операция не поддерживается бесчисленное количество раз.
Если вам нужна дополнительная помощь, просто обратитесь к описанной выше процедуре.
3 Изменить права доступа к файлам
Проблема может быть просто связана с разрешениями файла. Чтобы подтвердить эту возможность, щелкните файл правой кнопкой мыши, выберите «Свойства», затем «Безопасность».
Находясь здесь, убедитесь, что у вас есть права на изменение этого файла. Вы также можете убедиться, что у вас есть необходимые права доступа к каталогу.
Это тоже обязательно, поскольку 7-Zip необходимо создать новый архив для выполнения запрошенной операции.
У вас нет разрешения на сохранение изменений в этом файле? Положитесь на нас в решении проблемы.
4 Убедитесь, что вы перетаскиваете разархивированный файл
Вы можете столкнуться с ошибкой «Операция добавления не поддерживается» при попытке перенести ваш любимый пакет модов в файл jar с помощью 7-Zip.
Напомним один изящный трюк. Перетаскивание файлов из ZIP-файла невозможно. Вам просто нужно сначала разархивировать его и продолжить фактическую передачу.
5 Проверьте совместимость формата
Программа, которую вы используете, поддерживает несколько алгоритмов сжатия, включая Bzip2, PPMd, Deflate64 и LZMA, но не делает то же самое для операций записи во всех форматах.
К сожалению, существует множество форматов, для которых предусмотрена опция «Только распаковка». В частности, 7z, BZIP2, GZIP, TAR, XZ, ZIP и WIM помечены как совместимые с упаковкой / распаковкой.
Однако AR, ARJ, CAB, CHM, CPIO, CramFS, DMG, EXT, FAT, GPT, HFS, IHEX, ISO, LZH, LZMA, MBR, MSI, NSIS, NTFS, QCOW2, RAR, RPM, SquashFS, UDF, UEFI, VDI, VHD, VMDK, WIM, XAR и Z можно использовать только для распаковки.
Вот некоторые решения, которые вы можете попробовать, когда появляется ошибка «7-Zip Add Operation is not supported».
Обязательно сообщите нам в области комментариев ниже, какой из них устранил проблему для вас.
Источник записи: windowsreport.com
Содержание
- 1 Ошибка контрольной суммы CRC
- 2 Как восстановить архив
- 3 Отказ в доступе
- 4 Unsupported command 7 Zip
- 5 Не удается открыть файл
- 6 Данные после конца блока полезных данных
- 7 Поврежденный архив
- 8 Неподдерживаемый метод
- 9 Сайт 7-Zip не открывается
Запись опубликовал aplayer · 12 сентября, 2018
6 102 просмотра
Все наши архивы создаются в программе 7z. Для распаковки сборок обязательно нужно использовать только эту программу. Скачать её можно на сайте https://www.7-zip.org/
При использовании WinRar и других программ работа сборок не гарантируется.
Если при распаковке многотомного архива нам выдало какую либо ошибку это значит надо какую-то часть перекачать заново. Но проблема в том, что архиватор не сообщает какой файл является битым. Перекачивать все куски архива не нужно.
Самая распространенная ошибка это «неожиданный конец архива». Лечится она следующим образом:
Открываем архиватор 7z. Находим в нем папку с нашим многотомных архивом. Кликаем по первому файлу правой кнопкой мыши и выбираем меню как на картинке ниже:
Когда откроется следующее окно, то идем на страницу скачивания сборки и там под каждой ссылкой видно какие-то непонятные цифры-буквы.
Сверяем значение sha1 полученное в программе 7z со значением под ссылкой.
Если буквы-цифры в программе и на сайте совпадают, то файл перекачивать не надо. Если не совпадают то этот кусок архива надо перекачать.
Такую операцию надо проделать с каждым файлом.
Эта операция называется проверка контрольных сумм. И служит специально для проверки целостности файлов.
Авторизация
Работа программы 7-Zip осуществляется благодаря взаимодействию команд и операторов. Для этого требуются подходящие условия, что обеспечивается не всегда. Поэтому возникает ошибка контрольной суммы и другие проблемы при распаковке архива приложением 7-Zip. В этой статье вы найдете решение частых неполадок в работе архиватора.
Ошибка контрольной суммы CRC
Скачивание заархивированного файла может завершиться тем, что пользователь при запуске получит сообщение: «Ошибка контрольной суммы». Другое название проблемы: «Ошибка CRC сжатых данных».
Такая ошибка возникает из-за того, что скачивание архива сопровождалось потерей пакетов. Во время загрузки происходили ошибки, что актуально для нестабильного интернета, когда теряется связь.
Чаще с такой проблемой сталкиваются пользователи с большими файлами, загрузка которых длится несколько часов. При этом объем документов совпадает, но только округленные значения, так как несколько битов все равно потеряно.
Как исправить:
- Проблему с распаковкой 7-Zip архива можно решить до возникновения ошибки, используя программное обеспечение Download Master. Потерянный пакет вынуждает начинать загрузку заново.
- Другой вариант – восстановить архив. Рекомендуется воспользоваться архиватором WinRAR. Если расширение файла не поддерживается, то подойдет программа Universal Extractor.
WinRAR удобен тем, что имеет встроенную функцию для восстановления архивов, где некоторое количество пакетов потеряно.
Как восстановить архив
- Запустите WinRAR, через интерфейс выберите Tools, а затем – Repair archive.
- Открыть поврежденный архив не получится, поэтому создайте новый и перейдите в папку к файлу с потерянными пакетами.
- Перед восстановлением щелкните один раз по названию.
- Иногда требуется указать путь для восстановленного архива и его формат. Расширение должно оставаться тем же, что было до потери информации. Если все указано верно, нажмите ОК и дождитесь окончания работы WinRAR.
Если приложение справится и ошибка архива 7-Zip исчезнет, то загружать файл заново не придется.
Проблема может возникать постоянно. Для решения систематического сбоя проверьте оперативную память и жесткий диск программным обеспечением Aida.
Отказ в доступе
Часто пользователи при добавлении новых файлов через меню 7-Zip сталкиваются с ошибкой «Отказано в доступе». Существует 3 варианта решения:
- Проверить корректность работы антивируса. Не блокирует ли он файл, запрещая активировать архив на компьютере. Достаточно отключить программу и открыть документ.
- Архиватор 7-Zip предполагает установку паролей. Возможно, требование ввести ключ от файла не отображается, а пользователь сразу получает отказ доступа. Единственный способ проверить это – обратиться к правообладателю сжатого материала.
- Если файл открывается не из администраторской директории, то нужно поменять учетную запись или открыть архив через главного пользователя.
Иные проблемы говорят о том, что файл битый. Попробуйте воспользоваться не 7-Zip, а другим распаковщиком или просто скачайте документ заново.
Unsupported command 7 Zip
Ошибка «Unsupported command» в 7-Zip возникает совместно с указанием места расположения файла. Но локальная ссылка не представляет ничего интересного, так как решение проблемы кроется не в ней.
Установка архиватора 7-Zip заканчивается тем, что пользователь устанавливает связь между программой и сжатыми данными. Для этого нужно указать ярлык программы.
Правильный выбор – 7zFM, а не 7zG. В последнем случае программе отправляется команда открыть файл через нерабочий ярлык.
Отменить привязку распаковщика к формату можно через интерфейс 7-Zip:
- Откройте файловый менеджер через меню «Пуск».
- «Сервис» – «Настройки».
- Во вкладке «Система» снимите галочку в окошке рядом с проблемным форматом. Щелкните ОК.
Теперь можно попробовать запустить документ заново.
Не удается открыть файл
Пользователь может получить сообщение, что 7-Zip не удалось открыть файл, который сохранен как архив. Ошибка носит функциональный характер, связанный с основным недостатком распаковщика.
Архивный файл открывается через контекстное меню.
Если это не дало результата, попробуйте следующие варианты:
- Воспользоваться аналогами, например WinRAR. Иногда достаточно переустановить 7-Zip, и ошибка исчезает.
- Установить на компьютер программу, восстанавливающую битые архивы, и извлечь файлы через нее.
Убедитесь, что расширение документа соответствует возможностям разархиватора.
Данные после конца блока полезных данных
Сообщение программы 7-Zip в конце распаковки: «Есть данные после конца блока полезных данных» возникает при использовании двух разных архиваторов. Запаковывались документы через WinRAR, где установлена опция «Добавить запись восстановления». Разработчики предлагают не бороться с ошибкой, а продолжать распаковывать.
Источник проблемы очевиден, если пользователь получает ошибку при распаковке через контекстное меню или интерфейс файлового менеджера. Для проверки выделите документы мышкой и перенесите в новую папку. Если сообщения нет, то и в остальных случаях его можно игнорировать.
Разработчики 7-Zip выявили связь с WinRAR после обнаружения в архиве данных, объем которых не превышает 50 Кб. Распаковщик предупреждает об этом документе, поэтому сообщение игнорируется.
Поврежденный архив
Если во время работы 7-Zip пользователь получает сообщение: «Ошибка данных», то, возможно, архив поврежден при загрузке на компьютер. Исправить проблему без использования сторонних средств нельзя. В таком случае установите программу Universal Extractor.
Приложение исправляет проблему поврежденных архивов. Поддерживаются все известные методы сжатия. Интерфейс не содержит лишних кнопок, поэтому понятен и прост.
Открыть архив удается почти всегда. Если ситуация повторилась, проверьте компьютер на вирусы, так как они могут перехватывать пакеты. Это разрушает структуру сжатого файла, делая его недоступным пользователю.
Неподдерживаемый метод
Если некоторые файлы извлечены из архива, а другие нет, то пользователь увидит ошибку, что определенный метод не поддерживается в программе 7-Zip.
Иногда быстрее воспользоваться другим распаковщиком. Если аналогов на компьютере нет, то обновите 7-Zip до последней версии.
С подобной ошибкой встречаются пользователи, скачивающие документы в формате «zipx». Новые методы, разработанные WinZip, позволяют сократить размер файла, но другим приложениям пришлось выпускать обновления, чтобы решить проблему.
Ошибки в архиваторе возникают часто, но пользователи совместно с разработчиками научились их решать и сокращать в последних версиях программы. О том, почему сайт www.7-zip.org не открывается и как получить доступ, подробно рассказывается в отдельной статье.
Скачать 7-Zip с нашего сайта
Обновить 7-Zip для исправления ошибок можно на официальном сайте разработчика. Но сейчас пользователи испытывают трудности с доступом к ресурсу, поэтому скачайте архиватор 7-Zip бесплатно на нашем сайте.
Используемые источники:
- https://amlgames.com/blogs/entry/2-oshibki-pri-raspakovke-mnogotomnyh-arhivov-chto-delat/
- https://7zip-arhive.ru/faq/oshibki
by Radu Tyrsina
Radu Tyrsina has been a Windows fan ever since he got his first PC, a Pentium III (a monster at that time). For most of the kids of… read more
Published on September 28, 2020
- We received reports from several users about the 7-Zip Add Operation is not supported error.
- The issue under discussion may be easily fixed. For example, try changing the file permissions.
- Since you like to keep your PC uncluttered, check out our File Management Software section.
- Similar tips and tricks may be found in this File Opener Hub, so feel free to take a closer look.
XINSTALL BY CLICKING THE DOWNLOAD FILE
This software will keep your drivers up and running, thus keeping you safe from common computer errors and hardware failure. Check all your drivers now in 3 easy steps:
- Download DriverFix (verified download file).
- Click Start Scan to find all problematic drivers.
- Click Update Drivers to get new versions and avoid system malfunctionings.
- DriverFix has been downloaded by 0 readers this month.
Want to add a new file to a zipped archive, just to get the 7-Zip error message Operation not supported? You try to complete a basic procedure, so things should work smoothly.
Adding new files to an archive with the help of a file compression software is a very common practice to keep your data organized, so what should you do next?
In this article, we will go through all the reasons as to why this Add Operation is not supported error occurs in the first place, along with the tips you can apply to solve it right away.
How can I fix the 7-Zip Add Operation is not supported error?
1. Try out an error-free file archiver
7-Zip was your choice at one point when looking for a zipper/unzipper, file archiver, or compression/decompression program.
Regardless of all these names, it’s clear that you have a specific goal in mind when using it and the Add Operation is not supported error stops you from completing the action.
Before moving on with the actual troubleshooting tips, let us remind you that WinZip is leading the file compression market for almost 30 years.
Well, it supports an array of archive files and it packs great key-features such as advanced file-sharing options, banking-level encryption, watermarking, and splitting of zip files to fit different media.
In addition to these, it can integrate itself into Dropbox, OneDrive, and not only, which further allows you to work on any of your documents directly from a ZIP file.
Such features make it suitable for both beginners and professionals, being flexible enough to work in any way that suits you best.
As for adding new files to a zipped archive, rest assured that we’re talking about a basic WinZip procedure that can be completed with ease all the time.

WinZip
Worried about the 7-Zip Add Operation is not supported error? WinZip created a name for itself by being an error-free alternative!
2. Make sure to select the file first
- Start 7zFm.exe.
- Up next, open the archive you want to add the file to in one panel.
- In the other panel, just navigate to the specific file.
- Select it and click onto 7-Zip’s toolbar with the target archive already opened.
- The file will be immediately added to the archive in the appropriate panel.
As simple as it may sound, the issue often arises when the user has not selected a file before trying to add it to the archive. Could this be your case as well?
Some PC issues are hard to tackle, especially when it comes to corrupted repositories or missing Windows files. If you are having troubles fixing an error, your system may be partially broken.
We recommend installing Restoro, a tool that will scan your machine and identify what the fault is.
Click here to download and start repairing.
Long story short, you need to first select it, then add it, or else you risk getting the same Operation is not supported error countless times.
If you need additional help, just refer to the above procedure.
3. Change file permissions
The issue may simply be related to the permissions of the file. In order to confirm this possibility, right-click the file, choose Properties, then Security.
While here, make sure that you have the permissions to modify this file. You might also verify that you have the necessary permission on the directory.
That’s mandatory too since 7-Zip needs to create a new archive to complete the requested operation.
Don’t have permission to save changes to this file? Count on us to solve the problem.
4. Make sure that you drag and drop an unzipped file
You may encounter the Add Operation is not supported error when trying to transfer your favorite’s mod pack to the jar file using 7-Zip.
Let us remind you of a nifty trick. Dragging and dropping the files from inside a zip file isn’t possible. You just need to unzip it first and continue to be able to start the actual transfer.
5. Check format compatibility
The program that you use does support a few compression algorithms including Bzip2, PPMd, Deflate64, and LZMA, yet it doesn’t do the same thing for write operations on all formats.
Unfortunately, there are plenty of formats for which it provides the Unpacking only options. More specifically, 7z, BZIP2, GZIP, TAR, XZ, ZIP, and WIM are marked as Packing/unpacking-compatible.
However, AR, ARJ, CAB, CHM, CPIO, CramFS, DMG, EXT, FAT, GPT, HFS, IHEX, ISO, LZH, LZMA, MBR, MSI, NSIS, NTFS, QCOW2, RAR, RPM, SquashFS, UDF, UEFI, VDI, VHD, VMDK, WIM, XAR, and Z can be used for Unpacking only.
These are some solutions that you might want to try when getting the 7-Zip Add Operation is not supported error.
Be sure to let us know in the comments area below which one fixed the problem for you.
Newsletter
by Radu Tyrsina
Radu Tyrsina has been a Windows fan ever since he got his first PC, a Pentium III (a monster at that time). For most of the kids of… read more
Published on September 28, 2020
- We received reports from several users about the 7-Zip Add Operation is not supported error.
- The issue under discussion may be easily fixed. For example, try changing the file permissions.
- Since you like to keep your PC uncluttered, check out our File Management Software section.
- Similar tips and tricks may be found in this File Opener Hub, so feel free to take a closer look.
XINSTALL BY CLICKING THE DOWNLOAD FILE
This software will keep your drivers up and running, thus keeping you safe from common computer errors and hardware failure. Check all your drivers now in 3 easy steps:
- Download DriverFix (verified download file).
- Click Start Scan to find all problematic drivers.
- Click Update Drivers to get new versions and avoid system malfunctionings.
- DriverFix has been downloaded by 0 readers this month.
Want to add a new file to a zipped archive, just to get the 7-Zip error message Operation not supported? You try to complete a basic procedure, so things should work smoothly.
Adding new files to an archive with the help of a file compression software is a very common practice to keep your data organized, so what should you do next?
In this article, we will go through all the reasons as to why this Add Operation is not supported error occurs in the first place, along with the tips you can apply to solve it right away.
How can I fix the 7-Zip Add Operation is not supported error?
1. Try out an error-free file archiver
7-Zip was your choice at one point when looking for a zipper/unzipper, file archiver, or compression/decompression program.
Regardless of all these names, it’s clear that you have a specific goal in mind when using it and the Add Operation is not supported error stops you from completing the action.
Before moving on with the actual troubleshooting tips, let us remind you that WinZip is leading the file compression market for almost 30 years.
Well, it supports an array of archive files and it packs great key-features such as advanced file-sharing options, banking-level encryption, watermarking, and splitting of zip files to fit different media.
In addition to these, it can integrate itself into Dropbox, OneDrive, and not only, which further allows you to work on any of your documents directly from a ZIP file.
Such features make it suitable for both beginners and professionals, being flexible enough to work in any way that suits you best.
As for adding new files to a zipped archive, rest assured that we’re talking about a basic WinZip procedure that can be completed with ease all the time.

WinZip
Worried about the 7-Zip Add Operation is not supported error? WinZip created a name for itself by being an error-free alternative!
2. Make sure to select the file first
- Start 7zFm.exe.
- Up next, open the archive you want to add the file to in one panel.
- In the other panel, just navigate to the specific file.
- Select it and click onto 7-Zip’s toolbar with the target archive already opened.
- The file will be immediately added to the archive in the appropriate panel.
As simple as it may sound, the issue often arises when the user has not selected a file before trying to add it to the archive. Could this be your case as well?
Some PC issues are hard to tackle, especially when it comes to corrupted repositories or missing Windows files. If you are having troubles fixing an error, your system may be partially broken.
We recommend installing Restoro, a tool that will scan your machine and identify what the fault is.
Click here to download and start repairing.
Long story short, you need to first select it, then add it, or else you risk getting the same Operation is not supported error countless times.
If you need additional help, just refer to the above procedure.
3. Change file permissions
The issue may simply be related to the permissions of the file. In order to confirm this possibility, right-click the file, choose Properties, then Security.
While here, make sure that you have the permissions to modify this file. You might also verify that you have the necessary permission on the directory.
That’s mandatory too since 7-Zip needs to create a new archive to complete the requested operation.
Don’t have permission to save changes to this file? Count on us to solve the problem.
4. Make sure that you drag and drop an unzipped file
You may encounter the Add Operation is not supported error when trying to transfer your favorite’s mod pack to the jar file using 7-Zip.
Let us remind you of a nifty trick. Dragging and dropping the files from inside a zip file isn’t possible. You just need to unzip it first and continue to be able to start the actual transfer.
5. Check format compatibility
The program that you use does support a few compression algorithms including Bzip2, PPMd, Deflate64, and LZMA, yet it doesn’t do the same thing for write operations on all formats.
Unfortunately, there are plenty of formats for which it provides the Unpacking only options. More specifically, 7z, BZIP2, GZIP, TAR, XZ, ZIP, and WIM are marked as Packing/unpacking-compatible.
However, AR, ARJ, CAB, CHM, CPIO, CramFS, DMG, EXT, FAT, GPT, HFS, IHEX, ISO, LZH, LZMA, MBR, MSI, NSIS, NTFS, QCOW2, RAR, RPM, SquashFS, UDF, UEFI, VDI, VHD, VMDK, WIM, XAR, and Z can be used for Unpacking only.
These are some solutions that you might want to try when getting the 7-Zip Add Operation is not supported error.
Be sure to let us know in the comments area below which one fixed the problem for you.
Newsletter
Архиватор 7-Zip — это бесплатная программа с открытым исходным кодом, которая с успехом заменила WinZip и WinRAR. Она сжимает лучше, не требует дополнительных манипуляций, распознается программной средой Windows по умолчанию. Тем не менее, порой возникают проблемы, а пользователю полезно знать, как восстановить архив, если возникает ошибка архиватора 7-Zip.
Причины ошибок
Программа создана таким образом, что при создании архива она добавляет заголовок и другие «технические» характеристики для себя. Помимо самих данных также размещает служебную информацию. На любом этапе, как правило, в результате каких-либо программных сбоев могут возникать ошибки. Самые распространенные причины:
- неправильный заголовок в архиве;
- возникает конфликт с отдельными заголовками — к сожалению, архиватор, увидев одну, сразу же заявляет, что не может работать с данными вовсе;
- поврежденный архив;
- слишком большой архив.
Сразу стоит отметить ситуации, когда исправить ничего не получится:
1. Вы качали архив со стороннего сайта, а связь оборвалась в самый ответственный момент. Если это подборка небольших по размеру файлов, можно попытаться достать, а если один большой — вряд ли.
2. Архив на этом стороннем сайте изначально был некорректным, загрузивший его человек поместил неправильные файлы.
3. Поврежден компьютер.
Во всех остальных случаях можно попробовать поработать с программой. Для начала можно сделать совсем простую операцию: установить 7-Zip как архиватор «по умолчанию», чтобы не возникало конфликтов. Для этого необходимо «ассоциировать» с 7-Zip все файлы rar, 7z, zip.
Ошибка контрольной суммы
Сообщение «ошибка контрольной суммы CRC» — это проблема с хешем или идентификацией. Нельзя, чтобы у двух файлов была одинаковая контрольная сумма. Проблема может быть связана с повреждением файла. Можно попытаться исправить следующим образом:
1. Зайти в реестр: для этого надо нажать «Пуск — Выполнить», а затем набрать regedit в операционных системах до Windows 10. В Windows 10 вместо «Пуск — Выполнить» используется соответствующая клавиша с изображением логотипа «окошек».
2. Далее в реестре, в «дереве» слева находите папки Explorer и Policies. Желательно содержимое сначала скопировать.
3. Удаляйте обе папки. Именно ошибки реестра зачастую служат источником проблем с контрольной суммой CRC и того, что не удается открыть файл этого архива.
После удаления этих папок компьютер нужно перезагрузить. При перезагрузке необходимая данная в реестре будет создана заново, и если с самой «машиной» нет никаких проблем, реестр получится «чистым», а файл легко откроется.
Внимание! Постоянные ошибки контрольной суммы говорят о проблемах с оперативной памятью. Вполне возможно, придется заменять «физические» части компьютерной системы.
Сломанная утилита 7-Zip
Ошибка Unsupported command 7-Zip — это сигнал того, что «сломалась» сама программа и ее нужно переустановить.
Стандартные возможности Windows по установке приложений тут не помогут, ведь проблема в том, что она не просто вам больше не нужна, а некорректно работает. Потребуется внешняя утилита, которая полностью удалит 7-Zip из системы, включая реестр. Среди наиболее удобных — HiBit Uninstaller. Алгоритм действий такой:
1. Скачать утилиту, ее даже необязательно устанавливать, поскольку разработчики предлагают «portable» версии.
2. Запустить ее и в списке отметить проблемный архиватор.
3. После удаления с помощью утилиты просканировать реестр и записи на остаточные артефакты, которые вполне могут сохраниться, особенно, если архиватор был поврежден в результате атаки вируса или трояна.
4. Перезагрузить компьютер и скачать последнюю версию 7-Zip.
После завершения всех подобных манипуляций архив должен открываться без проблем.
Отказ в доступе
Проблема отказа в доступе — это отсутствие прав. Может быть связано с тем, что нет пароля к архиву, а он нужен, либо с тем, что пользователь должен выступать администратором, чтобы открывать подобные файлы.
Во втором случае все решаемо:
1. Нажимаем правую кнопку мыши.
2. Заходим в права доступа.
3. Выбираем «Запуск от администратора».
Это должно помочь. Если не сработало, придется искать или просить пароль. Архиватор 7-Zip достаточно надежно защищает зашифрованные от несанкционированного доступа файлы.
Проблемы с архиватором возникают нечасто. Это стабильная и надежная программа. Тем не менее, принцип работы с основными ошибками пригодится любому пользователю.
Архивация данных необходима пользователям в разных случаях. В один архив можно упаковать большое количество разных по типу файлов, при этом размер архива может быть значительно меньше, чем размер всех исходных файлов в нем. Иногда при открытии таких архивов пользователи сталкиваются с ошибкой «не удалось открыть документ как архив». Что делать в этом случае – читайте далее.
Ошибка контрольной суммы CRC
Скачивание заархивированного файла может завершиться тем, что пользователь при запуске получит сообщение: «Ошибка контрольной суммы». Другое название проблемы: «Ошибка CRC сжатых данных».
Такая ошибка возникает из-за того, что скачивание архива сопровождалось потерей пакетов. Во время загрузки происходили ошибки, что актуально для нестабильного интернета, когда теряется связь.
Чаще с такой проблемой сталкиваются пользователи с большими файлами, загрузка которых длится несколько часов. При этом объем документов совпадает, но только округленные значения, так как несколько битов все равно потеряно.
Как исправить:
- Проблему с распаковкой 7-Zip архива можно решить до возникновения ошибки, используя программное обеспечение Download Master. Потерянный пакет вынуждает начинать загрузку заново.
- Другой вариант – восстановить архив. Рекомендуется воспользоваться архиватором WinRAR. Если расширение файла не поддерживается, то подойдет программа Universal Extractor.
WinRAR удобен тем, что имеет встроенную функцию для восстановления архивов, где некоторое количество пакетов потеряно.
Как восстановить архив
- Запустите WinRAR, через интерфейс выберите Tools, а затем – Repair archive.
- Открыть поврежденный архив не получится, поэтому создайте новый и перейдите в папку к файлу с потерянными пакетами.
- Перед восстановлением щелкните один раз по названию.
- Иногда требуется указать путь для восстановленного архива и его формат. Расширение должно оставаться тем же, что было до потери информации. Если все указано верно, нажмите ОК и дождитесь окончания работы WinRAR.
Если приложение справится и ошибка архива 7-Zip исчезнет, то загружать файл заново не придется.
Проблема может возникать постоянно. Для решения систематического сбоя проверьте оперативную память и жесткий диск программным обеспечением Aida.
Ошибка на жестком диске: чтение файла невозможно
Если такое случилось с файлом на жестком диске, алгоритм действий таков:
- запустить перезагрузку машины. Часто это помогает;
- проверить плотность подсоединения всех составляющих и проводов компьютера.
Если это ни к чему не привело, можно переходить к системе.
- Нажать кнопку «Пуск» с логотипом Виндовс.
Примечание! Вместо С можно ввести другой идентификатор носителя, который требует проверки.
Окончательный этап — «реанимирование» файлов, для чего запускают утилиту sfc:
- В администраторской командной строке набирают команду «sfc /scannow», щелкают «Enter».
Отказ в доступе
Часто пользователи при добавлении новых файлов через меню 7-Zip сталкиваются с ошибкой «Отказано в доступе». Существует 3 варианта решения:
- Проверить корректность работы антивируса. Не блокирует ли он файл, запрещая активировать архив на компьютере. Достаточно отключить программу и открыть документ.
- Архиватор 7-Zip предполагает установку паролей. Возможно, требование ввести ключ от файла не отображается, а пользователь сразу получает отказ доступа. Единственный способ проверить это – обратиться к правообладателю сжатого материала.
- Если файл открывается не из администраторской директории, то нужно поменять учетную запись или открыть архив через главного пользователя.
Иные проблемы говорят о том, что файл битый. Попробуйте воспользоваться не 7-Zip, а другим распаковщиком или просто скачайте документ заново.
А если у меня Макбук?
Казалось бы и не проблема. Берем и устанавливаем Winrar и дело сделано. На практике же вы получите утилиту, управление которой осуществляется с помощью командной строки. Почему так?
Сложно ответить, поэтому мы решили найти другие варианты, которые позволят открыть RAR файл на Mac OS привычным образом.
- The Unarchiver. Начните с этой программы. Интерфейс нормально переведен на русский язык, что очень выгодно её отличает от конкурентов.
- RAR Extractor Lite. После установки два раза щелкните по архиву и она распакуется.
- Keka . При первом взгляде это платный архиватор, но таковым он является только в Mac App Store. С официального сайта https://www.kekaosx.com/ru/ вы сможете скачать его бесплатно. Если он станет для вас незаменимым инструментом, то отблагодарите разработчиков единоразовым пожертвованием.
Надеемся мы помогли вам и теперь вы знаете какой софт и как именно необходимо применять для работы с данным видом архива.
Источник
Unsupported command 7 Zip
Ошибка «Unsupported command» в 7-Zip возникает совместно с указанием места расположения файла. Но локальная ссылка не представляет ничего интересного, так как решение проблемы кроется не в ней.
Установка архиватора 7-Zip заканчивается тем, что пользователь устанавливает связь между программой и сжатыми данными. Для этого нужно указать ярлык программы.
Правильный выбор – 7zFM, а не 7zG. В последнем случае программе отправляется команда открыть файл через нерабочий ярлык.
Отменить привязку распаковщика к формату можно через интерфейс 7-Zip:
- Откройте файловый менеджер через меню «Пуск».
- «Сервис» – «Настройки».
- Во вкладке «Система» снимите галочку в окошке рядом с проблемным форматом. Щелкните ОК.
Теперь можно попробовать запустить документ заново.
Для владельцев телефонов на базе Android
Современные смартфоны на сегодняшний день это довольно мощные устройства, которые частично могут заменить настольные ПК. Единственным их недостатком является низкий объём встроенной памяти. Да, он может быть увеличен за счет карт памяти до 128 и даже 256 гигабайт, но даже такой «бонус» рано или поздно подойдет к концу.
Поэтому многие архивируют фотографии и видео, а также другие мультимедиа данные. К тому же гораздо удобнее пересылать большое количество файлов в виде архива. Как же открыть RAR на Андроиде и каким приложением, ведь сама по себе данная ОС не имеет встроенных компонентов позволяющих сделать это?
- Переходим по адресу — https://play.google.com/store/apps/details?id=com.rarlab.rar&hl=ru
- Нажимаем на кнопку «Установить» и ждем пока закончится инсталляция;
- Затем открываем
- Для корректной работы приложения необходимо дать ей нужные доступы;
- С помощью файлового менеджера находим архив, ставим галочку напротив него и нажимаем на иконку со стрелкой вверх;
- Если надо меняем настройки и нажимаем на «ОК».
Присутствует встроенная реклама, которую можно закрыть лишь после просмотра, а также платные услуги.
Не удается открыть файл
Пользователь может получить сообщение, что 7-Zip не удалось открыть файл, который сохранен как архив. Ошибка носит функциональный характер, связанный с основным недостатком распаковщика.
Архивный файл открывается через контекстное меню.
Если это не дало результата, попробуйте следующие варианты:
- Воспользоваться аналогами, например WinRAR. Иногда достаточно переустановить 7-Zip, и ошибка исчезает.
- Установить на компьютер программу, восстанавливающую битые архивы, и извлечь файлы через нее.
Убедитесь, что расширение документа соответствует возможностям разархиватора.
Что такое RAR и с помощью чего его открыть?
Аббревиатуру RAR расшифровывают как Roshal ARchive – по имени разработчика формата файлового архива. Преимуществами такой методики сжатия являются значительное уменьшение размера данных, возможность установки паролей и разбивки больших файлов на несколько частей. Решить вопрос извлечения информации из формата RAR позволяет целая группа программ:
- WinRAR – первое и самое функциональное приложение для работы с архивами. С его помощью можно и создать файл RAR, и распаковать его. Однако за использование придётся заплатить – или периодически наблюдать при открытии архива сообщение о необходимости оплаты.
- PeaZip – бесплатно распространяющийся архиватор, написанный на языке Free Pascal и одновременно являющийся графической оболочкой для других похожих приложений.
Одним из лучших способов распаковки файлов RAR являются онлайн-сервисы www.online.b1.org/online и www.unzip-online.com/en, позволяющие получить информацию из зашифрованного файла без применения дополнительного ПО. Сервисы бесплатные, но имеют определённые ограничения – например, на сайте Unzip-online можно извлекать данные из архивов не больше 200 МБ. Ещё один разархиватор можно найти www.extract.me/ru – онлайн программа, позволяющая извлечь файл более чем из 70 разных форматов, включая RAR, ZIP и 7z.
Данные после конца блока полезных данных
Сообщение программы 7-Zip в конце распаковки: «Есть данные после конца блока полезных данных» возникает при использовании двух разных архиваторов. Запаковывались документы через WinRAR, где установлена опция «Добавить запись восстановления». Разработчики предлагают не бороться с ошибкой, а продолжать распаковывать.
Источник проблемы очевиден, если пользователь получает ошибку при распаковке через контекстное меню или интерфейс файлового менеджера. Для проверки выделите документы мышкой и перенесите в новую папку. Если сообщения нет, то и в остальных случаях его можно игнорировать.
Разработчики 7-Zip выявили связь с WinRAR после обнаружения в архиве данных, объем которых не превышает 50 Кб. Распаковщик предупреждает об этом документе, поэтому сообщение игнорируется.
Открытие RAR с помощью программ
Архиватором называют программу, позволяющую сначала упаковку одного или нескольких файлов в архивы, а затем их извлечение. Из-за популярности формата RAR многие приложения рассчитаны на работу именно с ним. Далеко не каждое обеспечивает такое сжатие – однако есть утилиты, которые не только создают архивы, но и обеспечивают несколько способов сжатия и распаковки.
Настройки архиваторов позволяют ассоциировать их с архивными форматами файлов. То есть задать по умолчанию, в какой программе открывать данные архивные форматы. Для разных архиваторов характерны разные иконки на одних и тех же форматах, в данном случае RAR. С помощью данных иконок пользователь может определить, какая программа по умолчанию откроет архив по двойному клику ЛКМ. При таком типе запуска архив откроется в окне программы архиватора, где возможно просмотреть содержимое RAR и сделать любые манипуляции. Но так работать с содержимым архива неудобно, поэтому лучше извлечь его, для последующей работы.
Самая популярная программа для открывания файлов RAR в Windows, WinRAR, после установки позволяет выполнять с архивами три действия – выбирать место извлечения, извлекать в ту же папку перемещать данные в каталог с таким же названием. Пошаговые действия для открытия файла RAR будут следующими:
- Выбрать архив.
- Кликнуть правой кнопкой мыши и выбрать место для извлечения файлов. В меню можно выбрать и открытие в WinRAR.
- При выборе первого варианта – самостоятельно указать каталог и параметры для распаковки. Нажать OK.
- Для второго способа – дождаться, пока файл с расширением RAR не будет извлечён в ту же папку Windows , где находились исходные данные.
- Для третьего варианта – после выбора искать распакованные файлы в каталоге с тем же названием, которое было у архива.
Поврежденный архив
Если во время работы 7-Zip пользователь получает сообщение: «Ошибка данных», то, возможно, архив поврежден при загрузке на компьютер. Исправить проблему без использования сторонних средств нельзя. В таком случае установите программу Universal Extractor.
Приложение исправляет проблему поврежденных архивов. Поддерживаются все известные методы сжатия. Интерфейс не содержит лишних кнопок, поэтому понятен и прост.
Неподдерживаемый метод
Если некоторые файлы извлечены из архива, а другие нет, то пользователь увидит ошибку, что определенный метод не поддерживается в программе 7-Zip.
Иногда быстрее воспользоваться другим распаковщиком. Если аналогов на компьютере нет, то обновите 7-Zip до последней версии.
С подобной ошибкой встречаются пользователи, скачивающие документы в формате «zipx». Новые методы, разработанные WinZip, позволяют сократить размер файла, но другим приложениям пришлось выпускать обновления, чтобы решить проблему.
Теперь на Windows 8
В Windows 8 процесс открытия абсолютно одинаков, поэтому мы прилагаем скриншоты, чтобы вы могли сами в этом убедиться.
- Нажимаем правой кнопкой
- Извлекаем в текущую папку или в другое нужное место
Эта версия операционной системы была не самой удачной, а по сути проходной. Даже можно сказать, что мы увидели тестирование принципиально нового интерфейса без привычных пользователю элементов. В итоге закончилось тем, что выпустили Windows 10, которая сгладила большинство недостатков.
( 2 оценки, среднее 4.5 из 5 )
Устранение ошибки «Отказано в доступе» в Windows 10
Открыть нужную папку или файл в операционной системе Windows получается не всегда. Одна из причин, по которой не получается это сделать – ошибка «Отказано в доступе». Из данной статьи вы узнаете о том, как устранить указанную проблему на устройствах под управлением Windows 10.
Исправление ошибки «Отказано в доступе»
Одна из основных причин появления ошибки – отсутствие соответствующих прав доступа у пользователя. Тем не менее, бывают случаи, когда проблема вызвана системным сбоем и решается банальной перезагрузкой компьютера. Можно выделить три основных метода ее устранения – через настройки ОС, системными утилитами и сторонним софтом. О каждом из них мы и расскажем далее в деталях.
Способ 1: Специализированный софт
Начнем с самого простого метода. Его суть заключается в том, чтобы выдать текущей учетной записи права на использование проблемной папкой или файлом. Делать это будем с помощью программы TakeOwnershipEx. Порядок действий должен быть следующим:
- Перейдите на официальный сайт программы и загрузите архив с софтом. Ссылка на него находится в самом низу указанной страницы.
- Извлеките все файлы из скачанного архива в отдельную папку, после чего запустите «TakeOwnershipEx–1.2.0.1-Win8».
В следующем окне нужно выбрать язык, на котором будет происходить дальнейшая установка программы.
После этого подождите. Процесс инсталляции займет около 10 минут. Он будет отображаться в отдельном окне в виде заполняющейся шкалы.
По завершении инсталляции вы увидите соответствующее уведомление. Закройте его и перезапустите приложение.
После запуска интерфейс по умолчанию будет на английском языке. Переключите его по желанию на русский (выберите соответствующий пункт в выпадающем меню в правом нижнем углу), затем нажмите кнопку «Получить права доступа».
Процесс выдачи соответствующих прав начнется автоматически. Вам же нужно дождаться, пока на экране не появится уведомление об успешном завершении операции.
Закройте его и само приложение. Попробуйте снова открыть проблемную папку. Помните, что все внесенные изменения можно вернуть в исходное состояние. Для этого после запуска программы просто нажмите вторую кнопку «Восстановить права доступа» и выберите модифицированную ранее папку.
Способ 2: Настройки Windows
Этот метод решает проблему в большинстве случаев. Как и предыдущий, он заключается в выдаче специальных прав нужному пользователю ПК. От вас потребуется следующее:
- На той папке или файле, к которому нужно восстановить доступ, кликните правой кнопкой мышки. В появившемся контекстном меню выберите строку «Свойства».
Появится новое окно с несколькими вкладками сверху. Перейдите во вкладку «Безопасность». В ней обратите внимание на самый первый блок «Группы и пользователи». Вам необходимо нажать кнопку «Изменить», которая находится под ним.
Далее проверьте, нет ли в перечне пользователей в открывшемся окне имени учетной записи, через которую вы вошли в систему. Если есть, тогда выберите ее одиночным нажатием левой кнопки мышки и поставьте отметку в нижнем блоке напротив строки «Полный доступ». В противном случае нажмите кнопку «Добавить».
В нижнее поле введите полное имя своей учетной записи с учетом букв верхнего и нижнего регистра, а после нажмите кнопку «Проверить имена». Система сформирует запись должным образом, дописав свои значения. Затем кликните по кнопке «OK».
В открытом ранее окне, в списке пользователей, появится добавленная учетная запись. Выполните действия, описанные выше: выберите имя пользователя и поставьте отметку возле строки «Полный доступ». Подтвердите свои намерения, нажав «Применить» и «OK».
Способ 3: Командная строка
Как понятно из названия метода, для его реализации нужно прибегнуть к помощи «Командной строки». В ней прописывается специальная команда, которая автоматически выдаст разрешения нужной папке или файлу. Выполните следующий ряд действий:
- Нажмите сочетание клавиш «Win» и «R». Появится окно программы «Выполнить», в котором нужно ввести команду cmd . Затем, удерживая вместе клавиши «Shift» и «Ctrl», нажать на клавиатуре «Enter». Данные действия позволят запустить «Командную строку» от имени администратора. Напомним, что сделать это можно и другими способами.
Подробнее: Запуск «Командной строки» от имени администратора в Windows 10
Далее нужно ввести в открывшееся окно следующую команду и нажать «Enter»:
takeown /F “C:FolderLumpics” /R /D Y
Обратите внимание, что вместо значения в кавычках нужно указать путь к проблемной папке или файлу на диске вашего ПК.
После этого нужно подождать. Если в указанной папке находится большое количество вложенных файлов, процесс займет некоторое время. В любом случае, в конце вы увидите следующее сообщение:
Таким образом, воспользовавшись любым из описанных методов, вы сможете избавиться от ошибки «Отказано в доступе». Напомним, что аналогичная проблема нередко встречается и при попытке открыть каталог на флешке. Если вы столкнулись с подобным, рекомендуем прочитать наше отдельное руководство:
Источник
Ошибки 7-Zip архиватора и способы устранения
Работа программы 7-Zip осуществляется благодаря взаимодействию команд и операторов. Для этого требуются подходящие условия, что обеспечивается не всегда. Поэтому возникает ошибка контрольной суммы и другие проблемы при распаковке архива приложением 7-Zip. В этой статье вы найдете решение частых неполадок в работе архиватора.
Ошибка контрольной суммы CRC
Скачивание заархивированного файла может завершиться тем, что пользователь при запуске получит сообщение: «Ошибка контрольной суммы». Другое название проблемы: «Ошибка CRC сжатых данных».
Такая ошибка возникает из-за того, что скачивание архива сопровождалось потерей пакетов. Во время загрузки происходили ошибки, что актуально для нестабильного интернета, когда теряется связь.
Чаще с такой проблемой сталкиваются пользователи с большими файлами, загрузка которых длится несколько часов. При этом объем документов совпадает, но только округленные значения, так как несколько битов все равно потеряно.
Как исправить:
- Проблему с распаковкой 7-Zip архива можно решить до возникновения ошибки, используя программное обеспечение Download Master. Потерянный пакет вынуждает начинать загрузку заново.
- Другой вариант – восстановить архив. Рекомендуется воспользоваться архиватором WinRAR. Если расширение файла не поддерживается, то подойдет программа Universal Extractor.
WinRAR удобен тем, что имеет встроенную функцию для восстановления архивов, где некоторое количество пакетов потеряно.
Как восстановить архив
- Запустите WinRAR, через интерфейс выберите Tools, а затем – Repair archive.
- Открыть поврежденный архив не получится, поэтому создайте новый и перейдите в папку к файлу с потерянными пакетами.
- Перед восстановлением щелкните один раз по названию.
- Иногда требуется указать путь для восстановленного архива и его формат. Расширение должно оставаться тем же, что было до потери информации. Если все указано верно, нажмите ОК и дождитесь окончания работы WinRAR.
Если приложение справится и ошибка архива 7-Zip исчезнет, то загружать файл заново не придется.
Проблема может возникать постоянно. Для решения систематического сбоя проверьте оперативную память и жесткий диск программным обеспечением Aida.
Отказ в доступе
Часто пользователи при добавлении новых файлов через меню 7-Zip сталкиваются с ошибкой «Отказано в доступе». Существует 3 варианта решения:
- Проверить корректность работы антивируса. Не блокирует ли он файл, запрещая активировать архив на компьютере. Достаточно отключить программу и открыть документ.
- Архиватор 7-Zip предполагает установку паролей. Возможно, требование ввести ключ от файла не отображается, а пользователь сразу получает отказ доступа. Единственный способ проверить это – обратиться к правообладателю сжатого материала.
- Если файл открывается не из администраторской директории, то нужно поменять учетную запись или открыть архив через главного пользователя.
Иные проблемы говорят о том, что файл битый. Попробуйте воспользоваться не 7-Zip, а другим распаковщиком или просто скачайте документ заново.
Unsupported command 7 Zip
Ошибка «Unsupported command» в 7-Zip возникает совместно с указанием места расположения файла. Но локальная ссылка не представляет ничего интересного, так как решение проблемы кроется не в ней.
Установка архиватора 7-Zip заканчивается тем, что пользователь устанавливает связь между программой и сжатыми данными. Для этого нужно указать ярлык программы.

Правильный выбор – 7zFM, а не 7zG. В последнем случае программе отправляется команда открыть файл через нерабочий ярлык.
Отменить привязку распаковщика к формату можно через интерфейс 7-Zip:
- Откройте файловый менеджер через меню «Пуск».
- «Сервис» – «Настройки».
- Во вкладке «Система» снимите галочку в окошке рядом с проблемным форматом. Щелкните ОК.
Теперь можно попробовать запустить документ заново.
Не удается открыть файл
Пользователь может получить сообщение, что 7-Zip не удалось открыть файл, который сохранен как архив. Ошибка носит функциональный характер, связанный с основным недостатком распаковщика.
Архивный файл открывается через контекстное меню.

Если это не дало результата, попробуйте следующие варианты:
- Воспользоваться аналогами, например WinRAR. Иногда достаточно переустановить 7-Zip, и ошибка исчезает.
- Установить на компьютер программу, восстанавливающую битые архивы, и извлечь файлы через нее.
Убедитесь, что расширение документа соответствует возможностям разархиватора.
Данные после конца блока полезных данных
Сообщение программы 7-Zip в конце распаковки: «Есть данные после конца блока полезных данных» возникает при использовании двух разных архиваторов. Запаковывались документы через WinRAR, где установлена опция «Добавить запись восстановления». Разработчики предлагают не бороться с ошибкой, а продолжать распаковывать.

Источник проблемы очевиден, если пользователь получает ошибку при распаковке через контекстное меню или интерфейс файлового менеджера. Для проверки выделите документы мышкой и перенесите в новую папку. Если сообщения нет, то и в остальных случаях его можно игнорировать.
Разработчики 7-Zip выявили связь с WinRAR после обнаружения в архиве данных, объем которых не превышает 50 Кб. Распаковщик предупреждает об этом документе, поэтому сообщение игнорируется.
Поврежденный архив
Если во время работы 7-Zip пользователь получает сообщение: «Ошибка данных», то, возможно, архив поврежден при загрузке на компьютер. Исправить проблему без использования сторонних средств нельзя. В таком случае установите программу Universal Extractor.
Приложение исправляет проблему поврежденных архивов. Поддерживаются все известные методы сжатия. Интерфейс не содержит лишних кнопок, поэтому понятен и прост.
Открыть архив удается почти всегда. Если ситуация повторилась, проверьте компьютер на вирусы, так как они могут перехватывать пакеты. Это разрушает структуру сжатого файла, делая его недоступным пользователю.
Неподдерживаемый метод
Если некоторые файлы извлечены из архива, а другие нет, то пользователь увидит ошибку, что определенный метод не поддерживается в программе 7-Zip.

Иногда быстрее воспользоваться другим распаковщиком. Если аналогов на компьютере нет, то обновите 7-Zip до последней версии.
С подобной ошибкой встречаются пользователи, скачивающие документы в формате «zipx». Новые методы, разработанные WinZip, позволяют сократить размер файла, но другим приложениям пришлось выпускать обновления, чтобы решить проблему.
Сайт 7-Zip не открывается
Ошибки в архиваторе возникают часто, но пользователи совместно с разработчиками научились их решать и сокращать в последних версиях программы. О том, почему сайт www.7-zip.org не открывается и как получить доступ, подробно рассказывается в отдельной статье.
Обновить 7-Zip для исправления ошибок можно на официальном сайте разработчика. Но сейчас пользователи испытывают трудности с доступом к ресурсу, поэтому скачайте архиватор 7-Zip бесплатно на нашем сайте.
Источник
Содержание
- Ошибки 7-Zip архиватора и способы устранения
- Ошибка контрольной суммы CRC
- Как восстановить архив
- Отказ в доступе
- Unsupported command 7 Zip
- Не удается открыть файл
- Данные после конца блока полезных данных
- Поврежденный архив
- Неподдерживаемый метод
- Сайт 7-Zip не открывается
- uTorrent не устанавливается – что делать
- Попробуйте Beta-версию
- Проверьте антивирус
- 7-Zip: отказано в доступе
- Запустите файл Carrier.exe
- Упаковка 7zip. Клиент не обладает требуемыми правами
- Отказано в доступе Write to disk Torrent: что делать, как исправить
- Почему возникла проблема?
- Что делать при возникновении ошибки?
- Выводы
- Устранение ошибки «Отказано в доступе (Write to disk)» просто и быстро
- Отказано в доступе. Почему торрент блокирует закачку
- Какие действия нужно предпринять, чтобы решить проблему «Отказано в доступе Write to disk» uTorrent
- Выводы
Ошибки 7-Zip архиватора и способы устранения
Работа программы 7-Zip осуществляется благодаря взаимодействию команд и операторов. Для этого требуются подходящие условия, что обеспечивается не всегда. Поэтому возникает ошибка контрольной суммы и другие проблемы при распаковке архива приложением 7-Zip. В этой статье вы найдете решение частых неполадок в работе архиватора.
Ошибка контрольной суммы CRC
Скачивание заархивированного файла может завершиться тем, что пользователь при запуске получит сообщение: «Ошибка контрольной суммы». Другое название проблемы: «Ошибка CRC сжатых данных».
Такая ошибка возникает из-за того, что скачивание архива сопровождалось потерей пакетов. Во время загрузки происходили ошибки, что актуально для нестабильного интернета, когда теряется связь.
Чаще с такой проблемой сталкиваются пользователи с большими файлами, загрузка которых длится несколько часов. При этом объем документов совпадает, но только округленные значения, так как несколько битов все равно потеряно.
Как исправить:
WinRAR удобен тем, что имеет встроенную функцию для восстановления архивов, где некоторое количество пакетов потеряно.
Как восстановить архив
Если приложение справится и ошибка архива 7-Zip исчезнет, то загружать файл заново не придется.
Проблема может возникать постоянно. Для решения систематического сбоя проверьте оперативную память и жесткий диск программным обеспечением Aida.
Отказ в доступе
Часто пользователи при добавлении новых файлов через меню 7-Zip сталкиваются с ошибкой «Отказано в доступе». Существует 3 варианта решения:
Иные проблемы говорят о том, что файл битый. Попробуйте воспользоваться не 7-Zip, а другим распаковщиком или просто скачайте документ заново.
Unsupported command 7 Zip
Ошибка «Unsupported command» в 7-Zip возникает совместно с указанием места расположения файла. Но локальная ссылка не представляет ничего интересного, так как решение проблемы кроется не в ней.
Установка архиватора 7-Zip заканчивается тем, что пользователь устанавливает связь между программой и сжатыми данными. Для этого нужно указать ярлык программы.
Правильный выбор – 7zFM, а не 7zG. В последнем случае программе отправляется команда открыть файл через нерабочий ярлык.
Теперь можно попробовать запустить документ заново.
Не удается открыть файл
Пользователь может получить сообщение, что 7-Zip не удалось открыть файл, который сохранен как архив. Ошибка носит функциональный характер, связанный с основным недостатком распаковщика.
Архивный файл открывается через контекстное меню.

Если это не дало результата, попробуйте следующие варианты:
Убедитесь, что расширение документа соответствует возможностям разархиватора.
Данные после конца блока полезных данных
Сообщение программы 7-Zip в конце распаковки: «Есть данные после конца блока полезных данных» возникает при использовании двух разных архиваторов. Запаковывались документы через WinRAR, где установлена опция «Добавить запись восстановления». Разработчики предлагают не бороться с ошибкой, а продолжать распаковывать.
Источник проблемы очевиден, если пользователь получает ошибку при распаковке через контекстное меню или интерфейс файлового менеджера. Для проверки выделите документы мышкой и перенесите в новую папку. Если сообщения нет, то и в остальных случаях его можно игнорировать.
Разработчики 7-Zip выявили связь с WinRAR после обнаружения в архиве данных, объем которых не превышает 50 Кб. Распаковщик предупреждает об этом документе, поэтому сообщение игнорируется.
Поврежденный архив
Если во время работы 7-Zip пользователь получает сообщение: «Ошибка данных», то, возможно, архив поврежден при загрузке на компьютер. Исправить проблему без использования сторонних средств нельзя. В таком случае установите программу Universal Extractor.
Приложение исправляет проблему поврежденных архивов. Поддерживаются все известные методы сжатия. Интерфейс не содержит лишних кнопок, поэтому понятен и прост.
Открыть архив удается почти всегда. Если ситуация повторилась, проверьте компьютер на вирусы, так как они могут перехватывать пакеты. Это разрушает структуру сжатого файла, делая его недоступным пользователю.
Неподдерживаемый метод
Если некоторые файлы извлечены из архива, а другие нет, то пользователь увидит ошибку, что определенный метод не поддерживается в программе 7-Zip.

Иногда быстрее воспользоваться другим распаковщиком. Если аналогов на компьютере нет, то обновите 7-Zip до последней версии.
С подобной ошибкой встречаются пользователи, скачивающие документы в формате «zipx». Новые методы, разработанные WinZip, позволяют сократить размер файла, но другим приложениям пришлось выпускать обновления, чтобы решить проблему.
Сайт 7-Zip не открывается
Ошибки в архиваторе возникают часто, но пользователи совместно с разработчиками научились их решать и сокращать в последних версиях программы. О том, почему сайт www.7-zip.org не открывается и как получить доступ, подробно рассказывается в отдельной статье.
Обновить 7-Zip для исправления ошибок можно на официальном сайте разработчика. Но сейчас пользователи испытывают трудности с доступом к ресурсу, поэтому скачайте архиватор 7-Zip бесплатно на нашем сайте.
Источник
uTorrent не устанавливается – что делать
Рассказываем, как решить проблему с установкой uTorrent. Только рабочие способы, без воды и бесполезных советов.
Попробуйте Beta-версию
Убедитесь, что скачали последнюю версию uTorrent. Если не устанавливается uTorrent Classic, скачайте uTorrent Beta.
Если совет помог, после успешного запуска программы зайдите в настройки (CTRL+P), и снимите галочку с параметра «Обновлять до бета-версий» в секции Updates.
Проверьте антивирус
Nod 32, Dr.Web и Касперский периодически блокируют uTorrent из-за встроенной рекламы. Так и говорят: not-a-virus, adware – т.е. рекламное ПО. Решение тут одно – добавить установщик в исключения антивируса или временно отключить его.
Звучит подозрительно, но других вариантов нет.
7-Zip: отказано в доступе
Еще бывает вылазит ошибка 7-Zip – «отказано в доступе». Это тоже из-за блокировок антивируса, сам 7-Zip тут не при чем. Просто он участвует в распаковке файлов установщика, а распаковать их не может, так как доступ к папке ему не дают.
Запустите файл Carrier.exe
Откройте скачанный uTorrent в WinRAR, 7-Zip или любом другом архиваторе, который поддерживает просмотр EXE файлов.
В его содержимом найдите и запустите файл Carrier.exe. Не извлекайте его перед этим, запускайте прямо в «архиве». Это альтернативный инсталлятор с интерфейсом на русском языке.
После появления диалогового окна установки следуйте подсказкам на экране.
Источник
На не системном диске H пытаюсь упаковать папку (созданную мной!) в архив 7zip через контекстное меню.
Сначала писало ошибку Отказано в доступе. После этого в свойствах диска вкладка Безопасность я разрешил полный доступ для всех Групп и пользователей что были в списке. Ошибка теперь другая: Клиент не обладает требуемыми правами.
Что ещё нужно сделать?
ЗЫ: скучаю по тебе, window 7
Клиент не обладает требуемыми правами
Раньше сохраняла документ куда хотела. Но с некоторых пор не могу сохранить почти никуда. Только на.
Ошибка Клиент не обладает требуемыми правами
После покупки ссд и установки на него системы начало выдавать ошибки при попытке сохранить что-то.
Ошибка 0x80070522: Клиент не обладает требуемыми правами
При попытке создать файл в корневом каталоге диска С выдается такое сообщение «Ошибка 0x80070522.
Ошибка #1314. клиент не обладает требуемыми правами OxFFFO
стоит акроникс при попытке увеличить зону безопасности или создать архив на комкакт диск или в ту.
Да, так работает. Но через меню Добавить к архиву гораздо удобнее. было. в win7
Добавлено через 5 минут
Проставил всем ехе в папке C:Program Files7-Zip запуск от одмена для всех юзерей
Теперь ошибка
Запрошеная операция требует повышения
C:Program Files7-Zip7zG.exe
Как я понял, проблема во временном файле foldername.7z.tmp который создаётся во время паковки в той же папке
Короче вспомнил, что диск H использовался как системный Win10 но потом я его не форматируя начал юзать как обычный диск(систему поставил на другой) а весь хлам от старой венды остался. Может в этом проблема?
В системе так же есть третий жёсткий диск разбит логически на 3 (D:,E:,F 
Системным ни один логический диск (D:,E:,F 
Добавлял пользователя Александр со всеми правами к диску H, но не помогло.
Прикладываю картинки эксперементов.
Ну вон жэж у тебя группа «Пользователи» имеет права только на чтение!
Чо ты мне голову морочаешь?
Вот так сделай (из-под одмина, канещна) и не мучайся.
Источник
Отказано в доступе Write to disk Torrent: что делать, как исправить

Распространена проблема «Отказано в доступе (Write to disk)», при возникновении которой Торрент отказывает в скачивании приложений после достижения им загрузки в 1–2%. Ошибка не исчезает и при перезагрузке программы и всего компьютера. Какие меры предпринять при возникновении «Write to disk», чтобы исправить проблему и спокойно завершить загрузки файла, читайте в этой статье.
Почему возникла проблема?
Суть ошибки становится понятна, если перевести ее название. В данном случае проблема будет звучать как «Отказано в доступе при записи на диск». Это значит, что Torrent на компьютере пользователя не обладает достаточным количеством прав, чтобы продолжить закачку и сохранить файл в указанную папку. Отказывать в скачивании Торрент может по нескольким причинам:
Что делать при возникновении ошибки?
Если клиент отказал в скачивании файла, стоит проверить несколько факторов, влияющих на его нормальную работу.
Если, помимо одного файла, клиент загружает еще несколько программ, измените их папку для скачивания. Кликнув на выбранную загрузку правой кнопкой мыши, отыщите раздел «Дополнительно», а в нем — «Загружать в», где укажите новое направление, поставленное ранее в «Настройках». Выполните действия для каждого загружаемого файла.
Выводы
«Отказано в доступе», или проблема «Write to disk» часто возникает при недостатке прав у установленного Торрент-клиента или при некорректном пути сохранения файла. Скачать программу полностью и избавиться от ошибки можно многими способами.
Также важно обратить внимание на вирусы, попавшие на компьютер, или антивирусные программы, борющиеся с ними, которые могут блокировать закачку файла.
Источник
Устранение ошибки «Отказано в доступе (Write to disk)» просто и быстро
Пиринговые сети значительно ускоряют передачу данных, поэтому торрент используют миллионы пользователей по всему миру, чтобы скачивать фильмы, музыку, программы и многое другое. Какое же разочарование постигает обычного человека, который хочет скачать фильм: потратил время, чтобы найти его в интернете, открыл торрент клиент, а при загрузке выскакивает ошибка «Отказано в доступе (Write to disk)». И всё бы ничего, но зловредная ошибка не исчезает ни при удалении и назначении новой закачки, ни при перезапуске программы.
Что же это за ошибка и неужели теперь придётся тянуть фильм непосредственно из браузера со скоростью черепахи? Давайте попробуем разобраться вместе.
Отказано в доступе. Почему торрент блокирует закачку
Если просто «в лоб» перевести смысл ошибки «Отказано в доступе (Write to disk)», то в русском варианте это будет выглядеть примерно так: «Отказ доступа во время процесса записи на диск». Смысл такого сообщения в том, что ваш торрент-клиент, в нашем случае программа uTorrent, не обладает административными правами, поэтому не может сохранить нужный файл в назначенную директорию. Директорию можно проверить, зайдя в настройки uTorrent.
Как правило, проблема «Отказано в доступе (Write to disk)» появляется вследствие таких причин:
Какие действия нужно предпринять, чтобы решить проблему «Отказано в доступе Write to disk» uTorrent
Ниже приведена пошаговая инструкция. Мы рекомендуем следовать предложенному плану действий, чтобы исправить ошибку наверняка.
Свойства ярлыка программы uTorrent
Окно настроек программы uTorrent
Вот собственно и все известные нам универсальные способы устранения ошибки «Отказано в доступе (Write to disk)». Отдельно отметим ещё один случай, который может помочь пользователям с установленной операционной системой Windows 10. Находим значок uTorrent, вызываем контекстное меню нажатием правой кнопки мыши, в свойствах во вкладке «Совместимость» отмечаем флажком строку «Запустить программу в режиме совместимости с Windows XP (Service Pack 3)».
Выводы
Не стоит отчаиваться, если у вас выскочила ошибка «Отказано в доступе (Write to disk)» при закачке файла через торрент-клиент. Возможно, простейшие манипуляции типа перезагрузки компьютера или смены места хранения закачек, помогут вам быстро решить проблему. Если простые методы оказались бессильны, то следует просканировать ваш компьютер на заражение вредоносными программами. В любом случае эта процедура будет полезна для вашей операционной системы.
Источник
- Мы получили сообщения от нескольких пользователей о 7-Zip. Добавить операцию не поддерживается ошибка.
- Обсуждаемый вопрос легко решается. Например, попробуйте изменить права доступа к файлу.
- Поскольку вам нравится, когда ваш компьютер не загроможден, ознакомьтесь с нашими Раздел программного обеспечения для управления файлами.
- Подобные советы и хитрости можно найти в этом Центр открытия файлов, так что не стесняйтесь присмотреться.
Для решения различных проблем с ПК мы рекомендуем DriverFix:
Это программное обеспечение будет поддерживать ваши драйверы в рабочем состоянии, тем самым защищая вас от распространенных компьютерных ошибок и сбоев оборудования. Проверьте все свои драйверы сейчас за 3 простых шага:
- Скачать DriverFix (проверенный файл загрузки).
- Нажмите Начать сканирование найти все проблемные драйверы.
- Нажмите Обновите драйверы чтобы получить новые версии и избежать сбоев в работе системы.
- DriverFix был загружен 0 читатели в этом месяце.
Хотите добавить новый файл в заархивированный архив, чтобы получить 7-Zip
сообщение об ошибкеОперация не поддерживается? Вы пытаетесь выполнить базовую процедуру, поэтому все должно работать гладко.
Добавление новых файлов в архив с помощью программное обеспечение для сжатия файлов систематизация данных является очень распространенной практикой, что же делать дальше?
В этой статье мы рассмотрим все причины того, почему это ДобавлятьОперация не поддерживается ошибка возникает в первую очередь, вместе с советами, которые вы можете применить, чтобы решить ее сразу.
Как я могу исправить ошибку 7-Zip Add Operation is not supported?
Когда-то вы выбирали 7-Zip, когда искали застежку-молнию / распаковщик, файловый архиватор или программу сжатия / распаковки.
Независимо от всех этих названий ясно, что вы преследуете конкретную цель при его использовании и Добавить операцию не поддерживается ошибка мешает вам завершить действие.
Прежде чем перейти к практическим советам по устранению неполадок, позвольте нам напомнить вам, что WinZip лидирует на рынке сжатия файлов уже почти 30 лет.
Что ж, он поддерживает массив архивных файлов и обладает отличными ключевыми функциями, такими как расширенные параметры совместного использования файлов, шифрование на банковском уровне, водяные знаки, а также разделение zip-файлов на разные носители.
В дополнение к этому, он может интегрироваться в Dropbox, OneDrive и не только, что в дальнейшем позволяет вам работать с любым из ваших документов прямо из ZIP-файла.
Такие функции делают его подходящим как для начинающих, так и для профессионалов, будучи достаточно гибким, чтобы работать любым удобным для вас способом.
Что касается добавления новых файлов в заархивированный архив, будьте уверены, что мы говорим о базовой процедуре WinZip, которую можно легко выполнять в любое время.

WinZip
Обеспокоены ошибкой «7-Zip Add Operation is not supported»? WinZip зарекомендовал себя как безошибочная альтернатива!
Бесплатная пробная версия
Получи это сейчас
2. Обязательно сначала выберите файл
- Запустите 7zFm.exe.
- Затем откройте архив, в который вы хотите добавить файл, на одной панели.
- На другой панели просто перейдите к определенному файлу.
- Выберите его и щелкните на панели инструментов 7-Zip с уже открытым целевым архивом.
- Файл будет сразу добавлен в архив в соответствующей панели.
Как бы просто это ни звучало, проблема часто возникает, когда пользователь не выбрал файл перед попыткой добавить его в архив. Может ли это быть и вашим случаем?
Короче говоря, вам нужно сначала выбрать его, а затем добавить, иначе вы рискуете получить то же самое Операция не поддерживается ошибка бесчисленное количество раз.
Если вам нужна дополнительная помощь, просто обратитесь к описанной выше процедуре.
3. Изменить права доступа к файлам
Проблема может быть просто связана с разрешениями файла. Чтобы подтвердить эту возможность, щелкните файл правой кнопкой мыши, выберите Характеристики, тогда Безопасность.
Находясь здесь, убедитесь, что у вас есть права на изменение этого файла. Вы также можете убедиться, что у вас есть необходимые права доступа к каталогу.
Это тоже обязательно, поскольку 7-Zip необходимо создать новый архив для выполнения запрошенной операции.
У вас нет разрешения на сохранение изменений в этом файле? Положитесь на нас в решении проблемы.
4. Убедитесь, что вы перетаскиваете разархивированный файл
Вы можете столкнуться с Добавить операцию не поддерживается ошибка при попытке перенести ваш любимый мод-пак в файл jar используя 7-Zip.
Напомним один изящный трюк. Перетаскивание файлов из ZIP-файла невозможно. Вам просто нужно сначала разархивировать его и продолжить передачу.
5. Проверить совместимость формата
Программа, которую вы используете, поддерживает несколько алгоритмов сжатия, включая Bzip2, PPMd, Deflate64 и LZMA, но не делает то же самое для операций записи во всех форматах.
К сожалению, существует множество форматов, для которых он предоставляет Только распаковка параметры. В частности, 7z, BZIP2, GZIP, TAR, XZ, ZIP и WIM помечены как Упаковка / распаковка-совместимый.
Однако AR, ARJ, CAB, CHM, CPIO, CramFS, DMG, EXT, FAT, GPT, HFS, IHEX, ISO, LZH, LZMA, MBR, MSI, NSIS, NTFS, QCOW2, RAR, RPM, SquashFS, UDF, UEFI, VDI, VHD, VMDK, WIM, XAR и Z могут использоваться для Только распаковка.
Вот некоторые решения, которые вы можете попробовать при получении 7-Zip Add. Операция не поддерживается ошибка.
Обязательно сообщите нам в области комментариев ниже, какой из них устранил проблему для вас.
Содержание
- 1 Ошибка контрольной суммы CRC
- 2 Как восстановить архив
- 3 Отказ в доступе
- 4 Unsupported command 7 Zip
- 5 Не удается открыть файл
- 6 Данные после конца блока полезных данных
- 7 Поврежденный архив
- 8 Неподдерживаемый метод
- 9 Сайт 7-Zip не открывается
Запись опубликовал aplayer · 12 сентября, 2018
6 102 просмотра
Все наши архивы создаются в программе 7z. Для распаковки сборок обязательно нужно использовать только эту программу. Скачать её можно на сайте https://www.7-zip.org/
При использовании WinRar и других программ работа сборок не гарантируется.
Если при распаковке многотомного архива нам выдало какую либо ошибку это значит надо какую-то часть перекачать заново. Но проблема в том, что архиватор не сообщает какой файл является битым. Перекачивать все куски архива не нужно.
Самая распространенная ошибка это «неожиданный конец архива». Лечится она следующим образом:
Открываем архиватор 7z. Находим в нем папку с нашим многотомных архивом. Кликаем по первому файлу правой кнопкой мыши и выбираем меню как на картинке ниже:
Когда откроется следующее окно, то идем на страницу скачивания сборки и там под каждой ссылкой видно какие-то непонятные цифры-буквы.
Сверяем значение sha1 полученное в программе 7z со значением под ссылкой.
Если буквы-цифры в программе и на сайте совпадают, то файл перекачивать не надо. Если не совпадают то этот кусок архива надо перекачать.
Такую операцию надо проделать с каждым файлом.
Эта операция называется проверка контрольных сумм. И служит специально для проверки целостности файлов.
Авторизация
Работа программы 7-Zip осуществляется благодаря взаимодействию команд и операторов. Для этого требуются подходящие условия, что обеспечивается не всегда. Поэтому возникает ошибка контрольной суммы и другие проблемы при распаковке архива приложением 7-Zip. В этой статье вы найдете решение частых неполадок в работе архиватора.
Ошибка контрольной суммы CRC
Скачивание заархивированного файла может завершиться тем, что пользователь при запуске получит сообщение: «Ошибка контрольной суммы». Другое название проблемы: «Ошибка CRC сжатых данных».
Такая ошибка возникает из-за того, что скачивание архива сопровождалось потерей пакетов. Во время загрузки происходили ошибки, что актуально для нестабильного интернета, когда теряется связь.
Чаще с такой проблемой сталкиваются пользователи с большими файлами, загрузка которых длится несколько часов. При этом объем документов совпадает, но только округленные значения, так как несколько битов все равно потеряно.
Как исправить:
- Проблему с распаковкой 7-Zip архива можно решить до возникновения ошибки, используя программное обеспечение Download Master. Потерянный пакет вынуждает начинать загрузку заново.
- Другой вариант – восстановить архив. Рекомендуется воспользоваться архиватором WinRAR. Если расширение файла не поддерживается, то подойдет программа Universal Extractor.
WinRAR удобен тем, что имеет встроенную функцию для восстановления архивов, где некоторое количество пакетов потеряно.
Как восстановить архив
- Запустите WinRAR, через интерфейс выберите Tools, а затем – Repair archive.
- Открыть поврежденный архив не получится, поэтому создайте новый и перейдите в папку к файлу с потерянными пакетами.
- Перед восстановлением щелкните один раз по названию.
- Иногда требуется указать путь для восстановленного архива и его формат. Расширение должно оставаться тем же, что было до потери информации. Если все указано верно, нажмите ОК и дождитесь окончания работы WinRAR.
Если приложение справится и ошибка архива 7-Zip исчезнет, то загружать файл заново не придется.
Проблема может возникать постоянно. Для решения систематического сбоя проверьте оперативную память и жесткий диск программным обеспечением Aida.
Отказ в доступе
Часто пользователи при добавлении новых файлов через меню 7-Zip сталкиваются с ошибкой «Отказано в доступе». Существует 3 варианта решения:
- Проверить корректность работы антивируса. Не блокирует ли он файл, запрещая активировать архив на компьютере. Достаточно отключить программу и открыть документ.
- Архиватор 7-Zip предполагает установку паролей. Возможно, требование ввести ключ от файла не отображается, а пользователь сразу получает отказ доступа. Единственный способ проверить это – обратиться к правообладателю сжатого материала.
- Если файл открывается не из администраторской директории, то нужно поменять учетную запись или открыть архив через главного пользователя.
Иные проблемы говорят о том, что файл битый. Попробуйте воспользоваться не 7-Zip, а другим распаковщиком или просто скачайте документ заново.
Unsupported command 7 Zip
Ошибка «Unsupported command» в 7-Zip возникает совместно с указанием места расположения файла. Но локальная ссылка не представляет ничего интересного, так как решение проблемы кроется не в ней.
Установка архиватора 7-Zip заканчивается тем, что пользователь устанавливает связь между программой и сжатыми данными. Для этого нужно указать ярлык программы.
Правильный выбор – 7zFM, а не 7zG. В последнем случае программе отправляется команда открыть файл через нерабочий ярлык.
Отменить привязку распаковщика к формату можно через интерфейс 7-Zip:
- Откройте файловый менеджер через меню «Пуск».
- «Сервис» – «Настройки».
- Во вкладке «Система» снимите галочку в окошке рядом с проблемным форматом. Щелкните ОК.
Теперь можно попробовать запустить документ заново.
Не удается открыть файл
Пользователь может получить сообщение, что 7-Zip не удалось открыть файл, который сохранен как архив. Ошибка носит функциональный характер, связанный с основным недостатком распаковщика.
Архивный файл открывается через контекстное меню.
Если это не дало результата, попробуйте следующие варианты:
- Воспользоваться аналогами, например WinRAR. Иногда достаточно переустановить 7-Zip, и ошибка исчезает.
- Установить на компьютер программу, восстанавливающую битые архивы, и извлечь файлы через нее.
Убедитесь, что расширение документа соответствует возможностям разархиватора.
Данные после конца блока полезных данных
Сообщение программы 7-Zip в конце распаковки: «Есть данные после конца блока полезных данных» возникает при использовании двух разных архиваторов. Запаковывались документы через WinRAR, где установлена опция «Добавить запись восстановления». Разработчики предлагают не бороться с ошибкой, а продолжать распаковывать.
Источник проблемы очевиден, если пользователь получает ошибку при распаковке через контекстное меню или интерфейс файлового менеджера. Для проверки выделите документы мышкой и перенесите в новую папку. Если сообщения нет, то и в остальных случаях его можно игнорировать.
Разработчики 7-Zip выявили связь с WinRAR после обнаружения в архиве данных, объем которых не превышает 50 Кб. Распаковщик предупреждает об этом документе, поэтому сообщение игнорируется.
Поврежденный архив
Если во время работы 7-Zip пользователь получает сообщение: «Ошибка данных», то, возможно, архив поврежден при загрузке на компьютер. Исправить проблему без использования сторонних средств нельзя. В таком случае установите программу Universal Extractor.
Приложение исправляет проблему поврежденных архивов. Поддерживаются все известные методы сжатия. Интерфейс не содержит лишних кнопок, поэтому понятен и прост.
Открыть архив удается почти всегда. Если ситуация повторилась, проверьте компьютер на вирусы, так как они могут перехватывать пакеты. Это разрушает структуру сжатого файла, делая его недоступным пользователю.
Неподдерживаемый метод
Если некоторые файлы извлечены из архива, а другие нет, то пользователь увидит ошибку, что определенный метод не поддерживается в программе 7-Zip.
Иногда быстрее воспользоваться другим распаковщиком. Если аналогов на компьютере нет, то обновите 7-Zip до последней версии.
С подобной ошибкой встречаются пользователи, скачивающие документы в формате «zipx». Новые методы, разработанные WinZip, позволяют сократить размер файла, но другим приложениям пришлось выпускать обновления, чтобы решить проблему.
Сайт 7-Zip не открывается
Ошибки в архиваторе возникают часто, но пользователи совместно с разработчиками научились их решать и сокращать в последних версиях программы. О том, почему сайт www.7-zip.org не открывается и как получить доступ, подробно рассказывается в отдельной статье.
Скачать 7-Zip с нашего сайта
Обновить 7-Zip для исправления ошибок можно на официальном сайте разработчика. Но сейчас пользователи испытывают трудности с доступом к ресурсу, поэтому скачайте архиватор 7-Zip бесплатно на нашем сайте.
Используемые источники:
- https://amlgames.com/blogs/entry/2-oshibki-pri-raspakovke-mnogotomnyh-arhivov-chto-delat/
- https://7zip-arhive.ru/faq/oshibki
Архивация данных необходима пользователям в разных случаях. В один архив можно упаковать большое количество разных по типу файлов, при этом размер архива может быть значительно меньше, чем размер всех исходных файлов в нем. Иногда при открытии таких архивов пользователи сталкиваются с ошибкой «не удалось открыть документ как архив». Что делать в этом случае – читайте далее.
Ошибка контрольной суммы CRC
Скачивание заархивированного файла может завершиться тем, что пользователь при запуске получит сообщение: «Ошибка контрольной суммы». Другое название проблемы: «Ошибка CRC сжатых данных».
Такая ошибка возникает из-за того, что скачивание архива сопровождалось потерей пакетов. Во время загрузки происходили ошибки, что актуально для нестабильного интернета, когда теряется связь.
Чаще с такой проблемой сталкиваются пользователи с большими файлами, загрузка которых длится несколько часов. При этом объем документов совпадает, но только округленные значения, так как несколько битов все равно потеряно.
Как исправить:
- Проблему с распаковкой 7-Zip архива можно решить до возникновения ошибки, используя программное обеспечение Download Master. Потерянный пакет вынуждает начинать загрузку заново.
- Другой вариант – восстановить архив. Рекомендуется воспользоваться архиватором WinRAR. Если расширение файла не поддерживается, то подойдет программа Universal Extractor.
WinRAR удобен тем, что имеет встроенную функцию для восстановления архивов, где некоторое количество пакетов потеряно.
Как восстановить архив
- Запустите WinRAR, через интерфейс выберите Tools, а затем – Repair archive.
- Открыть поврежденный архив не получится, поэтому создайте новый и перейдите в папку к файлу с потерянными пакетами.
- Перед восстановлением щелкните один раз по названию.
- Иногда требуется указать путь для восстановленного архива и его формат. Расширение должно оставаться тем же, что было до потери информации. Если все указано верно, нажмите ОК и дождитесь окончания работы WinRAR.
Если приложение справится и ошибка архива 7-Zip исчезнет, то загружать файл заново не придется.
Проблема может возникать постоянно. Для решения систематического сбоя проверьте оперативную память и жесткий диск программным обеспечением Aida.
Ошибка на жестком диске: чтение файла невозможно
Если такое случилось с файлом на жестком диске, алгоритм действий таков:
- запустить перезагрузку машины. Часто это помогает;
- проверить плотность подсоединения всех составляющих и проводов компьютера.
Если это ни к чему не привело, можно переходить к системе.
- Нажать кнопку «Пуск» с логотипом Виндовс.
Примечание! Вместо С можно ввести другой идентификатор носителя, который требует проверки.
Окончательный этап — «реанимирование» файлов, для чего запускают утилиту sfc:
- В администраторской командной строке набирают команду «sfc /scannow», щелкают «Enter».
Отказ в доступе
Часто пользователи при добавлении новых файлов через меню 7-Zip сталкиваются с ошибкой «Отказано в доступе». Существует 3 варианта решения:
- Проверить корректность работы антивируса. Не блокирует ли он файл, запрещая активировать архив на компьютере. Достаточно отключить программу и открыть документ.
- Архиватор 7-Zip предполагает установку паролей. Возможно, требование ввести ключ от файла не отображается, а пользователь сразу получает отказ доступа. Единственный способ проверить это – обратиться к правообладателю сжатого материала.
- Если файл открывается не из администраторской директории, то нужно поменять учетную запись или открыть архив через главного пользователя.
Иные проблемы говорят о том, что файл битый. Попробуйте воспользоваться не 7-Zip, а другим распаковщиком или просто скачайте документ заново.
А если у меня Макбук?
Казалось бы и не проблема. Берем и устанавливаем Winrar и дело сделано. На практике же вы получите утилиту, управление которой осуществляется с помощью командной строки. Почему так?
Сложно ответить, поэтому мы решили найти другие варианты, которые позволят открыть RAR файл на Mac OS привычным образом.
- The Unarchiver. Начните с этой программы. Интерфейс нормально переведен на русский язык, что очень выгодно её отличает от конкурентов.
- RAR Extractor Lite. После установки два раза щелкните по архиву и она распакуется.
- Keka . При первом взгляде это платный архиватор, но таковым он является только в Mac App Store. С официального сайта https://www.kekaosx.com/ru/ вы сможете скачать его бесплатно. Если он станет для вас незаменимым инструментом, то отблагодарите разработчиков единоразовым пожертвованием.
Надеемся мы помогли вам и теперь вы знаете какой софт и как именно необходимо применять для работы с данным видом архива.
Источник
Unsupported command 7 Zip
Ошибка «Unsupported command» в 7-Zip возникает совместно с указанием места расположения файла. Но локальная ссылка не представляет ничего интересного, так как решение проблемы кроется не в ней.
Установка архиватора 7-Zip заканчивается тем, что пользователь устанавливает связь между программой и сжатыми данными. Для этого нужно указать ярлык программы.
Правильный выбор – 7zFM, а не 7zG. В последнем случае программе отправляется команда открыть файл через нерабочий ярлык.
Отменить привязку распаковщика к формату можно через интерфейс 7-Zip:
- Откройте файловый менеджер через меню «Пуск».
- «Сервис» – «Настройки».
- Во вкладке «Система» снимите галочку в окошке рядом с проблемным форматом. Щелкните ОК.
Теперь можно попробовать запустить документ заново.
Для владельцев телефонов на базе Android
Современные смартфоны на сегодняшний день это довольно мощные устройства, которые частично могут заменить настольные ПК. Единственным их недостатком является низкий объём встроенной памяти. Да, он может быть увеличен за счет карт памяти до 128 и даже 256 гигабайт, но даже такой «бонус» рано или поздно подойдет к концу.
Поэтому многие архивируют фотографии и видео, а также другие мультимедиа данные. К тому же гораздо удобнее пересылать большое количество файлов в виде архива. Как же открыть RAR на Андроиде и каким приложением, ведь сама по себе данная ОС не имеет встроенных компонентов позволяющих сделать это?
- Переходим по адресу — https://play.google.com/store/apps/details?id=com.rarlab.rar&hl=ru
- Нажимаем на кнопку «Установить» и ждем пока закончится инсталляция;
- Затем открываем
- Для корректной работы приложения необходимо дать ей нужные доступы;
- С помощью файлового менеджера находим архив, ставим галочку напротив него и нажимаем на иконку со стрелкой вверх;
- Если надо меняем настройки и нажимаем на «ОК».
Присутствует встроенная реклама, которую можно закрыть лишь после просмотра, а также платные услуги.
Не удается открыть файл
Пользователь может получить сообщение, что 7-Zip не удалось открыть файл, который сохранен как архив. Ошибка носит функциональный характер, связанный с основным недостатком распаковщика.
Архивный файл открывается через контекстное меню.
Если это не дало результата, попробуйте следующие варианты:
- Воспользоваться аналогами, например WinRAR. Иногда достаточно переустановить 7-Zip, и ошибка исчезает.
- Установить на компьютер программу, восстанавливающую битые архивы, и извлечь файлы через нее.
Убедитесь, что расширение документа соответствует возможностям разархиватора.
Что такое RAR и с помощью чего его открыть?
Аббревиатуру RAR расшифровывают как Roshal ARchive – по имени разработчика формата файлового архива. Преимуществами такой методики сжатия являются значительное уменьшение размера данных, возможность установки паролей и разбивки больших файлов на несколько частей. Решить вопрос извлечения информации из формата RAR позволяет целая группа программ:
- WinRAR – первое и самое функциональное приложение для работы с архивами. С его помощью можно и создать файл RAR, и распаковать его. Однако за использование придётся заплатить – или периодически наблюдать при открытии архива сообщение о необходимости оплаты.
- PeaZip – бесплатно распространяющийся архиватор, написанный на языке Free Pascal и одновременно являющийся графической оболочкой для других похожих приложений.
Одним из лучших способов распаковки файлов RAR являются онлайн-сервисы www.online.b1.org/online и www.unzip-online.com/en, позволяющие получить информацию из зашифрованного файла без применения дополнительного ПО. Сервисы бесплатные, но имеют определённые ограничения – например, на сайте Unzip-online можно извлекать данные из архивов не больше 200 МБ. Ещё один разархиватор можно найти www.extract.me/ru – онлайн программа, позволяющая извлечь файл более чем из 70 разных форматов, включая RAR, ZIP и 7z.
Данные после конца блока полезных данных
Сообщение программы 7-Zip в конце распаковки: «Есть данные после конца блока полезных данных» возникает при использовании двух разных архиваторов. Запаковывались документы через WinRAR, где установлена опция «Добавить запись восстановления». Разработчики предлагают не бороться с ошибкой, а продолжать распаковывать.
Источник проблемы очевиден, если пользователь получает ошибку при распаковке через контекстное меню или интерфейс файлового менеджера. Для проверки выделите документы мышкой и перенесите в новую папку. Если сообщения нет, то и в остальных случаях его можно игнорировать.
Разработчики 7-Zip выявили связь с WinRAR после обнаружения в архиве данных, объем которых не превышает 50 Кб. Распаковщик предупреждает об этом документе, поэтому сообщение игнорируется.
Открытие RAR с помощью программ
Архиватором называют программу, позволяющую сначала упаковку одного или нескольких файлов в архивы, а затем их извлечение. Из-за популярности формата RAR многие приложения рассчитаны на работу именно с ним. Далеко не каждое обеспечивает такое сжатие – однако есть утилиты, которые не только создают архивы, но и обеспечивают несколько способов сжатия и распаковки.
Настройки архиваторов позволяют ассоциировать их с архивными форматами файлов. То есть задать по умолчанию, в какой программе открывать данные архивные форматы. Для разных архиваторов характерны разные иконки на одних и тех же форматах, в данном случае RAR. С помощью данных иконок пользователь может определить, какая программа по умолчанию откроет архив по двойному клику ЛКМ. При таком типе запуска архив откроется в окне программы архиватора, где возможно просмотреть содержимое RAR и сделать любые манипуляции. Но так работать с содержимым архива неудобно, поэтому лучше извлечь его, для последующей работы.
Самая популярная программа для открывания файлов RAR в Windows, WinRAR, после установки позволяет выполнять с архивами три действия – выбирать место извлечения, извлекать в ту же папку перемещать данные в каталог с таким же названием. Пошаговые действия для открытия файла RAR будут следующими:
- Выбрать архив.
- Кликнуть правой кнопкой мыши и выбрать место для извлечения файлов. В меню можно выбрать и открытие в WinRAR.
- При выборе первого варианта – самостоятельно указать каталог и параметры для распаковки. Нажать OK.
- Для второго способа – дождаться, пока файл с расширением RAR не будет извлечён в ту же папку Windows , где находились исходные данные.
- Для третьего варианта – после выбора искать распакованные файлы в каталоге с тем же названием, которое было у архива.
Поврежденный архив
Если во время работы 7-Zip пользователь получает сообщение: «Ошибка данных», то, возможно, архив поврежден при загрузке на компьютер. Исправить проблему без использования сторонних средств нельзя. В таком случае установите программу Universal Extractor.
Приложение исправляет проблему поврежденных архивов. Поддерживаются все известные методы сжатия. Интерфейс не содержит лишних кнопок, поэтому понятен и прост.
Неподдерживаемый метод
Если некоторые файлы извлечены из архива, а другие нет, то пользователь увидит ошибку, что определенный метод не поддерживается в программе 7-Zip.
Иногда быстрее воспользоваться другим распаковщиком. Если аналогов на компьютере нет, то обновите 7-Zip до последней версии.
С подобной ошибкой встречаются пользователи, скачивающие документы в формате «zipx». Новые методы, разработанные WinZip, позволяют сократить размер файла, но другим приложениям пришлось выпускать обновления, чтобы решить проблему.
Теперь на Windows 8
В Windows 8 процесс открытия абсолютно одинаков, поэтому мы прилагаем скриншоты, чтобы вы могли сами в этом убедиться.
- Нажимаем правой кнопкой
- Извлекаем в текущую папку или в другое нужное место
Эта версия операционной системы была не самой удачной, а по сути проходной. Даже можно сказать, что мы увидели тестирование принципиально нового интерфейса без привычных пользователю элементов. В итоге закончилось тем, что выпустили Windows 10, которая сгладила большинство недостатков.
( 2 оценки, среднее 4.5 из 5 )
by Radu Tyrsina
Radu Tyrsina has been a Windows fan ever since he got his first PC, a Pentium III (a monster at that time). For most of the kids of… read more
Updated on October 30, 2020
- We received reports from several users about the 7-Zip Add Operation is not supported error.
- The issue under discussion may be easily fixed. For example, try changing the file permissions.
- Since you like to keep your PC uncluttered, check out our File Management Software section.
- Similar tips and tricks may be found in this File Opener Hub, so feel free to take a closer look.
XINSTALL BY CLICKING THE DOWNLOAD FILE
This software will simplify the process by both searching and updating your drivers to prevent various malfunctions and enhance your PC stability. Check all your drivers now in 3 easy steps:
- Download Outbyte Driver Updater.
- Launch it on your PC to find all the problematic drivers.
- Afterward, Click Update & Apply Selected to get the latest driver versions.
- OutByte Driver Updater has been downloaded by 0 readers this month.
Want to add a new file to a zipped archive, just to get the 7-Zip error message Operation not supported? You try to complete a basic procedure, so things should work smoothly.
Adding new files to an archive with the help of a file compression software is a very common practice to keep your data organized, so what should you do next?
In this article, we will go through all the reasons as to why this Add Operation is not supported error occurs in the first place, along with the tips you can apply to solve it right away.
How can I fix the 7-Zip Add Operation is not supported error?
1. Try out an error-free file archiver
7-Zip was your choice at one point when looking for a zipper/unzipper, file archiver, or compression/decompression program.
Regardless of all these names, it’s clear that you have a specific goal in mind when using it and the Add Operation is not supported error stops you from completing the action.
Before moving on with the actual troubleshooting tips, let us remind you that WinZip is leading the file compression market for almost 30 years.
Well, it supports an array of archive files and it packs great key-features such as advanced file-sharing options, banking-level encryption, watermarking, and splitting of zip files to fit different media.
In addition to these, it can integrate itself into Dropbox, OneDrive, and not only, which further allows you to work on any of your documents directly from a ZIP file.
Such features make it suitable for both beginners and professionals, being flexible enough to work in any way that suits you best.
As for adding new files to a zipped archive, rest assured that we’re talking about a basic WinZip procedure that can be completed with ease all the time.

WinZip
Worried about the 7-Zip Add Operation is not supported error? WinZip created a name for itself by being an error-free alternative!
2. Make sure to select the file first
- Start 7zFm.exe.
- Up next, open the archive you want to add the file to in one panel.
- In the other panel, just navigate to the specific file.
- Select it and click onto 7-Zip’s toolbar with the target archive already opened.
- The file will be immediately added to the archive in the appropriate panel.
As simple as it may sound, the issue often arises when the user has not selected a file before trying to add it to the archive. Could this be your case as well?
Outdated drivers are the main reason for errors & system issues. If some of your drivers are missing or needs updating, an automated tool like OutByte Driver Updater can solve these problems in just a couple of clicks. Plus, it’s also lightweight on your system!
Long story short, you need to first select it, then add it, or else you risk getting the same Operation is not supported error countless times.
If you need additional help, just refer to the above procedure.
3. Change file permissions
The issue may simply be related to the permissions of the file. In order to confirm this possibility, right-click the file, choose Properties, then Security.
While here, make sure that you have the permissions to modify this file. You might also verify that you have the necessary permission on the directory.
That’s mandatory too since 7-Zip needs to create a new archive to complete the requested operation.
Don’t have permission to save changes to this file? Count on us to solve the problem.
4. Make sure that you drag and drop an unzipped file
You may encounter the Add Operation is not supported error when trying to transfer your favorite’s mod pack to the jar file using 7-Zip.
Let us remind you of a nifty trick. Dragging and dropping the files from inside a zip file isn’t possible. You just need to unzip it first and continue to be able to start the actual transfer.
5. Check format compatibility
The program that you use does support a few compression algorithms including Bzip2, PPMd, Deflate64, and LZMA, yet it doesn’t do the same thing for write operations on all formats.
Unfortunately, there are plenty of formats for which it provides the Unpacking only options. More specifically, 7z, BZIP2, GZIP, TAR, XZ, ZIP, and WIM are marked as Packing/unpacking-compatible.
However, AR, ARJ, CAB, CHM, CPIO, CramFS, DMG, EXT, FAT, GPT, HFS, IHEX, ISO, LZH, LZMA, MBR, MSI, NSIS, NTFS, QCOW2, RAR, RPM, SquashFS, UDF, UEFI, VDI, VHD, VMDK, WIM, XAR, and Z can be used for Unpacking only.
These are some solutions that you might want to try when getting the 7-Zip Add Operation is not supported error.
Be sure to let us know in the comments area below which one fixed the problem for you.
How Fix 7 Zip Add Operation Is Not Supported Error
- Мы получили сообщения от нескольких пользователей о 7-Zip.Добавить операцию не поддерживаетсяошибка.
- Обсуждаемый вопрос легко решается. Например, попробуйте изменить права доступа к файлу.
- Поскольку вам нравится, когда ваш компьютер не загроможден, ознакомьтесь с нашими Раздел программного обеспечения для управления файлами .
- Подобные советы и рекомендации можно найти в этом Центр открытия файлов , так что не стесняйтесь присмотреться.

- Скачать Restoro PC Repair Tool который поставляется с запатентованными технологиями (имеется патент Вот ).
- Нажмите Начать сканирование чтобы найти проблемы Windows, которые могут вызывать проблемы с ПК.
- Нажмите Починить все для устранения проблем, влияющих на безопасность и производительность вашего компьютера
- Restoro был загружен0читатели в этом месяце.
Хотите добавить новый файл в заархивированный архив, чтобы получить 7-Zip сообщение об ошибке Операция не поддерживается? Вы пытаетесь выполнить базовую процедуру, поэтому все должно работать гладко.
Добавление новых файлов в архив с помощью программное обеспечение для сжатия файлов систематизация данных является очень распространенной практикой, что же делать дальше?
В этой статье мы рассмотрим все причины того, почему этоДобавить Операция не поддерживаетсяошибка возникает в первую очередь, вместе с советами, которые вы можете применить, чтобы решить ее сразу.
Как я могу исправить ошибку 7-Zip Add Operation is not supported?
1. Попробуйте безошибочный файловый архиватор
Когда-то вы выбирали 7-Zip, когда искали застежку-молнию / распаковщик, файловый архиватор или программу сжатия / распаковки.
Независимо от всех этих названий ясно, что вы имеете в виду конкретную цель, когда используете его, иДобавить операцию не поддерживаетсяошибка мешает вам завершить действие.
Прежде чем перейти к практическим советам по устранению неполадок, позвольте нам напомнить вам, что WinZip лидирует на рынке сжатия файлов уже почти 30 лет.
Что ж, он поддерживает массив архивных файлов и обладает отличными ключевыми функциями, такими как расширенные параметры совместного использования файлов, шифрование на банковском уровне, водяные знаки , а также разбиение zip-файлов на разные носители.
В дополнение к этому, он может интегрироваться в Dropbox , OneDrive и не только, что в дальнейшем позволяет вам работать с любым из ваших документов прямо из ZIP-файла.
Транспортная этикетка FedEx создана. статус будет обновлен, когда отправка начнется.
Такие функции делают его подходящим как для новичков, так и для профессионалов, будучи достаточно гибким, чтобы работать любым удобным для вас способом.
Что касается добавления новых файлов в заархивированный архив, будьте уверены, что мы говорим о базовой процедуре WinZip, которую можно легко выполнять в любое время.

WinZip
Беспокоитесь о том, что операция 7-Zip Add не поддерживается? WinZip зарекомендовал себя как безошибочная альтернатива! Бесплатная пробная версия Получи это сейчас
2. Обязательно сначала выберите файл.

- Запустите 7zFm.exe.
- Затем откройте архив, в который вы хотите добавить файл, на одной панели.
- На другой панели просто перейдите к определенному файлу.
- Выберите его и щелкните на панели инструментов 7-Zip с уже открытым целевым архивом.
- Файл будет сразу добавлен в архив в соответствующей панели.
Как бы просто это ни звучало, проблема часто возникает, когда пользователь не выбрал файл перед попыткой добавить его в архив. Может быть, это и ваш случай?
Короче говоря, вам нужно сначала выбрать его, а затем добавить, иначе вы рискуете получить то же самоеОперация не поддерживаетсяошибка бесчисленное количество раз.
Если вам нужна дополнительная помощь, просто обратитесь к описанной выше процедуре.
3. Измените права доступа к файлам.
Проблема может быть просто связана с разрешениями файла. Чтобы подтвердить эту возможность, щелкните файл правой кнопкой мыши, выберите Свойства , тогда Безопасность .
Находясь здесь, убедитесь, что у вас есть права на изменение этого файла. Вы также можете убедиться, что у вас есть необходимые права доступа к каталогу.
Это также обязательно, поскольку 7-Zip необходимо создать новый архив для выполнения запрошенной операции.
У вас нет разрешения на сохранение изменений в этом файле? Положитесь на нас в решении проблемы.
4. Убедитесь, что вы перетаскиваете разархивированный файл.
Вы можете столкнуться сДобавить операцию не поддерживаетсяошибка при попытке перенести ваш любимый мод-пак в файл jar с помощью 7-Zip.
Напомним один изящный трюк. Перетаскивание файлов из ZIP-файла невозможно. Вам просто нужно сначала разархивировать его и продолжить фактическую передачу.
5. Проверьте совместимость формата.
Программа, которую вы используете, поддерживает несколько алгоритмов сжатия, включая Bzip2, PPMd, Deflate64 и LZMA, но не делает то же самое для операций записи во всех форматах.
К сожалению, существует множество форматов, для которых он предоставляетТолько распаковкапараметры. В частности, 7z, BZIP2, GZIP, TAR, XZ, ZIP и WIM помечены какУпаковка / распаковка-совместимость.
Однако AR, ARJ, CAB, CHM, CPIO, CramFS, DMG, EXT, FAT, GPT, HFS, IHEX, ISO, LZH, LZMA, MBR, MSI, NSIS, NTFS, QCOW2, RAR, RPM, SquashFS, UDF, UEFI, VDI, VHD, VMDK, WIM, XAR и Z могут использоваться дляТолько распаковка.
Вот несколько решений, которые вы можете попробовать при получении 7-Zip Add.Операция не поддерживаетсяошибка.
Обязательно сообщите нам в области комментариев ниже, какой из них устранил проблему для вас.
Работа программы 7-Zip осуществляется благодаря взаимодействию команд и операторов. Для этого требуются подходящие условия, что обеспечивается не всегда. Поэтому возникает ошибка контрольной суммы и другие проблемы при распаковке архива приложением 7-Zip. В этой статье вы найдете решение частых неполадок в работе архиватора.
Ошибка контрольной суммы CRC
Скачивание заархивированного файла может завершиться тем, что пользователь при запуске получит сообщение: «Ошибка контрольной суммы». Другое название проблемы: «Ошибка CRC сжатых данных».
Такая ошибка возникает из-за того, что скачивание архива сопровождалось потерей пакетов. Во время загрузки происходили ошибки, что актуально для нестабильного интернета, когда теряется связь.
Чаще с такой проблемой сталкиваются пользователи с большими файлами, загрузка которых длится несколько часов. При этом объем документов совпадает, но только округленные значения, так как несколько битов все равно потеряно.
Как исправить:
- Проблему с распаковкой 7-Zip архива можно решить до возникновения ошибки, используя программное обеспечение Download Master. Потерянный пакет вынуждает начинать загрузку заново.
- Другой вариант – восстановить архив. Рекомендуется воспользоваться архиватором WinRAR. Если расширение файла не поддерживается, то подойдет программа Universal Extractor.
WinRAR удобен тем, что имеет встроенную функцию для восстановления архивов, где некоторое количество пакетов потеряно.
Как восстановить архив
- Запустите WinRAR, через интерфейс выберите Tools, а затем – Repair archive.
- Открыть поврежденный архив не получится, поэтому создайте новый и перейдите в папку к файлу с потерянными пакетами.
- Перед восстановлением щелкните один раз по названию.
- Иногда требуется указать путь для восстановленного архива и его формат. Расширение должно оставаться тем же, что было до потери информации. Если все указано верно, нажмите ОК и дождитесь окончания работы WinRAR.
Если приложение справится и ошибка архива 7-Zip исчезнет, то загружать файл заново не придется.
Проблема может возникать постоянно. Для решения систематического сбоя проверьте оперативную память и жесткий диск программным обеспечением Aida.
Отказ в доступе
Часто пользователи при добавлении новых файлов через меню 7-Zip сталкиваются с ошибкой «Отказано в доступе». Существует 3 варианта решения:
- Проверить корректность работы антивируса. Не блокирует ли он файл, запрещая активировать архив на компьютере. Достаточно отключить программу и открыть документ.
- Архиватор 7-Zip предполагает установку паролей. Возможно, требование ввести ключ от файла не отображается, а пользователь сразу получает отказ доступа. Единственный способ проверить это – обратиться к правообладателю сжатого материала.
- Если файл открывается не из администраторской директории, то нужно поменять учетную запись или открыть архив через главного пользователя.
Иные проблемы говорят о том, что файл битый. Попробуйте воспользоваться не 7-Zip, а другим распаковщиком или просто скачайте документ заново.
Unsupported command 7 Zip
Ошибка «Unsupported command» в 7-Zip возникает совместно с указанием места расположения файла. Но локальная ссылка не представляет ничего интересного, так как решение проблемы кроется не в ней.
Установка архиватора 7-Zip заканчивается тем, что пользователь устанавливает связь между программой и сжатыми данными. Для этого нужно указать ярлык программы.
Правильный выбор – 7zFM, а не 7zG. В последнем случае программе отправляется команда открыть файл через нерабочий ярлык.
Отменить привязку распаковщика к формату можно через интерфейс 7-Zip:
- Откройте файловый менеджер через меню «Пуск».
- «Сервис» – «Настройки».
- Во вкладке «Система» снимите галочку в окошке рядом с проблемным форматом. Щелкните ОК.
Теперь можно попробовать запустить документ заново.
Не удается открыть файл
Пользователь может получить сообщение, что 7-Zip не удалось открыть файл, который сохранен как архив. Ошибка носит функциональный характер, связанный с основным недостатком распаковщика.
Архивный файл открывается через контекстное меню.
Если это не дало результата, попробуйте следующие варианты:
- Воспользоваться аналогами, например WinRAR. Иногда достаточно переустановить 7-Zip, и ошибка исчезает.
- Установить на компьютер программу, восстанавливающую битые архивы, и извлечь файлы через нее.
Убедитесь, что расширение документа соответствует возможностям разархиватора.
Данные после конца блока полезных данных
Сообщение программы 7-Zip в конце распаковки: «Есть данные после конца блока полезных данных» возникает при использовании двух разных архиваторов. Запаковывались документы через WinRAR, где установлена опция «Добавить запись восстановления». Разработчики предлагают не бороться с ошибкой, а продолжать распаковывать.
Источник проблемы очевиден, если пользователь получает ошибку при распаковке через контекстное меню или интерфейс файлового менеджера. Для проверки выделите документы мышкой и перенесите в новую папку. Если сообщения нет, то и в остальных случаях его можно игнорировать.
Разработчики 7-Zip выявили связь с WinRAR после обнаружения в архиве данных, объем которых не превышает 50 Кб. Распаковщик предупреждает об этом документе, поэтому сообщение игнорируется.
Поврежденный архив
Если во время работы 7-Zip пользователь получает сообщение: «Ошибка данных», то, возможно, архив поврежден при загрузке на компьютер. Исправить проблему без использования сторонних средств нельзя. В таком случае установите программу Universal Extractor.
Приложение исправляет проблему поврежденных архивов. Поддерживаются все известные методы сжатия. Интерфейс не содержит лишних кнопок, поэтому понятен и прост.
Открыть архив удается почти всегда. Если ситуация повторилась, проверьте компьютер на вирусы, так как они могут перехватывать пакеты. Это разрушает структуру сжатого файла, делая его недоступным пользователю.
Неподдерживаемый метод
Если некоторые файлы извлечены из архива, а другие нет, то пользователь увидит ошибку, что определенный метод не поддерживается в программе 7-Zip.
Иногда быстрее воспользоваться другим распаковщиком. Если аналогов на компьютере нет, то обновите 7-Zip до последней версии.
С подобной ошибкой встречаются пользователи, скачивающие документы в формате «zipx». Новые методы, разработанные WinZip, позволяют сократить размер файла, но другим приложениям пришлось выпускать обновления, чтобы решить проблему.
Ошибки в архиваторе возникают часто, но пользователи совместно с разработчиками научились их решать и сокращать в последних версиях программы. О том, почему сайт www.7-zip.org не открывается и как получить доступ, подробно рассказывается в отдельной статье.
Обновить 7-Zip для исправления ошибок можно на официальном сайте разработчика. Но сейчас пользователи испытывают трудности с доступом к ресурсу, поэтому скачайте архиватор 7-Zip бесплатно на нашем сайте.
- Мы получили отчеты от нескольких пользователей об ошибке 7-Zip Add Operation is not supported.
- Обсуждаемый вопрос легко решается. Например, попробуйте изменить права доступа к файлу.
- Поскольку вы предпочитаете, чтобы ваш компьютер не был загроможден, ознакомьтесь с нашим разделом «Программное обеспечение для управления файлами».
- Подобные советы и рекомендации можно найти в этом Центре открытия файлов, так что не стесняйтесь присмотреться к ним поближе.
Чтобы исправить различные проблемы с ПК, мы рекомендуем DriverFix: это программное обеспечение будет поддерживать ваши драйверы в рабочем состоянии, тем самым защищая вас от распространенных компьютерных ошибок и сбоев оборудования. Проверьте все свои драйверы сейчас за 3 простых шага:
- Загрузите DriverFix (проверенный файл для загрузки).
- Нажмите «Начать сканирование», чтобы найти все проблемные драйверы.
- Нажмите «Обновить драйверы», чтобы получить новые версии и избежать сбоев в работе системы.
- DriverFix в этом месяце скачали 503 476 читателей.
Хотите добавить новый файл в заархивированный архив, чтобы получить сообщение об ошибке 7-Zip. Операция не поддерживается? Вы пытаетесь выполнить базовую процедуру, поэтому все должно работать гладко.
Добавление новых файлов в архив с помощью программного обеспечения для сжатия файлов – это очень распространенная практика для систематизации ваших данных, так что же вам делать дальше?
В этой статье мы рассмотрим все причины того, почему эта ошибка добавления операции не поддерживается, а также советы, которые вы можете применить для ее немедленного решения.
Как я могу исправить ошибку 7-Zip Add Operation is not supported?
1 Попробуйте безошибочный файловый архиватор
Когда-то вы выбирали 7-Zip, когда искали застежку-молнию / распаковщик, файловый архиватор или программу сжатия / распаковки.
Независимо от всех этих имен, ясно, что вы преследуете конкретную цель при его использовании, и ошибка «Добавить операцию не поддерживается» мешает вам завершить действие.
Прежде чем перейти к практическим советам по устранению неполадок, позвольте напомнить вам, что WinZip лидирует на рынке сжатия файлов уже почти 30 лет.
Что ж, он поддерживает массив архивных файлов и включает в себя отличные ключевые функции, такие как расширенные параметры совместного использования файлов, шифрование на уровне банковского обслуживания, водяные знаки и разделение zip-файлов на разные носители.
В дополнение к этому, он может интегрироваться в Dropbox, OneDrive и не только, что в дальнейшем позволяет вам работать с любым из ваших документов непосредственно из ZIP-файла.
Такие функции делают его подходящим как для новичков, так и для профессионалов, будучи достаточно гибким, чтобы работать любым удобным для вас способом.
Что касается добавления новых файлов в заархивированный архив, будьте уверены, что мы говорим о базовой процедуре WinZip, которую можно легко выполнять в любое время.
2 Обязательно сначала выберите файл
- Запустите 7zFm.exe.
- Затем откройте архив, в который вы хотите добавить файл, на одной панели.
- На другой панели просто перейдите к определенному файлу.
- Выберите его и щелкните на панели инструментов 7-Zip с уже открытым целевым архивом.
- Файл будет сразу добавлен в архив в соответствующей панели.
Как бы просто это ни звучало, проблема часто возникает, когда пользователь не выбрал файл перед попыткой добавить его в архив. Может ли это быть и вашим случаем?
Короче говоря, вам нужно сначала выбрать его, а затем добавить, иначе вы рискуете получить одну и ту же ошибку Операция не поддерживается бесчисленное количество раз.
Если вам нужна дополнительная помощь, просто обратитесь к описанной выше процедуре.
3 Изменить права доступа к файлам
Проблема может быть просто связана с разрешениями файла. Чтобы подтвердить эту возможность, щелкните файл правой кнопкой мыши, выберите «Свойства», затем «Безопасность».
Находясь здесь, убедитесь, что у вас есть права на изменение этого файла. Вы также можете убедиться, что у вас есть необходимые права доступа к каталогу.
Это тоже обязательно, поскольку 7-Zip необходимо создать новый архив для выполнения запрошенной операции.
У вас нет разрешения на сохранение изменений в этом файле? Положитесь на нас в решении проблемы.
4 Убедитесь, что вы перетаскиваете разархивированный файл
Вы можете столкнуться с ошибкой «Операция добавления не поддерживается» при попытке перенести ваш любимый пакет модов в файл jar с помощью 7-Zip.
Напомним один изящный трюк. Перетаскивание файлов из ZIP-файла невозможно. Вам просто нужно сначала разархивировать его и продолжить фактическую передачу.
5 Проверьте совместимость формата
Программа, которую вы используете, поддерживает несколько алгоритмов сжатия, включая Bzip2, PPMd, Deflate64 и LZMA, но не делает то же самое для операций записи во всех форматах.
К сожалению, существует множество форматов, для которых предусмотрена опция «Только распаковка». В частности, 7z, BZIP2, GZIP, TAR, XZ, ZIP и WIM помечены как совместимые с упаковкой / распаковкой.
Однако AR, ARJ, CAB, CHM, CPIO, CramFS, DMG, EXT, FAT, GPT, HFS, IHEX, ISO, LZH, LZMA, MBR, MSI, NSIS, NTFS, QCOW2, RAR, RPM, SquashFS, UDF, UEFI, VDI, VHD, VMDK, WIM, XAR и Z можно использовать только для распаковки.
Вот некоторые решения, которые вы можете попробовать, когда появляется ошибка «7-Zip Add Operation is not supported».
Обязательно сообщите нам в области комментариев ниже, какой из них устранил проблему для вас.
Источник записи: windowsreport.com
Содержание
- 1 Ошибка контрольной суммы CRC
- 2 Как восстановить архив
- 3 Отказ в доступе
- 4 Unsupported command 7 Zip
- 5 Не удается открыть файл
- 6 Данные после конца блока полезных данных
- 7 Поврежденный архив
- 8 Неподдерживаемый метод
- 9 Сайт 7-Zip не открывается
Запись опубликовал aplayer · 12 сентября, 2018
6 102 просмотра
Все наши архивы создаются в программе 7z. Для распаковки сборок обязательно нужно использовать только эту программу. Скачать её можно на сайте https://www.7-zip.org/
При использовании WinRar и других программ работа сборок не гарантируется.
Если при распаковке многотомного архива нам выдало какую либо ошибку это значит надо какую-то часть перекачать заново. Но проблема в том, что архиватор не сообщает какой файл является битым. Перекачивать все куски архива не нужно.
Самая распространенная ошибка это «неожиданный конец архива». Лечится она следующим образом:
Открываем архиватор 7z. Находим в нем папку с нашим многотомных архивом. Кликаем по первому файлу правой кнопкой мыши и выбираем меню как на картинке ниже:
Когда откроется следующее окно, то идем на страницу скачивания сборки и там под каждой ссылкой видно какие-то непонятные цифры-буквы.
Сверяем значение sha1 полученное в программе 7z со значением под ссылкой.
Если буквы-цифры в программе и на сайте совпадают, то файл перекачивать не надо. Если не совпадают то этот кусок архива надо перекачать.
Такую операцию надо проделать с каждым файлом.
Эта операция называется проверка контрольных сумм. И служит специально для проверки целостности файлов.
Авторизация
Работа программы 7-Zip осуществляется благодаря взаимодействию команд и операторов. Для этого требуются подходящие условия, что обеспечивается не всегда. Поэтому возникает ошибка контрольной суммы и другие проблемы при распаковке архива приложением 7-Zip. В этой статье вы найдете решение частых неполадок в работе архиватора.
Ошибка контрольной суммы CRC
Скачивание заархивированного файла может завершиться тем, что пользователь при запуске получит сообщение: «Ошибка контрольной суммы». Другое название проблемы: «Ошибка CRC сжатых данных».
Такая ошибка возникает из-за того, что скачивание архива сопровождалось потерей пакетов. Во время загрузки происходили ошибки, что актуально для нестабильного интернета, когда теряется связь.
Чаще с такой проблемой сталкиваются пользователи с большими файлами, загрузка которых длится несколько часов. При этом объем документов совпадает, но только округленные значения, так как несколько битов все равно потеряно.
Как исправить:
- Проблему с распаковкой 7-Zip архива можно решить до возникновения ошибки, используя программное обеспечение Download Master. Потерянный пакет вынуждает начинать загрузку заново.
- Другой вариант – восстановить архив. Рекомендуется воспользоваться архиватором WinRAR. Если расширение файла не поддерживается, то подойдет программа Universal Extractor.
WinRAR удобен тем, что имеет встроенную функцию для восстановления архивов, где некоторое количество пакетов потеряно.
Как восстановить архив
- Запустите WinRAR, через интерфейс выберите Tools, а затем – Repair archive.
- Открыть поврежденный архив не получится, поэтому создайте новый и перейдите в папку к файлу с потерянными пакетами.
- Перед восстановлением щелкните один раз по названию.
- Иногда требуется указать путь для восстановленного архива и его формат. Расширение должно оставаться тем же, что было до потери информации. Если все указано верно, нажмите ОК и дождитесь окончания работы WinRAR.
Если приложение справится и ошибка архива 7-Zip исчезнет, то загружать файл заново не придется.
Проблема может возникать постоянно. Для решения систематического сбоя проверьте оперативную память и жесткий диск программным обеспечением Aida.
Отказ в доступе
Часто пользователи при добавлении новых файлов через меню 7-Zip сталкиваются с ошибкой «Отказано в доступе». Существует 3 варианта решения:
- Проверить корректность работы антивируса. Не блокирует ли он файл, запрещая активировать архив на компьютере. Достаточно отключить программу и открыть документ.
- Архиватор 7-Zip предполагает установку паролей. Возможно, требование ввести ключ от файла не отображается, а пользователь сразу получает отказ доступа. Единственный способ проверить это – обратиться к правообладателю сжатого материала.
- Если файл открывается не из администраторской директории, то нужно поменять учетную запись или открыть архив через главного пользователя.
Иные проблемы говорят о том, что файл битый. Попробуйте воспользоваться не 7-Zip, а другим распаковщиком или просто скачайте документ заново.
Unsupported command 7 Zip
Ошибка «Unsupported command» в 7-Zip возникает совместно с указанием места расположения файла. Но локальная ссылка не представляет ничего интересного, так как решение проблемы кроется не в ней.
Установка архиватора 7-Zip заканчивается тем, что пользователь устанавливает связь между программой и сжатыми данными. Для этого нужно указать ярлык программы.
Правильный выбор – 7zFM, а не 7zG. В последнем случае программе отправляется команда открыть файл через нерабочий ярлык.
Отменить привязку распаковщика к формату можно через интерфейс 7-Zip:
- Откройте файловый менеджер через меню «Пуск».
- «Сервис» – «Настройки».
- Во вкладке «Система» снимите галочку в окошке рядом с проблемным форматом. Щелкните ОК.
Теперь можно попробовать запустить документ заново.
Не удается открыть файл
Пользователь может получить сообщение, что 7-Zip не удалось открыть файл, который сохранен как архив. Ошибка носит функциональный характер, связанный с основным недостатком распаковщика.
Архивный файл открывается через контекстное меню.
Если это не дало результата, попробуйте следующие варианты:
- Воспользоваться аналогами, например WinRAR. Иногда достаточно переустановить 7-Zip, и ошибка исчезает.
- Установить на компьютер программу, восстанавливающую битые архивы, и извлечь файлы через нее.
Убедитесь, что расширение документа соответствует возможностям разархиватора.
Данные после конца блока полезных данных
Сообщение программы 7-Zip в конце распаковки: «Есть данные после конца блока полезных данных» возникает при использовании двух разных архиваторов. Запаковывались документы через WinRAR, где установлена опция «Добавить запись восстановления». Разработчики предлагают не бороться с ошибкой, а продолжать распаковывать.
Источник проблемы очевиден, если пользователь получает ошибку при распаковке через контекстное меню или интерфейс файлового менеджера. Для проверки выделите документы мышкой и перенесите в новую папку. Если сообщения нет, то и в остальных случаях его можно игнорировать.
Разработчики 7-Zip выявили связь с WinRAR после обнаружения в архиве данных, объем которых не превышает 50 Кб. Распаковщик предупреждает об этом документе, поэтому сообщение игнорируется.
Поврежденный архив
Если во время работы 7-Zip пользователь получает сообщение: «Ошибка данных», то, возможно, архив поврежден при загрузке на компьютер. Исправить проблему без использования сторонних средств нельзя. В таком случае установите программу Universal Extractor.
Приложение исправляет проблему поврежденных архивов. Поддерживаются все известные методы сжатия. Интерфейс не содержит лишних кнопок, поэтому понятен и прост.
Открыть архив удается почти всегда. Если ситуация повторилась, проверьте компьютер на вирусы, так как они могут перехватывать пакеты. Это разрушает структуру сжатого файла, делая его недоступным пользователю.
Неподдерживаемый метод
Если некоторые файлы извлечены из архива, а другие нет, то пользователь увидит ошибку, что определенный метод не поддерживается в программе 7-Zip.
Иногда быстрее воспользоваться другим распаковщиком. Если аналогов на компьютере нет, то обновите 7-Zip до последней версии.
С подобной ошибкой встречаются пользователи, скачивающие документы в формате «zipx». Новые методы, разработанные WinZip, позволяют сократить размер файла, но другим приложениям пришлось выпускать обновления, чтобы решить проблему.
Сайт 7-Zip не открывается
Ошибки в архиваторе возникают часто, но пользователи совместно с разработчиками научились их решать и сокращать в последних версиях программы. О том, почему сайт www.7-zip.org не открывается и как получить доступ, подробно рассказывается в отдельной статье.
Скачать 7-Zip с нашего сайта
Обновить 7-Zip для исправления ошибок можно на официальном сайте разработчика. Но сейчас пользователи испытывают трудности с доступом к ресурсу, поэтому скачайте архиватор 7-Zip бесплатно на нашем сайте.
Используемые источники:
- https://amlgames.com/blogs/entry/2-oshibki-pri-raspakovke-mnogotomnyh-arhivov-chto-delat/
- https://7zip-arhive.ru/faq/oshibki