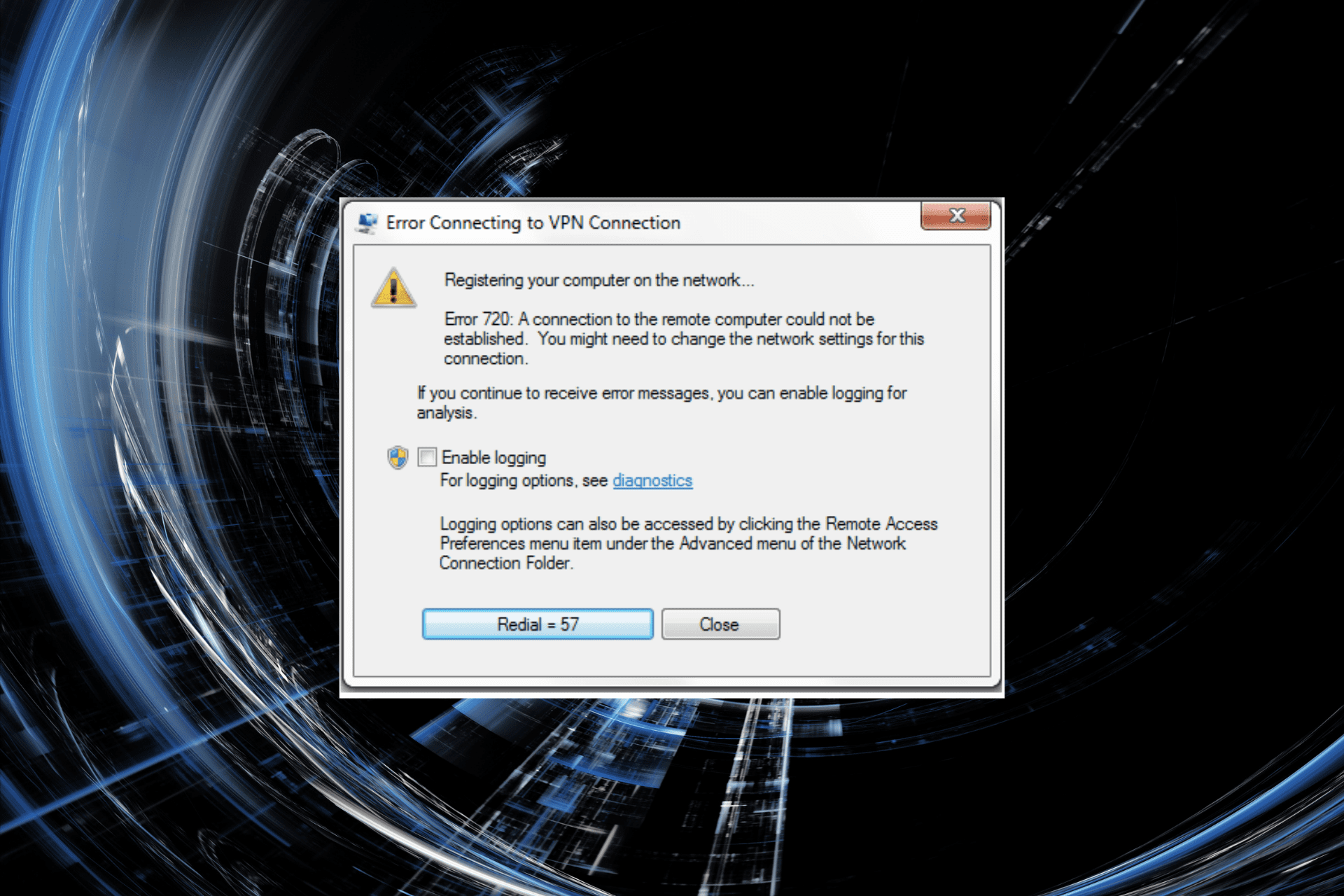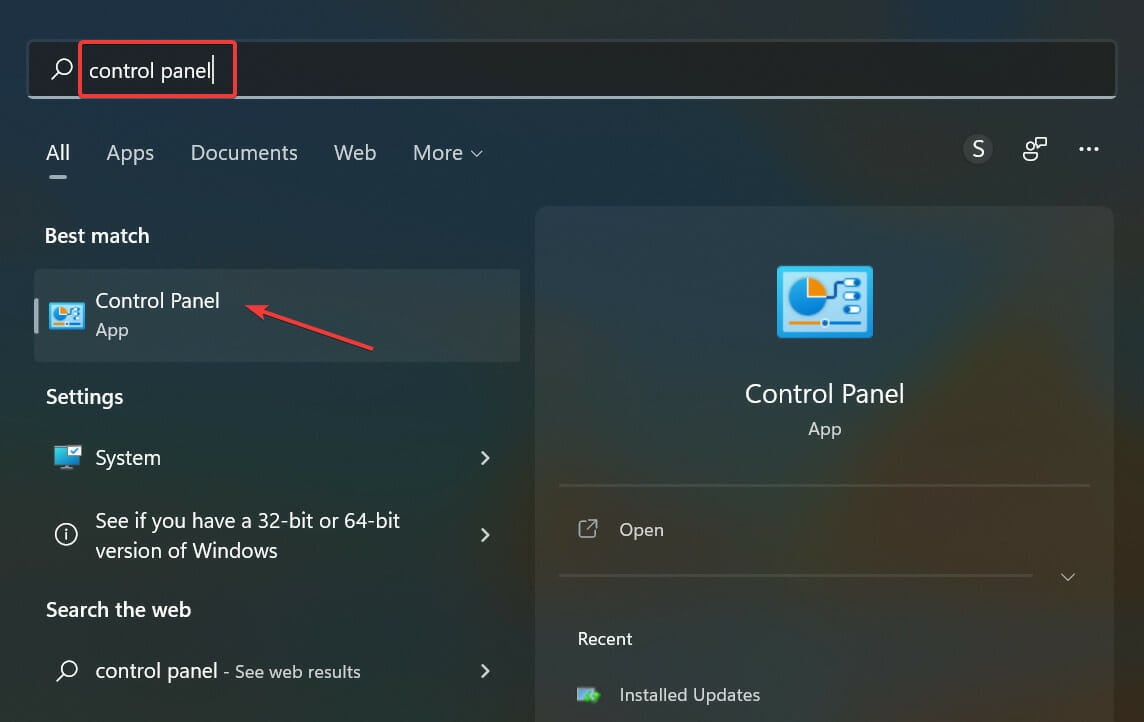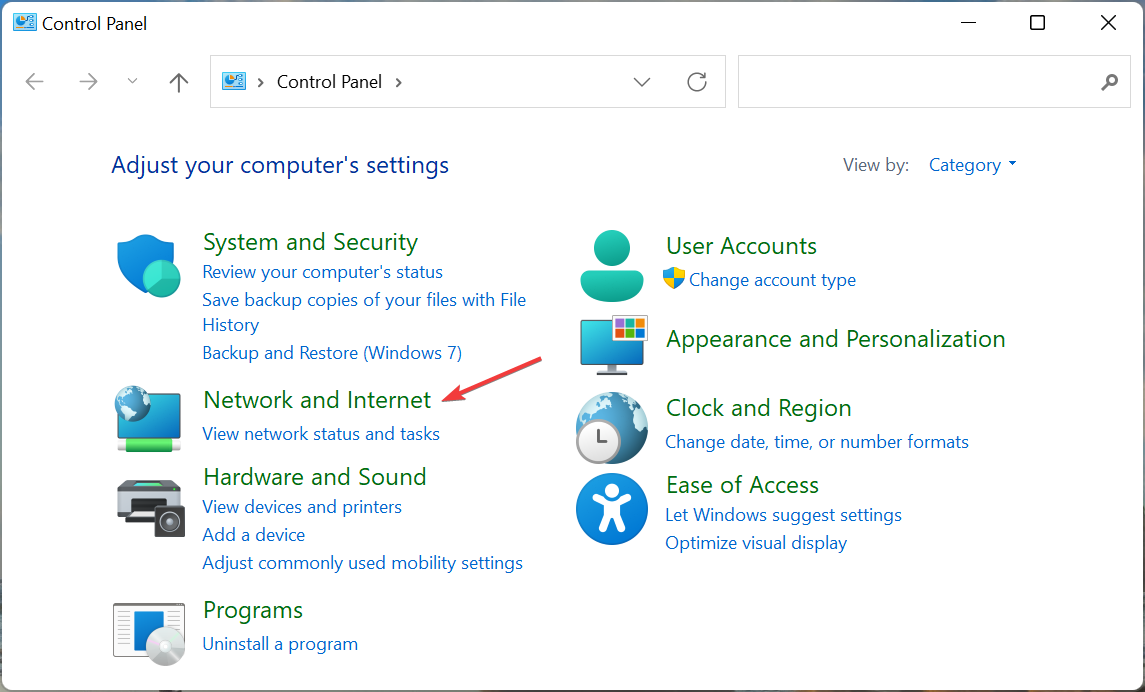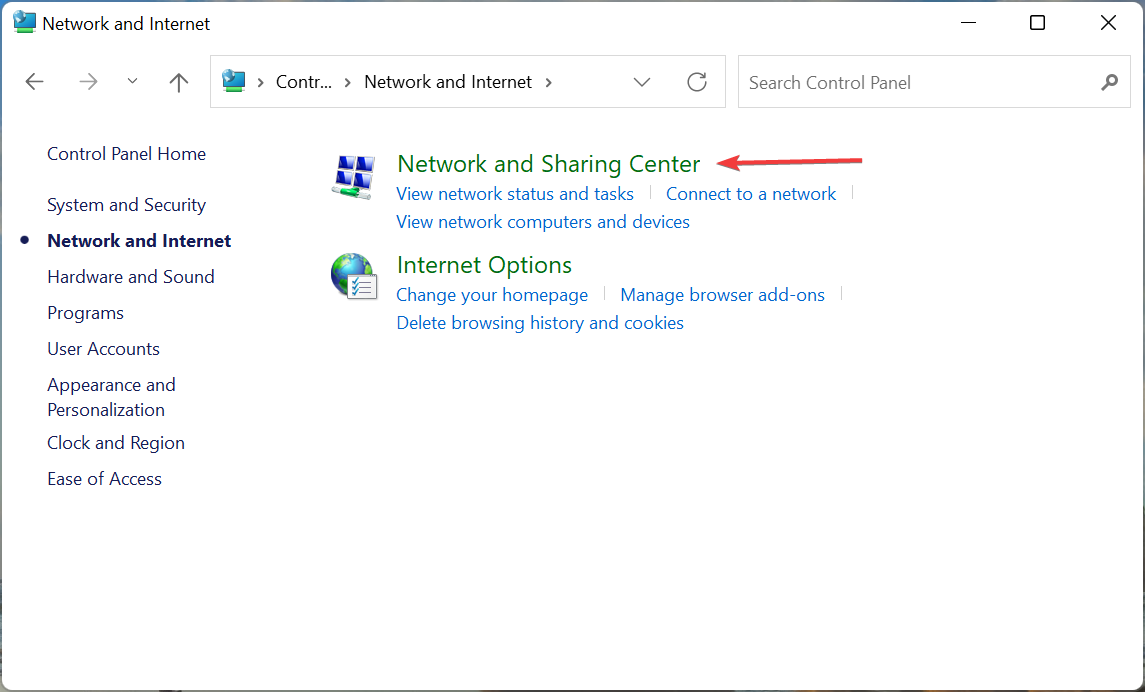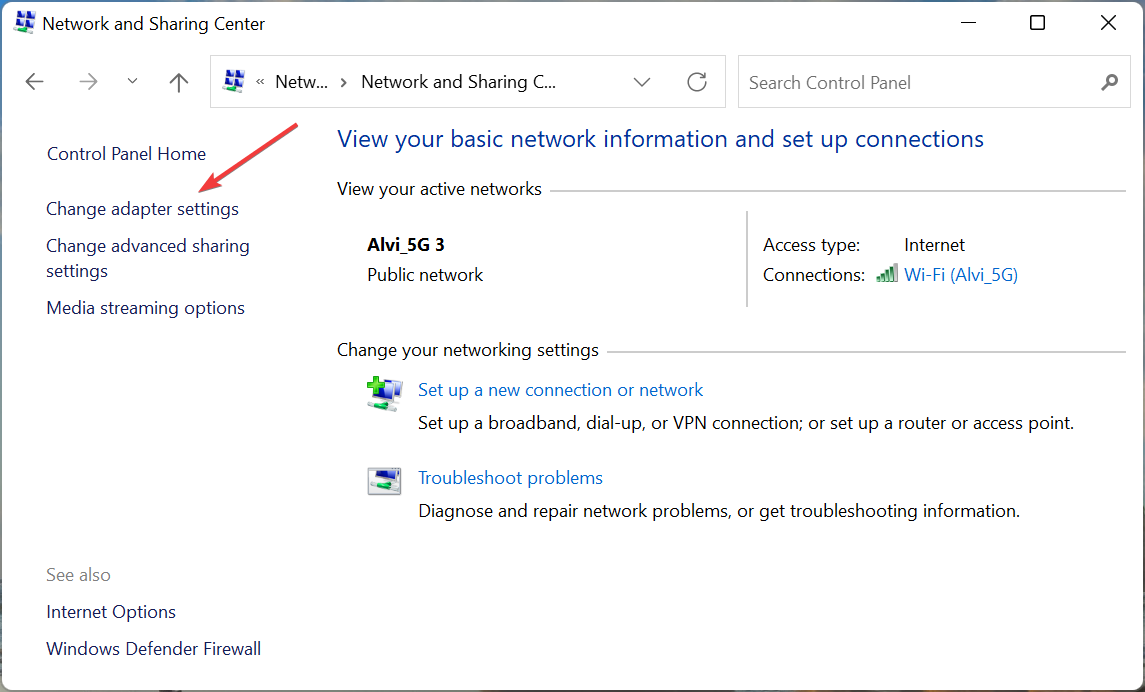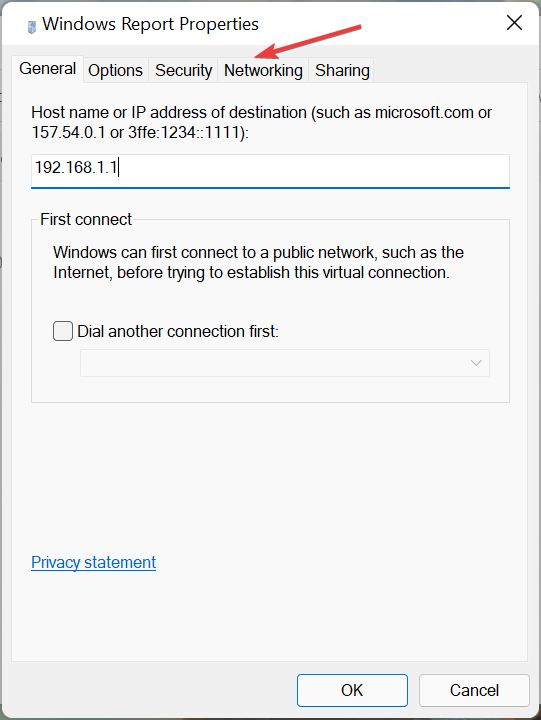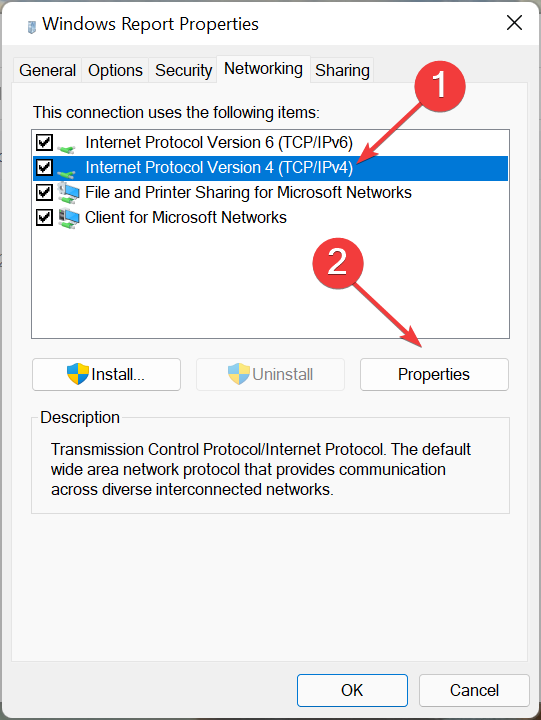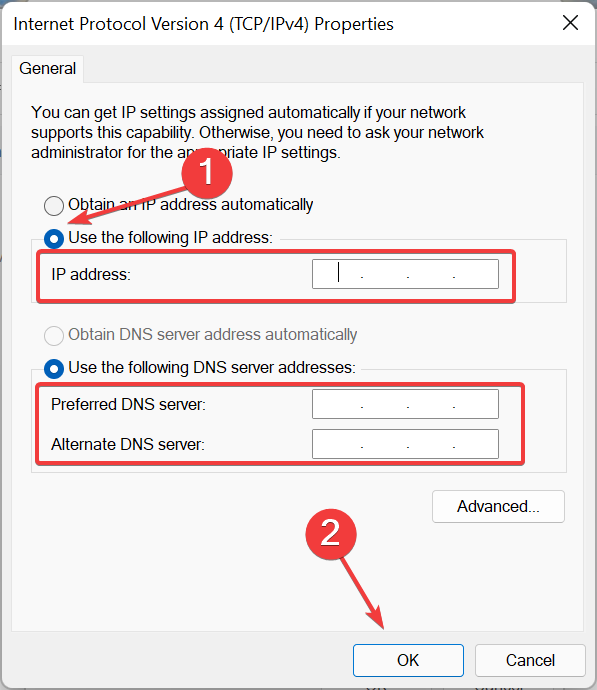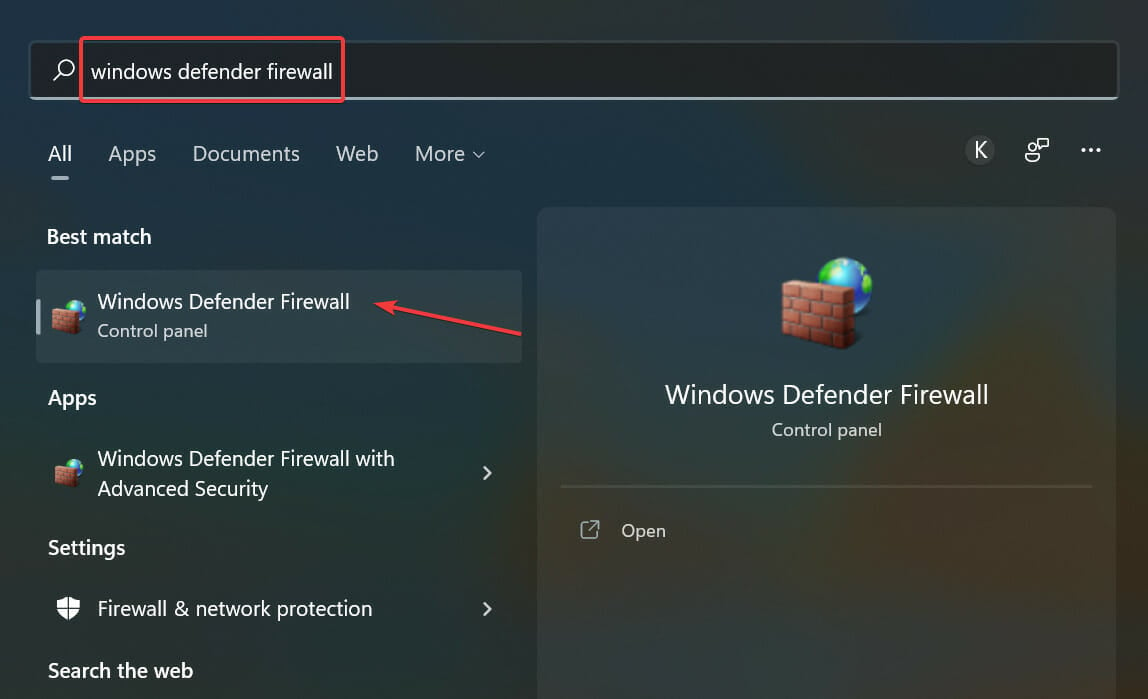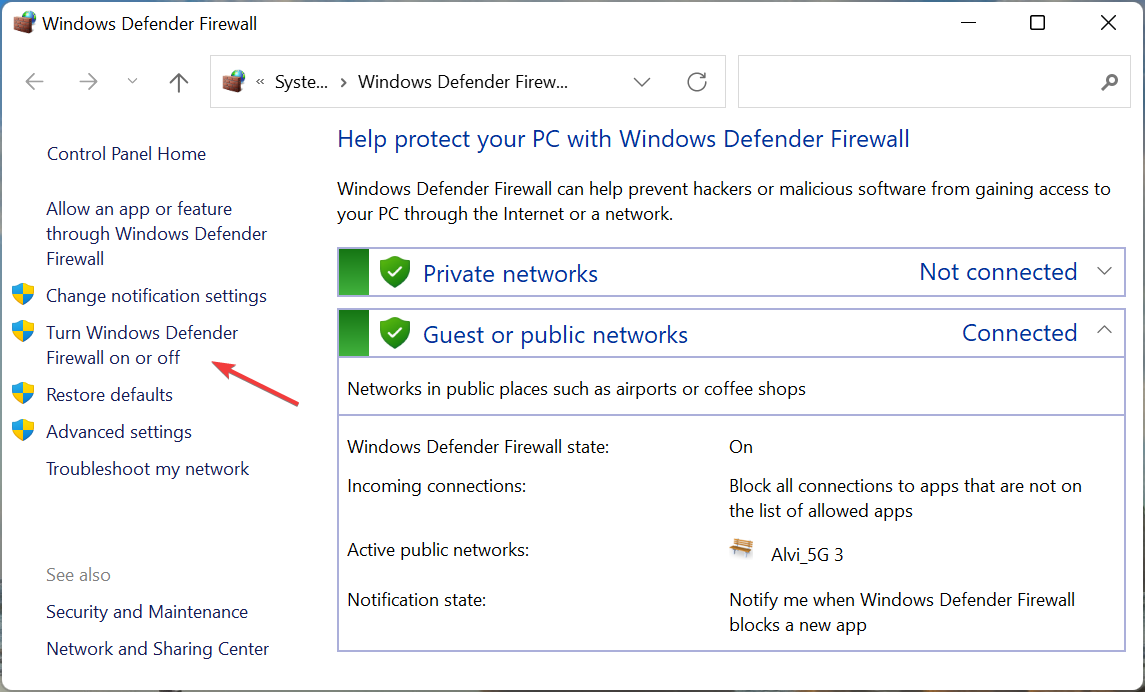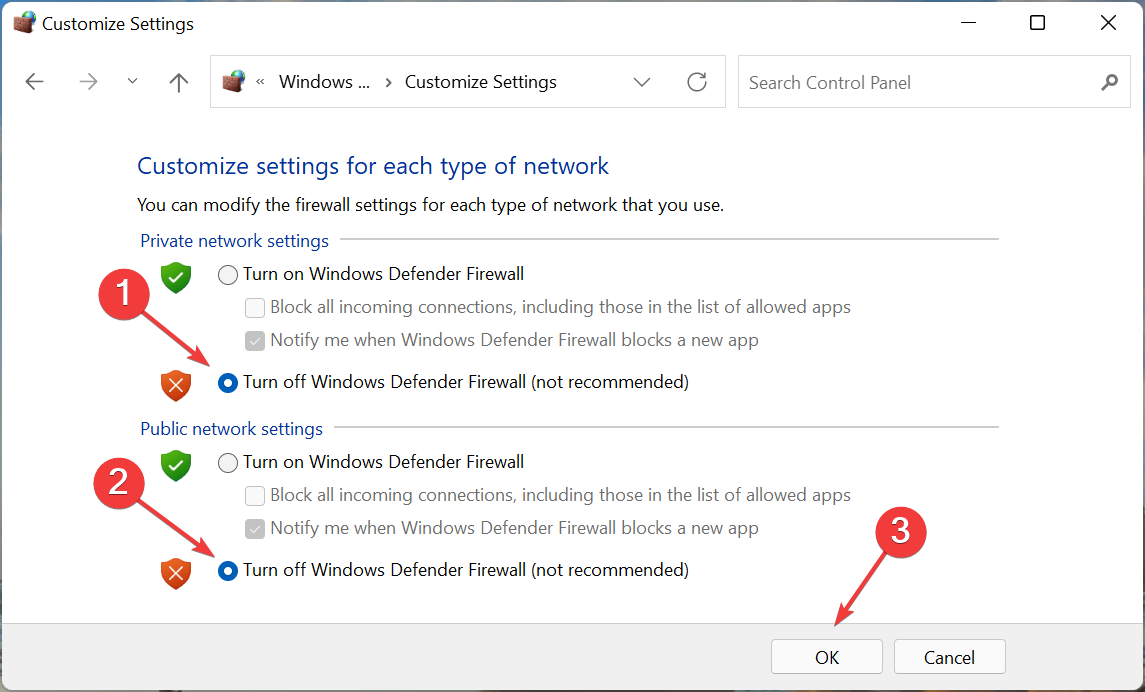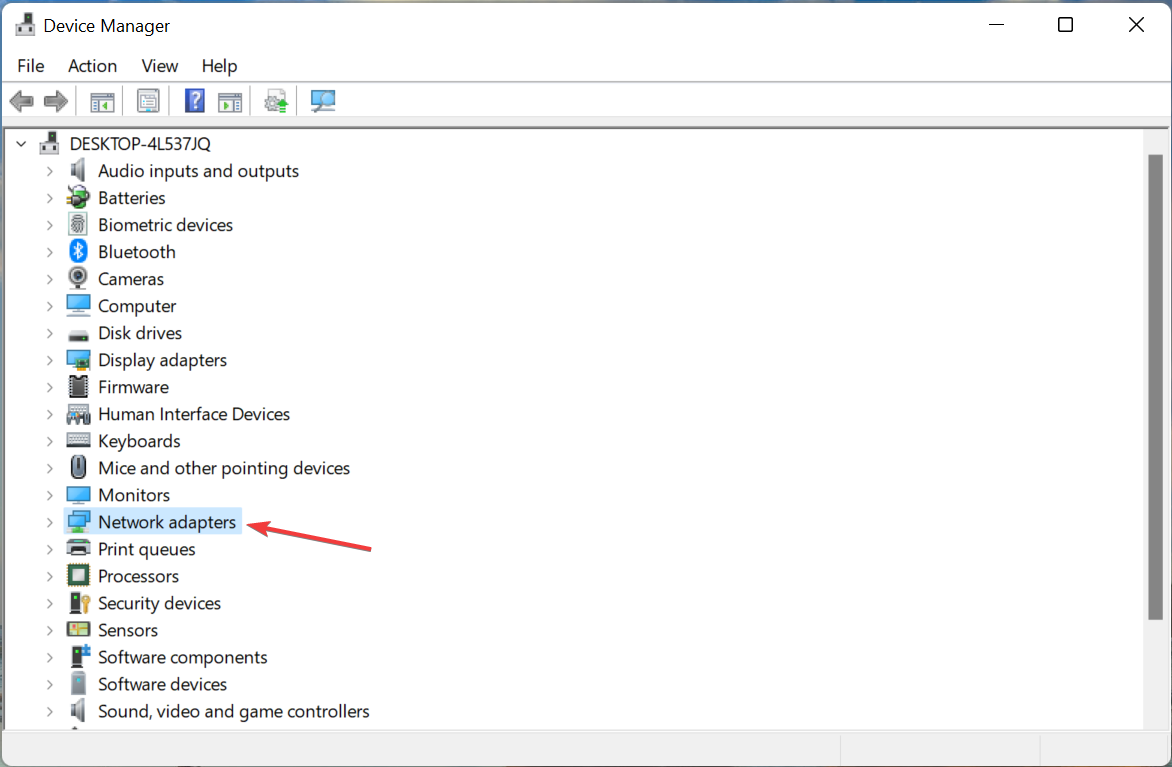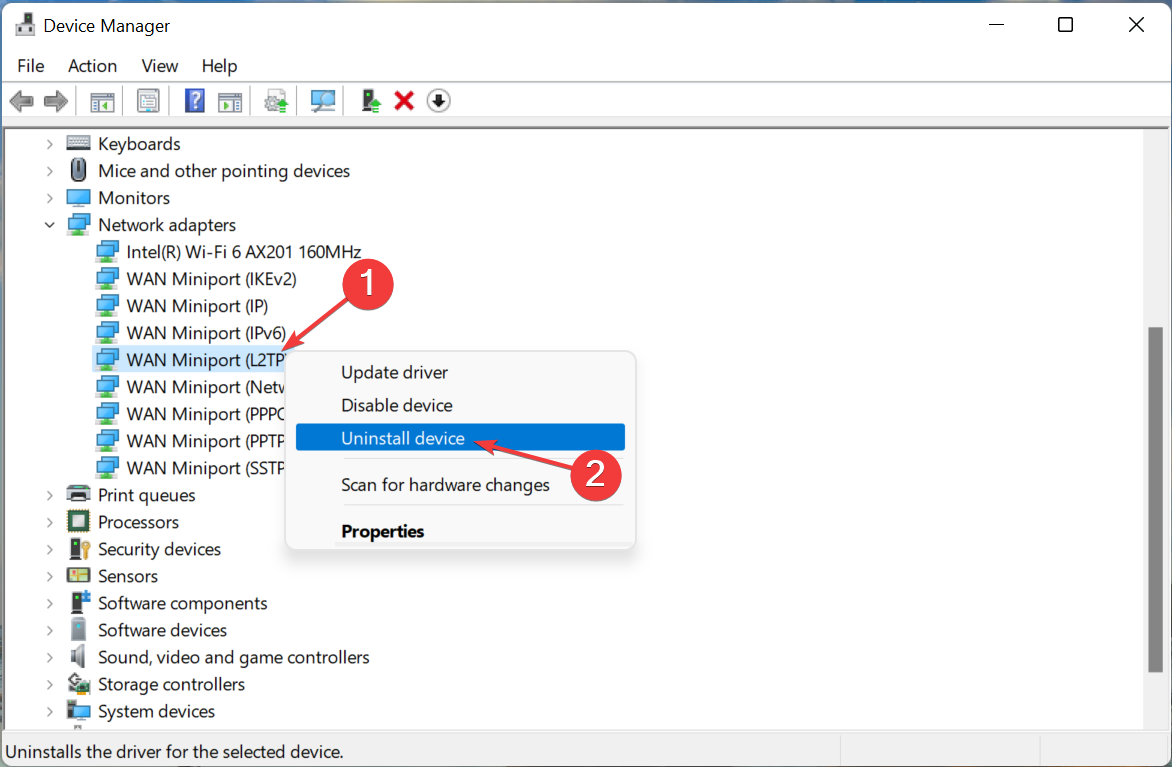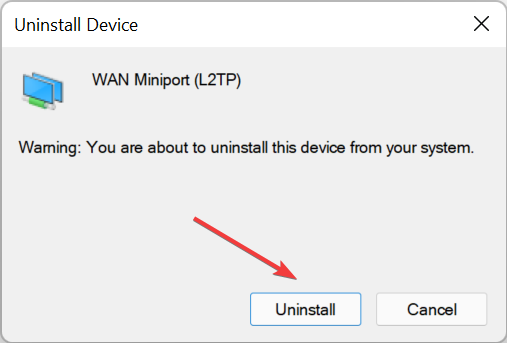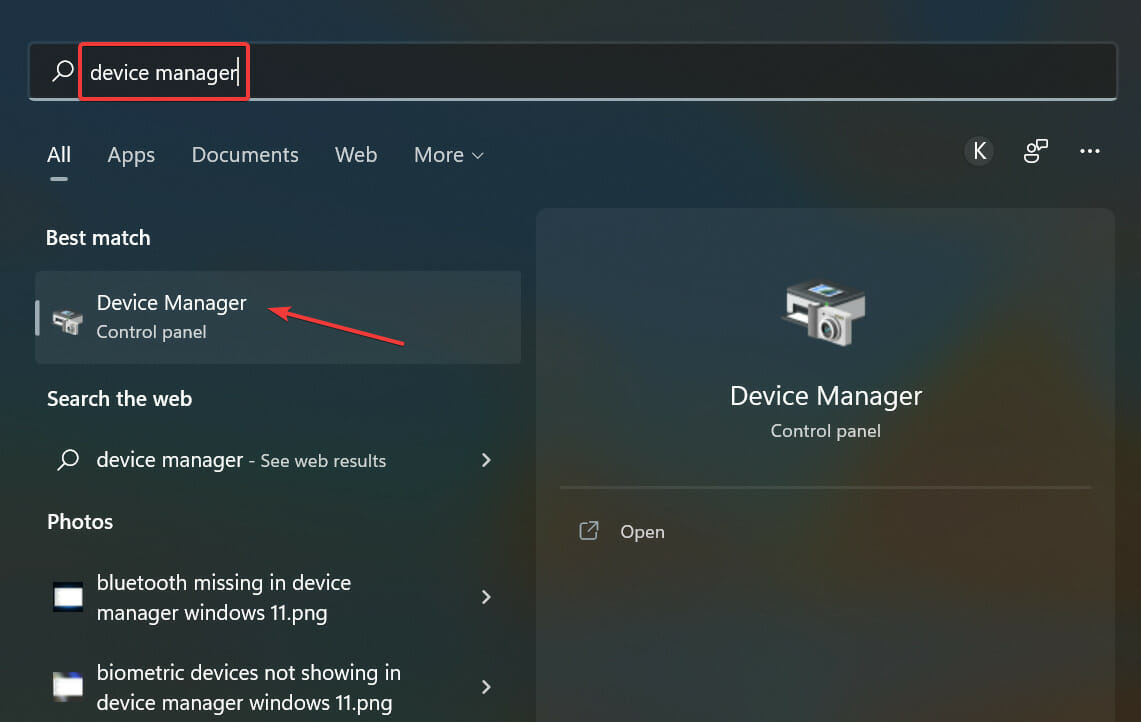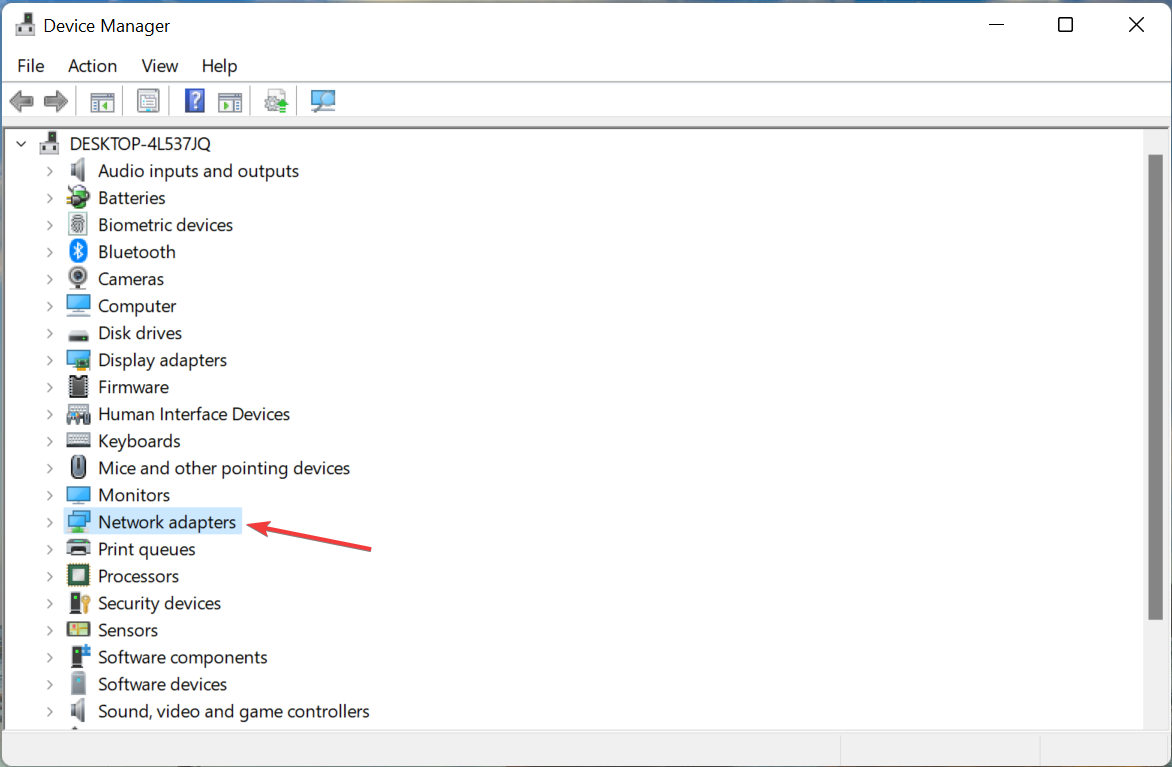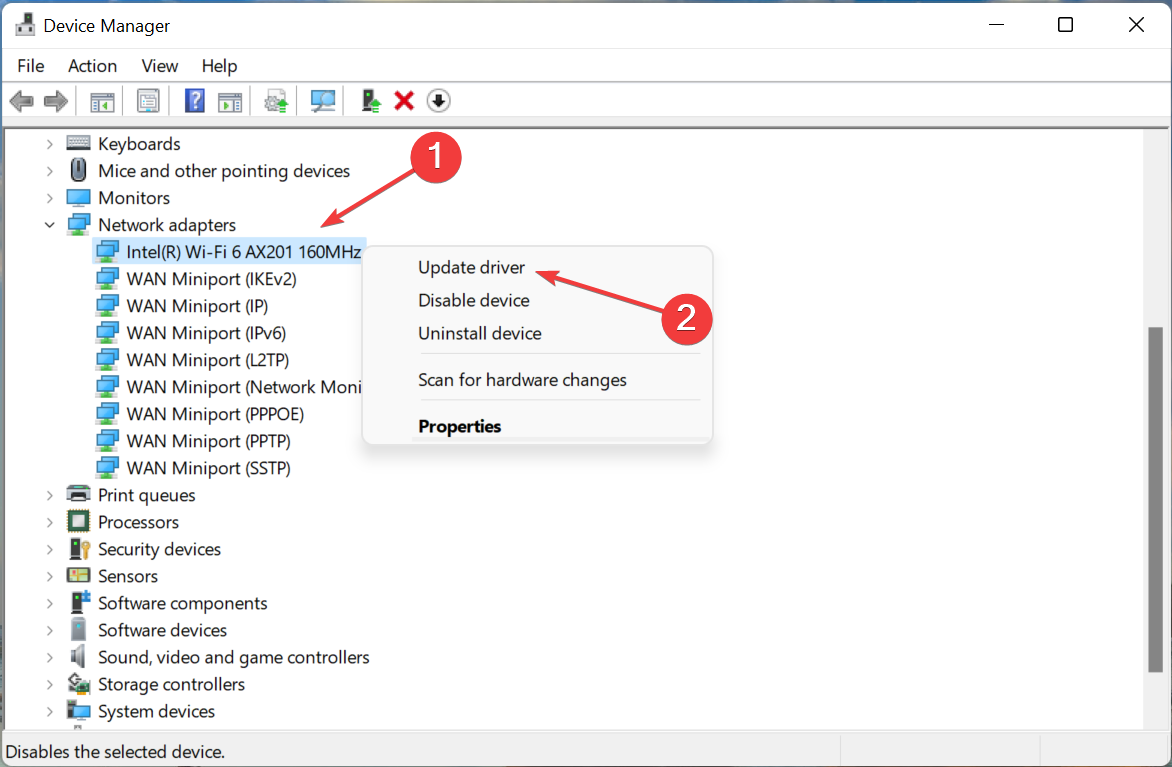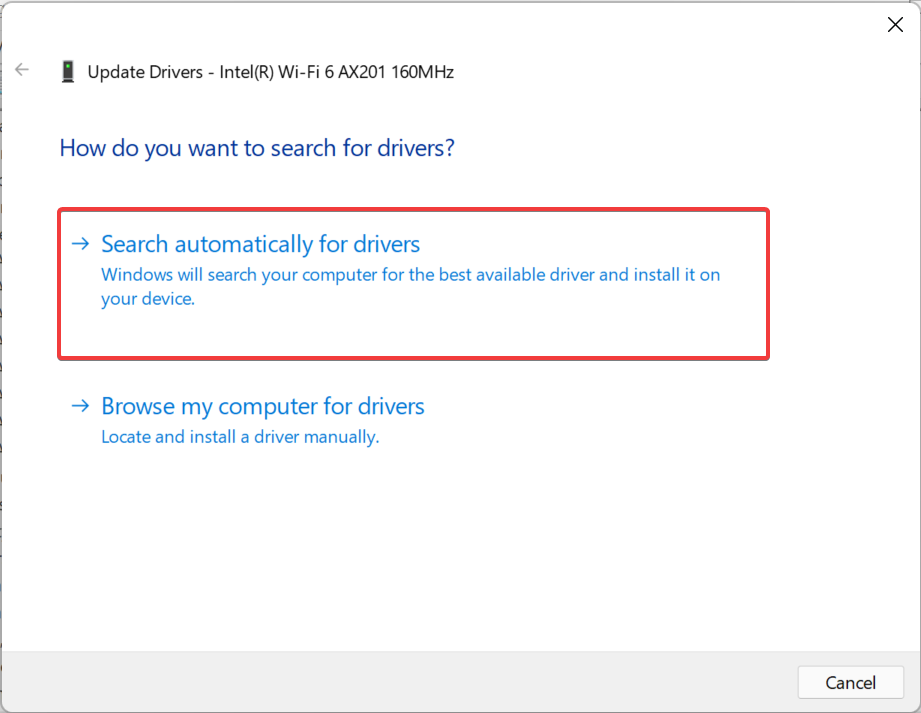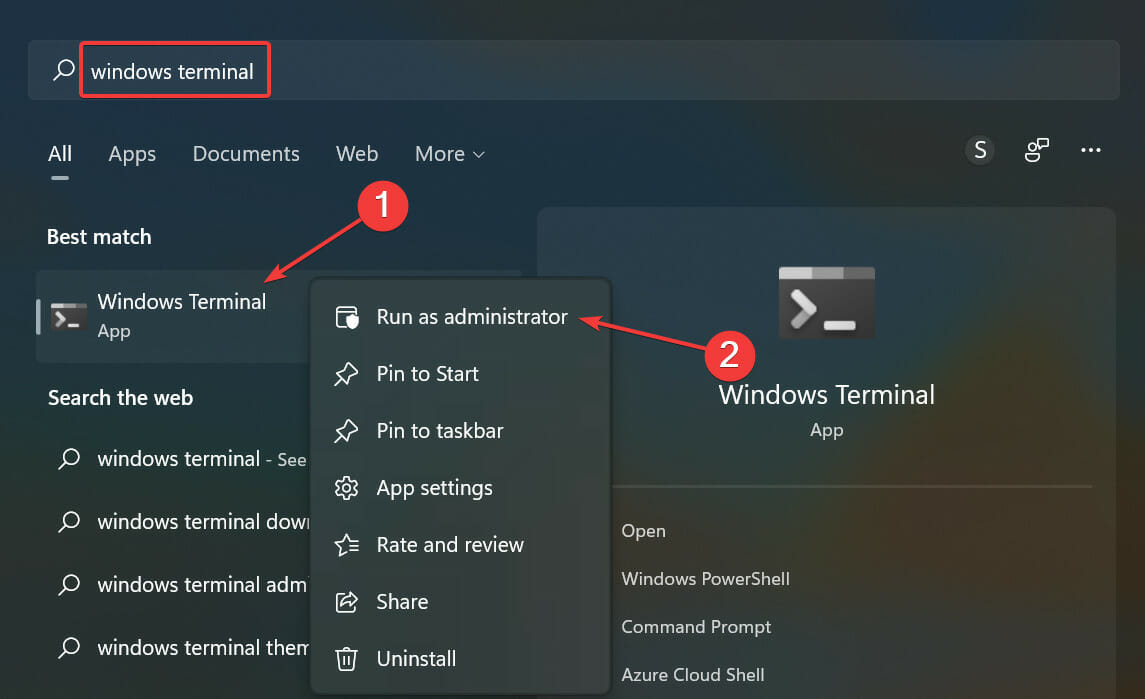Проблемы
При попытке подключиться к Интернету с помощью подключения удаленного доступа, может появиться одно из следующих сообщений об ошибке:
-
Ошибка 720: Нет настроенных протоколов управления PPP
-
Ошибка 720: Удаленного доступа не удалось согласовать совместимый набор сетевых протоколов, заданный в параметрах типа сервера. Проверьте конфигурацию сети в панели управления и повторите попытку подключения
Причина
Это может произойти, если протокол TCP/IP был поврежден или не привязан к адаптеру удаленного доступа.
Решение
Способы устранения повреждения TCP/IP
-
Нажмите кнопку Пуск, выделите пункт Настройка, выберите команду Панель управленияи дважды щелкните значок сеть.
-
Выберите TCP/IP, к которому привязан к адаптеру удаленного доступа и нажмите кнопку Удалить.
-
Удаляет клиент для сетей Microsoft и протокол TCP/IP (Если этот компонент был установлен). Нажмите кнопку ОК.
-
Перезагрузите компьютер.
-
Нажмите кнопку Пуск, выделите пункт Настройка, выберите команду Панель управленияи дважды щелкните значок сеть.
-
Нажмите кнопку Добавить, а затем дважды щелкните протоколы.
-
В списке Изготовители выберите Microsoftи дважды щелкните в списке Сетевых протоколовTCP/IP .
-
Нажмите кнопку ОК, а затем перезагрузите компьютер.
Способы решения отсутствует TCP/IP
-
Нажмите кнопку Пуск, выделите пункт Настройка, выберите команду Панель управленияи дважды щелкните значок сеть.
-
Нажмите кнопку Добавить, а затем дважды щелкните протоколы.
-
В списке Изготовители выберите Microsoftи дважды щелкните в списке Сетевых протоколовTCP/IP .
-
Нажмите кнопку ОК, а затем перезагрузите компьютер.
Дополнительная информация
Дополнительные сведения по этой теме щелкните следующий номер статьи базы знаний Майкрософт:
Список кодов ошибок служба Удаленного доступа удаленного доступа 163111
Обзор клиента удаленного доступа, проверки подлинности, 232511 с помощью TCP/IP, IPX/SPX
Нужна дополнительная помощь?
Нужны дополнительные параметры?
Изучите преимущества подписки, просмотрите учебные курсы, узнайте, как защитить свое устройство и т. д.
В сообществах можно задавать вопросы и отвечать на них, отправлять отзывы и консультироваться с экспертами разных профилей.
by Kazim Ali Alvi
Kazim has always been fond of technology, be it scrolling through the settings on his iPhone, Android device, or Windows. And at times, unscrewing the device to take… read more
Updated on
by
Kazim Ali Alvi
Kazim has always been fond of technology, be it scrolling through the settings on his iPhone, Android device, or Windows. And at times, unscrewing the device to take… read more
- The Windows 11 VPN error 720 prevents you from establishing a VPN connection, without divulging much about the underlying cause.
- To fix it, you can reinstall the WAN Miniport drivers, update the network drivers, disable Firewall, or reset the network settings.
- Also, find out the best VPNs to establish a quick and secure connection, coupled with enhanced privacy and security over the web.
A VPN (Virtual Private Network) is a tool that can be used to gain access to another network. It could be used to access resources or even mask your identity over the web. But, several users have reported getting the VPN error 720 in Windows 11.
This will prevent you from establishing a VPN connection. The error message that accompanies it reads: A connection to the remote computer could not be established. You might need to change the network settings for this connection.
There isn’t much in the error message to help you troubleshoot the issue. So, if you are encountering the Windows 11 VPN error 720, just try the fixes listed in the following sections to eliminate it.
Why am I encountering the VPN error 720 in Windows 11?
There are a bunch of reasons that could lead to this error. Issues with Internet connectivity or slow speed could be the cause. Also, the Windows Firewall or other similar third-party applications could be blocking the connection.
Other than that, corrupt or outdated network drivers too are known to cause the Windows 11 VPN error 720. A corrupt one can be easily be identified by the warning sign near the driver icon in the Device Manager.
Issues with the WAN Miniport driver are just as likely to cause the error. Also, make sure that you are entering the correct credentials and that the network you are trying to connect to is working fine since problems with either of these are a probable reason.
With a basic understanding of the underlying causes, you are now in a far better position to troubleshoot. So, let’s walk through the most effective fixes for Windows 11 VPN error 720.
How do I fix the Windows 11 VPN error 720?
1. Check if the VPN IP address is correct
- Press Windows + S to launch the Search menu, enter Control Panel in the text field, and click on the relevant search result that appears.
- Click on the Network and Internet option here.
- Next, click on Network and Sharing Center.
- Click on Change adapter settings from the list of options on the left.
- Now, right-click on the VPN you are trying to connect to, and select Properties from the context menu.
- Next, navigate to the Networking tab from the top.
- Select the Internet Protocol Version 4 (TCP/IPv4) and click on the Properties button.
- Tick the Use the following IP address option and enter the correct IP address and DNS server in the designated fields, and click on OK at the bottom to save the changes.
After you have made the changes, restart the computer and check if the Windows 11 VPN error 720 is fixed.
2. Disable the firewall
- Press Windows +S to launch the Search menu, enter Windows Defender Firewall in the text field at the top, and click on the relavnt search result.
- Next, select Turn Windows Defender Firewall on or off from the options listed on the left.
- Now, tick the option for Turn Windows Defender Firewall off under both Private network settings and Public network settings, and click on OK at the bottom.
Oftentimes, the Windows Defender Firewall may block you from establishing a VPN connection. So, it’s best that you disable it and check if the Windows 11 VPN error 720 is fixed.
Also, if you use a third-party antivirus or firewall, make sure to disable it from there as well, or you can simply uninstall the app.
3. Reinstall the WAN Miniport driver
- Press Windows + X or right-click on the Start icon to launch the Quick Access/Power User menu, and select Device Manager from the options listed here.
- Double-click on the Network adapters entry to expand and view the devices under it.
- Right-click on the WAN Miniport entry here, and select Uninstall device from the context menu.
- Click Uninstall in the prompt that pops up.
- Now restart the computer, and Windows will automatically install a fresh driver for the device.
- Repeat the same steps for all entries here that read WAN Miniport.
- Windows 11 blocking websites: Here’s what you can do
- NordVPN not working in Windows 11? Fix it now
- Fix: Your internet access is blocked in Windows 11
4. Update the network driver
- Press Windows + S to launch the Search menu, enter Device Manager in the text field at the top, and click on the relevant search result.
- Now, double-click on the Network adapters entry.
- Locate the network adapter driver, right-click on it and select Update driver from the context menu.
- Select Search automatically for drivers from the two options that appear in the Update Drivers window.
If it was a bug in the current version of the driver or it was simply malfunctioning, there’s a chance of you encountering a bunch of errors. After the network driver is updated, the Windows 11 VPN error 720 should be fixed.
However, there’s a chance that you may not be able to install the latest version using the Device Manager. In which case, you can try the other methods to update the network driver.
But there’s an easy way to keep all the drivers on your system up-to-date, use a reliable third-party app. We recommend using Outbyte Driver Updater, a dedicated tool that automatically scans for the latest driver version and installs it on your computer.
5. Reset network settings
- Press Windows + S to launch the Search menu, enter Windows Terminal in the text field, right-click on the relevant search result, and select Run as administrator from the context menu.
- Click Yes on the UAC (User Account Control) prompt that pops up.
- Click on the downward-facing arrow at the top, and select Command Prompt from the options. Alternatively, you can hit Ctrl + Shift + 2 to launch Command Prompt in a new tab.
- Now, paste each of the following commands one a time, and hit Enter after each to flush the DNS and reset Winsock:
ipconfig /flushdnsipconfig /registerdnsipconfig /releaseipconfig /renewNETSH winsock reset catalogNETSH int ipv4 reset reset.logNETSH int ipv6 reset reset.log - Once done, restart the computer for the changes to come into effect.
After making these changes, the Windows 11 VPN error 720 should be fixed, and you can now establish a connection.
6. Use a premium VPN
If nothing else works, you always have the option to use a reliable VPN. And, we recommend using the PIA (Private Internet Access) VPN. This one actually walks the talk, they don’t store your data in any form, it’s open-source, and offers 24×7 support.
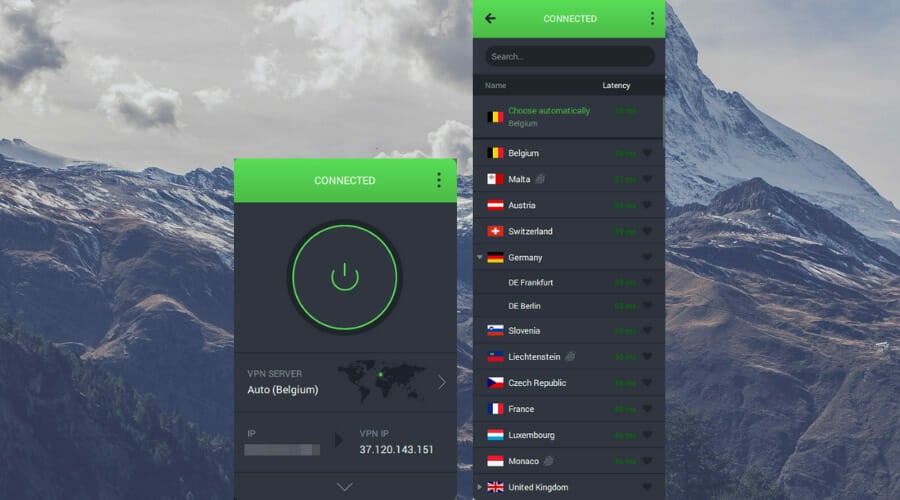
Apart from that, you can use it on up to 10 devices at no extra cost with a dedicated app for each. Once you have it up and running, the Windows 11 VPN error 720 should be fixed, and you would no more face trouble establishing a VPN connection.
⇒ Get PIA
That’s it! With the error finally solved, you can try some of the best VPNs for Windows 11 for better connectivity and enhanced privacy. Also, find out how to fix other issues with the VPN, in case there’s no specific error code.
Tell us which solution worked and if you are using a third-party VPN, in the comments section below.
Содержание
- В чём суть и причины появления ошибки 720?
- Как «вылечить» ошибку 720?
- Устраните вирусы
- Настройте или переустановите антивирус
- Проверьте и настройте брандмауэр
- Проверьте параметры адаптера
- Сбросьте настройки IP
- Переустановите стек TCP/IP
- Переустановите драйверы
- «Всё равно не работает! Что делать?»
Компьютер — сложная техника, состоящая из аппаратного и программного обеспечения. А как известно, тому и другому свойственно сбоить по самым разным причинам, среди которых действия пользователя, баги, конфликты оборудования или ПО.
В этой статье мы поговорим об ошибке, возникающей при подключении к высокоскоростному интернету. И это ошибка с кодом 720.
В чём суть и причины появления ошибки 720?
Этот сбой сигнализирует о том, что компьютеру не удаётся установить связь с удалённым сервером.
Появиться неполадка может на любой версии «майкрософтовской» операционной системы: от неё не застрахованы пользователи ни Windows 7, ни Win 10 или даже 11.
Чаще всего ошибка 720 возникает при использовании ADSL-модема или прямом подключении ПК к Ethernet-кабелю линии провайдера, применяющего протоколы PPPoE или любой VPN. К слову, в билайне — L2TP. А это протокол туннелирования, предназначенный именно для построения VPN.
Но не стоит ругать провайдера. Это проблема на стороне пользователя. Она может быть связана с:
- проделками вирусов;
- сбоем антивируса;
- повреждением системных файлов Windows;
- сбоем в драйверах сетевой карты;
- ошибками в параметрах протоколов TCP/IP и/или PPP;
- одновременной работой несовместимых протоколов;
- неактуальной версией прошивки маршрутизатора или сбоем в параметрах;
- проблемами с аппаратным обеспечением — сетевой картой или «железом» модема.
Как «вылечить» ошибку 720?
Устраните вирусы
Проведите глубокое сканирование компьютера на наличие вредоносного ПО. Используйте антивирусную программу со свежей базой вирусов, иначе способ может не сработать.
Настройте или переустановите антивирус
Попробуйте внести браузер и интернет-соединение в список исключений антивируса и брандмауэра Windows. Если не сработало, то удалите антивирус с помощью специальной утилиты, например Revo Uninstaller. Не будет лишним избавиться от файлового мусора — для этого воспользуйтесь программой CCleaner. Затем перезагрузите ПК, установите антивирус и снова перезагрузитесь.
Проверьте и настройте брандмауэр
Если манипуляции с антивирусом не помогли, то отключите брандмауэр.
- Зайдите в «Панель управления».
- Перейдите в раздел «Система и безопасность».
- Кликните по строке «Брандмауэр Защитника Windows».
- Выберите в меню слева «Включение и отключение брандмауэра Защитника Windows».
- Поставьте маркеры напротив строк, отключающих функции брандмауэра.
- Попытайтесь подключиться к интернету.
Если подключение заработало, то добавьте браузер в исключения брандмауэра:
- Повторите действия 1–3 из предыдущей инструкции.
- Кликните по строке «Разрешение взаимодействия с приложением…»
- Выберите в списке браузер и поставьте напротив него галочку.
Если не удалось, то установите прежние параметры приложения — проблема точно не в нём.
Проверьте параметры адаптера
- Откройте раздел «Сетевые подключения». Чтобы не блуждать по «Панели управления», просто нажмите
сочетание Win + R, после чего введите в строке ncpa.cpl и нажмите на кнопку ввода. - Нажмите правой кнопкой мыши на нужное соединение и кликните по строке «Свойства».
- Убедитесь, что протокол IP версии 4 активирован — он должен быть отмечен галочкой.
Сбросьте настройки IP
- Вызовите командную строку. Для этого нажмите сочетание Win + R, после чего введите в строке cmd и нажмите Enter.
- Введите команду netsh int ip reset resetlog.txt.
- Введите следующую команду — netsh winsock reset.
- Введите ещё одну команду — ipconfig /flushdns.
- Если используете Windows 7, то поочерёдно введите команды net stop dnscache и net start dnscache.
- Перезагрузите ПК.
Переустановите стек TCP/IP
- Нажмите Win + R.
- Вызовите редактор реестра, для этого введите в строке regedit.
- Вставьте в поисковую строку путь HKEY_LOCAL_MACHINE\System\CurrentControlSet\Services\.
- Найдите папки Winsock и Winsock2, выделите их и удалите кнопкой Delete.
- Перезагрузите компьютер.
- Откройте «Проводник» и перейдите в раздел «Этот компьютер».
- Откройте системный локальный диск. Как правило, это диск C.
- Зайдите в папку Windows, затем перейдите в INF.
- Найдите файл nettcpip.
- На всякий случай скопируйте его куда-нибудь.
- Откройте оригинальный файл (в папке INF).
- Найдите блок из 4 строк, который начинается с [MS_TCPIP.PrimaryInstall] и заканчивается
AddReg = Registry.TCPIP.PrimaryInstall. - В третьей строке блока замените 0XA0 на 0X80.
- Сохраните изменения в файле.
- Повторите шаги 1 и 2 из инструкции по проверке параметров адаптера.
- В окне «Свойства» нажмите кнопку «Установить».
- Последовательно выберите опции «Протокол» и «Установить с диска».
- Нажмите «Обзор» и укажите путь к файлу nettcpip в папке INF на системном диске.
- Вернитесь в окно «Свойства», кликните по строке «IP версии 4».
- Нажмите «Удалить».
- Кликните по кнопке «Установить».
- Повторите шаги 18 и 19.
- Перезагрузите компьютер.
Переустановите драйверы
- Откройте «Проводник» (комбинация клавиш Win + E).
- Зайдите в раздел «Этот компьютер».
- Кликните правой кнопкой мыши в этом окне и в контекстном меню выберите «Свойства».
- В меню слева нажмите на строку «Диспетчер устройств».
- Разверните список устройств блока «Сетевые адаптеры», нажав на стрелочку возле него.
- Выберите нужный сетевой адаптер. В его названии будет указан бренд, например Realtek или Intel.
- Нажмите правой кнопкой мыши на адаптер.
- В контекстном меню выберите опцию «Удалить устройство».
- Перезагрузите компьютер.
После перезагрузки драйвер установится самостоятельно из вшитой в операционную систему базы.
«Всё равно не работает! Что делать?»
Если вы перепробовали все варианты, значит, причина появления ошибки 720 в настройках или прошивке роутера. О том, как работать в веб-конфигураторах маршрутизаторов разных производителей, можно узнать в разделе «Обзоры» билайна.
Не помогло и это — необходимо тестировать оборудование на других устройствах. Вероятнее всего, вы имеете дело с аппаратной неполадкой.
Всем привет! Ошибка 720 при подключении к интернету обычно возникает при использовании aDSL модема, либо когда кабель воткнут напрямую в комп. При этом тип авторизации может быть как PPPoE или VPN. Чаще всего ошибка возникает из-за поломки некоторых настроек вирусами. Но бывают более редкие случаи, когда проблема возникает на свежеустановленных системах.
Иногда сбой возникает при подключении через модемы или роутеры от компаний МТС, Билайн, Мегафон и т.д. Сразу предупрежу, что решений может быть несколько, все зависит от того, что именно является причиной поломки. Если у вас возникнут какие-то вопросы при прочтении статьи, то пишите в комментариях.
Содержание
- Способ 1: Антивирусник и откат системы
- Способ 2: Изменение параметра адаптера
- Способ 3: Сброс некоторых настроек IP
- Способ 4: Переустановка стека TCP/IP
- Способ 5: Переустановка драйверов
- Задать вопрос автору статьи
Способ 1: Антивирусник и откат системы
Если система не свежая, то в первую очередь полностью проверьте ОС антивирусной программой. Можно скачать специальную утилиту типа AVZ или Dr. Web CureIt. Проверяем ею весь комп. Далее проверяем подключение, если ошибка остается, то выполним откат системы.
- Открываем «Панель управления». На семерке достаточно открыть меню «Пуск», а на десятке нужно будет нажать на клавиши и R и ввести команду:
control
- «Восстановление».
- Нажимаем «Запуск восстановления системы».
- Далее ничего сложного нет, просто действуем согласно инструкциям. На определенном шаге вам нужно будет выбрать самую раннюю точку восстановления. Компьютер будет перезагружен.
Если ошибка 720 (не удается подключиться к удаленному компьютеру…) возникает снова, то пробуем другие способы.
Способ 2: Изменение параметра адаптера
- Чтобы быстро попасть в настройки, просто нажмите на клавиши «Win» и «R» на клавиатуре и выпадающем окне введите команду:
ncpa.cpl
- Найдите то подключение, через которое идет интернет и зайдите в его свойства.
- Проверьте, чтобы напротив протокола TCP/IPv4 стояла галочка. Дело в том, что некоторые вирусы, а также кривые драйвера могут отключать этот протокол, и в результате этого возникает эта ошибка.
Способ 3: Сброс некоторых настроек IP
- Откройте поиск в меню «Пуск» и введите название программы: «Командная строка». Далее нужно будет запустить её с правами администратора. Если у вас Windows 7, то вам нужно нажать правой кнопкой мыши по консоли и выбрать соответствующий пункт запуска.
- Теперь вводим команду по сбросу IP настроек:
netsh int ip reset resetlog.txt
- После этого вписываем другую команду для сброса каталога Winsock:
netsh winsock reset
- И на всякий случай сбрасываем кэш DNS:
ipconfig /flushdns
ПРИМЕЧАНИЕ! Для семерки нужно ввести еще две команды: net stop dnscache и net start dnscache.
- Перезагружаем компьютер.
Способ 4: Переустановка стека TCP/IP
- Нажимаем на наши любимые клавиши ( + R) и вводим команду:
regedit
- Проходим по пути:
HKEY_LOCAL_MACHINE\System\CurrentControlSet\Services\
- Кликаем ПКМ по папке «Winsock» и удаляем её.
- Тоже самое делаем с соседней папкой «Winsock2».
- Перезагружаем комп. Система должна создать эти папки заново.
- Теперь открываем «Компьютер» и заходим в системный диск, где установлена Виндовс (обычно это раздел «C»). Далее переходим в основную папку «Windows», находим там подраздел «INF» и далее ищем файлик с именем: nettcpip
- На всякий случай давайте сделаем копию этого файла – просто скопируйте его на рабочий стол или в любое другое место. Далее откройте файл, который находится в системной папке с помощью блокнота. Находим строку отмеченную на картинке ниже.
- И меняем значение 0xA0 на 0x80. Сохраняем изменения, нажав на «Файл» – «Сохранить», или на сочетание клавиш Ctrl + S.
- Опять переходим в сетевые подключения ( + R = ncpa.cpl), как мы делали это в самом начале. Теперь опять заходим в «Свойства» интернет подключения. Далее нужно нажать по кнопке «Установить».
- Выбираем «Протокол».
- Нажимаем «Установить с диска».
- Кликаем по кнопке «Обзор» и выбираем тот самый файл nettcpip, который находим по пути: Windows/INF.
- После этого опять переходим в «Свойства» соединения, один раз нажимаем на четвёртый протокол (TCP/IPv4) и ниже нажимаем по кнопке «Удалить». После этого его надо заново установить – нажимаем по кнопке «Установить» и далее проделываем шаги этой главы от 10-го до 12-го.
- Перезагружаемся.
Сетевые драйвера могли быть поломаны из-за вирусов или работы некоторых программ. Также это может быть из-за работы некоторых компонентов системы. Именно тогда и будет вылезать ошибка 720. Их нужно просто переустановить. Проще всего это сделать через «Диспетчер устройств»:
- Зайдите в «Свойства» компьютера.
- Нажимаем по нужному пункту слева.
- Открываем раздел «Сетевые адаптеры», находим свою сетевую карту, через которую вы подключены, кликаем ПКМ и выбираем «Удалить устройство». После этого перезагружаемся, драйвер установится, даже если у вас нет интернета, так как он должен будет установиться с Виндовс базы.
Если эта манипуляция не поможет, то смотрим другие способы по установке драйверов тут.

Вообще, 720-я ошибка возникает достаточно редко. Однако, я всё же решил посвятить ей небольшую заметку (благодаря одному приятелю… 👀).
Он сравнительно недавно обновил свою Windows 10, и доступ к сети у него пропал. Вместо этого при попытке подключиться к Интернет появлялось окно, как у меня на скрине ниже (👇). Незадача?! Ну и я был первый, кто узнал об этом…
Добавлю, что возникать эта ошибка может на всех относительно-современных ОС Windows XP/7/8/10 (и поэтому мои нижеприведенные рекомендации будут универсальными).
Собственно, теперь пора переходить к делу… 👌
*
Ошибка 720 — регистрация компьютера в сети… / В качестве примера
*
Что можно посоветовать при появлении 720-й ошибки
👉 ШАГ 1
Первый совет банален: проверьте свое подключение, попробуйте его пересоздать так, как рекомендует вам ваш Интернет-провайдер.
Примечание: в виду некоторых особенностей у разных провайдеров, здесь я приводить пошаговый пример не буду.
*
👉 ШАГ 2
После необходимо попробовать произвести сброс настроек сети. Во многих случаях это весьма эффективное решение и часто исправляет ситуацию.
Если у вас Windows 10 — то лучше воспользоваться штатной функцией из параметров ОС (Win+i чтобы открыть их. Раздел: «Сеть и интернет / состояние»).
Сброс сети в Windows 10
*
Если у вас др. ОС Windows — то сначала откройте командную строку, а затем последовательно выполните несколько операций (после каждой Enter!):
- ipconfig /flushdns
- netsh winsock reset
- netsh int ip reset
Важно: не забудьте после перезагрузить компьютер!
*
👉 В помощь!
Как сбросить настройки сети в Windows — инструкция для начинающих.
*
👉 ШАГ 3
Если ошибка возникла не сразу после установки новой системы — возможно у вас есть точки восстановления (которые Windows создает автоматически*). Разумеется, стоит попробовать откатить систему на ту дату, когда Интернет у вас работал в штатном режиме.
Для быстрой проверки (если точки восстановления) — нажмите сочетание Win+R, и в окно «Выполнить» вставьте команду rstrui (+ нажмите Enter).
Далее появится окно с выбором точек… (если они, конечно, у вас есть…). 👇
Выбор точки для отката системы
*
👉 ШАГ 4
Далее я бы посоветовал открыть 👉 диспетчер устройств и проделать ряд «манипуляций».
Необходимо найти вкладку «Сетевые адаптеры» и удалить:
- WAN Miniport (IP), WAN Miniport (PPPOE), WAN Miniport (PPTP), WAN Miniport (L2TP);
- затем удалить свой сетевой адаптер — в моем случае это был «Realtek PCIe GBE…» (если вы ставили драйвер на сетевую карту «вручную» — перед удалением проверьте, если он у вас в наличии);
- а затем нажмите по кнопке «Обновить конфигурацию оборудования». См. скриншоты ниже. 👇
Сетевые адаптеры — удаляем устройства!
Обновить конфигурацию оборудования
После обновления все удаленные «элементы» должны быть установлены заново в автоматическом режиме, а ошибка очень часто пропадает сама-собой (что, кстати и было в моем случае 👌).
Сетевые адаптеры на месте!
*
👉 ШАГ 5
Обратите внимание на свой антивирус!
Например, я неоднократно сталкивался с тем, что продукты от Avast, Panda, Norton Antivirus блокировали норм. работу сети, вызывая подобные ошибки. На время диагностики я бы посоветовал вам удалить антивирус вовсе!
Примечание: удалить лучше так, чтобы не осталось никаких «хвостов». Сделать это позволяет спец. утилиты, 👉 здесь подробнее.
IObit Uninstaller — автоматически нашел оставшиеся записи в реестре (хвосты)
*
👉 ШАГ 6
Если все вышеприведенное не принесло результатов — как вариант можно просто 👉 переустановить ОС Windows (причем, это не так уж сложно сделать без потери данных).
Кстати, в Windows 10 для этого есть спец. функция: находится в параметрах ОС (Win+i) в разделе «Обновление и безопасность / Восстановление».
Windows 10 — вернуть компьютер в исходное состояние
*
Дополните статью комментарием, какой способ вам помог (заранее благодарю). Да и иные решения — разумеется, приветствуются!
Успехов!
👋