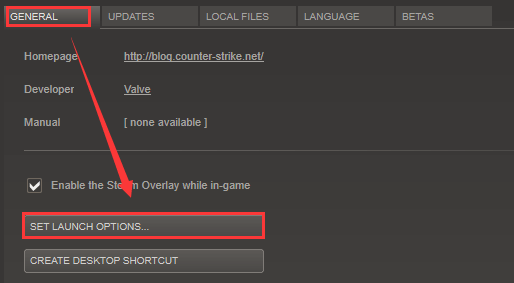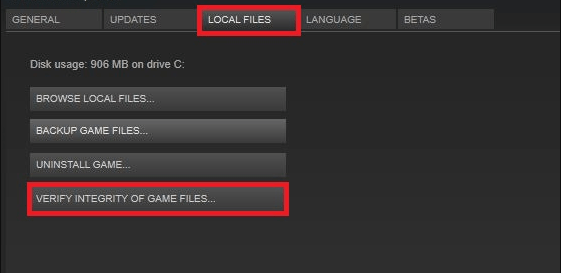-
Home
-
Partition Manager
- Top 4 Methods to Fix 7 Days to Die Crashing
By Amanda |
Last Updated
Are you experiencing 7 Days to Die crashing issue? Are you seeking some effective solutions to this issue? If your answers are yes, this post should be helpful for you. Here, MiniTool Software will show you 4 methods to fix 7 Days to Die crashing.
7 Days to Die is a survival horror game and is popular among players for its realistic characters and scenes. Recently, some players report that 7 Days to Die crashes on startup. If you encountered 7 Days to Die crashing on your computer unfortunately, it’s very likely that there are certain graphics issues. Of course, there might be other factors.
This problem should be rather frustrating for players. The good news is that some effective solutions have been reported by some players. Eager to get rid of 7 Days to Die crashing issue? Just keep on your reading to get the detailed steps.
Method 1: Force the Use of DirectX 10
In gaming, DirectX is necessary and it works to ensure that the audio and video hardware sync well with the gameplay. It has been reported that 7 Days to Die will crash down if you use other versions of DirectX than DirectX 10. So, if your 7 Days to Die keeps crashing, you can try forcing the use of DirectX 10 in Steam.
Step 1: Open your Steam client.
Step 2: Go to LIBRARY, right-click your 7 Days to Die from the list and choose Properties.
Step 3: Under GENERAL tab, click the SET LAUNCH OPTIONS.
Step 4: In the pop-up dialog, input -force-feature-level–10–0 in the editable box and click OK to apply the changes.
After that, you can restart the game and check if it runs properly again.
Method 2: Verify the Integrity of Game Files
If a game gets crashing, perhaps the related game files are corrupted or missing due to misoperation or being regarded as a threat by your antivirus. In this case, you might need to verify the integrity of the game files in Steam. To do that, you should:
Step 1: Open Steam and go to LIBRARY.
Step 2: Right-click the game 7 Days to Die and choose Properties.
Step 3: Switch to LOCAL FILES tab and click VERIFY INTEGRITY OF GAME FILES button.
Then, Steam will start validating the files related to 7 Days to Die. You should wait until the process is completed. Hopefully, this can remove the issue successfully. If 7 Days to Die keeps crashing still, you can try the next method.
Method 3: Disable Motion Blur
Motion Blur is a graphics setting that makes the game smoother and more cinematic. But it has been proven that Motion Blur can lead to certain graphics issues and result in 7 Days to Die crashing. So, if you can start the game but it crashes when you are playing it, you can try disabling this setting. Here’s how to do it.
Step 1: Launch 7 Days to Die.
Step 2: In the home screen of the game, click Options and click Video to open Video settings.
Step 3: Locate Motion Blur option and choose Off from the drop-down list.
Step 4: Click Apply and OK to save the changes.
Method 4: Use the Steam of 32-bit
If all the methods above fail to fix 7 Days to Die crashing issue, you can try using the 32-bit version of both Steam and the game. To achieve this, you need SteamCMD which works like Command Prompt. Just follow the instruction below to complete the operation.
Step 1: Download SteamCMD ZIP file and extract it to a newly-created folder.
Step 2: Press Windows + R, input cmd and click OK to open Command Prompt.
Step 3: Input the following commands and press Enter after each to access SteamCMD:
- cd Path (Path should be replaced by the folder path of SteamCMD)
- steamcmd
Step 4: Type the following commands and press Enter after each. This will log into your Steam account to force use of the 32-bit Steam and download the 32-bit version of the game.
- login username password (username and password here should be replaced by your actual Steam credentials.)
- @sSteamCmdForcePlatformBitness 32
- force_install_dir ./7dtd/
- app_update 251570
Once it’s done, you can launch the 32-bit version 7 Days to Die from the 7dtd subfolder in the SteamCMD folder and check if you can play the game without any problems.
About The Author
Position: Columnist
Amanda has been working as English editor for the MiniTool team since she was graduated from university. She enjoys sharing effective solutions and her own experience to help readers fix various issues with computers, dedicated to make their tech life easier and more enjoyable.
Amanda has published many articles, covering fields of data recovery, partition management, disk backup, and etc. In order to provide more useful tips and information, she is still committed to expand her technical knowledge.
7 Days to Die не запускается или сбоит? Вы не единственные. Некоторые проблемы и ошибки все еще сопровождают странную игру в жанре “ужасы-выживание-крафтинг”. Например, вы получаете различные сообщения об ошибках, не можете работать с двумя мониторами или ваши сохранения кажутся поврежденными. В нашем руководстве мы дадим вам свои рекомендации по решению проблемы, если вы обнаружили, что 7 Days to Die не запускается. Звучит так красиво! Наконец-то есть дата выхода (01 июля 2016 года). Вы уже видели некоторые справочники прочитайте некоторые руководства, подготовьтесь к игре с помощью нашей статьи 7 Days to Die – Tips: Survival Guide или вы уже знакомы с игрой по фазе Early Access. Фаза раннего доступа. Бесит, когда игра 7 Days to Die не запускается, а вы даже не успеваете построить крепость. Попробуйте следующие решения.
IndexOutOfRangeException
Если вы получили это сообщение в 7 Days to Die , вы можете решить проблему, используя следующий метод резервного копирования метод резервного копирования в качестве резервного метода. Выполните следующие действия (Внимание! Все, что вы редактируете в реестре, может привести к ошибкам – используйте этот совет на свой страх и риск):
- Нажмите на START (значок Windows), выберите EXECUTE, а затем введите REGEDIT
- Откройте HKEY_CURRENT_USER\Software\The Fun Pimps\
- Щелкните правой кнопкой мыши на Переименовать.
- Измените имя (например, 7 Days To Die Backup) и выйдите из REGEDIT.
- Попробуйте начать игру снова
FormatException
Вы можете распознать сообщение об ошибке по сообщению, похожему на это 1.659 GamePref.ServerIP = yourexternalip_not_…. Чтобы решить эту проблему, попробуйте сделать следующее (опять же, вы обращаетесь к реестру и можете многое нарушить):
- Запустите Steam и щелкните правой кнопкой мыши на игре 7 Days to Die.
- Выберите СВОЙСТВА, а затем ЛОКАЛЬНЫЕ ФАЙЛЫ.
- Нажмите на Browse LOCAL FILES и переименуйте serverconfig.xml в serverconfig_backup.xml.
- Нажмите на START (значок Windows), выберите EXECUTE, а затем введите REGEDIT
- Откройте HKEY_CURRENT_USER\Software\The Fun Pimps\ и переименуйте 7 Days to Die в 7 Days to Die Backup.
- Снова откройте Steam и щелкните правой кнопкой мыши на игре.
- Снова зайдите в СВОЙСТВА и проверьте ЛОКАЛЬНЫЕ ФАЙЛЫ и ФАЙЛЫ ИГРЫ на наличие ошибок.
7 Days to Die не работает на нескольких мониторах
Играете ли вы в “7 дней до смерти” с несколько мониторов и обнаружите, что при запуске происходит сбой, можно попробовать поменять местами основной и дополнительный мониторы. монитор. После этого вы сможете перезапустить игру. Если это решение не сработает, вам, вероятно, придется продолжить игру на одном мониторе.
Меню не отвечает или работает медленно
Некоторые игроки сообщают, что их меню меню не реагирует или работает медленно после подключения к серверу. сервер соединенные. Попробуйте это решение, но сначала хорошо подумайте, хотите ли вы вмешиваться в реестр:
- Нажмите на START (значок Windows), выберите EXECUTE, а затем введите REGEDIT.
- Перейдите в HKEY_CURRENT_USER\Software\The Fun Pimps\7 Days To Die
- Найдите справа запись, которая начинается с FavoriteServersList_.
- Щелкните на нем правой кнопкой мыши и выберите RENAME to FavoriteServersListBackup.
- Если вы не хотите оплакивать свои любимые серверы, вы можете удалить их полностью.
NullReferenceException
С помощью этого сообщения вы можете просто проверить проверьте файлы игры в Steam на наличие ошибок.. Мы уже описали этот процесс выше. Если это не решит проблему, попробуйте следующее решение:
- Найдите файл сохранения (обычно в каталоге C:\Users\\Documents\7 Days To Die\Saves\Navezgane).
- Добавляет расширение .bad к файлу сохранения (например, save1.bad).
- Воссоздает точно такую же игру с именем save (ex.) и закрывает приложение.
- Перезапустите 7 Days to Die и скопируйте папки player и region из .bad игры в новую игру.
Если процесс сработал, вы можете удалить старую игру. Обратите внимание, однако, что в любом случае дни будут обнулены до 1. Мы работаем над дальнейшее решение проблем с “7 дней до смерти. Если у вас есть какие-либо идеи или предложения, пожалуйста, оставьте их в комментариях. комментарии. Если вам нужны рекомендации по выбору лучшего оружия или обзор трофеев и достижений, читайте руководства по этим темам. Вы уже видели это видео на канале “7 дней до смерти”?
Гайды по 7 Days to Die:
7 Days to Die – это популярная компьютерная игра в жанре выживания в открытом мире, разработанная The Fun Pimps. Однако, как и любая другая игра, 7 Days to Die может столкнуться с проблемами, которые могут препятствовать ее запуску. В этой статье мы рассмотрим некоторые распространенные проблемы и предложим решения, позволяющие насладиться игрой.
Проблема 1: Ошибки запуска игры
Если при попытке запустить 7 Days to Die вы столкнулись с ошибкой, вот несколько шагов, которые можно предпринять, чтобы решить проблему:
-
Убедитесь, что ваш компьютер соответствует минимальным требованиям системы для игры. 7 Days to Die требует достаточно высоких характеристик, поэтому убедитесь, что ваш компьютер подходит для запуска игры.
-
Обновите драйверы вашей видеокарты. Устаревшие или несовместимые драйверы могут быть причиной проблем с запуском игры. Посетите официальный веб-сайт производителя вашей видеокарты и загрузите самые свежие драйверы.
-
Проверьте целостность файлов игры. Откройте клиент Steam, найдите 7 Days to Die в своей библиотеке и щелкните правой кнопкой мыши. Выберите «Свойства», затем перейдите на вкладку «Локальные файлы» и выберите «Проверить целостность файлов». Steam автоматически проверит файлы игры и заменит поврежденные или отсутствующие файлы.
-
Попробуйте запустить игру в режиме совместимости. Щелкните правой кнопкой мыши на ярлыке игры, выберите «Свойства» и перейдите на вкладку «Совместимость». Поставьте галочку напротив «Запуск этой программы в режиме совместимости» и выберите предыдущую версию Windows, с которой игра может быть совместима.
Если проблема с запуском игры не решена, обратитесь к официальной поддержке 7 Days to Die или посетите официальные форумы, где вы можете получить дополнительную помощь.
Проблема 2: Вылеты и зависания игры
Если ваша игра вылетает или зависает во время игры, попробуйте следующие решения:
-
Убедитесь, что ваш компьютер отвечает рекомендуемым требованиям системы. Снижение производительности компьютера может приводить к вылетам или зависаниям игры. Обновите драйверы и закройте другие запущенные программы, которые могут потреблять ресурсы системы.
-
Проверьте наличие обновлений игры. Установите последние патчи и обновления, которые могут исправить известные проблемы. Запустите Steam и убедитесь, что у вас установлена последняя версия 7 Days to Die.
-
Уменьшите настройки графики. Снижение графических настроек может помочь улучшить производительность игры и предотвратить вылеты или зависания. Используйте настройки графики в самой игре или в управлении видеокартой для изменения параметров графики.
-
Очистите временные файлы. Удалите временные файлы игры, такие как кэш и данные сохранений, чтобы устранить возможные конфликты или ошибки.
-
Если проблема с вылетами или зависаниями игры продолжается, свяжитесь с разработчиками или обратитесь к сообществу игры, чтобы получить помощь.
Проблема 3: Проблемы с мультиплеером
Если у вас возникают проблемы с мультиплеером 7 Days to Die, вот несколько рекомендаций:
-
Убедитесь, что у вас установлены все необходимые обновления игры. Игра должна быть обновлена до последней версии, чтобы мультиплеер работал правильно.
-
Проверьте наличие активного подключения к интернету. Убедитесь, что у вас стабильное и надежное подключение к интернету. Медленное или нестабильное подключение может привести к проблемам с мультиплеером.
-
Проверьте настройки файервола и маршрутизатора. Убедитесь, что не блокируются соединения, необходимые для игры в мультиплеер. Проверьте настройки вашего файервола и маршрутизатора, чтобы убедиться, что они не блокируют доступ игры к сети.
-
Если вы подключаетесь к серверу, убедитесь, что сервер работает должным образом и имеет актуальные обновления. Обратитесь к администратору сервера или проверьте официальные форумы игры, чтобы получить информацию о состоянии сервера.
-
Если проблема с мультиплеером все еще не решена, попробуйте создать свой собственный сервер или присоединиться к другому серверу, чтобы узнать, возникают ли проблемы при подключении к другим игрокам.
7 Days to Die – увлекательная игра, позволяющая вам выживать в опасном и враждебном мире. Но несмотря на проблемы, указанные выше, существует множество решений, позволяющих насладиться игрой без проблем. Следуйте нашим рекомендациям, проконсультируйтесь с разработчиками или сообществом игры, и наслаждайтесь уникальным опытом 7 Days to Die.
На чтение 6 мин Просмотров 1.7к. Опубликовано
Сбои в программе 7 Days to Die часто связаны с графикой. Например, он часто дает сбой, если вы используете неправильную версию DirectX, которая не рекомендуется для вашей установки. Параметры графики с названием «Размытие в движении» также могут вызывать сбой игры при определенных настройках, независимо от того, насколько хорошо она справляется с игрой.
Устранение основных неполадок не приведет вас так далеко, и вам обязательно стоит ознакомиться со списком возможных причин, который мы подготовили ниже:
Содержание
- Что вызывает сбой в 7 Days to Die?
- Как исправить Stop 7 Days to Die from Сбой?
- 1. Принудительное использование DirectX 10
- 2. Отключите размытие в движении
- 3. Проверка целостности файлов игры
- 4. Загрузите 32-битную версию Steam с помощью SteamCMD
Что вызывает сбой в 7 Days to Die?
- Версия DirectX – игра просто вылетает когда в вашей настройке используется неправильная версия DirectX. Лучшее, что вы можете сделать, – это принудительно использовать DirectX 10 для игры.
- Размытие в движении . Размытие в движении – это настройка графики, которая обеспечивает плавность и делает игра казалась более кинематографичной. Однако этот параметр также может привести к сбою 7 Days to Die, поэтому отключите его!
- 64-разрядная версия игры не работает – Под при определенных обстоятельствах 64-разрядная версия игры просто не работает с 64-разрядной версией Windows. Принудительная загрузка 32-разрядной версии может быть сложной, но это может быть единственный способ решить проблему.
Как исправить Stop 7 Days to Die from Сбой?
1. Принудительное использование DirectX 10
Многие пользователи сообщают, что игра не может работать должным образом, когда вы используете версию DirectX, отличную от DirectX 10. Этот параметр можно довольно легко изменить, потому что клиента Steam, и вам обязательно стоит начать устранение неполадок в игре с помощью этого простого и полезного метода. Выполните следующие действия, чтобы принудительно использовать DirectX 10!
- Прежде всего, вы должны открыть свой клиент Steam , дважды щелкнув его на Рабочий стол . Вы также можете найти его в меню Пуск .
- Нажмите кнопку Windows или Пуск кнопку меню в нижнем левом углу экрана, введите « Steam » и щелкните левой кнопкой мыши первый появившийся результат.
- Независимо от того, как вы решите запустить его, нажмите кнопку Библиотека в верхней части окна и найдите 7 Days to Die в списке ваших игр в вашей библиотеке Steam . Щелкните его значок правой кнопкой мыши и выберите в контекстном меню Свойства .
- Убедитесь, что вы находитесь на вкладке Общие , и нажмите кнопку Установить параметры запуска внутри. Убедитесь, что вы ввели вариант запуска ниже. Если внутри расположены другие параметры запуска, убедитесь, что вы разделяете их пробелом.
-force-feature-level – 10–0
- Нажмите кнопку OK , чтобы применить сделанные вами изменения. Снова откройте игру и проверьте, происходят ли сбои по-прежнему постоянно!
2. Отключите размытие в движении
Размытие в движении – это проблемная функция игры. У многих пользователей есть фактически сообщил, что отключение функции полностью диспетчер для решения проблемы, поэтому мы действительно рекомендуем вам попробовать это и посмотреть, постоянно ли вылетает игра.
- Откройте игру, дважды щелкнув его значок на Рабочий стол или выполнив поиск в меню “Пуск” . Если у вас открыт клиент Steam, перейдите в Библиотеку щелкните правой кнопкой мыши запись игры в списке и выберите Play Game из появившегося списка параметров.
- После того, как игра откроется. на главный экран, нажмите Параметры и нажмите Видео , чтобы открыть настройки графики.
- На правой панели найдите параметр Motion Blur , нажмите стрелку рядом с ним, чтобы открыть список параметров и установить для него значение Выкл. . Нажмите кнопку Ok или Применить , чтобы применить изменения и посмотреть, сохраняется ли проблема сбоя!
3. Проверка целостности файлов игры
Проверка целостности файлов игры – это опция, доступная для любой игры Steam, которая есть у вас в библиотеке Steam. Как правило, это будет сканировать установочную папку игры и искать отсутствующие или поврежденные файлы. После этого эти файлы загружаются повторно. Этот метод может решить многочисленные игровые проблемы Steam, и пользователи сообщают, что они смогли решить проблему постоянного сбоя, просто выполнив шаги, которые мы подготовили ниже!
- Прежде всего, вы должны открыть свой клиент Steam , дважды щелкнув его значок на Рабочий стол . Вы также можете найти его в меню «Пуск» .
- Нажмите клавишу Windows или кнопку меню «Пуск» в нижнем левом углу экрана, введите « Steam »и щелкните левой кнопкой мыши первый появившийся результат.
- Независимо от того, как вы решите запустить его, нажмите кнопку Библиотека в верхней части окна и найдите 7 дней до Умрите в списке ваших игр в вашей библиотеке Steam . Щелкните его значок правой кнопкой мыши и выберите в контекстном меню Свойства .
- Убедитесь, что вы перешли к локальным файлам . Щелкните значок Проверьте кнопку «Целостность файлов игры» и дождитесь, пока инструмент просканирует папку с игрой на предмет отсутствующих файлов.
- Инструмент должен продолжить повторную загрузку отсутствующих файлов. После завершения процесса обязательно откройте 7 Days to Die и проверьте, сохраняется ли проблема сбоя!
4. Загрузите 32-битную версию Steam с помощью SteamCMD
SteamCMD можно использовать для установки вручную различные инструменты, в том числе 32-разрядные версии некоторых игр. Их использование похоже на использование командной строки, но, не волнуйтесь, мы подготовили все команды, которые вам понадобятся, чтобы попробовать использовать 32-разрядную версию Steam. клиент, а затем и игра. Выполните следующие действия!
- Щелкните эту ссылку, чтобы загрузить ZIP-файл SteamCMD . Примечание загрузка начнется, как только вы нажмете ссылку. Создайте папку для SteamCMD и убедитесь, что вы извлекли туда содержимое ZIP-файла.
- После первого запуска SteamCMD он обновится автоматически и выдаст запрос на n ew команды. Если вы хотите получить к нему доступ позже вручную, убедитесь, что вы открыли окно командной строки с помощью комбинации клавиш Windows + R .
- Откроется диалоговое окно Выполнить . . Убедитесь, что вы набрали « cmd » в поле и нажмите кнопку «ОК», чтобы открыть командную строку. Вы также можете найти его после открытия меню «Пуск» .
- В командной строке введите две команды ниже, чтобы запустить SteamCMD. Обязательно нажимайте клавишу Enter после каждой команды:
cd steamcmd
- Здесь следует заменить фактическим путем, по которому вы извлекли SteamCMD, например C:/SteamCMD.
- После этого вы должны использовать четыре команды ниже, чтобы войти в свою учетную запись Steam, принудительно использовать 32-разрядный клиент и загрузить 32-разрядный версия игры. Нажимайте Enter после каждой команды:
login @sSteamCmdForcePlatformBitness 32force_install_dir ./7dtd/app_update 251570
- Заменить В поля и укажите свои фактические учетные данные Steam и дождитесь завершения загрузки игры. После этого вы можете запустить игру вручную из папки 7dtd внутри SteamCMD . Проверьте, не вылетает ли игра по-прежнему!
Updated September 2023: Stop these error messages and fix common problems with this tool. Get it now at this link
- Download and install the software.
- It will scan your computer for problems.
- The tool will then fix the issues that were found.
The graphics of the survival horror game 7 Days to Die give the game a very realistic look. But these graphics can also cause the game to crash. If you are also a victim of 7 Days to Die, you have come to the right place. Here we will tell you all the possible causes and ways to fix them.
As already mentioned, the game mainly suffers from crashes due to graphical problems. Fortunately, other users have noticed this problem and found solutions to mitigate it. Just follow the instructions below correctly and you won’t have any more problems with 7 Days to Die.
Table of Contents:
Why does 7 Days to Die crash?
The 64-bit version of the game doesn’t work: In some cases, the 64-bit version of the game simply doesn’t work on your 64-bit Windows installation. Forcing the 32-bit version to boot can be tricky, but it may be the only way to solve the problem.
Motion Blur: Motion Blur is a graphics setting that provides a smoother display and gives the game a more cinematic look. However, this option can also cause 7 Days to Die to crash, so it should be disabled.
DirectX version: The game will simply crash if the wrong version of DirectX is used in conjunction with your settings. Your best bet is to force the game to use DirectX 10.
How to resolve the 7 Days to Die crashing problem?
Updated: September 2023
This tool is highly recommended to help you fix your error. Plus, this tool offers protection against file loss, malware, and hardware failures, and optimizes your device for maximum performance. If you already have a problem with your computer, this software can help you fix it and prevent other problems from recurring:
- Step 1 : Install the PC Repair and Optimizer Tool. (Windows 10, 8, 7, XP, Vista).
- Step 2 : Click Start Scan to determine what problems you are experiencing with your computer.
- Step 3 : Click Repair Allto resolve all problems.
Check the integrity of the game files
When a game crashes, related files may be corrupted or missing due to mishandling, or they may be classified as a threat by your antivirus program. In this case, you may need to check the integrity of the game files in Steam.
- Open Steam and go to the LIBRARY section.
- Right-click on the game 7 Days to Die and select Properties.
- Click on the LOCAL FILES tab and click on the CHECK GAME FILES button.
- After that, Steam will start checking the 7 Days to Die files.
- You must wait for the process to complete.
Forced use of DirectX 10
DirectX is required in games and keeps audio and video hardware in sync with gameplay. It has been reported that 7 Days to Die crashes if you use a version of DirectX other than DirectX 10, so if your game 7 Days to Die continues to crash, you can try forcing DirectX 10 on Steam.
- Open the Steam client.
- Go to the LIBRARY section, right-click on your 7 Days to Die in the list, and select Properties.
- On the GENERAL tab, click SET LAUNCH OPTIONS.
- In the dialog box that appears, type -force-feature-level-10-0 in the box and click OK to apply the changes.
- You can then restart the game and make sure it works correctly again.
Disabling Motion Blur
Motion blur is a graphical setting that makes the game smoother and more cinematic. However, it has been proven that motion blur can cause some graphical problems and cause the game 7 days to die to crash. If you can start the game but the game crashes while playing, you can try disabling this setting.
- Start 7 Days to Die.
- On the game’s main screen, click on Options, then Video to open the video settings.
- Find the Motion Blur option and select Off from the drop-down list.
- Click Apply and OK to save your changes.
APPROVED: To fix Windows errors, click here.
Frequently Asked Questions
If the console sometimes crashes or just shuts down, it may be caused by several reasons. The main cause, however, is overheating. Consoles get hot for long periods of time and without proper treatment can cause crashes and sometimes permanent damage. If you encounter this problem while playing 7 Days To Die on Playstation 4.
- Turn off «V-Sync», «Reflected Quality» and «Motion Blur».
- Turn off «Reflected Shadows,» «SSAO,» «DOF,» and «Sun Shadows.»
- If desired, you can set «Texture Quality» to «Full Size» and «Water Quality» to «High».
- Update your screen drivers.
- Update Windows 10.
- Run games in windowed mode.
- Check your hardware.
- Check your antivirus software.
- Check your Windows Defender settings.
- Remove overclocking settings or underclock your video card.
- Check third-party applications.
Factors that can cause your computer to crash while gaming includes the following: You run too many programs in the background that consume a lot of memory. Your current video card drivers are not compatible with the Windows operating system (especially Windows 10). Your sound driver conflicts with other devices.
Post Views: 1,085