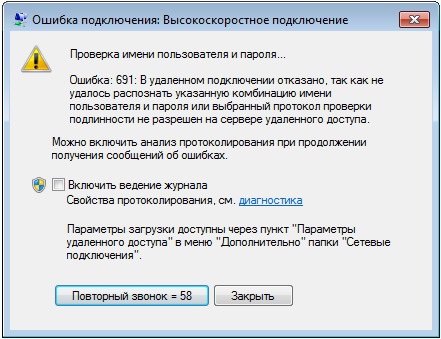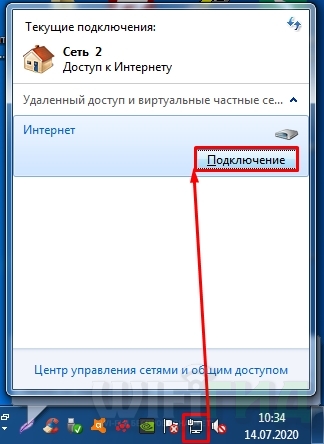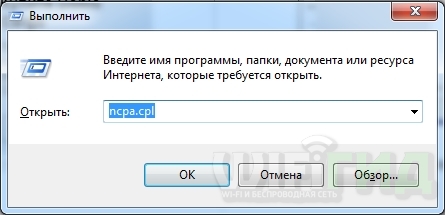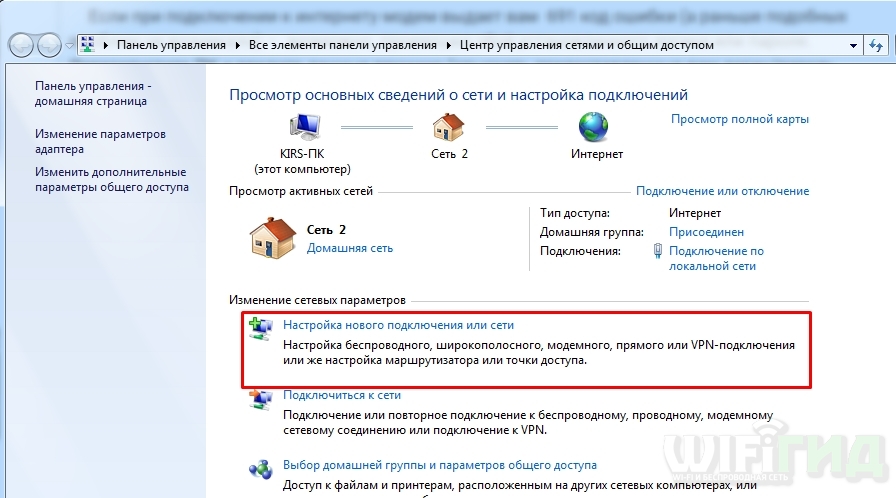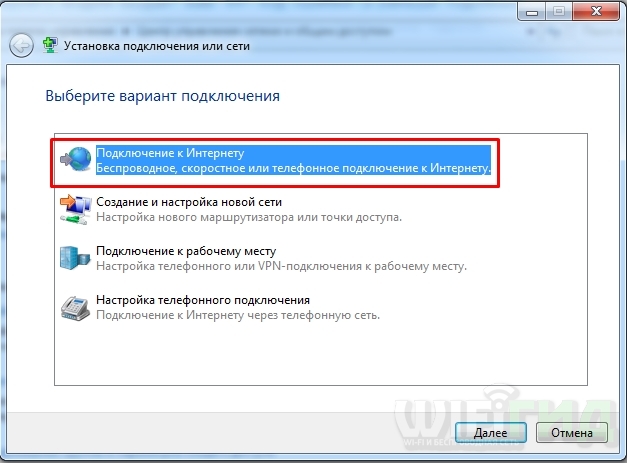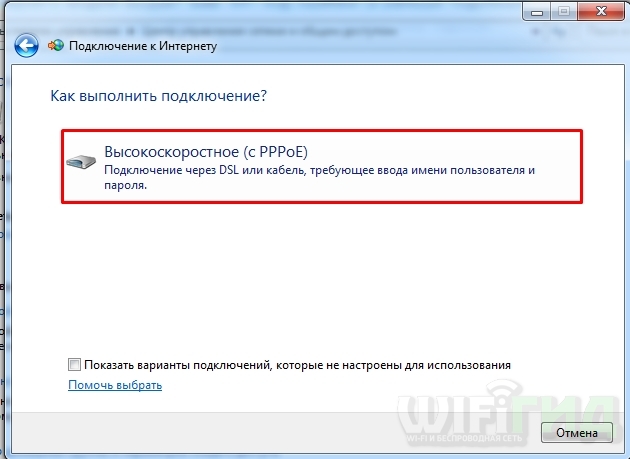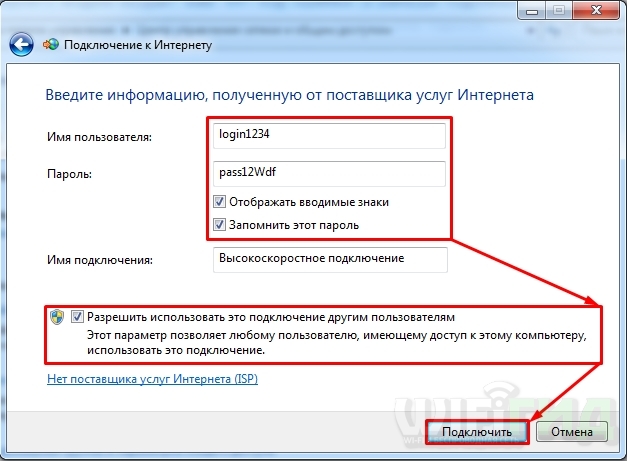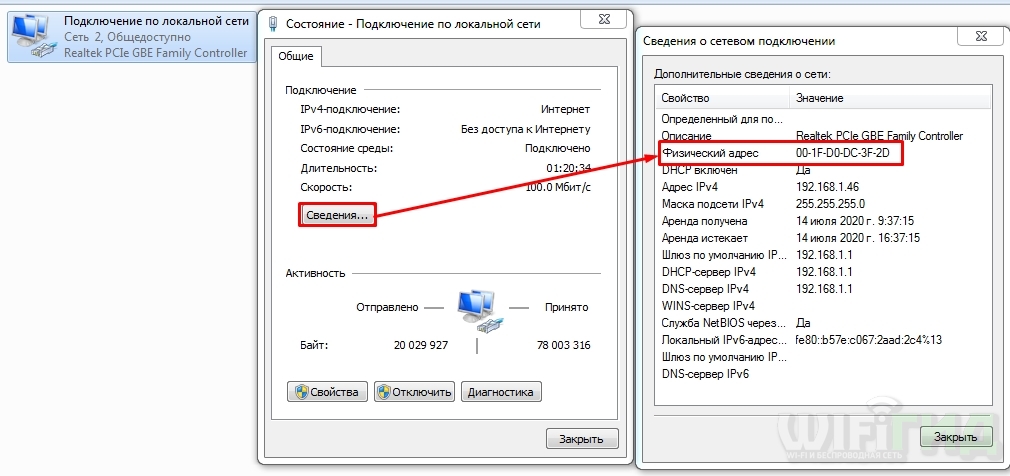На чтение 10 мин. Просмотров 2.3k. Опубликовано
Многие пользователи используют VPN для защиты своей конфиденциальности в Интернете. Хотя инструменты VPN хороши, Windows 10 также поддерживает VPN изначально, поэтому вам не понадобятся сторонние инструменты для его использования.
Однако могут возникнуть проблемы с VPN, и пользователи сообщили, что Соединение не удалось с ошибкой 691 . Это может быть проблемой, если вы хотите использовать VPN, но есть несколько способов решить эту проблему.
Как исправить сбой VPN-соединения с ошибкой 691?
Содержание .
- Используйте Microsoft CHAP версии 2
- Снимите флажок Включить параметр входа в домен Windows
- Изменить параметры LANMAN
- Проверьте правильность имени пользователя и пароля
- Обновление сетевых драйверов
- Проверьте настройки безопасности вашего соединения
- Оставьте доменное имя пустым для внешнего подключения
- Используйте команду resphone
- Проверьте, есть ли другие активные VPN-подключения
- Проверьте свое доменное имя
- Используйте другой идентификатор входа .
- Измените свое имя пользователя
- Удалите и добавьте ваше VPN-соединение
- Используйте PAP вместо LDAP
- Добавление портов в WAN/перенаправление портов виртуального сервера
- Свяжитесь с вашим Интернет-провайдером
Шаги по исправлению VPN-ошибки 691
Решение 1. Используйте Microsoft CHAP версии 2 .
VPN использует разные протоколы, и для исправления Соединение не удалось с ошибкой 691 , вам нужно использовать Microsoft CHAP версии 2. Для этого выполните следующие действия:
-
Нажмите Windows Key + X , чтобы открыть меню Win + X. Выберите в меню Сетевые подключения .
- Когда откроется окно Сетевые подключения , найдите VPN-подключение, щелкните его правой кнопкой мыши и выберите в меню Свойства .
- Перейдите на вкладку Безопасность .
- Выберите Разрешить эти протоколы и установите флажок Microsoft CHAP версии 2 (MS-CHAP v2) .
- Нажмите ОК , чтобы сохранить изменения.
После включения Microsoft CHAP версии 2 убедитесь, что проблема все еще появляется.
Решение 2. Снимите флажок Включить параметр входа в домен Windows .
Иногда сообщение Сбой соединения с ошибкой 691 может появляться, если ваше VPN-соединение не настроено должным образом, но вы можете решить эту проблему, отключив параметр Включить домен входа в Windows. Чтобы устранить проблему, сделайте следующее:
- Откройте Сетевые подключения . Для получения подробных инструкций о том, как это сделать, проверьте предыдущее решение.
- Найдите ваше VPN-соединение, щелкните его правой кнопкой мыши и выберите в меню Свойства .
- Перейдите на вкладку Параметры и снимите флажок Включить домен для входа в Windows .
- Нажмите ОК , чтобы сохранить изменения.
- ЧИТАЙТЕ ТАКЖЕ: Windows 10 обновлена с более простым и быстрым VPN-доступом
Решение 3. Изменить параметры LANMAN
По словам пользователей, вы можете решить эту проблему на вашем компьютере, просто изменив параметры LANMAN. Это относительно просто, и вы можете сделать это, выполнив следующие действия:
-
Нажмите Windows Key + R и введите gpedit.msc . Нажмите Enter или нажмите ОК .
- Запустится редактор локальной групповой политики. На левой панели выберите Конфигурация компьютера> Параметры Windows> Параметры безопасности> Локальные политики> Параметры безопасности .
-
На правой панели найдите и дважды нажмите Безопасность сети: уровень аутентификации LAN Manager .
-
Перейдите на вкладку Настройки локальной безопасности . Выберите Отправить ответы LM & NTLM из списка. Нажмите Применить и ОК , чтобы сохранить изменения.
-
Теперь дважды нажмите Сетевая безопасность: минимальная безопасность сеанса для NTLM SSP .
-
Обязательно отключите параметр Требовать 128-битное шифрование и включите параметр Требовать безопасность сеанса NTLMv2 . Нажмите Применить и ОК , чтобы сохранить изменения.
- После внесения этих изменений перезагрузите компьютер, чтобы применить их.
Решение 4. Проверьте правильность имени пользователя и пароля .
Иногда Соединение не удалось с ошибкой 691 может появиться сообщение, если ваше имя пользователя или пароль неверны. Чтобы убедиться, что ваш пароль правильный, мы рекомендуем вам проверить, включена ли опция CAPS LOCK.
Кроме того, не забудьте ввести свой адрес электронной почты в качестве имени пользователя.
Примечание . Чтобы избежать ошибок подключения при использовании VPN, особенно 691, мы рекомендуем вам перейти на высоконадежный VPN. Мы рекомендуем Cyberghost как один из наиболее оптимизированных и хорошо поддерживаемых. Он работает как брелок (проверено нашей командой) и стоит отличную цену для тех, кто хочет подписаться.
Почему стоит выбрать CyberGhost?
Cyberghost для Windows
- 256-битное шифрование AES
- Более 3000 серверов по всему миру
- Отличный ценовой план
- Отличная поддержка
Получить сейчас CyberGhost VPN
Решение 5. Обновление сетевых драйверов
Следующее, что мы собираемся попробовать, это обновить драйверы вашей сети. Вот как это сделать:
- Перейдите в Поиск, введите devicemngr и откройте Диспетчер устройств.
- Разверните Сетевые адаптеры и найдите свой маршрутизатор.
-
Нажмите правой кнопкой мыши на маршрутизаторе и перейдите в раздел Обновить драйвер.
- Следуйте дальнейшим инструкциям на экране и завершите установку драйверов.
- Перезагрузите компьютер.
Обновлять драйверы автоматически
Если вы не хотите самостоятельно искать драйверы, вы можете воспользоваться инструментом, который сделает это автоматически. Конечно, поскольку в настоящее время вы не можете подключиться к Интернету, этот инструмент не будет полезен.
Однако, как только вы подключитесь к Интернету, это поможет вам поддерживать актуальность всех ваших драйверов, поэтому вы больше не будете в этой ситуации.
Модуль обновления драйверов Tweakbit (одобрен Microsoft и Norton Antivirus) поможет вам автоматически обновлять драйверы и предотвратить повреждение ПК, вызванное установкой неправильных версий драйверов.
После нескольких испытаний наша команда пришла к выводу, что это наиболее автоматизированное решение.
Вот краткое руководство о том, как его использовать:
-
Загрузите и установите средство обновления драйверов TweakBit
-
После установки программа начнет сканирование вашего компьютера на наличие устаревших драйверов автоматически. Driver Updater проверит установленные вами версии драйверов по своей облачной базе данных последних версий и порекомендует правильные обновления. Все, что вам нужно сделать, это дождаться завершения сканирования.
-
По завершении сканирования вы получите отчет обо всех проблемных драйверах, найденных на вашем ПК. Просмотрите список и посмотрите, хотите ли вы обновить каждый драйвер по отдельности или все сразу. Чтобы обновить один драйвер за раз, нажмите ссылку «Обновить драйвер» рядом с именем драйвера. Или просто нажмите кнопку «Обновить все» внизу, чтобы автоматически установить все рекомендуемые обновления.
Примечание. Некоторые драйверы необходимо установить в несколько этапов, поэтому вам придется нажмите кнопку «Обновить» несколько раз, пока все его компоненты не будут установлены.
Решение 6. Проверьте настройки безопасности вашего соединения
Соединение не удалось с ошибкой 691 может появиться сообщение, если ваши настройки безопасности не настроены должным образом.
Чтобы устранить эту проблему, необходимо проверить параметры безопасности вашего подключения, выполнив следующие действия:
- Откройте окно Сетевые подключения .
- Найдите свое подключение, нажмите его правой кнопкой мыши и выберите в меню Свойства .
- Перейдите на вкладку Безопасность и убедитесь, что выбран параметр Типичные (рекомендуемые настройки) .
- В разделе Подтвердить мою личность следующим образом убедитесь, что выбран параметр Разрешить незащищенный пароль .
- Перейдите на вкладку Параметры и убедитесь, что параметр Включить домен входа в Windows не установлен. Нажмите ОК , чтобы сохранить изменения.
После внесения необходимых изменений проверьте, решена ли проблема.
- ЧИТАЙТЕ ТАКЖЕ: пакет Avira Free Security Suite 2017 поставляется с антифизингом, VPN и защитой
Решение 7. Оставьте доменное имя пустым для внешнего подключения .
Пользователи сообщили, что их VPN работает во время использования внутренней сети, однако при попытке подключения к VPN через Интернет появляется сообщение Ошибка подключения с ошибкой 691 .
Это странная проблема, но кажется, что решение довольно простое.По словам пользователей, они решили проблему, просто оставив доменное имя пустым для внешнего подключения.
Чтобы решить эту проблему, просто введите свое имя пользователя и пароль и оставьте имя домена пустым. Нажмите кнопку Подключиться, и все должно работать без проблем.
Решение 8. Используйте команду resphone
Если у вас есть проблемы с подключением к VPN, вы можете исправить их с помощью команды rasphone. Вы можете запустить эту команду, выполнив следующие действия:
-
Нажмите Windows Key + X и выберите в меню Командная строка (Администратор) .
- При запуске Командная строка введите rasphone -d «Имя вашего VPN-подключения» .
- Нажмите Enter , чтобы запустить команду.
Решение 9. Проверьте, есть ли другие активные VPN-подключения .
Соединение не удалось с ошибкой 691 сообщение может появиться, если есть активные соединения. Чтобы решить эту проблему, обязательно проверьте, работают ли другие VPN-соединения. Если это так, обязательно отключите эти соединения и проверьте, решает ли это проблему.
Решение 10. Проверьте свое доменное имя .
Немногие пользователи сообщили, что эта проблема возникает из-за неправильного имени вашего домена. По словам пользователей, проблема возникает, если ваше доменное имя использует формат company.local.
Пользователи сообщают, что для решения проблемы необходимо удалить .local из доменного имени. Например, если вашим доменным именем является Company.local , переключите его на Company и проверьте, устраняет ли это проблему.
Решение 11. Используйте другой идентификатор входа .
Иногда Соединение не удалось с ошибкой 691 может появиться сообщение, если ваш профиль входа в систему поврежден. Если это так, создайте новый идентификатор входа и попробуйте использовать его.
- Читайте также: TunnelBear – это быстрый и надежный VPN для Windows 10
Решение 12. Изменить имя пользователя
Немногие пользователи сообщили, что сообщение Соединение не удалось с ошибкой 691 появляется из-за их имени пользователя. По их словам, имя пользователя и пароль верны, но проблема все еще появляется. Если у вас возникла такая же проблема, вы можете попробовать добавить доменное имя к вашему имени пользователя.
Для этого просто добавьте @YourDomainName к своему имени пользователя. Например, если ваше текущее имя пользователя Имя пользователя , вам нужно изменить его на Имя пользователя @ YourDomainName . После этого попробуйте снова подключиться к VPN.
Решение 13. Удалите и добавьте VPN-подключение .
Если вы получаете сообщение Ошибка подключения с ошибкой 691 , вы можете исправить это, просто удалив и снова создав VPN-подключение. Это довольно просто в Windows 10, и вы можете сделать это, выполнив следующие действия:
- Нажмите Ключ Windows + I , чтобы открыть Приложение настроек .
- Когда откроется Приложение настроек , перейдите в раздел Сеть и Интернет . Теперь перейдите на вкладку VPN .
- В разделе VPN вы должны увидеть все доступные VPN-подключения. Выберите соединение, которое хотите удалить, и нажмите кнопку Удалить .
-
Теперь вам нужно добавить новое VPN-соединение. Для этого нажмите кнопку Добавить VPN-подключение .
- После этого введите необходимую информацию для настройки вашего VPN-соединения.
После создания нового VPN-подключения попытайтесь подключиться к нему и проверьте, сохраняется ли проблема.
Решение 14 – используйте PAP вместо LDAP
Пользователи сообщали, что вы не можете использовать протокол MS-CHAP v2 с настройкой сервера LDAP. Это приведет к появлению сообщения Ошибка подключения с ошибкой 691 .
Чтобы избежать этой проблемы, просто переключитесь с настройки сервера LDAP на PAP, и проблема будет решена.
Решение 15. Добавьте порты в WAN/перенаправление портов виртуального сервера
Эта ошибка может появиться, если вы пытаетесь использовать VPN в своей сети. По мнению некоторых пользователей, вы можете исправить сообщение об ошибке Ошибка подключения с ошибкой 691 , добавив порты к переадресации портов WAN/виртуального сервера.
Если вы не являетесь администратором сети, обязательно обратитесь к администратору сети и попросите его внести необходимые изменения.
Решение 16 – обратитесь к своему интернет-провайдеру
Иногда сообщение Ошибка подключения с ошибкой 691 может быть вызвано проблемами с вашим Интернет-провайдером. Немногие пользователи сообщили, что ошибка была вызвана их провайдером, но после обращения к провайдеру проблема была решена.
Сообщение Ошибка подключения с ошибкой 691 может помешать вам использовать VPN, и если у вас возникла эта проблема, мы рекомендуем вам попробовать некоторые из наших решений.
Всем привет! Столкнулся на днях с ошибкой 691 при подключении к интернету с надписью: «В удаленном подключении отказано, так как не удалось распознать логин и пароль». Чаще всего данная ошибка возникает при коннекте с помощью PPPoE соединения. Можно ещё раз попробовать прозвонить соединение. Чаще всего ошибка 691 возникает из-за неправильного введенного пароля (или логина) – при первичном создании Интернет-соединения.
Закройте это окно, нажмите левой кнопкой мыши по сетевому коннекту в правом нижнем углу экрана, откройте ваше соединение, которое вы используете и нажмите кнопку «Подключение».
Возьмите договор от провайдера и проверьте, правильно ли вы ввели логин и пароль. При вводе помните, что буквы верхнего и нижнего регистра имеют разное значение. Также убедитесь, что на клавиатуре выключен режим «Caps Lock».
Вторая по популярности проблема – когда на балансе счета у провайдера просто недостаточно средств. Вы можете: позвонить в техническую поддержку вашего провайдера или зайти в личный кабинет – и проверить баланс там. Также перезагрузите свой модем, если вы подключены через него – для этого достаточно нажать два раза на кнопку питания. Если кнопки нет, то можете выдернуть его из розетки и потом вставить штекер обратно.
ПРИМЕЧАНИЕ! Бывает также, что при входе под другим пользователем возникает данная проблема – все связано с тем, что при настройке администратор забыл поставить галочку, чтобы данным подключением могли пользоваться другие пользователи.
Содержание
- Перенастройка
- Ничего не помогло
- Задать вопрос автору статьи
Перенастройка
Как вариант можно удалить соединение и создать его заново на Windows 7, 8, 10 или XP. Для этого:
- Нажимаем на клавиши и R на клавиатуре и введите команду:
ncpa.cpl
- Правой кнопкой нажмите по вашему подключению и далее выберите «Удалить» – согласитесь с действием.
- Теперь нажимаем правой кнопкой по соединению в трее и заходим в центр управления.
- Выбираем пункт для создания нового соединения.
- «Подключение к Интернету».
- Тут выбираем PPPoE.
- Внимательно вводим логин и пароль, устанавливаем все галочки ниже и подключаемся.
Ничего не помогло
Если это не поможет, то вам нужно в договоре или технической поддержке провайдера узнать – есть ли привязка MAC-адреса. Сам MAC можно продиктовать сотруднику тех поддержки или прописать его в личном кабинете. МАК-адрес находится в «Сетевых подключениях» ( + R = ncpa.cpl). Нажимаем правой кнопкой мыши по сетевой карте, далее выбираем «Состояние» – «Сведения» – и смотрим в строку «Физический адрес».
В остальном сбой подключения с ошибкой 691 возникает со стороны провайдера – будь это: Ростелеком, ТТК, Дом.ру, Уфанет, Билайн или другие операторы – поэтому стоит опять же позвонить им.
При подсоединении к глобальной сети может возникнуть интернет ошибка 691. Часто подобная проблема наблюдается при использовании сетей Wi-Fi. Происходит сбой из-за неправильных настроек сети. Поэтому важно понять, почему возникает подобная неисправность.
Можно выделить следующие причины, из-за которых появляется сбой при соединении с глобальной сетью:
- Пользователь не правильно ввел логин и пароль. Подобная ситуациях часто встречается у тех, кто использует для выхода в сеть беспроводной маршрутизатор или USB-модем.
- Нулевой баланс. Необходимо зайти в личный кабинет и посмотреть, сколько средств осталось на счету. В случае нулевого баланса пополнить его.
- Выставлены высокие настройки безопасности брандмауэра. У беспроводных роутеров есть опция включения межсетевого экрана, которая позволяет заблокировать подозрительный трафик и подключения. Рекомендуется выставлять средний уровень безопасности межсетевого экрана. Также его рекомендуется отключить в настройках операционной системы.
- Вследствие программного сбоя были сброшены настройки. В данной ситуации необходимо обратиться к провайдеру, что уточнить правильные параметры для доступа в сеть и заново их ввести.
Важно! Перед тем как изменять настройки сети, следует обратиться к поставщику услуг и уточнить, проводятся ли какие-либо работы на сервере.
Как устранить ошибку 691 на Windows 7 и 10
Есть несколько способов, чтобы исправить ошибку 691: выставить правильные настройки сетевого подключения, сбросить параметры маршрутизатора, отключить антивирусное программное обеспечение и обновить драйвера контроллера Ethernet-чипа и WAN Miniport.
Проверка правильности логина и ключа доступа
Необходимо помнить, что провайдер устанавливает пользователю ключ доступа, который имеет высокий уровень надежности. В нем присутствуют заглавные и строчные буквы, а также цифры и знаки пунктуации. При вводе данных стоит обратить внимание именно на комбинацию букв.
Важно! Если в пароле используется строчная буква, а пользователь ее ввел как заглавную, то система не распознает введенную информацию.
Проверка баланса у провайдера
Часто, ошибка 691 возникает в случае, отрицательного баланса на счете. Необходимо зайти в личный кабинет на сайте поставщика услуг. При недостаточном балансе необходимо пополнить его, чтобы восстановить доступ к глобальной сети. Если нет возможности внести оплату, можно взять обещанный платеж и некоторое время пользоваться интернетом без ограничений.
Перезагрузка роутера или модема
Ошибка 691 на Windows 7 при подключении к интернету часто возникает из-за проблем с маршрутизатором. В данной ситуации рекомендуется выполнить перезагрузку устройства:
- Необходимо перевернуть роутер и на задней крышке найти кнопку «Reset».
- С помощью острого предмета (иголка, зубочистка или стержень от шариковой ручки) нажать на кнопу и удерживать в течение 10-15 секунд.
- По истечению данного времени индикация маршрутизатора погаснет.
- После этого устройство будет перезагружено.
Проверка настроек межсетевого экрана Windows, временное отключение антивируса
Сбой может произойти по причине неправильных настроек параметров межсетевого экрана для домашней группы. Вследствие этого выполнить подключение к сети невозможно и на экране компьютера появляется системное сообщение об ошибке.
Чтобы устранить проблему, необходимо:
- Открыть «Безопасность».
- Найти раздел «Брандмауэр» и «Проверка состояния».
- Для домашней сети рекомендуется отключить межсетевой экран.
- В свою очередь для публичной сети рекомендуется выставить параметры «Уведомлять, когда межсетевой экран блокирует соединение».
В некоторых случаях проактивная защита антивируса может блокировать соединение. Чтобы избежать ошибок, нужно попробовать отключить ее:
- Открыть настройки антивируса.
- Найти пункт «Проактивная защита».
- Перейти в свойства и деактивировать опцию.
- После этого нужно перезагрузить устройство.
- Затем пользователь может подключать интернет.
Важно! Отключать антивирус не рекомендуется, так как на компьютер может попасть вредоносное программное обеспечение.
Поиск новой версии драйвера сетевого адаптера и установка
В некоторых случаях, ошибка происходит из-за устаревшей версии драйвера Ethernet-чипа. В этом случае нужно скачать актуальное программное обеспечение и установить его на ПК.
Инструкция:
- В первую очередь нужно проверить правильность работы устройства, открыв «Диспетчер оборудования».
- Найти вкладку «Сетевое оборудование» и перейти в свойства контроллера Ethernet.
- Необходимо обратить внимание, если появился желтый треугольник с восклицательным знаком, требуется обновление программного обеспечения.
- Нужно перейти на сайт разработчика драйвера и скачать актуальную версию приложения.
- Запустить установочные файл и следовать инструкциям мастера инсталляции.
- После окончания процесса установки может потребоваться перезагрузка персонального компьютера.
- Затем можно попробовать подключить интернет.
Важно! Можно использовать специальные утилиты, которые производят автоматический поиск актуальных версий драйверов.
Настройка VPN
Некоторые провайдеры для доступа в сеть используют протокол VPN. В этой ситуации необходимо выставить правильные настройки:
- На панели задач Виндовс найти иконку «Текущие подключения».
- В пункте «Тип доступа» нужно щелкнуть по сетевому подключению.
- Откроется окно «Состояние», где нужно перейти в раздел «Свойства».
- Выбрать пункт «Протокол версии IPv6».
- В графе «IP-адрес» должен быть прописан IP, выданный поставщиком услуг.
- Если строчка пустая, необходимо посмотреть договор и ввести указанные в нем параметры.
- Затем потребуется снять отметку с чекбокса «Использовать домен».
Связь с провайдером для решения проблемы
Если никакие способы не помогают, нужно обратиться в службу поддержки. Телефон отдела работы с клиентами прописан в договоре на предоставление услуг. Специалисту требуется рассказать подробно о проблеме: когда появилась ошибка, какая версия операционной системы используется, изменялись ли настройки. В некоторых ситуация, неполадки удается устранить удаленно, без вызова мастеров на дом.
Ошибка 691 при подключении к интернету часто возникает из-за неверных настроек. Для начала нужно проверить правильность введенных данных – логина и пароля. Также стоит задать параметры для межсетевого экрана, чтобы он не блокировал соединение. Помимо этого, рекомендуется отключать проактивную защиту антивируса.
A Virtual Private Network (VPN) is an important online tool that helps in enhancing your online privacy and security. Although VPN tools are great, it comes with their own set of problems which can cause lost VPN connections and error messages. Several users reported Connection failed with VPN Error 691. This can be a hindrance when you want to use a VPN, luckily there are few ways in which you can independently solve this issue.
The remote connection was denied because the user name and password combination you provided is not recognized, or the selected authentication protocol you selected is not permitted on the remote access server.
The VPN Error 691 is a Dial-Up error that occurs even when the connection you have is not a Dial-Up. This error can occur when the settings aren’t correct on the client or the server device and it cannot confirm the authenticity of the connection. The most common cause of Error 691 is an incorrect username or password. Sometimes it may also occur when you are using a Public VPN and attempting to login to the VPN with a domain that isn’t allowed, or domains are not allowed at all, or the security protocols required mismatched.
The remote connection was denied because the user name and password combination you provided is not recognized
Normally, VPN error 691 occurs when there are problems with network protocol settings, remote access permission issues, firewall blocks, connectivity issues, etc. The most prominent causes can be clubbed as below:
- Incorrect Username and Password
- Incorrect connection security settings
- Problems with Networking settings
Here are a few options that will help you troubleshoot VPN error 691
- Verify the logon ID and password are correct
- Use Microsoft CHAP Version 2
- Uncheck ‘Include Windows logon domain’ option
- Check connection’s security settings
- Change the LANMAN parameters.
Let’s look at these options in detail:
1] Verify the logon ID and password are correct
This might sound like a basic fix but works in most of the cases. Sometimes a VPN Connection failed with error 691 message appears when your username or password isn’t correct. To guarantee that your password is correct, we advise you to use the Show Password option and also check if you mistakenly have CAPS LOCK option turned on.
2] Use Microsoft CHAP Version 2
Sometimes, to fix error 691 you may need to use Microsoft CHAP Version 2; since VPN uses different protocols. You can use it by following these steps:
1] Press ‘Win Key + X’ to open the Windows Menu
2] Select ‘Network Connections’
3] Once the window opens, identify your ‘VPN connection’, ‘right-click’ and select ‘Properties’ from the menu
4] Click on the ‘Security’ tab
5] Select ‘Allow these protocols’ and check ‘Microsoft CHAP Version 2 (MS-CHAP v2)’
6] Save changes by hitting ‘OK’
After permitting Microsoft CHAP Version 2, check if VPN Error 691 still appears.
3] Uncheck ‘Include Windows logon domain’ option
This fix works if your VPN connection isn’t configured properly. Here you will need to disable the ‘Include Windows logon domain’ in your network connection properties. To fix the issue, follow the below steps:
1] Press ‘Win Key + X’ to open the Windows Menu
2] Select ‘Network Connections’
3] In ‘Network Connections’ locate your VPN connection, right-click it and select ‘Properties’
4] Click the ‘Options’ tab and uncheck ‘Include Windows logon domain’ option
5] Save changes by clicking ‘Ok’
4] Check connection’s security settings
The VPN Error 691 can appear if your connections security settings are not configured properly. To fix this issue, follow these steps:
1] Press ‘Win Key + X’ to open the Windows Menu
2] Select ‘Network Connections’
3] In ‘Network Connections’ locate your VPN connection, right-click it and select ‘Properties’
4] Navigate to the ‘Security’ tab and check that the Typical (recommended settings) options are selected
5] In ‘Validate my identity as follows’ section ensure the ‘Allow unsecured password’ option is selected
6] Click on the ‘Options’ tab and uncheck ‘Include Windows logon domain’ option
7] To save changes click ‘Ok’
Now check if the problem is resolved.
5] Change the LANMAN parameters
Many users confirmed, changing LANMAN parameters helped in fixing error 691. This is fairly simple, follow these steps:
1] Hold the ‘Win Key’ and press ‘R’
2] In the Run Dialog, type ‘gpedit.msc’ and click ‘OK’; this will start the Local Group Policy Editor
3] In the left pane, follow this path – Computer Configuration > Windows Settings > Security Settings > Local Policies > Security Options
4] In the right pane locate and double click ‘Network security: LAN Manager authentication level’
5] Click ‘Local Security Settings’ tab and select ‘Send LM & NTLM responses’ from the drop-down menu
6] To save changes ‘OK’ and ‘Apply’
7] Now, double-click ‘Network Security: Minimum Session Security for NTLM SSP’
8] Disable ‘Require 128-bit encryption’ and enable ‘Require NTLMv2 session security’ option
9] Click ‘Apply’ and ‘OK’ and save these changes
Now, restart your PC to apply these changes and check if the issue is fixed.
Having any VPN error popping up and restricting you from connecting to the internet can be extremely frustrating. If VPN error 691 has been exasperating you, we recommend you try some of our solutions.
Read:
- VPN Error 868, The remote connection was not made because the name of the remote access server did not resolve
- VPN Error 609, A device type was specified that does not exist
- Error 633, The modem or other connecting device is already in use
- VPN Error 720, Error connecting to a VPN Connection
- Error 13801, IKE authentication credentials are unacceptable
- VPN Error 800, The remote connection was not made because the attempted VPN tunnels failed.
Содержание
- Что происходит при ошибке 691?
- Возможные причины
- Что делать?
- Перенастройка маршрутизатора
- Перенастройка подключения на ПК по кабелю
- Настройка средств защиты Windows
- Обновление ПО сетевого оборудования
- Настройка CHAP
- А если компьютер всё равно не подключается к сети?
При попытке установить интернет-соединение можно столкнуться с самыми разными ошибками, возникающими из-за программных или аппаратных неполадок. Одна из ошибок — 691.
Суть этого сбоя заключается в том, что службе удалённого доступа не удаётся подтвердить подлинность соединения. Проблема чаще всего возникает в тех случаях, когда поставщик интернет-услуг использует VPN-протоколы PPPoE, PPTP или L2TP (билайн).
Что происходит при ошибке 691?
При попытке подключения к сети в ручном или автоматическом режиме на мониторе устройства-клиента открывается окно, в котором указываются непосредственно код ошибки и информационное сообщение о том, что используется некорректная комбинация учётных данных или выбран неподходящий протокол проверки подлинности.
Возможные причины
- При ручном подключении или настройке интернет-соединения использована некорректная комбинация логина и пароля.
- «Перекручены» встроенный брандмауэр Windows, стороннее антивирусное ПО или настройки безопасности роутера. Чрезмерно строгие параметры безопасности зачастую приводят к блокировке доступа к интернету. Причём касается это не только подключений по VPN-протоколам.
- Программный сбой, сброс сеттингов интернет-подключения. Происходит вследствие инсталляции обновлённой версии сетевого драйвера или прошивки роутера (при наличии багов в коде), некорректных действий пользователя, вирусных атак, конфликтов ПО.
- Закончились деньги на лицевом счёте. Провайдеры ограничивают доступ к интернету при наличии задолженности.
- Поставщик услуг проводит технические работы.
Что делать?
Начнём с простого.
- Зайдите в личный кабинет на сайте провайдера и проверьте баланс. Если на счёте денег нет, то пополните его — вскоре интернет заработает.
- Свяжитесь с провайдером и уточните, что случилось. Если проводятся плановые технические работы или ремонт оборудования, то остаётся только ждать.
- Убедитесь, что используете правильный логин и пароль. Возможно, вы просто не поменяли раскладку клавиатуры или ввели авторизационные данные с активным Caps Lock, чего делать нельзя, — система чувствительна к регистру символов.
Если ничего не помогло, то пытаемся решить проблему методом подбора.
Перенастройка маршрутизатора
- Сбросьте настройки роутера на дефолтные. Найдите на задней панели корпуса отверстие (как правило, подписано Reset), при помощи тонкого длинного предмета нажмите и удерживайте в течение нескольких секунд скрытую кнопку. Об успешном сбросе параметров оповестят мигающие лампочки-индикаторы.
- Настройте модем заново и при необходимости обновите прошивку. На нашем сайте есть подробные инструкции для устройств TP-Link, Asus и Keenetic.
Перенастройка подключения на ПК по кабелю
Инструкции подходят для Windows 7, 8, 8.1, 10 и 11 — отличия заключаются лишь во внешнем виде интерфейсов, названиях некоторых разделов и опций. Причём данные отличия незначительны.
Перед созданием нового подключения обратитесь к провайдеру и уточните:
- Тип протокола подключения. Если вам возвращена ошибка с кодом 691, то, вероятнее всего, используется один из VPN-протоколов — PPPoE, PPTP или же L2TP (билайн). Для последних двух потребуется уточнить адрес VPN-сервера и его имя.
- Тип IP-адреса. Если статический, то уточните сам адрес, маску подсети, шлюз, адреса DNS-серверов. Если динамический, то дополнительная информация не нужна.
Настройка PPPoE
- Запустить Панель управления.
- Перейти в раздел «Сеть и интернет».
- Перейти в подраздел «Центр управления сетями и общим доступом».
- Нажать на интерактивную строку «Изменение параметров адаптера». Найти её можно в левой части окна.
- Кликнуть правой кнопкой мыши на соединении, которое перестало работать, и деактивировать его. Затем удалить.
- Если пункт «Удалить» остаётся неактивным, то выделить подключение и нажать кнопку Delete на клавиатуре.
- Вернуться в «Центр управления сетями и общим доступом».
- Выбрать опцию «Создание и настройка нового подключения или сети».
- В появившемся окне выбрать пункт «Подключение к интернету: Настройка широкополосного или коммутируемого подключения к интернету».
- Кликнуть по строке «Высокоскоростное (с PPPoE)».
- Ввести авторизационные данные, прописанные в договоре с провайдером. Поставить маркер напротив строки «Отображать вводимые знаки» и перепроверить учётные данные. Здесь же можно изменить название соединения.
- Поставить маркер напротив опции «Запомнить этот пароль», чтобы не авторизовываться вручную при каждой попытке подключения.
- Поставить маркер напротив опции «Разрешить использовать это подключение другим пользователям».
Если адрес динамический
- Повторить действия 1–4.
- Кликнуть правой кнопкой мыши по активному соединению и выбрать пункт «Свойства».
- В блоке «Отмеченные компоненты…» найти строку «IP версии 6 (TCP/IPv6)» и снять галочку напротив неё.
- В том же блоке найти строку «IP версии 4 (TCP/IPv4)» и двойным кликом ЛКМ открыть параметры.
- Удостовериться, что компьютер получает IP-адрес и адреса DNS в автоматическом режиме. Если нет, то поставить маркеры напротив соответствующих пунктов.
- Сохранить параметры.
Если адрес статический
- Повторить действия 14–17.
- Установить маркеры напротив опций «Использовать следующий IP-адрес / следующие адреса DNS-серверов».
- Прописать в полях данные, которые получили от провайдера.
- Подтвердить изменения.
Настройка L2TP и PPTP
- Повторить действия 1–8 предыдущей инструкции.
- В появившемся окне нажать на строку «Подключение к рабочему месту (VPN)».
- Выбрать опцию «Использовать моё подключение».
- Вписать в поля «Адрес в интернете» и «Имя объекта назначения» данные, предоставленные провайдером. Пометить галкой опцию «Запомнить учётные данные».
- Кликнуть по кнопке «Создать».
- Вернуться в «Центр управления сетями и общим доступом».
- Открыть подраздел «Изменение параметров адаптера».
- Найти нужное L2TP- или PPTP-подключение.
- Нажать на иконку соединения правой кнопкой мыши, после чего кликнуть по строке «Свойства».
- Повторить действия 16–23 (в зависимости от типа «айпишника»).
- Перейти во вкладку «Безопасность».
- Вызвать dropdown-меню настройки «Тип VPN».
- Кликнуть по строке «Протокол L2TP с IPSec» или «Протокол PPTP», в зависимости от использующегося типа подключения.
- Вызвать dropdown-меню настройки «Шифрование данных».
- Выбрать установку «Необязательное».
- Открыть дополнительные параметры (кнопка расположена под блоком «Тип VPN») и ввести данные от провайдера.
- Сохранить все настройки.
Настройка средств защиты Windows
Брандмауэр
- Открыть Панель управления.
- Перейти в раздел «Система и безопасность».
- Открыть подраздел «Брандмауэр Защитника Windows».
- В левом меню выбрать пункт «Включение и выключение брандмауэра Защитника Windows».
- Отключить защиту для обоих типов сети.
- Попробовать подключиться к интернету.
- Если подключение не заработало, то в левом меню подраздела «Брандмауэр Защитника Windows» выбрать опцию «Восстановить значения по умолчанию».
- Если соединение всё ещё не работает, то проблема не в интегрированной системе безопасности.
Антивирус
- Развернуть окно антивируса и перейти в параметры.
- Перейти в раздел «Проактивная защита» или «Защита интернет-соединения».
- Отключить данную функцию.
- Перезагрузить ПК и попробовать подключиться к интернету снова.
Примечание: отключение любой функции брандмауэра или антивируса снижает защищённость компьютера.
Обновление ПО сетевого оборудования
- Открыть приложение «Проводник» (сочетание клавиш Win и E).
- Перейти в раздел «Этот компьютер».
- Кликнуть правой кнопкой мыши в области окна.
- В выпавшем меню выбрать «Свойства».
- В левом меню нажать на интерактивную строку «Диспетчер устройств».
- Найти раздел «Сетевые адаптеры» и развернуть его.
- Найти в списке свой сетевой адаптер. Его название будет существенно отличаться от других доступных вариантов.
- Кликнуть по нему правой кнопкой мыши и открыть «Свойства».
- Перейти во вкладку «Драйвер».
- Нажать кнопку «Обновить драйвер».
- Дождаться окончания установки новой версии ПО и перезагрузить ПК.
Настройка CHAP
- Нажать сочетание клавиш Win + X.
- Нажать на строку «Сетевые подключения».
- Найти нужное VPN-соединение, кликнуть правой кнопкой мыши и выбрать «Свойства».
- Открыть вкладку «Безопасность».
- В блоке «Разрешить эти протоколы» установить параметр MS-CHAP v2.
- Подтвердить изменения.
Если это не помогло
- Повторить действия 1–3.
- Зайти во вкладку «Параметры».
- Деактивировать функцию «Включить домен для входа в Windows».
Если не сработало и это
- Зайти в «Свойства» VPN-соединения.
- Перейти в раздел «Безопасность».
- Установить стандартные параметры (отмечены как «Параметры по умолчанию» или «Рекомендованные»).
- Найти блок «Подтвердить мою личность следующим образом».
- Выбрать опцию «Разрешить незащищённый пароль».
- Перейти в раздел «Параметры».
- Снять галочку напротив строчки «Включить домен для входа в Windows».
- Применить параметры и попробовать подключиться к интернету.
А если компьютер всё равно не подключается к сети?
С высокой долей вероятности один из описанных в статье способов устранит ошибку 691. Однако если этого не произошло, то позвоните провайдеру и уточните, использует ли он привязку MAC-адресов. При необходимости предоставьте MAC оператору.
Посмотреть адрес можно так.
- Повторить шаги 1–4 из инструкции для настройки PPPoE-соединения.
- Двойным щелчком левой кнопки мыши по подключению открыть окно состояния.
- Перейти в «Сведения».
- Найти строчку «Физический адрес».
Ну и наконец, радикальная мера — переустановка операционной системы и последующая настройка интернет-соединения с нуля. Парадокс, но иногда этот длительный и трудоёмкий процесс оказывается более быстрым и простым, нежели поиск и решение проблемы на уже установленной системе.