Сообщения об ошибках возникающих при установке связи абонентского пункта Континент-АП.
Абонентский пункт позволяет устанавливать удаленные защищенные соединения посредством эмулятора модема Continent 3 PPP Adapter. При подключении абонентского пункта Континент-АП могут появляться сообщения об ошибках их решениях, перечисленные ниже.
Ошибка 721 Удаленный компьютер не отвечает.
1) Возможно, у Вас отсутствует подключение к Интернету.
2) Какие-либо программы блокируют порты. Отключите антивирус, брандмауэр.
3) Удалить, если установлен, межсетевой экран, идущий с программой Континент-АП.
4) Если вы используете проводной Интернет, возможно, провайдер заблокировал порты, необходимые для работы программы Континент-АП. Для проверки установите соединение с Интернетом через usb-модем.
Ошибка 628 Подключение было закрыто.
См. Ошибка 721
Ошибка 629 Подключение было закрыто удаленным компьютером.
См. Ошибка 721
Ошибка 735 Запрошенный адрес был отвергнут сервером.
Данная ошибка возникает, когда в свойствах протокола TCP/IP пользователь прописывает вручную IP-адрес, в то время когда сервер должен выдавать их автоматически. Чтобы исправить данную ошибку, необходимо зайти в настройки подключения Континент-АП.
Во вкладке «Сеть», выделить строку «Протокол Интернета TCP/IP» и нажать кнопку «Свойства».
В открывшемся окне поставить следующие переключатели:
- «Получить IP-адрес автоматически»;
- «Получить адрес DNS-сервера автоматически».
Ошибка 703: Подключению требуются некоторые данные от пользователя, но приложение не допускает взаимодействия с пользователем».
Зайти в настройки Континента АП — на закладке «безопасность» кнопку «параметры», кнопка — «свойства», «сбросить запомненный сертификат».
Ошибка 734 Протокол управления PPP-связью был прерван.
1. Ориентироваться на ошибку, которая появляется до этой.
2. Проверить системную дату.
Ошибка. Сервер отказал в доступе пользователю. Причина отказа многократный вход пользователя запрещен.
Подождать несколько минут и заново установить соединение.
Сервер отказал в доступе пользователю. Причина отказа: Client-Cert not found.
Необходимо “исправить” программу Континент-АП через установку и удаление программ.
Ошибка подписи ключа 0x8009001D(Библиотека поставщика проинициализирована неправильно).
Истек срок действия лицензии программы КриптоПро
Ошибка подписи ключа 0x80090019(Набор ключей не определен).
- Удалить запомненные пароли (КриптоПро => Сервис => Удалить запомненные пароли).
- Возможно истек срок действия сертификата. Проверьте, открыв файл user.cer, срок действия.
Ошибка подписи ключа 0x8009001F(Неправильный параметр набора ключей).
Удалить данную версию программы Континент-АП и установить Континент версии 3.5.68.
Ошибка подписи ключа 0x00000002 (Не удается найти указанный файл).
Удалить данную версию программы Континент-АП и установить Континент версии 3.5.68.
Сервер отказал в доступе пользователю. Причина отказа: вход пользователя заблокирован.
Вас заблокировали на сервере УФК. Позвоните и узнайте причину блокировки.
Нарушена целостность файлов. Обратитесь к системному администратору.
Необходимо “исправить” программу Континент-АП через установку и удаление программ
Ошибка 850: На компьютере не установлен тип протокола EAP, необходимый для проверки подлинности подключения удаленного доступа.
Необходимо “исправить” программу Континент-АП через установку и удаление программ
Вставьте ключевой носитель. Набор ключей не существует.
- Убедитесь, что флешка с ключом Континент вставлена.
- При установке соединения на этапе выбора сертификата убедитесь, что выбран правильный сертификат.
- Убедитесь, что КриптоПро видит данный ключ
Вставьте ключевой носитель (Поле «устройства» пустое).
- Убедитесь, что флешка с ключом Континент вставлена.
- Откройте КриптоПро и, на вкладке «Оборудование», выберите «Настроить считыватели…».
- В поле «Установлены следующие считыватели:» удалите все считыватели, выбирая их по очереди и нажимая кнопку «Удалить».
- Нажмите «Добавить»
- Появится окно мастера установки считывателя. Нажмите «Далее»
- На следующем шаге мастера установки считывателя в поле «Производители» выберите «Все производители». А в списке «Доступные считыватели» выберите «Все съемные диски». Нажмите кнопку «Далее».
- В следующем окне нажмите кнопку «Далее»
- В появившемся окне нажмите «Готово».
- Попытайтесь заново установить соединение.
Пропала пиктограмма , расположенная в трее.
- Зайдите «Пуск» => «Все программы» => «Код безопасности» => «Абонентский пункт Континент» и выберите «Программа управления».
- Если пиктограмма не появилась, нажмите правую кнопку мыши на панель задач Windows (либо нажмите alt + ctrl + delete) и выберите «Диспетчер задач».
Перейдите на вкладку «Процессы» и в списке выберите «AP_Mgr.exe» и нажмите кнопку «Завершить процесс».
Затем повторите пункт 1.
Сообщения об ошибках возникающих при установке связи абонентского пункта Континент-АП.
Абонентский пункт позволяет устанавливать удаленные защищенные соединения посредством эмулятора модема Continent 3 PPP Adapter. При подключении абонентского пункта Континент-АП могут появляться сообщения об ошибках их решениях, перечисленные ниже.
Ошибка 721 Удаленный компьютер не отвечает.
1) Возможно, у Вас отсутствует подключение к Интернету.
2) Какие-либо программы блокируют порты. Отключите антивирус, брандмауэр.
3) Удалить, если установлен, межсетевой экран, идущий с программой Континент-АП.
4) Если вы используете проводной Интернет, возможно, провайдер заблокировал порты, необходимые для работы программы Континент-АП. Для проверки установите соединение с Интернетом через usb-модем.
Ошибка 628 Подключение было закрыто.
См. Ошибка 721
Ошибка 629 Подключение было закрыто удаленным компьютером.
См. Ошибка 721
Ошибка 735 Запрошенный адрес был отвергнут сервером.
Данная ошибка возникает, когда в свойствах протокола TCP/IP пользователь прописывает вручную IP-адрес, в то время когда сервер должен выдавать их автоматически. Чтобы исправить данную ошибку, необходимо зайти в настройки подключения Континент-АП.
Во вкладке «Сеть», выделить строку «Протокол Интернета TCP/IP» и нажать кнопку «Свойства».
В открывшемся окне поставить следующие переключатели:
- «Получить IP-адрес автоматически»;
- «Получить адрес DNS-сервера автоматически».
Ошибка 703: Подключению требуются некоторые данные от пользователя, но приложение не допускает взаимодействия с пользователем».
Зайти в настройки Континента АП — на закладке «безопасность» кнопку «параметры», кнопка — «свойства», «сбросить запомненный сертификат».
Ошибка 734 Протокол управления PPP-связью был прерван.
1. Ориентироваться на ошибку, которая появляется до этой.
2. Проверить системную дату.
Ошибка. Сервер отказал в доступе пользователю. Причина отказа многократный вход пользователя запрещен.
Подождать несколько минут и заново установить соединение.
Сервер отказал в доступе пользователю. Причина отказа: Client-Cert not found.
Необходимо “исправить” программу Континент-АП через установку и удаление программ.
Ошибка подписи ключа 0x8009001D(Библиотека поставщика проинициализирована неправильно).
Истек срок действия лицензии программы КриптоПро
Ошибка подписи ключа 0x80090019(Набор ключей не определен).
- Удалить запомненные пароли (КриптоПро => Сервис => Удалить запомненные пароли).
- Возможно истек срок действия сертификата. Проверьте, открыв файл user.cer, срок действия.
Ошибка подписи ключа 0x8009001F(Неправильный параметр набора ключей).
Удалить данную версию программы Континент-АП и установить Континент версии 3.5.68.
Ошибка подписи ключа 0x00000002 (Не удается найти указанный файл).
Удалить данную версию программы Континент-АП и установить Континент версии 3.5.68.
Сервер отказал в доступе пользователю. Причина отказа: вход пользователя заблокирован.
Вас заблокировали на сервере УФК. Позвоните и узнайте причину блокировки.
Нарушена целостность файлов. Обратитесь к системному администратору.
Необходимо “исправить” программу Континент-АП через установку и удаление программ
Ошибка 850: На компьютере не установлен тип протокола EAP, необходимый для проверки подлинности подключения удаленного доступа.
Необходимо “исправить” программу Континент-АП через установку и удаление программ
Вставьте ключевой носитель. Набор ключей не существует.
- Убедитесь, что флешка с ключом Континент вставлена.
- При установке соединения на этапе выбора сертификата убедитесь, что выбран правильный сертификат.
- Убедитесь, что КриптоПро видит данный ключ
Вставьте ключевой носитель (Поле «устройства» пустое).
- Убедитесь, что флешка с ключом Континент вставлена.
- Откройте КриптоПро и, на вкладке «Оборудование», выберите «Настроить считыватели…».
- В поле «Установлены следующие считыватели:» удалите все считыватели, выбирая их по очереди и нажимая кнопку «Удалить».
- Нажмите «Добавить»
- Появится окно мастера установки считывателя. Нажмите «Далее»
- На следующем шаге мастера установки считывателя в поле «Производители» выберите «Все производители». А в списке «Доступные считыватели» выберите «Все съемные диски». Нажмите кнопку «Далее».
- В следующем окне нажмите кнопку «Далее»
- В появившемся окне нажмите «Готово».
- Попытайтесь заново установить соединение.
Пропала пиктограмма , расположенная в трее.
- Зайдите «Пуск» => «Все программы» => «Код безопасности» => «Абонентский пункт Континент» и выберите «Программа управления».
- Если пиктограмма не появилась, нажмите правую кнопку мыши на панель задач Windows (либо нажмите alt + ctrl + delete) и выберите «Диспетчер задач».
Перейдите на вкладку «Процессы» и в списке выберите «AP_Mgr.exe» и нажмите кнопку «Завершить процесс».
Затем повторите пункт 1.
Типичные ошибки при работе
с СКЗИ «Континент-АП»
Документ предназначен для самостоятельного решения пользователем проблем, возникающих при работе программы «Континент — АП».
1. Ошибка 703 (Подключению требуются некоторые данные от пользователя, но приложение не допускает взаимодействия с пользователем)
-
Н
ажимаем правой кнопкой мышки на значке Континента -
В
ыбираем пункт «Настройка» → «СКЗИ Континент АП» -
В
появившемся окне открываем закладку «Безопасность» -
Н
ажимаем кнопку «Параметры» -
Н
ажимаем кнопку «Свойства»
-
Н
ажимаем кнопку «Сбросить запомненный сертификат» -
Н
ажимаем «ОК», «ОК», «ОК» -
Пробуем соединиться.
2. Ошибка подписи ключа 0x8009001F (Неправильный параметр набора ключей.)
-
Выполняем действия как при «Ошибке 703» -
З
айти в «Пуск» → «Настройка» → «Панель управления» → «КриптоПро CSP» -
Открываем закладку «Сервис» -
Н
ажимаем кнопку «Удалить запомненный пароли…» -
С
тавим галочку «Пользователя». Нажимаем «ОК» -
З
акрываем КриптоПРО CSP и Панель управления -
З
апускаем «Пуск» → «Выполнить». В появившемся окне набираем mmc. Нажимаем «OK» -
В открывшемся окне «Консоль 1» выбираем пункт меню «Консоль» → «Добавить или удалить оснастку» -
В открывшемся окне нажимаем кнопку «Добавить» -
В
открывшемся окне выбираем «Сертификаты». Нажимаем кнопку «Добавить» -
В
ыбираем пункт «Моей учетной записи пользователя» и нажимаем кнопку «Готово» -
В окне «Добавить изолированную оснастку» нажимаем кнопку «Закрыть» -
В окне «Добавить или удалить оснастку» нажимаем кнопку «OK» -
Открываем «Сертификаты – текущий пользователь» → «Личные» → «Сертификаты». Удаляем ВСЕ сертификаты, выданные SD_UFK.
-
Открываем «Сертификаты – текущий пользователь» → «Доверенный корневые центры сертификации» → «Сертификаты». Удаляем сертификат SD_UFK
-
Закрываем Консоль. На предложение сохранить параметры отвечаем «Нет»
-
Устанавливаем сертификат в Континент АП и пробуем соединиться.
3. Появления «красных крестиков» (характерно
для Windows XP SP2) на корневом сертификате
а) проверьте, что установлено «Крипто Про CSP».
б) переустановите корневой сертификат сервера доступа в хранилище сертификатов
Запустите консоль: «Пуск» – «Выполнить» – «mmc» — «ОК», (или C:WINDOWSsystem32mmc.exe)
«Меню» — «Консоль» – «Добавить или удалить оснастку» – «Добавить» – В списке выбрать «Сертификаты» — «Добавить» – Моей учетной записи пользователя – «Готово» – «Закрыть» – «ОК».
В «Корень консоли» выберите «Доверенные корневые центры сертификации» — «Сертификаты» — удалите «Корневой сертификат СД».
Для дальнейшего использования консоль можно сохранить (к примеру на «Рабочий стол» компьютера). Перезагрузите компьютер.
Запустите «Консоль сертификатов». В «Корень консоли» выберите «Доверенные корневые центры сертификации» — «Сертификаты» — правой кнопкой – «Все задачи» — «Импорт» — «Далее» — укажите путь к файлу корневого сертификата сервера доступа (root.cer или root.p7b) – далее всё по умолчанию. На сообщение «Предупреждение системы безопасности» — нажмите «ДА».
Проверьте, что «Корневой сертификат СД» не имеет «красного крестика».
в) создайте новую локальную учетную запись пользователя в Windows, назначьте ей права «администратор» и установите под новым пользователем корневой сертификат в хранилище сертификатов «Доверенные центры сертификации».
4. Сервер отказал в доступе пользователю. Причина отказа — многократный вход пользователя запрещен
а) между попытками в установлении связи программой «Континент – АП» выдерживаете таймаут не менее 1 минуты
б) ключ предназначен для соединения одного пользователя, с одного компьютера, появление такой ошибки означает, что соединение по данному ключу шифрования уже установлено с другого компьютера. Чтобы устранить данную ошибку и организовать работу на портале СУФД-онлайн несколькими сотрудниками с разных компьютеров, сделайте следующие:
— в «Свойствах» сетевого подключения абонентского пункта «Континент — АП», во вкладке «Дополнительно» установите галочку «Разрешить другим пользователям сети использовать подключение к Интернету данного компьютера»;
— назначьте IP адрес сетевого подключения компьютера, на котором установлен абонентский пункт «Континент — АП» «Основным шлюзом» (в «Свойствах» «Протокол Интернета (TCP/IP)»), на компьютеры пользователей СУФД-онлайн.
5. Ошибка: в настройках «Континент – АП» установлена привязка не только к Continent 3 PPP Adapter
Зайдите в настройки «Континент – АП» и снимите привязку с модема
6. Ошибка 721: Удаленный компьютер не отвечает
а) проверьте канал связи с помощью программы «Channel Checker» (инструкция приведена ниже);
б) измените значение порта, по которому работает «Континент – АП» (к примеру установите значение порта 7501). После изменения порта перезагрузите компьютер.
7. Ошибка 619: Не удается подключиться
к удаленному компьютеру, поэтому порт подключения закрыт….
Данная ошибка возникает в случае попытки установки связи с указанием неправильного IP-адреса сервера доступа или в случае некорректной работе Интернет соединения на компьютере пользователя.
а). проверьте работает ли служба «Брандмауэр Windows», для этого кликните правой кнопкой мышки на значке «Мой компьютер»-«Управление», в появившемся окне выберите «Службы и приложения»-«Службы» из списка, расположенного в левой части экрана. Далее найдите службу «Брандмауэр Windows» в правой части экрана, дважды кликните левой кнопкой мышки по ней.
В появившемся окне проверьте тип запуска, установите отключено.
Перезагрузите компьютер и повторите попытку соединения.
8. Ошибка 629: Подключение было закрыто удаленным компьютером
Установите «Континент – АП» версии 3.5.71.0
9. Ошибка 732: Этот компьютер и удаленный компьютер не смогли согласовать протоколы PPP
Данная ошибка означает, что согласовать параметры РРР не удалось, потому что локальный и удаленный компьютер не договорились об общем наборе параметров.
Зайдите в настройки подключения «Континент — АП», во вкладке «Сеть», выберите тип подключаемого сервера доступа «РРР: Windows 95/98/NT/2000, Internet» перезагрузите компьютер.
Тестирование канала связи в программе «Channel Checker»
1. Данная программа необходима для тестирования канала связи между абонентским пунктом клиента и сервером доступа. Для начала тестирования запустите программу «Channel Checker» (Рис.1).
46.229.136.78
Рис.1
2. В появившемся окне, заполните поля.
– В поле «Порт» укажите порт через который программа будет взаимодействовать с сервером доступа, если порт не менялся вручную, то по умолчанию 7500.
– В поле «Таймаут» ставим 15-20 секунд.
– В поле «IP адрес сервера» указываем номер телефона из настроек Континента АП
46.229.136.78
– Поле «Порт сервера» оставляем без изменений.
3. Нажмите кнопку «Тест», после чего программа начнет проверку канала, в результате которой появится сообщение:
— «Проверка успешно завершена», данное сообщение означает, что соединение с сервером доступа устанавливается;
— «Тайм-аут истек» в данном случае необходимо связаться с администратором сервера доступа (сотрудник отдела режима секретности и безопасности информации).
Ошибки АПКШ Континент и Континент АП
В работе с АПКШ Континент и Континент-АП от Кода Безопасности могут возникать ошибки. В данной статье мы рассмотрим распространенные проблемы и варианты их решения.
Некорректная кодировка Программы управления ЦУС Континент
Проблема: При входе в Программу управления ЦУС (ПУ ЦУС) некорректно отображается русский язык.
Решение: Данная ошибка появляется на ОС Windows, в которых системным языком выбран любой язык кроме русского. Ошибка связана с неподдерживаемой кодировкой кириллицы. Такое бывает, если операционная система использует системным языком английский.
Проверьте, что русский стоит в качестве языка программ, не поддерживающих Юникод. Для этого перейдите в Панель Управления -> Часы и регион -> Региональный стандарты -> Дополнительно -> Язык программ, не поддерживающих Юникод -> Текущий язык программ — Русский. Также убедитесь, что в качестве системного языка указан русский.
Поддерживаемые SFP-трансиверы
Вопрос: Какие SFP-трансиверы поддерживает Континент?
Ответ: Производитель не рекомендует использовать сторонние SFP-трансиверы. Для платформы без статуса ТОРП (модели без индекса R) имеется таблица совместимых трансиверов сторонних производителей.
Не отображается сервер БД в конфигураторе
Проблема: При подключении к БД через Конфигуратор БД журналов ЦУС и СД не отображается ни целевой сервер (отдельный сервер с БД SQL), ни база континент, находящаяся на нем.
Решение: При обновлении с 3.7 на 3.9 меняется структура полей БД. В связи с этим, при обновлении с 3.7 на 3.9 необходимо создавать новую БД для хранения журналов в конфигураторе версии 3.9. Также необходимо наличие установленного MSSQL на компьютере с Агентом ЦУС и СД на АРМ, с которого осуществляется подключение.
Далее рассмотрим ошибки Континент АП.
Континент АП Ошибка 628
Решение:
1. Проверить, работает ли подключение к интернету на АРМ.
2. Проверить, не заблокировали ли какие-либо программы служебные порты. Для этого можно использовать утилиту PortChecker (входит в комплект поставки).
3. Отключить МСЭ, брендмауэр, либо другое ПО, которое может блокировать служебные порты/протоколы Континент-АП (перечень представлен в документации: страницы 184-186).
4. Исключить проблему в канале провайдера, попробовать использовать другого, к примеру, через 3-g модем. Если с другим провайдером работает — нужно обратиться к своему с запросом на открытие служебных портовпротоколов (ознакомиться можно в документации: страницы 184-186).
Ошибка 651 Континент АП
Решение:
Если при попытке подключения Континент-АП возникает ошибка 651: «Модем или другое устройство связи сообщило об ошибке», то возможны следующие варианты решения:
1. Необходимо проверить, включен ли в диспетчере устройств Минипорт WAN (IP). Его необходимо включить.
2. Убедитесь, имеется ли в списке сетевых интерфейсов Continent 3 PPP Device. В случае отсутствия – необходимо переустановить «Континент-АП».
3. В свойствах сетевого адаптера (модемного соединения в параметрах адаптера) может быть значок с красным крестом. Необходимо выбрать рабочий адаптер.
4. Возможной причиной неполадки могут быть выключенные службы tsservice и SecurityCode CSP. В случае если они выключены – их необходимо включить.
5. Должен быть запущен процесс EapSinger.exe. Рекомендуется включить его в автозагрузке.
Ошибка «Континент-АП (TLS-клиент) запущен у другого пользователя в прозрачном режиме»
Решение:
Ошибка «Континент-АП (TLS-клиент) запущен у другого пользователя в прозрачном режиме. Одновременная работа двух приложений в прозрачном режиме невозможна».
Для решения данной проблемы необходимо убедиться в том, что в системе действует всего один пользователь. Чтобы убедиться в этом, необходимо запустить «Диспетчер задач» и перейти во вкладку «Пользователи» и удостовериться, что активен только один пользователь.
Если активный пользователь один, но ошибка сохраняется, необходимо войти в BIOS компьютера и отключить опцию Secure Boot.
Не получилось решить проблему?
Решим первый тикет бесплатно






Содержание
- 1 Введение
- 2 Ошибка 619 – Указанный порт не подключен
- 3 Ошибка 629 – Подключение прервано удаленным компьютером
- 4 Ошибка 633 – Модем уже используется для исходящих подключений удалённого доступа
- 5 Ошибка 676 или 680 – Линия занята
- 6 Ошибка 678 – Удаленный компьютер не ответил вовремя (Ошибка 815 — для Windows Vista, Ошибка 651 — для Windows 7)
- 7 Ошибка 691 – Доступ запрещен, поскольку такие имя пользователя или пароль недопустимы в этом домене
- 8 Ошибка 692 – Произошла аппаратная ошибка модема
- 9 Ошибка 711 – Не удалось запустить службу диспетчера удаленного доступа
- 10 Ошибка 720 – Нет настроенных протоколов управления PPP
- 11 Ошибка 734 – Протокол управления связью PPP был прерван
- 12 Ошибка 735 – Запрошенный адрес был отвергнут сервером
- 13 Ошибка 769 – Указанное назначение не достижимо
Введение
Перед тем как звонить в службу технической поддержки проверьте баланс своего лицевого счета в личном кабинете https://stat.mtrend.ru, физическое подключение кабеля к сетевой карте компьютера, а так же запишите номер ошибки в подключении.
Ошибка 619 – Указанный порт не подключен
Для решения данной проблемы воспользуйтесь инструкциями к ошибке 692.
Ошибка возникает при неправильном завершении предыдущей сессии, когда на сервере осталось незакрытое подключение, если уже создана сессия РРРоЕ и Вы пытаетесь поднять еще одну сессию. Порядок устранения аналогичен ошибке 691. Подождите не менее двух минут и попробуйте повторно подключиться. Не забывайте хранить в секрете свои данные для входа в Интернет.
Ошибка 633 – Модем уже используется для исходящих подключений удалённого доступа
Причиной ошибки является то, что виртуальный порт PPPoE уже используется. Перезагрузите компьютер, если создано несколько PPPoE подключений удалите неиспользуемые, повторите попытку подключения.
Ошибка 676 или 680 – Линия занята
Такая ошибка возникает, если не правильно работает сетевая карта на Вашем компьютере. Необходимо выключить и заново включить сетевой адаптер. Нажмите правой кнопкой мыши на Мой компьютер и выберите Управление компьютером. Появится окно Управление компьютером, в левой части окна выбираете Диспетчер устройств. В появившемся списке найдите Сетевые карты (Сетевые адаптеры, Сетевые платы), нажимаете слева на значок «+», открывается список установленных на компьютере сетевых карт, выбираете свою сетевую карту.

Нажав правой кнопкой мыши, выбираете «Отключить», а затем «Задействовать» и повторяете попытку подключения. Если сетевая плата отсутствует в диспетчере устройств, то она либо отключена в BIOS, либо не установлен драйвер на сетевую плату. Если перед пиктограммой отображен один из знаков: знак вопроса, восклицательный знак, то драйвер на сетевую плату установлен некорректно. Переустановите драйвер, перезагрузите компьютер и повторите попытку подключения.
Ошибка 678 – Удаленный компьютер не ответил вовремя (Ошибка 815 — для Windows Vista, Ошибка 651 — для Windows 7)
Такой тип ошибки возникает, когда отсутствует связь между вашим компьютером и сервером доступа. Скорее всего, причиной ошибки являются отключенная (неправильно работающая) сетевая карта, выключено подключение по локальной сети, не подключен кабель или плохой контакт в разъемах, либо произошел обрыв кабеля или подключение заблокировано антивирусной программой или фаерволом. Для устранения неисправности может потребоваться переустановка драйвера сетевого адаптера или замена сетевого адаптера.
Решение проблемы:
- Проверьте подключение по локальной сети:
- в Windows XP Пуск -> Панель управления -> Сети и подключения к Интернету -> Сетевые подключения;
- в Windows Vista Пуск -> Панель управления -> Сеть и Интернет -> Центр управления сетями и общим доступом -> Управление сетевыми подключениями (ссылка в левой части окна);
- в Windows 7 Пуск -> Панель управления -> Сеть и Интернет -> Центр управления сетями и общим доступом -> Изменение параметров адаптера (ссылка в левой части окна).
Затем необходимо нажать правой кнопкой мыши на Подключение по локальной сети и выбрать в меню «Включить».
- Проверьте, что сетевая карта ВКЛЮЧЕНА (если выключена — включите). Порядок действий смотрите в описании ошибки 676.
- Попробуйте удалить и заново установить сетевую карту в Диспетчере устройств, либо переустановить драйвера на сетевую карту.
- Если у Вас внутренняя сетевая карта (не встроенная в материнскую плату, а отдельная плата pci), то при выключенном компьютере попробуйте вытащить плату, вставить обратно, закрепить болтом, включить компьютер и попробовать подключиться.
- Попробуйте на время попыток подключения полностью отключить антивирусную программу или брандмауэр/фаервол.
Ошибка 691 – Доступ запрещен, поскольку такие имя пользователя или пароль недопустимы в этом домене
Чаще всего эта ошибка возникает, когда действительно неправильно набраны логин (имя пользователя) и/или пароль в подключении, либо под Вашим логином уже произведено подключение к сети.
Решение проблемы:
Удалите и заново внимательно наберите имя пользователя и пароль. Логин вводится строчными (маленькими) английскими буквами и/или цифрами. Убедитесь в том, что включена английская раскладка клавиатуры и выключен «Caps Lock» на клавиатуре.
Также такая ошибка будет появляться при неуплате за пользование интернетом (проверьте баланс в личном кабинете), либо при смене компьютера/сетевой карты/переустановке операционной системы на компьютере, в таком случае необходимо позвонить в техническую поддержку и продиктовать новый MAC-адрес сетевой карты.
Либо можно попробовать самостоятельно сменить MAC-адрес.
Ошибка 692 – Произошла аппаратная ошибка модема
Для решения этой проблемы выполните следующие действия: перезагрузить компьютер, если ошибка не пропадет откройте Диспетчер устройств и удалите сетевую карту как устройство. После этого вверху окна нажмите на значок «Обновить конфигурацию оборудования», либо перезагрузите компьютер. Попробуйте снова подключиться.
Ошибка 711 – Не удалось запустить службу диспетчера удаленного доступа
Решение проблемы:
Нажмите правой кнопкой мыши по значку Мой компьютер, выберите Управление. В открывшемся окне выберите Службы и приложения -> Службы. Активируйте службы Телефония и Диспетчер подключения удаленного доступа.
Ошибка 720 – Нет настроенных протоколов управления PPP
Решения проблемы:
- Поставьте галочку в строчке «Протокол Интернета TCP/IP» в свойствах «Подключения по локальной сети».
- Попробуйте сбросить стек протоколов TCP/IP. Для этого в меню Пуск нажмите «Выполнить…» и там наберите cmd.exe (в Windows 7 нужно набрать cmd.exe в строке поиска). В командной строке наберите:
netsh int ip reset resetlog.txt
после того как выполнится сброс перезагрузить компьютер. - Запустите проверку целостности и восстановление системных файлов. Для этого в меню Пуск нажмите «Выполнить…» и там наберите:
sfc /scannow - Переустановите драйвера на сетевую карту. Если эта процедура не поможет, попробуйте воспользоваться следующей инструкцией: Ошибка 720. Инструкция для опытных пользователей
Ошибка 734 – Протокол управления связью PPP был прерван
Эта ошибка может возникнуть в том случае, если протоколы безопасности на сервере, к которому устанавливается подключение, несовместимы с локальными параметрами безопасности. В папке Сетевые подключения нажмите на используемом подключении правой кнопкой мыши. Выберите команду «Свойства» и откройте вкладку «Безопасность». В списке «При проверке используется» выберите «Небезопасный пароль» (в Windows 7 – Шифрование данных: Необязательное).
Ошибка 735 – Запрошенный адрес был отвергнут сервером
Данная ошибка может возникнуть из-за неверных настроек высокоскоростного подключения PPPoE. Необходимо открыть свойства Подключения по локальной сети, свойства Протокола интернета (TCP/IP) и выбрать «Получить IP-адрес автоматически», «Получить адрес DNS-сервера автоматически» и сохранить настройки, нажав кнопку «ОК».


Ошибка 769 – Указанное назначение не достижимо
Возможно, в Сетевых подключениях отключено Подключение по локальной сети. Необходимо открыть окно сетевых подключений, найти Подключение по локальной сети, нажать правой кнопкой мыши и выбрать в меню «Включить».

Так же нужно проверить в Диспетчере устройств состояние сетевой карты (значок сетевой карты перечеркнут красным крестиком). Порядок включения сетевой карты смотрите в описании ошибки 676.
Содержание
- 1 Введение
- 2 Ошибка 619 – Указанный порт не подключен
- 3 Ошибка 629 – Подключение прервано удаленным компьютером
- 4 Ошибка 633 – Модем уже используется для исходящих подключений удалённого доступа
- 5 Ошибка 676 или 680 – Линия занята
- 6 Ошибка 678 – Удаленный компьютер не ответил вовремя (Ошибка 815 — для Windows Vista, Ошибка 651 — для Windows 7)
- 7 Ошибка 691 – Доступ запрещен, поскольку такие имя пользователя или пароль недопустимы в этом домене
- 8 Ошибка 692 – Произошла аппаратная ошибка модема
- 9 Ошибка 711 – Не удалось запустить службу диспетчера удаленного доступа
- 10 Ошибка 720 – Нет настроенных протоколов управления PPP
- 11 Ошибка 734 – Протокол управления связью PPP был прерван
- 12 Ошибка 735 – Запрошенный адрес был отвергнут сервером
- 13 Ошибка 769 – Указанное назначение не достижимо
Введение
Перед тем как звонить в службу технической поддержки проверьте баланс своего лицевого счета в личном кабинете https://stat.mtrend.ru, физическое подключение кабеля к сетевой карте компьютера, а так же запишите номер ошибки в подключении.
Ошибка 619 – Указанный порт не подключен
Для решения данной проблемы воспользуйтесь инструкциями к ошибке 692.
Ошибка 629 – Подключение прервано удаленным компьютером
Ошибка возникает при неправильном завершении предыдущей сессии, когда на сервере осталось незакрытое подключение, если уже создана сессия РРРоЕ и Вы пытаетесь поднять еще одну сессию. Порядок устранения аналогичен ошибке 691. Подождите не менее двух минут и попробуйте повторно подключиться. Не забывайте хранить в секрете свои данные для входа в Интернет.
Ошибка 633 – Модем уже используется для исходящих подключений удалённого доступа
Причиной ошибки является то, что виртуальный порт PPPoE уже используется. Перезагрузите компьютер, если создано несколько PPPoE подключений удалите неиспользуемые, повторите попытку подключения.
Ошибка 676 или 680 – Линия занята
Такая ошибка возникает, если не правильно работает сетевая карта на Вашем компьютере. Необходимо выключить и заново включить сетевой адаптер. Нажмите правой кнопкой мыши на Мой компьютер и выберите Управление компьютером. Появится окно Управление компьютером, в левой части окна выбираете Диспетчер устройств. В появившемся списке найдите Сетевые карты (Сетевые адаптеры, Сетевые платы), нажимаете слева на значок «+», открывается список установленных на компьютере сетевых карт, выбираете свою сетевую карту.

Нажав правой кнопкой мыши, выбираете «Отключить», а затем «Задействовать» и повторяете попытку подключения. Если сетевая плата отсутствует в диспетчере устройств, то она либо отключена в BIOS, либо не установлен драйвер на сетевую плату. Если перед пиктограммой отображен один из знаков: знак вопроса, восклицательный знак, то драйвер на сетевую плату установлен некорректно. Переустановите драйвер, перезагрузите компьютер и повторите попытку подключения.
Ошибка 678 – Удаленный компьютер не ответил вовремя (Ошибка 815 — для Windows Vista, Ошибка 651 — для Windows 7)
Такой тип ошибки возникает, когда отсутствует связь между вашим компьютером и сервером доступа. Скорее всего, причиной ошибки являются отключенная (неправильно работающая) сетевая карта, выключено подключение по локальной сети, не подключен кабель или плохой контакт в разъемах, либо произошел обрыв кабеля или подключение заблокировано антивирусной программой или фаерволом. Для устранения неисправности может потребоваться переустановка драйвера сетевого адаптера или замена сетевого адаптера.
Решение проблемы:
- Проверьте подключение по локальной сети:
- в Windows XP Пуск -> Панель управления -> Сети и подключения к Интернету -> Сетевые подключения;
- в Windows Vista Пуск -> Панель управления -> Сеть и Интернет -> Центр управления сетями и общим доступом -> Управление сетевыми подключениями (ссылка в левой части окна);
- в Windows 7 Пуск -> Панель управления -> Сеть и Интернет -> Центр управления сетями и общим доступом -> Изменение параметров адаптера (ссылка в левой части окна).
Затем необходимо нажать правой кнопкой мыши на Подключение по локальной сети и выбрать в меню «Включить».
- Проверьте, что сетевая карта ВКЛЮЧЕНА (если выключена — включите). Порядок действий смотрите в описании ошибки 676.
- Попробуйте удалить и заново установить сетевую карту в Диспетчере устройств, либо переустановить драйвера на сетевую карту.
- Если у Вас внутренняя сетевая карта (не встроенная в материнскую плату, а отдельная плата pci), то при выключенном компьютере попробуйте вытащить плату, вставить обратно, закрепить болтом, включить компьютер и попробовать подключиться.
- Попробуйте на время попыток подключения полностью отключить антивирусную программу или брандмауэр/фаервол.
Ошибка 691 – Доступ запрещен, поскольку такие имя пользователя или пароль недопустимы в этом домене
Чаще всего эта ошибка возникает, когда действительно неправильно набраны логин (имя пользователя) и/или пароль в подключении, либо под Вашим логином уже произведено подключение к сети.
Решение проблемы:
Удалите и заново внимательно наберите имя пользователя и пароль. Логин вводится строчными (маленькими) английскими буквами и/или цифрами. Убедитесь в том, что включена английская раскладка клавиатуры и выключен «Caps Lock» на клавиатуре.
Также такая ошибка будет появляться при неуплате за пользование интернетом (проверьте баланс в личном кабинете), либо при смене компьютера/сетевой карты/переустановке операционной системы на компьютере, в таком случае необходимо позвонить в техническую поддержку и продиктовать новый MAC-адрес сетевой карты.
Либо можно попробовать самостоятельно сменить MAC-адрес.
Для решения этой проблемы выполните следующие действия: перезагрузить компьютер, если ошибка не пропадет откройте Диспетчер устройств и удалите сетевую карту как устройство. После этого вверху окна нажмите на значок «Обновить конфигурацию оборудования», либо перезагрузите компьютер. Попробуйте снова подключиться.
Ошибка 711 – Не удалось запустить службу диспетчера удаленного доступа
Решение проблемы:
Нажмите правой кнопкой мыши по значку Мой компьютер, выберите Управление. В открывшемся окне выберите Службы и приложения -> Службы. Активируйте службы Телефония и Диспетчер подключения удаленного доступа.
Ошибка 720 – Нет настроенных протоколов управления PPP
Решения проблемы:
- Поставьте галочку в строчке «Протокол Интернета TCP/IP» в свойствах «Подключения по локальной сети».
- Попробуйте сбросить стек протоколов TCP/IP. Для этого в меню Пуск нажмите «Выполнить…» и там наберите cmd.exe (в Windows 7 нужно набрать cmd.exe в строке поиска). В командной строке наберите:
netsh int ip reset resetlog.txt
после того как выполнится сброс перезагрузить компьютер. - Запустите проверку целостности и восстановление системных файлов. Для этого в меню Пуск нажмите «Выполнить…» и там наберите:
sfc /scannow - Переустановите драйвера на сетевую карту. Если эта процедура не поможет, попробуйте воспользоваться следующей инструкцией: Ошибка 720. Инструкция для опытных пользователей
Ошибка 734 – Протокол управления связью PPP был прерван
Эта ошибка может возникнуть в том случае, если протоколы безопасности на сервере, к которому устанавливается подключение, несовместимы с локальными параметрами безопасности. В папке Сетевые подключения нажмите на используемом подключении правой кнопкой мыши. Выберите команду «Свойства» и откройте вкладку «Безопасность». В списке «При проверке используется» выберите «Небезопасный пароль» (в Windows 7 – Шифрование данных: Необязательное).
Ошибка 735 – Запрошенный адрес был отвергнут сервером
Данная ошибка может возникнуть из-за неверных настроек высокоскоростного подключения PPPoE. Необходимо открыть свойства Подключения по локальной сети, свойства Протокола интернета (TCP/IP) и выбрать «Получить IP-адрес автоматически», «Получить адрес DNS-сервера автоматически» и сохранить настройки, нажав кнопку «ОК».


Ошибка 769 – Указанное назначение не достижимо
Возможно, в Сетевых подключениях отключено Подключение по локальной сети. Необходимо открыть окно сетевых подключений, найти Подключение по локальной сети, нажать правой кнопкой мыши и выбрать в меню «Включить».

Так же нужно проверить в Диспетчере устройств состояние сетевой карты (значок сетевой карты перечеркнут красным крестиком). Порядок включения сетевой карты смотрите в описании ошибки 676.
Континент-АП
29 авг 2018 04:20 — 29 авг 2018 04:27 #8520
от Alex_04
BEPXown пишет: Сделай следующее:
…
3. Очисти реестр от следов КАПа (files.apksh.net/s/install?path=%2FUnregister_CSP_3.7)
Выручай Народ! Срочно нужен данный «чистельщик» реестра ОС от следов К-АП! По указанной в посте уважаемого BEPXown ссылке сейчас его там нет.
Кстати:
возможно для версий 3.5 и 3.6 существуют заточенные именно под них чистилки. Если у кого есть — поделитесь ссылками, ПОЖАЛУЙСТА!
«Мы будем жить плохо, но недолго.» (© Черномырдин В.С.)
Пожалуйста Войти или Регистрация, чтобы присоединиться к беседе.
29 авг 2018 05:04 — 29 авг 2018 05:49 #8521
от Alex67
REG Файлы для очистки следов континента
«Кто людям помогает — лишь тратит время зря. Хорошими делами прославиться нельзя» (с) Шапокляк
Спасибо сказали: Alex_04, IgorF, SanTa27, mpost, Axwells, Energizer
Пожалуйста Войти или Регистрация, чтобы присоединиться к беседе.
29 авг 2018 05:40 — 29 авг 2018 05:42 #8523
от Alex67
Pitkini пишет: Все верно, континент csp ставится автоматом вместе с Кап. Его разве можно исключить из установщика?
Можно. Через командную строку.
Господа — товарищи
установка континента
специально вынесена вверх страницы!
Читайте, думайте, делайте.
Просить чтоли модератора эротическую картинку там повесить для привлечения внимания? Так форум закроют.
«Кто людям помогает — лишь тратит время зря. Хорошими делами прославиться нельзя» (с) Шапокляк
Пожалуйста Войти или Регистрация, чтобы присоединиться к беседе.
29 авг 2018 06:08 — 29 авг 2018 06:13 #8525
от Alex_04
Alex67 пишет: Господа — товарищи
установка континента
специально вынесена вверх страницы!
Наверно действительно надо попросить модератора данную полезную ссылку на главной странице хотя-бы выделить красным шрифтом — чтоб сразу в глаза бросалась. Заодно уж чтоб боковым зрением правее и 2 остальные не менее полезные ссылки увидели.
«Мы будем жить плохо, но недолго.» (© Черномырдин В.С.)
Пожалуйста Войти или Регистрация, чтобы присоединиться к беседе.
29 авг 2018 07:31 #8527
от Amana
Здравствуйте! Установили Континент-АП по инструкции через командную строчку. Но почему-то не установился второй криптопровайдер (код безопасности), с помощью которого надо было сгенерировать ключ. Подскажите, что-то при установке не то сделали, или надо его сверху ставить? С КРИПТО-Про ключ генерируется отлично
Пожалуйста Войти или Регистрация, чтобы присоединиться к беседе.
29 авг 2018 07:56 #8528
от Alex67
Amana пишет: Установили Континент-АП по инструкции через командную строчку. Но почему-то не установился второй криптопровайдер (код безопасности), с помощью которого надо было сгенерировать ключ.
Оно не «почему то», оно специально так задумывалось, чтобы избежать потом проблем с подписанием документов в СУФД и с заявками ФЗС.
Но если он вам точно нужен то при установке убираете ключ /NCSP
Обновить Криптопро до версии минимум 4.0.9944 Переустановите плагин Криптопро.
з.ы. Интересно, в тех регионах, где ключ КАП рекомендуют делать через криптопровайдер КАП пробовали пользоваться Континентом?
«Кто людям помогает — лишь тратит время зря. Хорошими делами прославиться нельзя» (с) Шапокляк
Пожалуйста Войти или Регистрация, чтобы присоединиться к беседе.
29 авг 2018 08:12 #8529
от Amana
Пожалуйста Войти или Регистрация, чтобы присоединиться к беседе.
29 авг 2018 08:21 #8530
от Alex67
Amana пишет: Спасибо большое за ответ! Вчера поехала с сгенерированным ключом Крипто в Казначейство (Санкт-Петербург, если что
). Мне сказали, нет, только через код безопасности

И добавили, что у других пользователей с генерацией проблем нет
Попробуем установить все на другой компьютер, чтоб потом реестры не чистить.
Ну, чистить реестр не надо, потом возникнут проблемы.с порталом ФЗС
Достаточно обновить Криптопро и переустановить плагин
«Кто людям помогает — лишь тратит время зря. Хорошими делами прославиться нельзя» (с) Шапокляк
Пожалуйста Войти или Регистрация, чтобы присоединиться к беседе.
29 авг 2018 09:52 #8532
от ovmiev
Поставил континент АП 3.7.7.651 на windows 7, сразу же при попытке подключиться ошибка: 651 Модем или другое устройство связи сообщило об ошибке. Перестанавливал несколько раз. Сталкивался кто нибудь? Как решить?
Пожалуйста Войти или Регистрация, чтобы присоединиться к беседе.
29 авг 2018 10:05 #8533
от Alex67
«Кто людям помогает — лишь тратит время зря. Хорошими делами прославиться нельзя» (с) Шапокляк
Пожалуйста Войти или Регистрация, чтобы присоединиться к беседе.
29 авг 2018 11:27 #8536
от ovmiev
Пожалуйста Войти или Регистрация, чтобы присоединиться к беседе.
29 авг 2018 12:27 — 29 авг 2018 13:22 #8537
от Alex67
ovmiev пишет: 4.0.9944
Значит что то пошло не так
Родную от УФК тоже пробовал 3.7.5 какую они дают?
у вас случайно не «ноутбук со свистком»типа мегафон модем как один товарищ здесь писал?
«Кто людям помогает — лишь тратит время зря. Хорошими делами прославиться нельзя» (с) Шапокляк
Пожалуйста Войти или Регистрация, чтобы присоединиться к беседе.
29 авг 2018 13:08 #8538
от Gvinpin
ovmiev пишет: Поставил континент АП 3.7.7.651 на windows 7, сразу же при попытке подключиться ошибка: 651 Модем или другое устройство связи сообщило об ошибке. Перестанавливал несколько раз. Сталкивался кто нибудь? Как решить?
Alex67 пишет: Значит что то пошло не так
Родную от УФК тоже пробовал 3.7.5 какую они дают?
Плюсуюсь к версии 3.7.5. У нас c Windows-7 пока никто не жаловался (т-т-т), а на XP у всех, кто сначала устанавливал 3.7.7, была проблема с «модемом», переустановкой не решалась. На версиях 3.7.2, 3.7.5 — все работает.
______________________________
Лучше уже было (c)
Пожалуйста Войти или Регистрация, чтобы присоединиться к беседе.
29 авг 2018 13:11 — 29 авг 2018 13:15 #8539
от Alex_04
ovmiev пишет: при попытке подключиться ошибка: 651 Модем или другое устройство связи сообщило об ошибке.
Когда-то в бытность ещё диалап-интернета по коду ошибки 651 рекомендавали проверить включены ли минипорты в диспетчере утсройств.
Нашлось и ещё кое-что, хотя код ошибки как-бы другой — суть схожа с тем, что описано здесь — Ошибка 633 «Модем или другое устройство связи уже используется или не настроено»: nastroisam.ru/windows-error-633/
«Мы будем жить плохо, но недолго.» (© Черномырдин В.С.)
Пожалуйста Войти или Регистрация, чтобы присоединиться к беседе.
29 авг 2018 13:21 #8540
от ovmiev
Alex67 пишет:
ovmiev пишет: 4.0.9944
Значит что то пошло не так
Родную от УФК тоже пробовал 3.7.5 какую они дают?
Тоже не работает
Пожалуйста Войти или Регистрация, чтобы присоединиться к беседе.
Ошибки при подключении к интернету — довольно распространенные явления. Некоторые из них устраняются легко: при помощи диагностики неполадок или перезагрузки устройства. Неисправности корректируются самостоятельно за несколько минут. К остальным же требуется специальный подход.
Пользователи считают, что своими руками восстановить подключение невозможно, придется обращаться в техническую службу. Подобный подход зачастую требует серьезных материальных затрат, тогда как многие неполадки исправляются самостоятельно, стоит лишь разобраться в некоторых деталях. В их числе ошибка 692, возникающая при подключении к интернету.
Возможные причины неполадки

- Нарушение в работе устройства, используемого для подсоединения к интернету. Как правило, возникает сбой, неисправность модема «виновата», и доступ в интернет прекращается, либо возникают ошибки.
- Проверяется корректность работы модема при помощи второго компьютера. Если на другом устройстве связи произошла аппаратная ошибка, это станет известно сразу.
- При использовании кабеля для подключения к модему стоит обратить внимание на его целостность. Среди возможных проблем встречаются механические повреждения, неправильная распиновка и сломанный коннектор.
- Неверные настройки сетевого подключения.
- Установочный драйвер модема или INF-файла значительно поврежден.
- Провайдер проводит работы в сети, поэтому доступ в интернет временно прекращен.
Способы устранения неисправности 692
Предлагаем несколько вариантов, «убирающих» 692-ю ошибку:
- Первым делом попробуйте перезапустить компьютер. Есть вероятность, что проблема возникла из-за его перегрузки. После рестарта ошибка должна устраниться без дополнительного постороннего вмешательства.
- Проверить правильность подсоединения модема к компьютеру. Возможно, есть нарушение соединения, отошел или сломался один из проводов. Во время осмотра внешние дефекты, безусловно, будут обнаружены. В таком случае потребуется замена кабеля.
- Переустановка драйвера на модем или обновление его прошивки. Наиболее правильным способом будет использование ПО новейшей версии, предлагаемого производителем.
- Проверка параметров настроек сетевого подключения. При обнаружении неполадки 692 настоятельно рекомендуется создать новое PPPoE-соединение.
Если необходимо, обратитесь за бесплатной консультацией и помощью к провайдеру для проверки правильности настроек. Телефоны горячей линии указываются на сайте и в документах.
- Если проблема возникла сразу после удачного подключения, попробуйте провести восстановление системы при помощи ранее сохраненной копии. Проводится этот процесс через раздел «Панель управления», далее — «Система и безопасность» — «Архивация и восстановление».
Подсоединение Windows 7 бывает неисправным. Надо проверить наличие обновлений. Если проблема кроется в программном обеспечении, в новой версии нарушение будет скорректировано.
Заключение
Случается так, что ни один из перечисленных методов решения неполадки с кодом 692 не помог, рекомендуется обратиться в техническую службу. Возможна аппаратная ошибка, устранить которую способны только профессионалы. В этом случае избежать специализированного осмотра не удастся, так как дальнейшие попытки самостоятельного решения проблемы нанесут лишь вред. Обращение в сервисный центр производителя потребует материальных затрат, но в результате подключение восстановится.
Подгорнов Илья Владимирович
Всё статьи нашего сайта проходят аудит технического консультанта. Если у Вас остались вопросы, Вы всегда их можете задать на его странице.
692 ошибка pppoe соединения с интернетом: как исправить?
Содержание
- 1 692 ошибка pppoe соединения: возможные причины
- 2 692 ошибка модема: как избавиться от проблемы?
Всегда неожиданное и крайне неприятное системное сообщение «Ошибка 692» лаконично вещает пользователю, что при подключении к интернету «в модеме или другом устройстве связи произошла аппаратная ошибка». Данную информацию следует понимать дословно: в настоящее время компьютер не готов к полноценной работе с дополнительным сетевым устройством, или же данный модем вообще неисправен.
Как правило, 692 ошибка модема возникает, если в качестве сетевого устройства используется телефон или модем устаревшей модели, давно отработавший свой эксплуатационный срок. При этом данная ошибка подключения никоим образом не зависит от установленной на компьютере версии windows, типа подключаемого к интернету ПК и обслуживающего связь интернет-провайдера (Ростелеком, Интертелеком, МТС и т.д.)
692 ошибка pppoe соединения: возможные причины
Среди наиболее частых причин возникновения 692 ошибки модема можно отметить:
- – Выключение или неисправность самого модема.
- – Внешние неполадки при кабельном подключении к модему (механические повреждения сетевого кабеля, его неправильная распиновка, сломанный коннектор и т.д.).
- – Ошибки в настройках сетевого подключения.
- – Отсутствие физической поддержки данного типа модема со стороны провайдера.
- – Серьезные повреждения установочного драйвера модема или INF файла.
- – Временные неполадки на стороне провайдера.
Если при подключении к интернету возникла данная неприятность, прежде всего, следует:
- – Перезагрузить компьютер: возможно электронный разум вашего ПК перегрелся от продолжительной его эксплуатации, и после обновления сеанса работы 692 ошибка подключения не повторится.
- – Переустановить драйвера на модем или обновить его прошивку (лучше использовать наиболее «свежую» версию ПО, предлагаемую разработчиком).
- – Проверить сетевой кабель (при кабельном подключении к интернету) на отсутствие перегибов, некачественных скруток и прочих механических повреждений.
- – Проверить надежность крепления коннекторов в разъемах модема и подключаемого к нему ПК.
- – Проверить корректность данных в настройках сетевого подключения (так, при возникновении 692 ошибки рекомендуется создать новое PPPoE соединение). Если при настройке модема возникают какие-либо затруднения, лучше обратиться за квалифицированной помощью к производителю данного сетевого устройства.
если ошибка 692 при подключении к интернету возникла после недавнего успешного сеанса интернет-связи, можно сделать «Восстановление системы» из ранее сохраненной копии, или обновить установленную на вашем ПК версию windows.
Если же после всех перечисленных «реанимационных мер», модем продолжает информировать вас о 692 ошибке, остается только обратиться к поставляющему вам интернет провайдеру за квалифицированной технической поддержкой.
- Распечатать
Оцените статью:
- 5
- 4
- 3
- 2
- 1
(10 голосов, среднее: 3.3 из 5)
Поделитесь с друзьями!
В этом посте я хочу поговорить о одной из очень распространённых проблем, которая может случится при подключении к Интернет с использованием модемов мобильных операторов связи (3G/4G или LTE) — Ошибка подключения 692 с текстом: «В модеме или другом устройстве связи произошла аппаратная ошибка». На кабельных сетях она встречается значительно реже и, преимущественно, на ADSL-модемах подключенных через USB порт. Причины её появления могут быть следующие:
— Аппаратная неисправность модема
— Повреждение кабеля (если используется USB удлинитель).
— Проблема с портами компьютера или ноутбука
— Сбой работы драйвера или его несовместимость с данной версией операционной системы Windows.
Что делать в этом случае и как исправить ошибку 692 в Windows?
Начать стоит с того, что просто переключить модем из одного УСБ-порта в другой. При этом, если он подключен через удлинитель, то исключить его и включить устройство в компьютер напрямую.
Если это не помогает, тогда идёт в Диспетчер устройств Виндовс. Если там модем отображается с восклицательным знаком, как на фото ниже, то значит слетел драйвер.
Решением будет установка драйвера модема. Обычно его можно скачать либо на сайте производителя, либо на сайте оператора связи (Билайн, Мегафон, МТС), под чьей торговой маркой он работает.
Если значок устройства без восклицательного знака, то можно попробовать полностью его переустановить. Для этого надо удалить полностью удалить менеджер соединений. Обычно с ним вместе удаляется и старый драйвер. Отключаем мобильный «USB-свисток» от ПК и перезагружаем компьютер. Подключаем модем обратно и устанавливаем его программное обеспечение.
Ещё одна причина, из-за которой может появиться ошибка 692 — это сбой работы службы телефонии и протокола PPP. При таком варианте можно попробовать сделать откат системы к предыдущей точке восстановления.
Для этого надо запустить мастер восстановления системы из меню Пуск, либо через cвойства системы. Правда, если эта операция не поможет, то скорее всего придётся полностью переустанавливать Windows.
03.01.2018
Просмотров: 6766
При попытке подключиться к сети Интернет пользователь любой версии операционной системы Windows может столкнуться с ошибкой 692, которая сопровождается сообщением «В модеме или на другом устройстве связи произошла аппаратная ошибка». Возникает такая ошибка по различным причинам. Поэтому рассмотрим способы решения неполадки с кодом 692.
Содержание:
- Причины ошибки 692 при подключении к интернету
- Способы решения неполадки с кодом 692
Читайте также: Ошибка 676 и методы её устранения
Причины ошибки 692 при подключении к интернету
Ошибка с кодом 692 часто возникает, если в качестве сетевого устройства используется телефон или модем устаревшей модели, давно отработавший свой эксплуатационный срок. При этом данная неполадка никоим образом не зависит от установленной на компьютере версии операционной системы, типа подключаемого к интернету ПК и обслуживающего связь провайдера МТС, Билайна и т д.
Однако среди множества причин, которые вызывают ошибку 692, можно выделить ряд основных:
- Механические повреждения сетевого кабеля, его неправильная распиновка, сломанный коннектор и прочие технические дефекты;
- Неверные настройки сетевого подключения;
- Отсутствие физической поддержки данного типа модема со стороны провайдера;
- Повреждения драйвера модема или INF файла;
- Временные неполадки на стороне провайдера.
Кроме этих причин не стоит забывать и о системных сбоях, которые также могут повлиять на сетевое соединение.
Способы решения неполадки с кодом 692
Если при подключении к сети вы столкнулись с ошибкой с кодом 692, стоит прежде всего выполнить следующие действия:
- Перезагружаем систему. Возможно, произошел системный сбой. Простая перезагрузка может решить проблему.
- Перезагружаем модем. Проверяем, не перегрелся ли он.
- Переустанавливаем драйвера к модему. Если вы используете мобильный модем МТС или Билайн, то в комплекте с устройством должен идти диск с программным обеспечением. Вставляем его в дисковод и выполняем обновление или переустановку драйверов.
- Проверяем сетевой кабель на отсутствие перегибов, некачественных скруток и прочих механических повреждений.
- Проверяем крепление коннекторов в разъемах модема и подключаемого к нему компьютеру.
- Создаем новое PPPoE соединение.
Если при настройке модема возникает ошибка 692, то стоит выполнить откат системы до более раннего состояния. Если и это не помогло, то лучше обратиться за квалифицированной помощью к производителю данного сетевого устройства.
Ошибка 619
Описание:Не удается подключиться к удаленному компьютеру, поэтому порт подключения закрыт.
Возможны причины появления ошибки и способы её устранения
1)Неправильные настройки параметров безопасности в антивирусной программе
Необходимо правильно настроить или отключить встроенный межсетевой экран в Вашей антивирусной программе (лучше отключить антивирус полностью).
2)Включенный “Брандмауэр Windows”
Отключаем “Брандмауэр Windows” согласно Инструкция по отключению “Брандмауэр Windows”
3)Если у вас автоматически происходит обновление операционной системы, то попробуйте запустить службу восстановления Windows до последней рабочей точки восстановления.
Сделать это можно согласно инструкции по Инструкция по восстановлению системы
Ошибка 691
Описание:Доступ запрещен, поскольку данные имя пользователя или пароль недопустимы в этом домене.
Возможны причины появления ошибки и способы её устранения
1)Отрицательный баланс.
Проверьте баланс. Сделать это можно в вашем личном кабинете по адресу http://stat.k-telecom.org/
2) Неправильно введен логин или пароль.
Проверьте, правильно ли вы написали логин/пароль. Обратите внимание, что все написанные в пароле знаки необходимо вводить. Также соблюдайте верхний и нижний регистр при написании пароля.Так же проверьте верно ли введен адрес VPN сервера в настройках
Пересоздать vpn-подключение, если перенабор логинапароля не помог согласно инструкции:Настройки VPN
3)Логин уже авторизован на сервере
пробуем подключиться через 5-10 минут если не помогает то звоним в техническую поддержку
Напоминаем вам что не в коем случае не давайте не кому свои реквизиты для подключения
Ошибка 692
Описание:Аппаратный сбой порта или присоединенного к нему устройства.
Возможны причины появления ошибки и способы её устранения
1)Аппаратный сбой порта
Полностью перезагружаем компьютер
Пересоздать VPN подключение:
Скачать утилиту автоматической настройки по адресу: http://stat.k-telecom.org/
Либо согласно инструкции вручную Настройки VPN
Так же в Windows 7 ошибка 692 = 691 ошибке, если при подключении vpn останавливается на этапе “Проверка имени пользователя и пароля”, то смотрите инструкцию по устранению ошибки 691
Ошибка 718
Описание:Подключение прервано, т.к. удаленный компьютер не ответил вовремя.
Возможны причины появления ошибки и способы её устранения
1)Работы на сервере авторизации
Попробуйте подключиться через 15-20 минут
Ошибка 720
Описание:Нет настроенных протоколов управления PPP.
Возможны причины появления ошибки и способы её устранения
Перезагрузить компьютер.
Сделать восстановление системы (особенно если система недавно обновлялась)согласно Инструкция по восстановлению системы
Переустановить Windows либо попробовать шаг №4*
Удалить и переустановить протоколов TCP/IP*
Откройте командную строку (Пуск — Выполнить — cmd) Последовательно выполните следующие команды:
netsh int ip reset resetlog.txt
netsh winsock reset
После этого перезагружаем компьютер. Предупреждение! Выполнение команды netsh winsock reset может отрицательно повлиять на работу программ, осуществляющих доступ в Интернет или отслеживающих данные в Интернете: антивирусных программ, брандмауэров и прокси-клиентов. В случае неправильной работы одной из этих программ после использования рассматриваемого метода переустановите программу, чтобы восстановить ее работоспособность.
п.3 и п.4 рекомендуем самостоятельно не производить, а обратиться к специалистам.
Ошибки 741,742,734
Описание:Протокол управления PPP-связью был прерван.
Возможны причины появления ошибки и способы её устранения
1)Неправильные настройки безопасности
проверяем настройки VPN-подключения согласно инструкции Настройки VPN
Также имеется возможность пересоздать VPN -соединение с помощью утилиты автоматической настройки
Скачать утилиту автоматической настройки можно по адресу: http://stat.k-telecom.org/
Ошибка 735
Описание:Запрошенный адрес был отвергнут сервером
Возможны причины появления ошибки и способы её устранения
1)Ошибка возникает, если в свойствах протокола TCP/IP VPN-соединения прописан ip-адрес.
Проверяем настройки VPN:
Запускаем значок с рабочего стола «K-Telecom» и в открывшемся окне нажимаем кнопку «Свойства»
В Windows 8 Запускаем значок с рабочего стола «K-Telecom» и в открывшемся окне нажимаем правой кнопкой мышки по подключению и выбираем «Просмотр свойств подключения»
Переходим во вкладку «Безопасность» и выставляем «Шифрование данных» как на рисунке ниже для своей операционной системы:
Windows XP/Windows Vista
Windows 7/Windows 8
Далее переходим во вкладку «сеть» находим «Протокол Интернета TCP/IP(для Windows XP/Vista)» или «Протокол интернета версии4(для Windows7/8) » выделяем, нажимаем кнопку Свойства. Отмечаем пункты «Получить ip-адрес автоматически» и «Получить адрес ДНС-сервера автоматически»
Пересоздаем VPN-соединение с помощью утилиты автоматической настройки
Скачать утилиту автоматической настройки можно по адресу: http://stat.k-telecom.org/
Ошибка 769,800,807,809,1231,1232
Описание:Указанное назначение недостижимо
Возможны причины появления ошибки и способы её устранения
1) Нет линка (на значке «подключение по локальной сети» надпись «сетевой кабель не подключен»).
Проверяем включена ли Ваша сетевая карта.
Для Windows 7: Пуск – Панель управления – Сеть и интернет – Центр управления сетями и общим доступом – Изменение параметров адаптера
Для Windows XP: Пуск – Панель управления – Сетевые подключения
Если состояния подключения по локальной сети отключено – включаем двойным кликом левой кнопки мыши.
«Подключение по локальной сети» зачеркнуто красным крестом и снизу подписано «Сетевой кабель не подключен», то проверить подключен ли сетевой кабель к компьютеру, если нет, то его переподключить. Если не помогло, то звонить в техническую поддержку.
Проверяем получает ли сетевая карта адрес сети:
Для этого нажмите:
Пуск – Панель управления – Сеть и интернет – Центр управления сетями и общим доступом – Изменение параметров адаптера-Щелкаем правой кнопкой мыши по значку «Подключение по локальной сети» и выбираем состояние
В открывшемся окне нажимаем кнопку «Сведения»
В окне «Сведения о сетевом подключении» смотрим какой адрес вам пришел..Если он начинается на 169.. то звоним в техническую поддержку
2)Неправильные настройки локальной сети
Проверяем настройки подключения по локальной сети. Подробнее об этом можно прочитать здесь:Настройки локальной сети
3)Блокирование антивирусной программой
убеждаемся, что фаервол или антивирус со встроенным фаерволом не блокируют соединение согласно Настройка фаерволов в антивирусах
Ошибка 789
Описание:Попытка L2TP-подключения не удалась из-за ошибки, произошедшей на уровне безопасности во время согласований с удаленным компьютером.
Возможны причины появления ошибки и способы её устранения
1)ОС не поддерживает l2tp. В основном данная ошибка возникает на ОС Windows WP
Использовать утилиту автоматической настройки VPN-соединения. http://stat.k-telecom.org/
Кэширование страниц
Описание:В процессе передачи информации по сети может использоваться кэширование интернет-страниц — процесс сохранения часто запрашиваемых документов на (промежуточных) прокси-серверах или машине пользователя.
Возможны причины появления ошибки и способы её устранения
Необходимо почистить кэш в вашем браузере.Как это сделать можно прочитать в разделе Настройка браузеров
Сообщения об ошибках возникающих при установке связи абонентского пункта Континент-АП.
Абонентский пункт позволяет устанавливать удаленные защищенные соединения посредством эмулятора модема Continent 3 PPP Adapter. При подключении абонентского пункта Континент-АП могут появляться сообщения об ошибках их решениях, перечисленные ниже.
Ошибка 721 Удаленный компьютер не отвечает.
1) Возможно, у Вас отсутствует подключение к Интернету.
2) Какие-либо программы блокируют порты. Отключите антивирус, брандмауэр.
3) Удалить, если установлен, межсетевой экран, идущий с программой Континент-АП.
4) Если вы используете проводной Интернет, возможно, провайдер заблокировал порты, необходимые для работы программы Континент-АП. Для проверки установите соединение с Интернетом через usb-модем.
Ошибка 628 Подключение было закрыто.
См. Ошибка 721
Ошибка 629 Подключение было закрыто удаленным компьютером.
См. Ошибка 721
Ошибка 735 Запрошенный адрес был отвергнут сервером.
Данная ошибка возникает, когда в свойствах протокола TCP/IP пользователь прописывает вручную IP-адрес, в то время когда сервер должен выдавать их автоматически. Чтобы исправить данную ошибку, необходимо зайти в настройки подключения Континент-АП.
Во вкладке «Сеть», выделить строку «Протокол Интернета TCP/IP» и нажать кнопку «Свойства».
В открывшемся окне поставить следующие переключатели:
- «Получить IP-адрес автоматически»;
- «Получить адрес DNS-сервера автоматически».
Ошибка 703: Подключению требуются некоторые данные от пользователя, но приложение не допускает взаимодействия с пользователем».
Зайти в настройки Континента АП — на закладке «безопасность» кнопку «параметры», кнопка — «свойства», «сбросить запомненный сертификат».
Ошибка 734 Протокол управления PPP-связью был прерван.
1. Ориентироваться на ошибку, которая появляется до этой.
2. Проверить системную дату.
Ошибка. Сервер отказал в доступе пользователю. Причина отказа многократный вход пользователя запрещен.
Подождать несколько минут и заново установить соединение.
Сервер отказал в доступе пользователю. Причина отказа: Client-Cert not found.
Необходимо “исправить” программу Континент-АП через установку и удаление программ.
Ошибка подписи ключа 0x8009001D(Библиотека поставщика проинициализирована неправильно).
Истек срок действия лицензии программы КриптоПро
Ошибка подписи ключа 0x80090019(Набор ключей не определен).
- Удалить запомненные пароли (КриптоПро => Сервис => Удалить запомненные пароли).
- Возможно истек срок действия сертификата. Проверьте, открыв файл user.cer, срок действия.
Ошибка подписи ключа 0x8009001F(Неправильный параметр набора ключей).
Удалить данную версию программы Континент-АП и установить Континент версии 3.5.68.
Ошибка подписи ключа 0x00000002 (Не удается найти указанный файл).
Удалить данную версию программы Континент-АП и установить Континент версии 3.5.68.
Сервер отказал в доступе пользователю. Причина отказа: вход пользователя заблокирован.
Вас заблокировали на сервере УФК. Позвоните и узнайте причину блокировки.
Нарушена целостность файлов. Обратитесь к системному администратору.
Необходимо “исправить” программу Континент-АП через установку и удаление программ
Ошибка 850: На компьютере не установлен тип протокола EAP, необходимый для проверки подлинности подключения удаленного доступа.
Необходимо “исправить” программу Континент-АП через установку и удаление программ
Вставьте ключевой носитель. Набор ключей не существует.
- Убедитесь, что флешка с ключом Континент вставлена.
- При установке соединения на этапе выбора сертификата убедитесь, что выбран правильный сертификат.
- Убедитесь, что КриптоПро видит данный ключ
Вставьте ключевой носитель (Поле «устройства» пустое).
- Убедитесь, что флешка с ключом Континент вставлена.
- Откройте КриптоПро и, на вкладке «Оборудование», выберите «Настроить считыватели…».
- В поле «Установлены следующие считыватели:» удалите все считыватели, выбирая их по очереди и нажимая кнопку «Удалить».
- Нажмите «Добавить»
- Появится окно мастера установки считывателя. Нажмите «Далее»
- На следующем шаге мастера установки считывателя в поле «Производители» выберите «Все производители». А в списке «Доступные считыватели» выберите «Все съемные диски». Нажмите кнопку «Далее».
- В следующем окне нажмите кнопку «Далее»
- В появившемся окне нажмите «Готово».
- Попытайтесь заново установить соединение.
Пропала пиктограмма , расположенная в трее.
- Зайдите «Пуск» => «Все программы» => «Код безопасности» => «Абонентский пункт Континент» и выберите «Программа управления».
- Если пиктограмма не появилась, нажмите правую кнопку мыши на панель задач Windows (либо нажмите alt + ctrl + delete) и выберите «Диспетчер задач».
Перейдите на вкладку «Процессы» и в списке выберите «AP_Mgr.exe» и нажмите кнопку «Завершить процесс».
Затем повторите пункт 1.
Сообщения об ошибках
возникающих при установке связи абонентского пункта Континент-АП.
Абонентский пункт позволяет устанавливать удаленные защищенные соединения посредством эмулятора модема Continent 3 PPP Adapter. При подключении абонентского пункта Континент-АП могут появляться сообщения об ошибках их решениях, перечисленные ниже.
Ошибка 721 Удаленный компьютер не отвечает.
1) Возможно, у Вас отсутствует подключение к Интернету.
2) Какие-либо программы блокируют порты. Отключите антивирус, брандмауэр.
3) Удалить, если установлен, межсетевой экран, идущий с программой Континент-АП.
4) Если вы используете проводной Интернет, возможно, провайдер заблокировал порты, необходимые для работы программы Континент-АП. Для проверки установите соединение с Интернетом через usb-модем.
Ошибка 628 Подключение было закрыто.
См. Ошибка 721
Ошибка 629 Подключение было закрыто удаленным компьютером.
См. Ошибка 721
Данная ошибка возникает, когда в свойствах протокола TCP/IP пользователь прописывает вручную IP-адрес, в то время когда сервер должен выдавать их автоматически. Чтобы исправить данную ошибку, необходимо зайти в настройки подключения Континент-АП.
Во вкладке «Сеть», выделить строку «Протокол Интернета TCP/IP» и нажать кнопку «Свойства».
В открывшемся окне поставить следующие переключатели:
- «Получить IP-адрес автоматически»;
- «Получить адрес DNS-сервера автоматически».
Ошибка 703: Подключению требуются некоторые данные от пользователя, но приложение не допускает взаимодействия с пользователем».
Зайти в настройки Континента АП — на закладке «безопасность» кнопку «параметры», кнопка — «свойства», «сбросить запомненный сертификат».
Ошибка 734 Протокол управления PPP-связью был прерван.
1. Ориентироваться на ошибку, которая появляется до этой.
2. Проверить системную дату.
Ошибка. Сервер отказал в доступе пользователю. Причина отказа многократный вход пользователя запрещен
.
Подождать несколько минут и заново установить соединение.
Сервер отказал в доступе пользователю.
Причина отказа: Client-Cert not found.
Ошибка подписи ключа 0x8009001D(Библиотека поставщика проинициализирована неправильно).
Истек срок действия лицензии программы КриптоПро
Ошибка подписи ключа 0x80090019(Набор ключей не определен).
- Удалить запомненные пароли (КриптоПро => Сервис => Удалить запомненные пароли).
- Возможно истек срок действия сертификата. Проверьте, открыв файл user.cer, срок действия.
Ошибка подписи ключа 0x8009001
F(Неправильный параметр набора ключей).
Ошибка подписи ключа 0x00000002 (Не удается найти указанный файл).
Удалить данную версию программы Континент-АП и установить Континент версии 3.5.68.
Сервер отказал в доступе пользователю. Причина отказа: вход пользователя заблокирован.
Вас заблокировали на сервере УФК. Позвоните и узнайте причину блокировки.
Нарушена целостность файлов. Обратитесь к системному администратору.
Необходимо “исправить” программу Континент-АП через установку и удаление программ
Ошибка 850: На компьютере не установлен тип протокола
EAP, необходимый для проверки подлинности подключения удаленного доступа.
Необходимо “исправить” программу Континент-АП через установку и удаление программ
Вставьте ключевой носитель. Набор ключей не существует.
- Континент
вставлена. - При установке соединения на этапе выбора сертификата убедитесь, что выбран правильный сертификат.
- Убедитесь, что КриптоПро видит данный ключ
Вставьте ключевой носитель (Поле «устройства» пустое).
- Убедитесь, что флешка с ключом Континент
вставлена. - Откройте КриптоПро и, на вкладке «Оборудование»
, выберите «Настроить считыватели…»
.
- В поле «Установлены следующие считыватели:»
удалите все считыватели, выбирая их по очереди и нажимая кнопку «Удалить»
.
- Нажмите «Добавить»
- Появится окно мастера установки считывателя. Нажмите «Далее»
- На следующем шаге мастера установки считывателя в поле «Производители»
выберите «Все производители»
. А в списке «Доступные считыватели»
выберите «Все съемные диски»
. Нажмите кнопку «Далее».
- В следующем окне нажмите кнопку «Далее»
- В появившемся окне нажмите «Готово».
- Попытайтесь заново установить соединение.
Пропала пиктограмма, расположенная в трее.
- Зайдите «Пуск» => «Все программы» => «Код безопасности» => «Абонентский пункт Континент» и выберите «Программа управления».
- Если пиктограмма не появилась, нажмите правую кнопку мыши на панель задач Windows (либо нажмите alt + ctrl + delete) и выберите «Диспетчер задач».
Перейдите на вкладку «Процессы» и в списке выберите «AP_Mgr.exe» и нажмите кнопку «Завершить процесс».
Затем повторите пункт 1.
Ряд пользователей программного продукта Континент АП, обновивших программу для работы со средствами криптографической защиты Крипто-Про до версии 4.0 и выше или изначально установившие её на свое рабочее место, столкнулись с ошибкой Ошибка подписи ключа 0x80090010 (Отказано в доступе)
. При этом нормальная работа в системе Континент АП нарушается, использовать сертификат для подписи и отправки документов не представляется возможным. Отметим, что с более ранними версиями Крипто-Про, начиная с 3.6 и до релизов версии 3.9 такие ошибки возникают в основном по следующим причинам:
1. Истек срок действия закрытого ключа
(сертификата). Узнать актуальный срок действия сертификата можете, открыв программу Крипто-Про CSP — Просмотреть сертификаты в контейнере — Выбрать нужный сертификат — Ок
. Если срок действия сертификата истек — вам нужно получить новый. Если же сертификат был выдан сроком на 2 и более лет и с момента его выпуска прошло 15 и более месяцев и при этом у вас установлено ПО Крипто-Про 4.0 и выше — то мы имеем дело как раз с тем самым редким случаем, присущим 4-й версии. О нем ниже.
2. Отсутствие прав доступа к накопителю
, на котором находится ключ. Также случается редко, но случается, в основном на ОС Windows 10 и 8.1. Необходимо дать права доступа на флешку или добавить этот диск в исключения антивируса.
3. Отсутствие прав доступа на реестр защищенных ключей
. Это для тех случаев, когда ключ установлен в реестре считывателей и у пользователя, работающего с Континент АП не хватает прав доступа к соответствующей ветке — тогда может возникать ошибка подписи ключа 0x80090010. Проверить права доступа легко через команду regedit, пройдя по пути:
HKEY_LOCAL_MACHINE\SOFTWARE\Wow6432Node\Crypto Pro\Settings\Users\{SID_пользователя}\Keys
Ошибка подписи ключа 0x80090010 Континент АП. Как исправить?
Если все вышеперечисленные варианты решения не помогли — у вас вероятнее всего Crypto-Pro версии 4.0 и проблема кроется в следующем: сертификат для Континент АП был сформирован в АРМ Генерация ключей Казначейства действием на 2 и более года. По какой-то причине Крипто-Про 4-х версий считает просроченными ключи, выпущенные 15 и более месяцев назад. При этом если сертификата нет в контейнере — все работает нормально.
Для решения проблемы необходимо зайти в интерфейс программы Крипто-Про, выбрать вкладку Сервис — Просмотреть сертификаты в контейнере — Обзор — Выбрать нужный сертификат — Свойства — Состав — Копировать в файл, поставив галочку «Да, экспортировать закрытый ключ» и галочку «Экспорт расширенных свойств»
. Далее задать пароль на сертификат и имя. Экспортируется файл с расширением.pfx. Далее этот файл с расширением.pfx устанавливается снова, ему присваивается контейнер с новым именем. Сертификат Континент АП надо установить с привязкой к этому контейнеру с новым именем, расширенные свойства сертификата будуь доступны и с его сроком действия в Крипто-Про 4.0 проблем не будет, ошибка подписи ключа 0x80090010 (Отказано в доступе) появляться больше не должна.
Раздел I. Установка Континент-АП
Перед установкой Континент-АП необходимо убедиться, что на рабочей станции установлено СКЗИ КриптоПро CSP имеющее сертификат соответствия ФСБ (например, СКЗИ КриптоПро CSP 4.0.9842).
Для установки Континент-АП версии 3.7.5.474 (КС1/КС2) необходимо в полученном дистрибутиве найти и запустить исполняемый файл – ts_setup.exe(Setup/ts_setup.exe). В открывшемся окне необходимо нажать кнопку Далее» (Рисунок 1).
Рисунок 1 – окно установки Континент-АП
Установите отметку о принятии лицензионного соглашения и нажмите кнопку «Далее» (Рисунок 2).
Рисунок 2 – Лицензионное соглашение
В следующем окне «Компоненты устанавливаемой программы» необходимо снять отметку «Брэндмауэр» и нажать кнопку «Далее» (Рисунок 3).
Внимание: При наличии отметки «Брэндмауэр» невозможно подключится к серверу доступа.
Рисунок 3 – Компоненты устанавливаемой программы
На следующем шаге «Выбор папки установки» выберите папку установки программы. По умолчанию программа установки копирует файлы в каталог C:\Program Files\Security Code\Terminal Station. Необходимо нажать кнопку «Далее» не меняя место расположения предложенного каталога установки (Рисунок 4).
Рисунок 4 – Выбор папки установки
На следующем шаге в разделе «Конфигурация АП» задайте (Рисунок 5):
- Имя RAS соединения – 2400-SD-01.roskazna.ru
- IP адрес сервера доступа – 2400-SD-01.roskazna.ru
ПРИМЕЧАНИЕ: После завершения установки необходимо добавить другие адреса для подключения, см. стр 17 (V раздел инструкции)
В разделе «Уровень безопасности» необходимо:
- выбрать «Низкий» (для защиты по классу КС1)
- выбрать «Средний» (для защиты по классу КС2, при наличии ПО ПАК ‘Соболь’)
Рисунок 5 – Конфигурация АП
После заполнения полей и выбора уровня безопасности нажмите «Установить» (Рисунок 5).
Рисунок 6 – Установка завершена
Для использования Континента-АП необходимо перезагрузить компьютер. Для этого выберите пункт «Да, перезагрузить ПК сейчас». Либо перезагрузите компьютер позже выбрав пункт «Нет, я перезагружу ПК позже».
Установка Континент-АП завершена.
Раздел II. Создание запроса на транспортный сертификат.
Для создания запроса на получение сертификата необходимо вызвать контекстное меню пиктограммы Абонентского пункта. Для этого необходимо нажать правой клавишей мыши на пиктограмме и в меню «Сертификаты» выбрать «Создать запрос на пользовательский сертификат». На экране появится диалоговое окно для создания запроса (Рисунок 7).
Рисунок 7 – Создание запроса на сертификат
Следующие поля обязательны для заполнения (Рисунок 8):
- В поле «Имя сотрудника» необходимо указать значение в формате «КодТОФК_КодУБП» (например 2400_55555), где «КодТОФК» — код территориального органа Федерального казначейства, а «КодУБП» — код участника (с 6 по 10 символ лицевого счета открытого в ТОФК») в соответствии с территориальной принадлежностью Клиента к органу Федерального казначейства. Если лицевой счет получателя средств, в том числе администратору поступлений, открыт в Управлении, то код будет 2400.
- В поле «Организация» указывается полное или краткое наименование организации без кавычек, тире и подчеркиваний.
- В поле «Подразделение» указывается подразделение организации.
Рисунок 8 – Параметры сертификата
Остальные поля необязательны для заполнения. После заполнения полей необходимо выбрать место сохранения файла запроса в формате *.req путем заполнения поля «Электронная форма» и нажать «ОК».
В появившемся окне выберете носитель на который будет сформирован закрытый ключ и нажать «ОК» (Рисунок 9).
Рисунок 9 – КриптоПро CSP
С следующем окне необходимо нажимать клавиши или перемещать указатель мыши над окном, до тех пор, пока ключ не будет создан. После заполнения полосы прогресса переход к следующему окну будет выполнен автоматически (Рисунок 10).
Рисунок 10 – Биологический датчик случайных чисел
При необходимости можно задать пароль на создаваемый ключевой контейнер. При пустом пароле – пароль запрашиваться не будет. Установленный пароль на контейнер не восстанавливается. Нажмите «ОК» (Рисунок 11).
Рисунок 11 — установка пароля на контейнер
Программа создаст ключевой контейнер, разместит файл запроса с расширением *.req по указанному Вами пути, с указанным Вами именем.
Необходимо предоставить сформированный файл запроса в РЦР Управления или УРЦР территориального отдела ТОФК по месту открытия лицевого счета.
Переименовывать файл запроса и предоставлять в РЦР и УРЦР заявление в бумажном виде не нужно.
Раздел III. Установка транспортного сертификата.
Полученный в ТОФК транспортный сертификат необходимо скопировать на носитель куда был сформирован закрытый ключ.
Для установки сертификата в Континент-АП необходимо вызвать контекстное меню пиктограммы Абонентского пункта. Для этого необходимо нажать правой клавишей мыши на пиктограмме и в меню «Сертификаты» выбрать «Установить сертификат пользователя» (Рисунок 12).
Рисунок 12 – Установка сертификата пользователя
Рисунок 13 – выбор сертификата пользователя
В появившемся окне необходимо выбрать контейнер закрытого ключа, находящийся на соответствующем ключевом носителе и нажать «ОК» (Рисунок 14).
Рисунок 14 – выбор контейнера
В том случае, если в хранилище сертификатов на компьютере отсутствует корневой сертификат, подтверждающий зарегистрированный сертификат пользователя, на экране появится запрос на его установку (Рисунок 15).
Рисунок 15 – подтверждение автоматической установки сертификата
Для регистрации корневого сертификата необходимо выбрать «Да, автоматически». На экране появится сообщение Windows о том, что будет выполнена регистрация корневого сертификата (Рисунок 16).
Рисунок 16 – предупреждение о безопасности
На предупреждение необходимо ответить «ДА». Корневой сертификат будет зарегистрирован. На экране появится сообщение о том, что регистрация сертификата пользователя завершена (Рисунок 17). Установка сертификатов завершена.
Рисунок 17 – сообщение об успешном завершении
Раздел IV. Установка соединения с сервером доступа.
Перед установкой соединения с сервером доступа необходимо удостоверится что для подключения используется крипто провайдер «Крипто Про CSP» (Рисунок 18). Крипто провайдер «Код Безопасности CSP» нельзя использовать для подключения.
Рисунок 18 – Выбор крипто провайдера
Для установки соединения с сервером доступа, необходимо вызвать контекстное меню пиктограммы Абонентского пункта. Для этого необходимо нажать правой клавишей мыши на пиктограмме и выбрать «Подключить ‘2400-SD-01.roskazna.ru’. Откроется следующее окно, в котором необходимо выбрать сертификат в формате «КодТОФК_КодУБП и нажать «ОК» (Рисунок 19).
Рисунок 19 – выбор сертификата для подключения
При первом подключении к серверу доступа будет предложено установить корневой сертификат сервера доступа в список разрешенных. Необходимо ответить «Да» (Рисунок 20).
Рисунок 20 – сообщение о добавлении сервера доступа.
При удачном подключении к серверу доступа, пиктограмма Континент-АП смениться с бесцветной на цветную .
Для разрыва соединения с сервером доступа, необходимо вызвать контекстное меню пиктограммы Абонентского пункта и выбрать «Отключить Континент АП» Соединение с сервером доступа будет разорвано. Цвет пиктограммы изменится с цветного на бесцветный.
Раздел V. Добавление альтернативных серверов доступа.
Для добавления альтернативных серверов доступа необходимо вызвать контекстное меню пиктограммы Абонентского пункта. Для этого необходимо нажать правой клавишей мыши на пиктограмме и в меню «Создать соединение» выбрать «Ручная настройка» (Рисунок 21).
Рисунок 21 – Создание нового соединения.
В появившемся окне необходимо указать имя нового соединения и указать адрес сервера доступа и нажать «Создать»
Адреса серверов доступа:
- 2400-SD-01.roskazna.ru
- 2400-SD-02.roskazna.ru
- 2400-SD-03.roskazna.ru
Рисунок 22 – Создание нового соединения.
Таким образом можно добавить все доступные адреса серверов доступа.
Для подключения к альтернативным серверам доступа необходимо открыть контекстное меню пиктограммы Абонентского пункта. Для этого необходимо нажать правой клавишей мыши на пиктограмме и в меню «Установить/разорвать соединение» выбрать соединение через которое необходимо осуществить подключение (Рисунок 24).
Рисунок 24 – Выбор соединения для подключения.
Раздел VI. Часто задаваемые вопросы.
Вопрос: Какой срок действия сертификата?
Ответ: Срок действия транспортного сертификата составляет 1 год и 3 месяца с даты его издания. Срок действия сертификата необходимо отслеживать самостоятельно с момента его получения в ТОФК.
Вопрос: Есть ли дополнительные адреса серверов доступа?
Ответ: Всего существует 3 сервера доступа:
- 2400-SD-01.roskazna.ru
- 2400-SD-02.roskazna.ru
- 2400-SD-03.roskazna.ru
В один момент времени на один сервер можно подключится одним транспортным сертификатом.
Вопрос: При попытке создать новое подключение выходит ошибка «Необходимо запустить программу с правами Администратора».
Ответ: Необходимо закрыть «Континент-АП» нажав на него правой кнопкой мыши и выбрав пункт «Выход». Далее необходимо в меню Пуск найти «Все программы» — «Код Безопасности» – «Континент-АП 3.7» – «VPN Сlient» и нажать по значку правой кнопкой мыши, выбрать пункт «Запуск от имени администратора».
Вопрос: Что делать если в организации предусмотрено больше рабочих мест?
Ответ: Необходимо получить новый сертификат. Для этого необходимо создать запрос на новый сертификат в формате «КодТОФК_КодУБП_#» где # — порядковый номер вашего дополнительного сертификата. (например, 2400_55555_1).
Вопрос: При подключении возникает ошибка «Многократный вход пользователя запрещен». Что делать?
Ответ: Ошибка возникает если вы пытаетесь подключится к серверу, к которому уже совершено подключение вашим сертификатом. За редким исключением ваше предыдущее подключение может быть не сброшено сервером, в таком случае подключитесь на другой сервер или обратитесь в Управления с просьбой сбросить повисшее подключение.
Вопрос: При подключении возникает ошибка «Превышено максимальное количество подключений» Что делать?
Ответ: Ошибка возникает если сервер на который вы подключаетесь перегружен. Воспользуетесь разделом V настоящей инструкции для подключения на другой сервер.
Вопрос: При подключении возникает ошибка «Client-cert not found» Что делать?
Ответ: Ошибка возникает при некорректной работе взаимодействующих приложений КриптоПро CSP и Континент-АП. Рекомендуем последовательно:
- Переустановить транспортный сертификат и попробовать вновь. Если ошибка осталась перейти к пункту 2.
- Переустановить Континент-АП согласно этой инструкции и вновь установить транспортный сертификат. Если ошибка осталась перейти к пункту 3.
- Переустановить КриптоПро CSP согласно инструкции размещенной на сайте Управления в разделе «ГИС» — «Удостоверяющий центр» — «Инструкции».
Вопрос: После получения нового сертификата, он был установлен, но Континент-АП не подключается с ошибкой «Вставьте ключевой носитель». Окно выбора сертификата не появляется после нажатия «Установить подключение» Что делать?
Ответ: Открыть меню континента-АП – Настройка аутентификации – Континент-АП как показано на рисунке. В разделе «Сертификаты по умолчанию» выбрать пункт «Запрашивать сертификат при подключении». Нажать «ОК» и попробовать подключиться вновь.
Вопрос: При подключении возникает ошибка «Неизвестный клиент» Что делать?
Ответ: Обратиться в Управление по телефону 46-26-16 или написать нам на ящик отдела ufk24_ и сообщить информацию о том какой сертификат вы используете и на какой конкретно сервер вы подключаетесь.
Вопрос: При попытке установить сертификат в Континент-АП возникает ошибка «Неизвестная ошибка импорта сертификатов» Как решить?
Ответ: Ошибка возникает при наличии на рабочей станции в хранилище личных сертификатов, сертификатов в составе полей, которых имеются кавычки «”» или знак «+». Для решения проблемы необходимо удалить такие сертификаты из личного хранилища. Для просмотра хранилища личных сертификатов выберите в меню «Пуск» — «Все программы» — «Крипто-Про» — «Сертификаты пользователя». Чаще всего проблема возникает из-за истекших сертификатов иных удостоверяющих центров (например, «Тензор» (TENSOR CA) или «Эксперт-Центр»).
Вопрос: После установки Континента-АП версии 3.7.5.474 пропадает соединение с сетью организации/интернет.
Ответ: Необходимо открыть свойства локального подключения к вашей сети и снять галочку с «Continent 3 MSE Filter», после чего нажать кнопку ОК.
При подписи электронных документов на сайтах государственных организаций у пользователей появляется ошибка создания запроса с кодом 0x80090008
, если указан неправильный алгоритм. И хотя все плагины и сертификаты проходя проверку, часто в последний момент появляется такая проблема. Сейчас мы подробно рассмотрим её решение.
В чём причина ошибки 0x80090008 при создании запроса
Программное обеспечение, не зависимо от его назначения, не является на 100% надёжным. И в любой момент может дать сбой. Нередко в ошибках программ виноваты и сами пользователи, которые вносят некорректные данные для расчёта. Ошибка 0x80090008 возникает по причине несоответствия версии КриптоПРО новым условиям сдачи отчетности
. Или появляется ошибка самого ПО, если неверно указан алгоритм.
Что делать, если указан неправильный алгоритм
Для начала нужно попытаться протестировать свой сертификат:
Эта возможность есть в КриптоПРО:
- Вам необходимо нажать на кнопку «Пуск
»; - Выбрать строку «Все программы
»; - Далее выберите вашу КриптоПРО;
- Выберите пункт «КриптоПРО CSP сервис
»; - Нажмите кнопку «Протестировать
»; - Нажмите «По сертификату
» и выберите свой.
Данная проверка должна указать на ошибку, если она есть в сертификате.
Следующие онлайн-сервисы также позволяют провести проверку вашего сертификата на подлинность.
| Сервис: | Ссылка: |
|---|---|
| Портал Госуслуг | https://www.gosuslugi.ru/pgu/eds
|
| На сайте «Контур» |
https://crypto.kontur.ru/verify#
|
| Портал, разработанный «КриптоПРО» |
https://www.justsign.me/verifyqca/Verify/
|
Переустановка программы КриптоПРО
Некоторым пользователям, которые сталкивались с ошибкой создания запроса с кодом 0x80090008 помогла переустановка КриптоПРО
. Сразу же после переустановки программа заработала стабильно. Вам необходимо удалить текущую КриптоПРО с ПК
, после чего перейти на сайт https://www.cryptopro.ru/ и загрузить новую версию. Если вы используете КриптоПРО CSP — его также необходимо переустановить. Он часто является причиной проблемы.
Процесс переустановки КриптоПРО CSP отличается тем, что после её удаления, вам необходимо почистить компьютер от предыдущей версии.
Порядок действий:
Далее следует процесс очистки ПК. Компания «Контур» разработала специальную утилиту, которая позволит очистить автоматически ваш компьютер от остатков ПО CSP. Загрузить её можно по адресу https://www.kontur-extern.ru/support/utilities . Перед её загрузкой нам рекомендуют перезагрузить ПК. После чего зайдите на сайт и скачайте её.

Она устанавливается как расширение для браузера. После выбора кнопки загрузки, необходимо разрешить её установку в ваш браузер. По указанному адресу есть и другие полезные утилиты. Например, автоматическая настройка IE для работы с КриптоПРО.
В пункте «Что ещё можно сделать
» есть ссылки на другие браузеры.

А также автоматический мастер установки. Единственный недостаток данной утилиты — она не удаляет данных из реестра Windows
. Поэтому нам придётся чистить его вручную.
Чистка реестра Windows после удаления КриптоПРО CSP при ошибке 0x80090008
Когда процесс очистки утилиты CSPClean завершится:
Реестр отобразит все файлы, которые находятся в нём с указанным именем. Вам нужно удалить те, в которых есть имена КриптоПРО CSP. Если так названа целая папка конфигурационных файлов — смело удаляйте её.
После этого для решения ошибки с кодом 0x80090008:
- Закройте реестр и снова перезагрузите компьютер;
- Далее вам нужно перейти на сайте и загрузить новую версию КриптоПРО CSP. Сделать это можно на странице https://www.cryptopro.ru/downloads ;
- Выберите в списке и скачайте ПО, но перед этим вы должны авторизоваться в системе.
Другие способы устранить проблему, если указан неверный алгоритм
Подобная ошибка часто появляется при работе с ФНС.
Пользователям помогает в этом случае:
- Сохранить все электронные документы и перезапустить ПО ФНС;
- Затем выбрать необходимые сертификаты и снова попытаться совершить подпись;
- Если было замечено, что какой-то сертификат не подписан во время работы и запущенной ФНС, не пытайтесь установить его сразу же. Снова сохранитесь, перезагрузите сервис, а уже после чего продолжайте работу.
В такой последовательности у вас не возникнет проблем с вышеописанной программой. И вы сможете легко решить ошибку при создании запроса 0x80090008, когда указан неправильный алгоритм.
Многие пользователи Континент АП, обновив продукт, что бы работать со средствами криптографической защиты Крипто-Про 4.0 или более поздней версии, а также те, кто изначально установил указанный программный продукт столкнулись с ошибкой «Ошибка подписи ключа 0x80090010 (Отказано в доступе)
«. После сбоя работа программы блокируется, пользоваться сертификатом что бы подписать или отправить документы нельзя. В ранних версиях вышеуказанного приложения подобные ошибки возникали и решались следующим образом:
Подпись ошибка 0x80090010 отказано в доступе
Причины и решение ошибки
Ошибка создания подписи отказано в доступе 0x80090010
Решение проблемы
Перед реализацией дальнейших решений, проделайте предыдущие действия указанные в начале статьи. В случае безрезультатности последних — вывод только один — вы используете версию Crypto-Pro 4.0. Недостаток последней заключается в том. что Крипто-Про 4.0+ воспринимает ключи, созданные 15 месяцев назад как просроченные (хотя срок «годности» 2 года).
Если вы использовали все вышеуказанные методы но ни один не помог, попробуйте совершить следующие действия:
- Воспользуйте элетронной печатью на другом компьютере. Зачастую возникшая проблема состоит именно в программном обеспечении или «железе» ПК. В случае успеха — переустановите систему первому компьютеру.
- Обратитесь в техническую помощь, возможно ключ сделан с ошибкой. Попробуйте воспользоваться электронной подписью коллеги (если таковой имеется). Таким образом узнаем работоспособность программного обеспечения и железа, к которому подключен ключ
- Ошибки могут возникать в случае, когда ключ создан был только недавно, активация еще не прошла. В таком случае — необходимо немного подождать и проверить снова. Зачастую такая проблема возникает в государственных органах с новыми сотрудниками. Подпись выдается сразу, работать начинает на следующий день.
- В случае отсутствия антивируса на компьютере — установите и проверьте последний путем углубленной проверки. Очистите компьютер от вредоносных программ, которые приводят к поломке как установленные программы, так и систему вцелом.
- При безрезультатности всех вышеперечисленных методов решения проблемы 0x80090010, рекомендуем обратиться непосредственно в техническую поддержку за заменой действующего ключа.
Сообщения об ошибках
возникающих при установке связи абонентского пункта Континент-АП.
Абонентский пункт позволяет устанавливать удаленные защищенные соединения посредством эмулятора модема Continent 3 PPP Adapter. При подключении абонентского пункта Континент-АП могут появляться сообщения об ошибках их решениях, перечисленные ниже.
Ошибка 721 Удаленный компьютер не отвечает.
1) Возможно, у Вас отсутствует подключение к Интернету.
2) Какие-либо программы блокируют порты. Отключите антивирус, брандмауэр.
3) Удалить, если установлен, межсетевой экран, идущий с программой Континент-АП.
4) Если вы используете проводной Интернет, возможно, провайдер заблокировал порты, необходимые для работы программы Континент-АП. Для проверки установите соединение с Интернетом через usb-модем.
Ошибка 628 Подключение было закрыто.
См. Ошибка 721
Ошибка 629 Подключение было закрыто удаленным компьютером.
См. Ошибка 721
Данная ошибка возникает, когда в свойствах протокола TCP/IP пользователь прописывает вручную IP-адрес, в то время когда сервер должен выдавать их автоматически. Чтобы исправить данную ошибку, необходимо зайти в настройки подключения Континент-АП.
Во вкладке «Сеть», выделить строку «Протокол Интернета TCP/IP» и нажать кнопку «Свойства».
В открывшемся окне поставить следующие переключатели:
- «Получить IP-адрес автоматически»;
- «Получить адрес DNS-сервера автоматически».
Ошибка 703: Подключению требуются некоторые данные от пользователя, но приложение не допускает взаимодействия с пользователем».
Зайти в настройки Континента АП — на закладке «безопасность» кнопку «параметры», кнопка — «свойства», «сбросить запомненный сертификат».
Ошибка 734 Протокол управления PPP-связью был прерван.
1. Ориентироваться на ошибку, которая появляется до этой.
2. Проверить системную дату.
Ошибка. Сервер отказал в доступе пользователю. Причина отказа многократный вход пользователя запрещен
.
Подождать несколько минут и заново установить соединение.
Сервер отказал в доступе пользователю.
Причина отказа: Client-Cert not found.
Ошибка подписи ключа 0x8009001D(Библиотека поставщика проинициализирована неправильно).
Истек срок действия лицензии программы КриптоПро
Ошибка подписи ключа 0x80090019(Набор ключей не определен).
- Удалить запомненные пароли (КриптоПро => Сервис => Удалить запомненные пароли).
- Возможно истек срок действия сертификата. Проверьте, открыв файл user.cer, срок действия.
Ошибка подписи ключа 0x8009001
F(Неправильный параметр набора ключей).
Ошибка подписи ключа 0x00000002 (Не удается найти указанный файл).
Удалить данную версию программы Континент-АП и установить Континент версии 3.5.68.
Сервер отказал в доступе пользователю. Причина отказа: вход пользователя заблокирован.
Вас заблокировали на сервере УФК. Позвоните и узнайте причину блокировки.
Нарушена целостность файлов. Обратитесь к системному администратору.
Необходимо “исправить” программу Континент-АП через установку и удаление программ
Ошибка 850: На компьютере не установлен тип протокола
EAP, необходимый для проверки подлинности подключения удаленного доступа.
Необходимо “исправить” программу Континент-АП через установку и удаление программ
Вставьте ключевой носитель. Набор ключей не существует.
- Континент
вставлена. - При установке соединения на этапе выбора сертификата убедитесь, что выбран правильный сертификат.
- Убедитесь, что КриптоПро видит данный ключ
Вставьте ключевой носитель (Поле «устройства» пустое).
- Убедитесь, что флешка с ключом Континент
вставлена. - Откройте КриптоПро и, на вкладке «Оборудование»
, выберите «Настроить считыватели…»
.
- В поле «Установлены следующие считыватели:»
удалите все считыватели, выбирая их по очереди и нажимая кнопку «Удалить»
.
- Нажмите «Добавить»
- Появится окно мастера установки считывателя. Нажмите «Далее»
- На следующем шаге мастера установки считывателя в поле «Производители»
выберите «Все производители»
. А в списке «Доступные считыватели»
выберите «Все съемные диски»
. Нажмите кнопку «Далее».
- В следующем окне нажмите кнопку «Далее»
- В появившемся окне нажмите «Готово».
- Попытайтесь заново установить соединение.
Пропала пиктограмма, расположенная в трее.
- Зайдите «Пуск» => «Все программы» => «Код безопасности» => «Абонентский пункт Континент» и выберите «Программа управления».
- Если пиктограмма не появилась, нажмите правую кнопку мыши на панель задач Windows (либо нажмите alt + ctrl + delete) и выберите «Диспетчер задач».
Перейдите на вкладку «Процессы» и в списке выберите «AP_Mgr.exe» и нажмите кнопку «Завершить процесс».
Затем повторите пункт 1.
Я рассказывал как установить программу Континент АП на Windows 7. Дело в том, что эта программа использует в своей работе сертификаты, с помощью которых создается защищенное соединение и обмен данными с сервером доступа Континента АП. В этой статье я постараюсь рассказать как создать запрос на издание сертификата для Континента АП, а также как установить этот сертификат в программу.
Показывать буду как всегда с картинками, правда сделаны они были на компьютере, под управлением Windows XP. Итак приступим…
После установки Континента АП, у вас в трее должен появиться значёк «серый щит». Если кликнуть этот «щит» правой кнопкой мышки, то появится контекстное меню, как показано на картинке ниже:
Тут надо выбрать пункт меню «Сертификаты», а затем «Создать запрос на пользовательский сертификат». Откроется следующее окошко (рис.2):
Эту форму необходимо заполнить. Перед этим не забудьте вставить чистый ключевой носитель. Ведь после заполнения этой формы начнется генерация закрытых ключей, которая происходит на отторгаемый ключевой носитель. Это может быть, например, флешка. Если вы используете на своём компьютере программу Крипто ПРО 3.6 и выше, то там флешки включены по умолчанию. А если быть более точным, то «Все съёмные носители». Генерацию на ключевой носитель типа «Реестр» не рассматриваю, т.к. это запрещено в нашем УФК.
Итак, вернемся к заполнению формы (рис.2). Как можно видеть, она состоит как бы из двух блоков. Я их обвел желтым контуром. Если с верхним блоком все интуитивно понятно (надо заполнить все поля), то на нижнем остановлюсь подробнее. Сразу необходимо установить галку «бумажная форма». По умолчанию она не установлена. По кнопкам «Обзор» можно выбрать место для сохранения файлов. А их будет два. *.reg и *.html. Имена файлов можно отредактировать так, как вам будет удобно, не меняя, конечно же, расширения файлов.
По умолчанию программа предлагает сохранить под следующим именем: имя компьютера в сети (я обвёл синим контуром), дата и время создания запроса. Как видно из рисунка, запрос создавался 10.12.2015 в 9 часов 51 минуту 46 секунд на компьютере с именем «imyacompa». Последние 3 символа добавляются случайным образом. Они всегда состоят из трёх цифр и какой-то системы в их генерации я не заметил.
Стоит отметить, что если вы скачали у меня с сайта программу Континент АП версии 3.5.68.0, то скорее всего там старый шаблон печатной формы. После установки данной программы, вам необходимо поменять этот шаблон. Это актуально для нашего региона, а именно Челябинской области. Изменение шаблона печатной формы затронет только печатную форму в формате *.html, на *.req файл это не окажет никакого влияния.
Если у вас в регионе используется старый шаблон, то вы должны действовать в соответствии с рекомендациями для вашего региона. Скачать новый шаблон можно по следующей ссылке . Если же вы находитесь в нашем регионе, то перед генерацией ключей и запроса на сертификат, поменяйте шаблон в соответствии с инструкцией в приложенном файле.
Итак, определившись с именем файлов, можно запустить генерацию запроса на сертификат, нажав кнопку «ОК». Как уже было сказано выше, мы получим 2 файла *.req и *.html, а также закрытые ключи на флешке или любом другом носителе.
Дальше необходимо действовать в соответствии с порядком предоставления запросов на сертификат, который действует в вашем УФК. У нас мы распечатываем *.html файл на бумажном носителе, подписываем владельцем сертификата и руководителем организации. Затем передаем в казначейство бумажный экземпляр и *.req файл на съёмном носителе и взамен получаем сертификат.
Итак, запрос отправлен в УФК, мы получили сертификат. Кстати, между отправкой запроса и получением сертификата может пройти время, у всех по разному, но главное дождаться сертификата. Что же дальше? А дальше кликаем правой кнопкой мыши на «щите» Континента АП и делаем то, что показано на рисунке ниже:
А именно: идем опять на «Сертификаты», а потом «Установить сертификат пользователя». Стрелочки на рисунке 3 показывают, что надо делать. Перед этим вставьте ключевой носитель с закрытыми ключами, полученными в результате генерации, а также подготовьте полученный из УФК сертификат. Я его переписал на ключевой носитель, чтобы он всегда был под рукой. Вы можете поступить по своему: переписать его куда угодно, главное, чтобы при установке Вы смогли до него добраться. Кстати, вместе с пользовательским сертификатом, наше УФК выдает также и корневой сертификат Континента АП. Этот сертификат, при установке, должен быть расположен в том же каталоге, что и пользовательский. В общем, на рисунке ниже всё это показано:
Корневой сертификат Континента АП — это файл root . Этот сертификат нужен при установке Континента АП в первый раз. После установки пользовательского сертификата, программа устанавливает корневой, если он не установлен. В противном случае — ничего не делает. Но если в первый раз программа не найдет корневой, то будут проблемы. Поэтому лучше пусть будет всегда вместе с сертификатом пользователя в одном каталоге.
Здесь, рисунок 4, при установке надо выбирать, конечно же, сертификат пользователя. Он подчеркнут мною на картинке. А желтая папка — это закрытые ключи, полученные при генерации запроса. Там шесть файлов с расширением *.key. Кстати, ключи стандартные для программы Крипто Про 3.6. Ведь именно она генерирует эти ключи. Итак, выбрав сертификат пользователя, нажимаем кнопку «Открыть» и попадаем на следующую картинку:
Самая верхняя строчка — это как раз и есть ключевой контейнер с закрытыми ключами. А на этом этапе мы как раз и должны указать программе соответствующий нашему сертификату ключевой контейнер. А именно тот, который был сгенерирован при создании запроса на сертификат. Вообще, позволю себе небольшое отступление… Все ЭЦП, которые генерируются с помощью Крипто Про (вы ведь не думаете, что ключи генерирует Континент АП), состоят из двух частей:
- закрытый ключ — это ключевой контейнер, получаемый при генерации;
- открытый ключ — это сертификат, полученный из казначейства.
Эти части соединяются (опять же, с помощью Крипто Про) только в том случае, если они соответствуют друг другу. Не составляет труда сделать вывод: если одна из частей утеряна или повреждена, то перестаёт работать всё ЭЦП. И исправить эту ситуацию невозможно, кроме генерации новой ЭЦП. Есть способы сделать копию ЭЦП, но в этой статье я касаться этого не буду.
Итак, возвращаемся к «нашим баранам». На рисунке 5 надо обязательно кликнуть по верхней строчке с ключевым контейнером, а потом нажать «ОК». После того как всё это будет проделано, Вы получите следующее окно:
Ну тут только «ОК», других путей не дано… Поздравляю Вас, сертификат установлен. Настало время проверить его работоспособность. Для этого надо сделать так, как подсказывает нам следующая картинка:
ПКМ на «щите», идем «Установить/разорвать соединение» -> «Установить соединение Континент АП» и попадаем в следующее окно:
Нажмем туда, куда показывает красная стрелка (рис. 8). Если на предыдущих этапах Вы следовали этой инструкции, то у Вас выскочит как минимум один сертификат. Вы должны выбрать именно тот, который только что установили (см. рис 9):
Выбрав его, отметьте галочкой «всегда использовать данный сертификат при подключении». В этом случае Ваш Континент АП будет подключаться к серверу используя указанный сертификат. В противном случае (если галка не установлена), он будет предлагать выбрать сертификат при каждом подключении. Чтобы узнать правильно ли был выбран сертификат, можно воспользоваться кнопкой «Свойства». Она покажет всё о выбранном сертификате. В конце, как всегда кнопка «ОК». Начнется процесс подключения Континента АП к серверу доступа. Если все сделано правильно, то в результате вы увидите в трее, как «щит» сменил цвет с серого на синий:
Если у Вас получилось то же, что и у меня, то я рад поздравить Вас с удачной установкой сертификата для континента АП. После того, как Вы подключились к серверу доступа, можете загружать СУФД и начинать в ней работать.
P.S. Ну и ещё: Я думаю, что я достаточно подробно тут всё изложил. Но все равно могут возникнуть какие-нибудь вопросы. В этом случае пишите их в комментариях ниже. Кстати, для зарегистрированных пользователей моего сайта, комментарии появляются сразу, без модерации.
И напоследок… Если вам понравилась эта статья и вы почерпнули из нее что-то новое для себя, то вы всегда можете выразить свою благодарность в денежном выражении. Сумма может быть любой. Это вас ни к чему не обязывает, все добровольно. Если вы всё же решили поддержать мой сайт, то нажмите на кнопку «Поблагодарить», которую вы можете видеть ниже. Вы будете перенаправлены на страницу моего сайта, где можно будет перечислить любую денежную сумму мне на кошелек. В этом случае вас ждет подарок. После успешного перевода денег, вы сможете его скачать.
Типовые ошибки при работе
с СКЗИ «Континент-АП»
Документ предназначен для самостоятельного решения пользователем проблем, возникающих при работе программы «Континент — АП».
1. Ошибка 703 (Подключению требуются некоторые данные от пользователя, но приложение не допускает взаимодействия с пользователем)
Нажимаем кнопку «Параметры»
Нажимаем кнопку «Сбросить запомненный сертификат»
Зайти в «Пуск» → «Настройка» → «Панель управления» → «КриптоПро CSP»
3. Открываем закладку «Сервис»
Ставим галочку «Пользователя». Нажимаем «ОК»
 |
Закрываем КриптоПРО CSP и Панель управления
7. Запускаем «Пуск» → «Выполнить». В появившемся окне набираем certmgr. msc. Нажимаем «OK»
8. Открываем «Сертификаты – текущий пользователь» → «Личные» → «Сертификаты». Удаляем ВСЕ
сертификаты, выданные ROOT
CA
UFK
94
.
9. Открываем «Сертификаты – текущий пользователь» → «Доверенный корневые центры сертификации» → «Сертификаты». Удаляем сертификат ROOT
CA
UFK
94
https://pandia.ru/text/80/084/images/image017_2.jpg» alt=»Изображение» width=»576″ height=»142″>
а) между попытками в установлении связи программой «Континент – АП» выдерживаете таймаут не менее 1 минуты
б) ключ предназначен для соединения одного пользователя, с одного компьютера, появление такой ошибки означает, что соединение по данному ключу шифрования уже установлено с другого компьютера. Чтобы устранить данную ошибку и организовать работу на портале СУФД-онлайн несколькими сотрудниками с разных компьютеров, сделайте следующие:
В «Свойствах» сетевого подключения абонентского пункта «Континент — АП», во вкладке «Дополнительно» установите галочку «Разрешить другим пользователям сети использовать подключение к Интернету данного компьютера»;
Назначьте IP адрес сетевого подключения компьютера, на котором установлен абонентский пункт «Континент — АП» «Основным шлюзом» (в «Свойствах» «Протокол Интернета (TCP/IP)»), на компьютеры пользователей СУФД-онлайн.
4. Ошибка: в настройках «Континент – АП» установлена привязка не только к Continent 3 PPP Adapter
Зайдите в настройки «Континент – АП» и снимите привязку с модема
5. Ошибка 721: Удаленный компьютер не отвечает
а) измените значение порта, по которому работает «Континент – АП» (к примеру установите значение порта 7501). После изменения порта перезагрузите компьютер.
6. Ошибка 619: Не удается подключиться
к удаленному компьютеру, поэтому порт подключения закрыт….
Данная ошибка возникает в случае попытки установки связи с указанием неправильного IP-адреса сервера доступа или в случае некорректной работе Интернет соединения на компьютере пользователя.
а). проверьте работает ли служба «Брандмауэр Windows», для этого кликните правой кнопкой мышки на значке «Мой компьютер»-«Управление», в появившемся окне выберите «Службы и приложения»-«Службы» из списка, расположенного в левой части экрана. Далее найдите службу «Брандмауэр Windows» в правой части экрана, дважды кликните левой кнопкой мышки по ней.
В появившемся окне проверьте тип запуска, установите отключено.
Перезагрузите компьютер и повторите попытку соединения.
7. Ошибка 732: Этот компьютер и удаленный компьютер не смогли согласовать протоколы
PPP
Данная ошибка означает, что согласовать параметры РРР не удалось, потому что локальный и удаленный компьютер не договорились об общем наборе параметров.
Зайдите в настройки подключения «Континент — АП», во вкладке «Сеть», выберите тип подключаемого сервера доступа «РРР: Windows 95/98/NT/2000, Internet» перезагрузите компьютер.
8. Тестирование канала связи в программе «Channel Checker»
1. Данная программа необходима для тестирования канала связи между абонентским пунктом клиента и сервером доступа. Для начала тестирования запустите программу «Channel Checker» (Рис.1).
2. В появившемся окне, заполните поля.
– В поле «Порт» укажите порт через который программа будет взаимодействовать с сервером доступа, если порт не менялся вручную, то по умолчанию 7500.
– В поле «Таймаут» ставим 15-20 секунд.
– В поле «IP адрес сервера» указываем номер телефона из настроек Континента АП
– Поле «Порт сервера» оставляем без изменений.
3. Нажмите кнопку «Тест», после чего программа начнет проверку канала, в результате которой появится сообщение:
— «Проверка успешно завершена»,
данное сообщение означает, что соединение с сервером доступа устанавливается;
— «Тайм-аут истек
порты UDP заблокированы» в данном случае необходимо связаться с Вашим поставщиком услуг сети Интернет о необходимости разблокировании портов UDP
Внимание! При тестировании каналов связи Континент АП должен быть отключен
Используемые протоколы и порты
|
Протокол/порт |
Назначение |
Источник/получатель |
|
TCP/4439 |
Установка соединения между абонентским пунктом и сервером доступа |
|
|
UDP/4433 |
Передача сообщений от сервера доступа к абонентскому пункту |
Сервер доступа / абонентский пункт |
|
UDP/7500 |
Передача сообщений от абонентского пункта к серверу доступа |
Абонентский пункт / сервер доступа |
Типовые ошибки при работе «Континент — АП»
Данный документ предназначен для самостоятельного решения пользователем проблем, возникающих при работе программы «Континент — АП».
1. Появления «красных крестиков» (характерно для Windows XP SP2) на корневом сертификате
Способы устранения
а) проверьте, что установлено «Крипто Про CSP».
Б) переустановите корневой сертификат сервера доступа в хранилище сертификатов
Запустите консоль: «Пуск» – «Выполнить» – «mmc» -«ОК», (или C:\WINDOWS\system32\mmc.exe)
«Меню» — «Консоль» – «Добавить или удалить оснастку» – «Добавить» – В списке выбрать «Сертификаты» — «Добавить» – Моей учетной записи пользователя – «Готово» – «Закрыть» – «ОК».
В «Корень консоли» выберите «Доверенные корневые центры сертификации» — «Сертификаты» — удалите «Корневой сертификат СД».
Для дальнейшего использования консоль можно сохранить (к примеру на «Рабочий стол» компьютера). Перезагрузите компьютер.
Запустите «Консоль сертификатов». В «Корень консоли» выберите «Доверенные корневые центры сертификации» — «Сертификаты» — правой кнопкой – «Все задачи» — «Импорт» — «Далее» — укажите путь к файлу корневого сертификата сервера доступа (root.cer или root.p7b) – далее всё по умолчанию. На сообщение «Предупреждение системы безопасности» — нажмите «ДА».
Проверьте, что «Корневой сертификат СД» не имеет «красного крестика».
В) создайте новую локальную учетную запись пользователя в Windows, назначьте ей права «администратор» и установите под новым пользователем корневой сертификат в хранилище сертификатов «Доверенные центры сертификации».
2. Сервер отказал в доступе пользователю. Причина отказа многократный вход пользователя запрещен.
Способ устранения
А) между попытками в установлении связи программой «Континент – АП» выдерживаете таймаут не менее 1 минуты
Б) ключ предназначен для соединения одного пользователя, с одного компьютера, появление такой ошибки означает, что соединение по данному ключу шифрования уже установлено с другого компьютера. Чтобы устранить данную ошибку и организовать работу на портале СУФД-онлайн несколькими сотрудниками с разных компьютеров, сделайте следующие:
В «Свойствах» сетевого подключения абонентского пункта «Континент — АП», во вкладке «Дополнительно» установите галочку «Разрешить другим пользователям сети использовать подключение к Интернету данного компьютера»;
Назначьте IP адрес сетевого подключения компьютера, на котором установлен абонентский пункт «Континент — АП» «Основным шлюзом» (в «Свойствах» «Протокол Интернета (TCP/IP)»), на компьютеры пользователей СУФД-онлайн.
3. Ошибка 703: Подключению требуются некоторые данные от пользователя, но приложение не допускает взаимодействия с пользователем.
Способ устранения
а) убедитесь, что сертификат пользователя не просрочен, для этого
А) удалите запомненные пароли через программу «Крипто Про CSP» «Панель управления» – «Крипто Про CSP» – «Сервис» – «Удалить запомненные пароли» — «Пользователя»
б) зайдите в настройки «Континент – АП»
Перейдите к вкладке «Безопасность» и вызовите на экран диалог свойств протокола проверки подлинности (в «Дополнительные (выборочные параметры)» – кнопка «Параметры» далее кнопка «Свойства»).
Нажмите кнопку «Сбросить запомненный сертификат» и «ОК»
4. Ошибка подписи ключа 0x8009001F (Неправильный параметр набора ключей.)
Способ устранения
а) удалите запомненные пароли через программу «Крипто Про CSP» «Панель управления» – «Крипто Про CSP» – «Сервис» – «Удалить запомненные пароли» – «Пользователя»
б) в настройках «Крипто Про CSP» должен быть установлен только один считыватель: «Панель управления» – «Крипто Про CSP» – «Оборудование» – «Настроить считыватели».
Необходимо удалить ВСЕ считыватели, после чего добавить только ОДИН, необходимый для работы, например, ключ записан на дискету, следовательно необходимо добавить «дисковод — А».
В) переустановите программу «Континент – АП»
5. Ошибка: в настройках «Континент – АП» установлена привязка не только к Continent 3 PPP Adapter
Способ устранения
А) зайдите в настройки «Континент – АП» и снимите привязку с модема
6. Ошибка 721: Удаленный компьютер не отвечает
Способ устранения
А) проверьте канал связи с помощью программы «Channel Checker» (инструкция приведена ниже);
Б) измените значение порта, по которому работает «Континент – АП» (к примеру установите значение порта 7501). После изменения порта перезагрузите компьютер.
7. Ошибка 619: Не удается подключиться к удаленному компьютеру, поэтому порт подключения закрыт….
Данная ошибка возникает в случае попытки установки связи с указанием неправильного IP-адреса сервера доступа или в случае некорректной работе Интернет соединения на компьютере пользователя.
Способ устранения
А). проверьте работает ли служба «Брандмауэр Windows», для этого кликните правой кнопкой мышки на значке «Мой компьютер»-«Управление», в появившемся окне выберите «Службы и приложения»-«Службы» из списка, расположенного в левой части экрана. Далее найдите службу «Брандмауэр Windows» в правой части экрана, дважды кликните левой кнопкой мышки по ней.
В появившемся окне проверьте тип запуска, установите отключено.
Перезагрузите компьютер и повторите попытку соединения.
8. Ошибка 629: Подключение было закрыто удаленным компьютером
Способы устранения
Установите «Континент – АП» версии 3.5.68.0
9. Ошибка 732: Этот компьютер и удаленный компьютер не смогли согласовать протоколы PPP
Данная ошибка означает, что согласовать параметры РРР не удалось, потому что локальный и удаленный компьютер не договорились об общем наборе параметров.
Способ устранения
Зайдите в настройки подключения «Континент — АП», во вкладке «Сеть», выберите тип подключаемого сервера доступа «РРР: Windows 95/98/NT/2000, Internet» перезагрузите компьютер.
Тестирование канала связи в программе «Channel Checker»
1. Данная программа необходима для тестирования канала связи между абонентским пунктом клиента и сервером доступа. Для начала тестирования запустите программу «Channel Checker» (Рис.1).
2. В появившемся окне, заполните поля в соответствии с рисунком 1.(В поле «Порт» укажите порт через который программа будет взаимодействовать с сервером доступа, если порт не менялся вручную, то по умолчанию 7500).
3. Нажмите кнопку «Тест», после чего программа начнет проверку канала, в результате которой появится сообщение:
— «Проверка успешно завершена»,
данное сообщение означает, что соединение с сервером доступа устанавливается;
— «Тайм-аут истек»
в данном случае необходимо связаться с администратором сервера доступа (сотрудник отдела режима секретности и безопасности информации).
Разберем одну из ошибок программного комплекса Континент АП, используемого при работе с Казначейством. Звучит она следующим образом — «Сервер отказал в доступе пользователю. Причина: неизвестный клиент». Частой и одной из основных причин может быть ручная блокировка файлов сертификата вашей организации специалистами отдела технической безопасности Управления Федерального Казначейства. Вопросами этими ведают — ОРСиБИ (Отдел режима секретности и безопасности информации). Иногда это делается для того, чтобы форсировать вопрос доставки закрывающих документов от организации в Казначейство. Говоря простыми словами — если у вас появляется ошибка «Сервер отказал в доступе пользователю. Причина: неизвестный клиент» и Континент АП — позвоните в технический отдел и уточните причину. Сотрудники, вероятнее всего, назовут и перечень документов, которые вам надо им предоставить со всеми необходимыми печатями и подписями.
Что делать, если это не ручная блокировка?
Неправильная настройка сертификата на сервере сотрудниками ОРСиБИ
. Блокировка могла быть не «ручной», а системной. Ошибка в этом случае заключается в том, что учетная запись пользователя Континент-АП на сервере доступа УФК создана с правом доступа к СУФД и сертификат пользователя, под которым вы пытаетесь войти — привязан к ней. Для решения вопроса вам необходимо связаться с сотрудниками ОРСиБИ и назвать организацию, запросить проверку соответствия.
Проблемы с оборудованием УФК
. Случается редко, но тоже бывает. В этом случае сопоставление сертификата пользователя его правам доступа СУФД не проходит, так как нет связи между базами данных. Выход в этом случае — позвонить сотрудникам техподдержки УФК и уточнить — есть ли неполадки на оборудовании и когда они будут устранены.
Вирусы
. На форумах пользователи в ряде случаев отмечали связь такой ошибки с появлением вирусов, дублирующих файлы на съемных носителях. Чаще, конечно, в этом случае появляется ошибка , однако и ошибка «неизвестный клиент» встречалась, что на ваших флеш-носителях нет скрытых файлов, предназначение которых вам неизвестно. Проверьте систему антивирусами вроде Dr Web Cure It! или Malwarebytes Anti-Malware, они лучше всего справляются с подобными проблемами.






















 ткрываем «Сертификаты – текущий пользователь» → «Личные» → «Сертификаты». Удаляем ВСЕ сертификаты, выданные SD_UFK.
ткрываем «Сертификаты – текущий пользователь» → «Личные» → «Сертификаты». Удаляем ВСЕ сертификаты, выданные SD_UFK. 

 акрываем Консоль. На предложение сохранить параметры отвечаем «Нет»
акрываем Консоль. На предложение сохранить параметры отвечаем «Нет» 













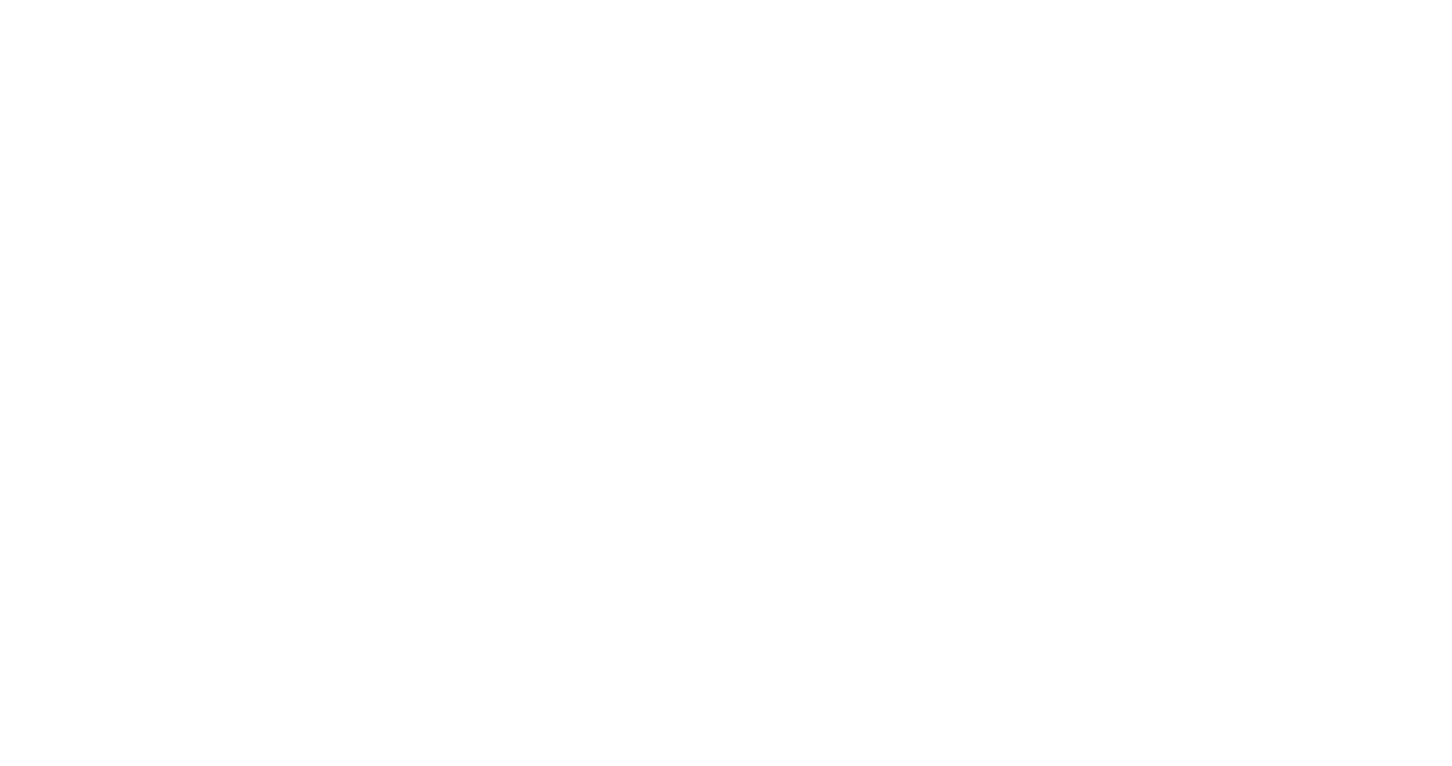
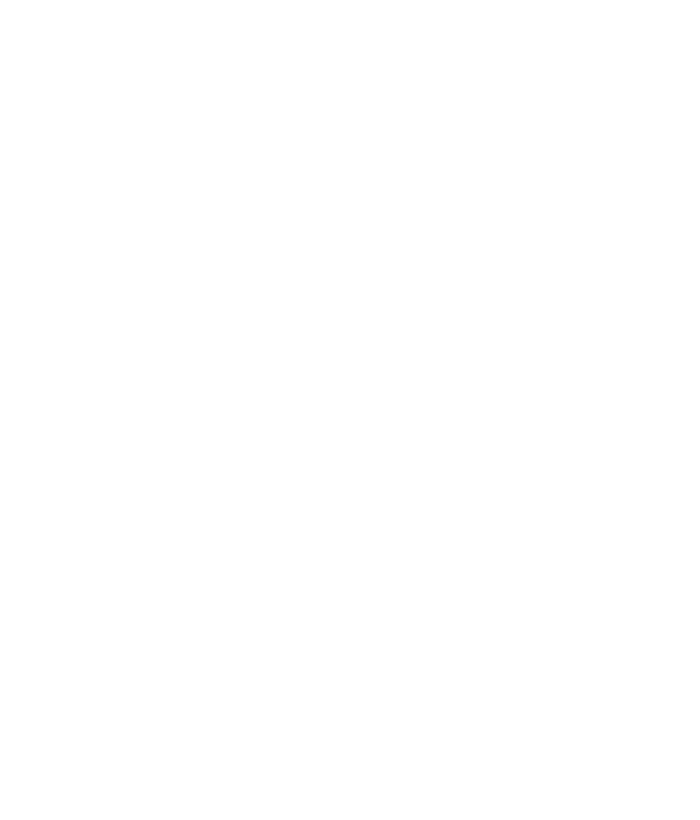


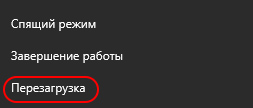

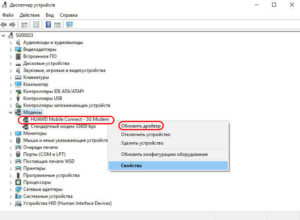
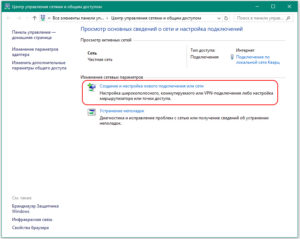 Если необходимо, обратитесь за бесплатной консультацией и помощью к провайдеру для проверки правильности настроек. Телефоны горячей линии указываются на сайте и в документах.
Если необходимо, обратитесь за бесплатной консультацией и помощью к провайдеру для проверки правильности настроек. Телефоны горячей линии указываются на сайте и в документах.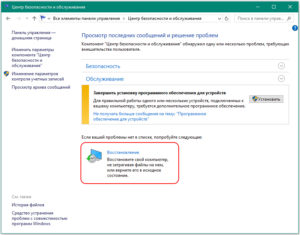



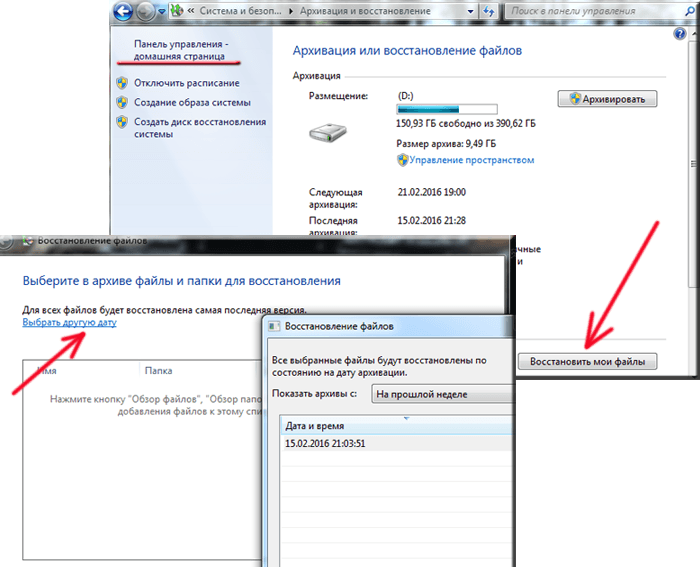


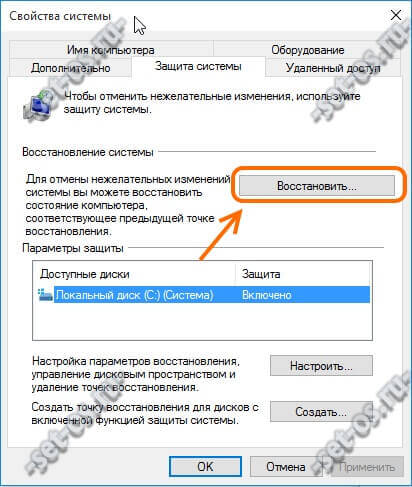

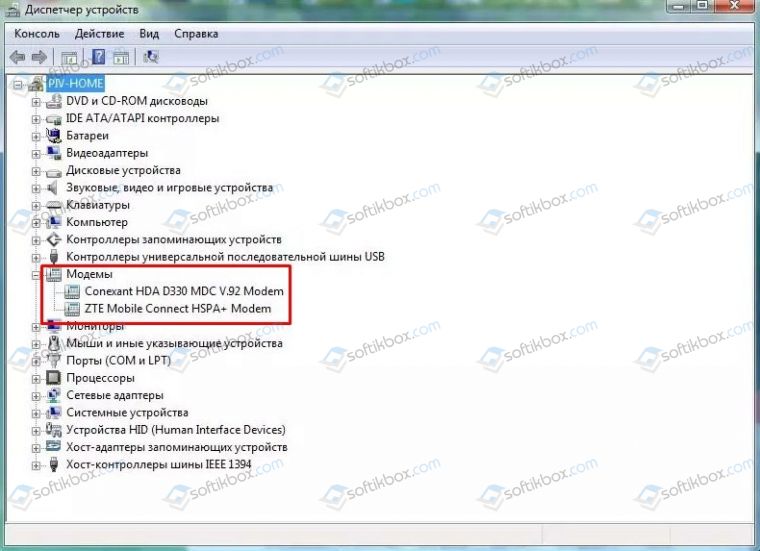



































 Портал Госуслуг
Портал Госуслуг Проверка подписи на сайте «Контур»
Проверка подписи на сайте «Контур» Проверка подписи на сайте «КриптоПРО»
Проверка подписи на сайте «КриптоПРО»








































