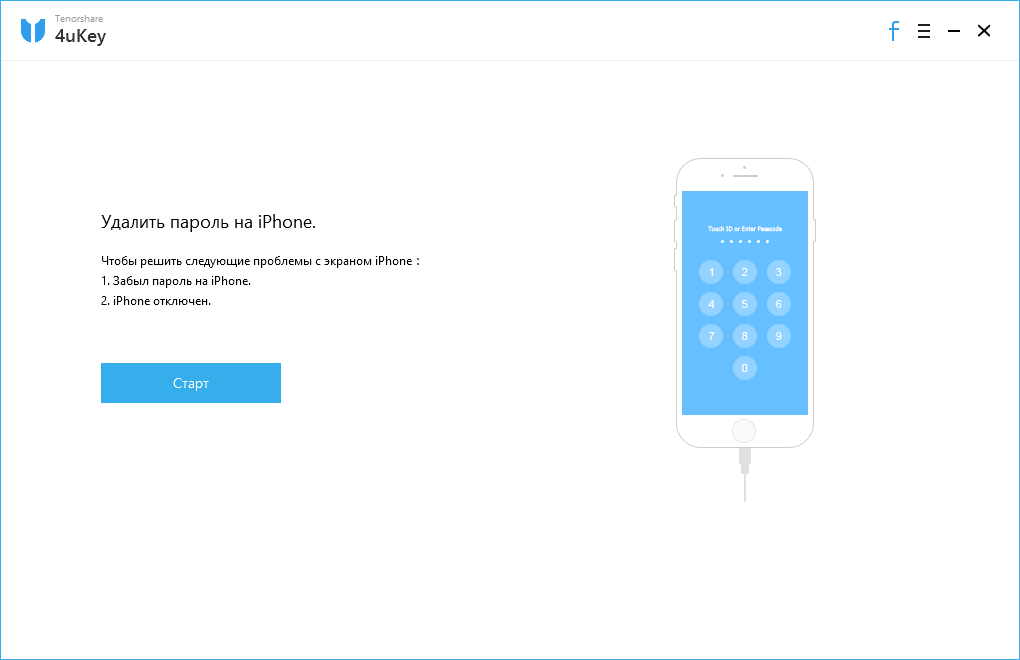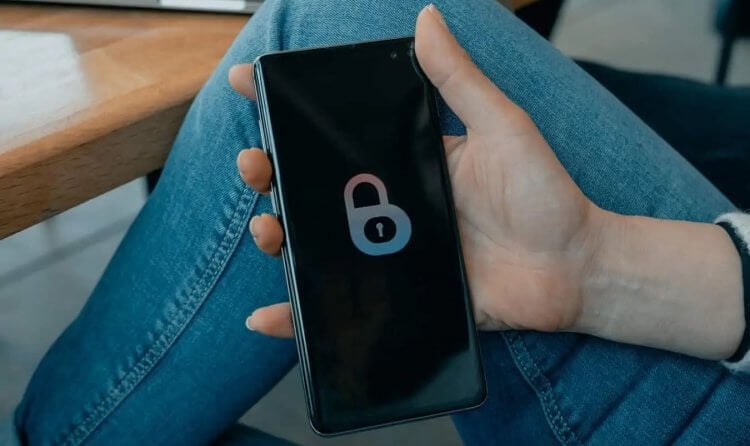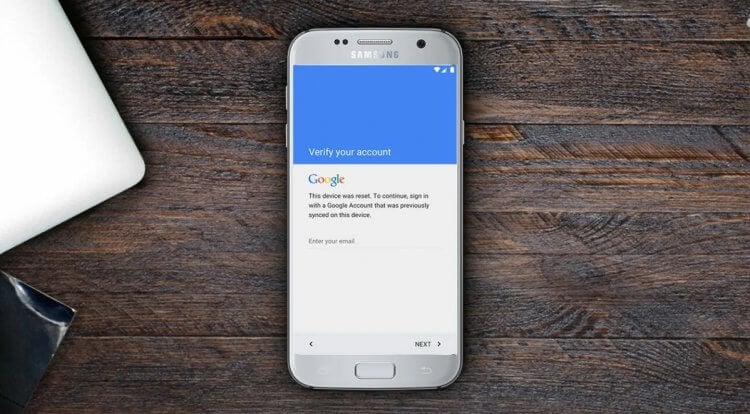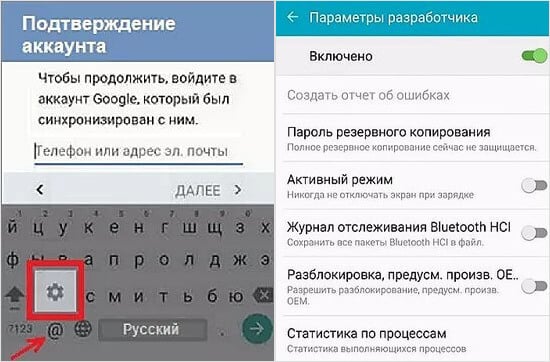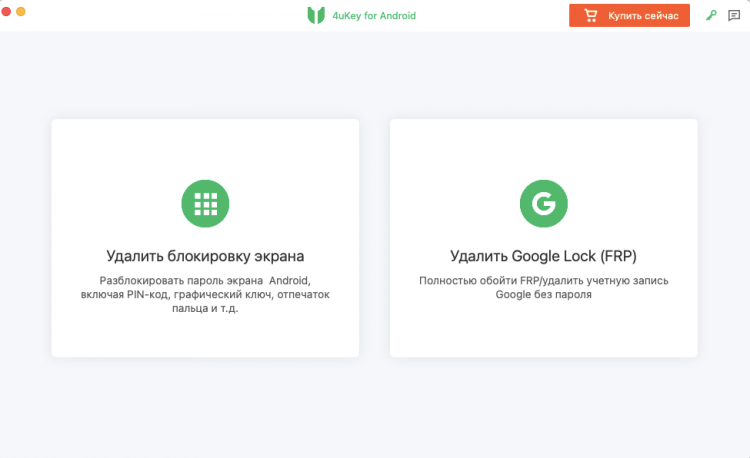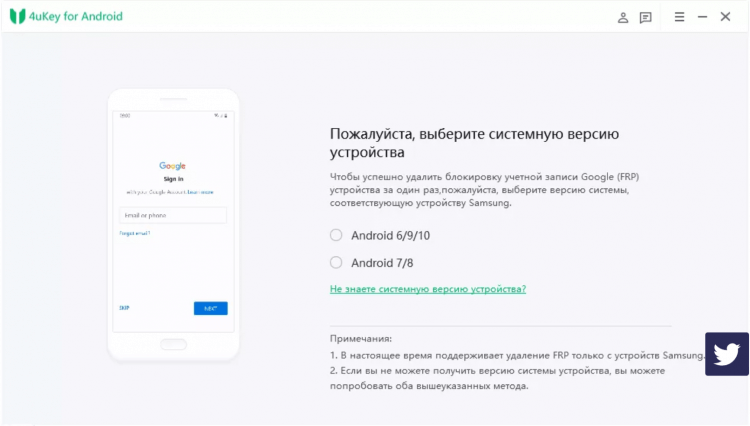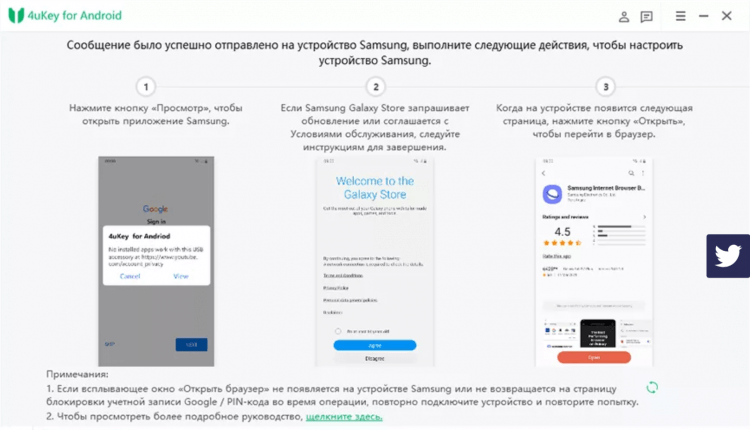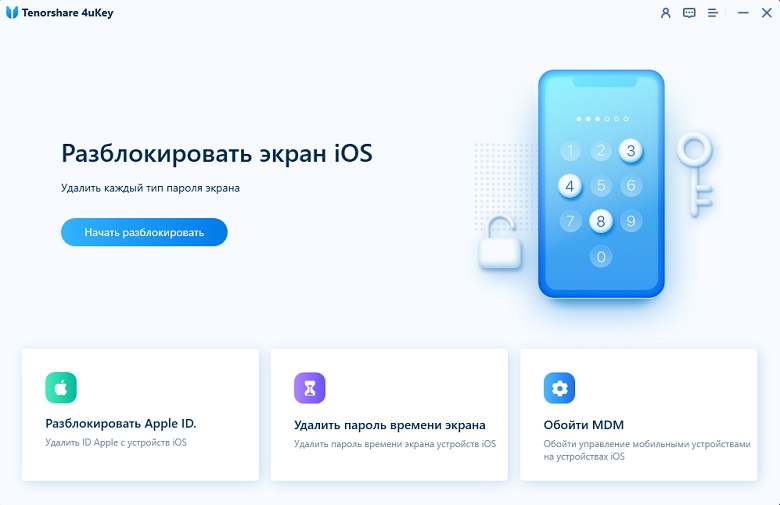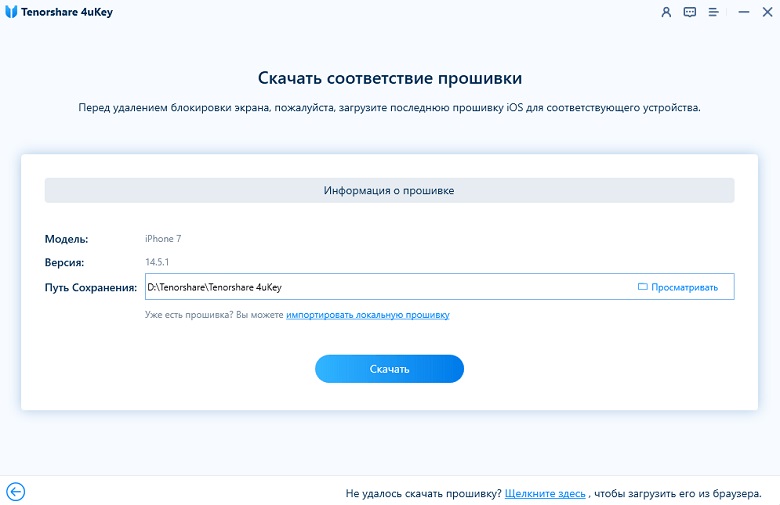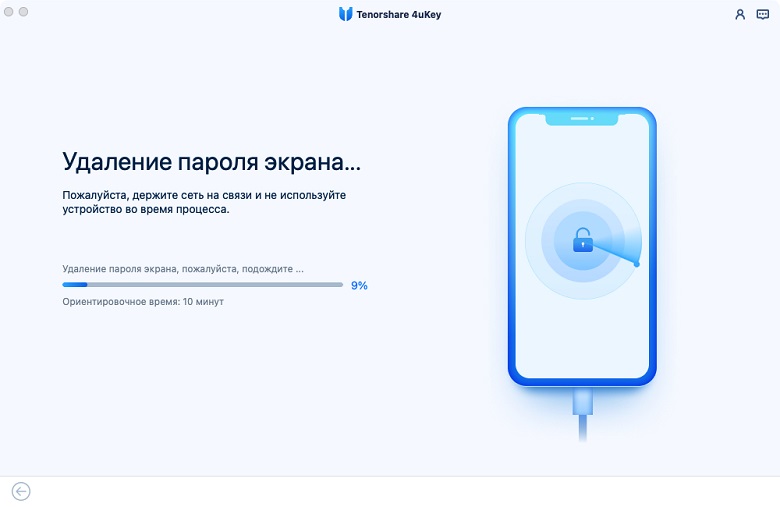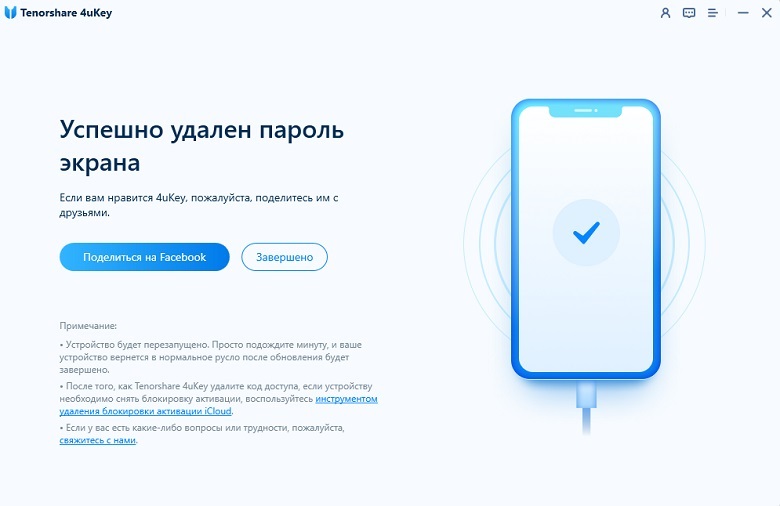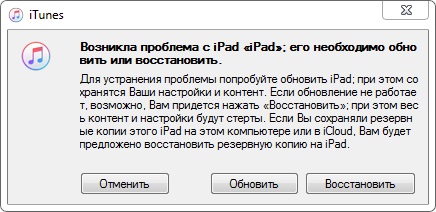Я пытался переместить контакты со своего Samsung Galaxy S8 на iPhone 13. Но я продолжаю получать, сообщение Перенос на iOS не может связаться с устройством. Что мне делать?”
Приложение «Перенос на iOS» выпущено в 2015 году, и это было первое приложение для Android, разработанное Apple. Приложение было разработано для передачи всех типов данных с Android на iOS. Однако пользователи не были удовлетворены производительностью приложения. Конечно, было несколько основных правил, которые необходимо соблюдать для успешной передачи файлов, но даже после того, как пользователи получали сообщения об ошибках, такие как; перенос на iOS не мог связаться с устройством.
До тех пор, пока это сообщение не исчезнет, вы не сможете передавать файлы. Итак, если вы ищете возможные исправления, ознакомьтесь со следующей статьей, вы также найдете несколько альтернативных вариантов. Вы также должны попробовать их тоже.
- Часть 1. Исправление: «Перенос на iOS не может взаимодействовать с устройством»
- Часть 2. Как избежать ошибки «Перенос на iOS не может взаимодействовать с устройством»
- Часть 3. Некоторые альтернативные приложения для переноса данных с Android на iPhone
Часть 1. Исправление: «Перенос на iOS не может взаимодействовать с устройством»
В этой части мы обсудим несколько общих процедур, когда нужно избавиться от ошибки «Перенос на iOS» не может взаимодействовать с устройством при передаче данных с Android на iOS.
Исправление #1: Перезапустить устройства
Первое исправление — перезапуск обоих устройств. Это простое исправление, но оно эффективно.
Просто выключите устройства и включите их через 30 секунд.
Исправление #2: Проверьте возможность подключения к Интернету
Вам нужно проверить подключение. Для этой процедуры требуется надежное подключение к Интернету. И убедитесь, что устройство Android подключено к точке доступа устройства iOS.
Исправление #3: Отключить интеллектуальный сетевой коммутатор
В настройках Android есть опция под названием «Интеллектуальный сетевой коммутатор». Если эта опция включена, вы не сможете подключиться к устройству iOS.
- Перейдите в Настройки > Wi-Fi.
- Щелкните значок меню, расположенный в верхнем правом углу.
- Нажмите Дополнительно, а затем нажмите Интеллектуальный сетевой коммутатор, чтобы включить или отключить.
Исправление #4: Активировать режим работы в самолете
Теперь мы все знаем, что такое режим полета! Обычно мы хотим, чтобы он отключил эту функцию для выполнения какой-либо работы. Но для этой процедуры вам необходимо активировать эту функцию, чтобы избежать нежелательного общения.
Часть 2. Как избежать ошибки «Перенос на iOS не может взаимодействовать с устройством»»
Если вы хотите избежать ошибки «Перенос на iOS» не может связываться с устройством в будущем, вам нужно избегать ненужных ошибок. Мы перечислили несколько мер ниже, и шансы появления этого сообщения будут довольно низкими.
- Убедитесь, что устройство iOS работает по крайней мере на iOS 9.0. Если оно использует более высокую версию, это тоже хорошо.
- Устройство Android должно работать на Android 4.0 или выше.
- Убедитесь, что оба устройства достаточно заряжены — не менее 60%.
- Выключите все фоновые приложения.
Просто следуйте инструкциям, и сообщение больше не должно появляться.
Часть 3. Некоторые альтернативные приложения для переноса данных с Android на iPhone
Хотя приложение «Перенос на iOS» официально является способом переноса данных с Android на iOS. Тем не менее, есть и другие приложения, которые более эффективны и обеспечивают более плавную работу.
Если вас не устраивает производительность приложения «Перенос на iOS», воспользуйтесь этими вариантами.
3.1 Использование аккаунта Google для передачи данных с Android на iPhone
Первый и самый удобный вариант — это аккаунт Google. Итак, вы можете просто синхронизировать файлы со своего мобильного телефона Android с учетной записью Google. Это самый простой и удобный вариант, так как почти у всех в мире есть учетная запись Google. Тем не менее, если у вас её нет, на её изготовление уйдет около 5 минут.
- На вашем телефоне Android перейдите в Настройки > Учетные записи > Google в разделе Учетные записи и выберите адрес электронной почты Google.
- Установите флажки рядом с данными, которые вы хотите синхронизировать.
-
Нажмите на Дополнительный выбор в правом верхнем углу экрана и нажмите «Синхронизировать сейчас.»
- На вашем iPhone перейдите в Настройки > Почта, Контакты, Календари & gt; Добавить учетную запись & gt; Google.
- Войдите в свою учетную запись Google и включите все опции, которые входят в учетную запись, чтобы синхронизировать ее с iPhone.
Но у этой процедуры есть и ограничения. Прежде всего, вам понадобится очень мощное подключение к Интернету, и этот метод не подходит для больших файлов объемом 10 ГБ или 20 ГБ.
3.2 Через Dropbox для синхронизации файлов с Android на iPhone
Dropbox — это еще один онлайн-сервис облачного хранения данных. Используя этот сервис, вы сможете легко передавать данные с Android на iOS. Dropbox — широко используемое приложение, но существует ограничение на тип файлов, которые вы можете передавать, а также на размер файла.
- Установите Dropbox на свой мобильный телефон Android и создайте учетную запись.
-
Запустите приложение Dropbox для Android. Нажмите значок + в правом нижнем углу и нажмите «Загрузить файлы».
- Теперь установите Dropbox на устройство iOS. Войдите в ту же учетную запись и получите доступ к загруженным файлам.
3.3 Попробуйте iCareFone Transfer (iCareFone для переноса WhatsApp) для переноса WhatsApp с Android на iPhone
И последнее, но не менее важное, у нас есть Tenorshare iCareFone Transfer(iCareFone для переноса WhatsApp) для успешного переноса WhatsApp с Android на iOS. Это метод, который указан только для переноса WhatsApp. Но это отличная процедура с такими инструментами, как iCareFone. iCareFone прост в использовании и работает бесперебойно. Проверьте его в работе.

- Выполните установку iCareFone на вашем компьютере.
-
Подключите оба устройства к компьютеру и запустите iCare Phone. Выберите опцию «Перенос».
-
Теперь вам нужно создать резервную копию данных WhatsApp; шаги будут доступны на экране. После завершения резервного копирования нажмите кнопку «Продолжить».
-
Как только проверка будет завершена, вы перейдете к следующему шагу, на котором вам необходимо сгенерировать данные, которые будут восстановлены на целевом устройстве. Убедитесь, что вы вошли в свою учетную запись WhatsApp на своем iPhone.
Восстановление данных займет некоторое время. Поэтому, пожалуйста, подождите. Время восстановления зависит от размера файла. Таким образом, общее время будет разным. После завершения переноса вы получите уведомление.
Заключение
Следовательно, нередко возникают сообщения об ошибках при передаче файлов с Android на iOS через приложение Move to iOS. Но есть более простые способы эффективно избавиться от сообщения об ошибке. Мы также обсудили несколько альтернативных методов в этой статье. Вы должны проверить их. Эти 3 варианта намного лучше по сравнению с «Перенос на iOS». Они проще и эффективнее, особенно Tenorshare iCareFone Transfer(iCareFone для переноса WhatsApp).

Присоединяйтесь к обсуждению и поделитесь своим голосом здесь
Tenorshare 4uKey – это программный продукт, разработанный для разблокировки iPhone или iPad, заблокированных защитным кодом или паролем.
ПО перезагружает ваше мобильное устройство, благодаря чему функции телефона снова становятся доступными для вас. Также с помощью приложения можно удалить пароли, которые вы не помните для Touch ID и Face ID. Общее количество пользователей, которые бесплатно скачали программу во всем мире свыше 10 миллионов.
Скачать бесплатно Tenorshare 4uKey 3.0.21.8 + crack
Инструкция по активации
- Перед установкой рекомендуется отключить интернет и антивирус. Установить программу
- Поместить файлы из папки crack с заменой в папку с программой
[свернуть]
Пароль ко всем архивам: 1progs
Приложение прекрасно справляется с разного типа паролями:
- 4-значными;
- 6-значными;
- Числовыми;
- буквенно-числовыми.
Утилита будет весьма кстати, если вы хотите продать свое мобильное устройство, поскольку используя ее, можно сбросить все пароли и удалить свои личные данные. То есть выполняется сброс до заводских настроек, и любую информацию восстановить уже невозможно.
Обратите внимания, что 4uKey может разблокировать лишь пароль непосредственно устройства, но не код активации.
Регистрационный код для Tenorshare 4uKey можно получить, скачав крякнутый 4uKey + ключи бесплатно. Либо же через службу поддержки официального сайта разработчиков можно получить лицензионный код регистрации, отправив свой e-mail и номер заказа, если вы покупали лицензионную программу, а не скачивали ее с ключом бесплатно.
Аналоги программы вы всегда можете найти в наших подборках:
Как исправить ошибку сети
Опубликовано 06.04.2022
Содержание:
- 1 Ошибка сети — как исправить
- 2 Самая простая, но частая ошибка сети
- 3 Ошибка подключения к сети из-за сбоя драйверов
- 3.1 Обновление или откат сетевого драйвера
- 3.2 Запрет на отключение сетевой карты
- 4 Проверка параметров подключения к Internet
- 4.1 Контроль процессов деятельности сетевых протоколов
- 4.2 Контроль настроек IP и DNS
- 4.3 Активация/деактивация FIPS
- 5 Произошла ошибка сети — как исправить с помощью командной консоли
- 6 Как исправить ошибку сети в стандартном приложении
- 7 Сброс сети для исключения ошибки
- 8 Ошибку сети могут вызвать настройки роутера
- 9 Заключение
Ошибка сети — как исправить
Без подключения к интернету любой гаджет сегодня теряет больше половины своих полезных качеств. Поэтому ошибка сети является одной из самых неприятных ситуаций для пользователя. Немало проблем возникает и у организаций — вплоть до полной остановки работы. В нашей статье мы подскажем, как поступить, если невозможно выйти в интернет или открыть сайты, подключить Wi-Fi или опознать сеть. Прежде чем переходить к серьезным вмешательствам в операционную систему, попробуйте следующие действия:
- Обычная перезагрузка компьютера и роутера.
- Проверка плотности прилегания LAN-кабеля.
- Отключение антивируса, межсетевого экрана, VPN-клиентов и другого софта, влияющего на подключение к Internet. Возможно, антивирус даже придется полностью удалить с устройства.
- Обращение в техподдержку провайдера для уточнения ситуации. Возможно, поставщик интернет-услуг проводит ремонтно-профилактические работы либо меняет параметры сетевого соединения.
Если эти действия не дали результата, используйте инструкции, данные нами в этой статье.
Самая простая, но частая ошибка сети
Часто ошибка сети появляется при неправильном вводе пароля от Wi-Fi-роутера. Компьютер сообщает о невозможности подключения или о применении недопустимого ключа. Даже если вы считаете себя достаточно уверенным пользователем, проверьте следующие моменты:
- Клавиатура работает в обычной раскладке. Если это не так, переключите язык.
- Учитывается верхний и нижний регистр.
- Пароль маршрутизатора состоит только из латинских букв и цифр. Не применяйте кириллицу и специальные символы.
- Пароль от Wi-Fi-роутера самовольно никем не был изменен.
Также обратите внимание: если ваше устройство нашло несколько сетей, то подключиться вы сможете только к открытой либо той, от которой знаете пароль.
Ошибка подключения к сети из-за сбоя драйверов
Причиной сетевых неполадок часто выступают сбои в работе драйверов. Кроме этого, Центр обновления или сторонний софт могут инсталлировать в систему неподходящее для подключения к интернету ПО. Как наладить стабильную работу, читайте ниже.
Обновление или откат сетевого драйвера
- Открываем диспетчер устройств.
- В ветке «Сетевые адаптеры» находим конфликтное устройство.
- Кликаем по его наименованию ПКМ и заходим в «Свойства».
- Переходим в категорию «Драйвер».
- Нажимаем «Откатить» (если эта кнопка активна).
- Перезагружаем компьютер.
- Если кнопка неактивна либо действие не дало желаемый результат, совершаем шаги 1—4 и кликаем «Обновить».
Выбираем сначала автопоиск драйверов. Если он не справляется, ищем нужный софт на компьютере или в интернете и устанавливаем вручную.
Запрет на отключение сетевой карты
Windows может отключать сетевой адаптер в целях экономии электроэнергии, т. к. это устройство относится к некритическим компонентам ПК. В таком случае снова выполняем шаги 1—3, как в предыдущем блоке, и переходим в категорию «Управление электропитанием». Если в строке «Разрешить отключение этого устройства…» стоит галочка, снимаем ее.
Проверка параметров подключения к Internet
Если корректировка работы драйверов не принесла желаемого результата, необходимо проверить параметры интернет-подключения.
Контроль процессов деятельности сетевых протоколов
Для нормального обслуживания интернет-соединения необходимо включить основной протокол IPv4. В некоторых случаях можно попробовать активировать и отключить протокол IPv6 (иногда его работа вызывает сбой соединения).
- Заходим в «Сетевые подключения» (набрать win+r и вбить в строку ncpa.cpl).
- Кликаем ПКМ по соответствующему сетевому подключению и переходим в «Свойства».
- Ставим галочку в строке «IP версии 4 (TCP/IPv4)» и перезагружаем ПК.
- В отсутствие результата повторяем этапы 1 и 2, снимаем или ставим галочку в строке «IP версии 6 (TCP/IPv6)» (с учетом того, есть она там или нет) и снова отправляем ПК на перезагрузку.
Контроль настроек IP и DNS
Если вышеописанные действия не принесли желаемого результата, проверяем параметры IP и DNS. Повторяем этапы 1 и 2, как в предыдущем разделе, выделяем «IP версии 4 (TCP/IPv4)» и нажимаем «Свойства». Активируем автоматическое получение IP и DNS путем проставления галочек в соответствующих строках и повторяем этот алгоритм с IP версии 6 (TCP/IPv6).
Часто решить проблему помогает установка тех значений DNS, что предоставляет Google.
- Ставим отметку «Использовать следующие DNS-адреса».
- В строке «Предпочитаемый…» вводим 4 цифры «8».
- В «Альтернативный…» — меняем третью и четвертую «восьмерки» на «четверки».
Кликаем OK и перезагружаем устройство.
Активация/деактивация FIPS
Этот стандарт действует для американских госучреждений, но его могут применить пользователи любого региона. Снова открываем «Сетевые подключения», кликаем по действующему адаптеру ПКМ и заходим в «Состояние». Выбираем «Свойства беспроводной сети» и во вкладке «Безопасность» — «Доппараметры». Если галочка стоит, убираем ее, если нет, то ставим и перезагружаем ПК.
Произошла ошибка сети — как исправить с помощью командной консоли
Если вышеописанные манипуляции не помогли, попробуем поработать с системными файлами и настройками. Внимание — сброс интернет-подключения обнуляет все значения. В случае, когда настройки устанавливаются не автоматически, а вручную, то по завершении манипуляций нужно будет заново ввести параметры. Поэтому перед началом работы выписываем IP и DNS (либо потом узнаем у провайдера) и запускаем командную строку с админскими правами. Потом поочередно набираем 6 команд (каждую из них вводим в действие с помощью Enter):
- netsh winsock reset;
- netsh int ip reset;
- netsh int tcp reset;
- ipconfig /release;
- ipconfig /renew;
- ipconfig /flushdns.
Набираем команды без точки с запятой, соблюдая пробелы. В конце перезагружаем компьютер.
Исполняя 2-ую команду, система может выдать ошибку доступа к сети. Справляемся с этим с помощью редактора реестра. Раскрываем ветку HKEY_LOCAL_MACHINE, переходим в SYSTEM, а далее по пути CurrentControlSet→Control→Nsi→{eb004a00-9b1a-11d4-9123-0050047759bc}→26.
- Кликаем ПКМ по директории «26» и переходим в «Разрешения».
- Разрешаем полный доступ, потом «Применить»→OK.
- Заново вводим вышеуказанный блок из 6 команд.
- Перезагружаем ПК.
Теперь снова необходимо зайти в редактор реестра и вернуть первоначальные настройки. Выполняем пункт 1, запрещаем полный доступ, потом «Применить»→OK.
Как исправить ошибку сети в стандартном приложении
Встроенный инструмент Windows может оказать действенную помощь в поиске и решении ошибки сети. Кликаем ПКМ по значку интернет-соединения на панели задач и выбираем «Диагностика…». Далее делаем следующее:
- Выбираем «Другая проблема».
- Теперь «Использование конкретного сетевого адаптера».
- Указываем проблемное или «Все устройства».
- Ожидаем завершения работы приложения.
- В завершение диагностики утилита предложит ознакомиться с дополнительной информацией по проблеме или закрыть инструмент.
Если у вас наблюдаются неполадки только при посещении определенных интернет-ресурсов, то на первом этапе укажите «Я пытаюсь получить доступ…» и действуйте по подсказкам системы.
Сброс сети для исключения ошибки
В качестве радикального средства возможно применить сброс сети, подразумевающий удаление всех настроек.
- Открываем«Параметры» (win+I), потом «Сеть и интернет».
- Прокручиваем вниз и щелкаем «Сброс сети».
- Действуем согласно подсказкам системы и перезагружаем компьютер.
Если эта манипуляция не дала результат, загружаемся в безопасном режиме с поддержкой сетевых драйверов и проверяем, наблюдается ли там ошибка. При ее наличии, скорее всего, придется переустановить Windows.
Ошибку сети могут вызвать настройки роутера
Ошибка сети может быть вызвана определенными настройками маршрутизатора. Например, если активна опция, блокирующая подключение устройств по их MAC-адресу, то необходимо ее отключить. Заодно нужно попробовать деактивировать особую функцию Windows 10, которая подбирает случайные аппаратные адреса. Она расположена (при наличии в конкретной версии ОС) по адресу «Параметры»→«Сеть и интернет»→Wi-Fi. Проходим по этому пути и отключаем опцию.
Современные маршрутизаторы функционируют в двухканальном режиме, настроенном на частоты 2.4 ГГц и 5 ГГц. Меняя параметры подключения к сети (как было описано выше), проверяйте их работу в обоих диапазонах, чтобы сразу проверить, исчезла ли ошибка интернет-подключения.
Заключение
Мы познакомили вас с основными способами исправления ошибки сети. Это то, что вам по силам сделать самостоятельно. Но, даже если эти шаги вызывают у вас определенные трудности, лучше обратитесь за профессиональной помощью к специалистам компании «АйТи Спектр». Мы корректно настроим подключение к сети и, если нужно, отремонтируем компьютер и другие устройства, а также проведем техобслуживание.
Об этом мало кто знает, но по части базовых функций безопасности Android-смартфоны почти не уступают Айфонам. Они поддерживают механизм поиска на случай пропажи, а от посторонних их защищает аккаунт Google. Вообще, привязка к учётной записи — это обязательное требование для большинства аппаратов на Андроид. Она препятствует несанкционированной активации устройства, блокируя сами устройства на системном уровне. Поэтому забыть пароль от аккаунта Google означает едва ли не лишиться контроля над своим смартфоном. К счастью, выход есть даже из такой ситуации.
Забыли пароль от аккаунта Google? Ничего страшного. Его можно сбросить
Содержание
- 1 FRP на телефоне. Что это
- 2 Как обойти Гугл-аккаунт на Самсунге
- 3 Как сбросить аккаунт Google
- 4 Как обойти аккаунт Гугл без компьютера
FRP на телефоне. Что это
Google блокирует активацию смартфона, если вы не знаете пароль от учётки, к которой он привязан
FRP (Factory Reset Protection) — это особый защитный механизм Android, который блокирует несанкционированное использование устройства посторонними людьми. Он нужен на случай, если его украдут или найдут. Благодаря FRP случайный владелец не сможет получить доступ к данным бывшего пользователя, а также получить полны контроль над устройством. Мало того, что он не сможет восстановить резервную копию, он ещё и не сможет пользоваться Google Play и другими сервисами.
Factory Reset Protection - это аналог блокировки активации на iOS. Благодаря ему рациональность кражи смартфонов практически сводится на нет, потому что без пароля от аккаунта Google его будет не активировать.
Несмотря на это, отключить FRP на Android всё равно можно. Причём сразу несколькими способами. А вот сложность разблокировки будет зависеть от версии Android. Чем она выше, тем сложнее будет снять блокировку, потому что с каждой новой версией своей ОС Google всё больше и больше совершенствовала защиту от несанкционированного доступа. Впрочем, на большинстве современных Android-устройств отключить FRP Lock всё-таки можно. Осталось только разобраться, как именно это нужно делать.
Как обойти Гугл-аккаунт на Самсунге
Вопреки высокому уровню защиты смартфонов Samsung, почему-то именно на них обойти аккаунт Google проще всего. Правда, следует помнить золотое правило — чем ниже версия Android, тем проще процесс разблокировки. Например, на ранних версиях Android вы можете снять блокировку FRP на Samsung при помощи штатных инструментов самого смартфона. Главное — следуйте положениям инструкции, приведённой ниже:
- Сбросьте настройки своего смартфона до заводских;
- Начните активацию, выберите язык и подключитесь к Wi-Fi;
- После появления экрана ввода данных учётной записи нажмите и удерживайте символ @ на клавиатуре;
- Выберите «Настройки клавиатуры Google»;
- Нажмите на три точки в правом верхнем углу и выберите «Помощь»;
Обойти FRP можно даже штатными средствами
- Выберите «Использование клавиатуры Google», выделите любой фрагмент текста и нажмите «Поиск в интернете»;
- Введите «Настройки» в строке поиска и перейдите в раздел «Об устройстве»;
- Нажмите 10 раз на номер сборки для активации меню разработчика;
- Вернитесь в настройки и перейдите в «Для разработчика», а затем активируйте «Разблокировка, предусм. произв. ОЕМ» и нажмите «Назад»;
- Перезагрузите устройство, подключитесь к Wi-Fi и завершите активацию.
Как сбросить аккаунт Google
Поскольку предыдущий метод разблокировки FRP требует, чтобы ваш смартфон работал на одной из старых версий Android, и зачастую это условие оказывается невыполнимым, есть альтернативный способ. Это утилита Tenorshare 4uKey for Android. Она имеет минимум ограничений и работает с Android вплоть до 10-й итерации. Таким образом снять блокировку гугл становится возможным применительно к большинству смартфонов.
- Скачайте Tenorshare 4uKey for Android себе на компьютер;
- Подключите смартфон к компьютеру с помощью кабеля;
На этом этапе вы выбираете нужное действие
- На главном экране 4uKey выберите «Удалить блокировку Google»;
- Выберите версию ОС своего смартфона и нажмите «Начать»;
Выбрать правильную версию Android очень важно для успешного завершения процедуры
- Убедитесь, что смартфон подключен к Wi-Fi и отправьте с компьютера уведомление от 4uKey;
- Следуйте инструкции, представленной на экране, а затем установите пин-код;
Следуйте инструкции и у вас всё получится
- Перезагрузите устройство и введите пин-код, который вы установили на предыдущем этапе;
- Отключите устройство и активируйте его заново с новым аккаунтом Google.
Скачать 4uKey for Android
Как видите, ничего сложного в том, чтобы обойти Гугл-аккаунт после сброса настроек, нет. Достаточно просто следовать инструкции, представленной выше. Другое дело, что важно, чтобы смартфон работал на одной из предыдущих версий ОС. Если это будет Android 11 или тем более Android 12, обойти блокировку FRP будет уже нельзя. Поэтому всё-таки в ваших интересах не забывать пароль от своей учётной записи Google.
Как обойти аккаунт Гугл без компьютера
Впрочем, это не единственный способ снять блокировку FRP на Android. Получить тот же результат можно с утилитой Pangu FRP Bypass Unlocker. Это разработка тех же людей, которые сделали джейлбрейк для iPhone. Однако для обхода Гугл-аккаунта используется другая программа, принцип действия которой довольно ощутимо отличается от взлома iOS, хоть результат и тут, и там будет примерно одинаковый.
- Скачайте на смартфон утилиту Pangu FRP Bypass Unlocker;
- Затем скачайте себе на смартфон утилиту Apex Launcher;
- Запустите Apex Launcher и перейдите в «Настройки»;
- Откройте «Безопасность» — «Другие настройки безопасности»;
- Отключите Find My Device и вернитесь во вкладку «Приложения»;
- Отключите Google Play Services и добавьте Google-аккаунт;
- Включите все отключённые сервисы во вкладках «Приложения» и «Безопасность»;
- Перезагрузите смартфон и завершите процедуру активации.
Этот способ хорош всем, кроме того, что подходит далеко не всем. По неизвестной причине ряд смартфонов просто не поддерживает сброс Гугл-аккаунта таким способом. Например, аппараты Huawei и Honor наотрез отказываются разблокироваться таким способом. Но, если вам нужно отвязать от FRP смартфон Samsung, который будет работать на базе Android 10 и ниже, скорее всего, у вас всё получится.
Мало что расстраивает больше, чем забытый пароль. Если вы введете неправильный пароль в устройство на iOS шесть раз подряд, то появится сообщение, что iPhone заблокирован. Существует пять способов разблокировать iPhone без пароля. И эти методы применимы ко всем современным моделям iOS-устройств (включая новейшие модели).
Решение 1. Разблокировать iPhone без iTunes или пароля
Существует Tenorshare 4uKey — профессиональный инструмент для обхода пароля iPhone. Забыли ли вы свой пароль iPhone или просто купили с рук iPhone с паролем, или iPhone заблокирован после нескольких попыток ввода неправильного пароля, всё равно можно он способен разблокировать пароль без iTunes или Apple ID (если вы забыли свой Apple ID, это приложение тоже подходит).
- Запустите Tenorshare 4uKey и подключите заблокированный паролем iPhone или iPad к компьютеру. Нажмите кнопку «Начать разблокировать», чтобы скачать файл IPSW c прошивкой.
- Скачайте пакет прошивки (файл IPSW)
- После загрузки прошивки 4uKey удалит пароль
- После удаления пароля вы можете установить новый пароль на iPhone
Решение 2. Разблокировать iPhone через iTunes
Важно: этот способ подойдет, если ранее вы выполняли синхронизацию или резервное копирование вашего iPhone через iTunes.
- Подключите устройство к компьютеру, с которым вы выполняли синхронизацию.
- Откройте iTunes. Если вас попросят ввести пароль, перейдите к Решению 3.
- Подождите, пока iTunes синхронизирует ваше устройство и сделает резервную копию. По завершении синхронизации нажмите «Восстановить».
Когда во время восстановления устройства iOS отобразится экран настройки, нажмите «Восстановить из резервной копии iTunes». - Выберите свое устройство в iTunes, а затем выберите наиболее подходящую резервную копию для восстановления.
После завершения вы сможете получить доступ к своему iPhone без пароля. Вы сможете восстановить данные из резервной копии iTunes или настроить как новое.
Решение 3. Сбросить пароль iPhone с помощью режима восстановления
Важно: если резервная копия iPhone никогда не выполнялась, вам придется перевести iPhone в режим восстановления, а затем настроить iPhone как новый.
- Подключите устройство iOS к компьютеру. Вместо того, чтобы вручную переводить iPhone в режим восстановления, можно использовать Free ReiBoot для входа в режим восстановления всего одним щелчком мыши.
- Когда iPhone окажется в режиме восстановления, подключите его к компьютеру с запущенным iTunes. Из вариантов «Восстановить» или «Обновить» выберите первый — «Восстановить».
- iTunes загрузит подходящую для вашего устройства прошивку. Если это займет более 15 минут, то ваше устройство выйдет из режима восстановления, и нужно будет повторить шаг 2.
- Когда iTunes восстановит прошивку, устройство можно будет настроить и использовать.
Решение 4. Разблокировать отключенный iPhone с помощью iCloud
Важно: если вы включили «Найти iPhone» в iCloud, вы можете стереть данные с iPhone и настроить его как новое устройство.
- С другого устройства iOS перейдите на icloud.com/find и войдите в систему, используя свой Apple ID.
- Нажмите «Все устройства» в верхней части окна браузера.
- Выберите устройство, которое хотите сбросить. Нажмите «Стереть».
- Теперь пароль iPhone сброшен, и вы можете устройство восстановить из резервной копии или настроить как новые.
Если вы забудете свой Apple ID, этот метод будет вам не подойдет. В таком случае можно использовать 4uKey, чтобы снять привязку Apple ID.
Решение 5. Обратитесь в сервисный центр за помощью
Если по какой-то причине ни один из вышеперечисленных способов у вас не работает, есть другой вариант разблокировки iPhone. Этот метод можно назвать наиболее официальным, поскольку он предполагает обращение за помощью, собственно, к создателям iPhone. В то же время в некоторых случаях бывает сложно доказать, что вы являетесь полноправным владельцем заблокированного iPhone. Перед обращением в СЦ убедитесь, что у вас есть оригинальные документы, подтверждающие покупку этого устройства: это может быть чек из официального магазина Apple или личный договор купли-продажи (если iPhone был приобретен с рук и вы предусмотрительно оформили сделку на бумаге), квитанция об оплате, гарантийный талон и т. д.
Часто задаваемые вопросы о разблокировке iPhone без пароля
- Удаление пароля удалит мой Apple ID?
Нет, ваш Apple ID не будет удален. - После удаления пароля придется обращаться к сотовому оператору для настройки?
Нет, ваш iPhone по-прежнему будет сам подключаться ко всё тому же оператору связи, что и раньше. - Сколько времени это займет?
Сложно сказать. Необходимо учитывать множество переменных: скорость интернета, скорость компьютера и т. д. - Что делать, если после сброса заблокировалась активация iCloud?
Программа 4MeKey программа решит эту проблему.
Что делать, если возникла ошибка «Не удаётся подключиться к этой сети»
Есть несколько проверенных способов решения досадной проблемы.
С этой досадной ошибкой мы часто сталкиваемся при сбоях ОС, сетевого оборудования и драйверов. Причин неполадок может быть много, и, чтобы сразу не зарываться в дебри в поиске ошибок, лучше идти от простого к сложному. Поочерёдно пробуйте описанные ниже советы. Если не поможет один, переходите к следующему.
1. Перезагрузите устройства
Простая, избитая рекомендация, которую тем не менее нельзя не упомянуть: очень часто она действительно помогает.
Перезагрузите роутер, выбрав соответствующую функцию в веб-интерфейсе, или отключите питание устройства на 15–20 секунд, а затем верните. Пока ждёте, заодно перезагрузите компьютер, зайдя в меню «Пуск» и нажав «Завершение работы» → «Перезагрузка».
2. Попробуйте переподключиться к сети
Прежде чем переходить к более сложным методам, для начала стоит убедиться, что неполадка не вызвана банальным сбоем подключения.
Для проверки кликните по области уведомлений и активируйте «Режим в самолёте». Подождите несколько секунд, а затем отключите и попытайтесь подсоединиться к сети снова.
Другой вариант — выключить и включить модуль Wi-Fi. Если на компьютере есть специальная кнопка для этого, воспользуйтесь ею. Если нет — поступите следующим образом.
Нажмите Win + R на клавиатуре, вставьте в окошко «Выполнить» ncpa.cpl и кликните OK.
Кликните правой кнопкой мыши по значку сетевого подключения и выберите «Отключить», а затем «Включить».
3. Проверьте пароль
Иногда проблема возникает при вводе неправильного пароля. Сообщение об этом может выводиться, а может отображаться и более общее «Не удаётся подключиться к этой сети».
В этом случае убедитесь, что пароль действительно верен, а вы используете нужную раскладку клавиатуры и подключаетесь к своей сети. С последним легко ошибиться: стандартные названия точек доступа имеют случайные символы в сочетании с именем роутера, их запросто можно перепутать.
4. Настройте сеть заново
Если проблема возникает при подключении к уже известной сети, то может помочь её удаление и повторная настройка.
Для этого откройте «Параметры» из меню «Пуск», а затем перейдите в раздел «Сеть и интернет» → Wi-Fi. В списке доступных вариантов выделите нужный и выберите действие «Забыть». После этого заново подключитесь, введите пароль и сохраните его.
5. Отключите функцию «Случайные аппаратные адреса»
В Windows есть специальная опция «Случайные аппаратные адреса», которая скрывает реальный MAC-адрес и усложняет отслеживание в Сети, повышая вашу безопасность. Если на роутере включена фильтрация по MAC-адресу, то из-за этого могут быть проблемы с подключением.
В качестве решения попробуйте открыть «Параметры» в меню «Пуск», перейти в раздел Wi-Fi и отключить тумблер «Использовать случайные аппаратные адреса».
6. Отключите IPv6
Аналогичная ситуация иногда может быть из-за использования протокола IPv6. Для исправления ошибки попробуйте отключить его в настройках беспроводного адаптера.
Для этого вызовите сочетанием клавиш Win + R меню «Выполнить», вставьте в него команду ncpa.cpl и кликните OK.
Когда откроется список сетевых подключений, кликните правой кнопкой мыши по нужному (обычно оно называется «Беспроводная сеть») и выберите «Свойства».
Снимите галочку с пункта «IP версии 6 (TCP/IPv6)» и нажмите OK.
7. Переустановите драйвер сетевого адаптера
Если ничего не подействовало, в качестве крайней меры попытайтесь переустановить драйвер беспроводного адаптера или откатить его. Довольно часто это помогает.
Кликните правой кнопкой мыши по меню «Пуск» и выберите «Диспетчер устройств».
Найдите раздел «Сетевые адаптеры», раскройте его и дважды щёлкните по беспроводному адаптеру (обычно название содержит слово Wireless).
Переключитесь на вкладку «Драйвер» и нажмите кнопку «Откатить», если она активна. Если нет — кликните «Удалить» и подтвердите действие.
Перезагрузите компьютер через меню «Завершение работы» → «Перезагрузка». После запуска системы дождитесь, пока установится новый драйвер. Имейте в виду, что в редких случаях Windows может не найти подходящий драйвер, и тогда вам придётся самостоятельно скачать его с сайта производителя.
Читайте также 👨💻
- Как настроить роутер без помощи специалиста
- Как и зачем обновлять прошивку роутера
- Как усилить сигнал Wi-Fi с помощью старого роутера
- Что такое Wi-Fi 6 и зачем вам роутер с его поддержкой
- Зачем менять роутер, если и так всё работает
This guide briefly introduces some problems which are commonly encountered when using 4uKey for Android and some ways are given to solve these problems.
- Problem 1. Required to Enter the Password When Turn off the Phone
- Problem 2. Unable to Install Alliance Shield App or Couldn’t Find the App
Problem 1. Required to Enter the Password When Turn off the Phone
To remove the screen lock with the software, there will be a step to turn off the phone. But some users reported that they are required to enter the password to turn off the phone, in such case, you can try to use the method below.
For Samsung Phone
- Holding down the power button and volume down button to let the phone restart.
-
Then switch to the power button plus volume up button to enter the recovery mode just a second after the screen goes black.
For Other Android Phone
First press the button to let the phone reboot, and then the screen just black a moment to switch the tutorial said to enter the recovery mode button.
Problem 2. Unable to Install Alliance Shield App or Couldn’t Find the App
If you are unable to install Alliance Shield App and prompts that this content isn’t available on your phone anymore. Another problem is that you can’t find the app in the galaxy store, do the following and try again:
- First, you need a working Samsung phone, and a Samsung account (use this account in all the places where you will use your Samsung account next!)
- Go to the Google Play Store with the working phone and download an application called alliance shield.
- After installation, open «Settings», click «accounts and backup» > «back up data». Then select only «Apps» from the following items and click «Back up».
- After finishing the app backup, connect the phone which you want to remove FRP to computer, and select Android 11 system in the remove FRP section, and click «Start».
-
Click «View», you will enter Samsung App Store, please type «Galaxy S8/S7 Launcher» in the search bar to find and download this app
(you need to enter your Samsung account here), after downloading, please Open this application. Find and click «Settings->Accessibility->Ineraction and dexterity». -
Click on «universal switch», then tap «Skip» in the page that appears.
-
Click on «universal switch shortcut» (do not click on the button on the righ, but on the text part). After clicking on both, make sure that the content displayed on the screen is the same as the picture.
-
Go back to «Settings» and enter the «Accounts and backup» page. Click on «Restore data» and the human icon in the bottom right corner at the same time, and select «Cancel» when this pop-up window appears (if prompted to update Samsung Cloud, go back to the previous page and make sure you press » Restore data» and the human icon at the bottom right corner).
- After canceling the pop-up window, select «Apps» and click «Restore». Once the restore backup is complete, go back to the «Galaxy S8/S7 Launcher» desktop, find and open the «Alliance Shield» application.
-
Open Alliance Shield and go to the login page. You need to register a new account for this app. After sign in, enter the device model and tap on Next.
-
Follow the steps to turn on «Device admin» and «Knox». Then go to App Manager and search for «service mode».
-
Turn on Service mode and check «MTP+ADB». It is important to check this option and allow USB debugging on your phone. Then unplug and replug the USB cable to your Samsung device.
-
Next, 4uKey for Android will start removing the Google lock, please wait for it to finish.
-
The last step: after the program removes the lock, you can enter the home screen on Samsung. Go to Settings > General management > Reset, and factory reset your device to completely bypass the FRP.
For more technical problems, please check https://www.tenorshare.com/faq/4ukey-for-android.html
Has it ever happened to you that you enter the Pin and Password on your Android, and it seems out to be incorrect, locking you outside of the device? Sounds horrible? Indeed, the situation is. Nobody will ever imagine getting locked out of the device, but sometimes, we have to face such misfortunes owing to our memory issues or someone else’s sins.
However, there’s no need to worry about it, as there’s a way to eliminate this hassle. Turn to Tenorshare 4ukey, and unlock your Android device, no matter how strong and unique a password you’ve set. This software is launched with the intent to remove all passcodes from Android, so you can access your phones without taking them out to the customer care centers.
But what if your lifeguard got injured? While this tool features everything that makes it a perfect option, it is still prone to errors and glitches. Most users claim that they are facing the 4ukey not working error on Android, which leaves them annoyed and disappointed.
Hence, to give you a hand, we have mapped out significant solutions to eliminate the trouble. Scroll down, and we’ll explain how you can deal with the issue and get the software back to life again.
Why are you facing the 4ukey for Android not working error?
You might be expecting the solutions, right? Well, before we move ahead to the effective methods to resolve the error, let’s quickly outline the major causes triggering the 4ukey for Android not working error.
Understanding the reasons will help you pick the right solution and inspire you to avoid them in the future to prevent the re-occurrence of the error. So, let’s begin with the reasons leading to the error and will then move to solutions accordingly.
- Poor Network Connection: Since Tenorshare 4ukey is a browser-based tool, it requires a stable and strong internet connection for a smooth download. However, if your internet gets interrupted or your router isn’t receiving signals properly, you might face the 4ukey for Android not working error message when using the tool.
- Browser Incompatibility
While 4ukey is compatible with all Android models, it might not work with certain browsers, thus leading to trouble. In such cases, you must check whether the browser you are using supports the tool or not and opt for its alternative to remove the error.
- Outdated Software
The next significant reason behind the 4ukey for Android not working error message is the outdated software. Since the tool gets updated on a regular basis, it might create trouble if you are using the outdated version. Developers will never give any support to outdated versions, which is the major reason why users face such trouble when using them.
- Minor Technical Bug
Last but not least, what might be causing the error to happen is a minor technical bug or glitch. It can be either on your device or in the Tenorshare 4ukey app. These bugs can stop the software from working appropriately, leading to the 4ukey for Android not working error message.
The 4 Practical Methods to Fix the 4ukey for Android not working error
Now that you are aware of the causes, let’s move on to the best methods to resolve the error. Thankfully, the problem is temporary, and you can fix it without connecting with professional experts or seeking out any additional help.
Follow the methods listed above and bid adieu to the 4ukey for Android not working error in less than no time. Here’s a comprehensive guide to the four best and must-try options to fix the error. Are you ready to get started?
1. Uninstall and Re-install the App
The first priority should be removing the technical glitch from the app. Hence, it is suggested to uninstall the app and re-install it on your PC to check if it resolves the error. To execute the process, you must:
- Right-click the Tenorshare 4ukey software, and uninstall it.
- Access the official website of the app, and tap to download it again.
- Once done, follow the on-screen prompts to reinstall the app and see if the error is fixed.
2. Check for Updates
Users often get the 4ukey for Android not working error message on the screen when using the outdated version of the app. Hence, before you move into further complicated solutions, make sure to check for updates.
You can easily find updates on the startup page of the Tenorshare 4ukey for Android app. This feature allows you to get the latest version of the program in a few simple clicks. Tap the Update Now button, and give the process a few seconds to complete the process. Relaunch the program and see if it works appropriately.
3. Check the USB cable
Sometimes, the error appears due to the faulty USB cable. Remember that the USB cable bridges the gap between the Android and the software; hence, it must be alright without any loopholes. If you are facing trouble, then try switching to another USB cable and see if this hack resolves the error.
4. Contact Tenorshare for Support
Are you still facing the 4ukey for Android not working error? If so, then it’s highly preferred to connect with Tenorshare and get support from customer care regarding the trouble. Explain the whole issue, and they will be readily available to assist you in such a case. The team will offer timely assistance to its customers and does everything it takes to remove the trouble.
Conclusion
So, if you are facing the 4ukey for Android not working error, and looking for help, then this article is just for you. Our experts have compiled each and every information by reviewing the error deeply; hence, you can count on these solutions, and use them in your hour of need. So, what keeps you thinking?
Follow the methods listed above, and get rid of this trouble right away. If you like the guide, take a moment to appreciate the effort and share your feedback in comments below.
Добро пожаловать в Центр поддержки
Наши специалисты по поддержке всегда готовы помочь.
Регистрационный код
Как правило, вы получите электронное письмо с подтверждением заказа в течение одного часа после его успешной обработки. Электронное письмо с подтверждением содержит детали вашего заказа, регистрационную информацию и URL-адрес загрузки. Пожалуйста, подтвердите, что вы успешно разместили заказ и проверили папку СПАМ на случай, если он был помечен как СПАМ.
Если вы не получили электронное письмо с подтверждением даже через 12 часов, это может быть связано с проблемой Интернета или системными сбоями. . Пожалуйста, свяжитесь с нашей Службой поддержки и приложите квитанцию о вашем заказе. Мы ответим в течение 48 часов.
Если код был утерян во время сбоя компьютера или изменения, старый регистрационный код не может быть восстановлен. Вам необходимо подать заявку на получение нового регистрационного кода.
Если вы не знаете, как получить регистрационный код, пожалуйста, перейдите на эту страницу чтобы быстро его получить.
Убедитесь, что вы заказали правильный продукт. Скопируйте и вставьте регистрационный E-mail и код в регистрационное поле. Обратите внимание, что регистрационный E-mail чувствителен к регистру, убедитесь, что все буквы в нем строчные.
Проверьте, не была ли отменена ваша подписка, если да, то вы можете обратиться к нашей платежной платформе для ее обновления. Регистрационный код будет действителен до тех пор, пока ваша подписка активна.
Проверьте, используете ли вы для доставки именно тот e-mail, с которым вы вошли в систему на странице оплаты. Перейдите в раздел «Регистрационный код», введите email вашего заказа, нажмите кнопку «Поиск», чтобы получить доставку.
Горячие продукты
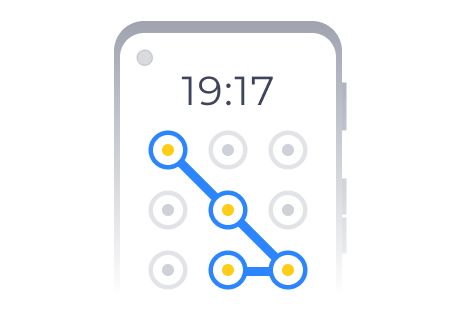
4uKey разблокировщик Android
Удаление пароля экрана Android и FRP
Узнайте больше →
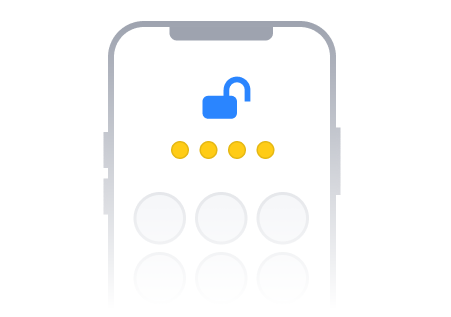
4uKey разблокировщик iOS
Удаление пароля экрана iPhone/ Apple ID
Узнайте больше →
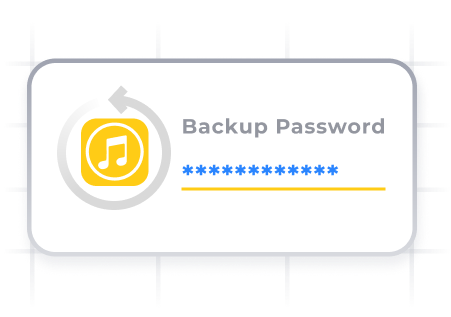
4uKey разблокировщик iTunes
Удаление пароля резервной копии iTunes
Узнайте больше →
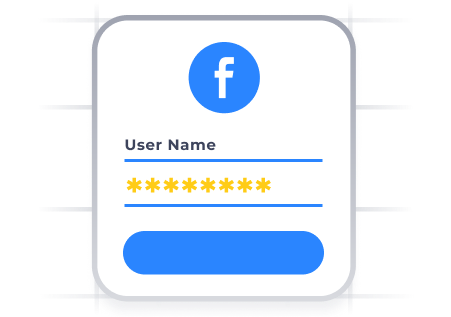
4uKey Менеджер паролей
Поиск сохраненного пароля Wi-Fi на iPhone/iPad с ПК/Mac
Узнайте больше →
Введение
Если вы забыли свой пароль и вводили его неправильно несколько раз подряд, вы увидите сообщение типа «iPhone недоступен, повторите попытку через 5 минут». Диапазон времени, когда ваш iPhone будет недоступен, зависит от того, сколько попыток вы исчерпали, чтобы разблокировать устройство, и может достигать 60 минут ожидания. После 10 неудачных попыток сообщение «iPhone недоступен» больше не будет содержать таймер, означающий постоянную блокировку вашего iPhone. В таком случае единственный способ разблокировать телефон — это сбросить его до заводских настроек, удалив все сохраненные данные. Хотя это может разочаровать реальных владельцев iPhone, такая мера безопасности чрезвычайно полезна для защиты содержимого вашего iPhone от рук злоумышленников. Таким образом, убедитесь, что вы изо всех сил пытаетесь разблокировать свой iPhone с помощью правильного кода доступа. Если следующие несколько попыток станут отчаянными и ваш iPhone заблокируется навсегда, вам придется использовать одно из наших решений ниже, чтобы перезагрузить устройство, которое в конечном итоге разблокирует его. Не стесняйтесь использовать то, что подходит вам больше всего.
1. Используйте 4uKey от Tenorshare
Одним из эффективных и простых способов быстро удалить «iPhone недоступен» является использование 4uKey Tenorshare инструмент. Имея в рукавах удобный интерфейс, этот инструмент позволяет легко восстановить ваш iPhone всего за несколько кликов. Однако, как было ясно во введении выше, обход постоянно заблокированного экрана требует восстановления всех настроек с нуля, что также приведет к удалению сохраненных данных. Таким образом, вам придется восстанавливать его либо через резервную копию iCloud, либо из другого источника после завершения восстановления. Загрузите Tenorshare 4uKey для Mac или ПК с Windows с помощью кнопки и выполните следующие действия, чтобы удалить заблокированный/недоступный экран:
Скачать инструмент восстановления iOS
- Скачать 4uKey по кнопке выше, установите его и откройте.
- На главном экране программы нажмите Start.
- Затем подключите iPhone через USB-кабель к компьютеру.
- Нажмите Следующая в 4uKey.
- Выберите версию своего iPhone и следуйте инструкциям на экране, чтобы ввести iPhone в Recovery Mode
. - После этого в 4uKey откроется следующий экран, где вам нужно скачать прошивку. Выберите место для загрузки на свой компьютер и нажмите Скачать.
- После завершения загрузки вы можете нажать Start Remove чтобы начать удаление заблокированного экрана.
- После этого ваше устройство перезагрузится и покажет Привет экран.
- При настройке с нуля вам будет предложено Восстановление из резервной копии iCloud и другие варианты резервного копирования.
- Если вы решите использовать iCloud Backup, войдите в систему с помощью Apple ID на следующем экране и выберите резервную копию, содержащую большую часть ваших данных.
- После этого дождитесь окончания восстановления.
2. Используйте функцию «Стереть устройство iPhone» (iOS 15.2 или более поздняя версия).
Если ваш iPhone работает на iOS 15.2 или более новой версии, вы можете стереть свой iPhone, не обращаясь к каким-либо внешним инструментам. Для этого вам нужно будет убедиться, что ваше устройство подключено к сотовой сети или сети Wi-Fi, и что вы помните пароль для входа в свой Apple ID. Вот шаги для выполнения стирания с помощью этого метода:
- Продолжайте вводить неправильный пароль, пока не появится опция Стереть iPhone в правом нижнем углу экрана.
- Нажмите Стереть iPhone еще раз и введите свой пароль от Apple ID.
- Подождите, когда процесс восстановления завершится и ваш iPhone загрузится с Привет экран.
- При настройке с нуля вам будет предложено Восстановление из резервной копии iCloud и другие варианты резервного копирования.
- Если вы решите использовать iCloud Backup, войдите в систему с помощью Apple ID на следующем экране и выберите резервную копию, содержащую большую часть ваших данных.
- После этого дождитесь окончания восстановления.
3. Восстановите iPhone с помощью iTunes
Как и в самом первом методе с 4uKey, вам понадобится компьютер Mac или Windows и USB-кабель от вашего iPhone. Еще раз обратите внимание, что этот и другие шаги подразумевают сброс всех настроек, что также приведет к удалению данных, хранящихся на вашем iPhone.
- Подключите ваш iPhone к Mac или ПК Windows. iTunes уже установлен на Mac по умолчанию. Если вы используете Windows, обязательно установите iTunes через Microsoft Store.
- Затем вы должны войти в Режим восстановления. Для этого вам нужно выбрать свое устройство ниже и выполнить следующие шаги.
- Нажмите и быстро отпустите Увеличение громкости кнопку.
- Нажмите и быстро отпустите Уменьшение громкости кнопку.
- Нажмите и удерживайте Боковую кнопку (которую вы используете для разблокировки экрана) и продолжайте удерживать, пока не увидите значок с просьбой подключить кабель к компьютеру.
- Нажмите и удерживайте Боковую (или На главную) кнопку и кнопку Уменьшение громкости кнопки.
- Аналогично предыдущим шагам, продолжайте удерживать, пока не увидите значок с просьбой подключить кабель к компьютеру.
- Нажмите и удерживайте обе Боковую (или На главную) кнопку и кнопку Главная пока не появится значок с просьбой подключить кабель к компьютеру.
- Нажмите и быстро отпустите Увеличение громкости кнопку.
- Нажмите и быстро отпустите Уменьшение громкости кнопку.
- Затем нажмите и удерживайте кнопку Питания пока не появится значок с просьбой подключить кабель к компьютеру.
- После этого iTunes должен автоматически отобразить сообщение с предложением обновить или восстановить устройство. Нажмите на Восстановить. Затем подтвердите, нажав Восстановить и обновить.
- iTunes начнет процесс восстановления и загрузит для него самую последнюю версию iOS.
- После этого ваше устройство перезагрузится и покажет Привет экран.
- При настройке с нуля вам будет предложено Восстановление из резервной копии iCloud и другие варианты резервного копирования.
- Если вы решите использовать iCloud Backup, войдите в систему с помощью Apple ID на следующем экране и выберите резервную копию, содержащую большую часть ваших данных.
- После этого дождитесь окончания восстановления.
iPhone 8 или более поздняя версия:
iPhone 7, iPhone 7 Plus и iPod touch (7-го поколения):
Модели iPad с кнопкой «Домой», iPhone 6s или более старые версии и iPod touch (6-го поколения) или более старые версии:
Модели iPad без кнопки «Домой»:
4. Восстановите iPhone с помощью Find My
Другой способ удалить экран блокировки — стереть данные с устройства с помощью Find My. Find My — это законная служба Apple, предназначенная для отслеживания местоположения вашего iPhone, которая может помочь вам найти ваш iPhone в случае его потери. Вы можете получить доступ к Find My либо через веб-версию на iCloud.com, либо через приложение Find My, если у вас есть другой разблокированный iPhone или iPad. Выбирайте то, что подходит вам больше. Однако важно отметить, что этот метод будет работать, только если вы ранее включили функцию «Найти меня» на заблокированном iPhone.
для восстановления iPhone через веб-версию Find My:
- Перейдите на веб-сайт iCloud.com и войдите в свой аккаунт.
- Нажмите на Найти iPhone и выберите свой iPhone на карте.
- Сбоку должно появиться всплывающее окно. Нажмите Стереть iPhone.
- Нажмите Стереть для подтверждения и дождитесь окончания восстановления.
- После завершения вы увидите Привет экран на вашем iPhone. При настройке вы можете выбрать Восстановление из резервной копии iCloud или другие варианты резервного копирования.
для восстановления iPhone через приложение «Find My»:
- Откройте приложение Find My на другом iOS устройстве.
- Затем перейдите в Устройства внизу и проведите вверх, чтобы увидеть список устройств.
- Выберите свое устройство, снова проведите пальцем вверх и коснитесь Удалить это устройство.
- Следуйте инструкциям на экране и введите свой Apple ID при появлении запроса.
- После этого выбранное устройство начнет восстановление и загрузится до Привет экрана. При настройке вы можете выбрать Восстановление из резервной копии iCloud или другие варианты резервного копирования.
Итоги
Может быть невероятно неприятно обнаружить, что ваш собственный iPhone заблокирован из-за неоднократных попыток ввести неправильный пароль. К сожалению, единственным решением является либо придумать правильный пароль до того, как iPhone станет навсегда отключенным, либо перезагрузить устройство, что сотрет все хранящееся на нем содержимое. И хотя эта функция безопасности действительно является сильным аргументом в пользу защиты ваших личных данных от несанкционированного использования, она может быть неудобной, когда речь идет о вашем подлинном использовании. Чтобы избежать этого сценария, важно помнить свои коды доступа или вместо этого рассмотреть возможность использования Face ID. Таким образом, вы можете уменьшить вероятность повторной блокировки экрана в будущем.