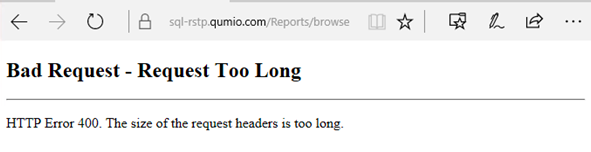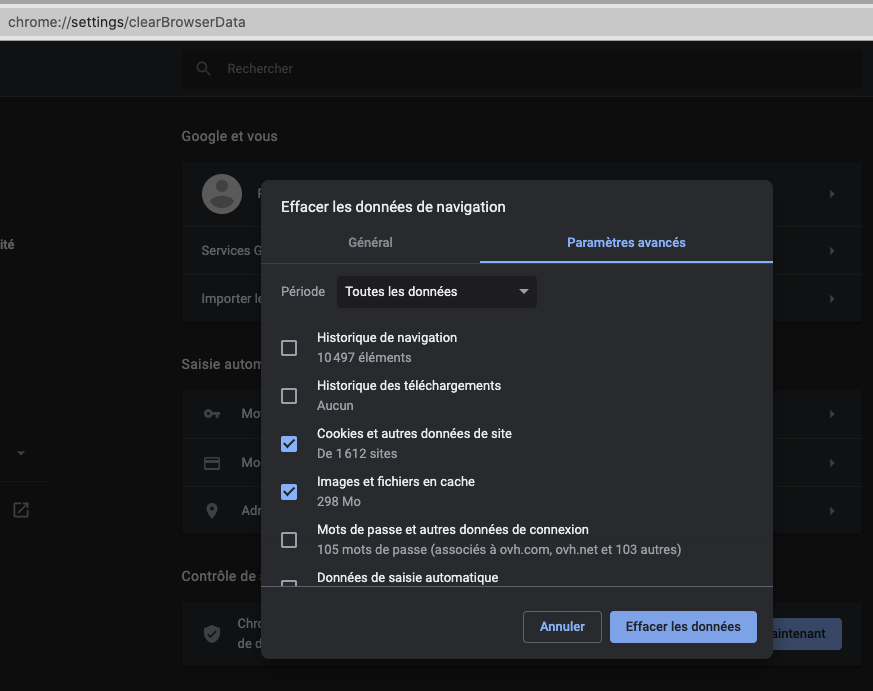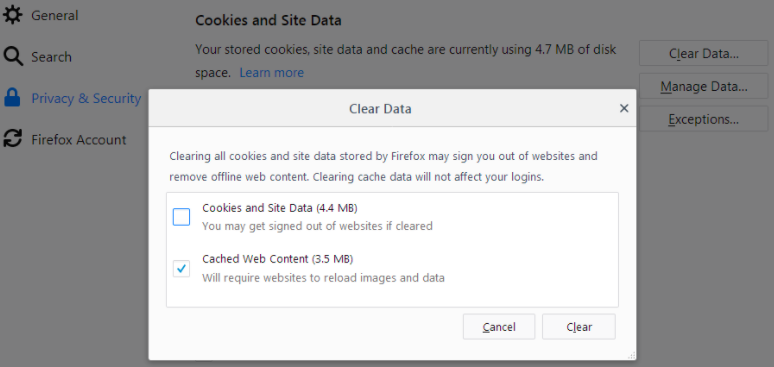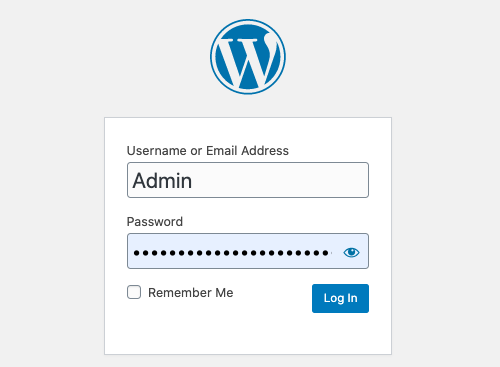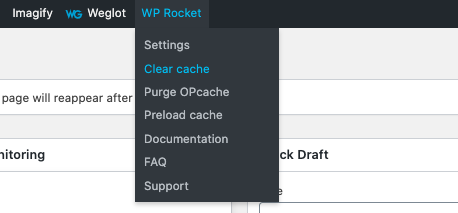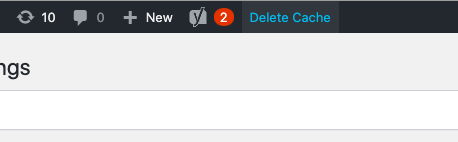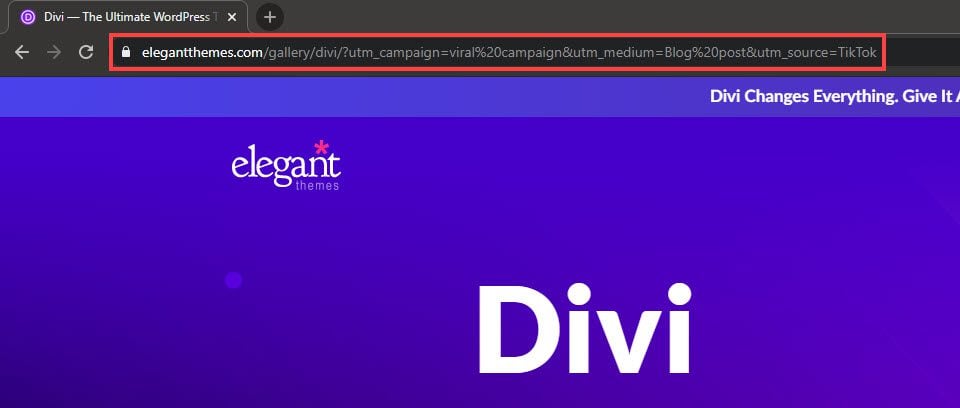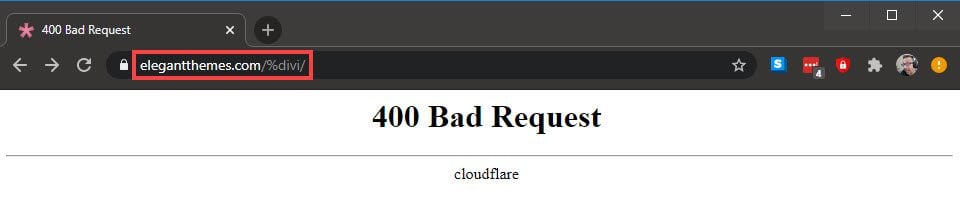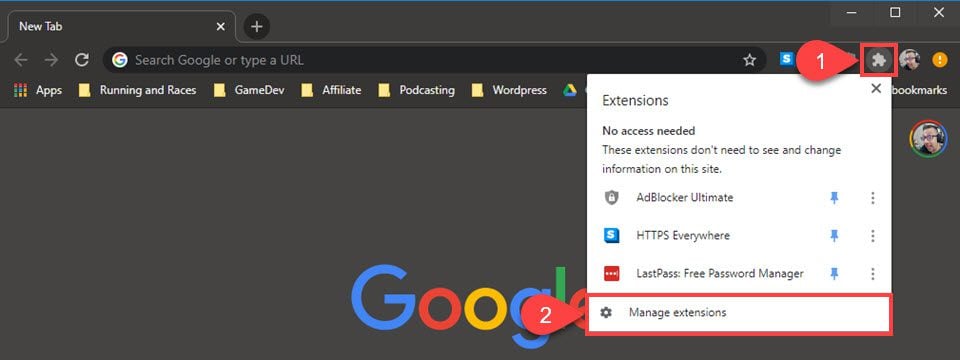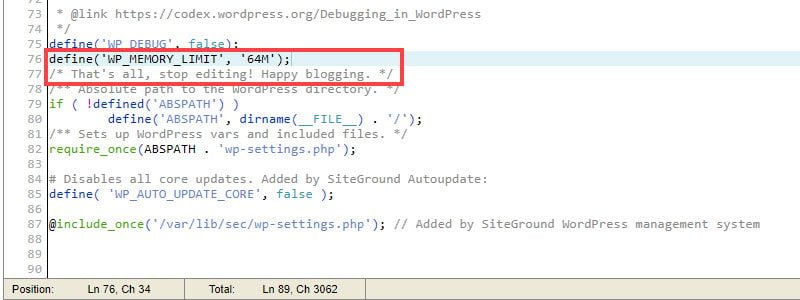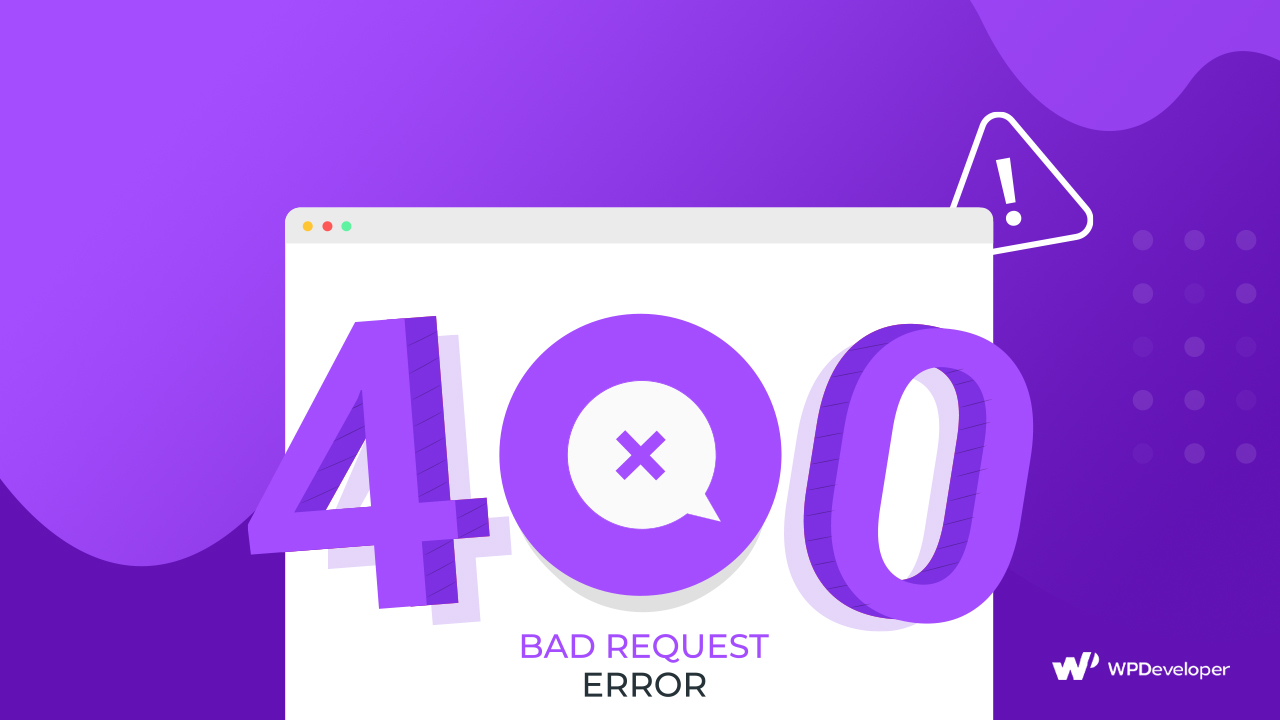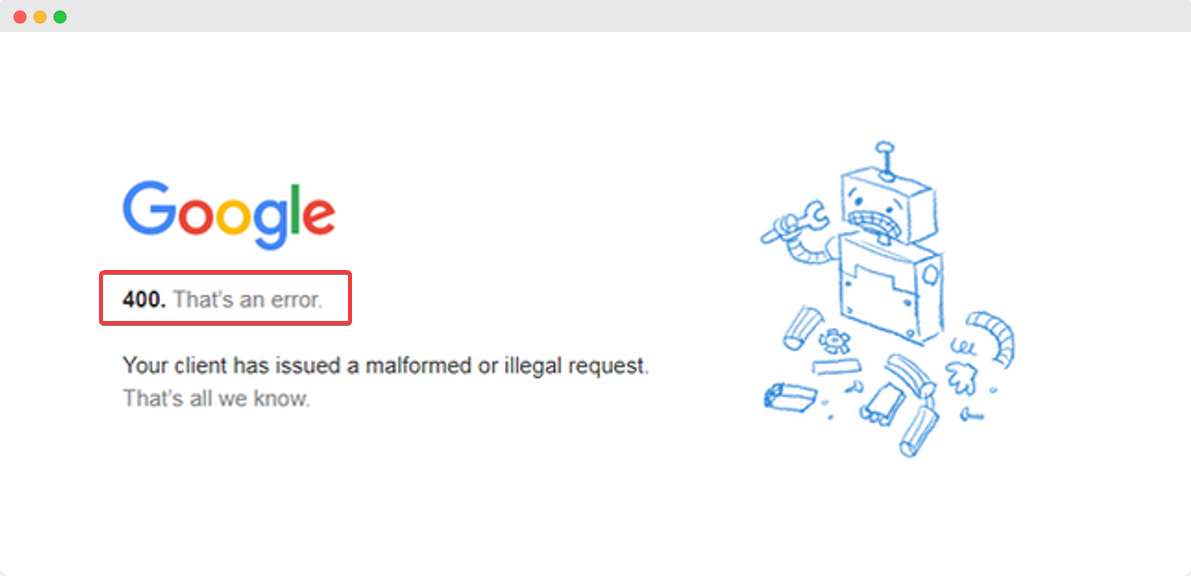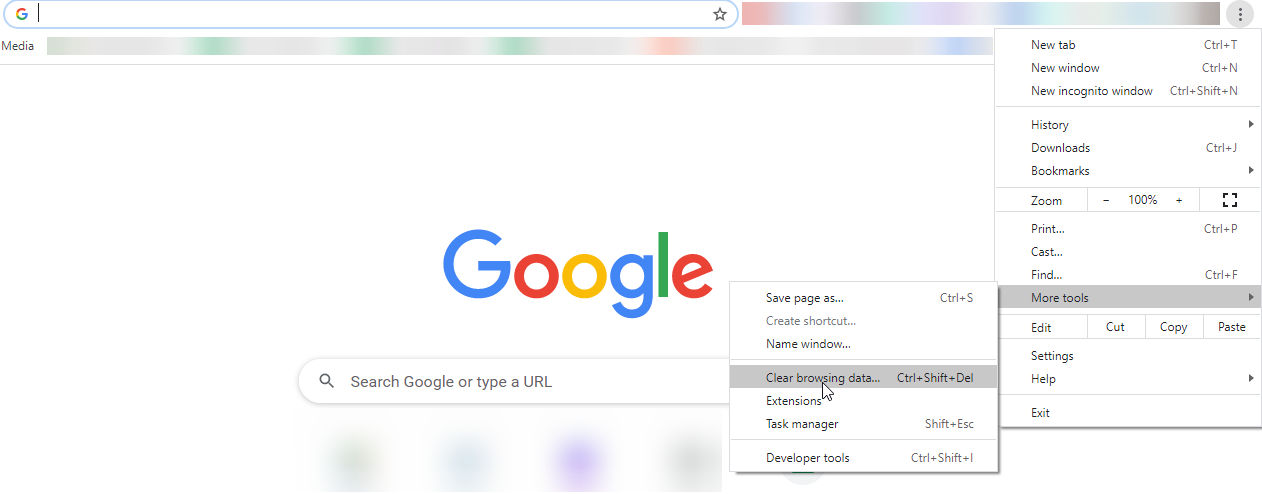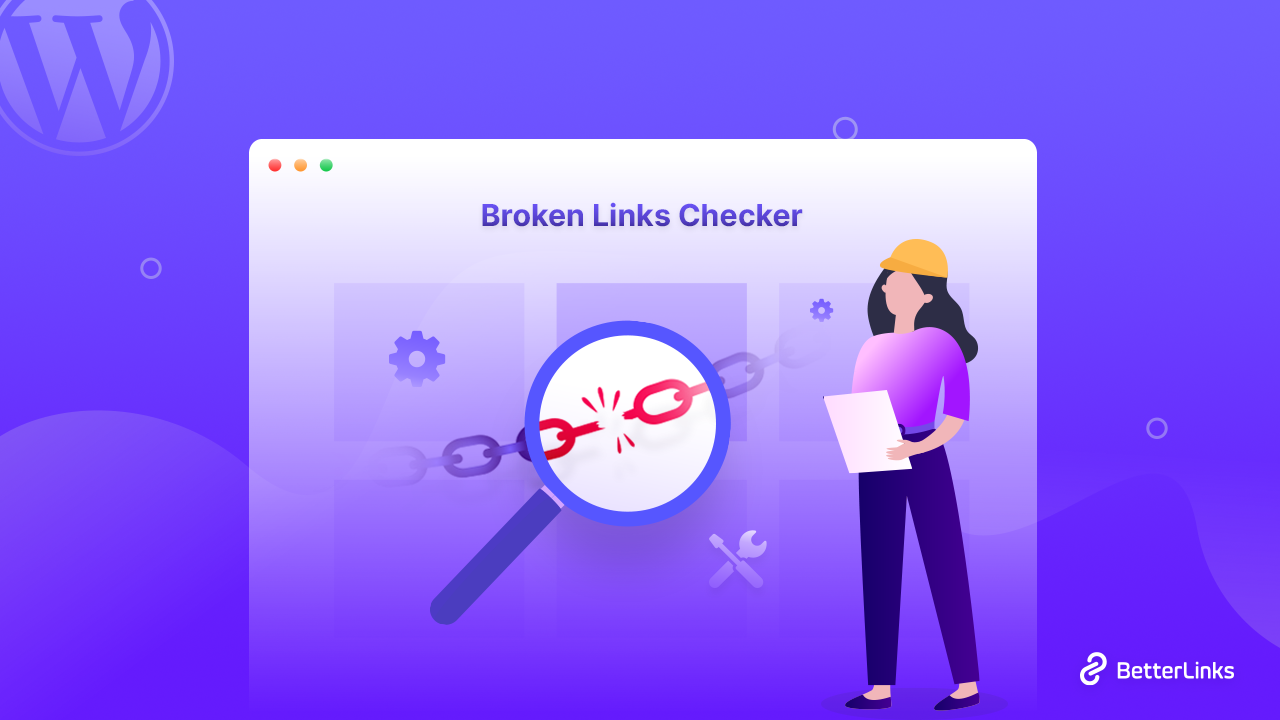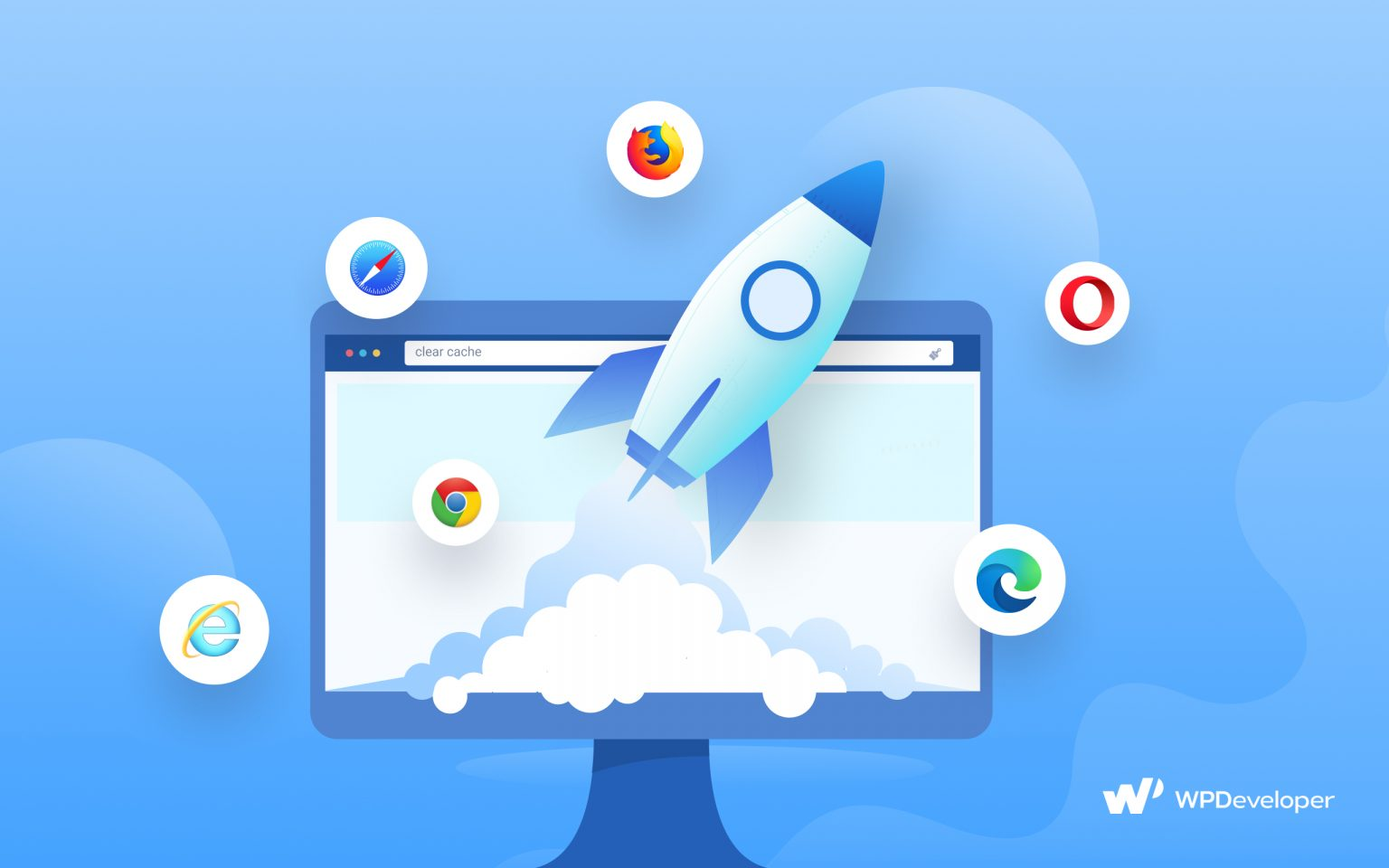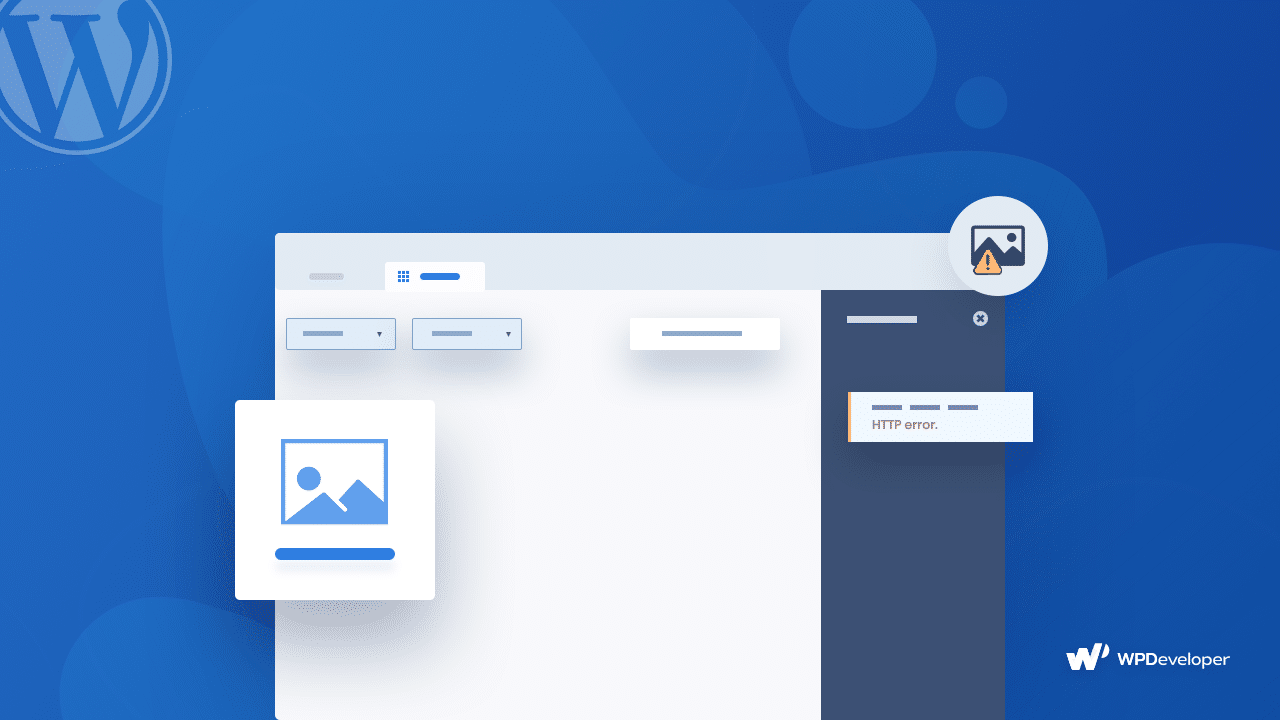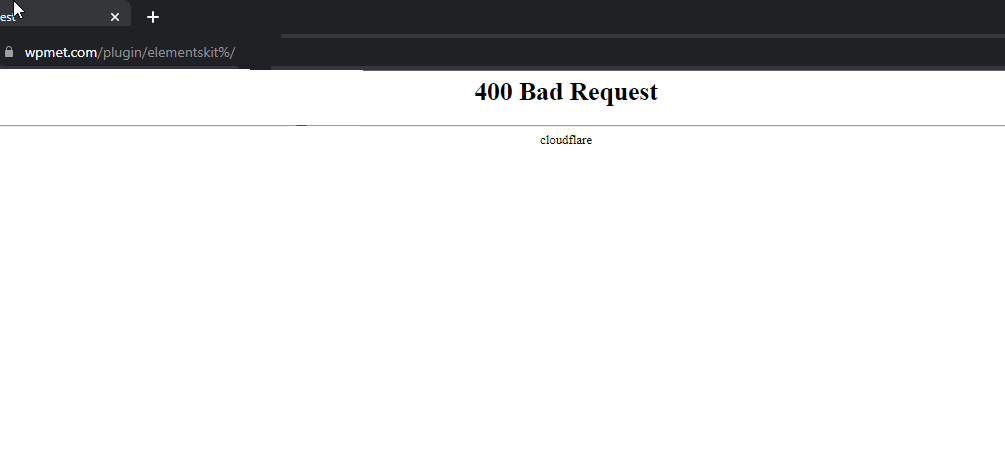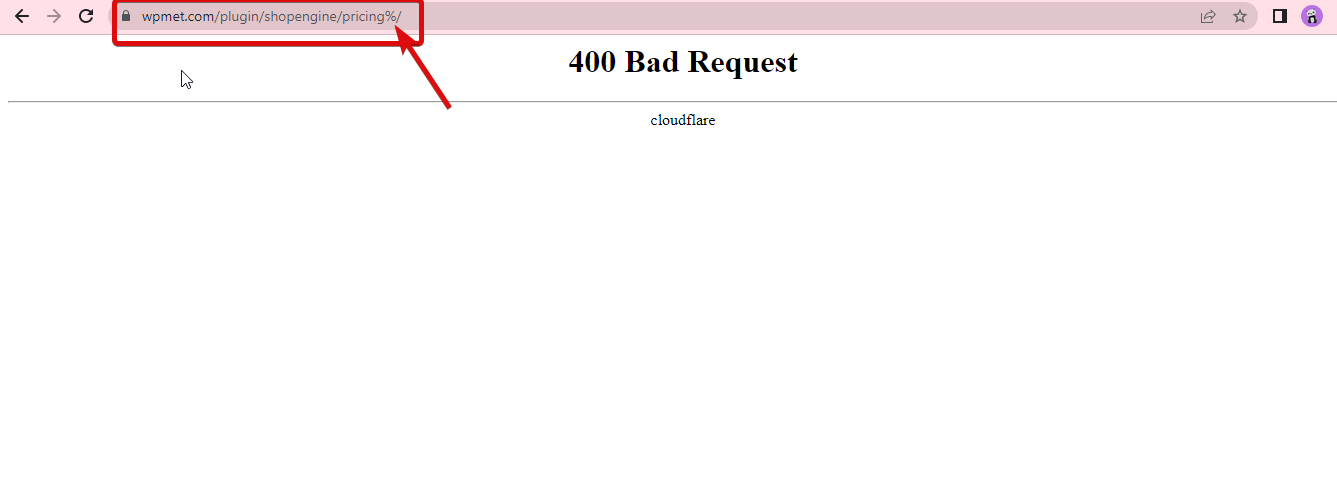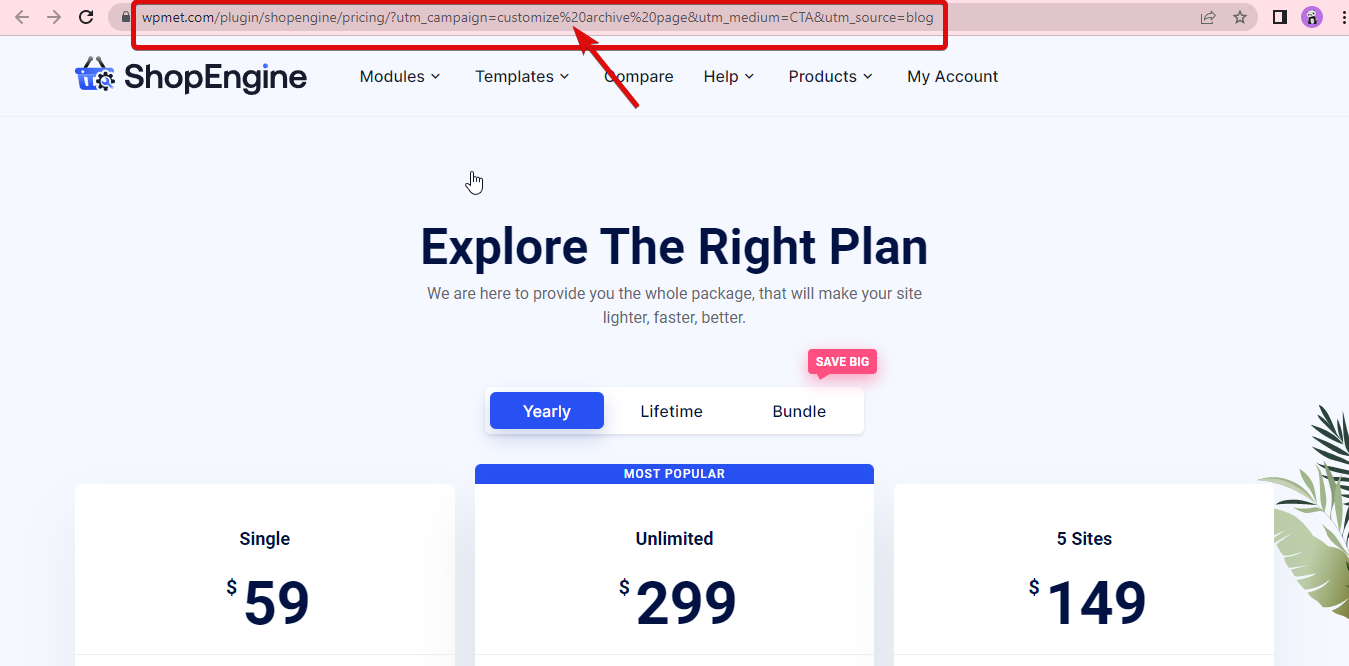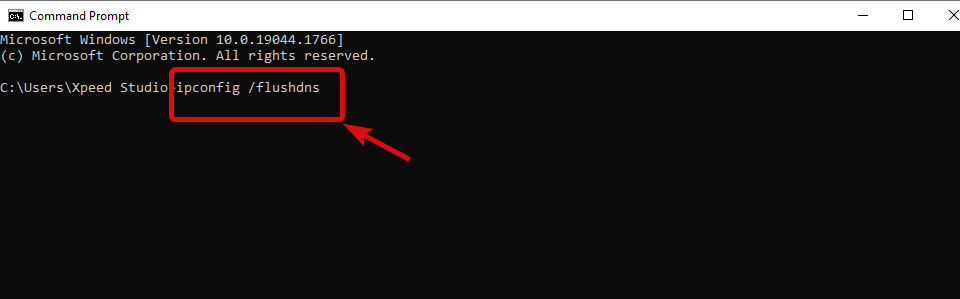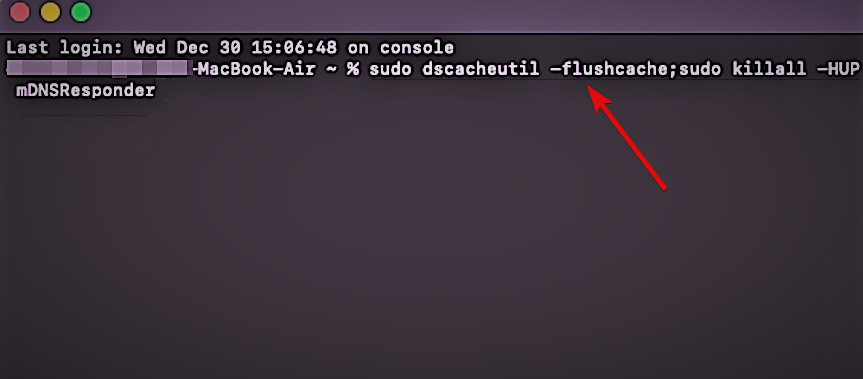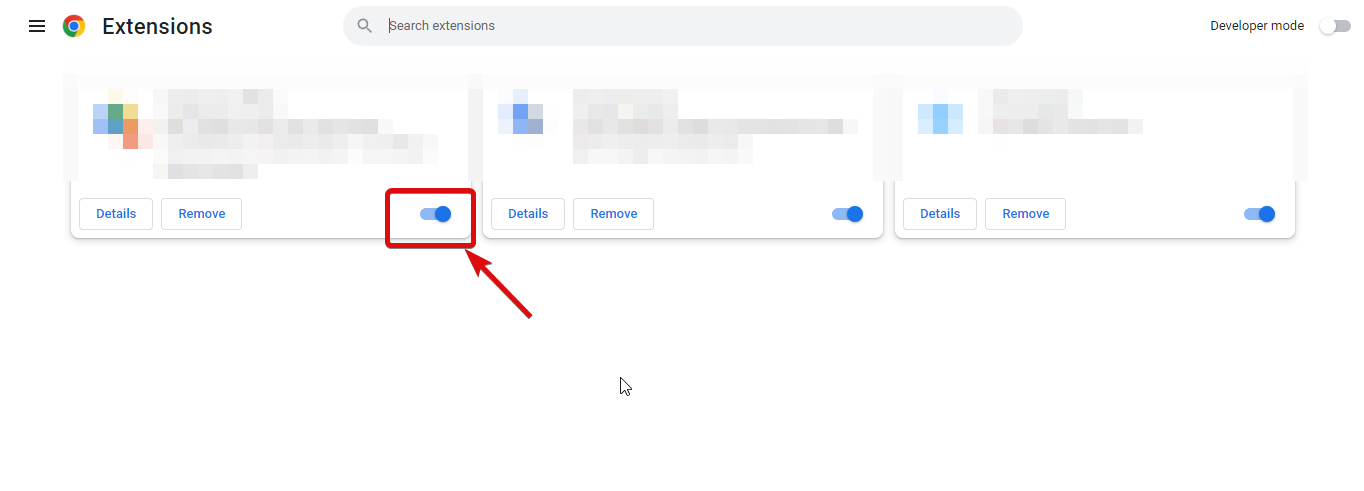Are you trying to fix the 400 bad request error on WordPress? You are in the right place!
In this article, I’ll show you how to troubleshoot this common WordPress error.
Without further ado, let’s get started!
What is a 400 Bad Request Error?
The 400 Bad Request Error indicates that the server was unable to process the request due to invalid syntax. It falls into the Client Error category. So, the 400 Bad Request error happens before it is even processed by the server.
In this article, I’ll show you how to quickly fix this common WordPress error.
Let’s get started!
Main causes of 400 Bad Request Errors on WordPress
Errors 400 can have a multitude of reasons, but here are the most common ones:
Uploading a too big file
To protect bandwidth, many web servers (almost all of them) limit by default the size of the files your visitors can upload. When such an upload occurs, the server returns a 400 Bad Request error. Anyway, it’s best for security not to allow your user to upload heavy files on WordPress websites.
Sending a request to an invalid URL
Sending a request to an invalid URL (ie: with erroneous characters, malformed syntax, or illegal characters) can return a 400 Bad Request Error. This can happen so easily if you don’t encode your URL correctly.
Expired/wrong cookie
Sometimes your browser can store invalid or expired cookies. The server may perceive this cookie as dangerous and return the 400 Bad Request Error code.
Elementor
Sometimes Elementor users encounter the 400 error. Don’t worry, the solutions we propose in this article also work for Elementor users.
Troubleshooting the 400 Bad Request Error Code on WordPress
Nota bene: Before trying to fix any HTTP error on WordPress, you should ALWAYS make a backup of your WordPress Website (FTP + Database).
Although it’s categorized as a client error, the 400 bad request error code is often at a crossroad between, the client, the server, and/or a web application. Determining the cause and fixing the 400 bad request error code on WordPress can thus be challenging.
This being said, the 400 bad request error designates that the request sent by the client was invalid for some reason, so here is what you should do first if you are using WordPress: Make a backup!!! 
Check the Solicited URL
Wrong URL strings are the most common reasons for a 400 Bad Request error. Check that there are no unwanted or illegal characters in the URL you typed in your browser. You also need to make sure they’re separated with adequate slashes.
Sometimes, the URL has special characters such as %%%, which can lead to the 400 error. If this happens, you have to check that your WordPress website is encoded properly.
If you struggle with this, check out this amazing free URL Encoder & Decoder Tool for WordPress. When you think that you have a good URL structure, try to refresh the page. If it doesn’t work, go to the next step!
Clear your Web Browser Cache and Cookies
You may be surprised, but most 400 errors in WordPress can be fixed by clearing your browser’s cache and cookies.
Browser caches temporarily store images, scripts, and other parts of websites you visit to speed up your browsing experience. Some of the data stored can be expired and thus responsible for the 400 Bad Request Error. Clearing your browser cache and cookies might troubleshoot the 400 HTTP error code.
Clear Cache & Cookies Chrome
In Chrome, enter this address in your browser’s URL field: chrome://settings/clearBrowserData
You will directly access the clear browsing data dashboard.
Here, make sure that the “cached images and files“, and “cookies” boxes are ticked. Then click on the Clear data button. Refresh your page, if it doesn’t work, go to the next step!
Nota bene: On a Mac, you can refresh a web page and automatically clear its cache with the shortcut: SHIFT+CMD+R
Clear Cache & Cookies Mozilla
Click the menu button 
Tick the “Cookies and Site Data” and “Cached Web Content” boxes and click “clear data”
If you are not using Google Chrome or Firefox, check out these guides (I don’t have IE, Edge or Safari on my laptop):
- For Internet Explorer
- For Microsoft Edge
- For Safari
Log Out of your WordPress Account and Log In Again
If you have emptied your browser cache and cookies, you have automatically been logged out of WordPress. Try to log in again.
By doing so, you will refresh your credential and maybe get rid of the 400 Bad Request Error Code. If it doesn’t work, let’s go to the next step!
Diminish the size of the file you tried to upload
Many servers limit the size of files for security reasons. If you’re facing the bad request error while uploading a file, try again with a much smaller file to see if this resolves the 400 error.
How to reduce file size?
- To reduce the image size, you can use a compression plugin like ShortPixel or a third-party application like CompressJPEG.
- To reduce video size on WordPress, check out this great guide from Digi Effects.
Clear your cache in WordPress
It’s highly unlikely, but the 400 Bad Request Error can also be triggered by your cache plugin. You might want to purge your cache to troubleshoot this error.
To clear the cache on WP Rocket you need to click here:
To purge the cache on WP Super Cache you need to click there:
Remove the last plugins you installed
Plugins and themes can enhance your WordPress website functionalities, but they can also generate PHP errors and trigger the 400 Bad Request Error Code.
Monitoring WordPress PHP error logs is a good way to detect the plugins that can slow and jeopardize your website. Removing one by one the last plugins you installed, might be a good way to fix the 400 bad request error.
If you want to see which plugins generate PHP errors look at WP Umbrella.
Downgrade your WordPress version
If you have updated WordPress just before the 400 bad request error showed up – and if none of the solutions we suggested you before worked – you may want to consider rolling back to the previous WordPress version you had installed when things were working just fine.
If you don’t know how to downgrade your WebPress website, check out this article from Kinsta!
Final thoughts on the 400 bad request error code on WordPress
In most cases, the 400 Bad Request error is coming from the client side and is thus easy to fix. However, from time to time, this error can shed light on more problematic generic server issues.
If none of our tips and fixes worked, you should suspect the bad request error to be a server side issue. In such a situation, you have to contact your web host provider.
You may also want to see my article on how to fix the 500 internal server error on WordPress.
This all began with a “Server Error 400” when updating a page in Elementor. So, naturally I searched for “Server Error 400 Elementor”.
I searched the whole day in forums for a solution to this. I tried everything that all the code experts suggested, that apparently helped others. None of them worked for me. In the end, when I ran out of solutions in the forums, and was at the point of tearing my hair out and dangerously close to chucking my laptop out of the window, I decided to try something actually quite simple. But first things first. Let me take you through the process because one of these might just be the solution for you.
What is Server Error 400?
So, what exactly is “Server Error 400”? A 400 Bad Request Error indicates that the server (remote computer) is unable to process the request sent by the client (web browser), due to an issue that is perceived by the server to be a client problem. Well, I certainly knew I had a communication problem here.
The first thing I checked was to see if this was happening to my other sites so that I could pinpoint the source of the issue. My other sites were okay. I also eliminated the browser as being the source of the problem by opening WordPress and Elementor on other browsers. Still the same problem.
Some forums also suggested an http/https issue. I considered this possibility as I had already had some problems with Mixed Content not too long ago which I had already solved. See my blog post on “SSL Certificate displaying Mixed Content“. Others claimed it was a Windows issue.
Flush your local DNS cache
The first thing I tried was to flush my local DNS cache. Flushing the DNS resolver cache can help resolve DNS related problems in Microsoft Windows. Issues would include web site not found errors or not being able to view certain web pages that have changed. It was worth a shot. This is how you do it:
For Windows 10:
Click on Start (Windows Logo). In the Search field type in “cmd”. The Command Prompt will reveal itself. On the right choose Run as Administrator.
Type ipconfig /flushdns then press “Enter“. (make sure there is a space before the slash)
You should now see the following confirmation message: “Successfully flushed the DNS Resolver Cache.”
This did not work for me, but it could be a solution for you.
File Permissions
I then decided to try and install W3 Total Cache as this was a possible solution. To my dismay and horror, WordPress presented me with an error window “Update Failed: The package could not be installed. PCLZIP_ERR_MISSING_FILE”.
When installing or updating a plugin, theme or WordPress core, WordPress needs to create a temporary folder to put the files in when downloading during the installation process. It will do this in C:\WINDOWS\TEMP. If WordPress detects that it cannot write files to this temp directory, then you get the error message like “The package could not be installed. PCLZIP_ERR_MISSING_FILE: Missing archive file ‘C:\WINDOWS\TEMP/akismet.tmp ”, or this error message “Installation failed: Destination directory for file streaming does not exist or is not writable.”
Quickly check to see if the file permissions are correctly set to 755 in your wp-content file. You can do this by FTP access in FileZilla (or if your hosting provides a File Manager utility, use that). Open FileZilla and find your wp-content file (It should be in the root folder). Right-click and choose “File Attributes”. A window will open allowing you to check and edit the file permissions.
Define the absolute path
If that hasn’t fixed your problem, you will need to define the absolute path of the temp folder in your WordPress by adding a snippet of code to the wp-config.php file .
- Open FileZilla (or C-Panel). Connect to your website files. You need to find the wp-config.php file which is in the root folder. The code you need to change is in this file. You can do this in 2 ways:
- You can either download the wp-config.php file, or
- you can edit the php file within FileZilla. I prefer to download just in case I botch it up. In which case, I still have the original unchanged file as a safety net.
- Download the wp-config.php file (just drag and drop within the FileZilla screen from the server files to your local download folder). Make a copy of it and rename both files so that the “copy” (the one you are about to edit) now has the name “wp-config.php”.
- Open this in any program that can read PHP files. Notepad in Windows is one example of a PHP file opener, but syntax highlighting is so helpful when coding in PHP that a more dedicated PHP editor is usually preferred. Here is a handy link on PHP with some tips on which program to use when editing code. https://www.lifewire.com/php-file-4138559
- In the PHP file, search for (CTRL-F) the following code.
if ( !defined('ABSPATH') )
define('ABSPATH', dirname(__FILE__) . '/');
- Now add the following line of code after that:
/*Set WordPress temporary directory */ define('WP_TEMP_DIR', ABSPATH . 'wp-content/temp');
- When you are ready to close your edited file, save it and upload it back into your server files. Overwrite if FileZilla prompts you.
- Create a temp folder within wp-content simply called “temp”.
More options:
The code that you add after this varies depending on which forum thread you read, and any one of them could work for you so I will list them here:
/* Setup a temporary folder for uploading and updating */
define( ‘WP_TEMP_DIR’, ABSPATH . ‘wp-content/tmp/’) ;
You may have to create a “tmp” folder within wp-content for this to work
or:
/* Setup a temporary folder for uploading and updating */
define( ‘WP_TEMP_DIR’, ABSPATH . ‘wp-content/uploads/’) ;
You should not have to create an uploads folder.
This is the one that worked for me:
The “temp” did not work for me. I did all of the above but to no avail. So I decided to try this:
if ( !defined('ABSPATH') )
define('ABSPATH', dirname(FILE) . '/');
/*Set WordPress temporary directory */
define('WP_TEMP_DIR', ABSPATH . 'wp-content/');
Note that if the temp directory is defined otherwise further down in the wp-config.php file, the later definition must either be changed to the above, or deleted. The later definition will override the earlier one.
This solved both the plugin download issue and updating in Elementor.
You are probably familiar with the HTTP 404 error. It’s when the page or document you’ve requested can’t be found. But what about when you get an HTTP error 400, where you’re given the bad request message? That one is a bit trickier, but not anything to worry about. We want to go through some of the most common reason a 400 error occurs, ways to fix it when it does, and steps you can take to prevent it from happening.
Subscribe To Our Youtube Channel
-
1
What is the HTTP Error 400? -
2
Browser Cache and Cookie Issues -
3
Check Your URLs -
4
Check Browser Add-ons and Extensions -
5
File Size is Too Large -
6
Flush Your DNS Cache -
7
Wrapping Up with the HTTP Error 400
What is the HTTP Error 400?
Of all the HTTP errors that people get, this is one of the more common errors that happens on the user’s end. That’s not to say that server admins don’t have to worry about it. They do. But in many cases, the request is bad from the beginning, and the website can’t make sense of it. So instead of even trying to fulfill it, it just gives you a 400.
Luckily, there are some things you can do to push the request on through to the server processes and get it carried out. Let’s look at some of the causes, then, and how you can fix them.
Browser Cache and Cookie Issues
We’ve said it before, and we will say it again. Clearing your browser cache is the “turn it off, then back on” of HTTP errors. Or really, most internet errors. Unfortunately, doing this will absolutely not fix everything. However, if there’s been a corruption somewhere, an expired cookie, or just something locked up and unable to parse, clearing your browser cache might be able to clear it up.
Many times, a 400 error gets returned on form submission or login. If you are sending secured and encrypted packets, something might go wrong during the process. Sometimes a simple refresh can do it, but other times a full cache urge can clear it up.
Additionally, you can try to bypass the cache when receiving an HTTP error 400 by pressing CTRL/CMD – Shift – R on the error screen. That might help push your request through. If not, then you move on to the other fixes.
Check Your URLs
One of the primary causes of the HTTP error 400 is actually an error in the URL. Not like a typo that generally results in a 404, but an illegal character that isn’t part of the server’s expected syntax.
Let’s go with a simple example. When you’re working with a UTM campaign, you can use %20 and similar codes to insert characters (%20 inserts a space). Like this:
www.elegantthemes.com/divi?utm_campaign=viral%20campaign&utm_medium=Blog%20post&utm_source=TikTok
You can put that URL in our browser right now, and it would work. However, if you put a % or %20 in the main part of the URL (the part before the ? that indicates query strings in a URL), the server just has no idea what you’re asking for.
www.elegantthemes.com/%divi will give you this:
Because standard URL structure doesn’t accept that character. Make sure that when you get an HTTP error 400 that you have not malformed the URL in any way. That the URL you’re trying to reach has been correctly typed in. This most likely will happen on URLs that you click, so if you follow a link that gives you a 400 Bad Request screen, check the primary URL for any strange characters that shouldn’t be there.
Check Browser Add-ons and Extensions
Much like WordPress debugging, you want to make sure that third-party software isn’t causing the issue. If you run any browser extensions or add-ons, it’s a very good idea to disable them individually to see if one of them is causing the error to pop up.
You can do it all at once, but then you don’t know who the culprit is. So check them individually. And if you can reload the page and not get a 400 error, then either learn to live without that add-on for a while or check the extensions marketplace to ensure that it’s updated to the most recent version.
File Size is Too Large
This is a huge issue in WordPress. WP users have invariably come across an HTTP error when trying to upload a file. This doesn’t just happen with WordPress, either. But with WP, it’s a very simple fix. However, just to make sure that the 400 that you’re setting is based on file size, upload a smaller file to the server. If it goes through, then there’s a higher chance the file size limit needs to be increased. Also, we’ve had luck with logging out and back in to fix a 400 error based on uploads.
In your wp-config.php file, you should find a line that looks something like this: define(‘WP_MEMORY_LIMIT’, ’64M’);
If you do not find it, you can copy/paste this one in directly above the line that reads /* That’s all, stop editing! Happy blogging. */. Then adjust the 64M to 128M or 256M. Doing so will change the maximum file upload size (in megabyes) for your WordPress site.
You can also change the max file size via your .htaccess file and the functions.php file inside your theme’s directory. If you’d prefer to go that route, we have some great documentation to walk you through the steps.
Flush Your DNS Cache
Flushing your DNS cache can help in much the same way that clearing your browser’s cache and deleting cookies helps. (They’re completely separate, by the way.) The concept is the same, though. Your computer is saving DNS information for sites you’ve been to in order to load them faster upon revisiting them. But…sometimes that old info conflicts with the site’s most recent version. And you get a 400 error.
It’s a pretty easy fix, though. In Windows, you just need to open up the command prompt.
Just enter cmd in the search, and when you get to the prompt, just type in ipconfig /flushdns (with the space). And that might have fixed your HTTP error 400.
If you’re on Mac, it’s very similar. You search for terminal and enter sudo killall -HUP mDNSResponder. If that doesn’t work, try sudo discoveryutil udnsflushcaches.
For other operating systems and a full rundown of DNS caching as a whole, you can check out Kinsta’s excellent guide.
Wrapping Up with the HTTP Error 400
If you still get a 400 after trying all of these solutions, it’s time to contact the web host. If you’re a visitor and know how to contact the website via Twitter or other means, do that. And if you’re the administrator and have to deal with the problem, your best bet is likely the support at whichever host you use. Many HTTP errors like the 400 can be fixed by following simple and easy solutions like the ones we mention here. However, not all can. That’s when the host should be involved. They have a lot more information and access than you do.
How have you dealt with HTTP Error 400 in the past?
Article featured image by Leremy / shutterstock.com
Whether you are new to the world of WordPress websites or have been a part of this community for a while now, nothing must seem more frustrating than the occasional 400 Bad Request errors that won’t let your website load. That’s why, today, we will take a closer look into this common error, figure out its causes, and provide all troubleshooting steps possible.
When your WordPress website displays 400 Bad Request errors, it can be quite challenging to pinpoint the actual reason behind it. The cause might simply be the result of a file size exceeding the server limit, or it can be something more complex such as an unsynchronized DNS lookup cache.
Regardless, there are several tried and tested troubleshooting methods that can instantly help to solve this error without breaking a sweat. And to help you have the best experience creating and running your website, we will list out every solution we know. But before we get into the answers, let’s define what a 400 Bad Request error is and explore some of the likely causes.
What Do We Understand By A HTTP 400 Bad Request Error?
A 400 Bad Request error (also known as error 400 or HTTP error 400) is an HTTP status code and indicates that the request you issued to your web server has malfunctioned. In other words, the data stream that is sent to the web server when you request to view or use a web page is not processed due to an error.
It is usually considered a generic client error, and it is returned when your web server does not understand the request and considers it to be an error on your part. The key concept to grasp here is that the 400 Bad Request error is related to your request that occurs even before the server even processes it.
It is one among a group of 28 HTTP 4xx errors known as client errors because they are usually caused by an issue caused by the browser or a local device, not the hosting server. Other errors of this family include:
⚠️ 402 Payment Required – The request cannot be processed until the user makes a payment. This is currently not in use.
⚠️ 403 Forbidden – The browser does not have permission to take that request or authorize it and forbids you from accessing the web page.
⚠️ 404 Not Found – The page you are looking for does not exist or cannot be found on the server. This is probably one of the most common errors on WordPress.
⚠️ 408 Request Timeout – The server did not receive or process the request made by the user on time
The Types Of 400 Bad Request Error Messages To Expect
Now that we understand what a 400 Bad Request error is, the next step is to get familiarized with what types of error messages you might receive from your server when this happens.
And to add to your frustration, this 400 Bad Request error text may come with multiple names and visualizations depending on the various web browsers, servers, and operating systems. However, they all point to the same error regardless of how it looks, and all browsers respond with a generic 400 status code.
Website developers can also customize what the 400 Bad Request error page will look like on their website to keep users engaged even when their sites fail to load. Aside from such custom-made 400 error pages, most websites or browsers display the bad request error with the descriptions shown below:
- 400 Bad Request
- HTTP 400 Bad Request
- HTTP Status 400 – Bad Request
- 400 Bad Request Error
- HTTP Error 400
- Bad Request: Error 400
- HTTP Error 400 – Bad Request
- Bad Request. Your browser sent a request that this server could not understand.
- HTTP Error 400. The request hostname is invalid
- Bad Request – Invalid URL
Possible Common Causes Of A 400 Bad Request Error
So, as you have seen, it is usually quite unclear what the cause of the problem is from the error messages. But after quite some research, we have come up with some common reasons you might see this error show on your WordPress websites.
🔗 Incorrect Links Or URL String Syntax Error
First off, we can start with the URL syntax errors. The HTTP error 400 can occur when you or a website user is trying to access an invalid URL, which can be due to ‘illegal’ characters encoded into the URL string or ‘malformed’ link.
Note: An illegal character is one that isn’t commonly seen in URLs, while a ‘malformed’ URL appears when an extra % (percentage symbol) is inserted in the URL string.
In other cases, a website user may even send false request routing information using URL by accident. Then, to process requests securely and ensure that the user is not attempting anything illegal, certain web servers are developed to search for special HTTP headers. If an expected custom HTTP header is missing or malformed.
💻 Corrupted Browser Cache & Cookies
A 400 Bad Request error can also be caused by corrupted files in the browser cache or issues with expired browser cookies on your device. It is also possible that a local cookie in your web browser identifies you using a session cookie. And if this session token or cookie matches another from a different user’s request, the webserver may interpret this as a malicious action.
⚠️ Unsynchronized DNS Lookup Cache
IP Addresses of your website are stored locally in the Domain Name System (DNS) for a better user experience. However, if the DNS data stored goes out of sync with the registered ones and may be another cause of an HTTP 400 error may be that the DNS data stored locally is out of sync with registered DNS information.
This issue might arise more regularly when you are in the developing or updating process of a website, or when you are configuring your site’s domain settings.
⬆️ Incorrect File Size Uploaded To Site
Up next is the most common mistake that leads to an HTTP 400 error – uploading a file (image, video, or text content) onto your WordPress website that exceeds the size limit. This can always vary depending on how the server has been set up or what file size is considered to be acceptable.
At times like this, your web server will not be able to process the request fully and will result in a clear error code that will not let you access your web page and content.
🚫 Bad Request From Generic Server Errors
Lastly, the 400 Bad request error may be triggered because of server-side issues instead of the user-side. A common server glitch, or other unspecified temporary issues, can also lead to a bad request error message appearing on your screen.
Ways To Resolve A 400 Bad Request Error In A Few Steps
Finally, now that we know what this 400 Bad Request error is and why you might be experiencing this issue on your websites – let’s take a look at all the possible solutions you can attempt to fix this request error.
✅ Check The Requested URL For All Possible Errors
In response to the possible string syntax error of your URL, you can check the domain name of a specific page or website you are trying to access. Ensure that the browser URL is spelled and typed correctly, and there is no ‘illegal’ character.
You might opt to use an online URL encoder/decoder or a broken link checker for longer URLs to make the process much easier and less error-prone. These kinds of tools should also be able to detect illegal characters or malfunctioning URLs automatically. Afterward, if you’re still getting the 400 Bad Request error, you should move on to clearing some cache.
✅ Clear Browser Cache & Remove All Existing Cookies
If the HTTP 400 error is caused by an outdated cache of excessive cookies in your web browser, you need to clear all browsing data from your device. Moreover, clearing cache will not only help you get rid of this error but will also ensure your devices work faster and more seamlessly.
Check out our detailed blog on how to clear cache for different browsers with ease to learn in detail.
✅ Completely Clear Outdated Or Corrupted DNS Cache
Next up are DNS cache errors, and the solution to this is to clear out the data stored. You can check out this guide to learn how to flush DNS cache with ease.
Afterward, if the website loads correctly, the outdated or corrupted data has been removed from your device. But if it still persists, it’s time to check your uploaded content for errors.
✅ Ensure Uploaded File Size Does Not Exceed Server Limit
This one is quite simple. If you face this HTTP server error while trying to upload media content or file onto your website, it is quite possible that the 400 Bad Request error is a result of your file exceeding the usual size limit configured on the server.
So the solutions to this are quite simple too. First, try to upload a smaller file or a lower-resolution version of the content, and check if your website sends out the same error again. If it does not, the error was simply due to a size error and you are good to go.
✅ Deactivate Extensions, Restart Device & Contact Host
And finally, if none of the above-mentioned solutions work, it’s time to go down to the basics – deactivate extensions, restart your device, or contact your server host.
🎯 Deactivate extensions: If you have recently installed and activated browser extensions, these could actually be the culprit behind the 400 Bad Request error. Sometimes, it might even be a plugin or theme that’s interrupting your service requests. Try disabling or deactivating these tools from your browser or server to check if the web page gets back on track again.
🎯 Restarting your device: Or, try to reboot your device and related equipment. A device reboot will help to flush all stored memory and cached data, and in most cases, will ensure the 400 Bad Request error gets solved easily.
🎯 Contact your server host: If nothing works, this might be the right time to contact your hosting provider and seek their help. They might be able to inspect their server problem logs or have their own backups of your WordPress site, for example. They will surely be able to solve your problem.
Bonus: Learn To Fix HTTP Errors While Uploading Images On Your Site
And with that, we conclude our guide on how to fix a 400 Bad Request Error. To learn even more fixes to other types of HTTP errors, check out our blog here and enhance your web building and browsing experiences further than ever before. Or, check out our in-depth guide to learn about 5 common Elementor website errors
Was this blog helpful to you? Do let us know about your experiences solving this problem by commenting below. To find more blogs like this, subscribe to our blog and share your experience with us. Join our Facebook group to learn more about web design and development.
Are you facing the server error 400 bad request in Elementor?
And looking for a solution to resolve this popular error “https 400 bad request” in WordPress CMS?
Then you need to look no further! In this blog, you will find all the possible solutions to resolve server error 400 bad requests on the Elementor WordPress site.
So, keep reading…
What is HTTPS 400 Bad Request in WordPress?
Https 400 bad requests in WordPress is one of the most common errors users receive on the front end. It basically occurs when the server is unable to process the request sent from the front end through the browser. (the causes are covered in the next section).
The HyperText Transfer Protocol (HTTP) 400 Bad Request response status code indicates that the server cannot or will not process the request due to something that is perceived to be a client error
– Mozilla
Like any WordPress site, Server error 400 bad requests in Elementor also occurs more times than people would like. One of the common cases where this server-side error shows up in Elementor is while users are in the editor mode trying to update/save some changes they made.
🤷 Want to add custom CSS to your Elementor website?
Check out different ways to add custom CSS in Elementor in our blog
👉👉 How to add Custom CSS in Elementor: 4 Easy Methods
What Causes Server Error 400 Bad Request in Elementor WordPress Site?
Server error 400 bad requests are not always caused by just one reason. Many causes can trigger this server error. Some of the common causes of Server error 400 bad request include:
- 👉 Error in URL
- 👉 Browser Cache issue
- 👉 DNS Cache issue
- 👉 Conflict with browser extensions & Addons
- 👉 File is too large for the server
Let’s move on to the next section to find out how to solve each of the issues mentioned in order to get rid of server error 400 bad in request Elementor.
How to Fix Server Error 400 Bad Requests in Elementor WordPress Website
Go through each of the solutions to force your server to accept the request you send from your browser:
1️⃣ Fix Errors in URLs
Having an error in the URL can trigger server error 400 bad requests in Elementor. We are not talking about a typo in the URL here. Rather, the error in the URL means not following the rules when typing a URL.
For example, you can not use “%” in your URL unless you are using UTM.
In the case of using UTM, you are allowed to add space in the URL but you need to use “%20” to insert a single space.
So, check whether you are using % or similar special characters that are not allowed in your URLs. If you find such an error, fix the URL to solve the https 400 bad request in WordPress.
🤷 Have you tried the new Elementor 3.6 Flexbox Container?
Check out more details about this new addition on our blog
👉👉 How to Use Elementor Flexbox Container in 6 Simple Steps
2️⃣ Browser Cache Issue
Browser cache is the data that your browser stores in the form of copies of the web pages you visited. That way, it can load the content faster when you visit that site the next time. While the concept of browser cache seems like a positive thing to up user experience, sometimes it can cause many server errors including 400 bad request error.
So, if your URL is alright then you can try flushing your browser cache to fix this issue. Clearing cache and cookies in the browser is super easy. You can also press CTRL/CMD – Shift – R to push your request through.
CTRL/CMD – Shift – RNote: You should either try your URL in the incognito/private mode of your browser. Or change the browser. If you don’t find any bad request error 400 in the private mode of the browser or in a different browser, then it’s probably a cache issue.
👉👉 To learn more about common WordPress errors, check this blog Most Common WordPress Errors With Solution
3️⃣ DNS Cache issue
DNS cache is not the same as browser cache. While both caches are the process of saving relevant data to make previously visited sites load faster, there is a difference. The browser cache is saved by the browser and the DNS cache is saved by your system.
So, if clearing your browser cache doesn’t help to resolve the http 400 server in WordPress, then you can try flushing the DNS cache.
To flush the DNS cache in Windows, go to Command prompt and type the following command:
ipconfig /flushdnsTo flush in Mac, go to the terminal and type the following command:
sudo dskacheutil -flyushkahe; sudo killall -UP mDNSResponder4️⃣ Conflict with Browser Extension & Addons
The third-party add-ons or extensions you are using on your browser can also create conflict with your server request resulting in 400 bad requests.
You can solve this issue by disabling each extension one by one to see if the server error 400 bad request in Elementor is resolved.
🕵🕵 Want to build an Elementor website that looks beautiful but is extremely lightweight?
Then you should use ElementsKit- the ultimate addon for Elementor. With ElementsKit you also get to add professional-looking headers & footers with the same addon.
To learn more details, check out this blog on
👉👉 how to create a complete website using ElementsKit for free.
5️⃣ The File is Too Large For the Server
To ensure this is a size issue, try to upload a smaller file. If the smaller file gets uploaded successfully without any server bad request error, then you can be assured the file you are trying to upload is too large for your server.
However, you can fix it by increasing the WordPress memory limit. For this, you need to navigate to the wp-config.php file and then update the “define(‘WP_MEMORY_LIMIT’, ’64M’)” line. You need to replace “64M” with either 128M or 256M.
define(‘WP_MEMORY_LIMIT’, ’64M’)
Note: If increasing WordPress memory doesn’t help, then try to update the max_input_vars variable to 5000. You can update this value from the php.ini file.
Final Words on HTTPS 400 Bad Request in WordPress
We hope you can solve your https server 400 bad request error with the solutions mentioned in this blog. However, if you can’t solve this issue by following the solutions provided then it’s probably a serious server-side issue.
To solve the server side issue, contact your hosting provider asap.
And if you have successfully resolved the https 400 bad request in WordPress, then do share with us in the comment box which solution worked for you.