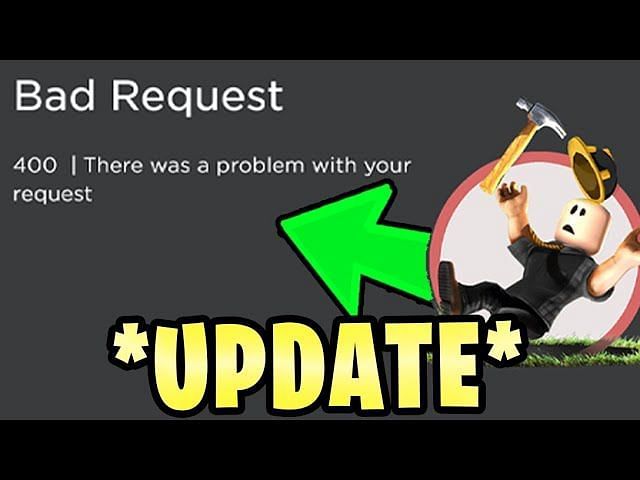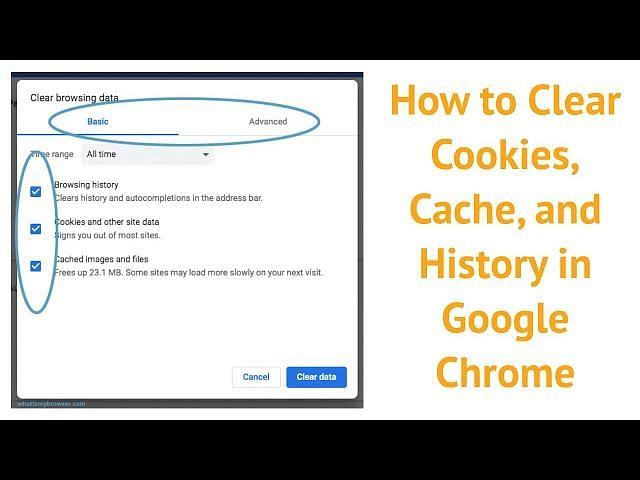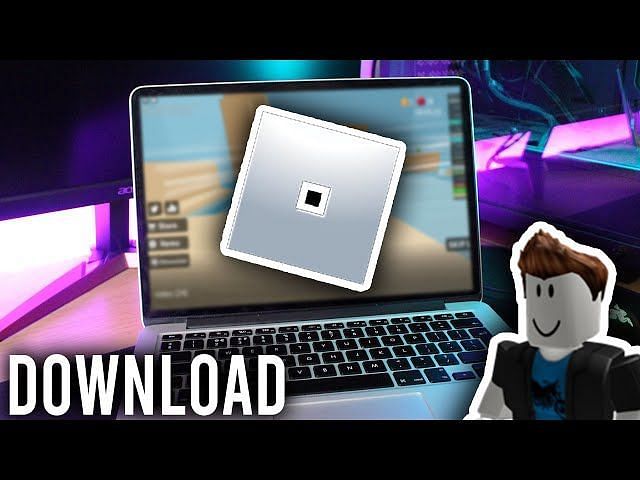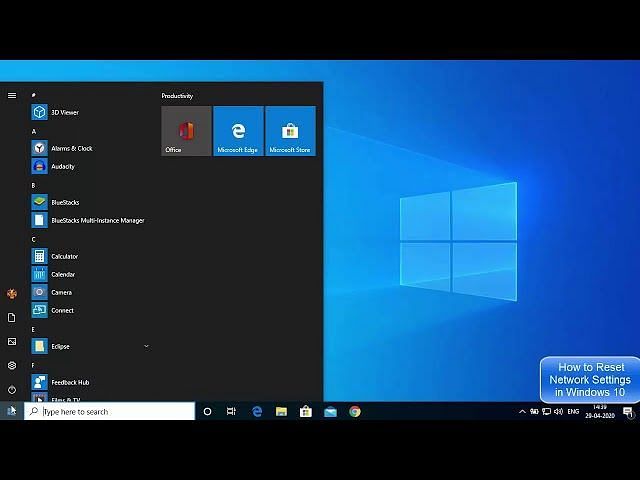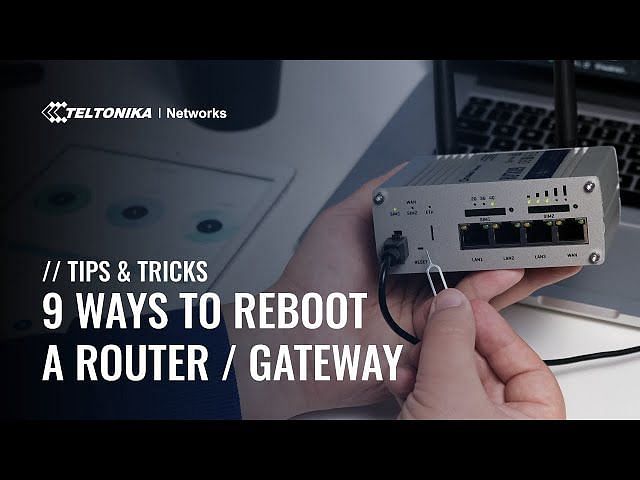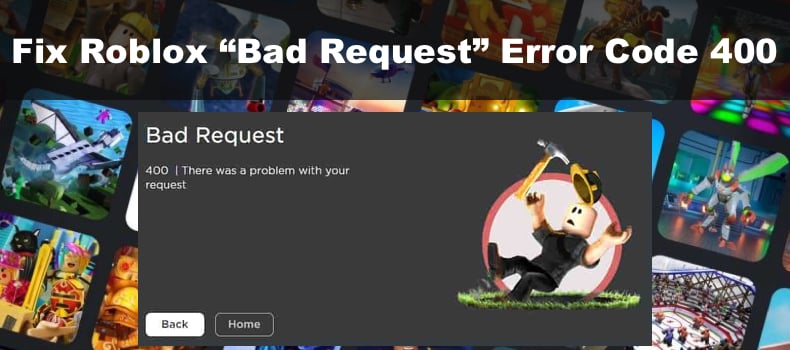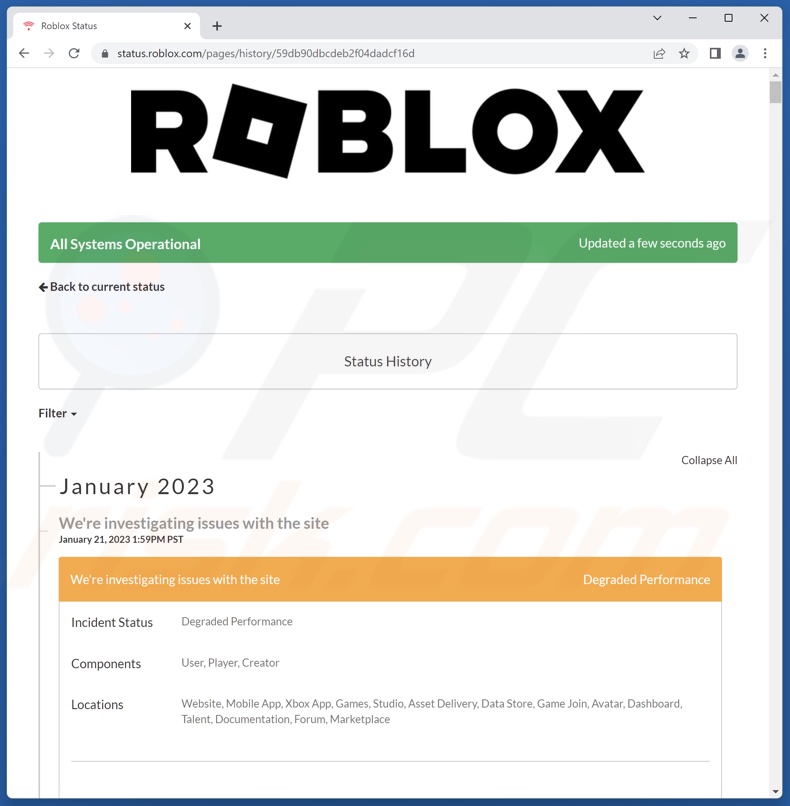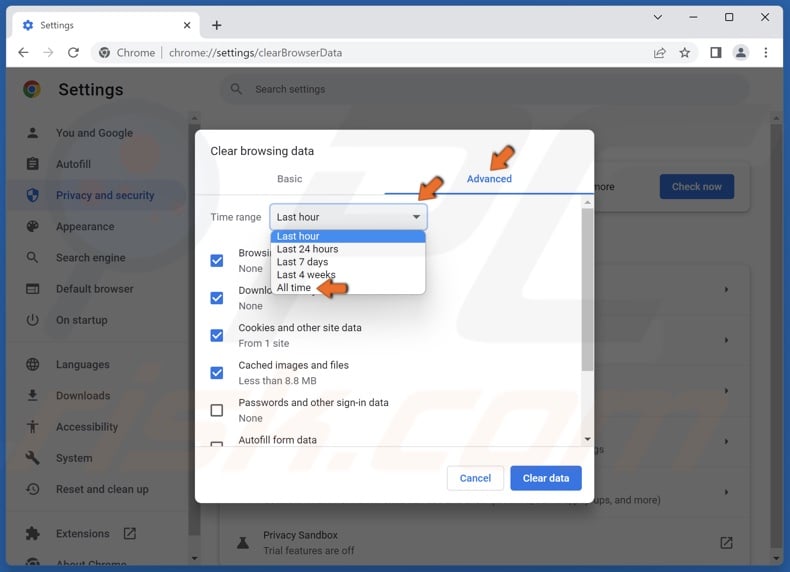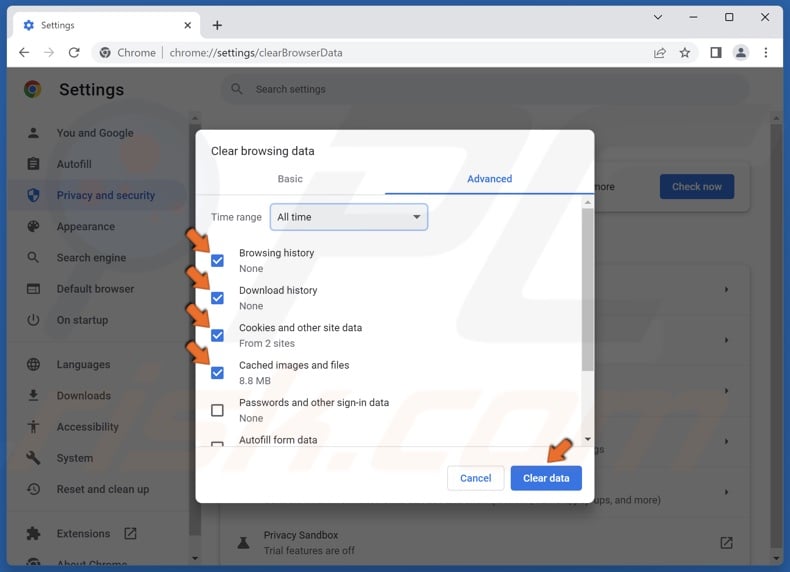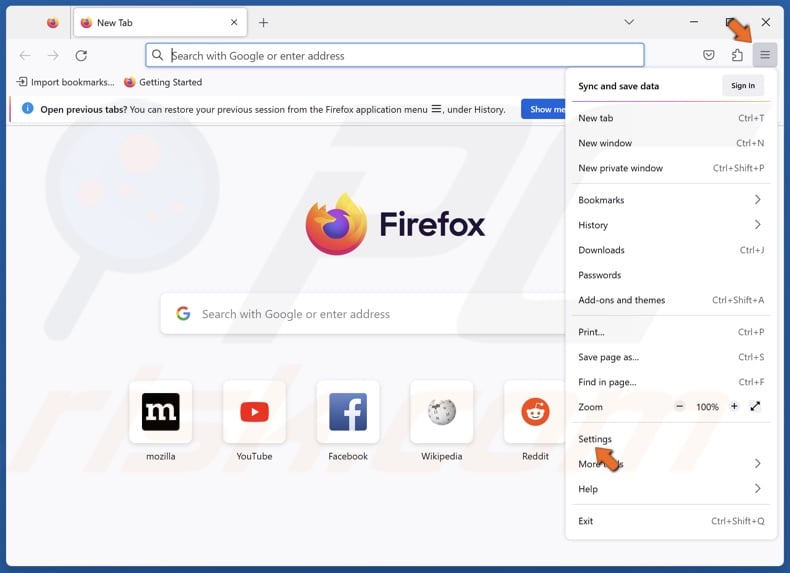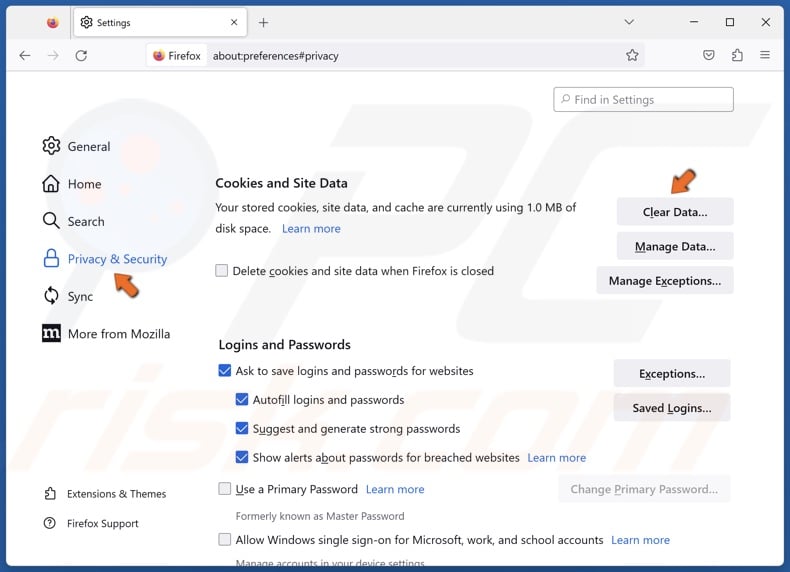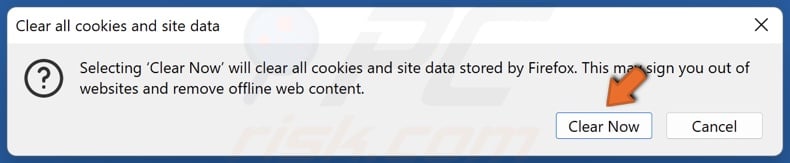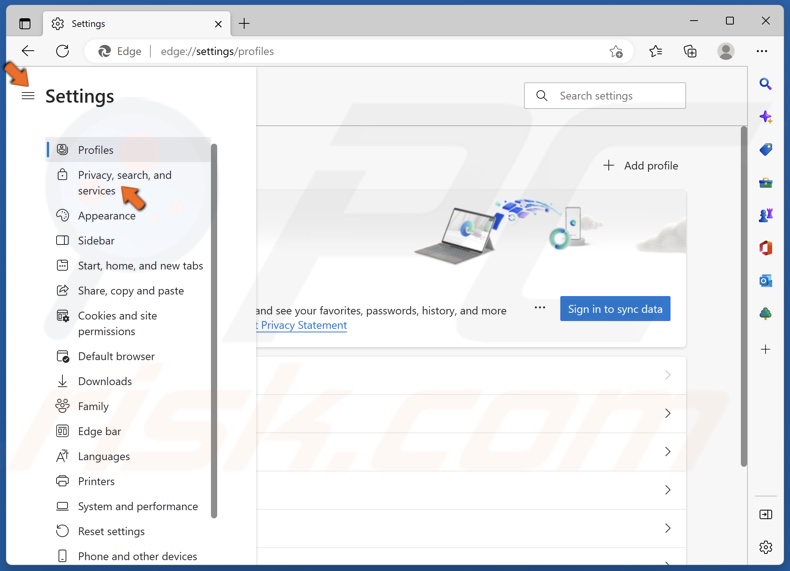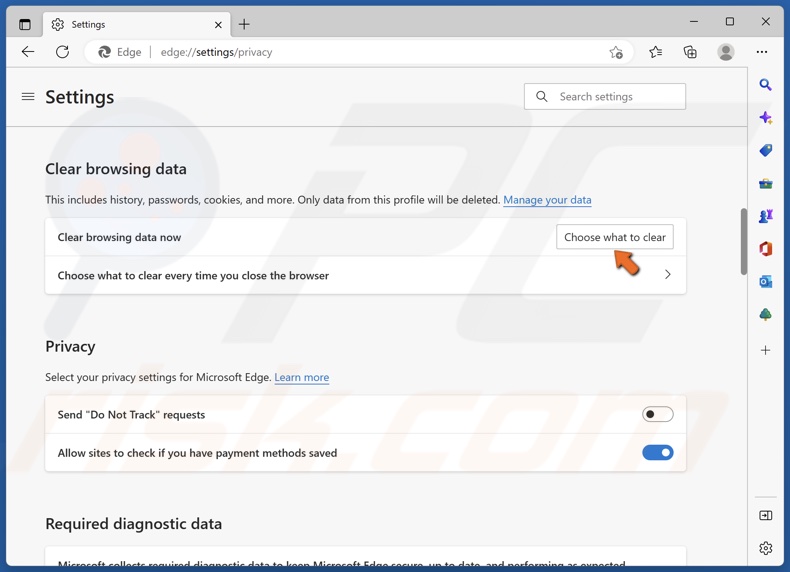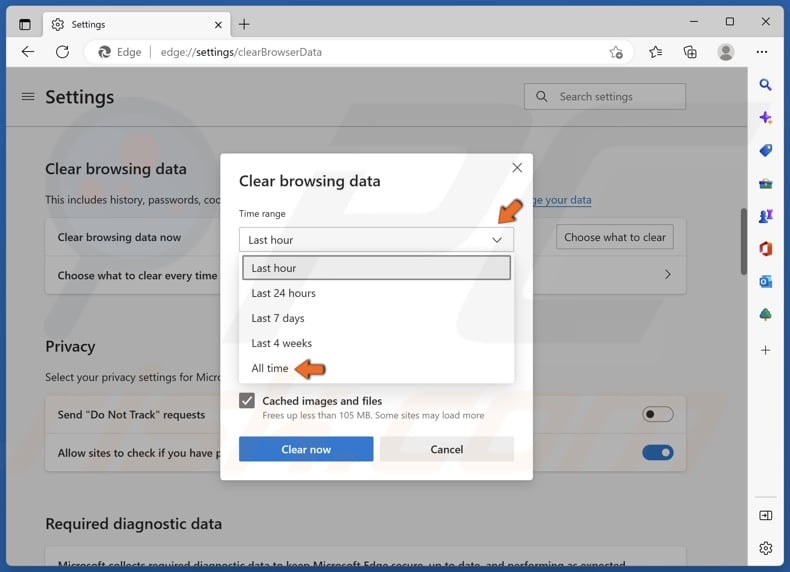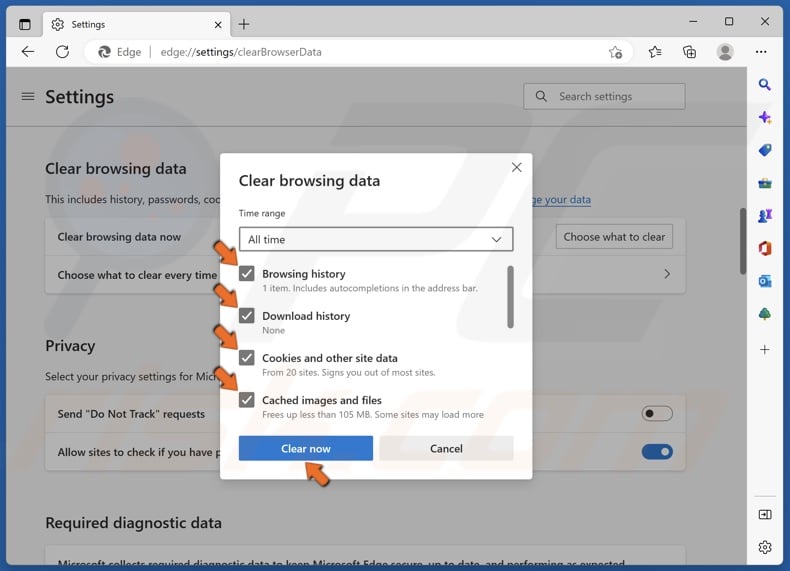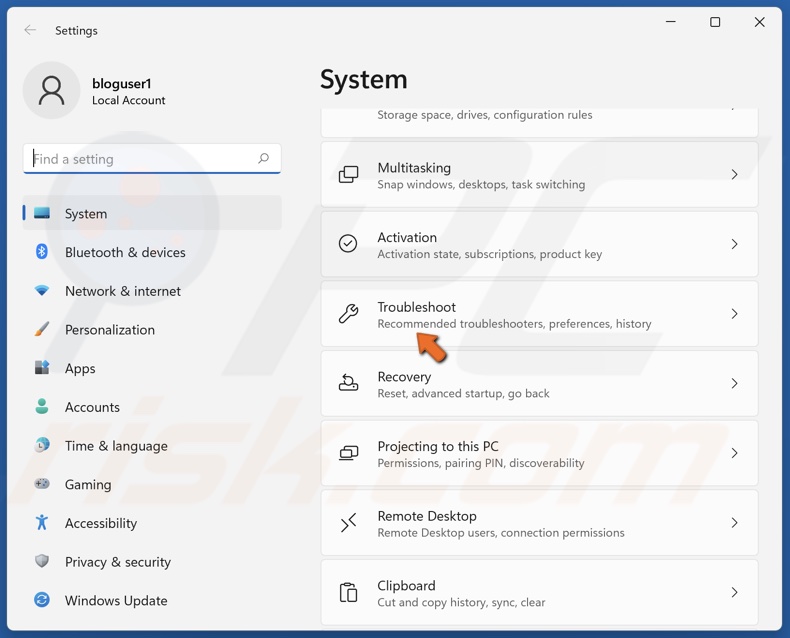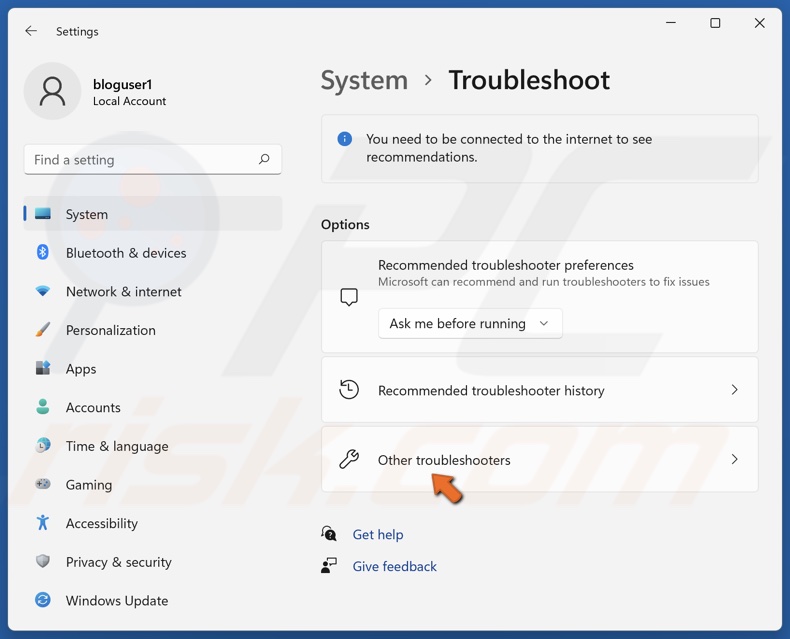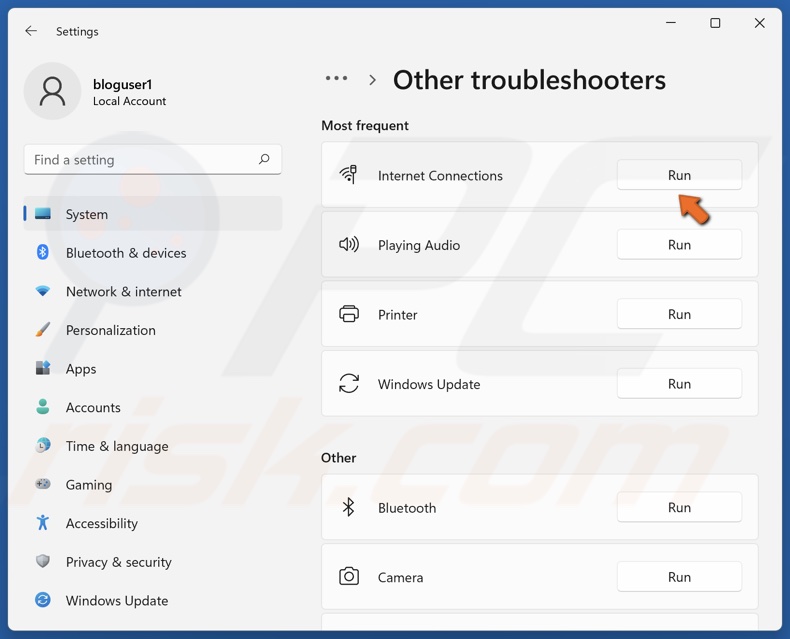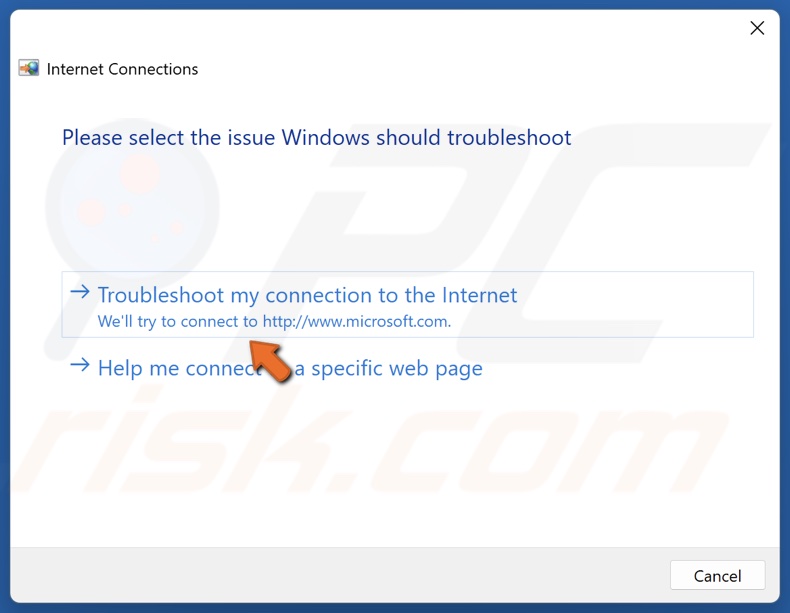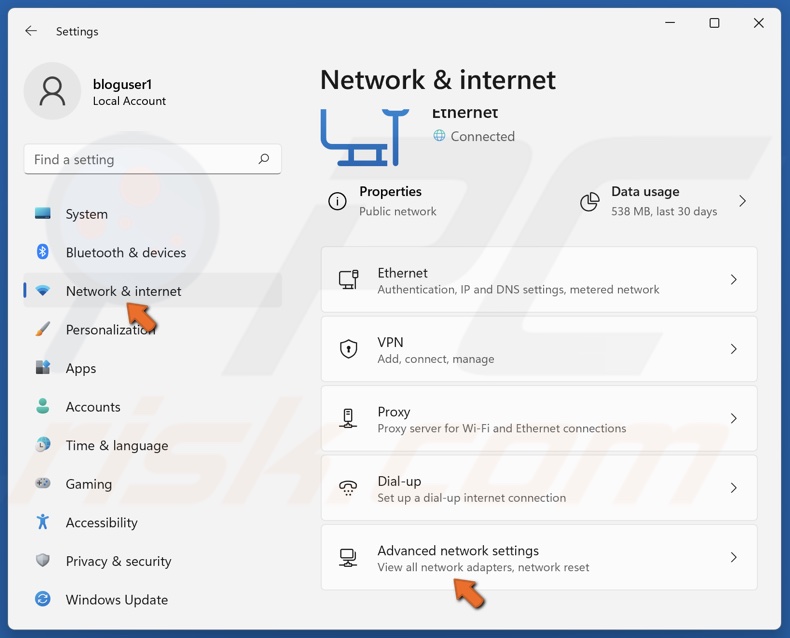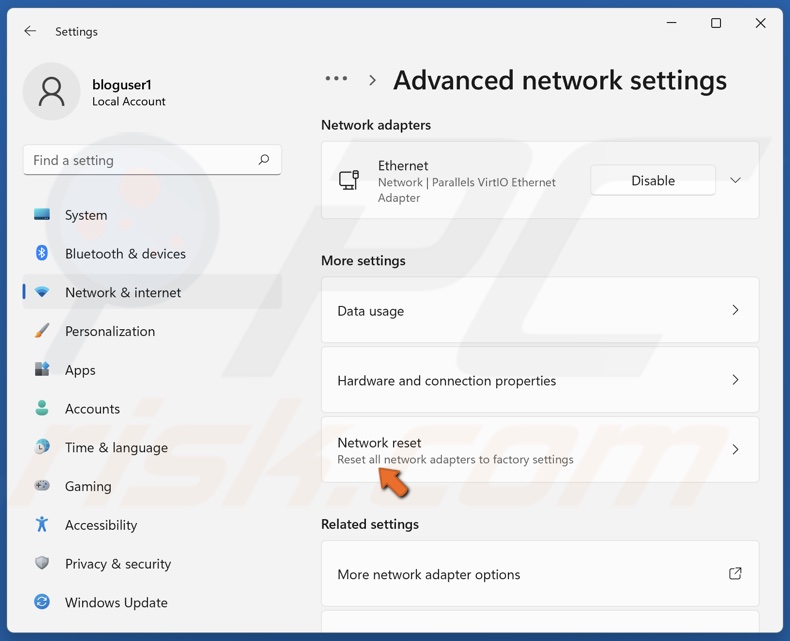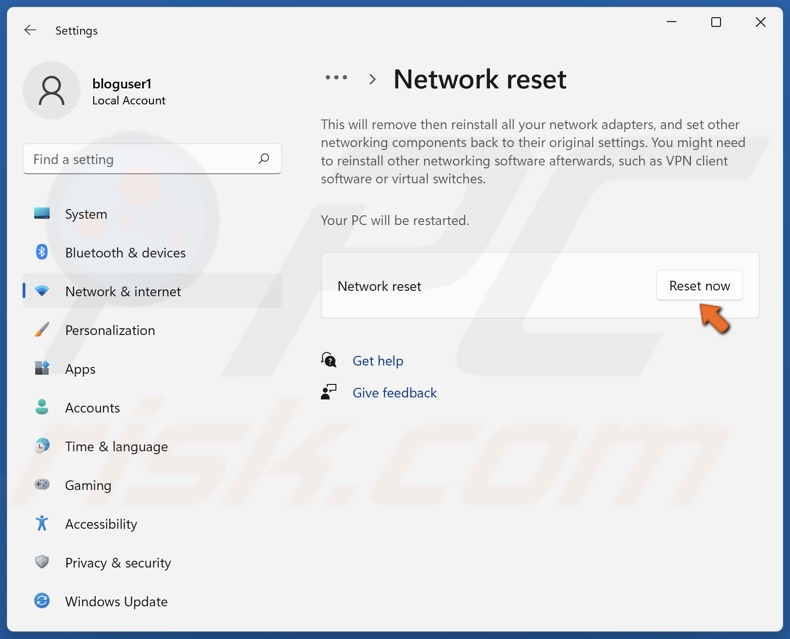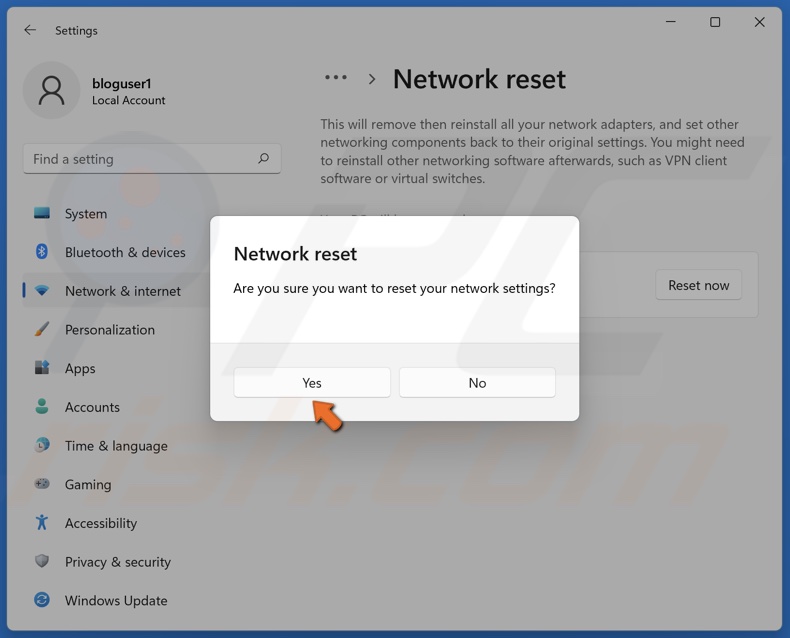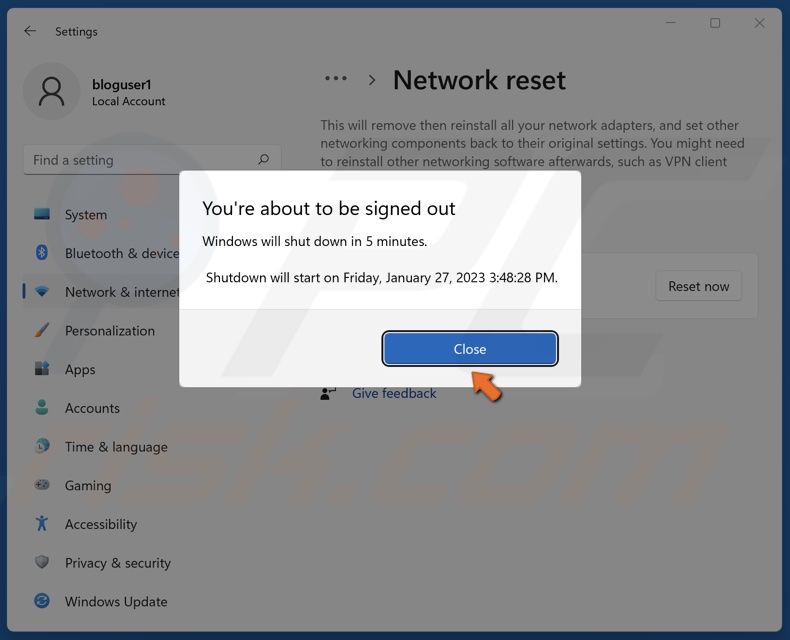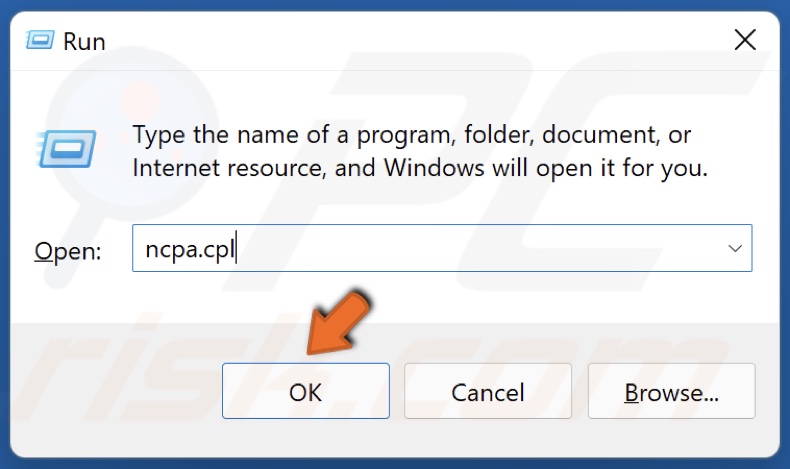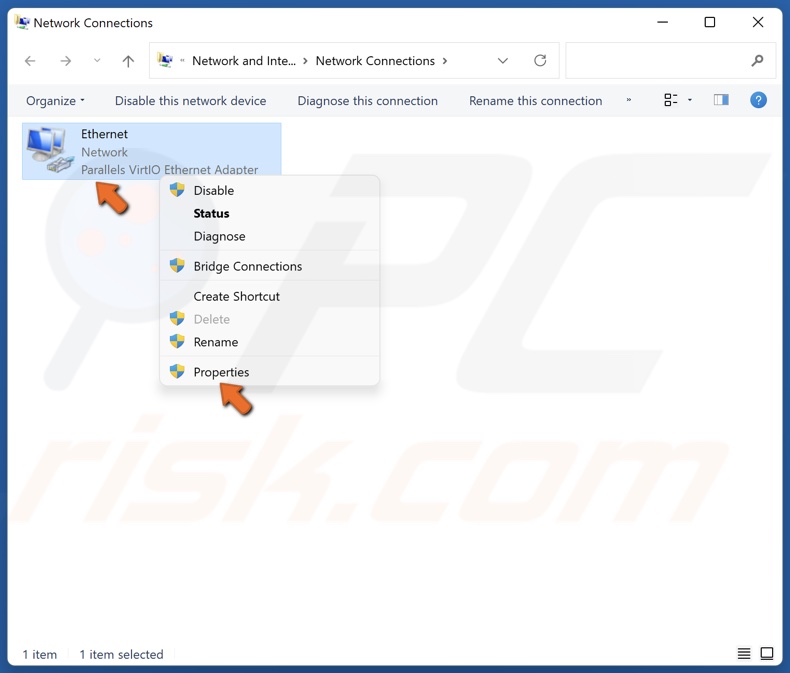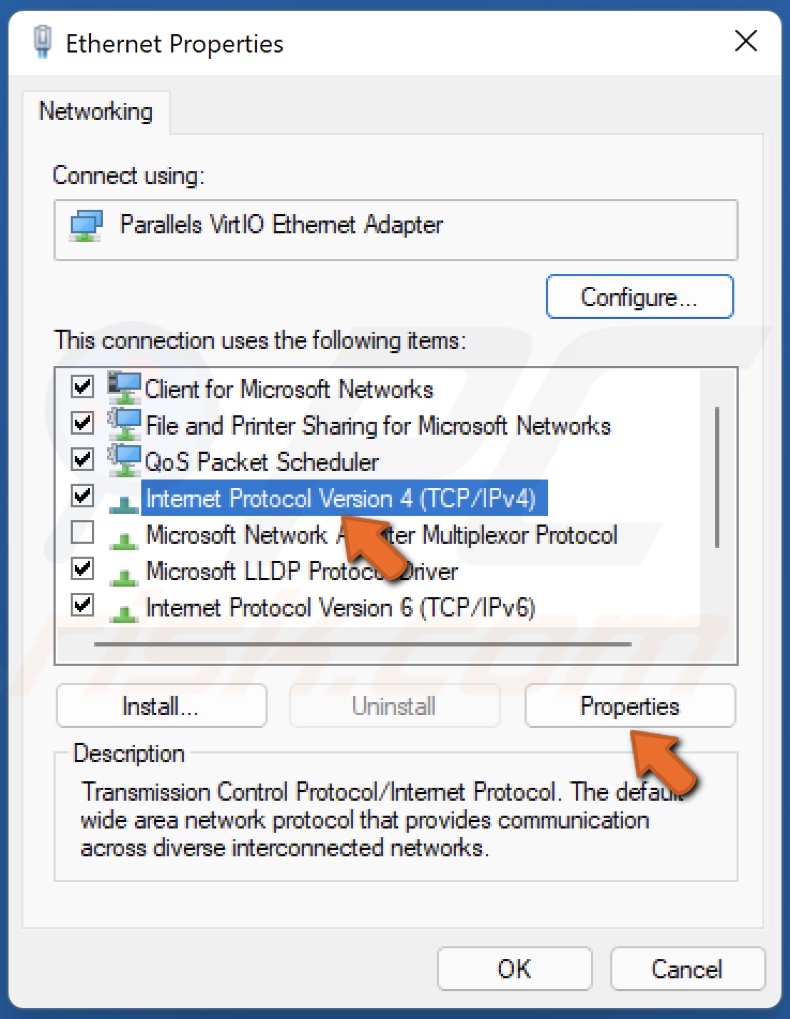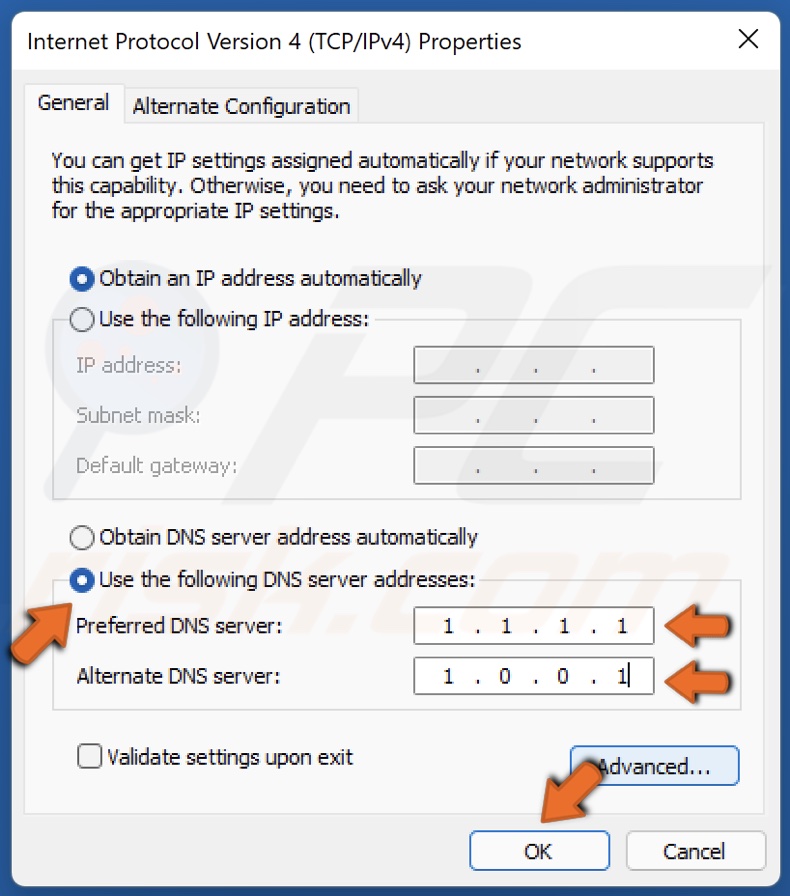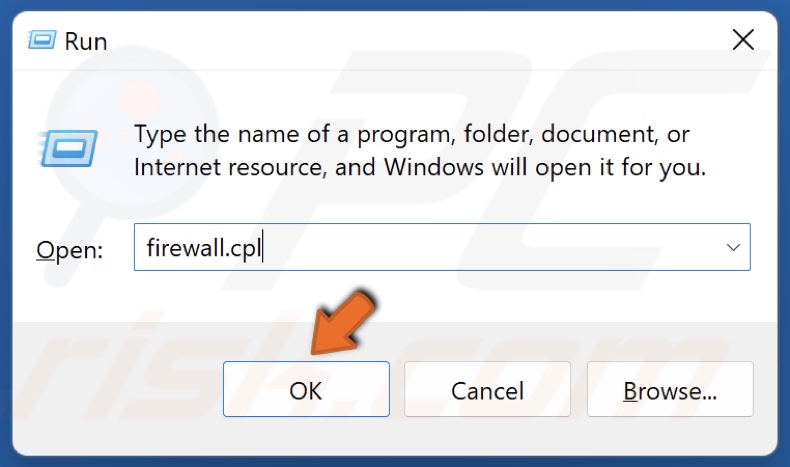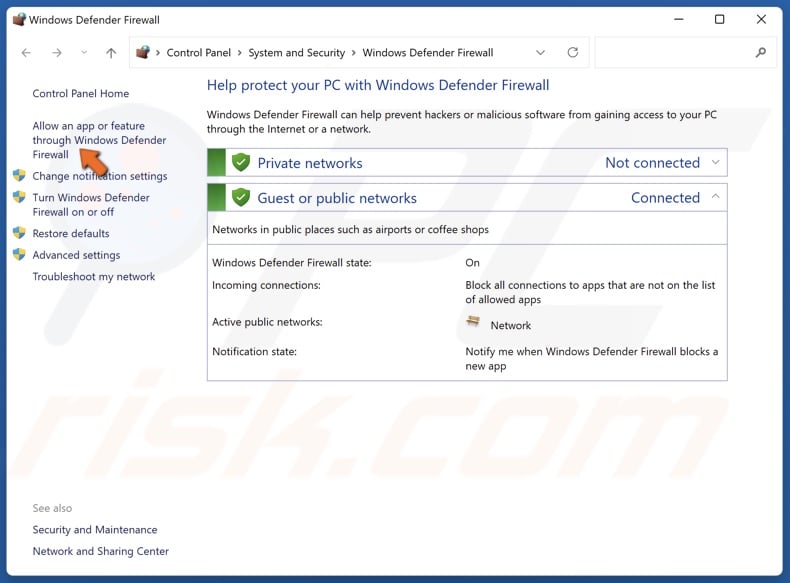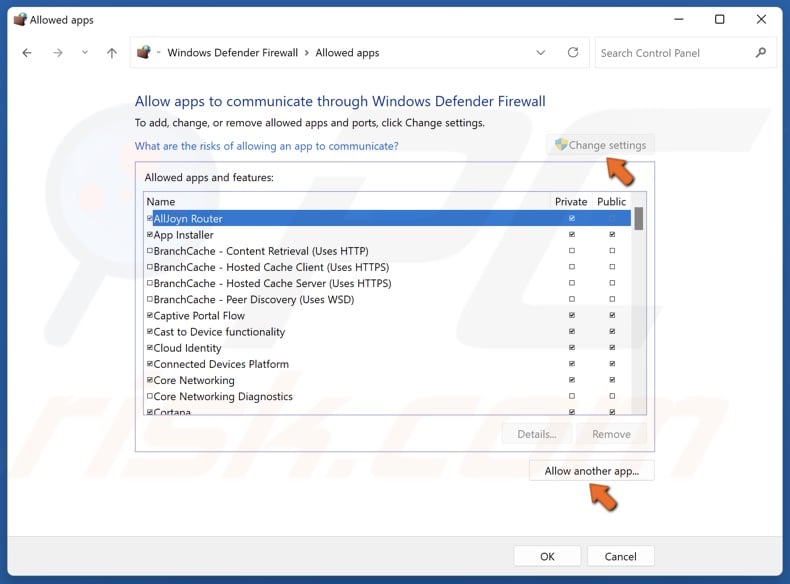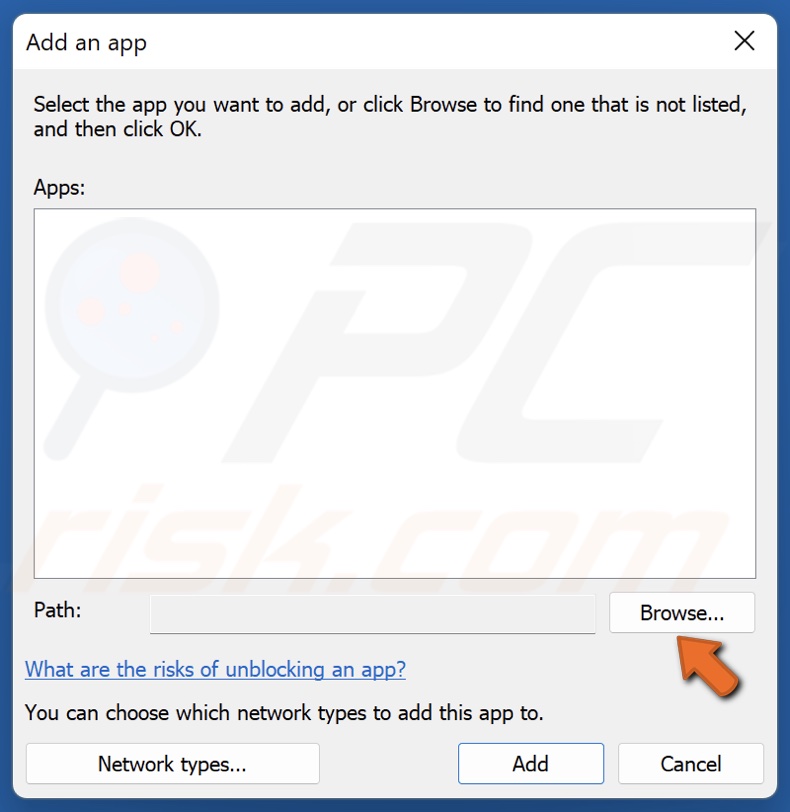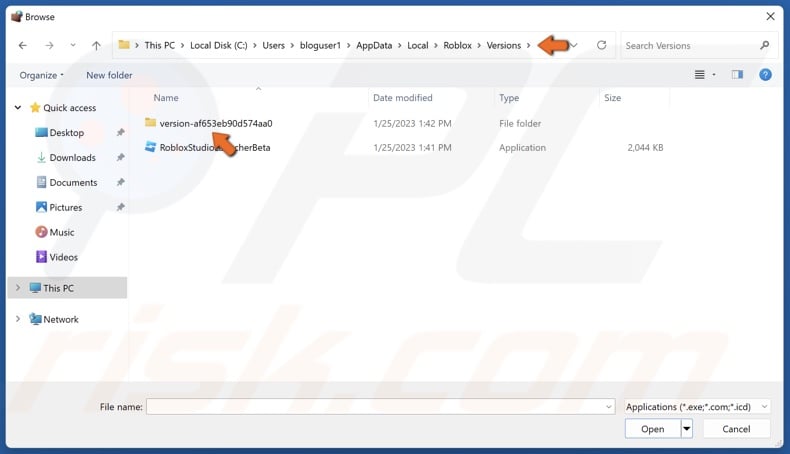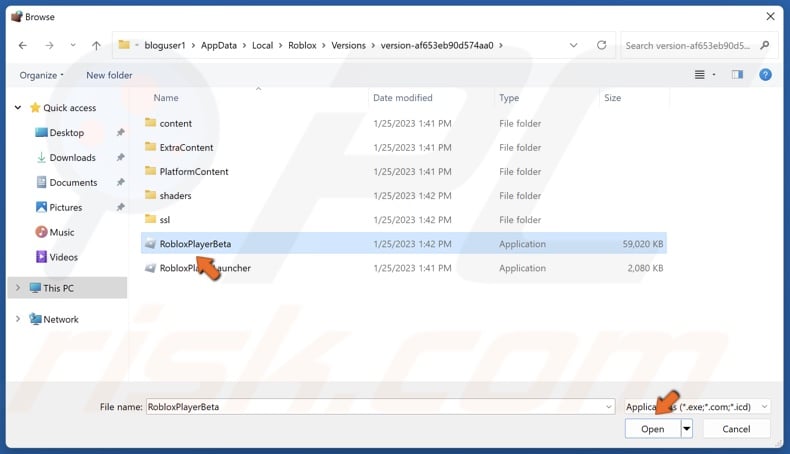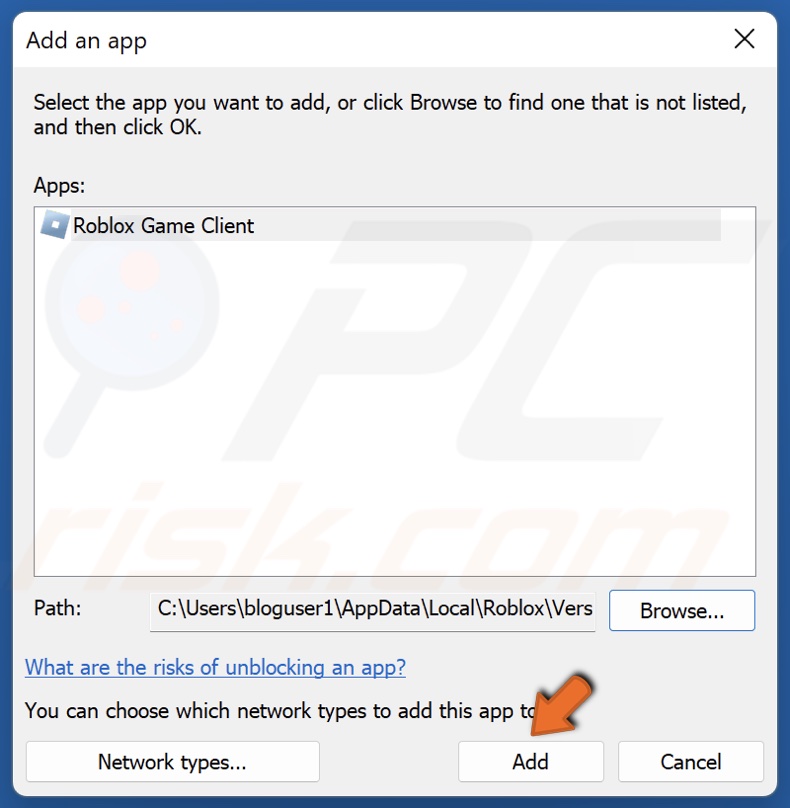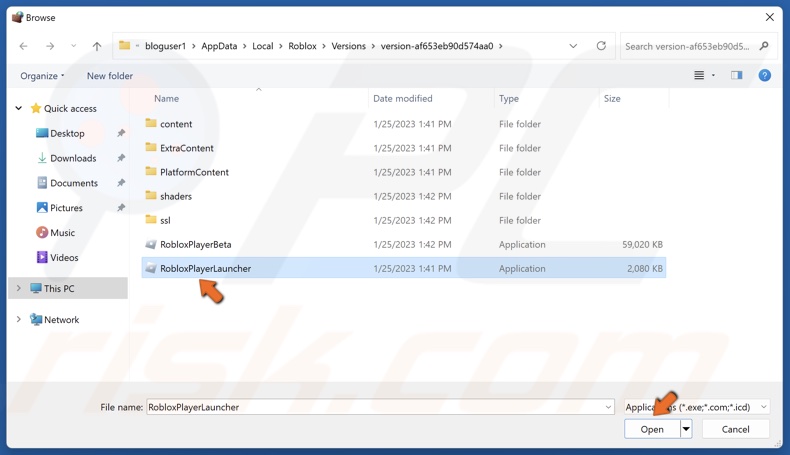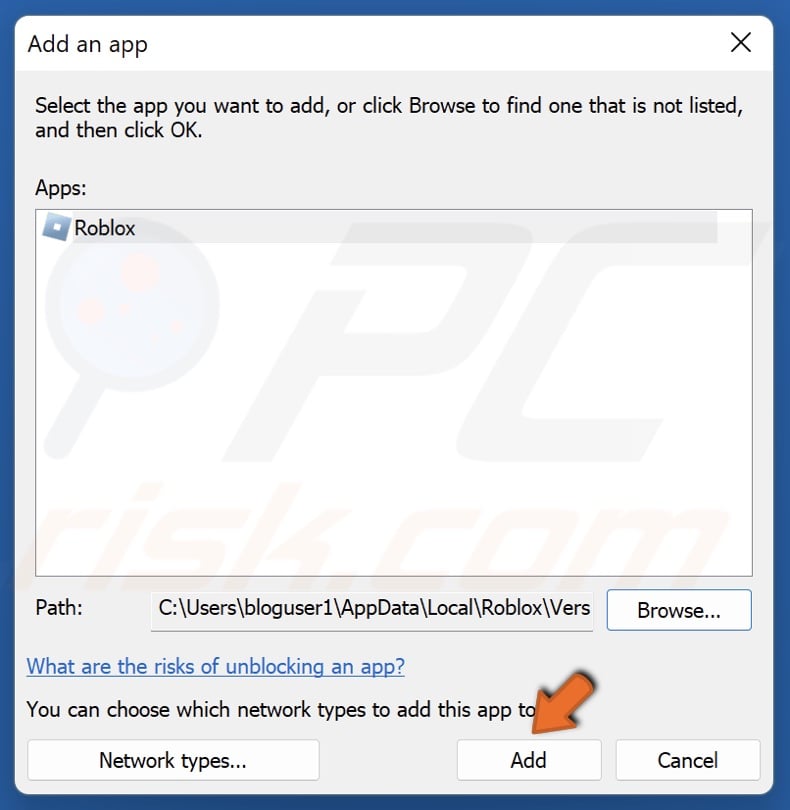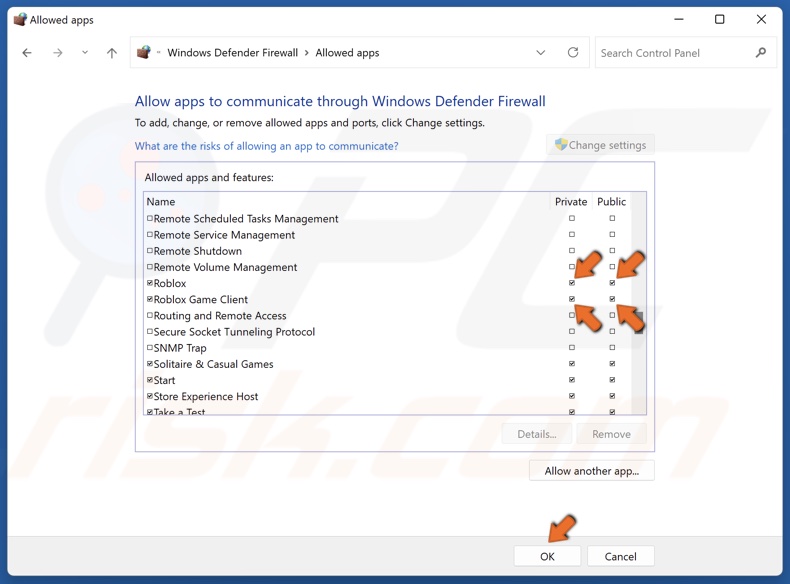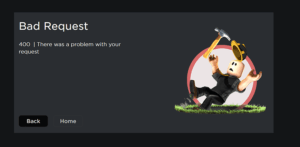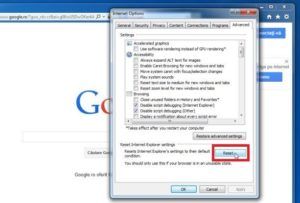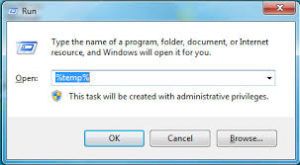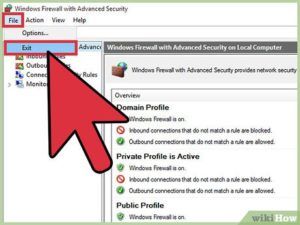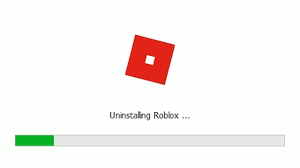Ошибка 400 сопровождается сообщением «Возникла проблема с вашим запросом». Чаще всего она возникает когда браузер отправляет некорректный запрос серверу, например при отправке запроса вместе с устаревшими cookie. В этом случае достаточно удалить кэш и cookie из браузера и перезайти на сайт, но иногда это не помогает и приходится более тщательно разбираться в причине появления ошибки 400.
- Сookie содержат ошибку или же они просто устарели;
- Слишком большой кэш игры;
- Брандмауэр или антивирус блокирует соединение;
- Глючный или устаревший браузер;
- Проблема на стороне интернет-провайдера или с сетевым оборудованием.
Как исправить ошибку 400
- Что бы очистить Cookie можно воспользоваться специальной программой очистки, например CCleaner. В ней вы сможете почистить ваш браузер от Cookie и Кэша буквально в один клик. Но если устанавливать на свой ПК дополнительный софт не охота, можно удалить Cookie через расширенные настройки браузера. Для этого перейдите в настройки — история браузера — очистить историю и поставьте галочку напротив пункта «файлы cookie и прочие данные сайтов«. После удаления фалов Cookie вам придется заново входить в аккаунт игры, так что убедитесь в том что вы помните свой пароль.
- Удалить кэш игры можно через программу CCleaner (в один клик), или же через расширенные настройки игры. Для этого перейдите в настройки — история браузера — очистить историю и поставьте галочку напротив пункта «Кэшированные изображения и файлы«.
- Вызывать ошибку 400 может ваш антивиурс или брандмауэр. Что бы исключить этот вариант, попробуйте отключить активные экраны антивируса на некоторое время и войти в игру. Если в игру получилось войти и ошибка не появлялась, необходимо добавить Roblox в список исключений антивируса/брандмауэра. Для этого нажмите комбинацию клавиш Win + R, введите команду control firewall.cpl и нажмите «Ок». В появившемся окне нажмите «Разрешить запуск программы или компонента через брандмауэр Windows«. В открывшемся окне нажмите кнопку «Изменить параметры», найдите в списке Роблокс, установите галочки и нажмите ОК.
- Очень часто причиной появления ошибки 400 становиться устаревший или даже глючный браузер. Попробуйте установить Google Chrome или Яндекс браузер и войти в игру с него.
- В первую очередь проверьте состояние вашего сетевого оборудования (видимые повреждения кабеля, залом кабеля и т.д.). Проверьте стабильность сетевого подключения через сторонние сайты, скорость скачивания и раздачи во время тестов не должна проседать. Перезагрузите модем или роутер и попробуйте вновь войти в игру. Если все это не помогает напишите своему интернет провайдеру с просьбой проверить ваше интернет соединение. В письме обязательно укажите причину обращения и перепробованные Вами способы решения проблемы. Провайдер должен будет проверить интернет соединение и в случае серьезных повреждений прислать квалифицированных специалистов.
Creating a game on Roblox, while far easier than making one from scratch, is not a cakewalk, given the number of possible errors users might encounter on their design platform.
Since the design interface is a no-code iteration, the error codes are far more frustrating as many of them can be triggered for various reasons with no easy way to decipher which one it is.
Today’s string of error 400 pop-ups on players trying to access their systems has brought to their attention that the HTTP 400 error code is a particularly frustrating one from this lot. This is because it comes with a long string of possible causes and the only solution is to try them all out until the error is rectified.
What does Roblox Error 400 mean?
The error code «400» is essentially for when a user makes a request for an item from a website that is unavailable or behind a firewall. The same error can also be seen when accessing data from user profiles whose share settings are private.
Looking for unavailable items from the games inventory may also be why this error was triggered. More often than not, it will be on gamers’ main page, making the entire platform inaccessible.
Today, a large number of players and designers were unable to access Roblox after receiving the error dialog box on their main page, to the extent that many felt the entire platform was down.
The developers have clarified that they are working on the issue. In the meantime, let’s go over what you as a user can do to debug the same.
Note: The following list includes a series of methods to help users access Roblox after being presented with error 400. These methods deal with a specific cause behind the error, and as there is no way to know what caused the error, the list is in no particular order, and all are equally valid methods.
1) Clear cache and cookies
Cookies and cache refer to the junk of temporary files that your browser keeps saving from websites. Although, with many sites, these temporary files help make the user experience more fluid the more you visit them, they can be very damaging for Roblox.
As a browser-based game design platform, even a minor corrupted temporary file from the platform will wreak havoc on its ability to run. Clearing the cache and cookies will remove any files that may block your safe access to Roblox and allow you to continue unhindered.
2) Reinstall Roblox
The second solution is somewhat similar to the first one. Users who have the platform installed as a software on their PC might face error 400 prompts because some corrupted temporary files may pile up on their PC over time.
It should be noted that an update to Studio or Roblox will not cleanse these files. Only a complete re-installation will.
3) Firewall/security software block
Firewalls and security features, particularly third-party ones, often block programs as «perceived threats.» as they might resemble potentially dangerous systems. Roblox is a safe platform, but for no fault of anyone, a firewall or security app might at times block the software.
A quick check to see if this is the problem would entail turning off all security systems and trying to reaccess Roblox.
If the problem persists, immediately turn on all firewalls and security first, and then try one of the other solutions.
4) Reset internet settings
This solution is targeted mainly toward Windows 10 users, but others may feel free to give it a shot. Often, nothing is wrong with the network connection, but given that there are constant changes in a network’s output levels, the set internet settings might be behind the problem in connecting to Roblox.
It is advised that users first reset the settings to default, as those largely cover any contingencies in network output to ensure overall internet stability. Failing that, they can analyze their present network conditions and optimize their internet settings accordingly.
5) Reset internet connection
The most basic solution to any technical problem is an equally valid option here. The platform and your computer need to connect securely if you are to use it, and sometimes, it can simply be a question of an overheated router facing reduced network output.
Rebooting the router and optimizing the internet settings per the router can be a combined solution for players facing the error and those who just generally want to boost their in-game experience’s smoothness.
Thankfully, the developers have announced that the platform will, in all probability, be back up for everyone by morning.
Users who want to get onto the server now will probably be able to via one of these methods. Feel free to share new methods that worked for you for other users in the comments.
Edited by Ravi Iyer
Thank You!
GIF
❯
How to Fix Roblox “Bad Request” Error Code 400 on Windows 11
Roblox Error Code 400 occurs due to a connection issue between the client and server side when launching the game using your web browser. If you’re getting this error code, continue reading to learn more about it and how to fix it.
400 | There was a problem with your request
When you get “Bad Request” Error 400 on Roblox, it means that the page you’re trying to access is down or you have a connection issue. This error usually occurs when launching Roblox or trying to access online resources in Roblox.
What Causes This Error?
Error 400 indicates that the client request is invalid and cannot be processed. According to our research, this error usually occurs due to a server-side issue, such as when the server is undergoing maintenance. Nevertheless, it may also occur due to a problem on the client side.
- Roblox server outage. In most cases, Error 400 occurs due to a server-side issue. Under such circumstances, you must wait for the server-side problem to be resolved. Go to the Roblox Server Status or DownDetector website and check for issue reports.
- Corrupted web browser cache and cookies. As Roblox is launched using your web browser, it stores some cached data in your browser. This error can occur if the cache becomes outdated or corrupted. Fortunately, clearing your browser cache will resolve the issue.
- Misconfigured network settings. Misconfigured network settings and other network-related issues may cause this error often causes this error. Resetting your network settings or allowing Roblox through Windows Defender Firewall if it’s blocked should fix the error.
- Corrupted DNS server cache. Your IPS-provided DNS server may not resolve the IP address. Changing your DNS server address to a third-party DNS server address will fix it.
- Third-party anti-virus software interference. Some users have found that Roblox Error 400 can be triggered by a third-party anti-virus program blocking Roblox from connecting to its servers. In such a case, try to temporarily disable your anti-virus program and check if that fixed the error.
Video Tutorial on How to Fix Roblox Error Code 400 “Bad Request”
Table of Contents:
- Introduction
- Check Roblox Server Status
- Method 1. Clear Web Browser Cache
- Clear Google Chrome Cache
- Clear Mozilla Firefox Cache
- Clear Microsoft Edge Cache
- Method 2. Run the Internet Connections Troubleshooter
- Method 3. Reset Network Settings to Default
- Method 4. Change DNS Server Address
- Method 5. Allow Roblox Through Windows Defender Firewall
- Video Tutorial on How to Fix Roblox Error Code 400 “Bad Request”
Check Roblox Server Status
Go to the Roblox Server Status or website and check for server issue reports. If Roblox is experiencing server issues, it may be the reason you’re getting Error Code 400.
1. Open your browser and go to the Roblox Server Status website.
2. Check if all systems are operational.
If relevant systems are down, you’ll have to wait for the server-side issues to be resolved. However, If there are no server-related issues, the problem originates from your side. In this case, check the troubleshooting methods below.
[Back to Table of Contents]
Method 1. Clear Web Browser Cache
Temporary files and data are often stored in the browser cache to improve gameplay performance. However, the cached data may become corrupted, causing connection issues. Clearing your web browser cache will fix the error. We have included guides for clearing the cache on Google Chrome, Mozilla Firefox, and Microsoft Edge.
Clear Google Chrome Cache
1. Open Google Chrome. Open the customization and control menu, select More tools, and click Clear browsing data.
2. Select the Advanced tab.
3. Open the Time range menu and select All time.
4. Mark the Browsing history, Download history, Cookies and other site data, and Cached images and files checkboxes.
5. Click Clear data.
[Back to Table of Contents]
Clear Mozilla Firefox Cache
1. Open Mozilla Firefox. Open the application menu and click Settings.
2. Select the Privacy & Security panel.
3. Scroll down, and in the Cookies and Site Data section, click Clear Data.
4. Mark the Cookies and Site Data and Cached Web Content checkboxes and click Clear.
5. Click Clear Now when prompted.
[Back to Table of Contents]
Clear Microsoft Edge Cache
1. Open Microsoft Edge. Open the menu and click Settings.
2. Select the Privacy, search, and services panel.
3. In the Clear browsing data section, click Choose what to clear.
4. Open the Time range menu and select All time.
5. Mark the Browsing history, Download history, Cookies and other site data, and Cached images and files checkboxes.
6. Click Clear now.
[Back to Table of Contents]
Method 2. Run the Internet Connections Troubleshooter
If your network settings have been misconfigured, running the Internet Connections troubleshooter will scan your network for issues and attempt to fix them.
1. Right-click Start and select Settings.
2. In the System panel, scroll down and select Troubleshoot.
3. Then, select Other troubleshooters.
4. Run the Internet Connections troubleshooter.
5. Select Troubleshoot my connection to the Internet.
[Back to Table of Contents]
Method 3. Reset Network Settings to Default
If your network settings have been misconfigured, resetting your network settings to default should fix Roblox Error 400. You will have to re-enter your password if you use a Wi-Fi connection.
1. Right-click Start and select Settings.
2. In the left pane, select Network & internet.
3. Select Advanced network settings.
4. Select Network reset.
5. Then, click Reset now.
6. Click Yes to confirm the network reset.
7. Click Close.
8. Restart your PC.
[Back to Table of Contents]
Method 4. Change DNS Server Address
You may get the “Bad Request” error in Roblox if your DNS server can’t resolve the IP address. Switching to a third-party DNS address may fix the error.
1. Hold down Windows+R keys to open Run.
2. In the Run dialog, type in ncpa.cpl and click OK.
3. Right-click your network adapter and select Properties.
4. Select Internet Protocol Version 4 (TCP/IPv4) and click Properties.
5. Tick Use the following DNS server addresses.
6. In the Preferred DNS server, type in 1.1.1.1
7. In the Alternate DNS server, type in 1.0.0.1
8. Click OK and restart your PC.
[Back to Table of Contents]
Method 5. Allow Roblox Through Windows Defender Firewall
In some cases, Windows Defender Firewall (or your third-party firewall software) may block Roblox from connecting to its servers. Adding Roblox to your firewall’s exceptions list should fix “Bad Request” Error Code 400.
1. Hold down Windows+R keys to open Run.
2. In the Run dialog, type in firewall.cpl and click OK.
3. Click Allow an app or feature through Windows Defender Firewall.
4. Click Change settings click Allow another app.
5. Then, click Browse.
6. Type in %localappdata% in the address bar and press Enter.
7. Then, navigate to \Roblox\Versions\ and access the most recent version folder.
8. Select RobloxPlayerBeta and click Open.
9. Click Add to add Roblox Game Client.
10. Click Allow another app again.
11. Click Browse.
12. Select RobloxPlayerLauncher and click Open.
13. Click Add to add Roblox.
14. Mark the Public and Private checkboxes for Roblox and Roblox Game Client and click OK.
Did this article help you fix Error Code 400 in Roblox? Leave your thoughts and suggestions in the comments section below.
[Back to Top]
Error Code 400 is a common issue many Roblox players face when opening the game client. If you are affected by this issue, you probably can’t join any game or host one since you can’t reach the main Roblox lobby.
This error happens in most cases due to the servers going through problems or being under maintenance. Besides that, it could also happen when your Roblox game client is outdated.
Here is a list of all the methods that you need to do to fix the following error:
1. Check for a server issue
Most of the time, a server issue or scheduled maintenance is the leading cause of the Roblox error code 400. You first need to check the server’s status to see if the servers are down.
Most likely, the central server for finding matches is down, and developers are working on it to fix it.
You can use sites like Downdetector to check the server status and see if other people have reported problems with the server. This site will show how many reports have been made in the last 24 hours.
This will let you know if the error code 400 in Roblox is happening to others or just to you.
You can also go to the Roblox Twitter page to see if the developers have said anything about servers being down. This page is dedicated to updating users about the current server status.
If you found recent posts about server problems happening, read the comments to find out what other players have said about it.
If you can confirm that there is a problem with the server and other people are also experiencing the 400 error code, you can only wait until the developers fix it.
2. Perform a Winsock Reset
Roblox error code 400 might be caused by network inconsistencies. A Winsock reset should be enough to fix these issues since it will clear temporary network data.
A Winsock reset is a command that will also reset some important settings to the ‘safe’ defaults, which may fix the problem in your case. All you have to do is to use the Command Prompt with administrator privileges.
Note: This command won’t affect your computer files or your access to the internet.
Here are the steps you need to follow:
- Press the Windows + R button to open a Run dialog box, then type ‘cmd‘ inside the search bar and press CTRL + Shift + Enter to open the Command Prompt with administrator privileges.
Opening the Command Prompt - You must click Yes to confirm that you give Command Prompt admin privileges.
- Once you are inside the Command Prompt, you need to type the following commands inside it, then press Enter after each other:
ipconfig /flushdns netsh winsock reset
- When you have deployed both commands succesfully, close the Command Prompt by typing exit or clicking the X button.
- Now you need to launch Roblox to see if the problem is fixed.
If the error code 400 still appears even after doing this, try the next fix down below.
3. Run Windows Diagnostics Troubleshooter
Another thing you can try is to run the Windows Network Troubleshooter. This process will scan your network to see if it finds any problems. If problems are found, the troubleshooter will attempt to fix the network issues automatically.
To run the Windows Diagnostics Troubleshooter, you must go to the Windows Settings and find the Other Troubleshooters. The Network Adapter should be there – run it to start the troubleshooter.
Here’s how you can do it:
- You need to start by opening the Windows Settings. Open the taskbar and search Settings, then press Enter to open it.
Opening the Windows Settings from the taskbar - Once you are inside the Settings, select the System tab and click on the Troubleshoot tab.
- Now click on the Other troubleshooters tab to see the list of all the troubleshooters.
Opening the Other Troubleshooters tab - Scroll down until you find the Network Adapters troubleshooter, then click on Run.
Running the Network Adapter troubleshooter - If the troubleshooter finds any problems, let it fix them.
- When the troubleshooting process is complete, close the window and launch Roblox to see if the error code 400 is now fixed.
If you’ve tried everything and the error still appears when playing Roblox, go to the next and last method available.
4. Change DNS to CloudFlare or Google
The last thing you should try is to change the DNS to Cloudflare equivalents. This should fix your problem because you are moving your DNS range to a more stable domain name address.
This can be done from the Control Panel window of your computer. This fix can be replicated on every recent Windows version.
Here is a guide that will show you how to do this:
- The first thing you need to do is to open the Network Connections window. Press the Windows key + R and type ‘ncpa.cpl‘, then press Enter.
Opening the Network Connections using a Run dialog box - Now you need to locate the internet connection that you are currently using. When you see it, right-click on it and click on Properties.
Opening the properties of your internet connection - When the Properties appear on your screen, select the Networking tab and look for Internet Protocol Version 4 (TCP/IPv4). Select it and click on Properties.
Opening the Properties of the IPv4 - Once you’ve done that, click on Use the following DNS server addresses and type the following numbers inside them:
1.1.1.1 for Preferred DNS server 1.0.0.1 for Alternate DNS server
Changing the DNS to CloudFlare Note: These numbers are the equivalents for the CloudFlare DNS.
- When you are done with that, click OK, and the DNS should be changed successfully.
- Now all that’s left to do is to launch Roblox to see if the error code 400 still occurs.
Kamil Anwar
Kamil is a certified MCITP, CCNA (W), CCNA (S) and a former British Computer Society Member with over 9 years of experience Configuring, Deploying and Managing Switches, Firewalls and Domain Controllers also an old-school still active on FreeNode.
Roblox is a base of over 65 million active players and offers a platform to create their games using Roblox Studio. Recently players are facing a few problems on Roblox, and Error Code 400 is one of them. We will discuss the possible working solutions to these issues to resolve yourself instead of consulting any expert.
The players who are facing error code 400 are facing the bad request error. So, it is necessary to know about the Roblox bad request error first before we proceed.
Error code 400, also known as bad request 400 error, is generally a client error that has something to do with the request that a client has submitted before the server processes it.
[the_ad_placement id=”win-1″]
Mainly there are five causes of this error that includes URL syntax error, corrupted browser cache, and cookies, DNS lookup cache, the file size may be too large, and generic server error. All these errors can be fixed with two or three possible methods. But in the case of Roblox, the same issue may appear differently.
This error can prevent you from playing every time it appears in Roblox. Moreover, every time you try to create a group, you may face this error. Let’s discuss the methods to resolve these issues one by one.
Contents
Method 1: Reset the Internet Options
Open Windows Settings and go to control panels. From the Control Panel, select Internet Options.
You can directly open internet options from the search bar by typing Internet Options and opening it.
On the internet, option go-to the Advanced Settings option. From this option, you will see the Reset option. Click the reset option and restart the PC. You will see the problem is fixed.
[the_ad_placement id=”win-1″]
Method 2: Remove Temporary Files
Open your browser that you use either Chrome or Opera. Go to settings and clear temporary files and cache. Every browser has different settings, so try accordingly. After clearing, try again and see if the problem is still there. If you are still facing the same bug, try the next solution.
Method 3: Check Firewall
As you know, the antiviruses slow down the games and cause many issues. This issue can be due to antivirus or firewall. So, before starting again, try disabling antivirus and firewall. Maybe the firewall is blocking and causing the problem. After disabling, try again and check if the problem is there. This method might work, but if not, try the next one.
Read More: Best Shutterstock Watermark Remover
Method 4: Reinstall Roblox
Open Windows settings and open the control panel. From the control panel, select the uninstall a program option and uninstall Roblox. You can uninstall the Roblox from the start bar by right click and select the uninstall option.
[the_ad_placement id=”win-1″]
These methods sometimes may not completely uninstall the program. You can install any recommended program uninstaller to completely remove the files from windows. After uninstalling Roblox install it again and check if the problem is resolved.
Method 5: Compiled Method
The Error Code may be due to a hardware issue instead of software. So, try changing the device and see if the same problem is appearing on the screen. If yes, try a compiled method. Under this method, restart your computer or laptop first.
After the system is turned on, delete all the google history. Keep one thing in mind clear the history of all time, not just the past few days or hours. Now scan the virus and after scanning, disable the antivirus. Uninstall the Roblox and reinstall it again. Now it will give a fresh start to everything, so it should work.
How to Fix Roblox Error Code 400
Method 6: Fix on Mobile Device:
If you encounter the same issue on your mobile device, then there is a different procedure to follow. If there is no issue with the mobile device’s working, you need to follow these steps. Go to mobile settings and tap on App. from App, go to the Manage App option, and open Roblox from the list. Access the Roblox settings and tap on clear cache.
After clearing the cache, try clearing data as well. Now restart the App, and your problem might be fixed. Still, the problem is appearing on the screen, try reinstalling the Roblox from the Play Store.
How to Fix Roblox Error Code 105
Final Thoughts:
After trying all these methods, we hope you have fixed your issue. But if you are still facing the same Error Code 400 on Roblox, there might be a maintenance issue. So, you should give some time and wait for some time, or you can try these methods again. Every time the server goes under maintenance, there is nothing you can do but try these solutions to fix the bug.
How To Fix Roblox Error Code 267