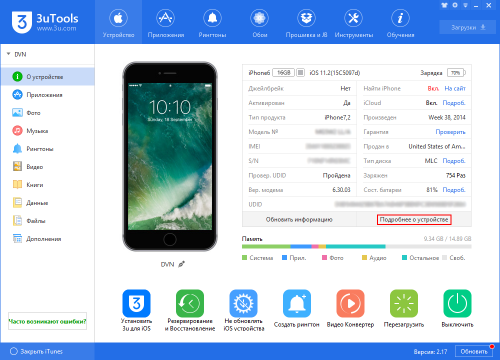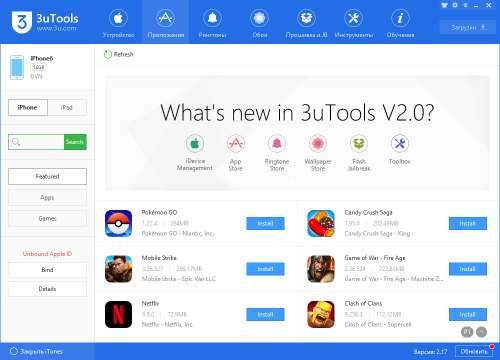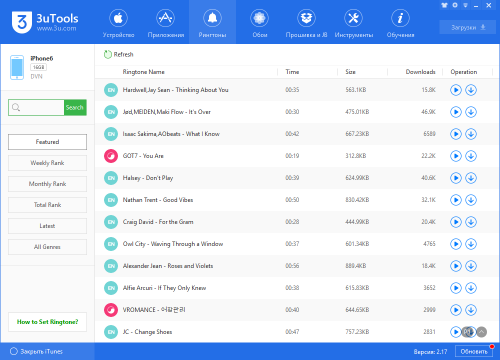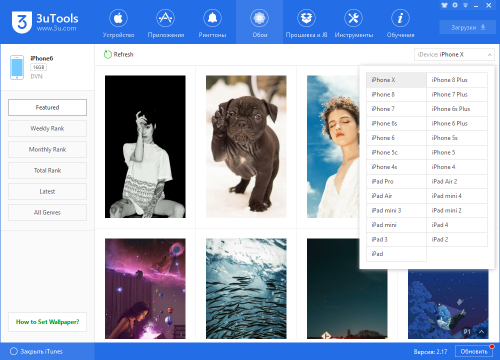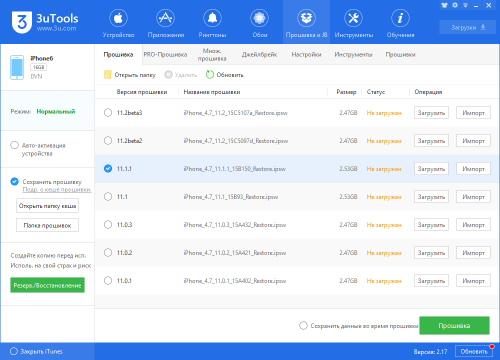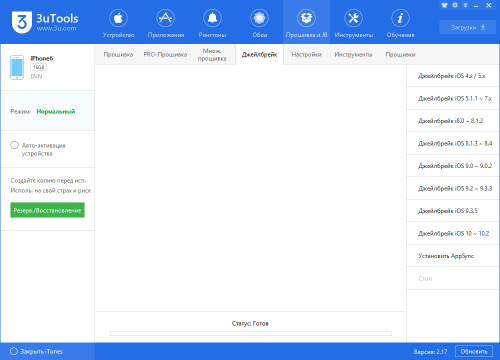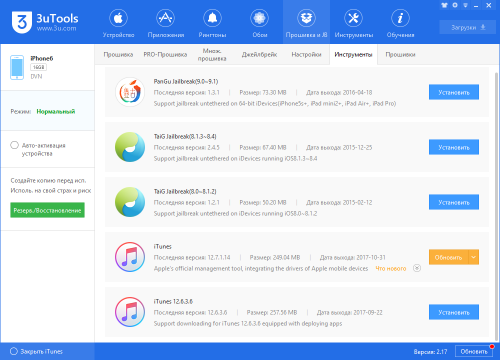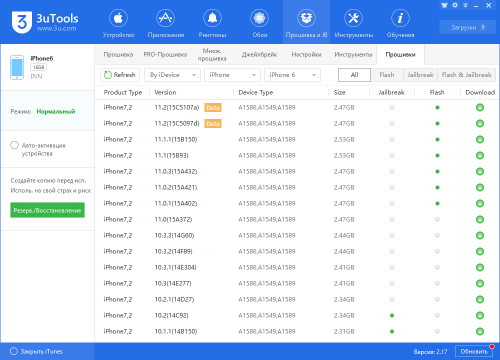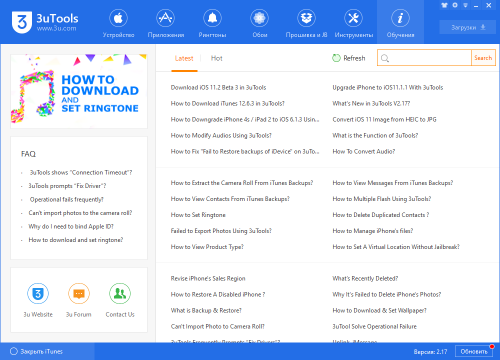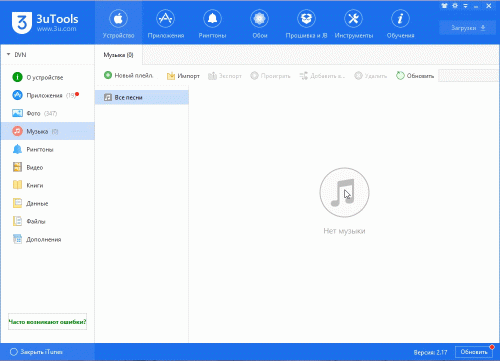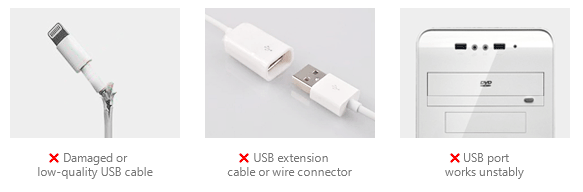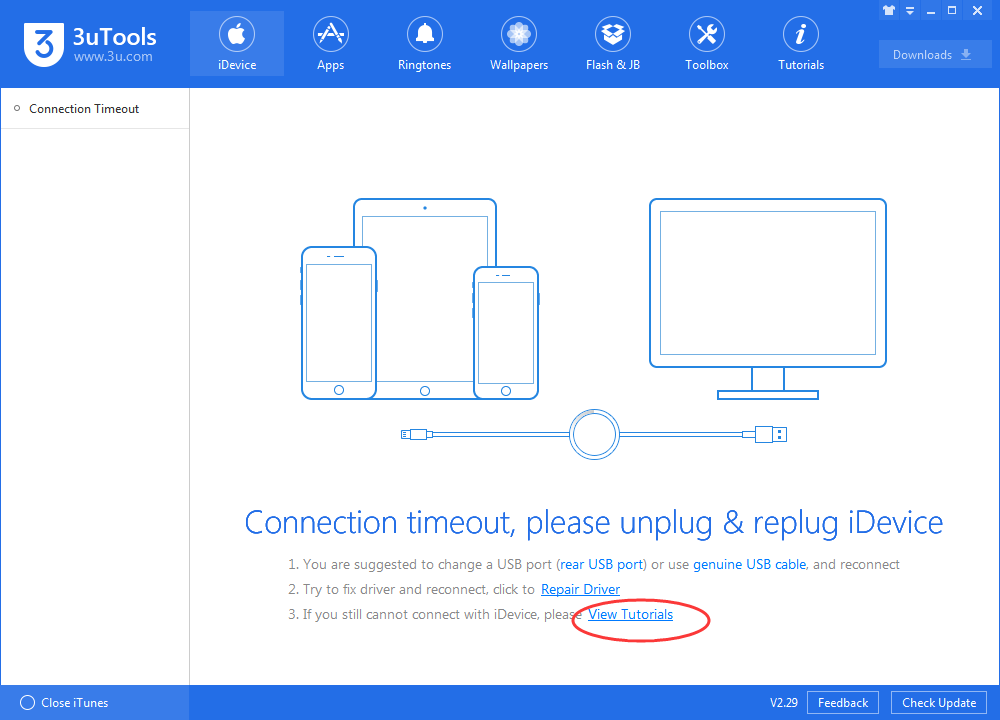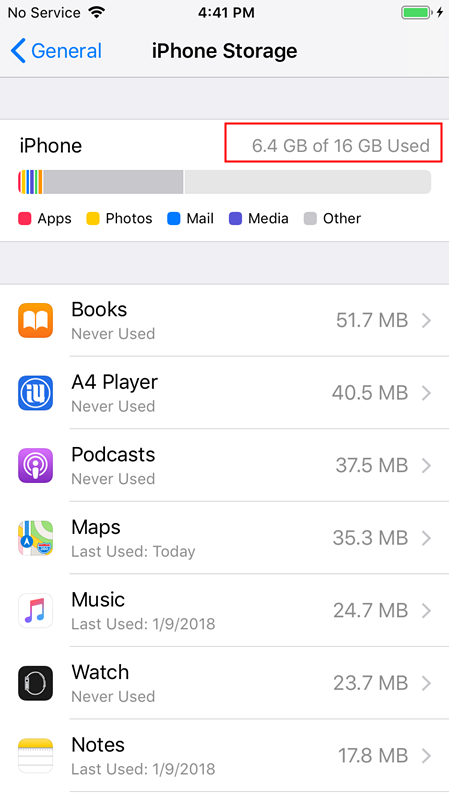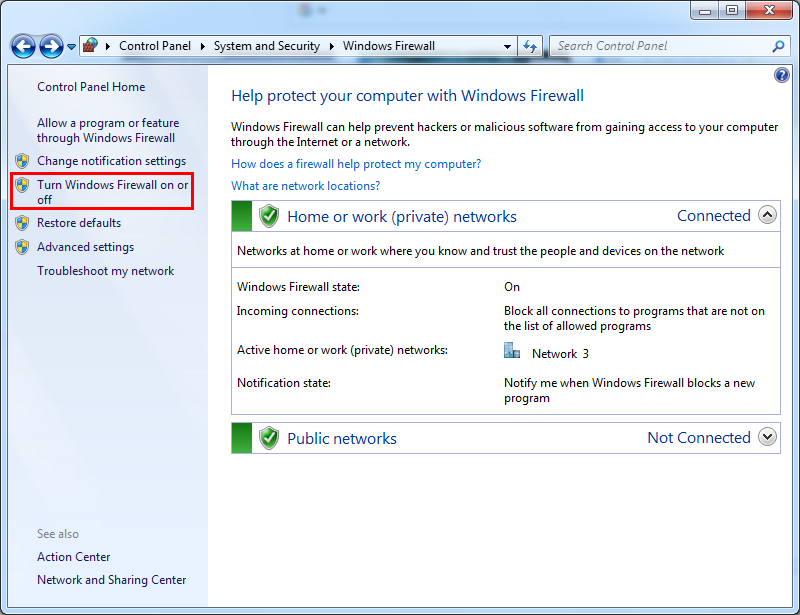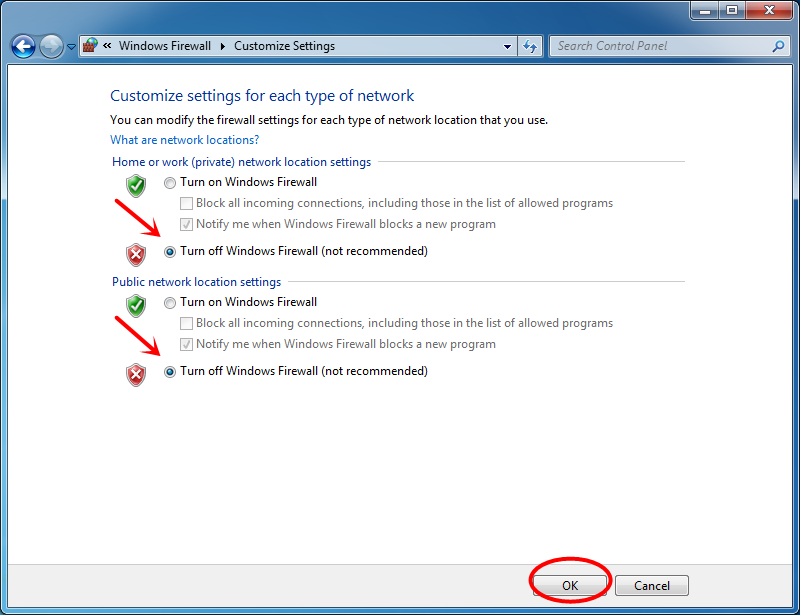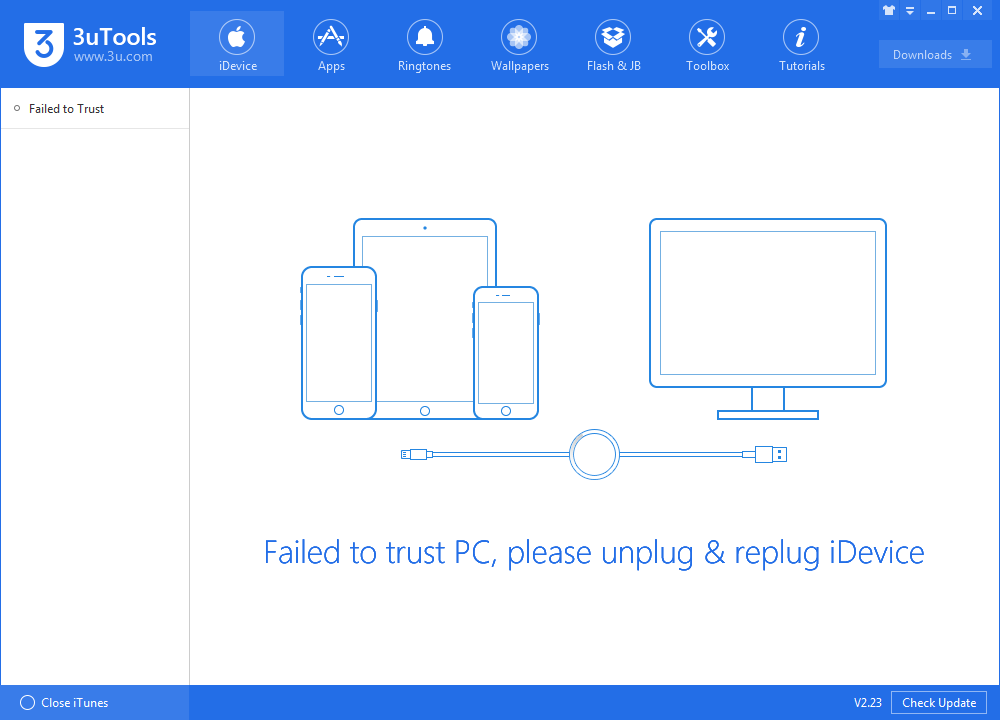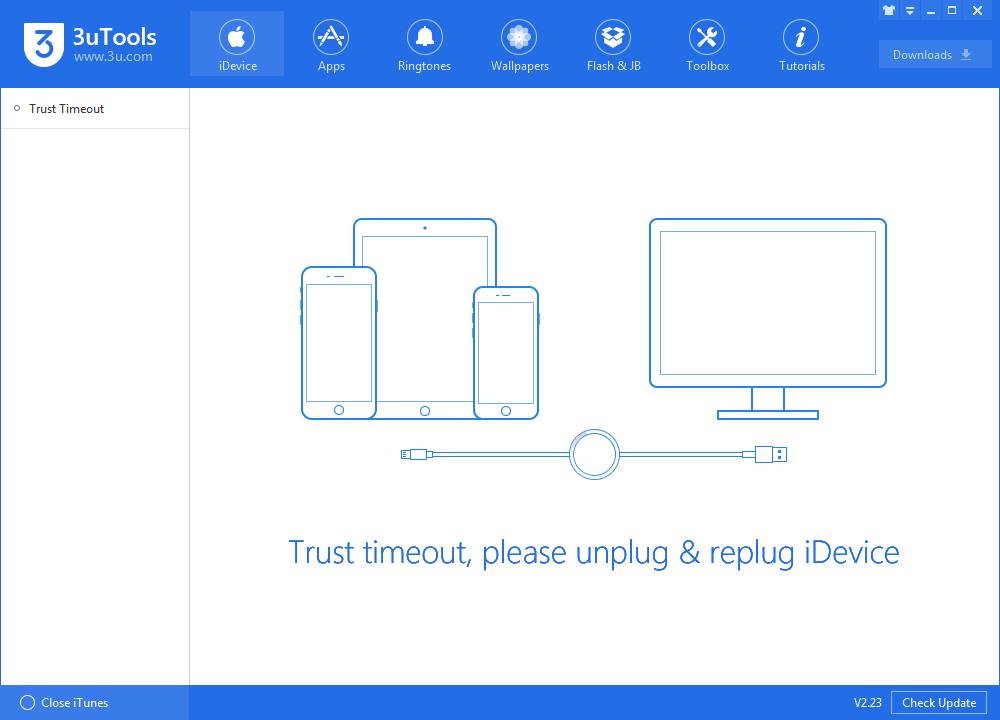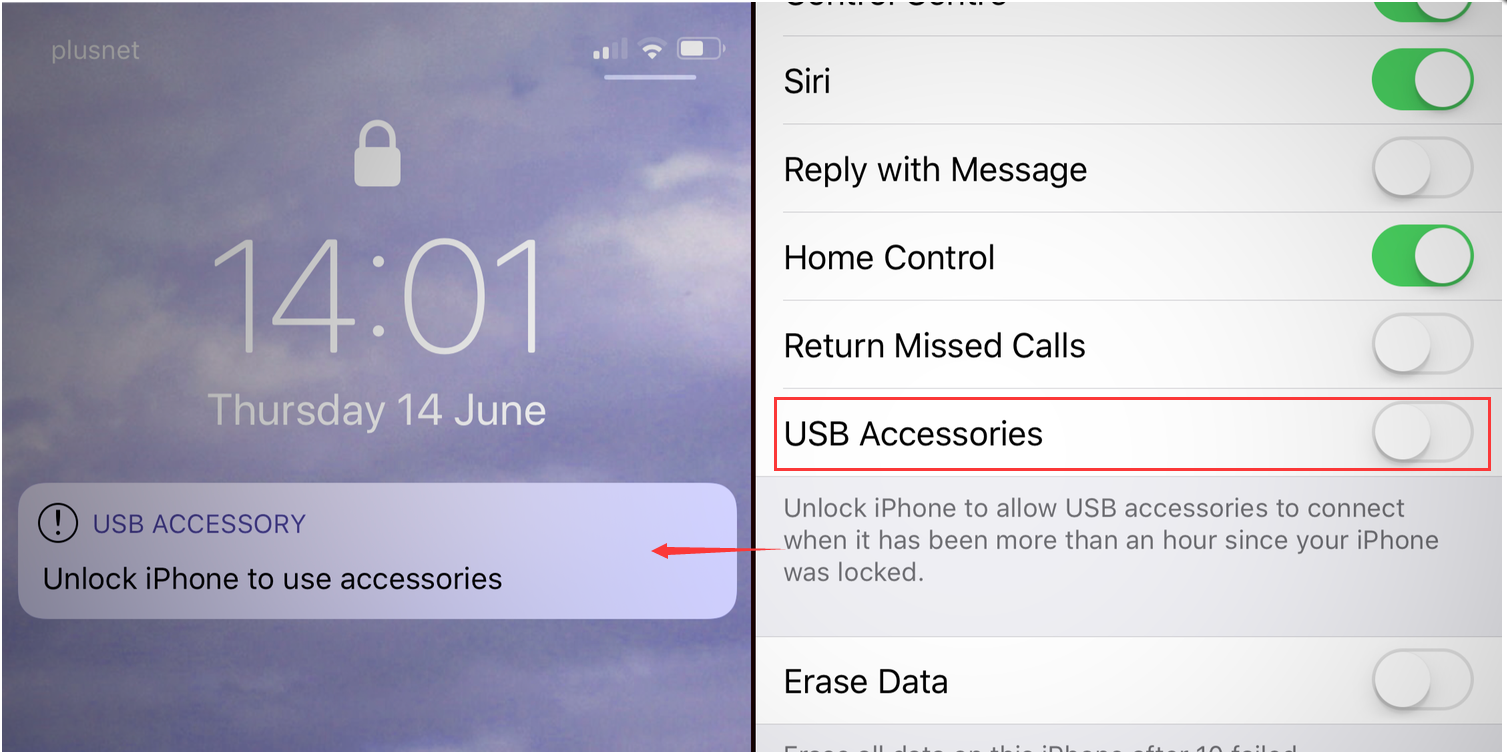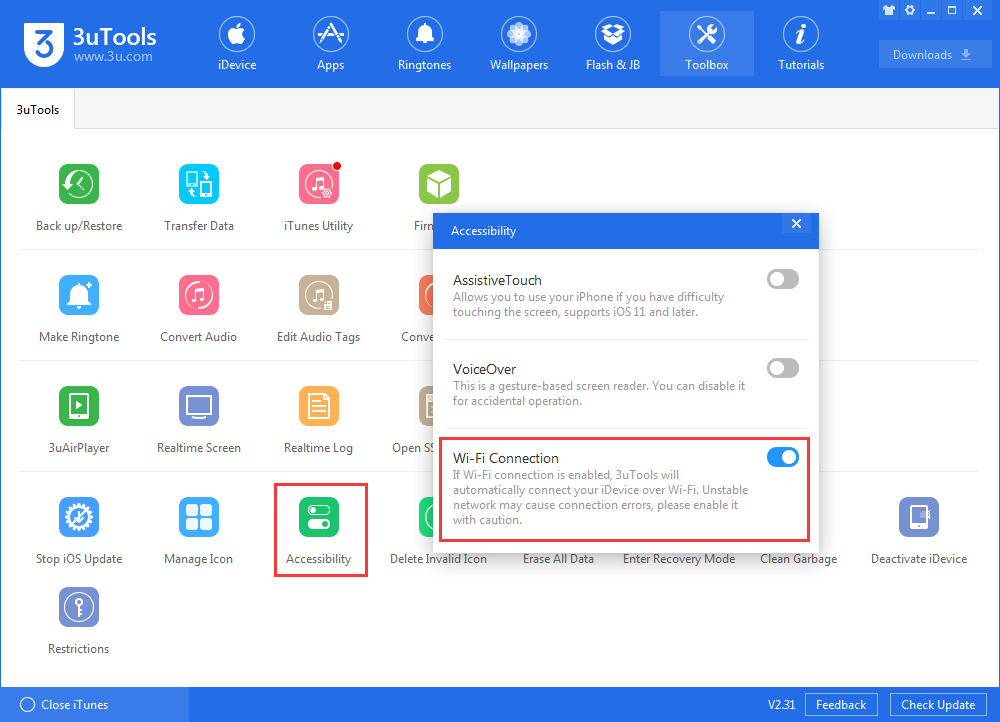В этой вкладке собрана вся информация о вашем устройстве. Кликните по Подробно о устройстве, если хотите увидеть подробную информацию о Вашем устройстве. Если Вам понадобится скопировать информацию, кликните по Открыть в Блокноте, после чего вы сможете скопировать нужную Вам информацию.
В какой программе лучше создавать/восстанавливать резервные копии?
iTunes. Так как это собственный софт Apple для взаимодействия с устройством, то и работает он с устройством лучше сторонних альтернатив. К тому же не будет проблем с загрузкой приложений на самом устройстве.
Какой программой лучше прошивать/обновлять устройство?
Крайне желательно делать это в iTunes: по той же причине, что и выше — iTunes лучше со всем этим справится. Обращаться к 3uTools лучше в последнюю очередь, если попытки в iTunes не увенчались успехом. Не забывайте, что 3uTools неофициальная альтернатива и процесс прошивки может пойти криво (особенно при прошивке с сохранением данных).
Раньше 3uTools показывал в отчете, что все компоненты оригинальные, а теперь иначе, и процент здоровья аккумулятора заметно снизился. Меня обманули третьи лица?
Нет. Данный отчет крайне неточный и желательно не полагаться на него на все 100%. 3uTools «считывает» данную информацию с аналитических отчетов в самом устройстве, а эти отчеты, в свою очередь, могут изначально быть очень давними. С аккумулятором отдельная тема. Никто вам точно не скажет о состоянии здоровья аккумулятора, к тому же оно меняется не плавно.
Не могу привязать свой Apple ID в магазине 3uTools. Пишет о неизвестной ошибке (-7).
Смотрим инструкцию тут: 3uTools (Пост JanProchor #111506752) (Спасибо ув. JanProchor) Данный способ больше не работает
Не получается закинуть музыку на устройство. Что делать?
Проверить, нет ли среди загружаемой музыки битых файлов. Если нет, воспользоваться данной инструкцией.
Не загружаются фотографии либо загружаются неполностью. В чем причина?
Причина в переменчивой работе 3uTools c фотографиями. Рекомендуется использовать качественные альтернативы.
Сохранил фото/видео на ПК, а они в гораздо меньшем размере. Почему?
3uTools конвертирует/сжимает фото/видео при экспортировании. Если вам это не нужно, отключите данные опции в настройках 3uTools.
Не получается скачать прошивку в 3uTools. Что делать?
Проблема в работе и/или доступе к серверам 3uTools. Обычно, данная проблема решается в срок от нескольких рабочих часов до нескольких рабочих дней. Все зависит от того, работают ли в момент проблемы разработчики. В качестве альтернативы в таких случаях можете воспользоваться проверенными сайтами с прошивками либо соответствующими темами на форуме 4PDA.
Дополнительный метод решения проблемы: Видеоинструкция на YouTube (Спасибо ув. JanProchor)
1. Убедитесь, что вы установили и/или обновили 3uTools до последней версии — v2.17.
2. Если вы уже установили 3uTools, запустите 3uTools -> кликните по Обновить, чтобы 3uTools мог проверить наличие обновлений и обновиться до версии 2.17 автоматически.
3. Если вы еще не установили 3uTools, вы можете установить его загрузив отсюда.
4. Запустите 3uTools, перейдите в Настройки и выберите Русский язык. Затем кликните по ОК.
5. Помните, что выбранный язык вступает в силу после перезапуска 3uTools. После перезапуска вы можете пользоваться русской версией 3uTools.
Требования:
1. Загрузите и установите последнюю версию 3uTools.
2. Загрузите кастомную прошивку для вашего устройства:
• Для iPhone4s:
ota_iPhone4,1.ipsw (MD5: 03733FA4CA91873BD70E01DCEDCEC26E)
• Для iPad 2::
ota_iPad2,1.ipsw (MD5: 5021ED0CC6BD50594D9458B3F0A56581)
ota_iPad2,2.ipsw (MD5: 870F8C135B95395D02288DEBF518DC3F)
ota_iPad2,3.ipsw (MD5: 862799EDF75D2461C85902FBA3BFDCC7)
3. Установите джейлбрейк на устройстве (см. тут): Для установки джейлбрейка необходимо обновить устройство до версии iOS 9.3.5 (скачать с 4PDA).
4. Инcтрукция актуальна исключительно для устройств iPhone 4s и iPad 2 (iPad2.1, iPad 2.2 и iPad 2.3).
Пошаговая инструкция:
Шаг 1: Запустите Cydia и добавьте ресурс: repo.hackyouriphone.org для ввода устройства в режим KDFU.
* Понижение версии возможно только в режиме KDFU. После ввода устройства в режим KDFU, можно приступить к понижению версии iOS.
Шаг 2: Запустите 3uTools и перейдите на вкладку Прошивка и JB -> PRO-Прошивка, кликните по Импорт прошивки и выберите раннее загруженную прошивку.
Шаг 3: После импортирования прошивки кликните по кнопке Прошивка на панели справа.
Шаг 4: 3uTools автоматически начнет прошивку устройства, подтвердите подключение между устройством и ПК.
Шаг 5: Прошивка займет примерно около 10 минут.
После завершения процесса прошивки вы увидите давно знакомый интерфейс iOS 6. Все, что остается – активировать устройство и наслаждаться пользованием.
1. Установите последнюю версию 3uTools и перейдите в Инструменты -> Конвертер HEIC.
2. Кликните по Добавить или перетащите изображения в окно конвертера 3uTools .
3. Выберите изображения, которые следует конвертировать, затем кликните по Конвертировать. 3uTools автоматически конвертирует изображения с HEIC в JPG.
4. По окончанию процесса кликните по Открыть, чтобы перейти в папку с конвертированными JPEG изображениями.
1. Запустите 3uTools, подключите устройство к ПК. Кликните по Рингтоны, затем кликните по значку загрузки напротив понравившегося вам рингтона , после чего вы сможете импортировать загруженный рингтон в устройство.
2. Кликните по Инструменты → Создать рингтон. Кликните по Рингтонов (Готовые рингтоны) для выбора рингтона, затем кликните по Импорт. Дождитесь окончания импортирования.
3. Перейдите на устройстве в Настройки → Звуки → Рингтон и выберите ваш рингтон .
Шаг №1: Подключите устройство к ПК по USB и запустите последнюю версию 3uTools.
Шаг №2: Перейдите на вкладку Прошивка и JB -> Прошивка, выберите прошивку iOS 11.2 beta 3. Затем кликните по Прошивка. (Если вы хотите сохранить данные на устройстве, поставьте галочку напротив Сохранить данные во время прошивки.)
Шаг №3: 3uTools автоматически прошьет ваше устройство. Прошивка займет примерно от 5 до 10 минут.
По окончанию процесса прошивки устройство перезагрузится автоматически, после чего вы сможете активировать устройство как вручную, так и с помощью 3uTools
В этой инструкции вы узнаете, как добавить музыку в проигрыватель Музыка на устройствах Apple без iTunes с помощью 3uTools. Этот метод очень легок и успешен в выполнении.
Шаг №1: Загрузите и установите последнюю версию 3uTools на Ваш ПК. После завершения установки запустите 3uTools и подключите Ваше устройство к ПК по USB.
Шаг №2: Кликните по разделу Музыка > Импорт > Выберите метод импортирования: Музыку или Папку > Выберите Музыку/Папку и кликните по OК.
Шаг №3: 3uTools автоматически начнет импортирование музыки в устройство. По окончании процесса импортирования всплывет соответствующее окно, после чего вы сможете проверить наличие музыки на устройстве.
6.1.5 с помощью 3uTools?
7.x для получения джейлбрейка. Шаг №4: По требованию программы 3uTools, кликните по кнопке jailbreak на устройстве.
Шаг №5: По окончанию получения джейлбрейка, устройство перезагрузится. Дождитесь перезагрузки устройства.
7.1.2 с помощью 3uTools?
Рекомендуется до начала получения джейлбрейка:
• Создайте резервную копию устройства с помощью iTunes до получения джейлбрейка.
1. Отключите Код-пароль и Найти iPhone , после чего можно приступить к джейлбрейку.
Для отключения Код-пароля перейдите: Настройки → Код-пароль → Выключить код-пароль.
Для отключения Найти iPhone перейдите: Настройки → iCloud → Найти iPhone.
2. Не забудьте переключить дату на устройстве на 01/06/2014 .
3. Если устройство обновлено «по воздуху», то в процессе джейлбрейка может выдать ошибку . В этом случае Вам предлагается прошить и восстановить устройство с помощью 3uTools, перейдя на вкладку Прошивка.
Шаг №1: Убедитесь, что на Вашем ПК установлен iTunes и последняя версия программы 3uTools.
Шаг №2: Установите 3uTools, отключите Код-пароль на устройстве и подключите устройство к ПК с помощью кабеля USB.
Шаг №3: Кликните по Джейлбрейк iOS 5.1.1
7.x для получения джейлбрейка. Если Вы не укажете дату вручную, 3uTools выявит ошибку. Пожалуйста, укажите требуемую выше дату, после чего сможете продолжить процесс получения джейлбрейка.
Шаг №4: Кликните по иконке Pangu на Вашем устройстве по требованию программы 3uTools.
Шаг №5: По окончанию получения джейлбрейка, устройство перезагрузится. Дождитесь перезагрузки устройства.
8.4 с помощью 3uTools?
Рекомендуется до начала получения джейлбрейка:
1. Создайте резервную копию устройства с помощью iTunes до получения джейлбрейка.
2. Отключите Код-пароль и Найти iPhone , после чего можно приступить к джейлбрейку.
Для отключения Код-пароля перейдите: Настройки → Код-пароль → Выключить код-пароль.
Для отключения Найти iPhone перейдите: Настройки → iCloud→ Найти iPhone.
3. Это нормально, если устройство напоминает о заполнении памяти после получения джейлбрейка.
4. Если устройство обновлено «по воздуху», то в процессе джейлбрейка может выдать ошибку. В этом случае Вам предлагается прошить и восстановить устройство с помощью 3uTools, перейдя на вкладку Прошивка.
Шаг №1: Убедитесь, что на Вашем ПК установлен iTunes и последняя версия программы 3uTools.
Шаг №2: Установите 3uTools и подключите устройство к ПК с помощью кабеля USB.
Шаг №3: Кликните по Джейлбрейк iOS 8.0 – 8.1.2 для получения джейлбрейка.
Шаг №4: По окончанию получения джейлбрейка, устройство перезагрузится. Дождитесь перезагрузки устройства.
Важно:
• Загрузите и установите последнюю версию 3uTools на ПК.
• Рекомендуется создать резервную копию устройства до получения джейлбрейка.
• Закройте iTunes.
• Если Вы обновляли устройство «по воздуху», прошейте устройство с помощью 3uTools до получения джейлбрейка.
• Убедитесь, что на устройстве установления iOS 9.0 — iOS 9.0.2.
Рекомендуется до начала получения джейлбрейка:
• Убедитесь, что на Локальном диске C Вашего ПК достаточно свободного места.
• Отключите Код-пароль и Найти iPhone , затем переключите устройство в Авиарежим .
Для отключения Код-пароля перейдите: Настройки → Код-пароль → Выключить код-пароль.
Для отключения Найти iPhone перейдите: Настройки → iCloud → Найти iPhone.
* В процессе на устройство могут быть установлены приложения PanGu, в случае ненадобности, Вы можете их удалить.
Шаг №1: Запустите 3uTools на ПК. Подключите устройство к ПК по USB. Перейдите по вкладке Джейлбрейк в разделе Прошивка и JB .
Шаг №2: Кликните по Джейлбрейк iOS 9.0 — 9.0.2 и следуйте инструкциям.
Шаг №3: Когда программа запросит, разблокируйте устройство и кликните по значку Pangu на Главном экране, затем кликните по Accept . В случае запроса доступа к Фото, кликните по OK.
Шаг №4: Дождитесь окончания процесса.
Важно:
1. Рекомендуется создать резервную копию устройства с помощью 3uTools до получения джейлбрейка.
2. Инструкция предназначена для 64-битных устройств под iOS 9.2-9.3.3.
3. Убедитесь, что на устройстве достаточно заряда и доступно подключение к интернету.
4. Это – полуотвязанный джейлбрейк. Если Вы перезагрузите устройство, Cydia и приложения джейлбрейка будут неработоспособны. Для повторной активации джейлбрейка перейдите по закладке fix jailbreak в Safari или введите в адресную строку : http://jb92.3u.com и следуйте запросам.
Совместимые устройства:
iPhone: iPhone 5s, iPhone 6, iPhone 6 Plus, iPhone 6s, iPhone 6s Plus, iPhone SE;
iPad: iPad mini 2, iPad mini 3, iPad mini 4, iPad Air, iPad Air 2, iPad Pro;
iPod: iPad Touch 6G.
Пошаговая инструкция:
Шаг №1: Запустите 3uTools на ПК. Подключите устройство к ПК по USB. Перейдите в раздел Прошивка и JB и выберите вкладку Джейлбрейк .
Шаг №2: Кликните по Джейлбрейк iOS 9.2 — 9.3.3 и следуйте инструкциям.
Шаг №3: Перейдите на устройстве в Настройки → Основные → Управление устройством и кликните по [email protected] , затем нажмите на Доверять . (Убедитесь, что устройство подключено к сети) .
Шаг №4: Перейдите к главному экрану, затем запустите приложение Pangu и кликните по OK при всплывании подсказки.
Шаг №5: Кликните по кнопке Start , затем нажмите на кнопку Питания для блокировки экрана и подождите некоторое время.
Шаг №6: По успешному окончанию процесса получения джейлбрейка засветится дисплей устройства. После чего, в течении нескольких минут, на устройство установится Cydia .
Важно:
1. Создайте резервную копию устройства с помощью 3uTools до получения джейлбрейка.
2. Инструкция применима на всех 32-битных устройствах: iPhone 4s, iPhone 5/5C, iPad 2/3/4, iPod Touch 5, iPad Mini.
3. На данный момент iPhone 4s, iPad 2/3, iPod Touch 5 and iPad Mini поддерживают джейлбрейк на iOS 9.3.5. Перед джейбрейком прошейте устройство версией iOS 9.3.5.
4. Это полуотвязанный джейлбрейк. После перезагрузки устройсва Cydia и твики не будут работать , а устройство не будет взломано. Для восстановления джейлбрейка на iOS 9.3.5 необходимо следующее:
1) Запустите приложение Phoenix на Главном экране устройства.
2) Кликните по Kickstart Jailbreak и дождитесь перезагрузки устройства.
Пошаговая инструкция:
Шаг №1: Обновите 3uTools до последней версии и подключите устройство к ПК по USB. Перейдите по Прошивка и JB → Джейлбрейк.
Шаг №2: Кликните по Джейлбрейк iOS 9.3.5 . 3uTools установит приложение Phoenix на Ваше устройство. Вам потребуется выполнять инструкции, которые будет выдавать программа, для завершения процесса джейлбрейка.
Шаг №3: Перейдите в Настройки → Основные → Управление устройством на устройстве, кликните по [email protected] , затем по Доверить . (Убедитесь, что на устройстве доступно подключение к сети) .
Шаг №4: Запустите Phoenix , кликните по Prepare for jailbreak , затем кликайте по Accept → Dismiss → Proceed with Jailbreak → Begin Installation → Use Provided Offsets . После окончания процесса устройство перезагрузится. Если на Главном экране устройство будет значок Сydia , значит процесс получения джейлбрейка успешно завершен.
Важно:
1. Создайте резервную копию устройства с помощью 3uTools до получения джейлбрейка.
2. Apple официально прекратила подписки iOS 10.2 и ранних версий iOS. Если Вы обновились до iOS 10.2.1, то понизить версию не получится .
3. Данная инструкция не предназначена для iPhone 7 & iPhone 7 Plus под управлением iOS 10.2.
4. Это – полуотвязанный джейлбрейк.
1) После каждой перезагрузки устройство необходимо заново активировать джейлбрейк.
2) Устройство, в данной ситуации, будет работать корректно, но твики работать не будут. Имейте в виду, что даже не в активированном состоянии Cydia и остальные приложения для джейлбрейка будут находиться на главном экране, по при запуске, вероятно, приложение выдаст ошибку.
3) Для активации джейлбрейка, запустите приложение yalu102 , затем нажмите на go и подождите, пока окно не закроется и вы не попадете на главный экран. Если срок работы yalu102 истек, переустановите yalu102 с помощью 3uTools.
5. В настоящее время AppSync совместим с устройствами с джейлбрейком на iOS 10 и выше, но 3uTools, на данный момент, не поддерживает установку AppSync. Если вы хотите установить AppSync, перейдите к инструкции: Как установить AppSync на устройство с джейлбрейком?
Список совместимых устройств:
Джейлбрейк Yalu на данный момент поддерживает следующие 64-битные устройства:
iPad: iPad Air, iPad Air 2, iPad Pro, iPad mini 2, iPad mini 3, iPad mini 4;
iPhone: iPhone 5s, iPhone 6, iPhone 6 Plus, iPhone 6s, iPhone 6s Plus , iPhone SE;
iPod: iPod touch 6.
Пошаговая инструкция:
Шаг №1: Убедитесь, что на Вашем ПК установлена последняя версия программы 3uTools. Подключите устройство к ПК и перейдите по Прошивка и JB → Джейлбрейк.
Шаг №2: Кликните по Джейлбрейк iOS 10
10.2 , после чего на устройство будет установлено приложение yalu102 . После установки следуйте инструкциям программы 3uTools для получения джейлбрейка.
Шаг №3: На устройстве перейдите в Настройки → Основные → Управление устройством/Профили , затем кликните по Apple ID.
Шаг №4: Запустите yalu102 и кликните по go . По окончанию получения джейлбрейка, устройство перезагрузится, а на главном экране устройства появится приложение Cydia.
Заметка: Если после нажатия кнопки go всплыла ошибка или не установился Cydia , повторите процедуру заново.
Если Вам захочется сделать Ваше устройство красивее посредством джейлбрейка, для этого Вам понадобится загрузить и установить на устройство некоторые твики, совместимые с джейлбрейком. Но, для начала, Вам потребуется добавить ресурсы твиков в Cydia для установки. И так, знаете ли Вы, как добавлять ресурсы в Cydia на устройствах Apple с джейлбрейком «на борту»? Если нет – данное руководство именно для Вас. :blush:
Шаг №1: Первый запуск и загрузка Cydia может занять значительное время. После успешной загрузки Cydia потребуется заново зайти в программу.
Шаг №2: Запустите Cydia , затем перейдите во вкладку Sources , которая находится в нижней навигационной панели.
Шаг №3: Кликните по Edit в правом верхнем углу, затем кликните по Add.
Шаг №4: Введите адрес ресурса. В качестве примера, мы выбрали ресурс под названием Hack your iPhone , для установки которого нам понадобится написать http://repo.hackyouriphone.org/ в адресную строку, затем кликнуть по Add Source.
Шаг №5: Затем устройство автоматически начнет проверку URL. После успешной проверки, ресурс появится в списке ресурсов Cydia на устройстве. Все что от Вас требуется – это дождаться окончания процесса.
Шаг №6: После добавления ресурса, Вы сможете найти его во вкладке Sources непосредственно в Cydia.
Если Вы – пользователь iOS с установленным джейлбрейком на устройстве, то для установки и запуска приложений для джейлбрейка Вам будет необходимо приложение AppSync «на борту» устройства. В настоящий момент, AppSync поддерживает устройства с джейлбрейком под управлением iOS 10 и выше, поэтому установка не составит никакого труда. На данный момент, 3uTools не поддерживает установку AppSync, собственно, поэтому в данном руководстве описано, как можно установить AppSync в Cydia.
* Перед установкой AppSync установите патч afc2. Как это сделать?
Приступим к самой инструкции:
Шаг №1: Добавьте оффициальный ресурс AppSync ( https://cydia.angelxwind.net/ ) в Cydia. Если Вы не знаете, как это сделать, на помощь к Вам поспешит данная статья: Как добавить ресурсы в Cydia на устройствах Apple с джейлбрейком? .
Шаг №2: Вернитесь во вкладку Sources , после добавления ресурса, затем кликните по Karen’s Pineapple Repo .
Шаг №3: Кликните по папке Tweaks , в списке которой Вы найдете твик под названием AppSync Unified .
Шаг №4: Кликните по AppSync Unified и нажмите на Install .
Шаг №5: Дождитесь окончания процесса, после чего кликните по Restart SpringBoard .
iOS 11 – это последнее крупное обновление Apple для устройств iPhone, iPad и iPod touch, в котором появилось множество новых функций для одной из самых популярных платформ в мире. На данный момент Вы можете загрузить финальную iOS 11.2 с помощью 3uTools и установить на iPhone X, 8, 8 Plus, 7, 7 Plus, 6s, 6, SE, 5s, iPad mini 2 и выше, и iPod touch 6-го поколения.
Данное руководство поможет Вам загрузить и установить iOS 11.2 на Ваше совместимое устройство iPhone, iPad или iPod touch правильным путем.
Перед началом рекомендуем создать резервную копию устройства.
Шаг №1: Подключите устройство к ПК по USB из запустите 3uTools на ПК.
Шаг №2: Перейдите по Прошивка и JB → Прошивка , затем выберите прошивку iOS 11.2 , затем кликните по Прошивка . (Если вы хотите обновиться без потери данных, поставьте галочку напротив Сохранить данные во время прошивки).
Шаг №3: Не отключайте устройство от ПК до окончания процесса. Прошивка/Обновление займет примерно 5
10 минут, по окончанию процесса вы можете свободно пользоваться iOS 11.2.
Apple выпустила первую бета версию iOS 11.2.5 для разработчиков спустя считанные часы после выпуска iOS 11.2.1. Сейчас обе прошивки доступны для скачивания в 3uTools. iOS 11.2.1 устраняет ошибку, которая приводила к отключению удаленного доступа для общих пользователей в приложении «Дом», а также проблему автофокусировки на iPhone X, 8 и 8 Plus, с которой столкнулись некоторые пользователи на iOS 11.2.
Ниже будет описано, как обновить устройство до iOS 11.2.1/iOS 11.2.5 beta с помощью 3uTools. Также Вы можете обновить Ваше устройство «по воздуху» до версии iOS 11.2.1 непосредственно со своего устройства.
Шаг №1: Подключите устройство к ПК с помощью USB и запустите 3uTools. Кране рекомендуется создать резервную копию данных Вашего устройства перед восстановлением каких-либо версий iOS.
Шаг №2: Перейдите по Прошивка и JB → Прошивка , выберите прошивку iOS 11.2.1/iOS 11.2.5 beta . Если Вы хотите сохранить данные при прошивке, поставьте галочку напротив Сохранить данные во время прошивки , затем кликните по Прошивка .
Шаг №3 : Убедитесь в целостности соединения между Вашим устройством и ПК. Процесс прошивки/обновления может занять от 5 до 10 минут. После чего Ваше устройство будет запускаться под управлением iOS 11.2.1/iOS 11.2.5.
Источник
#Problem Description 1:
Even though replug iDevice to PC repeatedly, 3uTools still fails in connecting iDevice with error «Connection Timeout». Please keep reading to figure out how to fix it.
Solutions:
1. Please check if your USB cable has following problems:
If any above mentioned situation exists, you are suggested to change to a new geniune cable or plug in the backward USB port. If the problem persists, you can try another computer.
2. Click «Repair Driver» as the picture below.
3. iDevice’s free storage should not be less than 200M. Head to Settings > General > iPhone Storage to check the storage.
4. This is not ideal, but if none of above tips fix your issues, the last resort is to turn off Windows Firewall.
Control Panel → System & Security → Windows Firewall, then select «Turn off Windows Firewall».
# Problem Description 2
When you connect your device with a computer for the first time, an alert asks whether you trust the PC. If you accidentally tap «Untrust» or forget to tap «Trust» in time, 3uTools will prompt «Failed to Trust» or «Trust Timeout».
Solution: To fix this, you can replug your device and then tap «Trust» on your device.
# Problem description 3
If you enable USB Accessories in iOS 11.4.1 or later, your device should have this pop-up since your iPhone was locked over one hour. And it probably one of the reasons caused you failed to connect your device with 3uTools.
Solution: Just unlock your iPhone and tap «Trust». The toggle next to USB Accessories is off by default.
3uTools V2.31 brings Wi-Fi connection to users, check here to enable it!
You could turn off the feature through Settings— select Face ID & Passcode (or Touch ID & Passcode if not using an iPhone X). Then, scroll down to the Allow Access When Locked section.
Thanks for visiting. For more latest updates or supports, follow us on
or
Twitter
.
Если вы пользуетесь программой 3uTools для управления своим устройством iOS, таким как iPhone или iPad, то вы могли столкнуться с проблемой, когда программа выдает ошибку -7. В этой статье мы рассмотрим причины возникновения этой ошибки и способы ее решения.
Причины ошибки -7
Ошибка -7 в 3uTools может возникать по разным причинам, но обычно она связана с проблемами соединения между устройством iOS и компьютером. Иногда это может быть связано с ошибками в работе программы или ошибками в операционной системе.
Как исправить ошибку -7
Существует несколько способов решения проблемы с ошибкой -7 в 3uTools:
1. Проверьте подключение устройства
Убедитесь, что ваше устройство iOS правильно подключено к компьютеру и что все кабели и порты работают исправно. Попробуйте отключить и затем снова подключить устройство.
2. Обновите 3uTools
Проверьте, что вы используете последнюю версию программы 3uTools. Если программа не обновлялась уже давно, попробуйте обновить ее до последней версии.
3. Проверьте наличие ошибок в iTunes
Если у вас установлена программа iTunes, убедитесь, что там нет ошибок. 3uTools может иногда использовать функции iTunes и проблемы с ней могут приводить к ошибке -7 в 3uTools.
4. Попробуйте другой компьютер
Если проблема не устраняется, попробуйте подключить устройство к другому компьютеру. Если на другом компьютере проблема не возникает, то это может указывать на проблему с вашим первоначальным компьютером.
В заключение
Ошибки в работе программ могут быть очень раздражающими, но в большинстве случаев их можно решить, следуя простым шагам, описанным выше. Если вы все еще сталкиваетесь с проблемами, связанными с 3uTools, можете обратиться к поддержке у разработчиков программы.
- Телефон Nokia X2
- Правда или миф?
- У вас фиолетовый или розовый цвет любимый? ))) Через какие линзы смотреть привыкли?
- Слишком мало виртуальной памяти
- Почему все умные люди России мыслители Западники?
- А какая ваша настоящая фамилия? Моя — Тихонович
- Где можно скачать музыку Код Апокалипсиса mp3
- Сайты с играми. Надо много сайтов с играми для детей! Срочнооооо!!!
3uTools — это бесплатная утилита для управления устройствами на iOS, которая позволяет пользователям управлять своими устройствами, устанавливать приложения, резервировать данные и многое другое. Однако, как и любое другое программное обеспечение, оно может столкнуться с ошибками, которые пользователи должны уметь исправить.
Ошибка при установке приложений через 3uTools
Частой ошибкой при установке приложений через 3uTools является ошибка «err_network_access_type» или «err_service_not_start». Для их исправления необходимо выполнить следующие действия:
- Убедитесь, что ваш компьютер подключен к сети Интернет.
- Попробуйте отключить любые антивирусные программы или файрволы на вашем компьютере.
- Если эти шаги не решили проблему, проверьте настройки прокси-сервера вашего компьютера.
Ошибка при резервном копировании данных
Когда пользователи сталкиваются с ошибкой «Failed to backup device data», это означает, что процесс резервного копирования не удалось выполнить из-за проблемы на вашем устройстве или вашем компьютере. Чтобы исправить эту ошибку, вы можете выполнить следующие действия:
- Проверьте, имеете ли вы последнюю версию 3uTools и последнюю версию ОС на вашем устройстве.
- Попробуйте отключить программное обеспечение, которое может влиять на процесс резервного копирования, например, iTunes, iCloud или другие программы.
- Попробуйте использовать другой USB-кабель или USB-порт.
Ошибка при использовании функции «Flash & Jailbreak»
3uTools предоставляет функцию «Flash & Jailbreak», которая может столкнуться с ошибкой во время использования. Один из наиболее распространенных типов ошибок в этом случае — это так называемые ошибки «Error -1» или «Error 13». Для их исправления вы можете выполнить следующие действия:
- Попробуйте отключить антивирусное программное обеспечение на вашем компьютере.
- Попробуйте использовать другой USB-кабель или USB-порт.
- Если проблема продолжается, вы можете попробовать сделать резервную копию данных iPhone и выполнить сброс до заводских настроек. Затем используйте функцию «Flash & Jailbreak».
Заключение
3uTools — это мощный инструмент для управления вашими устройствами iPhone, iPad и iPod Touch. Исправление ошибок может быть трудным процессом, но следуя приведенным выше рекомендациям, вы можете решить большинство распространенных проблем, связанных с использованием 3uTools. Если проблема продолжается, вы можете обратиться к команде технической поддержки 3uTools для получения помощи.
Когда пользователи пытаются обновить или восстановить свои устройства через программу 3uTools на компьютере, они иногда сталкиваются с ошибкой «unable to request shsh 3utools». Эта ошибка может быть причиной множества проблем, и важно разобраться в ее причинах и возможных способах исправления.
Ошибка «unable to request shsh 3utools» означает, что программа 3uTools не может запустить процесс запроса SHSH-блобов для устройства. SHSH-блобы — это уникальные электронные подписи, которые Apple использует для проверки целостности и подлинности прошивок устройства перед их установкой. Если у вас нет правильного SHSH-блоба для вашего устройства, вы не сможете обновиться до определенной прошивки или восстановиться до более старой версии прошивки.
Существует несколько возможных причин ошибки «unable to request shsh 3utools». Одна из них может быть связана с проблемами подключения к серверам Apple. В этом случае рекомендуется проверить ваше интернет-соединение и попробовать повторить попытку позже. Другая причина может быть связана с неправильной настройкой программы 3uTools или с несовместимостью с вашим устройством.
Чтобы исправить ошибку «unable to request shsh 3utools», вы можете попробовать следующие решения:
1. Проверьте ваше интернет-соединение и убедитесь, что оно стабильно и работает без проблем. Если у вас возникают проблемы с подключением, попробуйте перезагрузить маршрутизатор или обратитесь к вашему интернет-провайдеру.
2. Обновите программу 3uTools до последней версии. Разработчики постоянно выпускают обновления, чтобы исправить ошибки и улучшить производительность программы.
3. Убедитесь, что ваше устройство совместимо с программой 3uTools. Некоторые старые модели iPhone, iPad или iPod могут не поддерживаться последними версиями программы.
4. Попробуйте использовать другую программу для запроса SHSH-блобов. Существуют альтернативные инструменты, которые также позволяют пользователям получить SHSH-блобы для своих устройств.
Если ни одно из этих решений не помогло вам исправить ошибку «unable to request shsh 3utools», рекомендуется обратиться в службу поддержки 3uTools или к специалисту по технической поддержке, чтобы получить дальнейшую помощь и инструкции.
Содержание
- Ошибка «unable to request shsh 3utools»
- Причины возникновения данной ошибки
- Последствия ошибки
- Как исправить ошибку «unable to request shsh 3utools»
- Проверка соединения с сервером 3utools
- Обновление 3uTools до последней версии
- Использование альтернативных методов запроса shsh
- Вопрос-ответ
- Что означает ошибка «unable to request shsh 3utools»?
- Почему возникает ошибка «unable to request shsh 3utools»?
- Можно ли восстановить устройство без файлов SHSH, если возникает ошибка «unable to request shsh 3utools»?
Ошибка «unable to request shsh 3utools» возникает при попытке запросить SHSH-блобы для устройства с помощью программы 3uTools.
SHSH-блобы — это уникальные цифровые подписи, которые позволяют восстановить или обновить прошивку устройства. Они необходимы для возможности восстановления устройства на определенную версию iOS.
Ошибка «unable to request shsh 3utools» может возникать по нескольким причинам:
- Проблемы с подключением к серверу 3uTools;
- Ограничения или блокировка сервером запросов SHSH-блобов;
- Проблемы с сетевыми настройками компьютера;
- Устаревшая версия программы 3uTools;
- Другие технические проблемы.
Для исправления ошибки «unable to request shsh 3utools» рекомендуется выполнить следующие действия:
- Проверьте подключение к интернету. Убедитесь, что у вас есть стабильное интернет-соединение.
- Обновите программу 3uTools до последней версии. Вы можете скачать последнюю версию с официального сайта разработчика.
- Проверьте настройки антивирусного и брандмауэрного программного обеспечения. Убедитесь, что они не блокируют доступ программе 3uTools к сети.
- Попробуйте использовать другое интернет-соединение или подключиться к другой сети Wi-Fi.
- Если проблема не решается, свяжитесь с разработчиками программы 3uTools для получения дополнительной поддержки.
В случае, если ошибка «unable to request shsh 3utools» продолжает возникать, можно попробовать использовать альтернативные программы для запроса SHSH-блобов или обратиться к профессионалам, специализирующимся на восстановлении и обновлении устройств.
Причины возникновения данной ошибки
Ошибка «unable to request shsh 3utools» может возникать по нескольким причинам:
- Проблемы с подключением к серверу. Если у вас нет доступа к интернету или сервер, к которому вы пытаетесь обратиться, недоступен, то возникает данная ошибка. Убедитесь, что у вас есть стабильное интернет-соединение и попробуйте повторить запрос позже.
- Проблемы с сервером запроса. Если сервер, к которому осуществляется запрос на получение shsh, имеет проблемы или недоступен, то можно получить данную ошибку. В таком случае, попробуйте повторить запрос позже или обратитесь в службу поддержки 3utools для получения дополнительной информации.
- Технические проблемы на вашем устройстве. Если у вас есть технические проблемы на устройстве, с которого вы пытаетесь отправить запрос на получение shsh, то это также может привести к появлению данной ошибки. Проверьте, что ваше устройство работает нормально, и попробуйте повторить запрос.
Если вы продолжаете сталкиваться с ошибкой «unable to request shsh 3utools» и не можете решить проблему самостоятельно, то рекомендуется обратиться в службу поддержки 3utools для получения дополнительной помощи и решения проблемы. Они смогут провести более детальное исследование и предоставить более точные рекомендации.
Последствия ошибки
Ошибка «unable to request shsh 3utools» может привести к ряду негативных последствий для пользователя. Вот некоторые из них:
- Невозможность сохранить SHSH блобы: SHSH блобы — это уникальные подписи, которые используются для разблокировки и восстановления устройства. Если возникает ошибка «unable to request shsh 3utools», пользователь теряет возможность сохранить эти подписи, что может усложнить процесс восстановления устройства в случае проблем.
- Ограничения в использовании определенных функций: Некоторые функции на устройстве могут быть ограничены или недоступны, если ошибка «unable to request shsh 3utools» не была исправлена. Это может включать в себя невозможность установки определенных приложений или запуск определенных функций, связанных с безопасностью.
- Потеря защиты данных: Когда возникает ошибка «unable to request shsh 3utools», у пользователя может возникнуть проблема с сохранением и восстановлением данных устройства. Без доступа к SHSH блобам, пользователь может потерять данные, которые были сохранены или связаны с определенными приложениями.
- Ухудшение общей производительности: Некорректные данные или ошибки при запросе SHSH блобов могут привести к снижению общей производительности устройства. Возможны задержки, зависания или другие проблемы при использовании устройства, которые могут негативно сказаться на пользовательском опыте.
Исправление ошибки «unable to request shsh 3utools» важно для обеспечения нормальной работы устройства и защиты данных пользователя. Рекомендуется обратиться к специалистам или найти соответствующую информацию о том, как исправить эту ошибку.
Как исправить ошибку «unable to request shsh 3utools»
Ошибка «unable to request shsh 3utools» возникает при использовании программы 3uTools для запроса SHSH-блобов на устройствах Apple. SHSH-блобы — это цифровая подпись, которую Apple использует для проверки и подтверждения установки определенной версии iOS на устройство.
Если вы столкнулись с ошибкой «unable to request shsh 3utools», вот несколько рекомендаций, которые помогут вам ее исправить:
- Убедитесь, что у вас установлена последняя версия программы 3uTools. Вы можете загрузить ее с официального сайта разработчика.
- Проверьте подключение устройства к компьютеру. Убедитесь, что USB-кабель надежно подключен как к компьютеру, так и к устройству.
- Перезапустите как программу 3uTools, так и ваш компьютер. Иногда простое перезапуск может решить проблему.
- Проверьте, не блокирует ли антивирусное программное обеспечение или межсетевой экран запросы, отправляемые программой 3uTools. Убедитесь, что программа имеет доступ к сети и не заблокирована файрволлом или антивирусным программным обеспечением.
- Попробуйте выполнить запрос SHSH-блобов через iTunes. Если у вас есть последняя версия iTunes на компьютере, вы можете попробовать запросить шаш-блобы непосредственно через iTunes.
Если ни одно из вышеперечисленных решений не помогло, возможно, проблема связана с серверами 3utools или с сетью. В таком случае рекомендуется обратиться в службу поддержки 3uTools или попробовать выполнить запрос SHSH-блобов позже.
Ошибка «unable to request shsh 3utools» может возникать в процессе использования программы 3utools при попытке запросить сведения о SHSH-блобах для вашего устройства. SHSH-блобы — это цифровые подписи, которые используются для подтверждения прошивки устройства перед установкой.
Такая ошибка может быть вызвана несколькими проблемами, включая:
- Проблемы с интернет-соединением на вашем компьютере.
- Проблемы с серверами 3utools, которые могут быть временно недоступными или перегруженными.
- Проблемы с вашим устройством, такие как отключение от сети Wi-Fi или отсутствие подключения к сети данных.
Для исправления ошибки «unable to request shsh 3utools» вы можете попробовать следующие решения:
- Проверьте свое интернет-соединение. Убедитесь, что ваш компьютер имеет доступ к Интернету, и что соединение стабильно. Попробуйте открыть другие веб-сайты или использовать другие интернет-сервисы, чтобы убедиться, что проблемы с соединением отсутствуют.
- Убедитесь, что серверы 3utools работают нормально. Вы можете проверить статус серверов на официальном сайте 3utools или в официальных источниках информации о программе.
- Перезагрузите свое устройство и проверьте подключение к Интернету. Убедитесь, что вы подключены к Wi-Fi или имеете доступ к сети данных.
- Попробуйте повторить операцию позже. Если проблема сохраняется, она может быть связана с техническими проблемами на стороне 3utools. Попробуйте повторить запрос SHSH-блобов через некоторое время или свяжитесь с поддержкой 3utools для получения дополнительной информации.
Если проблема «unable to request shsh 3utools» продолжает возникать после выполнения всех вышеперечисленных действий, рекомендуется связаться с поддержкой 3utools для получения дополнительной помощи и решения проблемы.
Ошибка «unable to request shsh 3uTools» может возникнуть во время попытки обновления программы 3uTools до последней версии. Чтобы исправить эту ошибку, рекомендуется выполнить следующие действия:
- Убедитесь, что у вас установлена последняя версия 3uTools. Если у вас устаревшая версия, возможно, она не поддерживает запрашиваемую функцию. Перейдите на официальный сайт разработчика и загрузите последнюю версию программы.
- Если вы уже обновили 3uTools до последней версии, попробуйте выполнить перезапуск программы или перезагрузку компьютера. Иногда ошибки могут возникать из-за временных проблем в системе.
- Проверьте ваше интернет-соединение. Если соединение нестабильно или очень медленное, это также может вызывать ошибку «unable to request shsh 3uTools». Попробуйте подключиться к более надежной сети или повторить попытку позднее.
Если вы все еще сталкиваетесь с ошибкой «unable to request shsh 3uTools», возможно, проблема связана с серверами разработчика. В этом случае, оставьте запрос в службу поддержки или участвуйте в официальных форумах и сообществах 3uTools, чтобы получить помощь и дополнительную информацию о данной ошибке.
Использование альтернативных методов запроса shsh
Если вы столкнулись с ошибкой «unable to request shsh» при попытке запросить shsh с использованием инструмента 3uTools, не отчаивайтесь. Существуют альтернативные методы, которые вы можете попробовать для успешного запроса shsh для вашего устройства.
Вот несколько альтернативных методов, которые вы можете использовать:
- Использование других инструментов: Попробуйте использовать другие инструменты для запроса shsh, такие как TinyUmbrella или iFaith. Эти инструменты также позволяют вам сохранить shsh для вашего устройства.
- Обновление 3uTools: Убедитесь, что вы используете последнюю версию 3uTools. Иногда обновление инструмента может решить проблемы с запросом shsh.
- Проверка поддерживаемых устройств: Убедитесь, что ваше устройство поддерживается 3uTools для запроса shsh. Некоторые старые модели устройств могут быть неподдерживаемыми.
- Проверка интернет-соединения: Убедитесь, что у вас есть стабильное интернет-соединение. Плохое соединение может привести к ошибке при запросе shsh.
Если ни один из этих методов не помог вам решить проблему с ошибкой «unable to request shsh», рекомендуется обратиться за поддержкой к разработчикам инструмента, которым вы пользуетесь, или поискать решение проблемы в интернете. Не забывайте, что запрос shsh может быть важным этапом, и его необходимо выполнить перед обновлением или восстановлением вашего устройства.
Вопрос-ответ
Что означает ошибка «unable to request shsh 3utools»?
Ошибка «unable to request shsh 3utools» означает, что программе 3uTools не удалось запросить файл SHSH (отпечаток) для вашего устройства.
Почему возникает ошибка «unable to request shsh 3utools»?
Ошибка «unable to request shsh 3utools» может возникнуть по нескольким причинам, включая проблемы с соединением с Интернетом, неправильные настройки программы 3uTools или отсутствие поддержки вашего устройства программой.
Можно ли восстановить устройство без файлов SHSH, если возникает ошибка «unable to request shsh 3utools»?
Да, можно восстановить устройство без файлов SHSH, несмотря на ошибку «unable to request shsh 3utools». Вы можете воспользоваться другой программой для восстановления, которая не требует файлов SHSH или попробовать найти другое решение для своего конкретного случая.