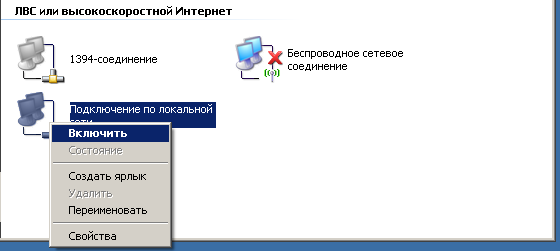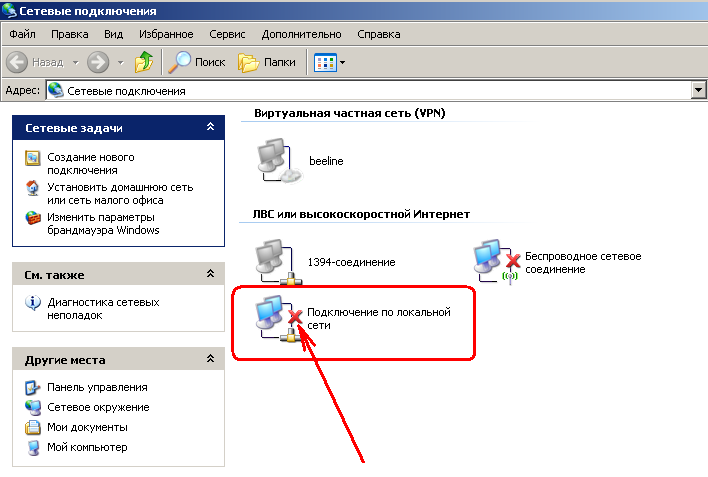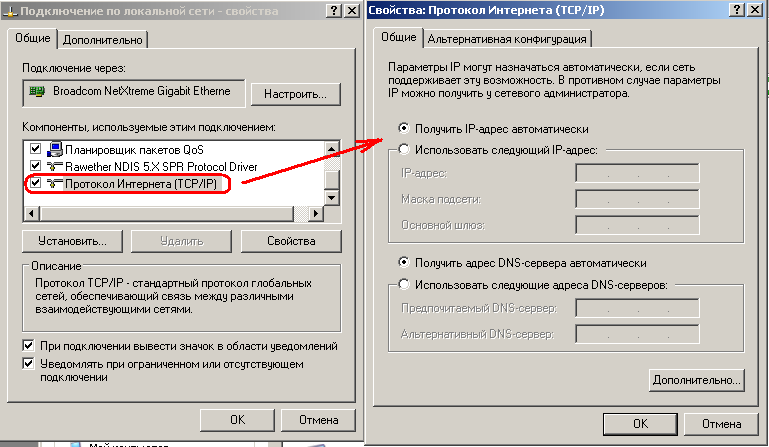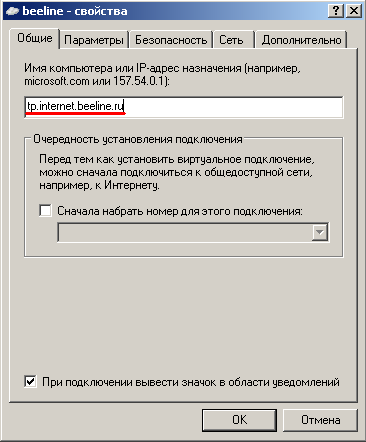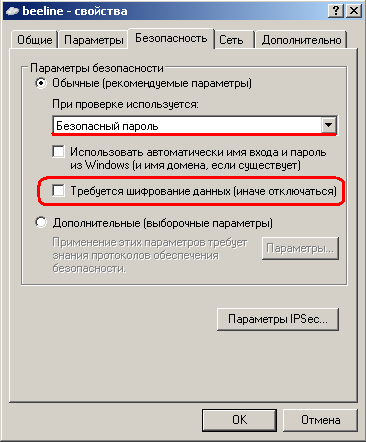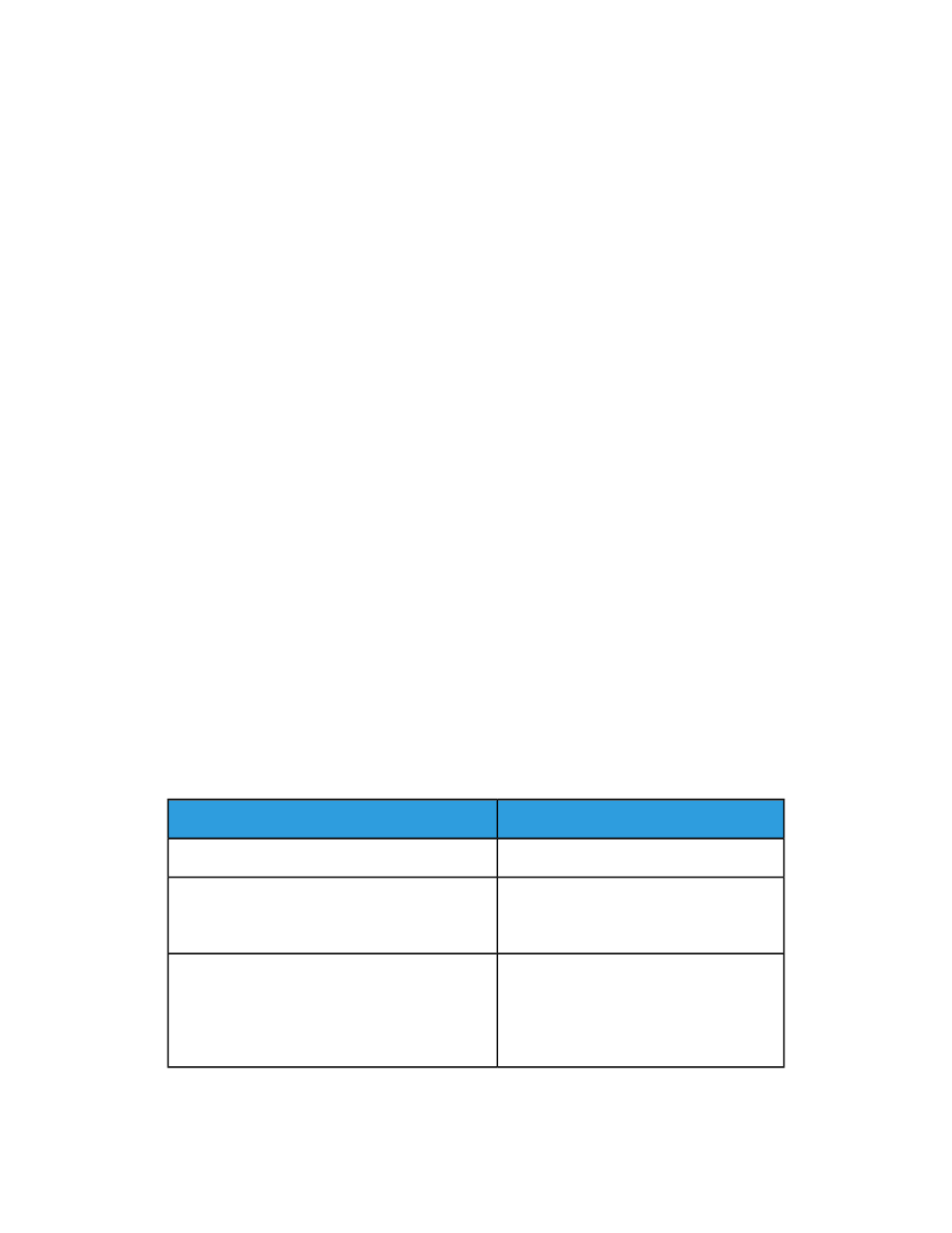Решения
Возможные причины
Следует выяснить, выполняет ли программа
подкачки данных печати или один из компью-
теров, подключенных к принтеру, буфериза-
цию всех работ печати, а затем их подкачку
на принтер. Подкачка может замедлять ско-
рость печати. Проверьте скорость печати на
принтере, распечатав, например, демонстра-
ционную страницу. Если эта страница печа-
тается с заявленной скоростью принтера,
возможно, существует проблема подключе-
ния принтера к сети. За дополнительной по-
мощью следует обращаться к системному
администратору.
Проблему может вызывать то, каким обра-
зом принтер подключен к сети.
Подождите. Действий не требуется.
Сложная работа.
Смените режим качества печати на стандарт-
ный.
В драйвере установлен улучшенный режим
качества печати.
Принтер не выполняет печать
Решения
Возможные причины
Чтобы сбросить ошибку, следуйте инструкциям на экране.
Если ошибка не устранится, обратитесь к представителю
сервисной службы Xerox.
Принтер находится в состоя-
нии ошибки.
Загрузите бумагу в лоток.
В принтере закончилась бу-
мага.
Замените пустой тонер-картридж.
Срок службы тонер-картри-
джа истек.
Выключите принтер, проверьте, что шнур электропитания
правильно подсоединен к розетке и к принтеру, затем снова
включите принтер. Подробные сведения приведены в разде-
ле
. Если ошибка не
устранится, обратитесь к представителю сервисной службы
Xerox.
Шнур электропитания непра-
вильно подсоединен к элек-
тророзетке.
Принтер Xerox
®
Phaser
®
3330
7-4
Руководство пользователя
Устранение проблем
Перейти к содержанию
Есть две вещи, которые могут вызвать ошибку DHCP. Одна из них это конфигурация на вашем компьютере или устройстве, которая позволяет DHCP-серверу назначать ему IP-адрес. Другая – это настройка самого DHCP-сервера.
Ошибка DHCP означает, что сервер вашей сети, предоставляющий IP-адрес для устройств, не может назначить вашему устройству IP-адрес.
Содержание
- Как происходит ошибка DHCP
- Устранение неполадок, исправить ошибку DHCP
- Исправить настройки DHCP вручную
- Исправить ошибку DHCP с настройками маршрутизатора
Поскольку настройка DHCP может разорвать ваше интернет-соединение, ошибка может появляться во многих формах. В конечном счете, основным симптомом является то, что вы не сможете получить доступ к Интернету.
Ошибка DHCP возникает, когда DHCP-сервер или маршрутизатор в сети не может автоматически настроить IP-адрес компьютера или устройства для подключения к сети. Обычно это приводит к ошибке сетевого подключения при попытке доступа в Интернет через веб-браузер.
Что делает ошибку DHCP настолько трудной для устранения, потому что ошибка не всегда включает упоминание о DHCP. Однако вы можете подтвердить, является ли ошибка DHCP причиной вашей проблемы с интернет-соединением , несколькими способами.
Устранение неполадок, исправить ошибку DHCP
Самый простой способ исправить проблемы с интернет-соединением – позволить Windows автоматически исправить ваши интернет-настройки. Если ваши настройки DHCP неверны, Windows попытается их исправить автоматически.
- Для этого просто щелкните правой кнопкой мыши значок сетевого подключения на панели задач Windows и выберите Устранение неполадок.
- Средство устранения неполадок в сети определит все параметры, которые могут вызывать проблемы с подключением к Интернету. Он предоставит вам возможность применить предложенные исправления. Если ваши настройки DHCP вызывают ошибку, они также будут исправлены. Выберите Применить это исправление, чтобы применить предложенные изменения.
- Если автоматические исправления сработали, вы должны увидеть, как работает ваше сетевое соединение. Откройте веб-браузер и попробуйте подключиться к Интернету. Если это все еще не работает, вам нужно будет вручную исправить настройки DHCP.
Исправить настройки DHCP вручную
Если автоматическое устранение неполадок не исправило ваши настройки DHCP, вы можете сделать это вручную.
- Выберите меню «Пуск» и выберите значок « Настройки» . Откроется окно настроек Windows. Выберите Сеть и Интернет в окне настроек Windows.
- Откроется Статус сети окно. Прокрутите вниз и выберите Изменить параметры адаптера.
- Это отобразит все сетевые адаптеры, которые настроены на вашем компьютере. Щелкните правой кнопкой мыши активный адаптер и выберите « Свойства».
- В окне «Свойства Wi-Fi» выберите « Протокол Интернета версии 4» и выберите « Свойства».
- Если параметр Получить IP-адрес автоматически не выбран, выберите его.
- Выберите OK и Закрыть, чтобы сохранить новые настройки. Перезагрузите компьютер.
Этот параметр позволяет DHCP-серверу или маршрутизатору в сети назначать компьютеру следующий доступный IP-адрес в сети.
Если вы заметили, что параметр Получить IP-адрес автоматически уже выбран, ошибка DHCP может вообще не быть вызвана сетевыми настройками вашего компьютера. Это может быть вызвано настройками вашего маршрутизатора.
Исправить ошибку DHCP с настройками маршрутизатора
В типичной корпоративной сети это DNS-сервер, который управляет IP-адресами устройств в сети. Все настройки DHCP управляются вашим ИТ-отделом, поэтому, если у вас возникают проблемы с сетевым подключением, вам следует обратиться в свою службу технической поддержки.
Однако в домашней сети настройки DHCP в вашем маршрутизаторе управляют IP-адресами устройств в сети. Если вы видите ошибки DHCP, вы должны проверить настройки маршрутизатора.
Просмотров 28.1к.
Обновлено 16.07.2019
Конфигурация настроек сети
Об протоколе TCP/IP и IP-адресе
Компьютеры и принтеры используют протокол TCP/IP в основном для связи в сети
Ethernet. В общем случае компьютеры Macintosh используют для связи с сетевыми
принтерами протокол TCP/IP или Bonjour. Для операционной системы Macintosh
OS X предпочтительным является протокол Bonjour. В отличие от TCP/IP протокол
Bonjour не требует, чтобы принтеры обладали IP-адресом.
При использовании TCP/IP каждый принтер и компьютер обязан иметь IP-адрес.
Многие сети и кабельные и DSL-маршрутизаторы пользуются сервером, работающим
по протоколу DHCP (протокол динамической настройки хоста). Сервер DHCP
автоматически присваивает IP-адрес каждому компьютеру и принтеру,
подключенному к сети и настроенному на использование протокола DHCP.
Если вы используете кабельный или DSL-маршрутизатор, то за информацией о
назначении IP-адресов следует обращаться к документации маршрутизатора.
Установка ПО
Перед установкой ПО драйвера принтера необходимо проверить, что принтер
подключен к питанию, включен, правильно подсоединен и имеет действительный
IP-адрес. Если не удается найти IP-адрес, см.
Если у вас нет Диска с программным обеспечением и документацией, последние
версии драйверов можно загрузить на веб-странице
.
Требования к операционной системе
Windows Vista, Windows 7, Windows 8, Windows Server2008, WindowsServer2008 R2
и Windows Server 2012.
• Macintosh OS X версии 10.9 и более поздних версий
• UNIX и Linux: ваш принтер поддерживает подключение к различным платформам
на основе UNIX через сетевой интерфейс. Подробные сведения размещены на
веб-сайте
.
Принтер Xerox
®
Phaser
®
3330
3-6
Руководство пользователя
Установка и настройка
На чтение 3 мин. Просмотров 4.6k. Опубликовано 03.09.2019
Скажем, вы пытались обновить свой IP-адрес или освободить его, но вы все равно получаете Невозможно связаться с DHCP-сервером . Чтобы докопаться до сути ваших неприятностей, вы должны сначала понять, что означает элемент в этом уравнении.
DHCP означает протокол динамической конфигурации хоста и, по сути, отвечает за создание новых IP-адресов. И тип ошибки, которая сопровождает ее, всегда связан с командой ipconfig/renew, которую вы выполняете в командной строке.
Проще говоря, эта команда отключит связь между вашим контроллером сетевого интерфейса и сервером DHCP. Теперь, когда мы прояснили основы, давайте займемся исправлениями.
Содержание
- Как мы решаем эту проблему?
- 1. Зарегистрируйте свой DNS
- 2. Включите или отключите DHCP
- 3. Обновите или переустановите сетевые драйверы
Как мы решаем эту проблему?
- Зарегистрируйте свой DNS
- Включить или отключить DHCP
- Обновите или переустановите сетевые драйверы
1. Зарегистрируйте свой DNS
Это простое первое решение, направленное на устранение ошибки Невозможно связаться с DHCP-сервером .

- Введите cmd в меню «Пуск» , чтобы открыть командную строку .
- Введите ipconfig/registerdns и нажмите Enter .
- После завершения операции введите выход в командной строке и перезагрузите компьютер.
2. Включите или отключите DHCP
Чтобы отключить DHCP, выполните следующие действия:
- На рабочем столе Windows нажмите клавишу Windows + X и откройте меню Win + X.
- Теперь выберите Сетевые подключения .
- Дважды щелкните активное сетевое соединение.
- В окне состояния сетевого подключения нажмите кнопку Свойства .
-
Выберите параметр Интернет-протокол версии 4 или Интернет-протокол версии 6 и выберите Свойства.
-
Нажмите Использовать следующий параметр IP-адреса , а затем введите значения своего IP-адреса, маски подсети и т. Д.
Будьте осторожны при отключении DHCP и переходе к статической конфигурации IP. Если вы введете неправильные настройки, это может привести к тому, что ваше интернет-соединение не будет работать.
Чтобы включить ваш DHCP, выполните следующие действия:
- Повторите шаги, которые вы сделали ранее, до шага 5.
- В разделе “Свойства” нажмите Получить IP-адрес автоматически и Получить адрес DNS-сервера автоматически .
- После завершения процесса просто нажмите ОК .
Если вы снова включили DHCP, обязательно перезагрузите компьютер, чтобы изменения вступили в силу.
3. Обновите или переустановите сетевые драйверы
Если в предыдущих решениях не удалось устранить ошибку Невозможно связаться с DHCP-сервером , попробуйте переустановить неисправные сетевые драйверы или просто устарели, просто обновите их.
Во-первых, чтобы обновить их, выполните следующие действия:
- Откройте Диспетчер устройств .
-
Выберите категорию, чтобы увидеть названия устройств, затем щелкните правой кнопкой мыши ту, которую хотите обновить.
- Выберите Обновить драйвер .
- Теперь нажмите Автоматический поиск обновленного программного обеспечения драйвера .
- Когда обновление завершено, все готово.
Чтобы переустановить сетевые драйверы, выполните следующие действия.
- Повторите шаги сверху.
- Щелкните правой кнопкой мыши на имени устройства и выберите Удалить .
- Теперь перезагрузите вашу машину.
- Windows попытается переустановить драйвер при запуске.
Если Windows не может найти новый драйвер, вы можете попробовать найти его на веб-сайте производителя устройства. Кроме того, вы можете использовать сторонние инструменты, такие как TweakBit Driver Updater , для автоматического обновления всех устаревших драйверов.
– Загрузите средство обновления драйверов Tweakbit
Отказ от ответственности: некоторые функции этого инструмента могут быть не бесплатными
Мы надеемся, что эти решения сработали для вас. Сообщите нам, с какими другими проблемами сети вы столкнулись, в разделе комментариев ниже.
Комментарии к записи Как избавиться от ошибки [DHCP не включен на сетевом адаптере] — инструкция отключены
Довольно большое количество людей, которые используют Wi-Fi сталкивались с тем, что при попытке подключиться к интернету возникает ошибка с текстом «DHCP не включен на сетевом адаптере».
В некоторых случаях такая ошибка также имеет место при попытке объединения нескольких машин в одну локальную сеть.
Довольно редко, но она может возникать и при подключении через кабель RJ45.
В любом случае, способы устранения этой ошибки во всех случаях одинаковые, хотя есть и некоторые, которые относятся только к Wi-Fi.
Мы рассмотрим все методы, которые помогают избавиться от проблемы, связанной с DHCP.
Устанавливаем автоматическое назначение IP-адресов
Вышеуказанная ошибка достаточно часто возникает из-за неправильной настройки сети.
В некоторых случаях начинающие сисадмины проводят различные эксперименты, в результате которых сеть сбивается.
В любом случае, если у вас возникает проблема с DHCP, необходимо сделать следующее:
1. Откройте «Центр управления сетями…». Выполнить такую задачу можно с помощью меню «Пуск» или «Панели управления» (если сразу не отобразится, воспользуйтесь поиском), либо через значок подключения к интернету в панели быстрого доступа. При втором способе следует нажать на этот значок правой кнопкой мыши и в выпадающем меню выбрать нужный пункт.
Рис. 1. Использование «Центра управления сетями…» двумя методами
2. Дальше выберете «Изменение … адаптера» в левой стороне открытого окна.
3. Затем выберете то подключение, которым вы пользуетесь и с которым, соответственно, возникают проблемы, и нажмите на нем (только используйте правую кнопку мыши). Появится новое меню, в котором следует нажать «Свойства».
Рис. 2. Переход на свойства подключения к интернету
4. Дальше, в появившемся окне выберете «IP версии 4 (TCP/IPv4)» (просто кликните на него). Когда он будет выделен, используйте кнопку «Свойства».
5. Если это не произошло автоматически, перейдите в раздел «Общие». Там установите отметки на пунктах, которые показаны на рисунке №3. Чтобы изменения вступили в силу, кликните «ОК» и закройте все.
Рис. 3. Включение автоматического назначения IP-адрес и адреса DNS-сервера
Теперь попробуйте снова установить подключение.
Совет: По возможности перезагрузите компьютер. Возможно, изменения вступят в силу только после этого.
Меняем настройки роутера
Иногда возникает ситуация, когда в настройках роутера выключается DHCP. То же самое относится к другим устройствам, которые подключены к локальной сети.
Поэтому процедуру, описанную ниже, необходимо выполнить и для них. Но, конечно же, это актуально, если вы пытаетесь организовать эту самую локальную сеть.
Если вы имеете дело с одним лишь роутером, сделайте вот что:
1. Откройте панель настроек роутера. В адресной строке браузера введите 192.168.0.1 или 192.168.1.1 (один из них точно сработает, и вы попадете в панель настроек роутера).
Если вы не меняли ничего в этих настройках, то пароль и логин будут стандартными – «admin» и «admin».
Но в некоторых случаях у роутера есть собственные уникальные логины и пароли, обычно об этом пишется на обратной стороне устройства.
Важно! Настоятельно рекомендуем использовать для выполнения первого шага браузер Google Chrome. Если менять настройки роутера через другой браузер, они просто могут не сохраниться.
2. Среди разделов найдите пункт с названием «DHCP» и в нем подраздел «Настройки…». Дальше поставьте отметку напротив пункта «Включить» возле пункта «DHCP-сервер». Чтобы настройки вступили в силу, кликните «Сохранить».
Рис. 4. Включение DHCP-сервера в настройках роутера
В вашем случае интерфейс настроек роутера может отличаться, но все вышеуказанные пункты все равно будут присутствовать.
Если у вас возникнут какие-либо проблемы, обращайтесь в службу поддержки производителя своего устройства.
Проверяем DHCP на компьютере
Помимо того, что службы DHCP могут быть отключены на роутере, они также по каким-то причинам могут отключиться и на компьютере.
Даже если вы самостоятельно их не отключали, возможно, они выключились из-за влияния вирусов или каких-либо других сбоев. Во всяком случае, проверить этот вариант точно стоит.
Для этого сделайте следующее:
Рис. 5. Работа со службой DHCP на компьютере
Назначаем IP-адрес принудительно
Если все вышеуказанные действия не помогают, можно попытаться выполнить работу DHCP вручную.
Немного теории
DHCP – это протокол, который назначает IP-адреса всем узлам локальной сети.
Собственно, если вы используете компьютер и роутер, то эти самые адреса, при включенном DHCP, будут назначаться автоматически.
При этом у каждого роутера есть собственный диапазон IP-адресов, с которыми он может работать.
Так вот, в некоторых случаях протокол может неправильно сработать и назначить компьютеру тот адрес, с которым роутер работать не сможет.
А бывает и так, что DHCP просто отказывается работать и никаких признаков этого, кроме отсутствия интернета, нет.
Поэтому в этом случае необходимо попытаться назначить эти самые адреса вручную, причем из диапазона, который может обслуживать роутер.
Ручное назначение IP-адреса
Рис. 6. Назначения статического IP-адреса
Стоит сказать, что этот способ – большая авантюра и работает он далеко не всегда.
В некоторых случаях в локальной сети могут присутствовать и другие устройства, о которых вы не будете знать (особенно, если вы начинающий юзер).
И у них будут собственные IP-адреса. И, если вы присвоите компьютеру адрес, который уже есть у другого устройства, произойдет конфликт.
Разумеется, подключения к интернету не будет, и быть не может. Поэтому придется методом проб и ошибок присваивать разные IP-адреса из диапазона, охватываемого роутером.
Если все вышеописанное не помогает
Конечно же, бывают случаи, когда все вышеописанные способы не помогают и интернет все равно не работает. В таком случае сделайте следующее:
Рис. 7. Кнопка сброса настроек на обратной стороне роутера
А что, если и тогда проблема не решится?
Тогда, опять-таки, звоните своему провайдеру и вызывайте мастера на дом.
Ниже вы можете наглядно видеть описанные выше методы решения проблемы.
DHCP не включен на сетевом адаптере
Как избавиться от ошибки [DHCP не включен на сетевом адаптере] — инструкция
DHCP Error: What It Is and How to Fix It
Troubleshoot DHCP errors on Windows
Updated on December 28, 2021
A DHCP error means the server on your network that provides an Internet Protocol address for devices isn’t able to assign your computer an IP address. Because the DHCP setting can break the internet connection, the error can appear in many forms, but the end result is that you can’t access the internet.
Instructions in this article apply to all Windows 10 PCs.
Causes of DHCP Errors
Two things can cause a DHCP error. One is the configuration on the computer or device that allows a DHCP server to assign it an IP. The other is the configuration of the DHCP server.
DHCP errors occur when the DHCP server or router on a network cannot automatically adjust the device’s IP address to join the network. This results in a network connection error when you access the internet with a web browser.
What makes DHCP errors so difficult to troubleshoot is that the error message doesn’t always include any mention of DHCP.
How to Fix DHCP Errors
Try these steps until the DHCP error is resolved:
-
Run the Windows Network Troubleshooter. The easiest way to fix internet connection issues is by letting Windows automatically fix the internet settings. Right-click the network connection icon in the Windows taskbar and select Troubleshoot problems. The network troubleshooter identifies any settings that may cause an internet connection problem. If the DHCP settings caused the error, select Apply this fix to apply any suggested changes.
-
Check the DHCP adapter settings. The DHCP server or router on the network should automatically assign the computer an IP address by default. Still, this option can be disabled, so look in the network adapter settings to make sure it’s enabled.
-
Check the DHCP router settings. On a home network, DHCP settings in the router manage the IP addresses of devices on the network. Verify that the DHCP beginning and ending addresses match the gateway address.
-
Contact IT support. On a typical corporate network, a DNS server manages the IP address of devices on the network. All DHCP settings are managed by an IT department. When you have network connection issues, contact your IT help desk.
FAQ
-
How can I fix the DHCP error on my Kindle Fire HDX?
The easiest way to fix this is to change the IP type from dynamic to static. Go to Settings > WiFi > press and hold the network you are connected to and select Modify Network. Select Show advanced > Set IP Settings to Static.
-
How do I fix a DHCP failure on my Chromebook?
The most common reason for a DHCP failure is an outdated OS on your Chromebook. To check for updates, go to Time > Settings > About Chrome OS > Check for Updates.
Thanks for letting us know!
Get the Latest Tech News Delivered Every Day
Subscribe
DHCP Error: What It Is and How to Fix It
Troubleshoot DHCP errors on Windows
Updated on December 28, 2021
A DHCP error means the server on your network that provides an Internet Protocol address for devices isn’t able to assign your computer an IP address. Because the DHCP setting can break the internet connection, the error can appear in many forms, but the end result is that you can’t access the internet.
Instructions in this article apply to all Windows 10 PCs.
Causes of DHCP Errors
Two things can cause a DHCP error. One is the configuration on the computer or device that allows a DHCP server to assign it an IP. The other is the configuration of the DHCP server.
DHCP errors occur when the DHCP server or router on a network cannot automatically adjust the device’s IP address to join the network. This results in a network connection error when you access the internet with a web browser.
What makes DHCP errors so difficult to troubleshoot is that the error message doesn’t always include any mention of DHCP.
How to Fix DHCP Errors
Try these steps until the DHCP error is resolved:
-
Run the Windows Network Troubleshooter. The easiest way to fix internet connection issues is by letting Windows automatically fix the internet settings. Right-click the network connection icon in the Windows taskbar and select Troubleshoot problems. The network troubleshooter identifies any settings that may cause an internet connection problem. If the DHCP settings caused the error, select Apply this fix to apply any suggested changes.
-
Check the DHCP adapter settings. The DHCP server or router on the network should automatically assign the computer an IP address by default. Still, this option can be disabled, so look in the network adapter settings to make sure it’s enabled.
-
Check the DHCP router settings. On a home network, DHCP settings in the router manage the IP addresses of devices on the network. Verify that the DHCP beginning and ending addresses match the gateway address.
-
Contact IT support. On a typical corporate network, a DNS server manages the IP address of devices on the network. All DHCP settings are managed by an IT department. When you have network connection issues, contact your IT help desk.
FAQ
-
How can I fix the DHCP error on my Kindle Fire HDX?
The easiest way to fix this is to change the IP type from dynamic to static. Go to Settings > WiFi > press and hold the network you are connected to and select Modify Network. Select Show advanced > Set IP Settings to Static.
-
How do I fix a DHCP failure on my Chromebook?
The most common reason for a DHCP failure is an outdated OS on your Chromebook. To check for updates, go to Time > Settings > About Chrome OS > Check for Updates.
Thanks for letting us know!
Get the Latest Tech News Delivered Every Day
Subscribe
Комментарии к записи Как избавиться от ошибки [DHCP не включен на сетевом адаптере] — инструкция отключены
Довольно большое количество людей, которые используют Wi-Fi сталкивались с тем, что при попытке подключиться к интернету возникает ошибка с текстом «DHCP не включен на сетевом адаптере».
В некоторых случаях такая ошибка также имеет место при попытке объединения нескольких машин в одну локальную сеть.
Довольно редко, но она может возникать и при подключении через кабель RJ45.
В любом случае, способы устранения этой ошибки во всех случаях одинаковые, хотя есть и некоторые, которые относятся только к Wi-Fi.
Мы рассмотрим все методы, которые помогают избавиться от проблемы, связанной с DHCP.
Устанавливаем автоматическое назначение IP-адресов
Вышеуказанная ошибка достаточно часто возникает из-за неправильной настройки сети.
В некоторых случаях начинающие сисадмины проводят различные эксперименты, в результате которых сеть сбивается.
В любом случае, если у вас возникает проблема с DHCP, необходимо сделать следующее:
1. Откройте «Центр управления сетями…». Выполнить такую задачу можно с помощью меню «Пуск» или «Панели управления» (если сразу не отобразится, воспользуйтесь поиском), либо через значок подключения к интернету в панели быстрого доступа. При втором способе следует нажать на этот значок правой кнопкой мыши и в выпадающем меню выбрать нужный пункт.
Рис. 1. Использование «Центра управления сетями…» двумя методами
2. Дальше выберете «Изменение … адаптера» в левой стороне открытого окна.
3. Затем выберете то подключение, которым вы пользуетесь и с которым, соответственно, возникают проблемы, и нажмите на нем (только используйте правую кнопку мыши). Появится новое меню, в котором следует нажать «Свойства».
Рис. 2. Переход на свойства подключения к интернету
4. Дальше, в появившемся окне выберете «IP версии 4 (TCP/IPv4)» (просто кликните на него). Когда он будет выделен, используйте кнопку «Свойства».
5. Если это не произошло автоматически, перейдите в раздел «Общие». Там установите отметки на пунктах, которые показаны на рисунке №3. Чтобы изменения вступили в силу, кликните «ОК» и закройте все.
Рис. 3. Включение автоматического назначения IP-адрес и адреса DNS-сервера
Теперь попробуйте снова установить подключение.
Совет: По возможности перезагрузите компьютер. Возможно, изменения вступят в силу только после этого.
Меняем настройки роутера
Иногда возникает ситуация, когда в настройках роутера выключается DHCP. То же самое относится к другим устройствам, которые подключены к локальной сети.
Поэтому процедуру, описанную ниже, необходимо выполнить и для них. Но, конечно же, это актуально, если вы пытаетесь организовать эту самую локальную сеть.
Если вы имеете дело с одним лишь роутером, сделайте вот что:
1. Откройте панель настроек роутера. В адресной строке браузера введите 192.168.0.1 или 192.168.1.1 (один из них точно сработает, и вы попадете в панель настроек роутера).
Если вы не меняли ничего в этих настройках, то пароль и логин будут стандартными – «admin» и «admin».
Но в некоторых случаях у роутера есть собственные уникальные логины и пароли, обычно об этом пишется на обратной стороне устройства.
Важно! Настоятельно рекомендуем использовать для выполнения первого шага браузер Google Chrome. Если менять настройки роутера через другой браузер, они просто могут не сохраниться.
2. Среди разделов найдите пункт с названием «DHCP» и в нем подраздел «Настройки…». Дальше поставьте отметку напротив пункта «Включить» возле пункта «DHCP-сервер». Чтобы настройки вступили в силу, кликните «Сохранить».
Рис. 4. Включение DHCP-сервера в настройках роутера
В вашем случае интерфейс настроек роутера может отличаться, но все вышеуказанные пункты все равно будут присутствовать.
Если у вас возникнут какие-либо проблемы, обращайтесь в службу поддержки производителя своего устройства.
Проверяем DHCP на компьютере
Помимо того, что службы DHCP могут быть отключены на роутере, они также по каким-то причинам могут отключиться и на компьютере.
Даже если вы самостоятельно их не отключали, возможно, они выключились из-за влияния вирусов или каких-либо других сбоев. Во всяком случае, проверить этот вариант точно стоит.
Для этого сделайте следующее:
Рис. 5. Работа со службой DHCP на компьютере
Назначаем IP-адрес принудительно
Если все вышеуказанные действия не помогают, можно попытаться выполнить работу DHCP вручную.
Немного теории
DHCP – это протокол, который назначает IP-адреса всем узлам локальной сети.
Собственно, если вы используете компьютер и роутер, то эти самые адреса, при включенном DHCP, будут назначаться автоматически.
При этом у каждого роутера есть собственный диапазон IP-адресов, с которыми он может работать.
Так вот, в некоторых случаях протокол может неправильно сработать и назначить компьютеру тот адрес, с которым роутер работать не сможет.
А бывает и так, что DHCP просто отказывается работать и никаких признаков этого, кроме отсутствия интернета, нет.
Поэтому в этом случае необходимо попытаться назначить эти самые адреса вручную, причем из диапазона, который может обслуживать роутер.
Ручное назначение IP-адреса
Рис. 6. Назначения статического IP-адреса
Стоит сказать, что этот способ – большая авантюра и работает он далеко не всегда.
В некоторых случаях в локальной сети могут присутствовать и другие устройства, о которых вы не будете знать (особенно, если вы начинающий юзер).
И у них будут собственные IP-адреса. И, если вы присвоите компьютеру адрес, который уже есть у другого устройства, произойдет конфликт.
Разумеется, подключения к интернету не будет, и быть не может. Поэтому придется методом проб и ошибок присваивать разные IP-адреса из диапазона, охватываемого роутером.
Если все вышеописанное не помогает
Конечно же, бывают случаи, когда все вышеописанные способы не помогают и интернет все равно не работает. В таком случае сделайте следующее:
Рис. 7. Кнопка сброса настроек на обратной стороне роутера
А что, если и тогда проблема не решится?
Тогда, опять-таки, звоните своему провайдеру и вызывайте мастера на дом.
Ниже вы можете наглядно видеть описанные выше методы решения проблемы.
DHCP не включен на сетевом адаптере
Как избавиться от ошибки [DHCP не включен на сетевом адаптере] — инструкция
Устранение неисправностей с сервером DHCP
Самая частая проблема, связанная с DHCP, заключается в назначении неправильного IP адреса. Например, предположим, что ваш сервер DHCP был настроен на использования интервала IP адресов с 192.168.0.1 по 192.168.50. Вам следует ожидать, что сетевому компьютеру будет присвоен IP адрес из этого интервала.
Теперь предположим, что рабочая станция в вашей сети начала испытывать проблемы при обращении к другим сетевым серверам. Вам необходимо использовать команду IPCONFIG /ALL для того, чтобы увидеть сетевую конфигурацию и IP адрес. Вместо адреса из ожидаемого интервала адресов мы видим, что рабочей станции был присвоен адрес, начинающийся с 169.254. Так что же произошло?
Если компьютеру в вашей сети неожиданно был присвоен адрес, начинающийся с 169.254, то вы можете быть абсолютно уверены, что этот адрес был присвоен не вашим DHCP сервером. Случилось то, что ваша рабочая станция не смогла соединиться с сервером DHCP server. Если такое происходит, что рабочая станция сама назначает себе IP адрес, с помощью средства Windows под названием Automatic Private IP Addressing (APIPA или автоматическая адресация).
Xerox Phaser 3330DNI — Disable configuration report printing startup Printer
Microsoft встроил автоматическую адресацию в операционную систему Windows в качестве помощи тем, кто использует очень маленькие сети. Например, если вы создали небольшую сеть Windows, то вам не нужно вручную настраивать IP адреса, даже если нет сервера DHCP в сети. APIPA поможет вам автоматически присвоить уникальный адрес класса В каждой машине в сети.
Это великолепно для небольших домашних сетей, но абсолютно неприменимо для больших сетей. Если рабочая станция воспользовалась услугами APIPA, то это означает, что на ее запрос на получение IP адреса не пришло ответа. Причин возникновения такой ситуации может быть несколько. Если вы знаете, что все остальные компьютеры в вашей сети нормально запрашивают IP адрес у вашего DHCP сервера, то вы можете заключить, что причиной проблемы является не DHCP server.
Более чем вероятно, проблема связана с сетевым аппаратным обеспечением, которое установлено на рабочей станции. Например, для карты сетевого интерфейса используется неправильный драйвер. Другая возможная причина может заключаться в том, что сетевой кабель, воткнутый в сетевую карту, не подключен с другой стороны к переключателю.
Конечно, только то, что один компьютер не может получить IP адрес, вовсе не означает, что наш сервер является источником проблемы. Если другие рабочие станции успешно получают IP, то вы можете быть уверены, что сервер работает правильно. Однако, может возникнуть такая ситуация, что сервер исчерпал лимит IP адресов, которые он может назначить клиентам. Вы можете легко выявить такую проблему, сравнив количество адресов, входящих в интервал, выделенный для сервера DHCP, с количеством устройств, которые запрашивают IP адрес у сервера DHCP server. Общие проблемы серверов DHCP
Если несколько рабочих станций испытывают проблемы с получением IP адресов, то вероятней всего проблема заключается в самом DHCP сервере. Если вы подозреваете, что проблемы вызывает DHCP сервер, то вы можете проверить это с помощью нескольких простых тестов на проверку соединения (ping test) и доступность сервера DHCP по сети.
DHCP не включен на сетевом адаптере
Если сервер DHCP может связаться с другими компьютерами в сети, то я рекомендую проверить, что серверу DHCP server присвоен IP адрес, и что этот адрес совместим с тем интервалом адресов, для которого этот сервер настроен присваивать адреса для рабочих станций. Например, если интервал адресов, которые сервер DHCP присваивает рабочим станциям, варьируется с 192.168.0.1 до 192.168.0.50, то сервер не сможет присваивать адреса рабочим станциям до тех пор, пока ему самому не будет присвоен статический адрес в том же самом сегменте подсети, например, 192.168.0.0 или 192.168.0.51.
Если это по-прежнему не помогает решить проблему, то я рекомендую проверить основы. Например, вы должны убедиться, что сервер DHCP все еще авторизован Active Directory для раздачи IP адресов. Вы должны также проверить, что этот интервал активен, и что все необходимые службы запущены на сервере DHCP server.
Конфликты IP адресов
Другая проблема, которую я наблюдал, заключается в конфликте IP адресов среди динамически распределяемых адресов. Когда вы создаете интервал DHCP scope, то сервер DHCP отвечает за то, чтобы адреса внутри интервала были уникальны для каждой машины. Если это действительно так, то откуда же возникает конфликт динамически назначаемых адресов?
Были две ситуации, с которыми я столкнулся при возникновении такой проблемы. Первый раз, когда я столкнулся с этой проблемой, я смог определить, каким компьютерам были присвоены одинаковые адреса. Когда я проверил конфигурацию TCP/IP на этих машинах, то обнаружил, что на одной из них адреса были настроены вручную. Это достаточно долгая история, но если коротко, то для работы одного из приложение на этом компьютере необходимо было, чтобы у машины был статически IP адрес. Пользователю надоела постоянно настраивать это приложение под меняющийся адрес, поэтому он просто взял адрес, который был присвоен ему динамически и сделал его статическим.
Вероятность возникновения такой ситуации в наши дни достаточно невелика. Когда возникла такая ситуация повсеместно использовалась операционная система Windows 98. В операционной системе Windows 98 не хватает много инструментов для безопасности, которые есть у нас на сегодняшний день. Правильно настроенная безопасность на рабочей станции с операционной системой Windows XP или Windows Vista позволит запретить все изменения конфигурации пользователю. Но, несмотря на это, я все же хотел упомянуть эту ситуацию, т.к. иногда она поможет вам решить проблему.
Гораздо чаще проблема с конфликтом адресов возникает, когда используются несколько DHCP серверов, и эти сервера DHCP имеют пересекающиеся множества адресов. Если у вас только один сервер DHCP в вашей сети, то не совершайте ошибки, и не исключайте возможность возникновения такой ситуации в вашей сети. Есть вероятность того, что в вашей сети появился пиратский (rogue) DHCP сервер, который конфликтует с вашим основным сервером DHCP.
Операционные системы Windows 2000 Server и Windows Server 2003 спроектированы таким образом, чтобы избежать проблем с пиратскими (rogue) DHCP серверами. В них сервер DHCP может присваивать IP адреса лишь после того, как он был авторизован Active Directory. Но проблема заключается в том, что это применимо лишь для серверов DHCP, которые работают на платформе Windows. Сервера DHCP, работающие на других операционных системах могут присваивать IP адреса клиентам без необходимости быть авторизованными Active Directory.
Так существует ли какая-нибудь сложность установки пиратского сервера DHCP, который работает на платформе Linux? Вероятно, нет. Гораздо более вероятное объяснение заключается в том, что вашей проблемой является беспроводная точка доступа, или маршрутизатор. Такие устройства практически всегда имеют встроенный DHCP сервер.
Эти устройства обычно используют интервал адресов с 192.168.0.x или 192.168.1.x. Если так случилось, что этот же самый интервал IP адресов используется на вашем основном DHCP сервере, что тогда вы столкнетесь с ситуацией, когда оба сервера DHCP присваивают адреса из одного и того же интервала, что приводит к конфликту.
В этой статье я объяснил, что существует ряд потенциальных случаев, при которых могут возникать сбои в работе DHCP. В большинстве случаев сбои связаны с проблемами с соединением между сервером DHCP server и рабочими станциями, которые пытаются получить адреса.
Оцените статью: Голосов
Источник: www.winblog.ru
Аппарат недоступен — высвечивается на экране ошибка
Сразу горит окно, ничего нельзя сделать. Перезагрузка не помогает, 5 раз перезагрузил. В чём причина?
Добавить решение
Решения и ответы 8
39bit.ru 25.12.2018 17:29
Для начала попробуйте запустить аппарат с заведомо рабочим картриджем. Если проблема останется, то установите на ПК официальное ПО для вашей МФУ и посмотрите код ошибки. По данной фотографии нельзя сказать в чем именно заключается неисправность.
Комментарии
Блиц-сервис 25.12.2018 05:29
Подключите к компьютеру, установите драйвера и посмотрите, что показывает статус-монитор устройства. Мало информации предоставили. По этой картинке проблема может быть в чем угодно, от картриджа до основной платы.
Комментарии
Лаборатория Ремонта на Октябрьском поле 24.12.2018 15:03
Скорей всего меняли картридж и поставили не оригинальный, а теперь она не может сбросить счетчик.
Комментарии
Отвертка на Киргизской 24.12.2018 18:56
необходима замена чипа на картридже
Комментарии
Цифра39 27.12.2018 16:55
Такое поведение может быть вызвано механическим повреждением трея внутри устройства. Надо разбирать и устранять возникшую проблему, а заодно сделать профилактическую чистку аппарата.
Комментарии
Global Service пр.Буденновский / Социалистическая 30.12.2018 12:19
Попробуйте заменить кабель и обновить ПО. Если не помогло, то нужно смотреть нге механические дефекты
Комментарии
ИТ Профцентр на Комсомольской 10.02.2019 17:20
Проблема может быть в ПО, либо неисправна сама плата
Комментарии
В Ремонт на Снесарева 21.02.2019 15:33
Проблема механического характера. Аппарат не видит какого-то вставленного в него кусочка. Перебрать все элементы на предмет люфта или не до конца вставленного блока.
Комментарии
Похожие вопросы
Привключении принтера загорается ошибка более года назад Принтеры, копиры, мфу Xerox Phaser 3124 Добрый день. При включении лазерного принтера Xerox Phaser 3124, сразу загорается красная лампочка (ошибка), не гудит, картридж меняли на.
Принтер выдает ошибку более 6 месяцев назад Принтеры, копиры, мфу Xerox WorkCentre 6015B Добрый день! Обратил внимание, что резко ухудшилось качество цветной печати у принтера Xerox WorkCentre 6015B, в частности, цвета.
Принтер не печатает и выдает ошибку более года назад Принтеры, копиры, мфу Xerox WorkCentre 3045B При копировании или печати производит протяжку бумаги. Нет изображения. После чего выдает сообщение об отсутствии бумаги. Что.
Другие виды ремонтных работ
- Как снять дверку у духового шкафа
- Сервисные центры самсунг в спб
- Ремонт электромясорубки
- Ремонт посудомоечных машин в Краснодаре
- Сервисный центр daewoo
- Ремонт телефонов домашних стационарных
- Ремонт mcintosh
- Заправка картриджей химки
- Ремонт ноутбуков зеленоград
- Электрон волгоград улица мира
- Замятие бумаги в принтере пантум м6500
- Не включается кофемашина bosch
- Ремонт pocketbook в Москве
- Ремонт телефонов в балашихе
- Epson сервисный центр
- Тефаль сервисный центр
- Ремонт микроволновых печей в Нижнем Новгороде
- Сервисный центр lg в санкт петербурге
- Делонги сервисный центр
- Ремонт ноутбуков тольятти
Другие вопросы
Полосы на телевизоре что делать более года назад Телевизоры Akai 2107D Добрый день. У нас возникли полосы на экране старого телевизора Акай, что теперь делать? Помогите, пожалуйста!
Проблема после обновления jbl более года назад Акустические системы JBL Charge 3 1) Проблема после обновления, через aux прерывается звук, то есть, когда подключаю и например смотрю фильм, на тихом моменте колонка.
Кофемашина мелет зерна, но кофе не льется или льется маленькими порциями более года назад Кофемашины и кофеварки Bosch TCC 78K751 Встраиваемая машина Bosch TCC 78K751, перестала делать кофе. Зерна смалывает, таблетка увлажняется, падает в отсек, но кофе или не льется.
Машинка течёт более года назад Посудомоечные машины AEG FA 64800 W Здравствуйте, ПММ АЕГ. Машинка течёт при работе, а точнее заливает. Там где соединение болтается, там и течёт. Хотела бы узнать.
Что сделать чтобы стиральная машина не прыгала на плитке более года назад Стиральные машины AEG L 1249 Посоветуйте, кто-нибудь, что надо сделать, чтобы стиральная машина больше не прыгала при отжиме на керамической плитке?
Что делать если планшет не включается ipad более года назад Планшеты Apple iPad 2 64Gb Wi-Fi Подскажите, пожалуйста, кто сталкивался, что делать, если планшет iPad никак не включается?
Не работают usb на dell inspiron n5110 более года назад Ноутбуки Dell INSPIRON N5110 Здравствуйте, Мастера. Случилась проблема, не работают USB на ноутбуке Dell Inspiron N5110, что делать?
12 ответов
Потерялось зарядное устройство для пылесоса более года назад Пылесосы Hyundai H-AV7701 Пылесос аккумуляторный, ручной, Юндай, модель HAV7701. Потерялось заряжающее устройство. Чем можно заменить, пылесос совсем новый. Вот.
Микроволновка lg ms 2042g не включается более года назад Микроволновые печи LG MS-2042G Наша микроволновка LG MS-2042G просто не включается, нужна примерная стоимость ремонта?
Стиральная машина не выдает ошибку более года назад Стиральные машины LG WD-80260N По порядку. Пару раз плохо выстиралась одежда, сказал жене, внимательно выбирать программы. Несколько дней назад обратили.
10 ответов
Статистика по 702-ым и подобными более года назад Стиральные машины Daewoo Вопрос мастерам по ремонту стиралок ДЭУ. Очень много «халвы» (супер-отзывов и пр.) по 702-ым моделям стиралок, в народе называемых.
Не крутится поддон в микроволновке более года назад Микроволновые печи Samsung По праздникам крутанется и опять встанет. Вероятно моторчик или контакты? Проблема в чем — везти или не везти (тяжелая вообще-то).
Вышибает пробки перед самым концом стирки более года назад Стиральные машины Candy CS 2108 Отработала более 10 лет и без единой поломки. а тут! Несколько раз уже было. перед самым финишем, когда максимально крутится барабан.
Требуется трансформатор более года назад Усилители и ресиверы Pioneer VSX-531 Доброе время суток, подскажите, где можно купить трансформатор в ресивер VSX-531 или аналог подобрать?
Смс не приходят или приходят с опозданием более года назад Сотовые телефоны Meizu M6S СМС вообще не приходят или приходят, но с большим опозданием, что делать?
Телевизор lg не находит каналы более года назад Телевизоры LG 32LE4500 Телевизор работал от приставки без проблем несколько лет. Перешли на вставной модуль, пару дней все показывало, потом модуль.
Посудомоечная машина neff набирает и сразу сливает воду более года назад Посудомоечные машины Neff S44M57N0 Посудомоечная машинка NEFF набирает воду, и сразу же после набора воды сливает, а после слива воды, загорается ошибка E15. Что делать?
Быстро разряжается батарея и не заряжается до конца более года назад Сотовые телефоны Xiaomi Redmi 4X После ремонта, батарея стала быстро садиться. Заряжается до 93-99 % и стопорится. Если несколько раз зарядку выключить/включить, то за.
Холодильник beko не холодит а морозилка работает более года назад Холодильники BEKO CNL 327104 S Добрый вечер. Неожиданно холодильник Beko перестал холодить, тогда как морозилка продолжает работать, насколько серьёзный.
Телевизор не показывает mkv файлы более года назад Телевизоры TELEFUNKEN Если телевизор не показывает MKV файлы, можно ли что-то сделать самому или сразу в сервис?
В стиральной машине появился неприятный запах что делать более года назад Стиральные машины Hansa Optima 600 Здравствуйте. В стиральной машине Ганза Оптима, появился очень пренеприятный запах типа болота, что делать?
Графический планшет не подключается к компьютеру по usb более года назад Планшеты Wacom Bamboo PenTouch не подключается к компьютеру по USB, в чём причина?
Не включается пылесос томас более года назад Пылесосы Thomas TWIN XT При включении вилки в разетку, двигатель не включается, при этом горят индикаторы, два зеленых и мигающий красный, что делать?
Нестандартно работает посудомойка более года назад Посудомоечные машины Miele G 4280 SCVi Уважаемые мастера, прошу Вашей помощи! Появилась проблема с посудомоечной машиной Miele G 4280 SCVi. Во время работы, абсолютно не важно.
Посудомоечная машина пищит в процессе работы более года назад Посудомоечные машины Siemens SX 66T094 Добрый день. Появилась проблема с посудомоечной машиной Siemens. После включения, в любом режиме, машинка начинает работать, а через.
Популярные поломки
- xerox 7535 аппарат недоступен
- ошибка 17 800 xerox
Сервисы и мастера по ремонту принтеров, копиров, мфу Xerox
- Ремонт принтеров, копиров, мфу Xerox в Москве 127 сервистных центров и частных мастеров
- Ремонт принтеров, копиров, мфу Xerox в Санкт-Петербурге 87 сервистных центров и частных мастеров
- Ремонт принтеров, копиров, мфу Xerox в Казани 19 сервистных центров и частных мастеров
- Ремонт принтеров, копиров, мфу Xerox в Краснодаре 37 сервистных центров и частных мастеров
Источник: www.servicebox.ru
Сообщения об ошибках – Инструкция по эксплуатации Xerox WorkCentre 3315DN
Сведения в этом разделе относятся к диагностике и устранению неполадок аппарата. В
зависимости от модели и комплектации, некоторые сообщения могут не появляться на экране.
[xxx] указывает на тип материала, [zzz] указывает на формат бумаги, [yyy] указывает на лоток.
Рекомендуемые действия
Неполадка BOOTP
Проблема с BOOTP Повторно
настроить DHCP/статический IP-
адрес
Произошла ошибка сети.
• Проверить сетевую среду или
обратиться к системному
администратору.
Неполадка BOOTP
Проблема с BOOTP
Переключиться на автовыбор IP-
адресов
В сети имеется проблема.
• Проверить сетевую среду или
обратиться к системному
администратору.
Сбой связи с сервером SMTP.
сервера и сетевой кабель.
Ошибка считывания данных
Проверить USB-накопитель
Закончилось время при
считывании данных
• Попробовать еще раз.
Ошибка записи данных
Проверить USB-накопитель
Cбой сохранения на USB.
• Проверить свободное место
Проблема с DHCP. Выполнить
повторную настройку
BOOTP/статический IP-адрес
В сети имеется проблема.
• Проверить сетевую среду или
обратиться к системному
администратору.
Проблема с DHCP.
Переключиться на автовыбор IP-
адресов
В сети имеется проблема.
• Проверить сетевую среду или
обратиться к системному
администратору.
Открыта дверца.
Закройте дверцу
Передняя дверца или дверца
фьюзера закрыта неплотно.
• Закройте переднюю дверцу
• Закройте дверцу фьюзера до
Ввод выполнен неверно.
• Введите нужное значение.
Формат файла не
поддерживается
Не поддерживается выбранный
формат файла.
правильный формат файла.
Проблема с аппаратом.
• Выключите аппарат и снова
включите его. Если
неисправность устранить не
удается, обратитесь в
сервисную службу.
Источник: www.manualsdir.ru
Настройка оборудования
Блог о модемах, роутерах и GPON терминалах Ростелеком
Ошибка 800
Ошибка 800 в Windows знакома многим пользователям Интернет-провайдеров, использующих технологию удаленного подключения по VPN и протоколы PPTP и L2TP. Причина возникновения ошибки 800 — отсутствие связи с VPN-сервером провайдера . Для примера, рассмотрим Билайн — это на текущий момент самый крупный провайдер в России, использующий VPN. Адрес их VPN-сервера — tp.internet.beeline.ru.
Итак, у Вас все отлично работало, но в один прекрасный момент, после нажатия кнопки Подключение, Windows выдала Вам ошибку 800. Что делать?
Шаг 1. Проверяем активность сетевого подключения.
Для проверки активности сетевого подключения Вам достаточно посмотреть на индикатор сетевого подключения в виде мониторчика в системном лотке — трее, который расположен в правом нижнем углу, возле часов. Если значка там нет — Вам надо зайти в Сетевые подключения. В Windows XP: Пуск -> Панель управления -> Сетевые подключения. В случае Windows 7 и Windows 8 — нажимаем комбинацию клавиш Win+R и в открывшемся окне набираем:
Откроется Панель Управления, выбираем раздел Сеть и Интернет -> Центр управления сетями и общим доступом -> Изменить параметры адаптера.
Примечание: Есть ещё два способа для Windows 7 и Windows 8:
— можно попасть в Центр управления сетями и общим доступом, кликнув правой кнопкой на значке сети в системном лотке около часов и выбрав соответствующий пункт меню.
— нажимаем комбинацию клавиш Win+R и в открывшемся окне набираем:
control /name Microsoft.NetworkAndSharingCenter
Смотрим на состояние сетевых подключений — один должны быть активны и светиться.
Если подключение неактивно — кликаем на нем правой кнопкой мыши и выбираем пункт меню Включить:
Если после этого Вы видите вот такую картину:
То есть, если на подключении светится красный крестик — значит проблема может быть либо в сетевой карте, либо в кабеле до оборудования провайдера либо уже на оборудовании провайдера.
Что делать в этом случае?
Первое — это вытащить кабель из разъема сетевой платы, осмотреть его на предмет повреждения и включить его назад.
Если у Вас есть в запасе сетевая плата, либо на Вашем компьютере установлена вторая сетевая плата — попробуйте включить кабель провайдера в неё и проверить.
В случае отсутствия проверочной сетевой платы, я бы советовал обратиться в техподдержку провайдера . Они удаленно проверят — не потушен ли в Вашу сторону порт на коммутаторе. Так же, если их оборудование это позволяет, будет запущен тест кабеля. Если они найдут что-то подозрительное на своей стороне — исправят. Если отчитаются, что неисправностей со своей стороны не выявили — есть смысл тестировать свою сетевую плату в сервисном центре либо на компьютере родных/близких/друзей.
Шаг 2. Проверка настроек сетевой платы.
С физическим подключением разобрались. Имеем следующее: сетевое подключение активно, но все равно, при запуске высокоскоростного VPN-соединения выдается ошибка 800.
Проверяем настройки сетевой платы. Даже если Вы в них до этого не лазили — они могли быть изменены какой-либо программой, в том числе и вредоносной.
Для проверки кликаем мышью на Подключении по локальной сети и выбираем пункт Свойства. Ищем в списке компонент Протокол интернета версии 4 (TCP/IPv4) и кликаем на нем дважды. В случае Билайн, да и большинства других операторов, использующих VPN, IP-адрес и адреса DNS-серверов должны присваиваться автоматически, так как в их сетях присутствуют DHCP-серверы:
Примечание: Если Ваш провайдер использует статические IP-адреса, обратитесь в техническую поддержку и уточните свой IP-адрес, маску, шлюз и адреса DNS .
Если все прописано верно, и Ваш компьютер успешно получает адрес, но все равно появляется ошибка 800 — переходим к шагу 3.
Шаг 3. Проверка доступности VPN-сервера.
Да, проблемы со стороны провайдера — тоже не редкое явление, так как оборудование доступа работает в непрерывном режиме 24/7 и под немалой нагрузкой. Чтобы проверить доступность VPN-сервера — Вам надо знать его адрес, как минимум. В случае с Билайн — это tp.internet.beeline.ru
Нажимаем комбинацию клавиш Win+R и в открывшемся окне пишем команду cmd. Нажимаем ОК. Откроется окно командной консоли Windows. Пропингуем сервер — пишем команду:
Вот как это выглядит в консоли:
Нажимаем клавишу Enter и смотрим результаты.
Если пинг проходит нормально и без потерь — переходим к следующему шагу.
А вот если в ответ вы видите строчку:
Превышен интервал ожидания для запроса — это означает, что сервер провайдера недоступен и надо обращаться в техподдержку.
Примерно то же означает ответ:
При проверке связи не удалось обнаружить узел tp.internet.beeline.ru. Проверьте имя узла и повторите попытку. — при таком варианте развития событий, проблема с DNS-сервером провайдера (само-собой, при условии того, что Вы не прописали сами какой-либо иной адрес DNS-сервера в настройках сетевой платы).
Примечание: Если Вам интересно — можно даже определить на каком узле провайдера проблема — в командной консоли пишем команду:
Выгляди это так:
Таким же образом можно запустить трейс DNS-сервера .
Результатом работы команды будет список узлов провайдера, которые проходит пакет от Вас до тестируемого узла. Последняя строчка с адресом и будет адрес узла в сети на котором (или за которым) возникла проблема.
Шаг 4. Проверка настроек VPN-соединения.
Кликаем правой кнопкой мыши по VPN-подключению и выбираем пункт Свойства. Первой открывается вкладка Общие:
Обязательно проверьте правильность адреса VPN-сервера . Пробелов в адресе тоже не должно быть.
Переходим на вкладку Безопасность:
В случае с Билайн — проверьте чтобы не стояла галочка Требуется шифрование данных. В случае других провайдеров — уточните этот момент в техподдержке. Нажимаем кнопку ОК.
Шаг 5. Проверка настроек системы безопасности.
VPN-подключение к провайдеру может быть заблокировано Вашей системой безопасности — антивирусом или фаерволом . Соответственно, при подключении так же будет выдаваться ошибка 800.
Для проверки — полностью деактивируем антивирус и фаервол. Для этого ищем его значок в системном лотке около часов и кликаем правой кнопкой мыши. В открывшемся меню выбираем пункт Остановить, Разрешить Все либо Выход.
Пробуем подключиться — если ошибка 800 исчезла, значит в настройках вашей системы безопасности надо открыть транспортный TCP-порт 1723.
Если ничего не помогло…
В этом случае смело обращаемся в техническую поддержку Вашего провайдера и вызывайте мастера для проверки линии. Со своей стороны все возможное для проверки Вы сделали.
Источник: nastroisam.ru
7
Устранение проблем
Устранение общих неисправностей
В данном разделе содержится описание процедур по поиску и устранению
неисправностей. Некоторые проблемы можно устранить путем простого выключения
и включения принтера.
Перезапуск принтера
Перезапуск принтера:
1. Нажмите кнопку Питание.
2. Нажмите стрелку Вниз и выберите пункт Откл. питания на панели управления.
3. Нажмите кнопку ОК.
Принтер отключится.
4. Через одну минуту нажмите кнопку Питание.
Принтер начнет инициализацию, затем на панели управления появится
сообщение о готовности к работе. Будет распечатан отчет о конфигурации факса
Принтер не включается
Решения
Возможные причины
Включите выключатель питания.
Не включен выключатель питания.
Выключите выключатель питания и пра-
вильно вставьте вилку шнура в электро-
розетку.
Шнур электропитания неправильно подсоеди-
нен к электророзетке.
Подключите к этой розетке другое
устройство, чтобы проверить, работает
она или нет.
Попробуйте подключить принтер к другой
электророзетке.
Неисправность электророзетки, к которой под-
ключен принтер.
7-1
Принтер Xerox
®
Phaser
®
3330
Руководство пользователя
Troubleshooting
Error
Error Message
09-380
Supplies Plan is
expiring.
09-390
Supplies Plan has
expired
09-400
Replace SMart Kit
Drum Cartridge
2-22
Phaser 3330 and WorkCentre 3335/3345
Service Manual
Cause
A message shall be
displayed on the Local UI
and the Web UI when the
PagePack (Supplies Plan)
Contract has expired. It shall
inform the customer that
they have a 15 days
remaining to enter a new
PagePack PIN (Supplies Plan
Activation Code).
A message shall be displayed
on the Local UI and the Web
UI when the PagePack
(Supplies Plan) Contract end
of contract grace period has
expired.
SMart Kit has reached 60K
end of life.
Initial Action
The message shall remain
until the customer enters
a new enhanced PagePack
PIN or the contract timer
expires.
The message shall inform
the customer that their
device will lose the
capability to utilize
metered supplies if they
do not renew their
PagePack Contract.
The message should
display the number of
days left on the contract.
The message shall include
the device’s serial number
and Supplies Plan Number
to use in generating new
PIN.
The message shall inform
the customer that their
machine can no longer
accept metered supplies.
The message shall include
metered supplies still in
the machine be
considered incompatible.
The device shall be set to
«Sold» contract state and
only accept «Sold»
supplies.
The region shall be set to
the ‘region setting at end
of contract’
The message shall include
the device’s serial number
and Supplies Plan Number
to use in generating new
PIN
Open Front Door.
Replace the Drum
Cartridge.
Xerox Internal Use Only
Go To
Replace
Toner
Cartridge or
SMart Kit
Drum
Cartridge