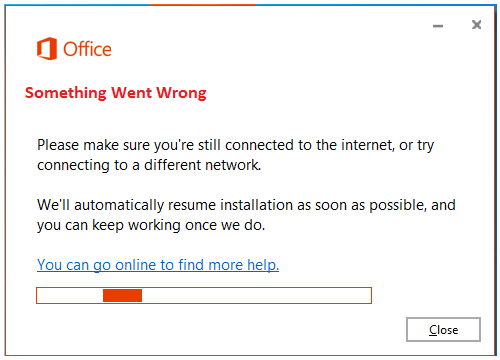Error code 30175-13 (30) : Microsoft office application is now an important element of our day to day life as it deals about our studies, work, business etc. And as it is a development era Microsoft has launched the well developed and secured products such as Office 365 and Office 2016 and also Office 2013 which was precede of Office 365 and Office 2016. You could buy the Office product from Microsoft product list or store .And in some cases the installation or update of Office may end up with Error code 30175-13 (30)
Step 1. Temporarily disable Firewall and Antivirus
Error code 30175-13 (30) while installing or updating the Microsoft Office may occur in case of Network or firewall restriction. The network rules or firewall rules in the network/computer may block the installation of Office program or its updating as a part of their security measurements. These firewall rules and Antivirus are implemented on the computer by the network provider or the computer user on its core system or registry.
You could fix the Error code 30175-13 (30) by disabling the firewall or antivirus temporarily or you could fix the Error code 30175-13 (30) by making creating an exceptional rule for Microsoft Office installation or update.
Follow the steps to disable Firewall:
Step 1. Open “control panel”
Step 2. Navigate to “system and security” and then to “Windows Firewall”
Step 3. Click on “turn windows firewall On or Off”
Step 4. Select Turn Off firewall for both private and public network.
Step 5. Try installing or updating Microsoft Office and check whether the Error code 30175-13 (30) is fixed.
For more information: click here to view Microsoft Reference article to disable windows firewall.
Follow the steps to disable Antivirus:
Step 1. Open Antivirus application installed on the computer.
Step 2. Click on settings and navigate to real time protection.
Step 3. Turn Off real time protection.
Step 4. Navigate to Antivirus firewall.
Step 5. Turn off Antivirus firewall.
Step 6. Click on YES or OK confirmation prompt if prompted.
Step 7. Try installing or updating Microsoft Office and check whether the Error code 30175-13 (30) is fixed.
Step 2. SFC Scan to fix Error code 30175-13 (30)
Error code 30175-13 (30) also occurs in case of system file errors or corruption. If the Error code 30175-13 (30) is occurred due to the system file corruption, it could be fixed easily by the SFC scan. The SFC scan or system file checking scan is the process of replacing or repairing the corrupted copy of system files using the cached copy of the file from the directory.
Follow the steps to initiate SFC scan:
Step 1. Open command prompt in administrative privileges.
Step 2. Type “ sfc /scannow “ and click enter.
Step 3. The scan will begin automatically .
Step 4. Do not close the command prompt until the scan get completed.
Step 5. Try installing or updating Microsoft Office and check whether the Error code 30175-13 (30) is fixed.
For more information: Click here to view Microsoft reference kb article 929833 for sfc scan
Step 3. Registry repair to fix Error code 30175-13 (30)
Error code 30175-13 (30) also occurs due to registry corruption or key value errors. A single key value corruption or change may lead to malfunctioning of the entire Microsoft Office program.
In order to fix Error code 30175-13 (30) it is required to repair the registry keys and rebuilt the string values. And we request you to back up the registry before initiating the registry repair as registry is a highly sensitive element of a computer system and it is recommended to be done in the presence of Online or offline technician.
For more information on back up of registry follow the Microsoft kb article 322756
Follow the steps to repair registry:
Step 1. Open registry editor
Step 2. Delete the preinstalled or older registry key which block the installation of latest version or update.
Step 3. Navigate the below keys and delete it.
HKEY_CURRENT_USER\Software\Microsoft\Office\11.0
HKEY_CURRENT_USER\Software\Microsoft\Office\12.0
HKEY_CURRENT_USER\Software\Microsoft\Office\14.0
HKEY_CURRENT_USER\Software\Microsoft\Office\15.0
HKEY_CURRENT_USER\Software\Wow6432Node\Microsoft\Office\11.0
HKEY_CURRENT_USER\Software\Wow6432Node\Microsoft\Office\12.0
HKEY_CURRENT_USER\Software\Wow6432Node\Microsoft\Office\14.0
HKEY_CURRENT_USER\Software\Wow6432Node\Microsoft\Office\15.0
Step 5. Also change the DWORD values in below keys from 0 to 1 in Office common registry folder.
LicenseServers
LicenseServerRedirection
AutoExpandDLsEnable
PassportAuthProvider
Solution 4. Remove and reinstallation.
If Error code 30175-13 (30) is not fixed in registry repair, SFC scan and firewall/antivirus exception, it is required to remove the Office suite completely from the programs and features, and then to reinstall the product for a proper use.
Follow the steps given below to fix Error code 30175-13 (30) completely.
Step 1. Open control panel
Step 2. Click on uninstall programs and features
Step 3. Search for Microsoft Office in the list.
Step 4. Select Microsoft Office and click on uninstall.
Step 5. Once uninstall is finished, try running Office setup to install Microsoft Office.
For more information: Click here to view Microsoft reference kb article to uninstall a program.
How to install Microsoft Office
Step 1. Open Office My Account
Step 2. Login to Office account using your registered email ID and password.
Step 3. Click on install Option under the Office product in your account.
Step 4. Save the installer setup if prompted and run it once download is completed.
Step 5. Do not go offline or reboot the computer once installation is initiated.
Step 6. Click on finish button once the program is installed completely.
Please note: If you are trying to install School or college or company version of Office suite click here to login to your office account and then follow from step 2.
Error code 30175-13 (30) : Microsoft Office Error code 30175-13 (30) while trying to install or update Microsoft Office 365 or 2016 is due to internal registry conflicts, network connection errors, insufficient space allocations and preset proxy or firewall rules. The basic windows installer files in the computer may not work properly in case of these registry corruptions.
Especially Microsoft Office is a now an inevitable component of our day to day life such as schools, universities, business organisations and researches. So solving Office program error has crucial role in our hassle free computing.
The important factors causing Office Error code 30175-13 (30) are
1. Disk space error.
2. Registry corruptions.
3. System file corruptions.
4. streaming connectivity error.
5. Firewall rules.
5. Multiple copies installed.
Follow the below steps to fix Error code 30175-13 (30)
1. SFC scan
System file checker is a pre-installed windows utility service which enables the windows users to scan and fix corruptions in windows system files. The SFC scan will identify the corrupted files and repair or restore the particular file from cached copies of system files located in a compressed folder at %WinDir%\System32\dllcache.
Reference Microsoft knowledge base : Article number 929833
Steps to perform SFC scan to fix Error code 30175-13 (30):
1. First of all, make sure that the computer date and time is correct.
2. Open command promt with administratior previlages.
3. Type “SFC /SCANNOW” and click enter.
4. Do not close the Scan window untill it is 100% complete.
5. Once the scan is complete, start installation/update to check whether Error code 30175-13 (30) is fixed.
2. Disable firewall to fix Office Error code 30175-13 (30):
You might face Error code 30175-13 (30) if the firewall on the computer block the Office installation or update due to security reasons. In order to bypass the Microsoft Office Error code 30175-13 (30) we need to disable the firewall temporarily to install/update Office product.
Reference Microsoft Knowledge base : Article number 4028544
Steps to disable windows firewall:
1. Open control panel
2. Click on system and security
3. Open Windows Firewall
4. Click on “turn windows firewall ON or OFF”
5. Select “Turn OFF windows firewall” and click OK
6. Finally start installation/update to check whether Error code 30175-13 (30) is fixed.
3. Perform disk clean up to fix Error code 30175-13 (30):
Disk space error or low disk space on your computer may also case Error code 30175-13 (30) while updating/installing Microsoft Office 365 or 2016. In order to fix the Error code 30175-13 (30) due to disk space error, it is recommended to perform disk clean up on your computer.
Reference Microsoft Knowledge base : Article Number 17421
Follow the steps to perform disk clean up:
1. Open control panel
2. Click on system and security
3. Select Administrative tools
4. Open Disk clean up
5. Once disk clean up box is opened, select C Drive and click OK.
6. Check the folders to be cleaned and click OK.
7. Once Disk clean up finished cleaning, start installation/update to check whether Error code 30175-13 (30) is fixed.
4. Registry repair to fix Error code 30175-13 (30)
You might also face Error code 30175-13 (30) due to registry corruptions or binary data error. These registry errors needs repair for a proper installation of Microsoft Office 365 or Office 2016 on your computer.
Note: It is mandatory to backup the registry before modification. A single mistake in registry modification may cause severe damages on your windows operating system.
Reference Microsoft Knowledge base : Article Number 4027573 and 136393
Following given are the steps to fix registry errors:
1. Open Registry editor with administrator privilege
2. Navigate to Office registry folder in the given order
Computer Computer\HKEY_LOCAL_MACHINE
Computer\HKEY_LOCAL_MACHINE\SOFTWARE
Computer\HKEY_LOCAL_MACHINE\SOFTWARE\MICROSOFT
Computer\HKEY_LOCAL_MACHINE\SOFTWARE\MICROSOFT\OFFICE\
3. Delete the following subsidiary keys in Office folders HKEY_LOCAL_MACHINE\SOFTWARE\MICROSOFT\OFFICE\10.0 HKEY_LOCAL_MACHINE\SOFTWARE\MICROSOFT\OFFICE\11.0 HKEY_LOCAL_MACHINE\SOFTWARE\MICROSOFT\OFFICE\12.0 HKEY_LOCAL_MACHINE\SOFTWARE\MICROSOFT\OFFICE\14.0 HKEY_LOCAL_MACHINE\SOFTWARE\MICROSOFT\OFFICE\15.0 HKEY_LOCAL_MACHINE\SOFTWARE\MICROSOFT\OFFICE\16.0 HKEY_LOCAL_MACHINE\SOFTWARE\MICROSOFT\OFFICE\COMMON HKEY_LOCAL_MACHINE\SOFTWARE\MICROSOFT\OFFICE\SOFTWARE
4. Also delete sub folders such as WORD, EXCEL, OUTLOOK, POWER POINT in HKEY_LOCAL_CURRENT_USER\SOFTWARE\MICROSOFT\OFFICE\ folder
5. Delete Licenceservers key and LicenceServerRedirection key.
6. Once the corrupted keys are deleted, start installation/update to check whether Error code 30175-13 (30) is fixed.
5. Complete removal and reinstall of Microsoft Office 365 or Office 2016 to fix Error code 30175-13 (30):
The pre-installed or multiple copies of Office program on computer may block the installation of Microsoft Office program with Error code 30175-13 (30). In this case of existing duplicate copies of office program it is recommended to remove the Office program on your computer completely to install Microsoft Office 365 or Office 2016.
Reference : Office article and Microsoft article number 4028054
Follow the steps to remove older version of office:
1. Open control panel
2. Navigate to programs and to Programs and features
3. Check for Microsoft Office in the installed list.
4. Click and uninstall Microsoft Office from the listed applications.
5. Once the program is removed completely, start installation/update to check whether Error code 30175-13 (30) is fixed.
How to install Microsoft Office 365 or 2016?
Office 365 or Office 2016 installation is simple procedure using the Microsoft Office account. Customers can buy the product from office store. Once you purchase office 365 or Office 2016 your product will be added to your Microsoft Office personal account. And the Office product provided by your university or work will be added to your education, university or work account.
You can customise your installation from Office my account after logging in to the Office account.
Steps to install Microsoft Office :
1. Open Microsoft office my account login page
2. Log in to your Office account using registered Office email ID and password.
3. Click on install option below the Office product in your account
4. Save and run the downloaded setup file
(Note: do not go offline once the installation is initiated)
5. Click on close button once the installation is finished.
For more information please see our home page.
Disclaimer: We are independent support providers of Microsoft Products.
Error Code 30175-13 when Starting Microsoft Office 365
It mainly occurs when you tried to install office or while installing office 365 and it gets failed. Error Code 30175-13 may occur due to the following reasons:
- Due to the Microsoft Office system file get corrupt.
- Previous installation had not removed properly.
- Windows Firewall does not allow network access.
- You may download a partial setup.
To solve Office 365 Error 30175-13 you may follow the below step to fix. If you follow the below steps or troubleshooting steps or processes then you may resolve this Error Code 30175-13.
Steps to fix Microsoft Office 365 Error Code 30175-13:
Whenever if you trying to install office 365 updated version and you keep getting error 30175-13 it means you haven’t installed previous office 365 properly or your previous office file got corrupt. and you might be seen below the image as an error.
Some Common factor that causes Office Error 30175-13:
- Pre-existing office installation files.
- Tamp and logs files.
- The office file got corrupt.
- The office didn’t update fully it updated partially.
- Windows Update not installed properly.
- Antivirus or Windows Firewall might be blocking the Office installation.
Steps to Fix/Resolve/troubleshoot the error code 30175-13:
1 – Repair your Office app
Error Code 30175-13 will be fixed when the Office repair tool replaces all the corrupted system files. Follow the steps below to run the repair tool to fix the error.
- Open Control Panel using Start.
- Click on Programs and select Programs and Features.
- Click on the Office product that you want to repair.
- Click Change.
- Select Quick Repair and click on Repair. If Quick Repair didn’t fix the Error Code 30175-13, select Online Repair and click on Repair.
Note: If Office Repair did not fix this error code, then remove and reinstall the Office installation to fix this Error Code 30175-13.
2 – Steps to remove Office
In case if the error persists even after running the Office repair tool, uninstall Office from your computer.
- Open Control Panel using Start
- Click on Programs and select Programs and Features.
- Select Office Suite and click on Remove.
Note: If Office installation failed or it didn’t fix the error, manual installation is required to completely remove the Office Suite.
3 – Steps to remove Office manually to fix the Error Code 30175-13
If the error code 30175-13 is re-occurring, proceed with the following steps to manually remove Office program from your computer.
Step 1: Remove the Windows Installer packages
- Find the Office 16 installation folder, typically located in C:\Program Files\.
- Right-click the Microsoft Office 16 folder and select Delete.
Step 2: Remove the Office scheduled tasks
- Open a Command Prompt window as an administrator.
- At the command prompt, type the following commands and press Enter after each one:
schtasks.exe /delete /tn “\Microsoft\Office\Office Automatic Updates”
schtasks.exe /delete /tn “\Microsoft\Office\Office Subscription Maintenance”
schtasks.exe /delete /tn “\Microsoft\Office\Office Click To Run Service Monitor”
Step 3: Use Task Manager to end the Click-to-Run tasks
- Open Task Manager.
- Click the Process tab
- If the following processes are running, right-click each one, and then click End task after you select each process.
- .exe
- setup*.exe
Step 4: Delete the Office files
- Press Windows logo key + R to open the Run dialog box.
- In the Open box, type %ProgramFiles%, and then click OK.
- Delete the “Microsoft Office 16” folder.
- Delete the “Microsoft Office” folder.
- Open the Run dialog box, type %ProgramFiles(x86)%, and then click OK.
- Delete the “Microsoft Office” folder.
Step 5: Delete the Office registry sub keys
- Open Registry Editor.
- Delete the following registry sub keys:
- HKEY_LOCAL_MACHINE\SOFTWARE\Microsoft\Office\ClickToRun
- HKEY_LOCAL_MACHINE\SOFTWARE\Microsoft\AppVISV
- HKEY_CURRENT_USER\Software\Microsoft\Office
- Then Delete the Office key.
Step 6: Delete the Start menu shortcuts
- Open a Command Prompt window as an administrator.
- Type %ALLUSERSPROFILE%\Microsoft\Windows\Start Menu\Programs, and then press Enter.
- Delete the “Microsoft Office 2016 Tools” folder.
4 – Download and install Office
2. Choose Install.
3. Click Run or the equivalent depending on the browser you’re using.
4. When you see “You’re good to go”, click All done.
Still getting Microsoft Office Error Code 30175-13 then you may contact with technical expertise that will solve your issues.
Microsoft Office Error Code 30175-13 Info:
It mainly occurs when you tried to install office or while installing office 365 and it gets failed. Error Code 30175-13 may occur due to the following reasons:
- Due to the Microsoft Office system file get corrupt.
- Previous installation had not removed properly.
- Windows Firewall does not allow network access.
- You may download a partial setup.
To solve Office 365 Error 30175-13 you may follow the below step to fix. If you follow the below steps or troubleshooting steps or processes then you may resolve this Error Code 30175-13.
Steps to fix Microsoft Office 365 Error Code 30175-13:
Whenever if you trying to install office 365 updated version and you keep getting error 30175-13 it means you haven’t installed previous office 365 properly or your previous office file got corrupt. and you might be seen below the image as an error.
Some Common factor that causes Office Error 30175-13:
- Pre-existing office installation files.
- Tamp and logs files.
- The office file got corrupt.
- The office didn’t update fully it updated partially.
- Windows Update not installed properly.
- Antivirus or Windows Firewall might be blocking the Office installation.
Steps to Fix/Resolve/troubleshoot the error code 30175-13:
1 – Repair your Office app
Error Code 30175-13 will be fixed when the Office repair tool replaces all the corrupted system files. Follow the steps below to run the repair tool to fix the error.
- Open Control Panel using Start.
- Click on Programs and select Programs and Features.
- Click on the Office product that you want to repair.
- Click Change.
- Select Quick Repair and click on Repair. If Quick Repair didn’t fix the Error Code 30175-13, select Online Repair and click on Repair.
Note: If Office Repair did not fix this error code, then remove and reinstall the Office installation to fix this Error Code 30175-13.
2 – Steps to remove Office
In case if the error persists even after running the Office repair tool, uninstall Office from your computer.
- Open Control Panel using Start
- Click on Programs and select Programs and Features.
- Select Office Suite and click on Remove.
Note: If Office installation failed or it didn’t fix the error, manual installation is required to completely remove the Office Suite.
3 – Steps to remove Office manually to fix the Error Code 30175-13
If the error code 30175-13 is re-occurring, proceed with the following steps to manually remove Office program from your computer.
Step 1: Remove the Windows Installer packages
- Find the Office 16 installation folder, typically located in C:\Program Files\.
- Right-click the Microsoft Office 16 folder and select Delete.
Step 2: Remove the Office scheduled tasks
- Open a Command Prompt window as an administrator.
- At the command prompt, type the following commands and press Enter after each one:
schtasks.exe /delete /tn “\Microsoft\Office\Office Automatic Updates”
schtasks.exe /delete /tn “\Microsoft\Office\Office Subscription Maintenance”
schtasks.exe /delete /tn “\Microsoft\Office\Office Click To Run Service Monitor”
Step 3: Use Task Manager to end the Click-to-Run tasks
- Open Task Manager.
- Click the Process tab
- If the following processes are running, right-click each one, and then click End task after you select each process.
- .exe
- setup*.exe
Step 4: Delete the Office files
- Press Windows logo key + R to open the Run dialog box.
- In the Open box, type %ProgramFiles%, and then click OK.
- Delete the “Microsoft Office 16” folder.
- Delete the “Microsoft Office” folder.
- Open the Run dialog box, type %ProgramFiles(x86)%, and then click OK.
- Delete the “Microsoft Office” folder.
Step 5: Delete the Office registry sub keys
- Open Registry Editor.
- Delete the following registry sub keys:
- HKEY_LOCAL_MACHINE\SOFTWARE\Microsoft\Office\ClickToRun
- HKEY_LOCAL_MACHINE\SOFTWARE\Microsoft\AppVISV
- HKEY_CURRENT_USER\Software\Microsoft\Office
- Then Delete the Office key.
Step 6: Delete the Start menu shortcuts
- Open a Command Prompt window as an administrator.
- Type %ALLUSERSPROFILE%\Microsoft\Windows\Start Menu\Programs, and then press Enter.
- Delete the “Microsoft Office 2016 Tools” folder.
4 – Download and install Office
2. Choose Install.
3. Click Run or the equivalent depending on the browser you’re using.
4. When you see “You’re good to go”, click All done.
Still getting Microsoft Office Error Code 30175-13 then you may contact with technical expertise that will solve your issues.
How to use Event viewer to check office error logs to fix Error Code 30175-13 Office 365?
- Firstly, Click on a start button
- Secondly, Type “RUN” and open the Run command prompt
- After that, Type “EVENT VIEWER” and press enter key to open Event viewer logs
4. Double click on “windows logs” from the left-side panel and select “application “
Now you can see many logs in the Centre panel
- Finally, Filter the logs to find office related issues and warnings by selecting Filter current log option from the Right side panel
- Find any critical, error logs the caused Error Code 30175-13 Office 2021.
If you can’t find any reasons for the issues then just take a chance to do a clean installation to save your time. To fix the office 365 installation error code 30175-13 in office 365/2021/2019 You need to delete the altered Office Registry keys or Remove and re-create the keys with previous values. (HEXA CODE or H-KEYS).
Note: Don’t do Registry changes if you are not aware of the structure, as it damages applications with one single change. Sometimes damages your computer operating system too.
Something went wrong Error code 30175-13 Go online for additional help
Office is Busy, there is a problem starting the Office 365/2021 program Installation
We are sorry, but we are unable to start your office 2019 program
Sorry installation can’t continue because no compatible office 365 products are detected
We are sorry, but we can’t verify the signature of files required to install your office 365 product
Internet connection needed to fix Error Code 30175-13 Microsoft 365
Background installation ran into a problem
Something went wrong Error code 30175-13 Go online for additional help
When trying to start an Office application, you will get this error stating “Something went wrong“. If the operating system is unable to add and/or remove the products that you are requesting, It requests you to verify the file’s signature that required to install the office 365/2021 product. Usually, returns error code series 300XX, 1xxx series depends on the cause of the issue.
The office is Busy, There is a problem starting the Office 365/2021/2019 program Installation
The error Office is Busy appears when you try to open any office 365/2021program like word, excel etc, and the office already in progress .it gives a message “we are either updating or helping you add/ or remove some programs.
We are sorry, but we are unable to start your office 365/2021/2019 program
Unable to start a office 365/2021/2019 installation program is a common error 30175-13 in a windows operating system that causes due to failed services of a office program. If there are Windows Installer services found to be not working, then you cannot install Office 365/2021/2019 product.
Sorry, we ran into a problem Error code 30175-13 – Sorry installation can’t continue because no compatible office products are detected
Windows will show a message stating that your PC ran into a problem and needs to restart. A Microsoft Windows Operating system is released in two different bit versions depending on the hardware architecture such as 32 and 64. It is required to install relevant versions of the office suitable for the Windows Operating systems.
We are sorry, but we can’t verify the signature of the files required to install your office product
An Microsoft 365 or Office 365/2019/2021 product package is available in different forms like a disc or a click to run. In the case of a disc failure, you might see this We are Sorry, But We Can’t Verify the Signature error message which says signatures of files required to install the Microsoft 365 product.
Internet connection needed to fix the office 365/2021/2019 installation error code 30175-13
While you are performing the online repair for your office 365/2019 product this error 30175-13 message may occur due to internet problems. You can do a quick offline repair. Also, the Installation of Microsoft Office 365/2021 requires an internet connection depending on the version. The latest Office 365/2021 suite comes with a click to run version which is a small setup file when you click on it, that would start the office 365 installation by downloading all the required files for the program. In the case of an intermittent connection or some connectivity failures, you might end up seeing this office 365/2021 installation error code 30175-13.
Unable to start an Office 365/2021/2019 program
The computer must be scanned using the Windows system file SFC scan process. This also shows that Office related files are missing from Program folders. If this happened recently with any of your clean-up programs, a system restore could help you to fix the same.
Background installation ran into a problem
Background Installation Ran into a Problem generally pops up when the Office 365/2021/2019 program related files are corrupted. In addition, we need to check for malware or virus related issues on your computer.
Take support from Online experts regarding any unresolved issues on your computer.
Chat with our microsoft chat support team to fix your computer issues Now!
Ошибка 30175 13 является одной из наиболее распространенных проблем, с которыми пользователи Microsoft Office могут столкнуться. Эта ошибка обычно возникает при попытке установить или обновить пакет Microsoft Office и может быть вызвана различными причинами.
Код ошибки 30175 13 указывает на то, что произошла проблема связанная с установкой или обновлением пакета Microsoft Office. Это может быть связано с неправильной настройкой системы, повреждением установочных файлов или конфликтом с другими программами на компьютере.
Если вы столкнулись с ошибкой 30175 13 при установке или обновлении Microsoft Office, есть несколько методов, которые могут помочь вам ее решить. В этой статье мы рассмотрим некоторые из наиболее эффективных решений, которые помогут вам избежать или исправить эту ошибку и успешно установить или обновить пакет Microsoft Office на вашем компьютере.
Содержание
- Офис код ошибки 30175 13: методы устранения проблемы в Microsoft Office
- Причины возникновения ошибки 30175 13 в Microsoft Office
- Как определить код ошибки 30175 13 в Microsoft Office
- Проверка подключения к интернету для устранения ошибки 30175 13
- Использование инструмента зачистки реестра для исправления ошибки 30175 13
- Обновление Microsoft Office для устранения ошибки 30175 13
- Установка последних обновлений операционной системы для исправления ошибки 30175 13
- Отключение антивирусных программ и временных файлов для решения проблемы кода ошибки 30175 13
- Связь с технической поддержкой Microsoft для получения помощи по ошибке 30175 13
Офис код ошибки 30175 13: методы устранения проблемы в Microsoft Office
Офис код ошибки 30175 13 является одной из распространенных ошибок в Microsoft Office, которая может возникнуть при установке или обновлении данного программного обеспечения. Эта ошибка указывает на проблему с установкой или обновлением Office на вашем компьютере.
Если вы столкнулись с ошибкой 30175 13, следуйте следующим методам, чтобы устранить проблему:
- Перезапустите компьютер и попробуйте установить или обновить Office еще раз. Бывает, что проблема возникает из-за временных сбоев в системе, и перезапуск может помочь восстановить нормальную работу.
- Убедитесь, что на вашем компьютере установлены все необходимые обновления операционной системы. Часто проблема с установкой или обновлением Office может возникать из-за отсутствия обновлений или несовместимости с предыдущими версиями программного обеспечения.
- Отключите антивирусное программное обеспечение на время установки или обновления Office. Некоторые антивирусные программы могут блокировать установку или обновление, так как могут считать его потенциально опасным.
- Используйте инструмент «Интернет-восстановление» в Microsoft Office. Этот инструмент позволяет восстановить поврежденные файлы Office или установить программное обеспечение с использованием облачного хранилища. Чтобы воспользоваться этим инструментом, откройте любое приложение Office, выберите «Файл» и затем «Параметры». В разделе «Расширенные параметры» выберите «Интернет-восстановление».
- Если все вышеперечисленные методы не помогли, попробуйте выполнить чистую установку Office. Для этого удалите все предыдущие версии Office с вашего компьютера, используя инструменты удаления программ. Затем загрузите и установите последнюю версию Office с официального сайта Microsoft.
После выполнения одного или нескольких из указанных методов ошибка 30175 13 должна быть устранена, и вы сможете установить или обновить Microsoft Office без проблем. В случае, если проблема все еще не исчезла, рекомендуется обратиться в службу поддержки Microsoft для получения дополнительной помощи.
Причины возникновения ошибки 30175 13 в Microsoft Office
Ошибка 30175 13 может возникать при установке или обновлении Microsoft Office и указывает на проблему, возникшую в процессе установки или обновления приложения. Возможные причины ошибки могут быть следующими:
- Проблемы с подключением к Интернету: Ошибки связанные с подключением к Интернету могут привести к ошибке 30175 13 при попытке установить или обновить Microsoft Office.
- Проблемы с настройками безопасности: Некорректные настройки безопасности могут блокировать установку или обновление Microsoft Office и вызывать ошибку 30175 13.
- Конфликты с другими программами: Наличие сторонних программ или антивирусного ПО на компьютере может вызывать конфликты и приводить к ошибке 30175 13.
- Неправильные или поврежденные файлы установки: Поврежденные или неполные файлы установки Microsoft Office могут вызывать ошибку 30175 13.
- Нехватка места на диске: Если на компьютере недостаточно свободного места на диске, установка или обновление Microsoft Office может не завершиться успешно.
Для решения проблемы с ошибкой 30175 13 рекомендуется выполнить следующие действия:
- Проверить подключение к Интернету: Убедитесь, что у вас есть стабильное подключение к Интернету перед установкой или обновлением Microsoft Office.
- Отключить временно антивирусное ПО: Временно отключите антивирусное ПО или другие программы безопасности на компьютере и повторите попытку установки или обновления Microsoft Office.
- Проверить настройки безопасности: Проверьте, что настройки безопасности на компьютере позволяют установку или обновление программного обеспечения.
- Скачать и использовать инструмент исправления ошибок: Microsoft Office предоставляет инструменты исправления ошибок, которые могут помочь в решении проблем с установкой или обновлением.
- Освободить место на диске: Проверьте доступное место на диске и освободите необходимое для установки или обновления Microsoft Office.
Если ни одно из указанных выше действий не помогло решить проблему, рекомендуется обратиться в службу поддержки Microsoft для получения дополнительной помощи.
Как определить код ошибки 30175 13 в Microsoft Office
Ошибка 30175 13 в Microsoft Office является одной из распространенных проблем, с которыми сталкиваются пользователи при установке или обновлении пакета Office. Эта ошибка может возникать по разным причинам и может указывать на проблемы с вашим компьютером или сетевым подключением.
Если вы столкнулись с ошибкой 30175 13 при установке или обновлении Microsoft Office, следуйте приведенным ниже шагам, чтобы определить ее причину и решить проблему:
- Проверьте интернет-соединение: Проверьте, что ваш компьютер имеет доступ к интернету. Убедитесь, что подключение к сети стабильно и не ограничено какими-либо ограничениями.
- Отключите антивирусное программное обеспечение: Временно отключите любое установленное антивирусное программное обеспечение на вашем компьютере. Некоторые антивирусные программы могут блокировать установку или обновление Microsoft Office, поэтому отключение их может помочь.
- Очистите временные файлы: Очистите временные файлы на вашем компьютере. Для этого откройте Проводник, щелкните правой кнопкой мыши диск С и выберите «Свойства». Затем в разделе «Общие» нажмите «Очистить» под заголовком «Операционная система».
- Повторная установка Office: Если вы попытались установить или обновить Microsoft Office с помощью загрузки из интернета, попробуйте удалить Office с вашего компьютера и повторно установить его. Для этого откройте «Параметры» в меню «Пуск», выберите «Приложения» и найдите Microsoft Office в списке установленных приложений. Щелкните правой кнопкой мыши на Office и выберите «Удалить». После этого загрузите последнюю версию Office с официального веб-сайта Microsoft и выполните установку.
Если после выполнения перечисленных выше шагов ошибка 30175 13 продолжает возникать, рекомендуется обратиться в службу поддержки Microsoft или обратиться к специалисту по IT для получения дополнительной помощи и диагностики.
Запомните, что ошибки 30175 13 в Microsoft Office могут иметь разные причины, и решение проблемы может варьироваться в зависимости от конкретной ситуации.
Проверка подключения к интернету для устранения ошибки 30175 13
Ошибка 30175 13 в Microsoft Office может возникнуть при отсутствии или неправильном подключении к интернету. Проверка подключения к интернету — одна из первых и наиболее простых вещей, которые вы можете сделать для исправления этой ошибки.
Вот несколько шагов, которые помогут вам проверить подключение к интернету и, возможно, исправить ошибку 30175 13 в Microsoft Office:
- Проверьте физическое подключение к интернету. Убедитесь, что Ethernet-кабель или Wi-Fi соединение правильно подключены к компьютеру.
- Перезагрузите маршрутизатор и модем, чтобы обновить сетевые настройки.
- Проверьте другие устройства в вашей сети. Если все устройства испытывают проблемы с подключением к интернету, обратитесь к своему поставщику услуг интернета (Интернет-провайдеру) для получения дополнительной поддержки.
- Убедитесь, что ваш антивирус или брандмауэр не блокирует доступ к интернету для приложений Microsoft Office. Попробуйте отключить временно свою защиту и проверьте, исправляется ли ошибка.
- Проверьте настройки прокси-сервера, если они используются. Правильные настройки прокси могут быть важными для соединения с интернетом и запуска Microsoft Office без ошибок.
Если после проверки подключения к интернету ошибка 30175 13 все еще возникает в Microsoft Office, необходимо обратиться к другим методам из устранения ошибки.
Использование инструмента зачистки реестра для исправления ошибки 30175 13
Ошибка 30175 13 при установке или обновлении Microsoft Office обычно связана с проблемами в реестре операционной системы. Один из способов решить эту проблему — использовать инструмент зачистки реестра.
Инструмент зачистки реестра — это программное обеспечение, предназначенное для удаления ненужных записей в реестре Windows. Реестр содержит информацию о конфигурации и настройках системы, и некорректные записи в реестре могут привести к ошибкам при работе программ или установке программного обеспечения.
Чтобы исправить ошибку 30175 13 с помощью инструмента зачистки реестра, следуйте этим шагам:
- Скачайте и установите программу зачистки реестра с надежного источника.
- Запустите программу и просмотрите список возможных ошибок в реестре.
- Найдите ошибку 30175 13 в разделе Microsoft Office или Microsoft Office 365.
- Выберите опцию «Исправить» или «Устранить» для выбранной ошибки.
- Подождите, пока программа выполнит зачистку реестра и исправит ошибку.
- Перезагрузите компьютер, чтобы изменения вступили в силу.
После выполнения этих шагов ошибка 30175 13 должна быть исправлена, и вы сможете успешно установить или обновить Microsoft Office без проблем.
Однако, перед использованием инструмента зачистки реестра рекомендуется создать резервную копию реестра или создать точку восстановления системы, чтобы в случае возникновения проблем можно было вернуться к предыдущему состоянию системы.
Инструмент зачистки реестра может быть полезным также для исправления других ошибок в Microsoft Office или операционной системе Windows. Он помогает устранять неполадки в реестре, которые могут вызывать проблемы в работе программ и системы в целом.
Использование инструмента зачистки реестра — это один из способов решения ошибки 30175 13 в Microsoft Office. Если эта ошибка по-прежнему возникает после использования инструмента зачистки реестра, рекомендуется обратиться в службу поддержки Microsoft или провести дополнительные диагностические и ремонтные процедуры для устранения проблемы.
Обновление Microsoft Office для устранения ошибки 30175 13
Ошибка 30175 13 в Microsoft Office может возникать в результате различных проблем, таких как повреждение установочных файлов или конфликтные компоненты программы. Чтобы устранить эту ошибку, рекомендуется выполнить обновление Microsoft Office до последней версии. Ниже приведены шаги, которые помогут вам выполнить это обновление.
- Откройте любое приложение Microsoft Office, например, Word или Excel.
- В верхнем меню выберите раздел «Справка» и выберите пункт «Проверить наличие обновлений».
- Подождите, пока программа выполнит поиск доступных обновлений.
- Если найдутся доступные обновления, нажмите на кнопку «Обновить» и дождитесь завершения процесса обновления.
- После завершения обновления перезапустите компьютер.
- После перезапуска компьютера повторите пункты 1-4, чтобы убедиться, что все обновления были успешно установлены.
Если после выполнения этих шагов ошибка 30175 13 все еще возникает, попробуйте выполнить полное удаление Microsoft Office и его переустановку. Это поможет устранить любые проблемы, связанные с установкой программы.
Обновление Microsoft Office до последней версии позволит вам использовать последние функции и исправления ошибок, а также гарантировать более стабильную работу программы. Если у вас возникла ошибка 30175 13 или другая проблема в Microsoft Office, проведите обновление и проверьте, решит ли это вашу проблему.
Установка последних обновлений операционной системы для исправления ошибки 30175 13
Ошибка 30175 13 в Microsoft Office может возникать по разным причинам, включая проблемы с операционной системой. В некоторых случаях установка последних обновлений операционной системы может помочь решить эту ошибку. Вот несколько шагов, которые можно выполнить для установки обновлений операционной системы:
- Откройте «Параметры» в операционной системе.
- Выберите раздел «Обновление и безопасность».
- Нажмите на кнопку «Проверить наличие обновлений».
- Если обновления доступны, выберите их и нажмите кнопку «Установить обновления».
- Дождитесь завершения установки обновлений. Это может занять некоторое время в зависимости от количества и размера обновлений.
- Перезагрузите компьютер после установки всех обновлений.
После установки последних обновлений операционной системы рекомендуется также выполнить проверку обновлений для Microsoft Office. Для этого откройте одно из приложений Office, например Word или Excel, и выберите «Файл» -> «Учетная запись» -> «Обновления Office». Нажмите на кнопку «Обновить сейчас» и дождитесь завершения проверки и установки обновлений.
Если установка последних обновлений операционной системы не помогла исправить ошибку 30175 13 в Microsoft Office, возможно, причина кроется в других факторах, таких как поврежденный файл установки Office или конфликт с другими программами. В таком случае рекомендуется обратиться к специалисту по поддержке Microsoft или попробовать другие методы решения проблемы.
Отключение антивирусных программ и временных файлов для решения проблемы кода ошибки 30175 13
Ошибка кода 30175 13 в Microsoft Office может возникать по разным причинам. Одной из возможных причин является конфликт антивирусных программ с установкой или обновлением Microsoft Office. Для решения этой проблемы можно попробовать временно отключить антивирусные программы.
Чтобы отключить антивирусную программу, следуйте инструкциям для вашей конкретной программы. В большинстве случаев это можно сделать, открывая программу и ища опцию «Выключить» или «Отключить защиту».
Помимо того, что антивирусная программа может препятствовать установке или обновлению Microsoft Office, также возникает риск заражения компьютера вредоносными программами. Поэтому не забудьте повторно включить антивирусную программу после завершения установки или обновления.
Кроме того, временные файлы могут вызывать ошибки при установке или обновлении Microsoft Office. Чтобы очистить временные файлы, выполните следующие шаги:
- Откройте проводник Windows, нажав клавишу Win+E.
- Перейдите в следующую папку: C:\Users\ИМЯ_ПОЛЬЗОВАТЕЛЯ\AppData\Local\Temp.
- В папке Temp выберите все файлы и папки, зажав клавишу Ctrl и щелкнув мышью на каждом элементе.
- Щелкните правой кнопкой мыши на выделенные элементы и выберите «Удалить».
Это удалит все временные файлы, которые могут вызывать проблемы при установке или обновлении Microsoft Office.
После отключения антивирусной программы и удаления временных файлов, попробуйте повторно установить или обновить Microsoft Office. В большинстве случаев это должно решить проблему с кодом ошибки 30175 13.
Связь с технической поддержкой Microsoft для получения помощи по ошибке 30175 13
Возникновение ошибки 30175 13 в Microsoft Office может привести к проблемам при установке или активации приложений пакета Office. Если вы столкнулись с этой ошибкой и нуждаетесь в помощи, то существует несколько способов связаться с технической поддержкой Microsoft.
1. Официальный сайт Microsoft: на официальном сайте Microsoft вы можете найти сотни статей, руководств и решений проблем, относящихся к различным продуктам и ошибкам, включая ошибку 30175 13. Прежде чем обращаться в техническую поддержку, рекомендуется использовать поиск на официальном сайте Microsoft и ознакомиться с доступными материалами.
2. Форумы поддержки Microsoft: Microsoft также предоставляет форумы поддержки, где можно задавать свои вопросы, делиться проблемами и находить решения с помощью сообщества пользователей и экспертов Microsoft. Перед созданием нового топика на форуме, рекомендуется использовать поиск, возможно, ваш вопрос уже был решен другими пользователями.
3. Обратиться напрямую в службу поддержки Microsoft: если вы не смогли найти ответы на свои вопросы на официальном сайте Microsoft или в форумах поддержки, вы можете обратиться напрямую в службу поддержки Microsoft. Для этого вам могут потребоваться следующие данные:
- Ваше имя и контактная информация
- Сведения о версии Microsoft Office, которую вы устанавливаете или активируете
- Описание ошибки 30175 13 и последовательности действий, которые вызывают эту ошибку
- Дополнительная информация о вашей операционной системе и компьютере
По этим данным специалисты службы поддержки смогут более точно анализировать вашу проблему и предоставить наиболее подходящее решение.
Контактная информация для обращения в службу поддержки Microsoft может различаться в зависимости от вашего региона и страны. Вы можете найти контактные данные на официальном сайте Microsoft или позвонить в местную службу поддержки.
Обратившись в техническую поддержку Microsoft, вы получите более подробную помощь по ошибке 30175 13 и сможете быстрее и эффективнее решить проблему с установкой или активацией Microsoft Office.






















 4. Double click on “windows logs” from the left-side panel and select “application “
4. Double click on “windows logs” from the left-side panel and select “application “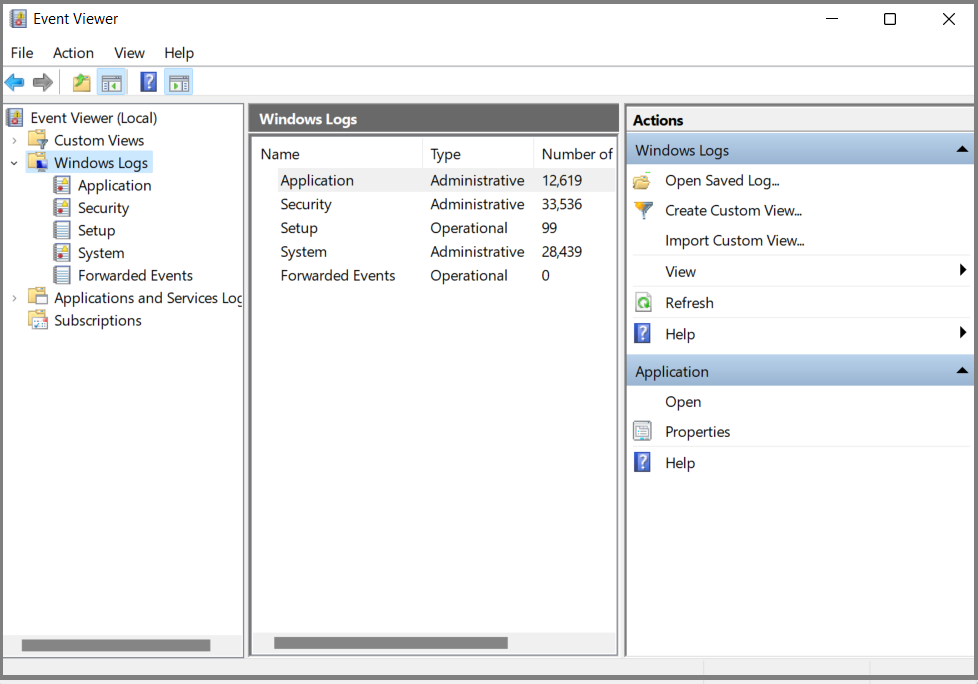 Now you can see many logs in the Centre panel
Now you can see many logs in the Centre panel