Error code 30094-1011 : Microsoft Office Error code 30094-1011 while trying to install or update Microsoft Office 365 or 2016 is due to internal registry conflicts, network connection errors, insufficient space allocations and preset proxy or firewall rules. The basic windows installer files in the computer may not work properly in case of these registry corruptions.
Especially Microsoft Office is a now an inevitable component of our day to day life such as schools, universities, business organisations and researches. So solving Office program error has crucial role in our hassle free computing.
The important factors causing Office Error code 30094-1011 are
1. Disk space error.
2. Registry corruptions.
3. System file corruptions.
4. streaming connectivity error.
5. Firewall rules.
5. Multiple copies installed.
Follow the below steps to fix Error code 30094-1011
1. SFC scan
System file checker is a pre-installed windows utility service which enables the windows users to scan and fix corruptions in windows system files. The SFC scan will identify the corrupted files and repair or restore the particular file from cached copies of system files located in a compressed folder at %WinDir%\System32\dllcache.
Reference Microsoft knowledge base : Article number 929833
Steps to perform SFC scan to fix Error code 30094-1011:
1. First of all, make sure that the computer date and time is correct.
2. Open command promt with administratior previlages.
3. Type “SFC /SCANNOW” and click enter.
4. Do not close the Scan window untill it is 100% complete.
5. Once the scan is complete, start installation/update to check whether Error code 30094-1011 is fixed.
2. Disable firewall to fix Office Error code 30094-1011:
You might face Error code 30094-1011 if the firewall on the computer block the Office installation or update due to security reasons. In order to bypass the Microsoft Office Error code 30094-1011 we need to disable the firewall temporarily to install/update Office product.
Reference Microsoft Knowledge base : Article number 4028544
Steps to disable windows firewall:
1. Open control panel
2. Click on system and security
3. Open Windows Firewall
4. Click on “turn windows firewall ON or OFF”
5. Select “Turn OFF windows firewall” and click OK
6. Finally start installation/update to check whether Error code 30094-1011 is fixed.
3. Perform disk clean up to fix Error code 30094-1011:
Disk space error or low disk space on your computer may also case Error code 30094-1011 while updating/installing Microsoft Office 365 or 2016. In order to fix the Error code 30094-1011 due to disk space error, it is recommended to perform disk clean up on your computer.
Reference Microsoft Knowledge base : Article Number 17421
Follow the steps to perform disk clean up:
1. Open control panel
2. Click on system and security
3. Select Administrative tools
4. Open Disk clean up
5. Once disk clean up box is opened, select C Drive and click OK.
6. Check the folders to be cleaned and click OK.
7. Once Disk clean up finished cleaning, start installation/update to check whether Error code 30094-1011 is fixed.
4. Registry repair to fix Error code 30094-1011
You might also face Error code 30094-1011 due to registry corruptions or binary data error. These registry errors needs repair for a proper installation of Microsoft Office 365 or Office 2016 on your computer.
Note: It is mandatory to backup the registry before modification. A single mistake in registry modification may cause severe damages on your windows operating system.
Reference Microsoft Knowledge base : Article Number 4027573 and 136393
Following given are the steps to fix registry errors:
1. Open Registry editor with administrator privilege
2. Navigate to Office registry folder in the given order
Computer Computer\HKEY_LOCAL_MACHINE
Computer\HKEY_LOCAL_MACHINE\SOFTWARE
Computer\HKEY_LOCAL_MACHINE\SOFTWARE\MICROSOFT
Computer\HKEY_LOCAL_MACHINE\SOFTWARE\MICROSOFT\OFFICE\
3. Delete the following subsidiary keys in Office folders HKEY_LOCAL_MACHINE\SOFTWARE\MICROSOFT\OFFICE\10.0 HKEY_LOCAL_MACHINE\SOFTWARE\MICROSOFT\OFFICE\11.0 HKEY_LOCAL_MACHINE\SOFTWARE\MICROSOFT\OFFICE\12.0 HKEY_LOCAL_MACHINE\SOFTWARE\MICROSOFT\OFFICE\14.0 HKEY_LOCAL_MACHINE\SOFTWARE\MICROSOFT\OFFICE\15.0 HKEY_LOCAL_MACHINE\SOFTWARE\MICROSOFT\OFFICE\16.0 HKEY_LOCAL_MACHINE\SOFTWARE\MICROSOFT\OFFICE\COMMON HKEY_LOCAL_MACHINE\SOFTWARE\MICROSOFT\OFFICE\SOFTWARE
4. Also delete sub folders such as WORD, EXCEL, OUTLOOK, POWER POINT in HKEY_LOCAL_CURRENT_USER\SOFTWARE\MICROSOFT\OFFICE\ folder
5. Delete Licenceservers key and LicenceServerRedirection key.
6. Once the corrupted keys are deleted, start installation/update to check whether Error code 30094-1011 is fixed.
5. Complete removal and reinstall of Microsoft Office 365 or Office 2016 to fix Error code 30094-1011:
The pre-installed or multiple copies of Office program on computer may block the installation of Microsoft Office program with Error code 30094-1011. In this case of existing duplicate copies of office program it is recommended to remove the Office program on your computer completely to install Microsoft Office 365 or Office 2016.
Reference : Office article and Microsoft article number 4028054
Follow the steps to remove older version of office:
1. Open control panel
2. Navigate to programs and to Programs and features
3. Check for Microsoft Office in the installed list.
4. Click and uninstall Microsoft Office from the listed applications.
5. Once the program is removed completely, start installation/update to check whether Error code 30094-1011 is fixed.
How to install Microsoft Office 365 or 2016?
Office 365 or Office 2016 installation is simple procedure using the Microsoft Office account. Customers can buy the product from office store. Once you purchase office 365 or Office 2016 your product will be added to your Microsoft Office personal account. And the Office product provided by your university or work will be added to your education, university or work account.
You can customise your installation from Office my account after logging in to the Office account.
Steps to install Microsoft Office :
1. Open Microsoft office my account login page
2. Log in to your Office account using registered Office email ID and password.
3. Click on install option below the Office product in your account
4. Save and run the downloaded setup file
(Note: do not go offline once the installation is initiated)
5. Click on close button once the installation is finished.
For more information please see our home page.
Disclaimer: We are independent support providers of Microsoft Products.
Office 2016 Office для бизнеса Администратор Microsoft 365 нажми и работай Office.com Еще…Меньше
Если при попытке установить Microsoft 365 возникает ошибка с кодом 30094, попробуйте выполнить перечисленные ниже действия, чтобы устранить проблему. Первыми указаны наиболее распространенные решения. Попробуйте применить их по порядку.
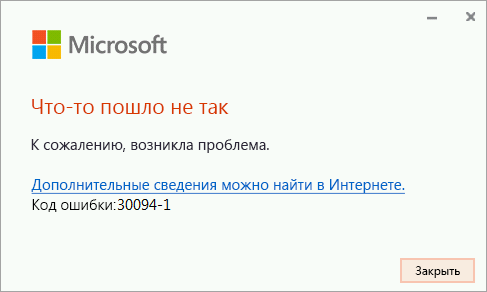
1. Убедитесь, что устройство поддерживает сертификаты SHA-2 (только для Windows 7).
При использовании Office на устройстве с Windows 7 убедитесь, что это устройство поддерживает сертификаты SHA-2. Обновление для поддержки подписывания кода SHA-2 автоматически загружается и устанавливается на ПК, если автоматическое обновление Windows не отключено.
Если появляется сообщение об ошибке, убедитесь, что установлены последние обновления Windows 7 и попробуйте повторно установить Office.
-
Выберите Пуск > Панель управления > Система и безопасность > Центр обновления Windows.
-
В окне Центра обновления Windows установите флажок Доступны важные обновления или Доступны дополнительные обновления.
-
Нажмите кнопку Установить обновления.
-
Перезагрузите устройство. Повторяйте эти действия, пока не останется доступных обновлений для установки.
Примечание: Поддержка Windows 7 будет прекращена 14 января 2020 г. Узнайте больше о том, как это может повлиять на вашу версию Office, из статьи Office и прекращение поддержки Windows 7.
2. Удаление временных файлов
-
Удалите временные файлы с помощью средства очистки диска:
-
Windows 10
-
Windows 8
-
Windows 7
-
-
Очистив диск, снова запустите установку Office. См. статью Установка Office на компьютере Windows или Mac и следуйте инструкциям для своего тарифного плана.
3. Восстановление Office из панели управления
Последовательность действий для запуска средства восстановления зависит от вашей операционной системы. Выберите свою систему из перечисленных ниже вариантов.
-
Щелкните правой кнопкой мыши кнопку Пуск
и выберите Приложения и возможности во всплывающем меню.
-
Выберите продукт Microsoft Office, который нужно восстановить, и нажмите Изменить. Если параметры не отображаются, щелкните три точки справа.
Примечание: Таким образом будет восстановлен весь набор Office, даже если вы хотите восстановить лишь отдельное приложение, например Word или Excel. Если у вас автономное приложение, вы можете найти его по имени.
-
В зависимости от того, установлена ли ваша копия Office на основе технологии «нажми и работай» или на основе MSI, вы увидите следующие параметры для продолжения восстановления. Следуйте инструкциям для вашего типа установки.
Технология «нажми и работай»
В окне Как вы хотели бы восстановить программы Office? выберите вариант Восстановление по сети, чтобы исправить все неполадки, а затем выберите Восстановить. (Доступен также вариант Быстрое восстановление, при котором восстановление происходит быстрее, но предполагается только обнаружение поврежденных файлов и их замена.)
Установка на основе MSI
В окне Измените текущую установку выберите Восстановить и нажмите кнопку Продолжить.
-
Следуйте инструкциям на экране, чтобы завершить восстановление.
-
Щелкните правой кнопкой мыши кнопку Пуск
(в левом нижнем углу) и выберите во всплывающем меню пункт Панель управления.
-
В представлении Категория в разделе Программы выберите Удаление программы.
-
Щелкните правой кнопкой мыши продукт Microsoft Office, который вы хотите исправить, и выберите пункт Изменить.
Примечание: Если у вас есть набор, например Microsoft 365 для семьи, Office для дома и учебы 2016 или Office для дома и учебы 2013, выполните поиск по имени набора, даже если это просто конкретное приложение, которое вы хотите восстановить, например Word или Excel. Если у вас есть отдельное приложение, например Word или Excel, найдите его имя.
-
Выполните указанные ниже действия в зависимости от технологии установки вашей версии Office («нажми и работай» или MSI):
Установка по технологии «нажми и работай»:
На экране Как вы хотели бы восстановить программы Office? выберите вариант Восстановление по сети, чтобы исправить все неполадки, а затем выберите Восстановить. (Доступен также вариант Быстрое восстановление, при котором восстановление происходит быстрее, но предполагается только обнаружение поврежденных файлов и их замена.)
Установка с помощью MSI:
В окне Измените текущую установку выберите Восстановить и нажмите кнопку Продолжить.
-
Следуйте остальным инструкциям на экране, чтобы завершить восстановление.
-
Нажмите кнопку Пуск
и выберите Панель управления.
-
В представлении Категория в разделе Программы выберите Удаление программы.
-
Выберите продукт Office, который вы хотите восстановить, и нажмите кнопку Изменить.
Примечание: Если у вас есть набор, например Microsoft 365 для семьи, Office для дома и учебы 2016 или Office для дома и учебы 2013, выполните поиск по имени набора, даже если это просто конкретное приложение, которое вы хотите восстановить, например Word или Excel. Если у вас есть отдельное приложение, например Word или Excel, найдите его имя.
-
Выполните указанные ниже действия в зависимости от технологии установки вашей версии Office («нажми и работай» или MSI):
Установка по технологии «нажми и работай»:
На экране Как вы хотели бы восстановить программы Office? выберите вариант Восстановление по сети, чтобы исправить все неполадки, а затем выберите Восстановить. (Доступен также вариант Быстрое восстановление, при котором восстановление происходит быстрее, но предполагается только обнаружение поврежденных файлов и их замена.)
Установка с помощью MSI:
В окне Измените текущую установку выберите Восстановить и нажмите кнопку Продолжить.
-
Следуйте остальным инструкциям на экране, чтобы завершить восстановление.
4. Удаление и повторная установка Office
-
Выберите расположенную ниже кнопку для скачивания и установки средства поддержки удаления.
Скачать
-
Следуйте указанным ниже инструкциям, чтобы скачать средство поддержки удаления для соответствующего браузера.
Совет: Скачивание и установка средства может занять несколько минут. После завершения установки откроется окно удаления продуктов Office.
Edge или Chrome
-
В левом нижнем углу щелкните правой кнопкой мыши SetupProd_OffScrub.exe и выберите пункт Открыть.
Microsoft Edge (старый) или Internet Explorer
-
В нижней части окна браузера нажмите кнопку Выполнить, чтобы запустить файл SetupProd_OffScrub.exe.
Firefox
-
Во всплывающем окне выберите Сохранить файл, а затем в правом верхнем окне браузера выберите стрелку загрузки> SetupProd_OffScrub.exe.
-
-
Выберите версию, которую нужно удалить, и нажмите кнопку «Далее».
-
Следуйте остальным указаниям и при появлении запроса перезагрузите компьютер.
После перезагрузки компьютера средство удаления автоматически откроется для завершения последнего этапа процесса удаления. Следуйте остальным указаниям.
-
Выберите действия для версии Office, которую нужно установить или переустановить. Закройте средство удаления.
Microsoft 365 | Office 2021 | Office 2019 | Office 2016 | Office 2013 | Office 2010 | Office 2007
Нужна дополнительная помощь?
Нужны дополнительные параметры?
Изучите преимущества подписки, просмотрите учебные курсы, узнайте, как защитить свое устройство и т. д.
В сообществах можно задавать вопросы и отвечать на них, отправлять отзывы и консультироваться с экспертами разных профилей.
Найдите решения распространенных проблем или получите помощь от агента поддержки.
Error Code 30094-1011 when Installing Microsoft Office Suite
It mainly occurs when you tried to install office or while installing office 365 and it gets failed. Error Code 30094-1011 may occur due to the following reasons:
- Due to the Microsoft Office system file get corrupt.
- Previous installation had not removed properly.
- Windows Firewall does not allow network access.
- You may download a partial setup.
To solve Office 365 Error 30094-1011 you may follow the below step to fix. If you follow the below steps or troubleshooting steps or processes then you may resolve this Error Code 30094-1011.
Steps to fix Microsoft Office 365 Error Code 30094-1011:
Whenever if you trying to install office 365 updated version and you keep getting error 30094-1011 it means you haven’t installed previous office 365 properly or your previous office file got corrupt. and you might be seen below the image as an error.
Some Common factor that causes Office Error 30094-1011:
- Pre-existing office installation files.
- Tamp and logs files.
- The office file got corrupt.
- The office didn’t update fully it updated partially.
- Windows Update not installed properly.
- Antivirus or Windows Firewall might be blocking the Office installation.
Steps to Fix/Resolve/troubleshoot the error code 30094-1011:
1 – Repair your Office app
Error Code 30094-1011 will be fixed when the Office repair tool replaces all the corrupted system files. Follow the steps below to run the repair tool to fix the error.
- Open Control Panel using Start.
- Click on Programs and select Programs and Features.
- Click on the Office product that you want to repair.
- Click Change.
- Select Quick Repair and click on Repair. If Quick Repair didn’t fix the Error Code 30094-1011, select Online Repair and click on Repair.
Note: If Office Repair did not fix this error code, then remove and reinstall the Office installation to fix this Error Code 30094-1011.
2 – Steps to remove Office
In case if the error persists even after running the Office repair tool, uninstall Office from your computer.
- Open Control Panel using Start
- Click on Programs and select Programs and Features.
- Select Office Suite and click on Remove.
Note: If Office installation failed or it didn’t fix the error, manual installation is required to completely remove the Office Suite.
3 – Steps to remove Office manually to fix the Error Code 30094-1011
If the error code 30094-1011 is re-occurring, proceed with the following steps to manually remove Office program from your computer.
Step 1: Remove the Windows Installer packages
- Find the Office 16 installation folder, typically located in C:\Program Files\.
- Right-click the Microsoft Office 16 folder and select Delete.
Step 2: Remove the Office scheduled tasks
- Open a Command Prompt window as an administrator.
- At the command prompt, type the following commands and press Enter after each one:
schtasks.exe /delete /tn “\Microsoft\Office\Office Automatic Updates”
schtasks.exe /delete /tn “\Microsoft\Office\Office Subscription Maintenance”
schtasks.exe /delete /tn “\Microsoft\Office\Office Click To Run Service Monitor”
Step 3: Use Task Manager to end the Click-to-Run tasks
- Open Task Manager.
- Click the Process tab
- If the following processes are running, right-click each one, and then click End task after you select each process.
- .exe
- setup*.exe
Step 4: Delete the Office files
- Press Windows logo key + R to open the Run dialog box.
- In the Open box, type %ProgramFiles%, and then click OK.
- Delete the “Microsoft Office 16” folder.
- Delete the “Microsoft Office” folder.
- Open the Run dialog box, type %ProgramFiles(x86)%, and then click OK.
- Delete the “Microsoft Office” folder.
Step 5: Delete the Office registry sub keys
- Open Registry Editor.
- Delete the following registry sub keys:
- HKEY_LOCAL_MACHINE\SOFTWARE\Microsoft\Office\ClickToRun
- HKEY_LOCAL_MACHINE\SOFTWARE\Microsoft\AppVISV
- HKEY_CURRENT_USER\Software\Microsoft\Office
- Then Delete the Office key.
Step 6: Delete the Start menu shortcuts
- Open a Command Prompt window as an administrator.
- Type %ALLUSERSPROFILE%\Microsoft\Windows\Start Menu\Programs, and then press Enter.
- Delete the “Microsoft Office 2016 Tools” folder.
4 – Download and install Office
2. Choose Install.
3. Click Run or the equivalent depending on the browser you’re using.
4. When you see “You’re good to go”, click All done.
Still getting Microsoft Office Error Code 30094-1011 then you may contact with technical expertise that will solve your issues.
Have you tried disabling the Anti-virus to install? What OS are you using? Where are you downloading it from?
Was this post helpful?
thumb_up
thumb_down
I am download from my account in microsoft office and I am using Windows 10.
Was this post helpful?
thumb_up
thumb_down
pure capsaicin
Microsoft Office 365 Expert
-
check
35
Best Answers -
thumb_up
168
Helpful Votes
no help
Was this post helpful?
thumb_up
thumb_down
pure capsaicin
Microsoft Office 365 Expert
-
check
35
Best Answers -
thumb_up
168
Helpful Votes
Remove any other office products you have, clear your temp files, and try again.
You have something else installed or corrupt that is stopping this.
Was this post helpful?
thumb_up
thumb_down
This brand new image no any product of ms office on it
Was this post helpful?
thumb_up
thumb_down
office repair, or remove and reinstall from your account again
Was this post helpful?
thumb_up
thumb_down
There are no office currently install on the machine. There are no way to remove it or uninstall. The issue was when login to my office.com/myaccount click on product that I have a license with and click on install they download into my machine and I am try to run it when the windows pop up with that error message above cant let me continue on it.
Was this post helpful?
thumb_up
thumb_down
pure capsaicin
Microsoft Office 365 Expert
-
check
35
Best Answers -
thumb_up
168
Helpful Votes
Code 30094-1 is issues connecting to check for updates.
Do you have any ad-blocking software, virus scanners etc. that you can disable?
Was this post helpful?
thumb_up
thumb_down
pure capsaicin
Microsoft Office 365 Expert
-
check
35
Best Answers -
thumb_up
168
Helpful Votes
Do you user a proxy, if so the application is failing to get out to check for updates — this check is part of the installer
Was this post helpful?
thumb_up
thumb_down
pure capsaicin
Microsoft Office 365 Expert
-
check
35
Best Answers -
thumb_up
168
Helpful Votes
http://go.microsoft.com/?linkid=9815935 Opens a new window
Run this to remove all office files, then you can be sure that even part installs are gone
Was this post helpful?
thumb_up
thumb_down
No result at all!
Was this post helpful?
thumb_up
thumb_down
pure capsaicin
Microsoft Office 365 Expert
-
check
35
Best Answers -
thumb_up
168
Helpful Votes
Contact MS, have them look at your logs to find out why.
My guess it will be something silly or you have reached your install limit, something simple like this
Was this post helpful?
thumb_up
thumb_down
I don’t think so, I have 3 license to user with but so far only 1 so that mean I can use it for another two additional machine that I can run with. Something wrong with MS. I had reimaged the machine two time already no help at all.
Was this post helpful?
thumb_up
thumb_down
pure capsaicin
Microsoft Office 365 Expert
-
check
35
Best Answers -
thumb_up
168
Helpful Votes
Have you considered the image is faulty?
Do a clean install and see if it works.
Was this post helpful?
thumb_up
thumb_down
The Office 365 click-to-run installer creates a log file in %temp%. What does the log file say?
Was this post helpful?
thumb_up
thumb_down
How to create the log file?
Was this post helpful?
thumb_up
thumb_down
pure capsaicin
Microsoft Office 365 Expert
-
check
35
Best Answers -
thumb_up
168
Helpful Votes
The log will be created when you run setup
Was this post helpful?
thumb_up
thumb_down
When we go %temp% which file we need to look in?
Was this post helpful?
thumb_up
thumb_down
pure capsaicin
Microsoft Office 365 Expert
-
check
35
Best Answers -
thumb_up
168
Helpful Votes
Well, try files created today that are .log files.
This isn’t even IT specific now, just logic.
Was this post helpful?
thumb_up
thumb_down
let me see and find it out then post in here for you to take a look
Was this post helpful?
thumb_up
thumb_down
Please see the temp file log attachment
attach_file
Attachment
DESKTOP-S4P2TTA-2…-2143a.log
42.8 KB
Was this post helpful?
thumb_up
thumb_down
second log attachment
attach_file
Attachment
DESKTOP-S4P2TTA-2…6-2143.log
11.3 KB
Was this post helpful?
thumb_up
thumb_down
pure capsaicin
Microsoft Office 365 Expert
-
check
35
Best Answers -
thumb_up
168
Helpful Votes
When I try to open your files, it tells me this type of audio can’t be played.
Anyway, I am smart enough to work around this, your logs state you can’t connect to a website — which I am sure I pointed out earlier
Nexus Transport a426j Unexpected MsoGetRemoteHostNetworkStatusWithUrlType failed {«RemoteHost»: «https://nexus.officeapps.live.com» Opens a new window}
Was this post helpful?
thumb_up
thumb_down
pure capsaicin
Microsoft Office 365 Expert
-
check
35
Best Answers -
thumb_up
168
Helpful Votes
Rod-IT wrote:
Code 30094-1 is issues connecting to check for updates.
Do you have any ad-blocking software, virus scanners etc. that you can disable?
As above
Was this post helpful?
thumb_up
thumb_down
right click on the file save it to desktop and open as notepad! If you click on the link directly not going it work! Keep me a post
Was this post helpful?
thumb_up
thumb_down
pure capsaicin
Microsoft Office 365 Expert
-
check
35
Best Answers -
thumb_up
168
Helpful Votes
pure capsaicin
Microsoft Office 365 Expert
-
check
35
Best Answers -
thumb_up
168
Helpful Votes
Tech4Everyone wrote:
right click on the file save it to desktop and open as notepad! If you click on the link directly not going it work! Keep me a post
I already said I’ve solved it — but why would it not work, if it’s a log file?
C:\\Users\\KEVIN~1.NGU\\AppData\\Local\\Temp\\OfficeC2RB5C60BD2-B911-4EA2-9AC4-4EB056D067D2\\v32.cab is not signed by Microsoft
So again, i ask have you cleared your cache and temp files. More importantly, this location
\\%username%\AppData\Local\Temp
Was this post helpful?
thumb_up
thumb_down
Exactly, as above, just run CCleaner and tick everything, that’ll clear your temps out. Also check whether you can connect to https://nexus.officeapps.live.com Opens a new window in a browser.
Then download the stub installer and try again.
Was this post helpful?
thumb_up
thumb_down
I had try everything and test on different machine but not luck at all. Anyone here can do me a test for me can you login into your office.com/myaccount and go to product see if you can run install it?
Was this post helpful?
thumb_up
thumb_down
pure capsaicin
Microsoft Office 365 Expert
-
check
35
Best Answers -
thumb_up
168
Helpful Votes
If you believe it’s others not just you, log a call with Microsoft.
Perhaps it is related to your account, since you are unable to install it period.
Was this post helpful?
thumb_up
thumb_down
Do you have a contact number?
Was this post helpful?
thumb_up
thumb_down
pure capsaicin
Microsoft Office 365 Expert
-
check
35
Best Answers -
thumb_up
168
Helpful Votes
Google is your friend.
https://support.office.com/ Opens a new window
Bottom is a contact us, follow the prompts and you can either call or chat online with them
Was this post helpful?
thumb_up
thumb_down
pure capsaicin
Microsoft Office 365 Expert
-
check
35
Best Answers -
thumb_up
168
Helpful Votes
Do let us know the outcome though
Was this post helpful?
thumb_up
thumb_down
Contact Microsoft today they advise me download offline version and see what happen I will keep you guy a post when I get home today to see that way if work.
https://support.office.com/en-US/article/How-do-I-use-the-Office-2016-offline-installer-f0a85fe7-118… Opens a new window
Was this post helpful?
thumb_up
thumb_down
Hello all. just a tip as I encountered the same error on log file.
environment:
Win7 x64 updated, framework 4.6.1, domain user in a domain network, firewall on but properly configured, Antivirus running.
%uFEFFFor me the solution was to delete SourcePath value. That’s because in /configure mode, if you leave SourcePath value it will hang searching for a complete offline package in that explicit path.
Microsoft kb tells you that if the complete package isn’t present in that path, Click-to-run will then search in Microsoft sites and keeps going on with installation..well, no. It stops with that error.
Bye
Luca
Was this post helpful?
thumb_up
thumb_down
I got the same issue and confirmed that I hadn’t signed into our WiFi. Once I did that and checked that the Windows updates were downloading, it started downloading Office 365. Hope that helps…
Was this post helpful?
thumb_up
thumb_down
Error code 30094-1011 : Microsoft office application is now an important element of our day to day life as it deals about our studies, work, business etc. And as it is a development era Microsoft has launched the well developed and secured products such as Office 365 and Office 2016 and also Office 2013 which was precede of Office 365 and Office 2016. You could buy the Office product from Microsoft product list or store .And in some cases the installation or update of Office may end up with Error code 30094-1011
Step 1. Temporarily disable Firewall and Antivirus
Error code 30094-1011 while installing or updating the Microsoft Office may occur in case of Network or firewall restriction. The network rules or firewall rules in the network/computer may block the installation of Office program or its updating as a part of their security measurements. These firewall rules and Antivirus are implemented on the computer by the network provider or the computer user on its core system or registry.
You could fix the Error code 30094-1011 by disabling the firewall or antivirus temporarily or you could fix the Error code 30094-1011 by making creating an exceptional rule for Microsoft Office installation or update.
Follow the steps to disable Firewall:
Step 1. Open “control panel”
Step 2. Navigate to “system and security” and then to “Windows Firewall”
Step 3. Click on “turn windows firewall On or Off”
Step 4. Select Turn Off firewall for both private and public network.
Step 5. Try installing or updating Microsoft Office and check whether the Error code 30094-1011 is fixed.
For more information: click here to view Microsoft Reference article to disable windows firewall.
Follow the steps to disable Antivirus:
Step 1. Open Antivirus application installed on the computer.
Step 2. Click on settings and navigate to real time protection.
Step 3. Turn Off real time protection.
Step 4. Navigate to Antivirus firewall.
Step 5. Turn off Antivirus firewall.
Step 6. Click on YES or OK confirmation prompt if prompted.
Step 7. Try installing or updating Microsoft Office and check whether the Error code 30094-1011 is fixed.
Step 2. SFC Scan to fix Error code 30094-1011
Error code 30094-1011 also occurs in case of system file errors or corruption. If the Error code 30094-1011 is occurred due to the system file corruption, it could be fixed easily by the SFC scan. The SFC scan or system file checking scan is the process of replacing or repairing the corrupted copy of system files using the cached copy of the file from the directory.
Follow the steps to initiate SFC scan:
Step 1. Open command prompt in administrative privileges.
Step 2. Type “ sfc /scannow “ and click enter.
Step 3. The scan will begin automatically .
Step 4. Do not close the command prompt until the scan get completed.
Step 5. Try installing or updating Microsoft Office and check whether the Error code 30094-1011 is fixed.
For more information: Click here to view Microsoft reference kb article 929833 for sfc scan
Step 3. Registry repair to fix Error code 30094-1011
Error code 30094-1011 also occurs due to registry corruption or key value errors. A single key value corruption or change may lead to malfunctioning of the entire Microsoft Office program.
In order to fix Error code 30094-1011 it is required to repair the registry keys and rebuilt the string values. And we request you to back up the registry before initiating the registry repair as registry is a highly sensitive element of a computer system and it is recommended to be done in the presence of Online or offline technician.
For more information on back up of registry follow the Microsoft kb article 322756
Follow the steps to repair registry:
Step 1. Open registry editor
Step 2. Delete the preinstalled or older registry key which block the installation of latest version or update.
Step 3. Navigate the below keys and delete it.
HKEY_CURRENT_USER\Software\Microsoft\Office\11.0
HKEY_CURRENT_USER\Software\Microsoft\Office\12.0
HKEY_CURRENT_USER\Software\Microsoft\Office\14.0
HKEY_CURRENT_USER\Software\Microsoft\Office\15.0
HKEY_CURRENT_USER\Software\Wow6432Node\Microsoft\Office\11.0
HKEY_CURRENT_USER\Software\Wow6432Node\Microsoft\Office\12.0
HKEY_CURRENT_USER\Software\Wow6432Node\Microsoft\Office\14.0
HKEY_CURRENT_USER\Software\Wow6432Node\Microsoft\Office\15.0
Step 5. Also change the DWORD values in below keys from 0 to 1 in Office common registry folder.
LicenseServers
LicenseServerRedirection
AutoExpandDLsEnable
PassportAuthProvider
Solution 4. Remove and reinstallation.
If Error code 30094-1011 is not fixed in registry repair, SFC scan and firewall/antivirus exception, it is required to remove the Office suite completely from the programs and features, and then to reinstall the product for a proper use.
Follow the steps given below to fix Error code 30094-1011 completely.
Step 1. Open control panel
Step 2. Click on uninstall programs and features
Step 3. Search for Microsoft Office in the list.
Step 4. Select Microsoft Office and click on uninstall.
Step 5. Once uninstall is finished, try running Office setup to install Microsoft Office.
For more information: Click here to view Microsoft reference kb article to uninstall a program.
How to install Microsoft Office
Step 1. Open Office My Account
Step 2. Login to Office account using your registered email ID and password.
Step 3. Click on install Option under the Office product in your account.
Step 4. Save the installer setup if prompted and run it once download is completed.
Step 5. Do not go offline or reboot the computer once installation is initiated.
Step 6. Click on finish button once the program is installed completely.
Please note: If you are trying to install School or college or company version of Office suite click here to login to your office account and then follow from step 2.












 и выберите Приложения и возможности во всплывающем меню.
и выберите Приложения и возможности во всплывающем меню.

 и выберите Панель управления.
и выберите Панель управления.

















