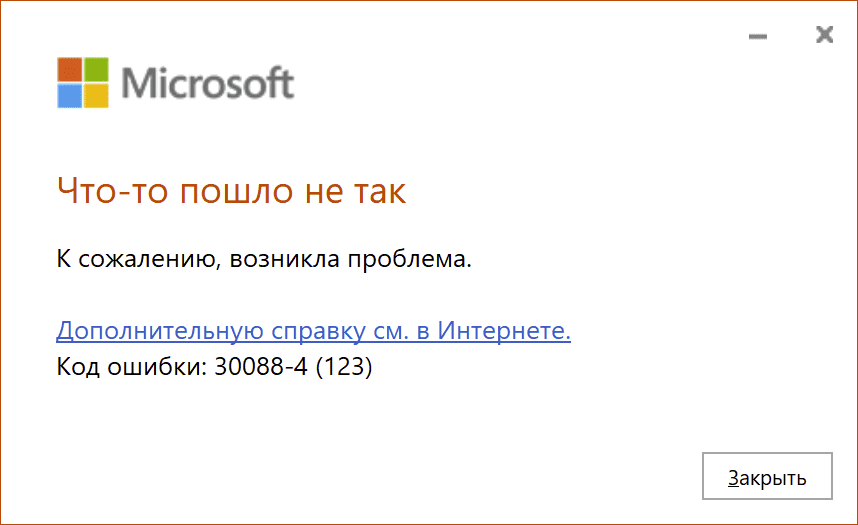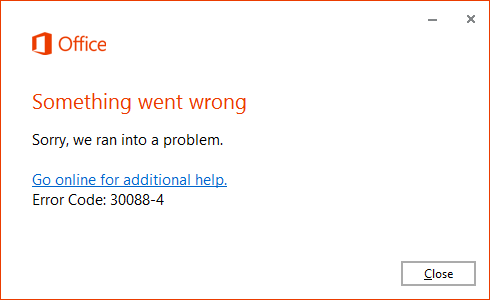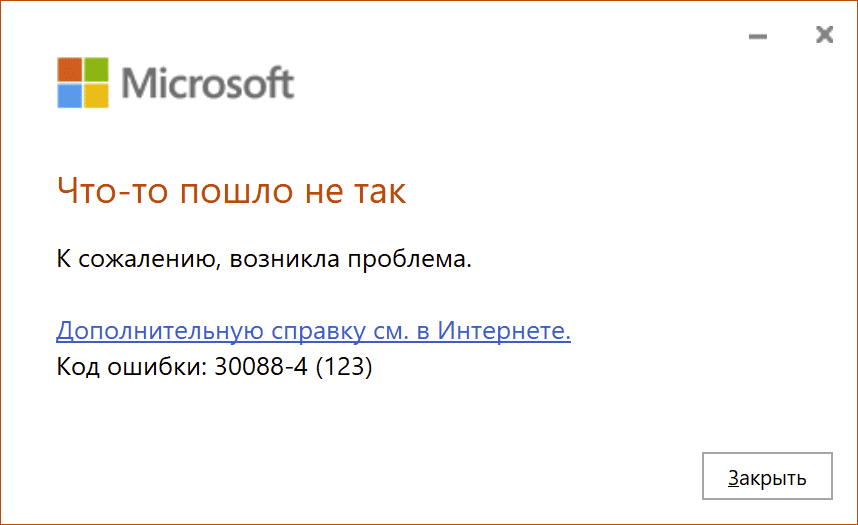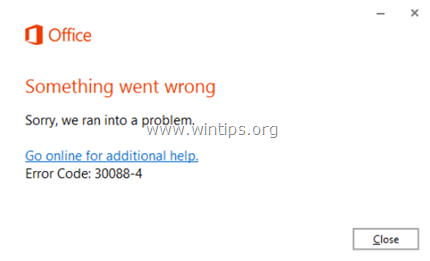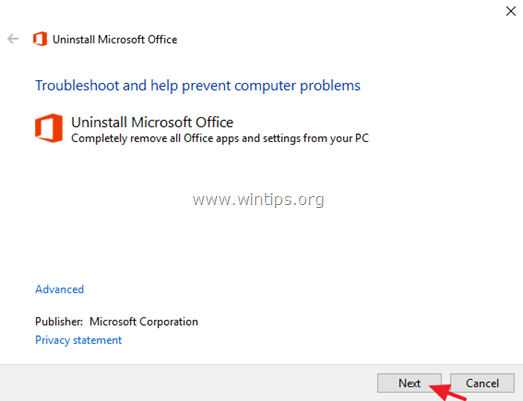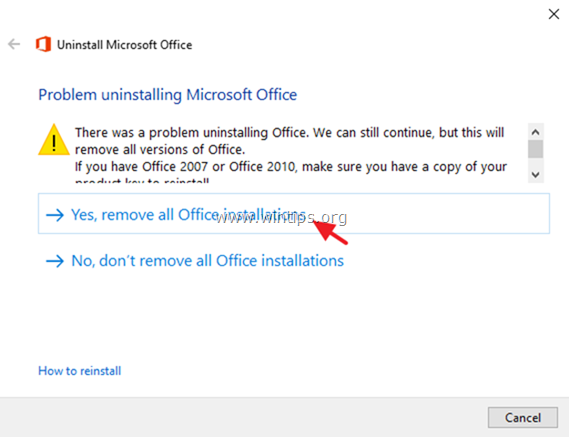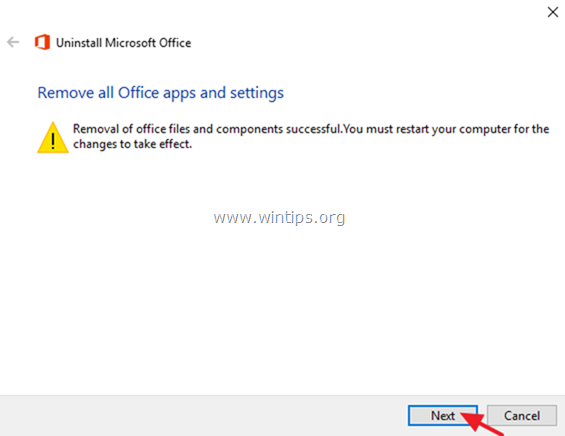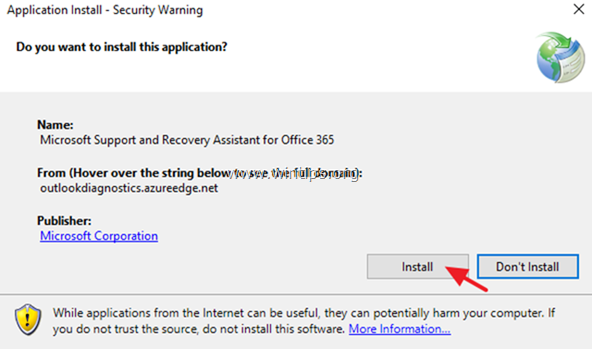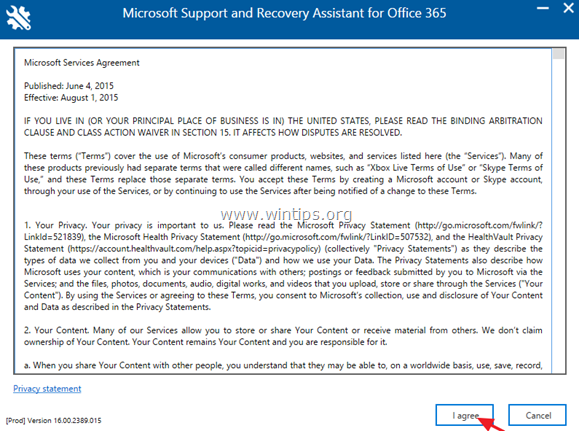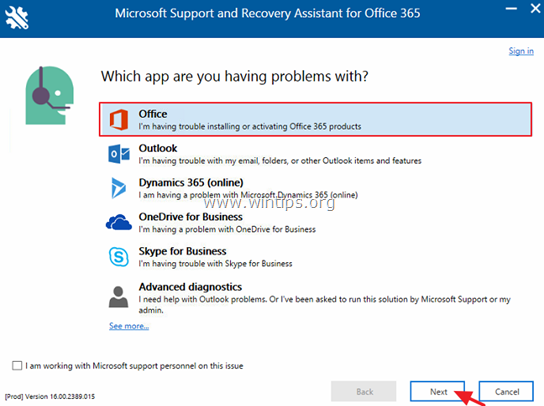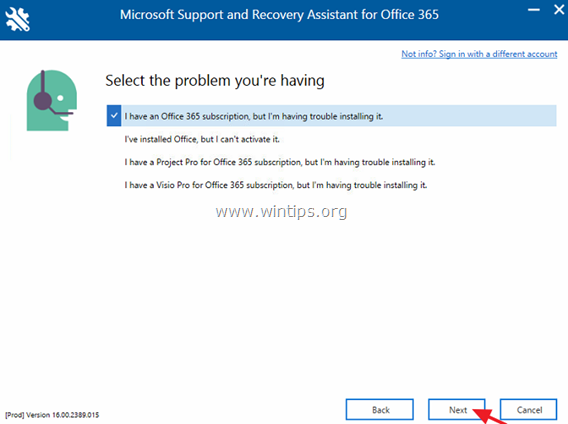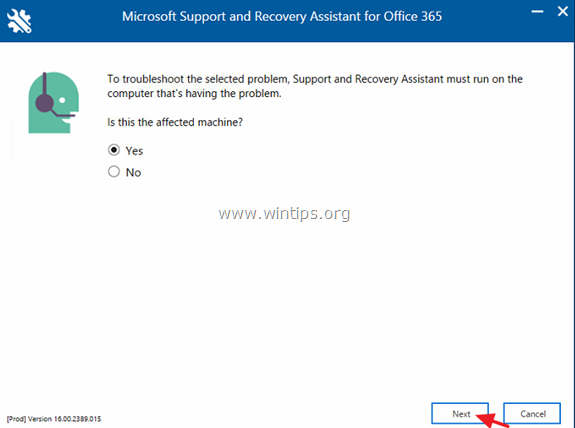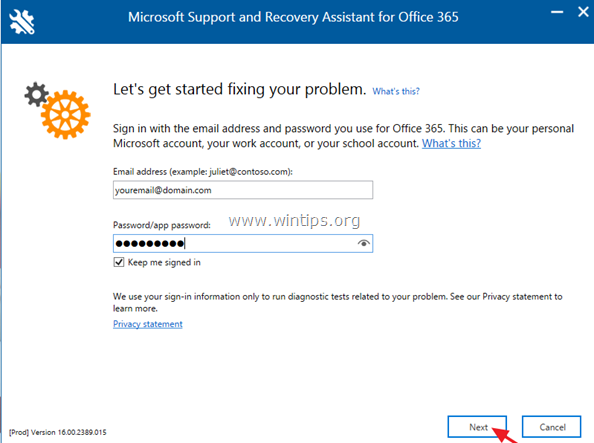Если в процессе установке или активации Microsoft Office у Вас выходит ошибка с кодом 30088-4, есть несколько способов как это исправить:
1) Во избежании ошибок в приложениях рекомендуем использовать только оригинальные дистрибутивы Microsoft Office. Скачать различные версии Office можете из нашего каталога.
2) Попробуйте отключить антивирус на время установки или активации.
3) Воспользуйтесь инструкцией на следующей странице. После перезагрузите ПК и попробуйте установить приложение заново с последующей его активацией.
Обновлено 2023 января: перестаньте получать сообщения об ошибках и замедлите работу вашей системы с помощью нашего инструмента оптимизации. Получить сейчас в эту ссылку
- Скачайте и установите инструмент для ремонта здесь.
- Пусть он просканирует ваш компьютер.
- Затем инструмент почини свой компьютер.
Код ошибки Microsoft Office 30088-4: Если вы пытаетесь установить Microsoft Office не работаетсообщение об ошибке обычно пытается объяснить причину. Существует несколько причин, по которым может возникнуть ошибка кода 30088-4. Обычно возникает ошибка, потому что системные файлы повреждены или предыдущие установочные файлы не были удалены правильно. Вот список шагов по устранению неполадок, чтобы исправить ошибку. Выполните действия, описанные в этой статье, в точном порядке, чтобы исправить код ошибки 30088-4. Убедитесь, что ошибка исправлена после каждого шага устранения неполадок. Выполнение действий по устранению неполадок в этой статье разрешит код ошибки 30088-4.
Причины ошибки установки офиса Код ошибки 30088-4
1. Ваше программное обеспечение безопасности или брандмауэр могут заблокировать установку Office.
2. настройки прокси включены на вашем компьютере.
3. существующая версия пакета Office.
4. неполная и частично неуспешная установка исправления. Измените удаление пакета Office.
Запуск Office Fix It Uninstaller
Это относится только к Office 2016, Office 2019 и Office 365.
Несколько затронутых пользователей сообщили, что проблема была решена и что они могут установить Office 365 или Office 2013, не обнаружив код ошибки 30088-4 после запуска Fix-It Uninstaller (перед переустановкой программы).
Обновление за январь 2023 года:
Теперь вы можете предотвратить проблемы с ПК с помощью этого инструмента, например, защитить вас от потери файлов и вредоносных программ. Кроме того, это отличный способ оптимизировать ваш компьютер для достижения максимальной производительности. Программа с легкостью исправляет типичные ошибки, которые могут возникнуть в системах Windows — нет необходимости часами искать и устранять неполадки, если у вас под рукой есть идеальное решение:
- Шаг 1: Скачать PC Repair & Optimizer Tool (Windows 10, 8, 7, XP, Vista — Microsoft Gold Certified).
- Шаг 2: Нажмите «Начать сканирование”, Чтобы найти проблемы реестра Windows, которые могут вызывать проблемы с ПК.
- Шаг 3: Нажмите «Починить все», Чтобы исправить все проблемы.
Чтобы устранить код ошибки, сделайте временное исключение для брандмауэра или антивируса.
Брандмауэр или антивирусное программное обеспечение, установленное на вашем компьютере, может в какой-то момент обнаружить исполняемый файл Microsoft Office как часть фоновой системы безопасности и автоматически удалить его. Установщик Office — это онлайн-установка, предоставляющая новейшие функции и обновления для каждой отдельной установки.
Антивирусное программное обеспечение, установленное на вашем компьютере, такое как McAfee, Norton, Bit Defender, AVG, Kaspersky, Panda, Avast или Webroot, представляет собой брандмауэр с высоким уровнем защиты, который защищает от вирусов, шпионских программ, троянов и вредоносных компонентов, попадающих на ваш компьютер от внешних источники, такие как Интернет и внешние диски, USB и внешние жесткие диски. Эта защита безопасности также контролирует и проверяет содержимое Интернета. И если уровень безопасности установлен на Высокий или Высокий, он не разрешает выполнение в Интернете по соображениям безопасности. Следовательно, он также может блокировать онлайн-установку Microsoft Office 365 или Office 2016 или Office 2013.
Выполнение сканирования SFC
Шаги для выполнения сканирования SFC для исправления кода ошибки 30088-4:
- Прежде всего, убедитесь, что дата и время на компьютере правильные.
- Откройте заказ немедленно с помощью Административных настроек.
- Введите «SFC / SCANNOW» и нажмите Enter.
- Не закрывайте окно сканирования, пока оно не завершится на 100%.
- После завершения анализа запустите установку / обновление, чтобы убедиться, что код ошибки 30088-4 был исправлен.
Удаление временных файлов
- Перейти к Chemin C: Windows Temp
- Выберите все файлы и нажмите «Удалить».
- Введите% temp% в строку поиска в меню «Пуск»,
- удалить все файлы, вы можете пропустить файлы, выполняемые в фоновом режиме.
https://answers.microsoft.com/en-us/office/forum/office_365hp-office_install/something-went-wrong-error-code-30088-4/e19efdc6-e717-4f50-ba49-f05da4477b16
Совет экспертов: Этот инструмент восстановления сканирует репозитории и заменяет поврежденные или отсутствующие файлы, если ни один из этих методов не сработал. Это хорошо работает в большинстве случаев, когда проблема связана с повреждением системы. Этот инструмент также оптимизирует вашу систему, чтобы максимизировать производительность. Его можно скачать по Щелчок Здесь
CCNA, веб-разработчик, ПК для устранения неполадок
Я компьютерный энтузиаст и практикующий ИТ-специалист. У меня за плечами многолетний опыт работы в области компьютерного программирования, устранения неисправностей и ремонта оборудования. Я специализируюсь на веб-разработке и дизайне баз данных. У меня также есть сертификат CCNA для проектирования сетей и устранения неполадок.
Сообщение Просмотров: 226
На чтение 6 мин. Просмотров 1.2k. Опубликовано 03.09.2019
Код ошибки 30088-4 – это общая ошибка, которая появляется при попытке установить Office 2013. Часто эту ошибку нельзя исправить, удалив Office и попытавшись установить его снова. Здесь вы найдете несколько способов справиться с этим.
Содержание
- Что-то пошло не так в Microsoft Office 2013 [FIX]
- Решение 1. Полностью удалите Office, используя инструмент Microsoft
- Решение 2. Полностью удалите Office вручную
- Остановить службу Office
- Удалить пакеты Office
- Удалить оставшиеся файлы Office
- Последние штрихи
- Удалить ключи Office в реестре
- Решение 3. Используйте автономный установщик
- Заключение
Что-то пошло не так в Microsoft Office 2013 [FIX]
Эта ошибка особенно часто встречается в операционных системах, на которых ранее был установлен Office. Иногда встроенный деинсталлятор просто не обрезает его; он не удаляет все и оставляет некоторые файлы на вашем компьютере, что вызывает проблемы при последующих установках Office.
Решение 1. Полностью удалите Office, используя инструмент Microsoft
К счастью, Microsoft предоставила инструмент, специально разработанный для того, чтобы помочь вам удалить Office. Вы можете выполнить следующие шаги, чтобы загрузить и использовать инструмент:
- Загрузите инструмент отсюда.
-
Когда загрузка закончится, дважды щелкните по ней и откройте.
- Нажмите “Далее” на первом экране. Подождите немного, пока не появится следующий экран с выбором «да» или «нет». Нажмите Да, чтобы удалить офис.
- Подождите, пока инструмент сделает свою работу.
Вы должны попытаться установить Office еще раз, чтобы проверить, сохраняется ли код ошибки 30088-4. Надеюсь, этого не произойдет, но если это произойдет, вы должны попробовать следующий метод.
Решение 2. Полностью удалите Office вручную
Удаление всех файлов Office вручную состоит из множества этапов. Но прежде чем мы начнем, вы должны убедиться, что ваш компьютер отображает скрытые файлы и папки. Сделайте это, выполнив следующие действия:
- Откройте «Пуск» и найдите Параметры проводника . Нажмите на первый выбор.
- Перейдите на вкладку Вид .
-
В разделе Расширенные настройки вы установите две кнопки-переключателя. Обязательно выберите «Показать скрытые файлы, папки и драйверы».
-
Снимите флажок «Скрыть расширения известных типов файлов» и нажмите «ОК».
Теперь, когда вы видите скрытые файлы в своей системе, пришло время удалить файлы, связанные с Office.
Читайте также: Как запустить Microsoft Office Picture Manager в Windows 10.
Остановить службу Office
В Microsoft Office есть служба с именем Служба исходного кода Office , и ее следует остановить, прежде чем продолжить. Он блокирует файлы Office на вашем компьютере, и если вы попытались удалить их, на вашем компьютере будет отображаться только ошибка «Файл используется другим процессом».
- Найдите Услуги в разделе «Пуск» и выберите вариант со значком шестеренки.
-
После того как откроется окно «Службы», найдите Office Source Engine и нажмите на него правой кнопкой мыши. Если опция Stop доступна, щелкните по ней. Если это не так, это означает, что он не запущен, и вы должны двигаться вперед.
Удалить пакеты Office
- Сначала нужно перейти в папку установщика, чтобы удалить все пакеты установщика Office. Вы можете сделать это, просто скопировав этот адрес ‘C: WindowsInstaller’ и вставив его в адресную строку Windows Explorer (примечание: этот адрес может не работать с некоторыми локалями, и в этом случае вам следует просто перейти к Папка).
- Откройте вкладку «Вид», нажав на нее (она находится в верхнем правом углу). В разделе Layout вы должны убедиться, что выбраны Details. Это отобразит дополнительную информацию о каждом файле и поможет найти файлы Office 13.
-
Находясь на вкладке «Вид», нажмите Добавить столбцы и выберите Выбрать столбцы.
- Должно появиться окно. Прокрутите вниз, пока не найдете параметр под названием Сводка , и отметьте его.
-
Прежде чем нажать кнопку ОК, убедитесь, что поле Ширина выбранного столбца (в пикселях) имеет значение более 350 . Это поможет вам увидеть всю сводку, которая очень важна, чтобы знать, какие файлы являются установщиками Office.
- Сортируйте файлы по их резюме, щелкнув по Сводке в заголовках столбцов.
- Найдите любой файл, который начинается с «Microsoft Office» и заканчивается «2013». Все они связаны с Office 13, но не удаляйте их, просто нажав кнопку удаления. Вы должны щелкнуть правой кнопкой мыши по каждому из них и выбрать Удалить .
Удалить оставшиеся файлы Office
В зависимости от того, используете ли вы 64-битную версию Windows или 32-битную, местоположения, которые вам нужно искать, будут отличаться. Часть (x86) каждого адреса требуется только в том случае, если у вас есть 64-битная система, и вы должны пропустить ее, если у вас есть 32-битная система.
- Перейдите к «C: Program File (x86) Common FilesMicrosoft Shared». Это папка, в которой Microsoft хранит файлы нескольких своих флагманских программ.
- Найдите папки «Office 15» (это официальный номер версии Office 2013) и «Source Engine» и удалите их обе.
- Теперь перейдите к «C: Program Files (x86) Microsoft Office». Эта папка специально для файлов Office.
- Удалите папку «Office 15» и здесь.
- Наконец, вы можете найти папку с именем «MSOCache» в корне каждого из ваших жестких дисков. Откройте каждый и найдите папку с именем «Все пользователи». Введите «0FF1CE} -» в строке поиска и удалите все, что появляется.
Возможно, вам придется повторить шаг 5 несколько раз в зависимости от того, сколько дисков у вас есть. Один раз для каждого жесткого диска.
- Читайте также: 7 лучших инструментов диагностики оборудования для пользователей Windows 10.
Последние штрихи
- Перейдите к «C: Users [имя пользователя] AppDataRoamingMicrosoft». Вам следует заменить [имя пользователя] вашим конкретным именем пользователя на компьютере.
- Откройте папку шаблонов и удалите файлы Normal.dotm и Welcome to Word.dotx .
- Вернитесь и перейдите в папку Строительные блоки документов .
- Вы найдете папку с четырьмя цифрами в качестве названия. Откройте его, и вы можете найти файл с названием / Building blocks.dotx ’ и удалить его. Если вы не нашли его, вы можете найти папку «15». Откройте его и удалите Building Blocks.dotx там.
Удалить ключи Office в реестре
Предупреждение, удаление разделов реестра довольно рискованно, и вы можете сделать свой компьютер неработоспособным. Вы должны попытаться сделать это в качестве крайней меры и сделать резервную копию реестра, прежде чем делать это.
- Откройте реестр, выполнив поиск по запросу regedit в разделе «Пуск».
- Перейдите к «HKEY_LOCAL_MACHINESOFTWAREMicrosoftOffice15 ″.
- Удалите эту папку и все ее ключи.
Решение 3. Используйте автономный установщик
Если вы используете онлайн-установщик для установки Office, переход на автономный аналог может помочь. Существует много неизвестных переменных, таких как брандмауэры и специальные настройки провайдера, которые могут вызвать ошибку. Автономный установщик устранит эти неопределенности и, надеюсь, поможет вам успешно установить Office.
Заключение
В этой статье мы рассмотрели три способа борьбы с упрямым кодом ошибки 30088-4. Мы надеемся, что когда вы дойдете до этой точки в этой статье, ваш Office будет успешно установлен без каких-либо проблем.
Используйте раздел комментариев ниже, чтобы рассказать нам о проблемах, с которыми вы столкнулись при попытке установить Office, а также о том, помогла ли вам эта статья или был какой-то метод, который мы пропустили и не упомянули.
Ошибка при установке офиса
Код ошибки Microsoft Office 30088-4: Если вы пытаетесь установить Microsoft Office не работаетсообщение об ошибке обычно пытается объяснить причину. Существует несколько причин, по которым может возникнуть ошибка кода 30088-4. Обычно возникает ошибка, потому что системные файлы повреждены или предыдущие установочные файлы не были удалены правильно. Вот список шагов по устранению неполадок, чтобы исправить ошибку. Выполните действия, описанные в этой статье, в точном порядке, чтобы исправить код ошибки 30088-4. Убедитесь, что ошибка исправлена после каждого шага устранения неполадок. Выполнение действий по устранению неполадок в этой статье разрешит код ошибки 30088-4.
Причины ошибки установки офиса Код ошибки 30088-4
1. Ваше программное обеспечение безопасности или брандмауэр могут заблокировать установку Office.
2. настройки прокси включены на вашем компьютере.
3. существующая версия пакета Office.
4. неполная и частично неуспешная установка исправления. Измените удаление пакета Office.
Запуск Office Fix It Uninstaller
Это относится только к Office 2016, Office 2019 и Office 365.
Несколько затронутых пользователей сообщили, что проблема была решена и что они могут установить Office 365 или Office 2013, не обнаружив код ошибки 30088-4 после запуска Fix-It Uninstaller (перед переустановкой программы).
Апрельское обновление 2020:
Теперь мы рекомендуем использовать этот инструмент для вашей ошибки. Кроме того, этот инструмент исправляет распространенные компьютерные ошибки, защищает вас от потери файлов, вредоносных программ, сбоев оборудования и оптимизирует ваш компьютер для максимальной производительности. Вы можете быстро исправить проблемы с вашим ПК и предотвратить появление других программ с этим программным обеспечением:
Чтобы устранить код ошибки, сделайте временное исключение для брандмауэра или антивируса.
Брандмауэр или антивирусное программное обеспечение, установленное на вашем компьютере, может в какой-то момент обнаружить исполняемый файл Microsoft Office как часть фоновой системы безопасности и автоматически удалить его. Установщик Office — это онлайн-установка, предоставляющая новейшие функции и обновления для каждой отдельной установки.
Антивирусное программное обеспечение, установленное на вашем компьютере, такое как McAfee, Norton, Bit Defender, AVG, Kaspersky, Panda, Avast или Webroot, представляет собой брандмауэр с высоким уровнем защиты, который защищает от вирусов, шпионских программ, троянов и вредоносных компонентов, попадающих на ваш компьютер от внешних источники, такие как Интернет и внешние диски, USB и внешние жесткие диски. Эта защита безопасности также контролирует и проверяет содержимое Интернета. И если уровень безопасности установлен на Высокий или Высокий, он не разрешает выполнение в Интернете по соображениям безопасности. Следовательно, он также может блокировать онлайн-установку Microsoft Office 365 или Office 2016 или Office 2013.
Выполнение сканирования SFC
Шаги для выполнения сканирования SFC для исправления кода ошибки 30088-4:
Удаление временных файлов
CCNA, веб-разработчик, ПК для устранения неполадок
Я компьютерный энтузиаст и практикующий ИТ-специалист. У меня за плечами многолетний опыт работы в области компьютерного программирования, устранения неисправностей и ремонта оборудования. Я специализируюсь на веб-разработке и дизайне баз данных. У меня также есть сертификат CCNA для проектирования сетей и устранения неполадок.
VR-BOOM
Актуальные it обзоры
Ошибка 1935 при установке Office 2007/2010 на Windows 7 — решение
Для работы с текстом или хранения документов — многим требуется устанавливать вездесущий пакет «Microsoft Office». Этот софт действительно универсальный на сегодняшний день. Корпорация Майкрософт не перестает улучшать его разные отдельные компоненты. Однако, из-за подобных постоянных новшеств, многие пользователи сталкиваются с такими проблемами, как «Ошибка 1935». Конфликт указывает на невозможность продолжения установки пакета «Microsoft Office» или разных его составляющих. К счастью, разработчики знают о данной проблеме в версиях 2007 и 2010, и активно пытаются ее решить.
Причины отказа в инсталляции
Конфликт 1935 или «Ошибка при установке компонента сборки» в Microsoft Office (версии 2007, 2010) в Windows 7 — это довольно обширная проблема. Однако есть всегда несколько самых действенных способов в решении этого сбоя. Многие пользователи получают данное сообщение из-за сбоев в их операционной системе, когда она работала долгое время без должной очистки. Поэтому простая перезагрузка ПК все устраняет.

Исправляем ошибку 1935 в Офисе
Если обычная перезагрузка ПК вам не помогла, тогда идем дальше. Корпорация Microsoft анонсировала официальные решения для проблемы. Поэтому, для начала попробуйте их предложенные варианты, прежде чем переходить к способам от других пользователей.
Другие пути решения
Пользователями на личном опыте было выявлено несколько способов:
-
Для начала попробуйте отключить экран антивируса, очень актуально для тех у кого «Avast».
Заключение
Напоследок хотелось бы сказать о необходимости скачивать установочные файлы Офиса из проверенных источников. Надеюсь наши советы помогут вам исправить ошибку 1935 при установке Office (2007/2010) в Windows 7. Если у вас есть еще способы и советы по решению проблемы — просьба отписаться в комментариях.
Офисные ошибки 30029-4, 30029-1011, 30094-4, 30183-39, 30088-4
Вы можете столкнуться с любым из этих коды ошибок 30029-4, 30029-1011, 30094-1011, 30183-39, 30088-4 на вашем устройстве с Windows 10 при установке, обновлении или удалении Microsoft Office. Вы также можете столкнуться с одним из кодов ошибок при установке языкового пакета Office. В этом посте мы предоставим решения, которые вы можете попытаться успешно устранить с этими кодами ошибок серии 300XX. Имейте в виду, что решения, представленные в этом посте, могут относиться или не применяться ко всем возможным кодам ошибок в этой серии.
Офисные ошибки 30029-4, 30029-1011, 30094-1011, 30183-39, 30088-4
Эти ошибки могут быть вызваны сочетанием различных причин, в том числе:
Код ошибки Microsoft Office 30029-4
Когда вы столкнетесь с этой проблемой. вы получите следующее полное сообщение об ошибке;
Офис
Что-то пошло не так
Извините, мы столкнулись с проблемой.
За дополнительной помощью обратитесь в Интернет. Код ошибки: 30029-4
Код ошибки Microsoft Office 30029-1011
Когда вы столкнетесь с этой проблемой. вы получите следующее полное сообщение об ошибке;
Офис
Не удалось установить
К сожалению, у нас возникла проблема с установкой ваших программ Office.
Ваше интернет-соединение работает? Достаточно ли у вас свободного места на основном жестком диске?
Пожалуйста, попробуйте установить снова после того, как вы проверили выше.
За дополнительной помощью обратитесь в Интернет
Код ошибки 30029-1011 (0)
Код ошибки Microsoft Office 30094-1011
Когда вы столкнетесь с этой проблемой. вы получите следующее полное сообщение об ошибке;
Офис
Не удалось установить
К сожалению, мы не можем проверить подпись файлов, необходимых для установки продукта Office.
Нам необходимо проверить эти подписи, чтобы обеспечить безопасность вашего компьютера.
Повторите установку продукта или, если установка не исчезнет, попробуйте повторно загрузить установщик, если он был у вас в сети. Убедитесь, что вы загружаете продукты Office только из надежного источника.
За дополнительной помощью обратитесь в Интернет.
Код ошибки: 30094-1011 (0)
Пакет продуктов Office доступен в различных формах, таких как диск или запуск по щелчку. В случае сбоя диска вы можете увидеть это сообщение об ошибке, в котором указаны подписи файлов, необходимых для установки офисного продукта.
Код ошибки Microsoft Office 30183-39
Когда вы столкнетесь с этой проблемой. вы получите следующее полное сообщение об ошибке;
Офис
Не удалось транслировать Office
К сожалению, мы не можем найти нужный файл. Убедитесь, что источник установки доступен, затем повторите попытку.
Закрывать
За дополнительной помощью обратитесь в Интернет.
Код ошибки: 30183-39 (-2147012889)
Код ошибки Microsoft Office 30088-4
Когда вы столкнетесь с этой проблемой. вы получите следующее полное сообщение об ошибке;
Офис
Что-то пошло не так
Проверьте подключение к Интернету и свободное место на диске.
Чтобы получить дополнительную помощь, обратитесь в Интернет.
Код ошибки: 30088-4
Решения
Итак, если вы столкнулись с любым из этих кодов ошибок, перечисленных выше или не перечисленных здесь, но в серии 300xx, вы можете попробовать наши рекомендуемые ниже решения в произвольном порядке и посмотреть, поможет ли это решить проблему.
Давайте посмотрим на описание процесса, связанного с каждым из перечисленных решений.
1]Восстановить установку Office
Это решение требует от вас восстановления установленного пакета Office. Если вы используете Microsoft 365 и не можете восстановить Office обычным способом, вы можете попробовать восстановить его с помощью командной строки.
2]Удалите и повторно установите Office.
Это решение предполагает удаление и повторную установку пакета Office.
3]Используйте более новую версию средства развертывания Office (относится только к коду ошибки 30029-1011)
Это решение предназначено только для установок Microsoft 365 Apps for Enterprise.
Вы можете увидеть эту ошибку, если используете устаревшую версию средства развертывания Office для загрузки и установки приложений Microsoft 365 для предприятия. Загрузка работает нормально, но при запуске /configure команду для установки программ Office, вы получите сообщение об ошибке.
Чтобы исправить эту ошибку, скачать более новую версию средства развертывания Office.
4]Проверьте режим подключения к Интернету
Это простое решение, требующее от вас стабильного подключения к Интернету; что ваше интернет-соединение не прерывистое. Кроме того, если вы столкнулись с ошибкой при подключении через WiFI, вы можете переключиться на Ethernet и наоборот и посмотреть, есть ли какие-либо улучшения.
5]Запустить сканирование SFC
Вы можете запустить сканирование SFC и посмотреть, будет ли устранена ошибка.
6]Загрузите и установите Office на желаемом языке (относится только к коду ошибки 30029-1011)
7]Проверьте место на диске
Как можно заметить, как и код ошибки 30088-4, вам необходимо убедиться, что на вашем устройстве с Windows 10 достаточно свободного места, а затем повторить задачу, которую вы изначально выполняли при обнаружении кода ошибки.
Вы также можете использовать стороннее программное обеспечение, чтобы проверить, что занимает место на вашем диске, и при необходимости освободить его.
8]Загрузите правильный языковой пакет (относится только к коду ошибки 30029-1011)
Если вы не можете установить языковой пакет в Office, убедитесь, что вы пытаетесь установить правильный файл языкового пакета в соответствии с установленной версией и архитектурой Office (32- или 64-разрядная).
9]Временно отключите стороннее программное обеспечение безопасности.
Это во многом зависит от установленного вами программного обеспечения безопасности. См. Руководство по эксплуатации.
Чтобы отключить антивирусное программное обеспечение, найдите его значок в области уведомлений или на панели задач на панели задач (обычно в правом нижнем углу рабочего стола). Щелкните значок правой кнопкой мыши и выберите вариант отключения или выхода из программы.
После отключения программного обеспечения безопасности вы можете повторить задачу, которую выполняли ранее до возникновения ошибки. Если задача завершится успешно, вы можете включить антивирусную программу.
10]Очистить папку Temp
Чтобы очистить папку Temp в Windows 10, сделайте следующее:
Посмотрите, решена ли проблема. Если нет, попробуйте следующее решение.
11]Отключить прокси
Вы можете удалить любые настройки прокси-сервера, которые вы настроили на своем компьютере с Windows 10, и посмотреть, решит ли это проблему.
12]Используйте автономный установщик Microsoft Office
Автономный установщик Office может помочь в обходе потенциальных проблем прокси-сервера, обхода брандмауэра, а также проблем с антивирусом или подключением к Интернету, которые могут проявляться. коды ошибок 30029-4, 30029-1011, 30094-1011, 30183-39, 30088-4 при установке Microsoft Office на устройство с Windows 10. В этом случае вы можете попробовать установить Office с помощью автономного установщика.
Надеюсь, этот пост окажется для вас полезным! Сообщите нам в разделе комментариев ниже, с какими другими кодами ошибок Microsoft Office в этой серии вы столкнулись, что ни одно из решений здесь не сработало.
Связанный пост: Исправить коды ошибок 12002-4, 12007-4, 12152-4 при установке Office.
Источники:
https://tw-city. info/administrirovanie/oshibka-pri-ustanovke-ofisa. html
https://zanz. ru/ofisnye-oshibki-30029-4-30029-1011-30094-4-30183-39-30088-4/
Как исправить ошибку при установке и активации 30088-4 в Microsoft Office?
Если в процессе установке или активации Microsoft Office у вас выходит ошибка с кодом 30088-4, есть несколько способов как это исправить:
1) Во избежание ошибок в приложениях рекомендуем использовать только оригинальные дистрибутивы Microsoft Office. Скачать различные версии Office можете из нашего каталога.
2) Попробуйте отключить антивирус на время установки или активации.
3) Возможно, Microsoft Office установился некорректно, или вы пользовались ранее какими-либо «активаторами». В этом случае нужно удалить офис с помощью официальной утилиты для удаления офиса с вашего компьютера офиса. Воспользуйтесь инструкцией на следующей странице. После перезагрузите ваш компьютер и попробуйте установить приложение заново с последующей его активацией.
Мы напоминаем вам, что стоит использовать только оригинальные ключи активации для Windows 10 и Windows 11.
Если у вас нет оригинального ключа активации, приобрести его можете в нашем интернет-магазине. Моментальная доставка ключа на вашу электронную почту после покупки.
Не делали ранее покупок в нашем магазине — для вас доступна приветственная скидка!
Если у вас возникнут вопросы по товарам — напишите нам в чат на сайте (нижний правый угол), в телеграмм, на почту sale@digi-keys.ru или можете позвонить на наш номер технической поддержки 8 800 301 93 09.
Код ошибки установки Office 30088-4, 30088-1015, 30183-1011, 0-1011 0-1005, может возникнуть при установке Office 2013, Office 2016, Офис 2019/365.
Обычно ошибки установки Office возникают, когда у вас возникают проблемы с подключением к Интернету или если на диске недостаточно места для установки Office. В других случаях ошибки возникают из-за неправильного удаления предыдущей версии Office перед установкой новой.
В этом руководстве вы найдете подробные инструкции по устранению следующей проблемы при установке Office 365, Office 2016 или Office 2013:
«Что-то пошло не так, извините, мы столкнулись с проблемой. Обратитесь в интернет за дополнительной помощью»,
с одним из следующих кодов ошибок: 30088-4, 30088-1015, 30183-1011, 0-1011 или 0-1005 «.
Как исправить: не удается установить Office 2013, Office 2016 или Office 365 с ошибкой: 30088-4, 30088-1015, 30183-1011, 0-1011 или 0-1005.
Важный: Прежде чем применять методы, указанные ниже для устранения проблем установки Office 2013, 2016 или Office 35, убедитесь, что:
1. Ваше интернет-соединение работает правильно.
2. У вас достаточно свободного места на жестком диске для установки Office.
Способ 1. Запустите средство удаления Office перед установкой Office
Если у вас возникли проблемы при установке Office 2013, Office 2016 или Office 365, то:
1. Прежде чем приступить к установке Office, загрузите и запустите средство удаления Microsoft Office, чтобы удалить все следы предыдущих установок Office.
2. Нажмите следующий удалить Microsoft Office.
3. Выберите «Да, удалить все установки Office«
3. Когда удаление будет завершено, нажмите Следующий.
4. Закройте средство устранения неполадок и перезапуск твой компьютер.
5. Попробуйте установить Office. *
* Заметки:
1. Чтобы установить Office 2013, выполните следующие инструкции. Как установить или переустановить Office 2013 на ПК.
2. Чтобы установить Office 365 или Office 2016, следуйте этим инструкциям: Как установить или переустановить Office 2016 или Office 365 на ПК.
6. Если вы все еще сталкиваетесь с проблемами при установке Office, то:
1. Запустите средство удаления Microsoft Office.
2. Загрузите автономный установщик Office (в соответствии с приобретенной версией Office) по ссылкам ниже, чтобы установить Microsoft Office:
- Автономный установщик Office 2013.
- Автономный установщик Office 2016
Способ 2. Исправьте проблемы установки Office 365 с помощью утилиты Microsoft Support and Recovery Assistant.
Если у вас есть проблемы при установке Office 365, то:
1. Загрузите и запустите утилиту поддержки и восстановления Microsoft (SaRA).
2. щелчок устанавливать когда предложено
3. принимать Соглашение об услугах Microsoft.
4. Выбрать офис из списка и нажмите следующий.
4. Выбрать У меня есть подписка на Office 35, но у меня возникают проблемы при ее установке.
5. Выбрать да на вопрос «Это затронутая машина?»
6. Заполните данные своей учетной записи Microsoft, связанные с приобретенным продуктом Office, а затем нажмите следующий.
7. После проверки учетной записи подождите, пока утилита SaRA не предложит вам выбрать версию Office, которую вы хотите установить. Просто оставьрекомендуемыеmsgstr «выберите версию и следуйте инструкциям по установке Office 365.
Это оно! Дайте мне знать, если это руководство помогло вам, оставив свой комментарий о вашем опыте. Пожалуйста, любите и делитесь этим руководством, чтобы помочь другим.
Вы можете столкнуться с любым из этих коды ошибок 30029-4, 30029-1011, 30094-1011, 30183-39, 30088-4 на вашем устройстве с Windows 10 при установке, обновлении или удалении Microsoft Office. Вы также можете столкнуться с одним из кодов ошибок при установке языкового пакета Office. В этом посте мы предоставим решения, которые вы можете попытаться успешно устранить с этими кодами ошибок серии 300XX. Имейте в виду, что решения, представленные в этом посте, могут относиться или не применяться ко всем возможным кодам ошибок в этой серии.
Эти ошибки могут быть вызваны сочетанием различных причин, в том числе:
- Медленное подключение к Интернету или его отсутствие.
- Поврежденные установочные файлы.
- Предустановленные правила прокси или брандмауэра.
- Офисное лицензирование.
- Обновления Windows.
- Недостаточно системных ресурсов, таких как дисковое пространство.
- Конфликты внутреннего реестра.
Код ошибки Microsoft Office 30029-4
Когда вы столкнетесь с этой проблемой. вы получите следующее полное сообщение об ошибке;
Офис
Что-то пошло не так
Извините, мы столкнулись с проблемой.
За дополнительной помощью обратитесь в Интернет. Код ошибки: 30029-4
Код ошибки Microsoft Office 30029-1011
Когда вы столкнетесь с этой проблемой. вы получите следующее полное сообщение об ошибке;
Офис
Не удалось установить
К сожалению, у нас возникла проблема с установкой ваших программ Office.
Ваше интернет-соединение работает? Достаточно ли у вас свободного места на основном жестком диске?
Пожалуйста, попробуйте установить снова после того, как вы проверили выше.
За дополнительной помощью обратитесь в Интернет
Код ошибки 30029-1011 (0)
Вы можете столкнуться с этим кодом ошибки при попытке установить языковой пакет в Office 2016 или Office 2019. Ошибка установки языкового пакета 30029-1011 (0) обычно появляется, если вы пытаетесь установить несовместимый языковой пакет для установленной версии и архитектуры Office. , или если у вас нет достаточно свободного места или активное подключение к Интернету, необходимое для установки языкового пакета.
Код ошибки Microsoft Office 30094-1011
Когда вы столкнетесь с этой проблемой. вы получите следующее полное сообщение об ошибке;
Офис
Не удалось установить
К сожалению, мы не можем проверить подпись файлов, необходимых для установки продукта Office.
Нам необходимо проверить эти подписи, чтобы обеспечить безопасность вашего компьютера.
Повторите установку продукта или, если установка не исчезнет, попробуйте повторно загрузить установщик, если он был у вас в сети. Убедитесь, что вы загружаете продукты Office только из надежного источника.
За дополнительной помощью обратитесь в Интернет.
Код ошибки: 30094-1011 (0)
Пакет продуктов Office доступен в различных формах, таких как диск или запуск по щелчку. В случае сбоя диска вы можете увидеть это сообщение об ошибке, в котором указаны подписи файлов, необходимых для установки офисного продукта.
Код ошибки Microsoft Office 30183-39
Когда вы столкнетесь с этой проблемой. вы получите следующее полное сообщение об ошибке;
Офис
Не удалось транслировать Office
К сожалению, мы не можем найти нужный файл. Убедитесь, что источник установки доступен, затем повторите попытку.
Закрывать
За дополнительной помощью обратитесь в Интернет.
Код ошибки: 30183-39 (-2147012889)
Код ошибки Microsoft Office 30088-4
Когда вы столкнетесь с этой проблемой. вы получите следующее полное сообщение об ошибке;
Офис
Что-то пошло не так
Проверьте подключение к Интернету и свободное место на диске.
Чтобы получить дополнительную помощь, обратитесь в Интернет.
Код ошибки: 30088-4
Решения
Итак, если вы столкнулись с любым из этих кодов ошибок, перечисленных выше или не перечисленных здесь, но в серии 300xx, вы можете попробовать наши рекомендуемые ниже решения в произвольном порядке и посмотреть, поможет ли это решить проблему.
- Ремонт офисной установки
- Удалите и переустановите Office
- Используйте более новую версию средства развертывания Office (относится только к коду ошибки 30029-1011)
- Проверить режим подключения к Интернету
- Запустить сканирование SFC
- Загрузите и установите Office на желаемом языке (относится только к коду ошибки 30029-1011)
- Проверить место на диске
- Загрузите правильный языковой пакет (только для кода ошибки 30029-1011)
- Временно отключите стороннее программное обеспечение безопасности
- Очистить папку Temp
- Отключить прокси
- Используйте автономный установщик Microsoft Office
Давайте посмотрим на описание процесса, связанного с каждым из перечисленных решений.
1]Восстановить установку Office
Это решение требует от вас восстановления установленного пакета Office. Если вы используете Microsoft 365 и не можете восстановить Office обычным способом, вы можете попробовать восстановить его с помощью командной строки.
2]Удалите и повторно установите Office.
Это решение предполагает удаление и повторную установку пакета Office.
3]Используйте более новую версию средства развертывания Office (относится только к коду ошибки 30029-1011)
Это решение предназначено только для установок Microsoft 365 Apps for Enterprise.
Вы можете увидеть эту ошибку, если используете устаревшую версию средства развертывания Office для загрузки и установки приложений Microsoft 365 для предприятия. Загрузка работает нормально, но при запуске /configure команду для установки программ Office, вы получите сообщение об ошибке.
Чтобы исправить эту ошибку, скачать более новую версию средства развертывания Office.
4]Проверьте режим подключения к Интернету
Это простое решение, требующее от вас стабильного подключения к Интернету; что ваше интернет-соединение не прерывистое. Кроме того, если вы столкнулись с ошибкой при подключении через WiFI, вы можете переключиться на Ethernet и наоборот и посмотреть, есть ли какие-либо улучшения.
5]Запустить сканирование SFC
Вы можете запустить сканирование SFC и посмотреть, будет ли устранена ошибка.
6]Загрузите и установите Office на желаемом языке (относится только к коду ошибки 30029-1011)
Сделайте следующее:
- Удалите Office.
- Скачать то Инструмент загрузки Windows ISO с сайта heidoc.net.
- Дважды щелкните загруженный установщик, чтобы запустить инструмент.
- В пользовательском интерфейсе инструмента Windows ISO Downloader выберите Офис вкладка на правой панели.
- Выберите Версия офиса который вы хотите скачать.
- Затем слева выберите Версия офиса и желаемого язык ниже.
- Нажмите Скачать.
- Когда загрузка будет завершена, дважды щелкните загруженный файл образа (ProPlusRetail.img), чтобы смонтировать его в проводнике.
- Изучите содержимое подключенного образа (диска) и откройте папку Office.
- В зависимости от архитектуры вашей системы дважды щелкните значок setup32.exe для установки 32-разрядной версии Office или setup64.exe для установки 64-битной версии Office. Если у вас 64-битная версия Windows, рекомендуется установить 64-битную версию Office.
7]Проверьте место на диске
Как можно заметить, как и код ошибки 30088-4, вам необходимо убедиться, что на вашем устройстве с Windows 10 достаточно свободного места, а затем повторить задачу, которую вы изначально выполняли при обнаружении кода ошибки.
Вы также можете использовать стороннее программное обеспечение, чтобы проверить, что занимает место на вашем диске, и при необходимости освободить его.
8]Загрузите правильный языковой пакет (относится только к коду ошибки 30029-1011)
Если вы не можете установить языковой пакет в Office, убедитесь, что вы пытаетесь установить правильный файл языкового пакета в соответствии с установленной версией и архитектурой Office (32- или 64-разрядная).
Сделайте следующее:
- Откройте любое приложение Office (например, Word).
- От Файл щелкните меню Счет (или же Помощь).
- Щелкните значок О Word кнопку на правой панели.
- Перейдите к языковому пакету Office страница загрузки, и выберите желаемый язык.
- В зависимости от архитектуры вашей системы щелкните Скачать 32-битную версию или же Скачать 64-битную версию.
- Запустите загруженный файл .exe, чтобы установить языковой пакет.
9]Временно отключите стороннее программное обеспечение безопасности.
Это во многом зависит от установленного вами программного обеспечения безопасности. См. Руководство по эксплуатации.
Чтобы отключить антивирусное программное обеспечение, найдите его значок в области уведомлений или на панели задач на панели задач (обычно в правом нижнем углу рабочего стола). Щелкните значок правой кнопкой мыши и выберите вариант отключения или выхода из программы.
После отключения программного обеспечения безопасности вы можете повторить задачу, которую выполняли ранее до возникновения ошибки. Если задача завершится успешно, вы можете включить антивирусную программу.
10]Очистить папку Temp
Чтобы очистить папку Temp в Windows 10, сделайте следующее:
- Нажмите Клавиша Windows + R для вызова диалогового окна «Выполнить».
- В диалоговом окне «Выполнить» введите или скопируйте и вставьте указанную ниже переменную среды и нажмите Enter.
%windir%temp
- На месте нажмите Ctrl + A чтобы выбрать все файлы и папки.
- Нажмите Удалить на клавиатуре.
Посмотрите, решена ли проблема. Если нет, попробуйте следующее решение.
11]Отключить прокси
Вы можете удалить любые настройки прокси-сервера, которые вы настроили на своем компьютере с Windows 10, и посмотреть, решит ли это проблему.
12]Используйте автономный установщик Microsoft Office
Автономный установщик Office может помочь в обходе потенциальных проблем прокси-сервера, обхода брандмауэра, а также проблем с антивирусом или подключением к Интернету, которые могут проявляться. коды ошибок 30029-4, 30029-1011, 30094-1011, 30183-39, 30088-4 при установке Microsoft Office на устройство с Windows 10. В этом случае вы можете попробовать установить Office с помощью автономного установщика.
Надеюсь, этот пост окажется для вас полезным! Сообщите нам в разделе комментариев ниже, с какими другими кодами ошибок Microsoft Office в этой серии вы столкнулись, что ни одно из решений здесь не сработало.
Связанный пост: Исправить коды ошибок 12002-4, 12007-4, 12152-4 при установке Office.
Обновлено сентябрь 2023: перестаньте получать сообщения об ошибках и замедлите работу вашей системы с помощью нашего инструмента оптимизации. Получить сейчас в эту ссылку
- Скачайте и установите инструмент для ремонта здесь.
- Пусть он просканирует ваш компьютер.
- Затем инструмент почини свой компьютер.
Код ошибки Microsoft Office 30088-4: Если вы пытаетесь установить Microsoft Office не работаетсообщение об ошибке обычно пытается объяснить причину. Существует несколько причин, по которым может возникнуть ошибка кода 30088-4. Обычно возникает ошибка, потому что системные файлы повреждены или предыдущие установочные файлы не были удалены правильно. Вот список шагов по устранению неполадок, чтобы исправить ошибку. Выполните действия, описанные в этой статье, в точном порядке, чтобы исправить код ошибки 30088-4. Убедитесь, что ошибка исправлена после каждого шага устранения неполадок. Выполнение действий по устранению неполадок в этой статье разрешит код ошибки 30088-4.
Причины ошибки установки офиса Код ошибки 30088-4
1. Ваше программное обеспечение безопасности или брандмауэр могут заблокировать установку Office.
2. настройки прокси включены на вашем компьютере.
3. существующая версия пакета Office.
4. неполная и частично неуспешная установка исправления. Измените удаление пакета Office.
Запуск Office Fix It Uninstaller
Это относится только к Office 2016, Office 2019 и Office 365.
Несколько затронутых пользователей сообщили, что проблема была решена и что они могут установить Office 365 или Office 2013, не обнаружив код ошибки 30088-4 после запуска Fix-It Uninstaller (перед переустановкой программы).
Обновление за сентябрь 2023 г .:
Теперь вы можете предотвратить проблемы с ПК с помощью этого инструмента, например, защитить вас от потери файлов и вредоносных программ. Кроме того, это отличный способ оптимизировать ваш компьютер для достижения максимальной производительности. Программа с легкостью исправляет типичные ошибки, которые могут возникнуть в системах Windows — нет необходимости часами искать и устранять неполадки, если у вас под рукой есть идеальное решение:
- Шаг 1: Скачать PC Repair & Optimizer Tool (Windows 10, 8, 7, XP, Vista — Microsoft Gold Certified).
- Шаг 2: Нажмите «Начать сканирование”, Чтобы найти проблемы реестра Windows, которые могут вызывать проблемы с ПК.
- Шаг 3: Нажмите «Починить все», Чтобы исправить все проблемы.
Чтобы устранить код ошибки, сделайте временное исключение для брандмауэра или антивируса.
Брандмауэр или антивирусное программное обеспечение, установленное на вашем компьютере, может в какой-то момент обнаружить исполняемый файл Microsoft Office как часть фоновой системы безопасности и автоматически удалить его. Установщик Office — это онлайн-установка, предоставляющая новейшие функции и обновления для каждой отдельной установки.
Антивирусное программное обеспечение, установленное на вашем компьютере, такое как McAfee, Norton, Bit Defender, AVG, Kaspersky, Panda, Avast или Webroot, представляет собой брандмауэр с высоким уровнем защиты, который защищает от вирусов, шпионских программ, троянов и вредоносных компонентов, попадающих на ваш компьютер от внешних источники, такие как Интернет и внешние диски, USB и внешние жесткие диски. Эта защита безопасности также контролирует и проверяет содержимое Интернета. И если уровень безопасности установлен на Высокий или Высокий, он не разрешает выполнение в Интернете по соображениям безопасности. Следовательно, он также может блокировать онлайн-установку Microsoft Office 365 или Office 2016 или Office 2013.
Выполнение сканирования SFC
Шаги для выполнения сканирования SFC для исправления кода ошибки 30088-4:
- Прежде всего, убедитесь, что дата и время на компьютере правильные.
- Откройте заказ немедленно с помощью Административных настроек.
- Введите «SFC / SCANNOW» и нажмите Enter.
- Не закрывайте окно сканирования, пока оно не завершится на 100%.
- После завершения анализа запустите установку / обновление, чтобы убедиться, что код ошибки 30088-4 был исправлен.
Удаление временных файлов
- Перейти к Chemin C: \ Windows \ Temp
- Выберите все файлы и нажмите «Удалить».
- Введите% temp% в строку поиска в меню «Пуск»,
- удалить все файлы, вы можете пропустить файлы, выполняемые в фоновом режиме.
https://answers.microsoft.com/en-us/office/forum/office_365hp-office_install/something-went-wrong-error-code-30088-4/e19efdc6-e717-4f50-ba49-f05da4477b16
Совет эксперта: Этот инструмент восстановления сканирует репозитории и заменяет поврежденные или отсутствующие файлы, если ни один из этих методов не сработал. Это хорошо работает в большинстве случаев, когда проблема связана с повреждением системы. Этот инструмент также оптимизирует вашу систему, чтобы максимизировать производительность. Его можно скачать по Щелчок Здесь
CCNA, веб-разработчик, ПК для устранения неполадок
Я компьютерный энтузиаст и практикующий ИТ-специалист. У меня за плечами многолетний опыт работы в области компьютерного программирования, устранения неисправностей и ремонта оборудования. Я специализируюсь на веб-разработке и дизайне баз данных. У меня также есть сертификат CCNA для проектирования сетей и устранения неполадок.
Сообщение Просмотров: 1,925
Error code 30088-4 : Microsoft office application is now an important element of our day to day life as it deals about our studies, work, business etc. And as it is a development era Microsoft has launched the well developed and secured products such as Office 365 and Office 2016 and also Office 2013 which was precede of Office 365 and Office 2016. You could buy the Office product from Microsoft product list or store .And in some cases the installation or update of Office may end up with Error code 30088-4
Step 1. Temporarily disable Firewall and Antivirus
Error code 30088-4 while installing or updating the Microsoft Office may occur in case of Network or firewall restriction. The network rules or firewall rules in the network/computer may block the installation of Office program or its updating as a part of their security measurements. These firewall rules and Antivirus are implemented on the computer by the network provider or the computer user on its core system or registry.
You could fix the Error code 30088-4 by disabling the firewall or antivirus temporarily or you could fix the Error code 30088-4 by making creating an exceptional rule for Microsoft Office installation or update.
Follow the steps to disable Firewall:
Step 1. Open “control panel”
Step 2. Navigate to “system and security” and then to “Windows Firewall”
Step 3. Click on “turn windows firewall On or Off”
Step 4. Select Turn Off firewall for both private and public network.
Step 5. Try installing or updating Microsoft Office and check whether the Error code 30088-4 is fixed.
For more information: click here to view Microsoft Reference article to disable windows firewall.
Follow the steps to disable Antivirus:
Step 1. Open Antivirus application installed on the computer.
Step 2. Click on settings and navigate to real time protection.
Step 3. Turn Off real time protection.
Step 4. Navigate to Antivirus firewall.
Step 5. Turn off Antivirus firewall.
Step 6. Click on YES or OK confirmation prompt if prompted.
Step 7. Try installing or updating Microsoft Office and check whether the Error code 30088-4 is fixed.
Step 2. SFC Scan to fix Error code 30088-4
Error code 30088-4 also occurs in case of system file errors or corruption. If the Error code 30088-4 is occurred due to the system file corruption, it could be fixed easily by the SFC scan. The SFC scan or system file checking scan is the process of replacing or repairing the corrupted copy of system files using the cached copy of the file from the directory.
Follow the steps to initiate SFC scan:
Step 1. Open command prompt in administrative privileges.
Step 2. Type “ sfc /scannow “ and click enter.
Step 3. The scan will begin automatically .
Step 4. Do not close the command prompt until the scan get completed.
Step 5. Try installing or updating Microsoft Office and check whether the Error code 30088-4 is fixed.
For more information: Click here to view Microsoft reference kb article 929833 for sfc scan
Step 3. Registry repair to fix Error code 30088-4
Error code 30088-4 also occurs due to registry corruption or key value errors. A single key value corruption or change may lead to malfunctioning of the entire Microsoft Office program.
In order to fix Error code 30088-4 it is required to repair the registry keys and rebuilt the string values. And we request you to back up the registry before initiating the registry repair as registry is a highly sensitive element of a computer system and it is recommended to be done in the presence of Online or offline technician.
For more information on back up of registry follow the Microsoft kb article 322756
Follow the steps to repair registry:
Step 1. Open registry editor
Step 2. Delete the preinstalled or older registry key which block the installation of latest version or update.
Step 3. Navigate the below keys and delete it.
HKEY_CURRENT_USER\Software\Microsoft\Office\11.0
HKEY_CURRENT_USER\Software\Microsoft\Office\12.0
HKEY_CURRENT_USER\Software\Microsoft\Office\14.0
HKEY_CURRENT_USER\Software\Microsoft\Office\15.0
HKEY_CURRENT_USER\Software\Wow6432Node\Microsoft\Office\11.0
HKEY_CURRENT_USER\Software\Wow6432Node\Microsoft\Office\12.0
HKEY_CURRENT_USER\Software\Wow6432Node\Microsoft\Office\14.0
HKEY_CURRENT_USER\Software\Wow6432Node\Microsoft\Office\15.0
Step 5. Also change the DWORD values in below keys from 0 to 1 in Office common registry folder.
LicenseServers
LicenseServerRedirection
AutoExpandDLsEnable
PassportAuthProvider
Solution 4. Remove and reinstallation.
If Error code 30088-4 is not fixed in registry repair, SFC scan and firewall/antivirus exception, it is required to remove the Office suite completely from the programs and features, and then to reinstall the product for a proper use.
Follow the steps given below to fix Error code 30088-4 completely.
Step 1. Open control panel
Step 2. Click on uninstall programs and features
Step 3. Search for Microsoft Office in the list.
Step 4. Select Microsoft Office and click on uninstall.
Step 5. Once uninstall is finished, try running Office setup to install Microsoft Office.
For more information: Click here to view Microsoft reference kb article to uninstall a program.
How to install Microsoft Office
Step 1. Open Office My Account
Step 2. Login to Office account using your registered email ID and password.
Step 3. Click on install Option under the Office product in your account.
Step 4. Save the installer setup if prompted and run it once download is completed.
Step 5. Do not go offline or reboot the computer once installation is initiated.
Step 6. Click on finish button once the program is installed completely.
Please note: If you are trying to install School or college or company version of Office suite click here to login to your office account and then follow from step 2.
На чтение 6 мин. Просмотров 1.4k. Опубликовано
Код ошибки 30088-4 – это общая ошибка, которая появляется при попытке установить Office 2013. Часто эту ошибку нельзя исправить, удалив Office и попытавшись установить его снова. Здесь вы найдете несколько способов справиться с этим.
Содержание
- Что-то пошло не так в Microsoft Office 2013 [FIX]
- Решение 1. Полностью удалите Office, используя инструмент Microsoft
- Решение 2. Полностью удалите Office вручную
- Остановить службу Office
- Удалить пакеты Office
- Удалить оставшиеся файлы Office
- Последние штрихи
- Удалить ключи Office в реестре
- Решение 3. Используйте автономный установщик
- Заключение
Что-то пошло не так в Microsoft Office 2013 [FIX]
Эта ошибка особенно часто встречается в операционных системах, на которых ранее был установлен Office. Иногда встроенный деинсталлятор просто не обрезает его; он не удаляет все и оставляет некоторые файлы на вашем компьютере, что вызывает проблемы при последующих установках Office.
Решение 1. Полностью удалите Office, используя инструмент Microsoft
К счастью, Microsoft предоставила инструмент, специально разработанный для того, чтобы помочь вам удалить Office. Вы можете выполнить следующие шаги, чтобы загрузить и использовать инструмент:
- Загрузите инструмент отсюда.
-
Когда загрузка закончится, дважды щелкните по ней и откройте.
- Нажмите “Далее” на первом экране. Подождите немного, пока не появится следующий экран с выбором «да» или «нет». Нажмите Да, чтобы удалить офис.
- Подождите, пока инструмент сделает свою работу.
Вы должны попытаться установить Office еще раз, чтобы проверить, сохраняется ли код ошибки 30088-4. Надеюсь, этого не произойдет, но если это произойдет, вы должны попробовать следующий метод.
Решение 2. Полностью удалите Office вручную
Удаление всех файлов Office вручную состоит из множества этапов. Но прежде чем мы начнем, вы должны убедиться, что ваш компьютер отображает скрытые файлы и папки. Сделайте это, выполнив следующие действия:
- Откройте «Пуск» и найдите Параметры проводника . Нажмите на первый выбор.
- Перейдите на вкладку Вид .
-
В разделе Расширенные настройки вы установите две кнопки-переключателя. Обязательно выберите «Показать скрытые файлы, папки и драйверы».
-
Снимите флажок «Скрыть расширения известных типов файлов» и нажмите «ОК».
Теперь, когда вы видите скрытые файлы в своей системе, пришло время удалить файлы, связанные с Office.
Читайте также: Как запустить Microsoft Office Picture Manager в Windows 10.
Остановить службу Office
В Microsoft Office есть служба с именем Служба исходного кода Office , и ее следует остановить, прежде чем продолжить. Он блокирует файлы Office на вашем компьютере, и если вы попытались удалить их, на вашем компьютере будет отображаться только ошибка «Файл используется другим процессом».
- Найдите Услуги в разделе «Пуск» и выберите вариант со значком шестеренки.
-
После того как откроется окно «Службы», найдите Office Source Engine и нажмите на него правой кнопкой мыши. Если опция Stop доступна, щелкните по ней. Если это не так, это означает, что он не запущен, и вы должны двигаться вперед.
Удалить пакеты Office
- Сначала нужно перейти в папку установщика, чтобы удалить все пакеты установщика Office. Вы можете сделать это, просто скопировав этот адрес ‘C: WindowsInstaller’ и вставив его в адресную строку Windows Explorer (примечание: этот адрес может не работать с некоторыми локалями, и в этом случае вам следует просто перейти к Папка).
- Откройте вкладку «Вид», нажав на нее (она находится в верхнем правом углу). В разделе Layout вы должны убедиться, что выбраны Details. Это отобразит дополнительную информацию о каждом файле и поможет найти файлы Office 13.
-
Находясь на вкладке «Вид», нажмите Добавить столбцы и выберите Выбрать столбцы.
- Должно появиться окно. Прокрутите вниз, пока не найдете параметр под названием Сводка , и отметьте его.
-
Прежде чем нажать кнопку ОК, убедитесь, что поле Ширина выбранного столбца (в пикселях) имеет значение более 350 . Это поможет вам увидеть всю сводку, которая очень важна, чтобы знать, какие файлы являются установщиками Office.
- Сортируйте файлы по их резюме, щелкнув по Сводке в заголовках столбцов.
- Найдите любой файл, который начинается с «Microsoft Office» и заканчивается «2013». Все они связаны с Office 13, но не удаляйте их, просто нажав кнопку удаления. Вы должны щелкнуть правой кнопкой мыши по каждому из них и выбрать Удалить .
Удалить оставшиеся файлы Office
В зависимости от того, используете ли вы 64-битную версию Windows или 32-битную, местоположения, которые вам нужно искать, будут отличаться. Часть (x86) каждого адреса требуется только в том случае, если у вас есть 64-битная система, и вы должны пропустить ее, если у вас есть 32-битная система.
- Перейдите к «C: Program File (x86) Common FilesMicrosoft Shared». Это папка, в которой Microsoft хранит файлы нескольких своих флагманских программ.
- Найдите папки «Office 15» (это официальный номер версии Office 2013) и «Source Engine» и удалите их обе.
- Теперь перейдите к «C: Program Files (x86) Microsoft Office». Эта папка специально для файлов Office.
- Удалите папку «Office 15» и здесь.
- Наконец, вы можете найти папку с именем «MSOCache» в корне каждого из ваших жестких дисков. Откройте каждый и найдите папку с именем «Все пользователи». Введите «0FF1CE} -» в строке поиска и удалите все, что появляется.
Возможно, вам придется повторить шаг 5 несколько раз в зависимости от того, сколько дисков у вас есть. Один раз для каждого жесткого диска.
- Читайте также: 7 лучших инструментов диагностики оборудования для пользователей Windows 10.
Последние штрихи
- Перейдите к «C: Users [имя пользователя] AppDataRoamingMicrosoft». Вам следует заменить [имя пользователя] вашим конкретным именем пользователя на компьютере.
- Откройте папку шаблонов и удалите файлы Normal.dotm и Welcome to Word.dotx .
- Вернитесь и перейдите в папку Строительные блоки документов .
- Вы найдете папку с четырьмя цифрами в качестве названия. Откройте его, и вы можете найти файл с названием / Building blocks.dotx ’ и удалить его. Если вы не нашли его, вы можете найти папку «15». Откройте его и удалите Building Blocks.dotx там.
Удалить ключи Office в реестре
Предупреждение, удаление разделов реестра довольно рискованно, и вы можете сделать свой компьютер неработоспособным. Вы должны попытаться сделать это в качестве крайней меры и сделать резервную копию реестра, прежде чем делать это.
- Откройте реестр, выполнив поиск по запросу regedit в разделе «Пуск».
- Перейдите к «HKEY_LOCAL_MACHINESOFTWAREMicrosoftOffice15 ″.
- Удалите эту папку и все ее ключи.
Решение 3. Используйте автономный установщик
Если вы используете онлайн-установщик для установки Office, переход на автономный аналог может помочь. Существует много неизвестных переменных, таких как брандмауэры и специальные настройки провайдера, которые могут вызвать ошибку. Автономный установщик устранит эти неопределенности и, надеюсь, поможет вам успешно установить Office.
Заключение
В этой статье мы рассмотрели три способа борьбы с упрямым кодом ошибки 30088-4. Мы надеемся, что когда вы дойдете до этой точки в этой статье, ваш Office будет успешно установлен без каких-либо проблем.
Используйте раздел комментариев ниже, чтобы рассказать нам о проблемах, с которыми вы столкнулись при попытке установить Office, а также о том, помогла ли вам эта статья или был какой-то метод, который мы пропустили и не упомянули.