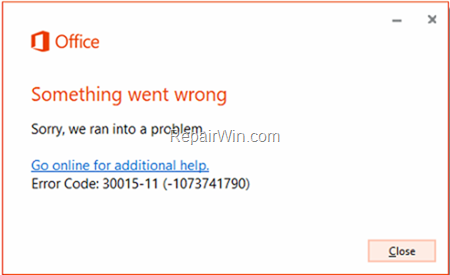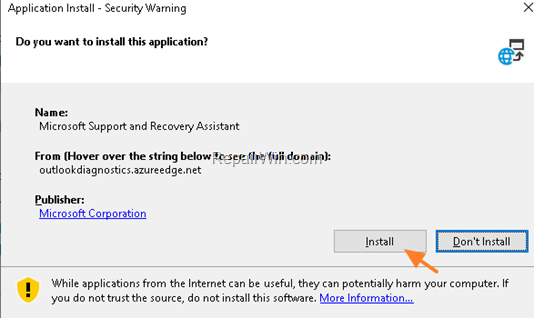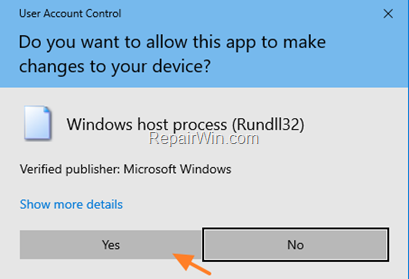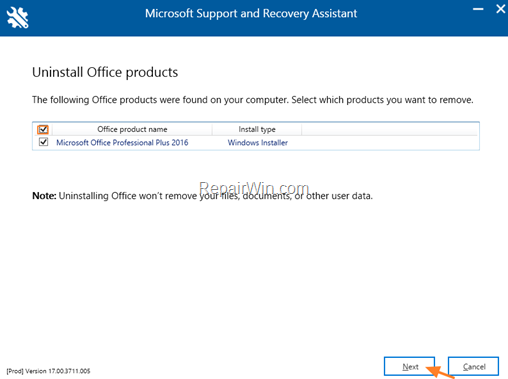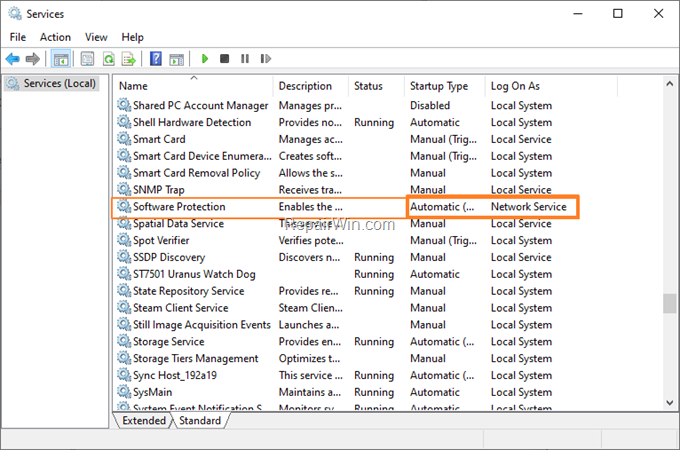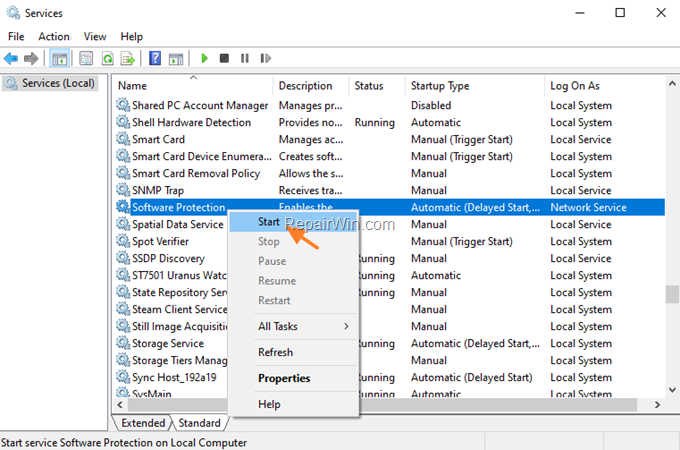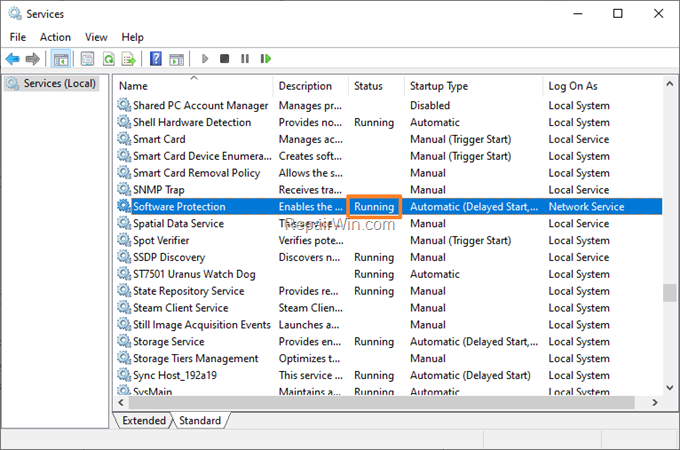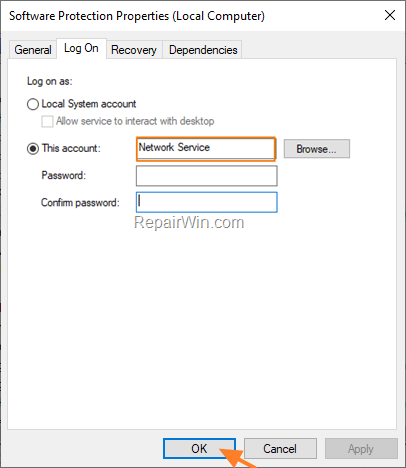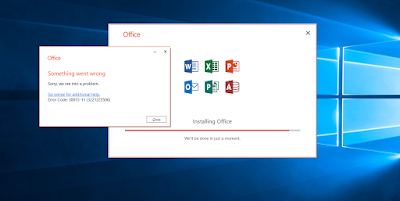Практически все те, кто увидел у себя на экране ошибку с кодом 30015-11 (3221225506), стали ее свидетелями при попытке установить Microsoft Office. При чем не так важно, какая у него версия: 2013, 2016 или 2019. Причинами могут стать как довольно банальные, так и более сложные проблемы. В некоторых случаях без дополнительного программного обеспечения не обойтись. Сейчас мы рассмотрим основные причины ошибки и способы ее устранения.
Что-то пошло не так. Извините, мы столкнулись с проблемой. Зайдите в Интернет, чтобы получить дополнительную помощь. Код ошибки: 30015-11 (-1073741790).
Причины
Нередко речь идет о каких-то системных проблемах, которые сложно поддаются исправлению вручную. Помимо этого, есть вполне понятные причины появления сбоя:
- конфликт с другими версиями офисного пакета;
- блокировка работы программы средствами защиты операционной системы;
- неактивные службы.
Как исправить ошибку 30015-11 (-1073741790)?
Самое эффективное решение, исходя из опыта других пользователей, это установка и использование диагностического инструмента. Microsoft распространяет утилиту, которая умеет обнаруживать и исправлять различного рода неполадки, связанные с установкой, обновлением и удалением офисного пакета программ. В данном случае предлагаем полностью удалить старый софт от этого разработчика, чтобы он не мешал в новой установке.
Что нужно сделать:
- Перейти на официальную страницу с инструментами для восстановления правильной работы Microsoft Office.
- В разделе Microsoft Support and Recovery Assistant жмем на кнопку «Download» и устанавливаем полученную утилиту.
- Выбираем установленный Microsoft Office и удаляем его.
- Пытаемся выполнить установку, если это не сработает пробуем инструмент Setup Office.
Также на время установки уместно отключить средства защиты: как встроенные, так и внешние. Так больше шансов избежать неполадок с инсталляцией Microsoft Office. Некоторые рекомендуют отключить и службу защиты программного обеспечения (Microsoft Software Protection). Попробовать стоит. Среди прочего можно попробовать проверить ключ Windows, чтобы система была правильно активирована.
Error code 30015-11 (3221225506) : Microsoft office application is now an important element of our day to day life as it deals about our studies, work, business etc. And as it is a development era Microsoft has launched the well developed and secured products such as Office 365, Office 2019 and Office 2016 and also Office 2013 which was precede of Office 365 and Office 2016. You could buy the Office product from Microsoft product list or store .And in some cases the installation or update of Office may end up with Error code 30015-11 (3221225506)
Step 1. Temporarily disable Firewall and Antivirus
Error code 30015-11 (3221225506) while installing or updating the Microsoft Office may occur in case of Network or firewall restriction. The network rules or firewall rules in the network/computer may block the installation of Office program or its updating as a part of their security measurements. These firewall rules and Antivirus are implemented on the computer by the network provider or the computer user on its core system or registry.
You could fix the Error code 30015-11 (3221225506) by disabling the firewall or antivirus temporarily or you could fix the Error code 30015-11 (3221225506) by making creating an exceptional rule for Microsoft Office installation or update.
Follow the steps to disable Firewall to fix Error code 30015-11 (3221225506):
Step 1. Open “control panel”
Step 2. Navigate to “system and security” and then to “Windows Firewall”
Step 3. Click on “turn windows firewall On or Off”
Step 4. Select Turn Off firewall for both private and public network.
Step 5. Try installing or updating Microsoft Office and check whether the Error 30015-11 (3221225506) is fixed.
For more information: click here to view Microsoft Reference article to disable windows firewall.
Follow the steps to disable Antivirus:
Step 1. Open Antivirus application installed on the computer.
Step 2. Click on settings and navigate to real time protection.
Step 3. Turn Off real time protection.
Step 4. Navigate to Antivirus firewall.
Step 5. Turn off Antivirus firewall.
Step 6. Click on YES or OK confirmation prompt if prompted.
Step 7. Try installing or updating Microsoft Office and check whether the Error 30015-11 (3221225506) is fixed.
Step 2. SFC Scan to fix Error code 30015-11 (3221225506)
Error code 30015-11 (3221225506) also occurs in case of system file errors or corruption. If the Error 30015-11 (3221225506) is occurred due to the system file corruption, it could be fixed easily by the SFC scan. The SFC scan or system file checking scan is the process of replacing or repairing the corrupted copy of system files using the cached copy of the file from the directory.
Follow the steps to initiate SFC scan:
Step 1. Open command prompt in administrative privileges.
Step 2. Type “ sfc /scannow “ and click enter.
Step 3. The scan will begin automatically .
Step 4. Do not close the command prompt until the scan get completed.
Step 5. Try installing or updating Microsoft Office and check whether the Error 30015-11 (3221225506) is fixed.
For more information: Click here to view Microsoft reference kb article 929833 for sfc scan
Step 3. Registry repair to fix Error code 30015-11 (3221225506)
Error code 30015-11 (3221225506) also occurs due to registry corruption or key value errors. A single key value corruption or change may lead to malfunctioning of the entire Microsoft Office program.
In order to fix Error code 30015-11 (3221225506) it is required to repair the registry keys and rebuilt the string values. And we request you to back up the registry before initiating the registry repair as registry is a highly sensitive element of a computer system and it is recommended to be done in the presence of Online or offline technician.
For more information on back up of registry follow the Microsoft kb article 322756
Follow the steps to repair registry:
Step 1. Open registry editor
Step 2. Delete the preinstalled or older registry key which block the installation of latest version or update.
Step 3. Navigate the below keys and delete it.
HKEY_CURRENT_USER\Software\Microsoft\Office\11.0
HKEY_CURRENT_USER\Software\Microsoft\Office\12.0
HKEY_CURRENT_USER\Software\Microsoft\Office\14.0
HKEY_CURRENT_USER\Software\Microsoft\Office\15.0
HKEY_CURRENT_USER\Software\Wow6432Node\Microsoft\Office\11.0
HKEY_CURRENT_USER\Software\Wow6432Node\Microsoft\Office\12.0
HKEY_CURRENT_USER\Software\Wow6432Node\Microsoft\Office\14.0
HKEY_CURRENT_USER\Software\Wow6432Node\Microsoft\Office\15.0
Step 5. Also change the DWORD values in below keys from 0 to 1 in Office common registry folder.
LicenseServers
LicenseServerRedirection
AutoExpandDLsEnable
PassportAuthProvider
Solution 4. Remove and reinstallation.
If Error code 30015-11 (3221225506) is not fixed in registry repair, SFC scan and firewall/antivirus exception, it is required to remove the Office suite completely from the programs and features, and then to reinstall the product for a proper use.
Follow the steps given below to fix Error 30015-11 (3221225506) completely.
Step 1. Open control panel
Step 2. Click on uninstall programs and features
Step 3. Search for Microsoft Office in the list.
Step 4. Select Microsoft Office and click on uninstall.
Step 5. Once uninstall is finished, try running Office setup to install Microsoft Office.
For more information: Click here to view Microsoft reference kb article to uninstall a program.
How to install Microsoft Office
Step 1. Open Office My Account
Step 2. Login to Office account using your registered email ID and password.
Step 3. Click on install Option under the Office product in your account.
Step 4. Save the installer setup if prompted and run it once download is completed.
Step 5. Do not go offline or reboot the computer once installation is initiated.
Step 6. Click on finish button once the program is installed completely.
Please note: If you are trying to install School or college or company version of Office suite click here to login to your office account and then follow from step 2.
I have tried installing OFFICE 365 however the message ERROR CODE 30015-11 (3221225506) came up towards the end of the installation process (refer to image)
So far I have tried the following:
1. BOTH Quick Repair and Online Repair however same issue still persists
2. A format of the system, however same issue still persists
If you are trying to install Microsoft Office 2019 or Office 2016 on your Windows 10 PC and the Office installation fail with error «Something went wrong, Error Code: 30015-11 (-1073741790) or 30015-11 (3221225506), then continue below to fix the problem.
Problem in details: When you try to install or to re-install Microsoft Office 2019, 2016 or 2013, the installation fails with error: «Something went wrong. Sorry, we ran into a problem. Go online for additional help. Error Code: 30015-11 (3221225506) or Error Code: 30015-11 (-1073741790).
How to FIX: Office Setup Error Code 30015-11 (-1073741790) & 30015-11 (3221225506)
Before continuing below to resolve the Office installation problems, try the following:
1. Temporarily disable any third-party Antivirus or Firewall program before starting the Office installation.
2. Install all available Windows 10 Updates.
3. Update Windows 10 to its latest version.
Method 1. FIX Error 30015-11 by Uninstalling all Office versions from your PC.
The first method to solve the error codes 30015-11 (-1073741790) & 30015-11 (3221225506) in Office installation is to remove all Office installations, by following the steps below:
1. Download the Microsoft Support and Recovery Assistant (SARA) utility.
2. When the download is completed double click to run the SetupProd_OffScrub.exe application.
3. Click Install to install the SARA utility.
4. When the installation is completed, click Agree and then click Yes.
5. Wait until the ‘Microsoft Support and Recovery Assistant’ troubleshooting the issue.
6. Select the checkbox, at the left of the Office product name to select all the installed Office products and click Next.
7. Now wait until the Office removal process is complete and when this is done, restart your computer.
8. After restart, proceed and reinstall Office by following the instructions from these links:
- Office 365
- Office 2019
- Office 2016
- Office 2013
Method 2. Repair Windows Component Store & System Files.
1. Open Command Prompt as Administrator.
2. In command prompt give the following command and press Enter:
- DISM /Online /Cleanup-Image /StartComponentCleanup
3. When the process is completed, give the following command:
- DISM.exe /Online /Cleanup-image /Restorehealth
4. When the DISM operation is completed, type the following command and hit Enter:
- sfc /scannow
5. Now wait until the System File Checker repairs the Windows System Files.
6. When the repair is completed, restart your PC and check if the problem has resolved.
Method 3. Check if the Software Protection service can Start.
1. Open Windows Services control panel: To do that:
- Press Windows
+ R keys to open the run command box.
- In the Search box, type: services.msc & click OK.
2. In the right pane, make sure that the Startup Type of the Software Protection service is set to Automatic and the Log On As is Network Service.
3. Now try to start the Software Protection service manually, by right-clicking on the service and choosing Start.
4. Now according to your situation, proceed as follows:
A. If the service can start without errors (Status: Running), try again to install Office again.
B. If the service cannot be started for any reason or if you got an «access denied» error:
a. Right-click on the Software Protection service and choose Properties.
b. At Log On tab, choose This account and type Network Service. Then clear the password fields and click OK twice to save the changes.
5. Restart your computer and perform the steps 1-3 above to ensure that the Software Protection can be started without errors. If this happens, go ahead and install Office.
Method 4. Clean install Windows 10.
If after applying the above methods, you still cannot install Microsoft Office, I suggest to perform a clean Windows 10 installation.
Important: The clean Windows 10 installation means that all your files and settings will be lost during the installation process. So, proceed and backup all your important files and settings to another storage media before continue. (e.g. to an external USB drive).
That’s all folks! Did it work for you?
Please leave a comment in the comment section below or even better: like and share this blog post in the social networks to help spread the word about this solution.
If this article was useful for you, please consider supporting us by making a donation. Even $1 can a make a huge difference for us.

Office Error Code 30015-11 (3221225506) While Installing It’s Updates
Microsoft Office Error Code 30015-11 (3221225506) Info:
It mainly occurs when you tried to install office or while installing office 365 and it gets failed. Error Code 30015-11 (3221225506) may occur due to the following reasons:
- Due to the Microsoft Office system file get corrupt.
- Previous installation had not removed properly.
- Windows Firewall does not allow network access.
- You may download a partial setup.
To solve Office 365 Error 30015-11 (3221225506) you may follow the below step to fix. If you follow the below steps or troubleshooting steps or processes then you may resolve this Error Code 30015-11 (3221225506).
Steps to fix Microsoft Office 365 Error Code 30015-11 (3221225506):
Whenever if you trying to install office 365 updated version and you keep getting error 30015-11 (3221225506) it means you haven’t installed previous office 365 properly or your previous office file got corrupt. and you might be seen below the image as an error.
Some Common factor that causes Office Error 30015-11 (3221225506):
- Pre-existing office installation files.
- Tamp and logs files.
- Microsoft Office file got corrupt.
- The Office didn’t update fully it updated partially.
- Windows Update not installed properly.
- Antivirus or Windows Firewall might be blocking the Office installation.
Steps to Fix/Resolve/troubleshoot the error code 30015-11 (3221225506):
1. Repair your Microsoft Office Suite Application
Error Code 30015-11 (3221225506) will
be fixed once your Microsoft Office repair tool replaces all the corrupted system files. Follow the steps below to run the repair tool to fix the error.
- Open Control Panel using Start.
- Click on Programs and select Programs and Features.
- Click on the Office product that you want to repair.
- Click Change.
- Select Quick Repair and click on Repair. If Quick Repair didn’t fix the Error Code 30015-11 (3221225506), select Online Repair and click on Repair.
Note: If Office Repair did not fix this error code, then remove and reinstall the Office installation to fix this Error Code 30015-11 (3221225506).
2. Steps to remove Microsoft Office
In case if the error persists even after running the Office repair tool, uninstall Office from your computer.
- Open Control Panel using Start
- Click on Programs and select Programs and Features.
- Select Office Suite and click on Remove.
Note: If Office installation failed or it didn’t fix the
error, manual installation is required to completely remove the Office
Suite.
3. Steps to remove Office manually to fix the Error Code 30015-11 (3221225506)
If the error code 30015-11 (3221225506) is re-occurring, proceed with the following steps to manually remove the Office program from your computer.
Step 1: Remove the Windows Installer packages
- Find the Office 16 installation folder, typically located in C:\Program Files\.
- Right-click the Microsoft Office 16 folder and select Delete.
Step 2: Remove the Microsoft Office scheduled tasks
- Open a Command Prompt window as an administrator.
- At the command prompt, type the following commands and press Enter after each one:
schtasks.exe /delete /tn “\Microsoft\Office\Office Automatic Updates”
schtasks.exe /delete /tn “\Microsoft\Office\Office Subscription Maintenance”
schtasks.exe /delete /tn “\Microsoft\Office\Office Click To Run Service Monitor”
Step 3: Use Task Manager to end the Click-to-Run tasks
- Open Task Manager.
- Click the Process tab
- If the following processes are running, right-click each one, and then click End task after you select each process.
- .exe
- setup*.exe
Step 4: Delete the Office files
- Press Windows logo key + R to open the Run dialog box.
- In the Open box, type %ProgramFiles%, and then click OK.
- Delete the “Microsoft Office 16” folder.
- Delete the “Microsoft Office” folder.
- Open the Run dialog box, type %ProgramFiles(x86)%, and then click OK.
- Delete the “Microsoft Office” folder.
Step 5: Delete the Microsoft Office registry sub keys
- Open Registry Editor.
- Delete the following registry sub keys:
- HKEY_LOCAL_MACHINE\SOFTWARE\Microsoft\Office\ClickToRun
- HKEY_LOCAL_MACHINE\SOFTWARE\Microsoft\AppVISV
- HKEY_CURRENT_USER\Software\Microsoft\Office
- Then Delete the Office key.
Step 6: Delete the Start menu shortcuts
- Open a Command Prompt window as an administrator.
- Type %ALLUSERSPROFILE%\Microsoft\Windows\Start Menu\Programs, and then press Enter.
- Delete the “Microsoft Office Tools” folder.
4. Download and install Microsoft Office
2. Choose Install.
3. Click Run or the equivalent depending on the browser you’re using.
4. When you see “You’re good to go”, click All done.
Still getting Microsoft Office Error Code 30015-11 (3221225506) then you may contact with technical expertise that will solve your issues.