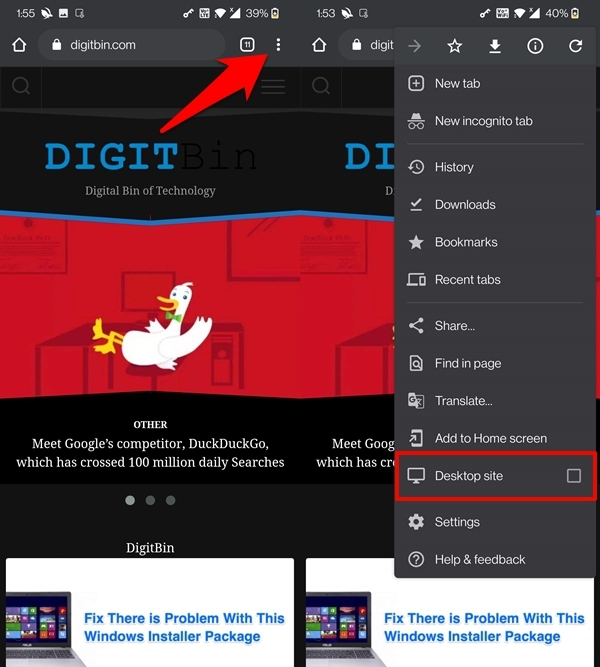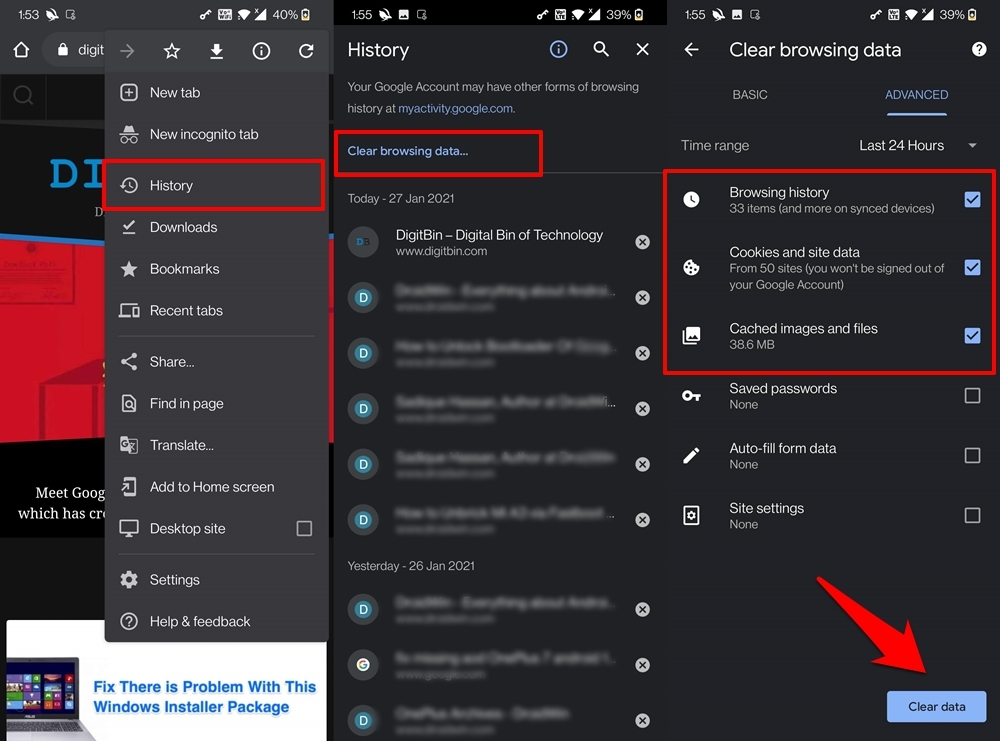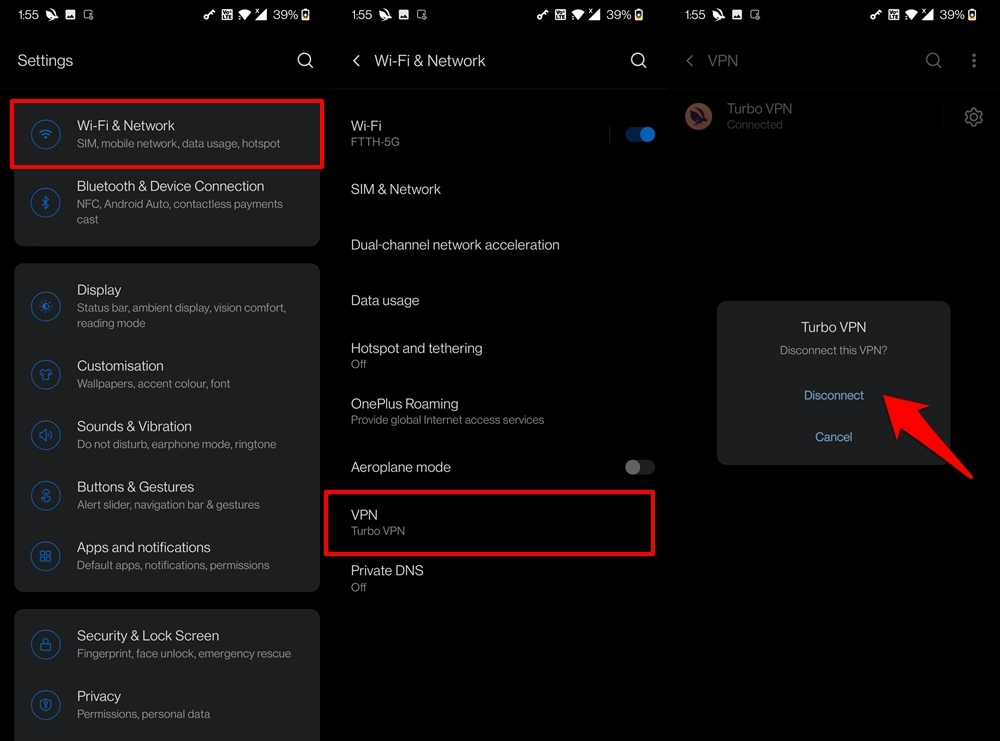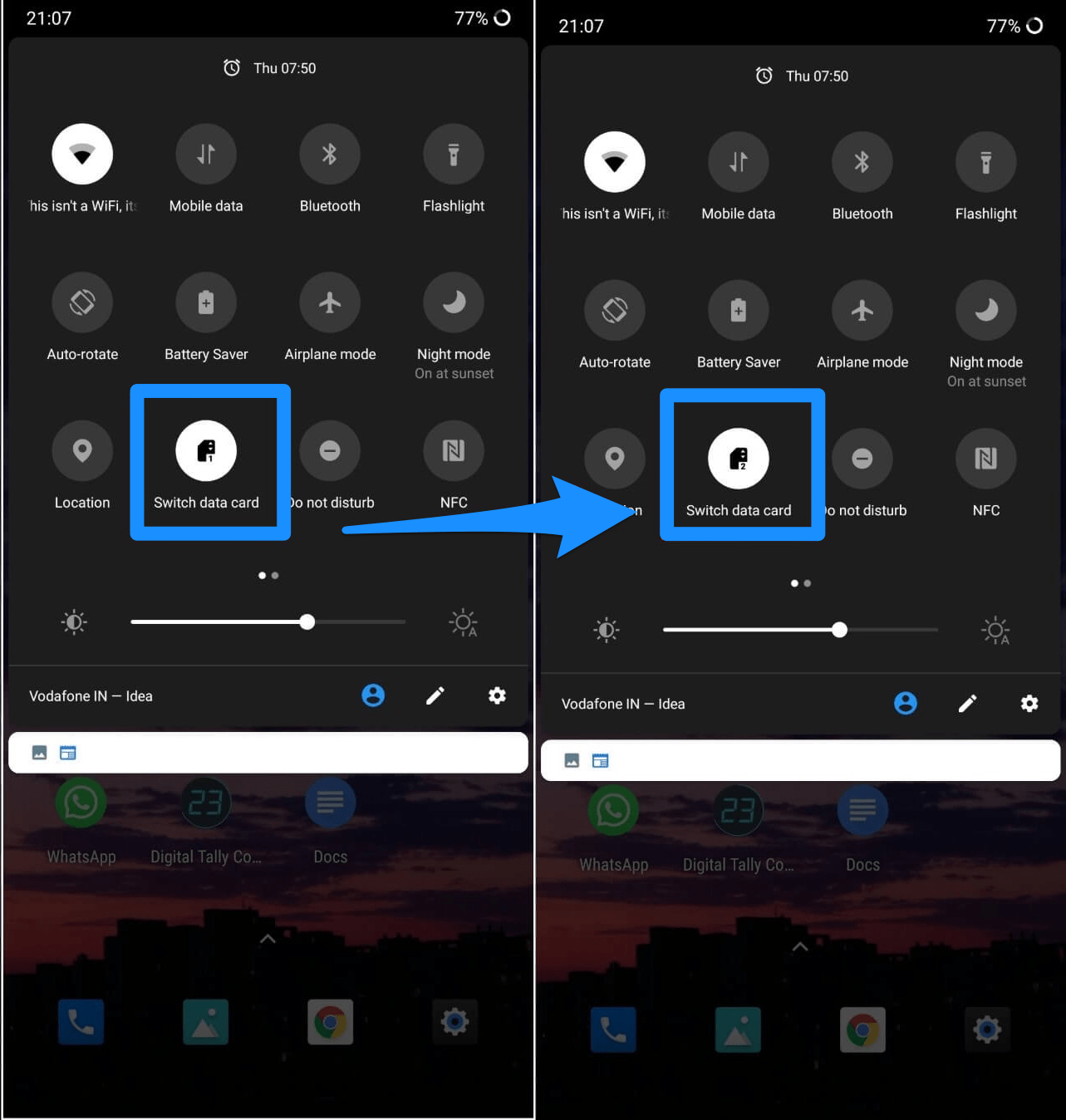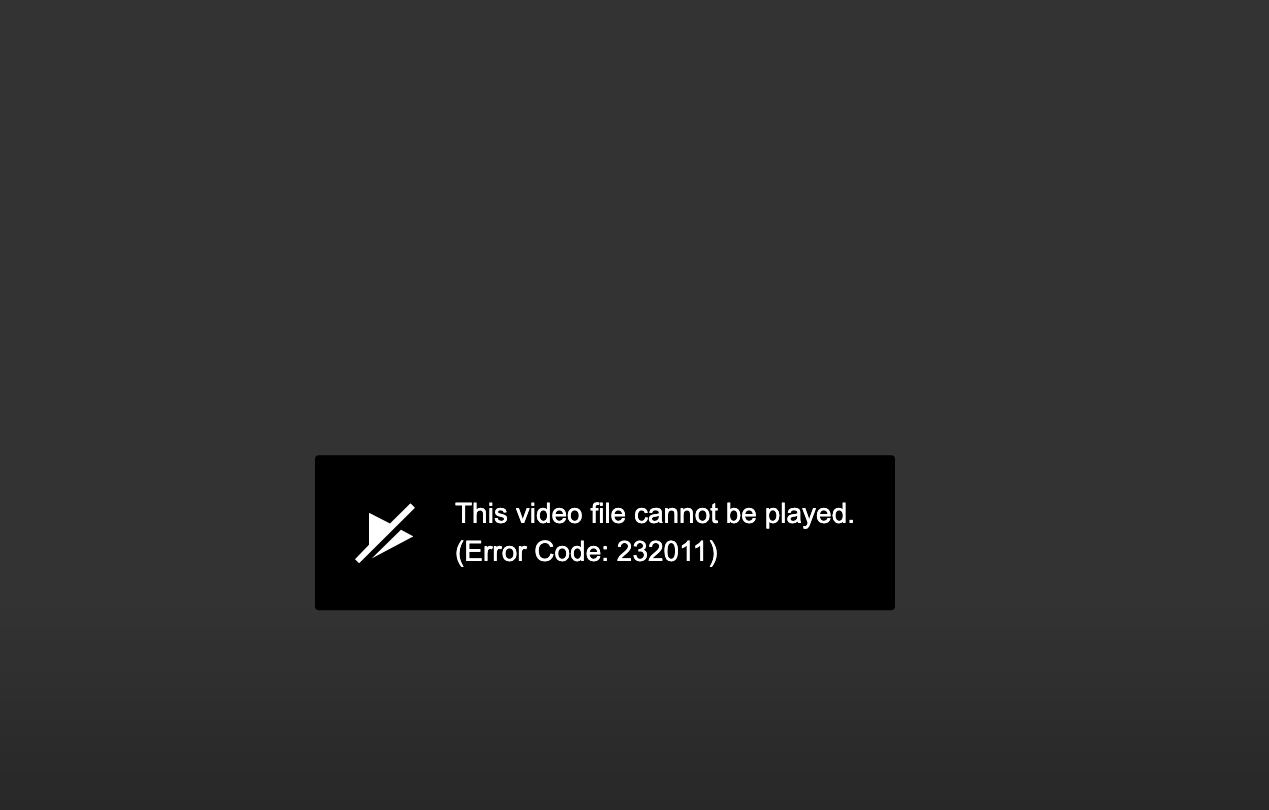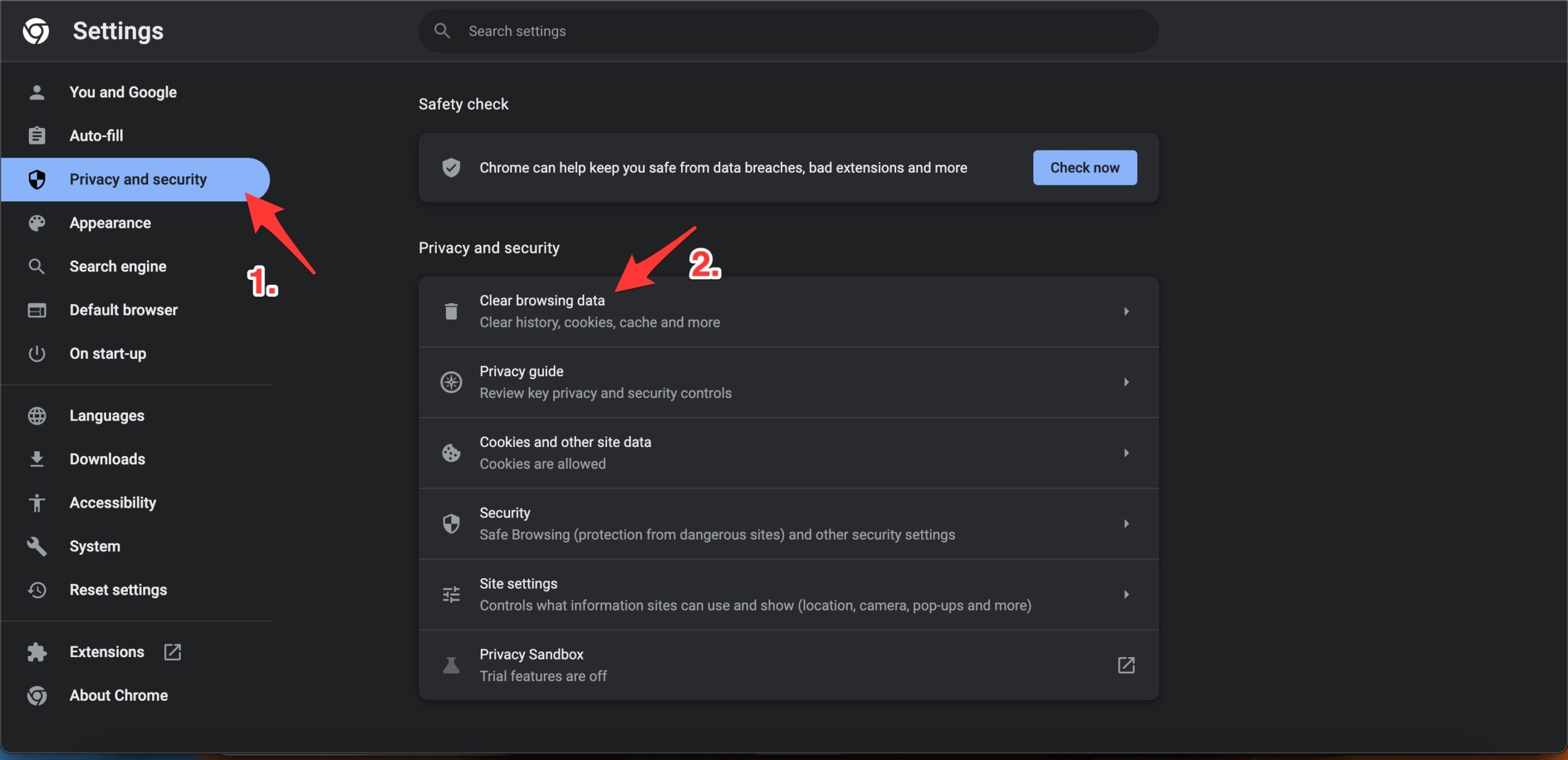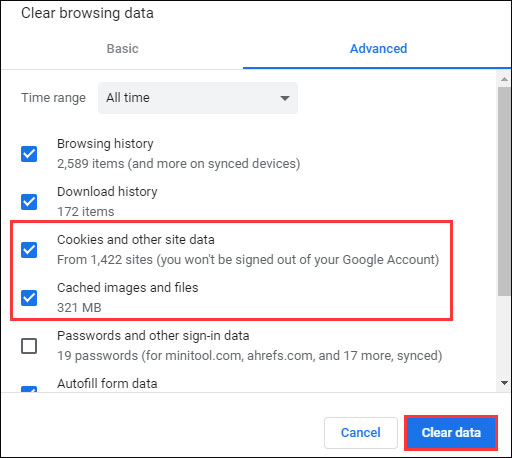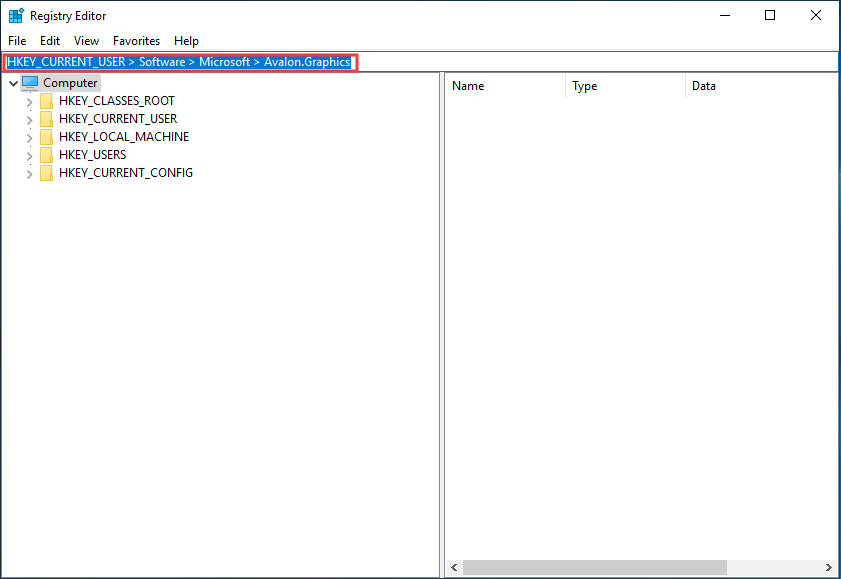Here are the Best Solutions to Fix JWPlayer Video Play Error — This Video Cannot Be Played. Error Code 232011 Error on Android Browser.
Media Players generally falls under two different category: the first one is where users manually flock to such as YouTube for online streaming or VLC for local videos. Then there is a second domain to which users interact in the same frequency as the former one but might not have much knowledge in the hindsight. JW Player falls in the latter category.
You might have come across some sites that have an embedded video alongside the written contents. Well, more often than not, those videos are managed by the embedded JW Player. Many popular organizations have already incorporated it into their sites. However, there have been a few issues where users are unable to watch those embedded videos on their smartphones, even when the rest of the site is up and running pretty well.
When that happens, users tend to be greeted with the “This video cannot be played. Error Code: 232011”. This is quite an infuriating experience for the users and might also result in the loss of traffic for the websites. Fortunately there do exists quite a few methods through which you could rectify this error. And in this guide, we have shared just that. So without further ado, let’s check them out.
How to Fix JWPlayer Video Error Code: 232011 on Android?
Here are the Best Solutions to Fix This video cannot be played Error Code 232011 Video Error on Android Browser
Fix 1: Switch to Dekstop Mode
For your smartphones, websites are designed in a differently optimized way than their web counterpart so that they fit the screen size. In doing so, they might have to cut down on some components of the site that ends up hogging too many resources. However, this trade-off in some instances might lead to a few issues.
And the embedded software and third-party plugins are usually the ones to suffer the most. Keeping a note of the same, near about every mobile browser gives you the option to view the site in the Desktop Mode. Doing so will make the website display exactly as it would on your PC screen and would load all the additional embedded software as well.
As an example, to use this feature on the Chrome browser, tap on the overflow icon situated at the top right and enable the Desktop Site option. Once done, reload the concerned site and see if it fixes the Error Code: 232011 or not.
Fix 2: Delete Browser’s Cache and Cookies
If a lot of temporary data gets accumulated over the due course of time, then it could conflict with the proper functioning of various site components. In this regard, it could well be the case of the accrued browser cache and cookies causing issues with the JW Player. As a result, it is recommended to delete these data from time to time. Here is how to do the same on the Chrome browser:
- Launch Chrome and tap on the three vertical dots situated at the top right.
- Go to History and tap on Clear browsing data.
- Then head over to the Advanced section and tick mark Browsing History, Cookies and site data, and Cached images and files.
- Finally, hit the Clear Data button.
- Now restart Chrome and navigate to the site that was earlier showing the Error Code: 232011. Verify if the issue has been fixed or not.
Fix 3: Enable/Disable VPN
If you are currently using a Virtual Private Network to gain access to geo-restricted content or just for a secure browsing experience, then you should consider pausing it for a while. This is because the VPN might mask your IP Address and hence the JW Player might not be able to establish the connection with your ‘original’ IP Address. Therefore, it is recommended to disable the currently active VPN service, which could be done as follows:
- Head over to the Settings menu on your Android device.
- Then go to WiFi & Network and select the VPN option.
- Tap on the currently connected VPN and select Disconnect.
- Once done, reload the site and check if the JW Player’s Error Code: 232011 has been rectified or not.
Fix 4: Use a Different Browser
Not every browser is created equally. For example, some focus majorly on privacy and hence trims down on other components. These browsers aren’t usually known to load Java scripts and other related elements in an efficient manner. This in turn might create a few issues while loading the embedded segments of a website.
So in those instances, the best bet is to make a switch to an alternate browser. In this regard, Chrome, Opera, Microsoft Edge, and Firefox (the original one, not the Firefox Focus variant) might turn out to be some handy Android web browsers that you could try out.
Fix 5: Switch to a Different Network
If none of the aforementioned methods managed to load the JW Player’s embedded video, then the issue could be attributed to the site’s IP Address. In other words, the website’s IP Address might be in the range of restricted or blocked addresses, either by the government or simply by your ISP. If it is the latter, then you may try contacting them and ask them to whitelist the said IP.
However if the issuer is with your network connection, then switching to a different network might prove to be useful. For example, you could switch from the WiFi mode to your carrier’s data pack. Along the same lines, you could also connect to an open and secure WiFi hotspot nearby, if available.
Conclusion
On that note, we conclude the guide on how to fix the JW Player’s “This video cannot be played, Error Code: 232011” issue on your Android device. We have shared five different methods that should help you in rectifying this error. Do keep us informed in the comments section which one managed to spell out success in your case.
If you’ve any thoughts on JWPlayer ‘This video cannot be played. Error Code: 232011’ on Android, then feel free to drop in below comment box. Also, please subscribe to our DigitBin YouTube channel for videos tutorials. Cheers!
Your browser extensions might cause this error
by Matthew Adams
Matthew is a freelancer who has produced a variety of articles on various topics related to technology. His main focus is the Windows OS and all the things… read more
Updated on
- The dreaded video file cannot be played error can happen due to corrupted browser data, conflicting extensions, proxy, or VPNs.
- Clearing a browser’s data can resolve numerous browser issues, such as the error covered in this guide.
- Users will more likely encounter the video file cannot be played error in non-Chromium browsers.
The error code 232011 is a video playback error that can arise in almost any browser and cause many problems.
For some users, the error appears when playing internet videos with embedded JW players.
The error code 232011 states, This video file cannot be played. Consequently, users can’t view online videos.
Today’s guide will discuss some of the best methods to apply if you find yourself in this situation. Read on to find out more details.
What is error 232011 in Chrome?
Error 232011 is a common error in Google Chrome that occurs when a website is blocked for security reasons.
This error usually occurs when Chrome detects that the website you’re trying to access has a security certificate that is not trusted or when the website is trying to use an outdated or insecure encryption protocol. It is usually triggered by the following:
- SSL/TLS certificate issues – When you visit a website that can not be trusted, you will most likely encounter this error.
- Outdated or insecure encryption protocols – Error 232011 can also occur if the website uses an outdated or insecure encryption protocol not supported by your browser.
- Computer clock issues – If the date and time on your computer are incorrect, it can cause security errors when accessing websites that require a secure connection.
- Network configuration issues – Sometimes, network configuration issues can also trigger error 232011.
Let’s now head to the solutions for the error that worked for most users.
How can I fix This video file cannot be played (error code: 232011)
Before considering any of the solutions we recommend, we recommend using a different browser. Non-Chromium browsers like Edge and Firefox can have incompatibility issues with the JW player.
For that reason, it’s recommended that you try playing videos in alternative Chromium-based browsers, such as Opera One. Error code 232011 is less likely to arise in this browser.
Opera One has handy features and is among the most highly-rated Chromium browsers.
The browser has a distinct and original UI design, which includes a handy sidebar, that sets it apart from other alternatives. Its users can also utilize Chrome extensions along with Opera’s exclusive ones.

Opera One
Easily bypass the error code 232011 by playing videos inside this great software.
1. Clear your browser’s cookies and cache data
1.1 Opera One
- Launch Opera One, and then press Ctrl + Shift + Del.
- Now, select All Time from the Time range dropdown menu, check all three options, and then click on Clear data.
1.2 Google Chrome
- Press the Ctrl + Shift + Del hotkey in Google Chrome to open the Clear browsing data window.
- Click the Time range dropdown menu to select the All time option.
- Select the Cookies and other site data and Cached images checkboxes, then click the Clear data button.
1.3 Firefox
- Open Firefox, and press Ctrl + Shift + Del.
- Click on the Time range to clear the dropdown menu and select Everything.
- Select all the entries here and then click on OK at the bottom.
1.4 Edge
- Launch Edge, and then press Ctrl + Shift + Del to open the Clear browsing data box.
- Select All time from the Time range menu, check the options here, and click Clear now at the bottom.
2. Disable browser extensions
2.1 Opera One
- Launch Opera One, and press Ctrl + Shift + E to open the Extensions window.
- Click on the Disable button to turn off an extension.
- Similarly, do this for all the extensions listed here.
2.2 Google Chrome
- Launch Chrome, click on the ellipsis near the top-right, hover the cursor over More tools, and select Extensions from the flyout menu.
- Click on the toggle for the extension you want to disable if it’s turned on.
- Restart Google Chrome.
2.3 Firefox
- Press the Ctrl + Shift + A hotkey to open the Add-ons Manager, and then select Extensions from the left.
- Click the toggle switch to disable the extension.
- Restart Firefox after you’ve disabled its add-ons.
2.4 Edge
- Click the Extensions icon in the toolbar, then select Manage extensions.
- Click the toggle to the far right of the listed extensions to disable them.
- Restart Edge after turning off all its extensions.
Once done, check if the Wolfstream error is fixed, and you can now play videos.
3. Disable proxy connections
- Press Windows + R to launch the Run command, enter inetcpl.cpl, and click OK to launch the Internet Properties.
- Navigate to the Connections tab and click the LAN settings button.
- Uncheck the Use a proxy server for your LAN checkbox if it’s selected, and then click OK to save the settings.
Once done making the changes, restart the computer, and then check if This video file cannot be played. (error code: 232011) error is fixed. If not, head to the following method.
- How to Download Opera Crypto Browser for PC
- Chrome Tabs Not Showing Names? 5 Ways to Fix This
- Chrome Tabs are not Loading in the Background? Here’s What to do
4. Turn off hardware acceleration
- Press Windows + R to open the Run command, enter regedit in the text field, and click OK to open the Registry Editor.
- Click Yes in the UAC prompt.
- Paste the following path in the address bar and then hit Enter
:Computer\HKEY_CURRENT_USER\Software\Microsoft\Avalon.Graphics - Locate the DisableHWAcceleration entry here. If it isn’t there, right-click on the empty space, hover the cursor over New, select DWORD (32-bit) Value, and then name it DisableHWAcceleration.
- Double-click on the DWORD, enter 1 under Value data, and click OK.
In addition to modifying the Registry to fix the This video file cannot be played. (error code: 232011) error, using their built-in settings; you can also disable Hardware Acceleration for different programs.
5. Uninstall VPN software
- Press Windows + R to launch the Run command, enter appwiz.cpl in the text field, and click OK.
- Select your VPN software, and then click on Uninstall.
- Follow the on-screen instructions to complete the process.
- Restart Windows after uninstalling the software.
There’s a good chance some of those resolutions will fix the This video file cannot be played. (error code: 232011) error and eliminate any video playback issues.
As a last resort, you can reinstall your browser to ensure you’re utilizing the latest version with default settings and no extensions.
If you have any other queries or know of a method not listed here, do not hesitate to comment below.
There are a number of free video hosting websites that allow you to host free content online. And most of the video host providers use JWPlayer as a video player host element. The JWPlayer is used because of its smooth HTML player, minimalistic interface, and quick buffer.
Facing issues with video loading on websites on your desktop browsers like Chrome or Edge? If you are facing the issue, ‘This Video File Cannot Be Played: Error Code 232011,’. Then below are some of the best solutions to fix video playback error code 232011 on a Chromium-based browser.
Reasons for Video Error Code 232011
- Video Format Not Supported
- Video Deleted from the Host Provider
- ISP Blocked the Video Host
- Browser Version Do Not Support the Video
1. Check VPN and ISP Blockade
Streaming services generally do not host content on their platform but use 3rd party video hosting providers to stream video. The sites embed videos for the viewers to access the content. Even if the site is loading, the video hosting may not work, and the video will show error code 232011 with playback issues.
In such cases, ISP may block the host, thus preventing the content from loading. The reason for the block could be an order from your local federal agency or a copyright notice from the production house. If such is the case, you can access the content using a VPN or Proxy server.
2. Change Browser DNS
DNS is a set of IP addresses that are retrieved when we request. If the video element shows a playback error, then changing the DNS can be handy. DNS over HTTPS does not affect internet speeds or block any sites, but it will bypass any restrictions to load the video content.
- Open Chrome Settings.
- Click on Privacy and Security.
- Here under Use Secure DNS.
- Click on With customized and change the DNS from the dropdown menu or enter the best DNS you know.
| DNS Server | DNS 1 | DNS 2 |
|---|---|---|
| Google Public DNS | 8.8.8.8 | 8.8.4.4 |
| Cloudflare DNS | 1.1.1.1 | 1.0.0.1 |
| Quad9 DNS (IPv4) | 9.9.9.9 | 149.112.112.112 |
| Quad9 DNS (IPv6) | 2620:fe::fe | 2620:fe::9 |
| OpenDNS | 208.67.222.222 | 208.67.220.220 |
3. Disable Chrome Extension
Browser add-ons are the best productivity tools that can boost the performance of any web browser. They run simultaneously with the page load to check if there is any action to perform. If you are using any content-blocking extension or code injecting/modification extension, then I recommend you disable the addon and check if the video streams are working or not.
- Enter
chrome://extensions - Here look for the extensions that may block content or restrict the page loading.
- Disable the extension by turning off the toggle.
- Now reload the page and check the video should be working now.
4. Clear Browser Data
If the Video File Cannot Be Played, then clearing the data and cache build-up of the browser will help you fix the issue. It is best to delete the Chrome browser data & cache and check if the streams are working after purging the data.
- Open Chrome Settings.
- Click on Privacy and Security.
- Here click on Clear Browsing Data.
- A pop-up box will open. Under the Advanced tab, select All Time as Time range, right-tick on Browsing History, Download History, Cookie, and other site data, and Caches images and files.
- And hit Clear data to fix video loading issues on Chromium Browser.
5. Disable/Enable Hardware Acceleration
Hardware Acceleration is the use of specialized hardware, such as a graphics processing unit (GPU), to render graphics, play videos, or perform complex calculations. It is good to enable or disable Hardware Acceleration to see if this helps you fix the issue.
- Open Chrome Settings.
- Click on System from the left menu bar.
- Here click on the toggle to turn On/Off; use hardware acceleration when available.
6. Disable Energy Saver
If your device’s battery level reaches 20%, Chrome will save battery by limiting background activity and visual effects for websites with animations and videos. If the videos are not playing and showing error code 232011, then disabling the power saver mode can help you smooth up video streaming activity.
Summary: Did your movie and pizza night get spoiled due to the ‘video file cannot be played’ error? Let’s not panic, as you can fix the issue in less than five minutes. We have got you covered with this and many more similar errors.
Contents
- What is Error 232011?
- The Reason for Error Code 232011
- Fixes for ‘Video File Cannot be Played [Error Code 232011].’
- Repair Corrupt Videos as a Result of Video File Cannot be Played [Error Code 232011]
- Fixing the video Cannot be Played [Error Code 232011]
- FAQs
Imagine being in the middle of a presentation or a project, and your monitor shows a ‘Video file cannot be played (error code 232011). We will deal with exactly the issue, and the error code 232011 makes the videos unplayable. However, you can make the videos work by following the simple instructions outlined in our detailed article.
What is Error 232011?
Error Code 232011 means an internet or browser-related error that stops an internet video from playing. Contrary to what its name might suggest, it is a common error. Online videos can have several errors, including, but not limited to, ‘Video file cannot be played [error code 232011].’ Some of the other common errors like this one that states ‘This video cannot be played error code’ are:
- Error Code 22403
- Error Code 23201
- Error Code 22402
- Error Code 23001
The Reason for Error Code 232011
When we browse social media videos, we depend on the browser and the internet. These are the two factors that can make the error code 232011 appear. So let’s check each of them separately.
Internet Issues
Sometimes, the problem can be an unstable internet connection. In the days of Wi-Fi and smart devices, many devices may drain the internet speed. For online viewing, you require a consistently high internet speed. If the internet is the issue, you will be able to watch it once your internet recovers. Do a speed test to confirm the cause.
Browser
The browser is another reason the ‘video file cannot be played’ [error code 232011]. However, browser issues can be easily fixed through several simple fixes. We will deal with all those fixes, from updating the browser to changing the settings.
Fixes for ‘Video File Cannot be Played [Error Code 232011].’
You can fix the video error by following simple methods. Try to follow these methods one by one, and your videos will work by the end of the article (or earlier if the issue is resolved).
Clear Cache and Cookies
Most of the errors caused are due to data corruption. In terms of browsers, corrupt cache or cookies can stop any website from working properly. The cache is the memory that contains any website’s resources for the long run, while cookies store the user’s choices and settings. They both help us run the websites faster and smoother. However, we have a simple fix to clear cache and cookies upon corruption. To clear cache and cookies, follow the below steps:
- Click the three dots on the button on Google Chrome.
- Go to More Tools> Clear Browsing Data.
- Set the Time Range to All Time. Select the ‘Cookies and Other Site Data’ and ‘Cached Images and Files’ options.
- Hit ‘Clear Data.’
- Restart your browser.
Other browsers have similar settings for clearing cache and cookies in their history or browsing data. Most of the errors in 232011 were fixed by clearing the cache and cookies. If the error still exists, continue to the next step.
Open the Video in Incognito Mode/Private Window.
Opening a video in incognito or private mode allows you to check if the issue is related to the window or tab. Ctrl + Shift + N is the shortcut for ‘incognito mode.‘ If you can play the video in incognito mode, you might need to reinstall or switch to a different browser. However, if the problem persists, the next solution might help fix your ‘video file cannot be played [error code 232011]’.
Turn Off ‘Hardware Acceleration
Hardware acceleration is a great feature to play media on your browser. It is, however, dependent on the hardware. When the CPU starts overheating, hardware acceleration can create problems. Turning off hardware acceleration in such cases is best, and the problem may subside. Turning it on in case it is off already may improve the media playback, thus resulting in the problem getting away. Follow the steps below to turn off (or turn on) hardware acceleration.
- In your Chrome address bar, enter ‘chrome://settings/system.’
- Check ‘Use hardware acceleration when available‘ if not checked. Otherwise, uncheck it if it was originally checked.
Disable Browser Extensions
There are third-party extensions that enhance our browser experience. They may, however, be full of bugs. They aren’t created by the original software developer and are prone to several bugs and issues, especially if the browser version contains updates that the browser extension can’t account for. It is a simple fix to disable any browser extensions to fix such problems.
Follow the steps below to disable browser extensions on Chrome:
- Then, in your Google Chrome browser, go to More Tools by clicking the three dots near the top-right corner.
- From the options, hover to and select ‘Extensions.’
- Remove extensions one by one by clicking the ‘Remove’ button at the bottom of each extension.
If you’ve followed the above steps, the videos will play properly, and any issues will be fixed. However, if they haven’t, and you are the owner of the video whose original file is corrupted, you can follow the next few steps.
Repair Corrupt Videos as a Result of Video File Cannot be Played [Error Code 232011]
Corrupt videos can’t be fixed on the browser. If the problem is the source of the video file, you will have to fix the file. First, you can try your backups. If you don’t have any backups, you can use Stellar Repair for Video software to recover or fix errors in your video(s).
You can repair corrupt videos by the following steps:
- Download and install the ‘Stellar Repair for Video‘ software.
- Run the software once installed.
- Click ‘Add File’ in the software screen and select your corrupted video file/s.

- Click ‘Repair’ at the bottom.

- Your repaired videos will be available at the output location you select once the process is completed.
- The ‘Advance Repair’ option may recover even severely corrupted files.
- Add sample video/s, which are like the corrupted videos and have the same file type. Ideally, the video should be from the same shoot, as the video will be very similar to the one that needs fixing.
- If there is more than one file, the ‘Apply to all files of the same format’ option will help repair all the videos using the same sample video/s provided in the above step.

- Save the file upon seeing the software prompting- Save Repaired Files.
Fixing the video Cannot be Played [Error Code 232011]
‘Video cannot be played’ error is a common occurrence. In today’s internet age, several issues drop by unannounced. Thankfully, we’ve done the due diligence to protect you from any such issues. If you had followed the above steps, the problem would have disappeared already. If the file has gone corrupt, you can fix it using Stellar Repair for Video software.
FAQs
1. What does it mean when a video file cannot be played?
It is usually a browser problem and can be fixed following the solutions mentioned in the above article.
2. How do I fix error code 224000?
You can fix the error code by deleting the browser cache, cookies, and other browsing history.
3. How do I fix error code 22403 on Chrome?
If you disable the Hardware Acceleration feature, the error will go. Go to Settings > Advanced > System and turn off the setting there.
About The Author
Raghav Gautam
Raghav Gautam is a Writer at Stellar®. He is a professional photographer and cinematographer and endorses the use of technology to get better output. He writes about photography, cinematography, films, graphics, and technology. When he isn’t creating visual content, writing, or learning; he is busy traveling or watching cinema and web series.
-
Home
-
News
- Fixed: This Video File Cannot Be Played. (Error Code: 232011)
By Daisy | Follow |
Last Updated
When you play a video on your browser, you may encounter the error code: 232011. But you don’t need to worry about it. This post from MiniTool provides a guide for you and also inform you about the reasons which trigger the error code: 232011.
What causes the error code: 232011? There are some common reasons as follows:
- Browser cache and data corruption
- Hardware acceleration enabled
- Outdated browser
- Disabled Adobe Flash Player
- Unwanted browser extension
Now, let’s see how to fix the error code 232011. There are 4 methods available.
Method 1: Clear Browser Cache
A large amount of cache and cookies in your browser is one of the reasons for the “this video file cannot be played. (error code: 232011)” issue. You can try clearing browser cache and cookies to fix it. Here I take Google Chrome as an example, and you can follow the steps below:
Step 1: Open Google Chrome and click the three-dot button on the upper right corner.
Step 2: Choose More tools and click Clear browsing data.
Step 3: In the pop-up window, set Time range to All time. Check the Cookies and other site data and Cached images and files options. Then click Clear data.
After that, restart your browser and check if the “error code: 232011” issue has been fixed or not.
Also see: How to Clear System Cache Windows 10 [2020 Updated]
Method 2: Play Video in Incognito Mode
When you meet the error code: 232011, you can try to play the video in Incognito Mode in Google Chrome. You need to click the three dots icon on the top right corner of Google Chrome. Then select the New incognito window from the drop-down menu.
Also see: How to Turn On/Off Incognito Mode Chrome/Firefox Browser
Method 3: Disable Hardware Acceleration
If error code 232011 still appears, you can try to disable Hardware Acceleration to fix the issue. Here is how to do that:
Step 1: Press the Windows and R keys at the same time to open the Run dialog box. In the Run box, type regedit and click OK.
Step 2: Copy and paste HKEY_CURRENT_USER > Software > Microsoft > Avalon.Graphics to the address bar to open it.
Step 3: Find DisableHWAcceleration on the right pane.
Step 4: Double-click DisableHWAcceleration and set its value to 1 to disable Hardware Acceleration on your Windows 10.
Step 5: At last, click OK to save the setting. Then, check to see if the “if playback doesn’t begin shortly YouTube” issue has been fixed.
Method 4: Disable Browser Extensions
Disabling all extensions and plugins will fix the error code: 232011. The steps to remove Chrome extensions are very simple. If you don’t know how to remove extensions from Chrome, try the steps below:
Step 1: Open Chrome, click the three dots, and then choose More tools.
Step 2: Then select Extensions from a list of options.
Step 3: Scroll down to find the extension and click the Remove button of the extension. Then, remove them one by one.
Then the Chrome extension should be successfully removed and the error code: 232011 should be fixed.
Also see: How to Remove Extensions from Chrome and Other Popular Browsers
Final Words
Now, you should know much information after reading this post. Just take measures based on your actual situations. If you have any different ideas on the error code: 232011, you can share it in the comment zone.
About The Author
Position: Columnist
Having been an editor at MiniTool since graduating college as an English major, Daisy specializes in writing about data backups, disk cloning, and file syncing as well as general computer knowledge and issues. In her free time, Daisy enjoys running and going with friends to the amusement park.