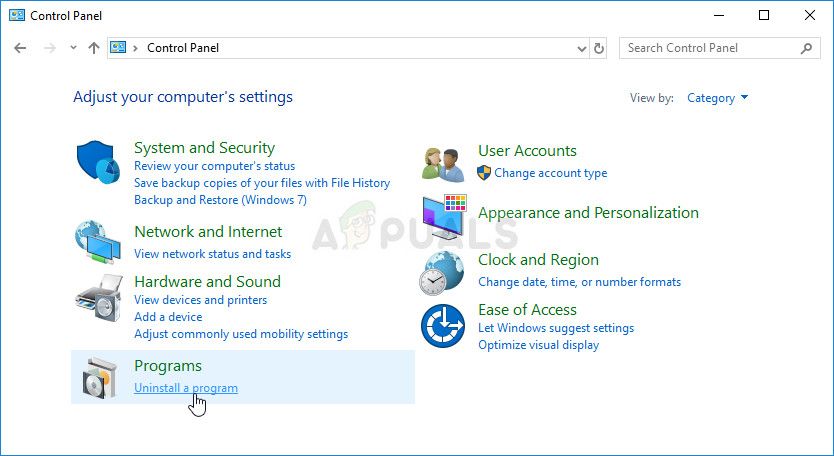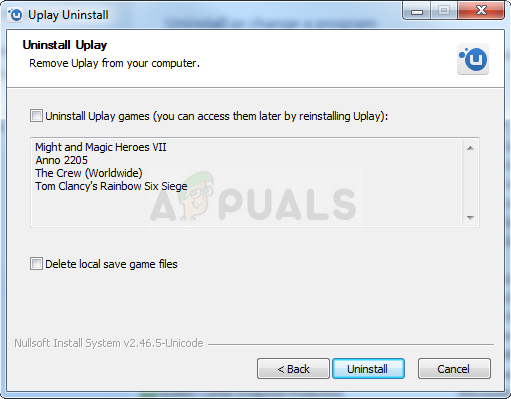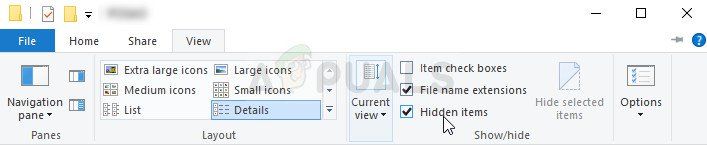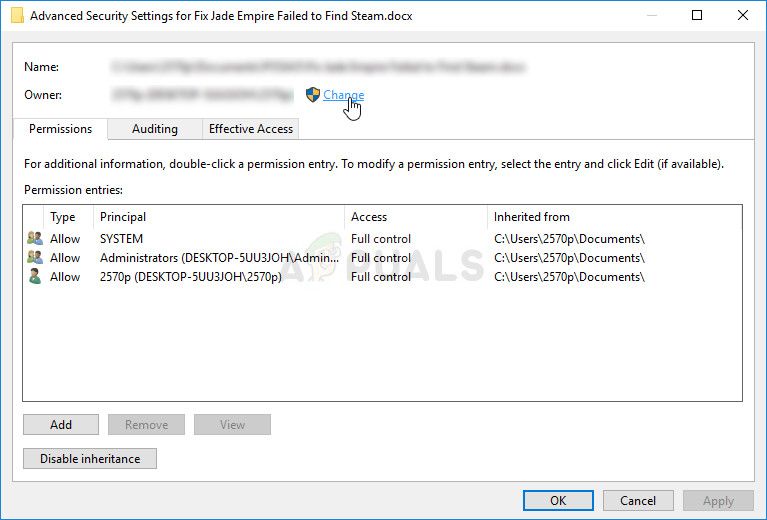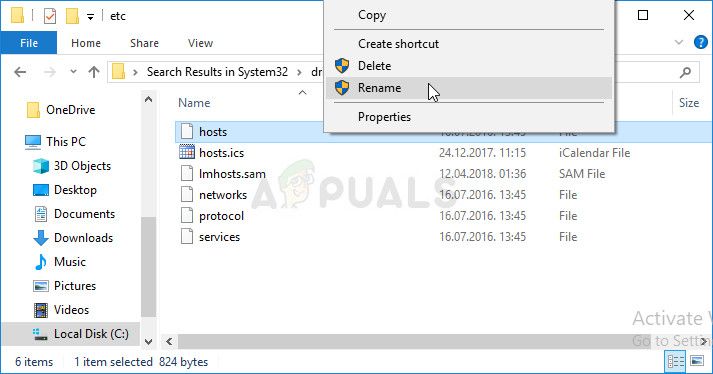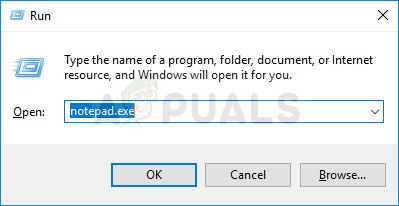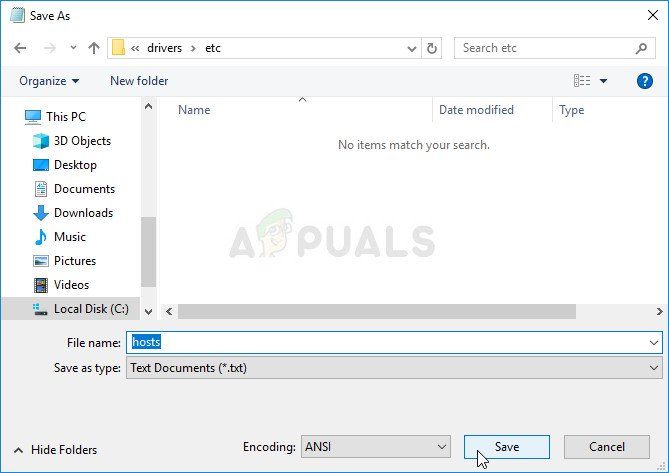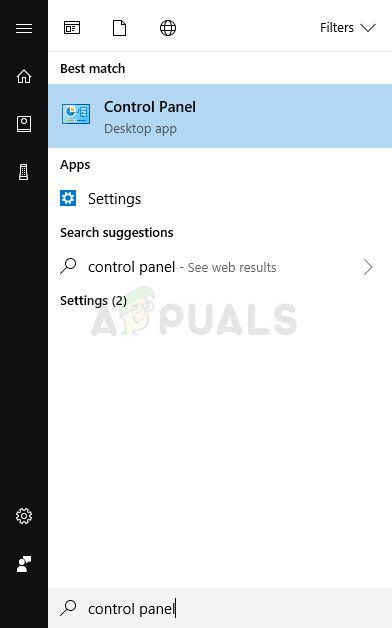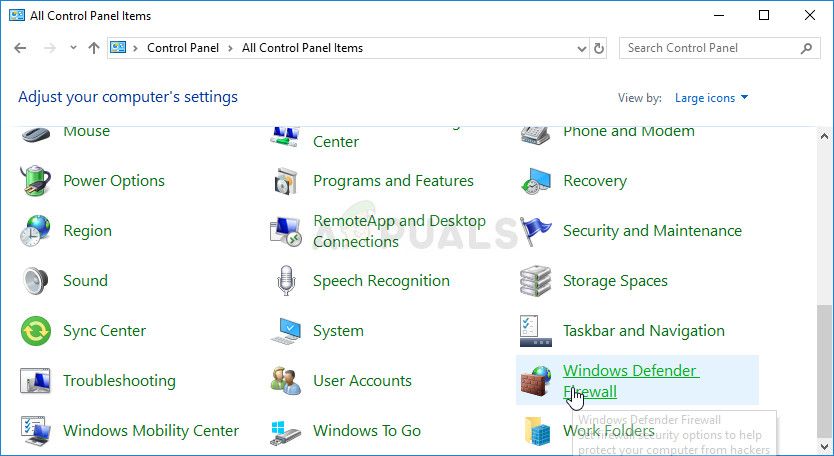Ubisoft известна своими отличными играми, которые она готовит каждый год.
На самом деле, у Ubisoft дела идут так хорошо, что они могут создать собственную платформу для распространения игр.
Это история о том, как появился клиент Uplay, и эта статья расскажет вам, как исправить некоторые из наиболее распространенных ошибок, которые могут возникнуть при его использовании.
Исправить распространенные сообщения об ошибках Uplay
1. Ошибки 17008, 17012, 17013 и 17014
1.1 Запустите Uplay с правами администратора
- Щелкните правой кнопкой мыши он Uplay
- Выберите « Запуск от имени администратора».

1.2 Установите свежую копию Uplay
- Нажмите Windows + R
- Введите control appwiz.cpl, чтобы открыть окно « Программы и компоненты».
- Ищите Uplay
- Щелкните правой кнопкой мыши и выберите « Удалить».
- Как только это будет сделано, вернитесь на сайт Ubisoft и загрузите его снова.

2. Ошибка 17011
- Проверьте, достаточно ли у вас места на диске:
- Нажатие Старт
- Введите этот компьютер и нажмите на него
- Щелкните правой кнопкой мыши раздел, в который вы хотите загрузить свою игру.
- Выберите Свойства
- Убедитесь, что у вас достаточно места на диске для вашей игры.
Если это не проблема, попробуйте запустить Uplay с правами администратора.

3. Ошибки 17002 и 17009
Вам нужно проверить и посмотреть, связана ли учетная запись игры, которую вы хотите запустить, с вашей учетной записью Ubisoft,
Существуют игры Ubisoft, которые также можно купить через Steam , поэтому убедитесь, что у вас есть две связанные учетные записи.
Также убедитесь, что вы вошли в систему с правильными учетными данными и что игра, в которую вы играете, не является демоверсией с истекшим сроком действия.

- СВЯЗАННЫЙ: Почему так много проблем совместимости с Uplay и Steam?
4. Ошибки 17006 и 17017
Обычно это проблемы, связанные с сетью, и их можно устранить, выполнив одно из следующих действий:
- Сбросить ваше сетевое оборудование
- Убедитесь, что никакое программное обеспечение на вашем компьютере не влияет на вашу способность подключаться к Uplay
- Переадресация портов, и эти порты вам нужны для ПК Uplay:
TCP: 443, 14000
- Исключите, что устаревшая конфигурация блокирует наше соединение.
- Получите актуальный IP-адрес веб-службы, к которой вы хотите подключиться.
- Проверьте другие факторы, которые могут ограничить вашу способность подключаться.
5. Erros 17005 и 17016
Точная причина этой ошибки неизвестна, но если вы столкнулись с ними, персонал службы поддержки Ubisoft рекомендует немедленно связаться с ними и поделиться с ними этими тремя файлами журнала:
- DXDIAG
- MSInfo
- UPLAY ПК ЛОГИ
6. Любая другая ошибка Uplay, которая может произойти
Если вам может показаться какое-либо другое сообщение об ошибке, попробуйте одно из решений, перечисленных выше, наиболее важно:
- Запуск Uplay с правами администратора
- Устранение неполадок подключения к сети
- Установите свежую копию Uplay
Если у вас есть новая информация о том, как исправить любую из ошибок, перечисленных выше, сообщите нам об этом в разделе «Комментарии» ниже.
Код ошибки 17006 в Uplay означает одно – возникли затруднения с подключением. А вот причин возникновения подобной проблемы может быть масса, как и способов решения. Собрали самые действенные методы, обо всем рассказали подробно. Читайте, изучайте, применяйте на практике!
Проверка статуса серверов
Если вы увидели код ошибки 17006 в Uplay, сначала нужно проверить статус серверов. Возможно, все трудности вызваны плановыми техническими работами или неожиданным аппаратным сбоем.
Вы ничего не можете сделать, эту проблему решат разработчики – остается только ждать, когда можно будет зайти в клиент. Проверять текущий статус серверов лучше через официальный Твиттер, где оперативно публикуется актуальная информация.
Проблемы с вашим подключением
Код ошибки 17006 «Невозможно загрузить Uplay» иногда появляется из-за трудностей на стороне пользователя. Пора проверить, насколько хорошо работает ваш интернет!
- Удостоверьтесь, что у вас нормальные показатели скорости и пинга – это можно сделать через специальные сервисы. Например, на Speedtest;
- Если показатели хромают, обратитесь в службу поддержки своего провайдера.
Разумеется, кое-какие действия вы можете предпринять самостоятельно, без обращения в саппорт. При возникновении ошибки Uplay 17006, стоит сделать следующее:
- Перезагрузите роутер или маршрутизатор;
- Установите обновление ПО маршрутизатора, если есть такая возможность;
- Попробуйте переключиться с беспроводного соединения на проводное (через Ethernet-кабель).
Наконец, иногда помогает простая перезагрузка компьютера! Если этого недостаточно и код ошибки 17017 Uplay не исчезает, попробуем другие способы.
Конфликт программного обеспечения
Трудности с подключением могут появляться из-за того, что одного приложение блокирует другое – это конфликт ПО. Самостоятельно очень сложно вычислить «виновника» появления ошибки 17006 в Uplay.
Попробуйте выполнить чистую загрузку Windows. Это позволит компьютеру запуститься в нормальном режиме, когда открыты только нужные приложения. Разумеется, постоянно так работать нельзя, но для исключения конфликта этот способ отлично подходит.
Подробно о том, как провести чистую загрузку операционной системы, вы можете прочитать здесь.
Отключение брандмауэра
Код ошибки 17006, когда невозможно загрузить Uplay, появляется из-за проблем с антивирусом и брандмауэром. Если отключить антивирус проще простого (зависит от вашего ПО), то с защитником Windows все немного сложнее. Попробуем?
Теперь попробуйте повторить вход в десктопный клиент. Все должно получиться!
Служба поддержки
Если ничего не помогает избавиться от ошибки 17006 в Uplay, обратитесь в службу поддержки!
А теперь нажмите на кнопку «Начать чат-сессию» и ждите ответа специалиста! Как правило, саппорт отвечает достаточно оперативно и информативно. Уверены, вы получите нужную помощь в решении этой проблемы.
Как видите, ошибку 17004 в Uplay можно устранить достаточно быстро – в крайнем случае, прибегнув к службе поддержки. Уверены, что вы справитесь и своими силами и быстро найдете причину неполадок.
Так мы исправляем самые распространенные ошибки Uplay на ПК.
Так мы исправляем самые распространенные ошибки Uplay на ПК.
Ubisoft известна своими отличными играми, которые она готовит каждый год.
На самом деле, у Ubisoft дела идут так хорошо, что они могут создать собственную платформу для распространения игр.
Это история о том, как появился клиент Uplay, и эта статья расскажет вам, как исправить некоторые из наиболее распространенных ошибок, которые могут возникнуть при его использовании.
Исправить распространенные сообщения об ошибках Uplay
1. Ошибки 17008, 17012, 17013 и 17014
1.1 Запустите Uplay с правами администратора
- Щелкните правой кнопкой мыши он Uplay
- Выберите « Запуск от имени администратора».

1.2 Установите свежую копию Uplay
- Нажмите Windows + R
- Введите control appwiz.cpl, чтобы открыть окно « Программы икомпоненты».
- Ищите Uplay
- Щелкните правой кнопкой мыши и выберите « Удалить».
- Как только это будет сделано, вернитесь на сайт Ubisoft и загрузите его снова.

2. Ошибка 17011
- Проверьте, достаточно ли у вас места на диске:
- Нажатие Старт
- Введите этот компьютер и нажмите на него
- Щелкните правой кнопкой мыши раздел, в который вы хотите загрузить свою игру.
- Выберите Свойства
- Убедитесь, что у вас достаточно места на диске для вашей игры.
Если это не проблема, попробуйте запустить Uplay с правами администратора.

3. Ошибки 17002 и 17009
Вам нужно проверить и посмотреть, связана ли учетная запись игры, которую вы хотите запустить, с вашей учетной записью Ubisoft,
Существуют игры Ubisoft, которые также можно купить через Steam , поэтому убедитесь, что у вас есть две связанные учетные записи.
Также убедитесь, что вы вошли в систему с правильными учетными данными и что игра, в которую вы играете, не является демоверсией с истекшим сроком действия.

4. Ошибки 17006 и 17017
Обычно это проблемы, связанные с сетью, и их можно устранить, выполнив одно из следующих действий:
- Сбросить ваше сетевое оборудование
- Убедитесь, что никакое программное обеспечение на вашем компьютере не влияет на вашу способность подключаться к Uplay
- Переадресация портов, и эти порты вам нужны для ПК Uplay:
TCP: 443, 14000
- Исключите, что устаревшая конфигурация блокирует наше соединение.
- Получите актуальный IP-адрес веб-службы, к которой вы хотите подключиться.
- Проверьте другие факторы, которые могут ограничить вашу способность подключаться.
5. Erros 17005 и 17016
Точная причина этой ошибки неизвестна, но если вы столкнулись с ними, персонал службы поддержки Ubisoft рекомендует немедленно связаться с ними и поделиться с ними этими тремя файлами журнала:
6. Любая другая ошибка Uplay, которая может произойти
Если вам может показаться какое-либо другое сообщение об ошибке, попробуйте одно из решений, перечисленных выше, наиболее важно:
- Запуск Uplay с правами администратора
- Устранение неполадок подключения к сети
- Установите свежую копию Uplay
Если у вас есть новая информация о том, как исправить любую из ошибок, перечисленных выше, сообщите нам об этом в разделе «Комментарии» ниже.
Источник
Uplay не может начать загрузку
Из статьи пользователи узнают почему не загружаются игры в Uplay и все работающие способы по устранению ошибок загрузки.
Об ошибке
Uplay — известный цифровой сервис, разработанный и выпущенный компанией Ubisoft в 2009. Uplay позволяет приобретать электронные копии игр, выступает в качестве системы защиты, дает возможность играть по сети, и оснащен поддержкой системы достижений, проще говоря является аналогом Steam.
Кроме достоинств, у платформы куча недостатков, проявляющихся различными техническими неполадками. Частая проблема, появляющаяся у многих пользователей — ошибка программы Uplay, не удалось начать загрузку игры.
Возможные причины и пути решения
При загрузке игр появляется сообщение: «Не получается скачать игру. Ошибка: Uplay не может начать загрузку. Пожалуйста, проверьте соединение с интернет, а также свободное место на жестком диске, и попробуйте снова». Если свободного пространства на HDD полно, а соединение с сетью в полном порядке, причиной служат несколько факторов:
- Неправильно выбрана папка для установки игры.
- Неправильные настройки прокси.
- Брандмауэр блокирует соединение Юплей c интернетом.
- Работа фоновых приложений.
- Ошибки в HOSTS файлах.
- Некорректная работа интернет-провайдера.
Пользователям Windows 10 нужно всегда запускать Uplay от имени администратора, в большинстве случаев запуск с повышенными правами решает проблему загрузок для игроков, использующих эту операционную систему. Пользователям других версий Windows, также настоятельно рекомендуется запускать программу с правами администратора, иначе Юплей не сможет вносить изменения в систему.
Скорость загрузки
Многие пользователи решили ошибку загрузки в Uplay, изменив скорость скачивания, выполните следующие действия:
- Запустите программу от имени администратора, нажмите на ярлык правой кнопкой мыши и выберите нужный пункт.
- Перейдите в настройки программы щелкнув на иконку меню, затем выберите «Настройки» .
- В настройках перейдите в раздел загрузок и открутите ползунок «Границ пропускной способности» в крайнее левое положение, т. е. 128 кб/c .
- Перезапустите программу и поставьте желаемую игру на скачивание. Если загрузка началась вернитесь в настройки и увеличьте скорость до максимума.
Если Uplay по-прежнему не удалось начать загрузку, не отчаивайтесь, решение ошибки найдется дальше в статье.
Пути установки программы
Вновь откройте настройки Uplay и перейдите в раздел загрузок. Откроется следующее меню.
«Размещение кэша текущего установщика» подразумевает папку для скачки и хранения файлов установщиков игр. Поменяйте расположение папки, например, на D:/Ubisoft-installers/ , если в системе несколько логических дисков. Главное требование — расположение находится вне системной папки, чтобы не возникало проблем с правами при сохранении файлов, и много свободного пространства. Нажмите «Изменить» и выберите желаемую папку.
Повторяем процедуру с «Разделом установки по умолчанию» , создаем папки вне системных, например, D:/Games/ и нажимаем «Изменить» . Достаточно перезапустить программу и поставить игру на загрузку. Если Юплей по-прежнему не скачивает игры, читаем дальше.
К сведенью
В папке C:/Program Files (x86)/Ubisoft/Ubisoft Game Launcher/cache/installers/ хранятся файлы для установки игр, купленные в магазине Uplay, и зря занимают пространство на жестком диске. Переустановка игр требуется нечасто, а скачать установочники заново легко и быстро, удалите установочные файлы нажав на соответствующую кнопку, либо перейдите в папку и удалите ненужные файлы вручную.
Изменение настроек подключения
В настройках Uplay перейдите в раздел «Сеть» .
- Нажмите кнопку «Изменить настройки прокси» .
- В открывшемся окне выберите «Добавить VPN» .
- В графе «интернет-адрес» введите 198.168.0.1 . и нажатием кнопки «Создать» закройте окно.
- Выберите новое подключение из списка и нажмите «Применить» и OK в окне свойств интернета.
- Перейдите в раздел игр и попробуйте начать загрузку. Если Uplay не удалось начать загрузку смените IP на 198.168.0.0 .
Видео ниже содержит подробную пошаговую инструкцию, исчерпывающе отвечающую на вопрос как создать VPN соединение.
Проверка файла HOSTS
Частой причиной проблем с соединением Uplay является измененный файл HOSTS. При установке пиратских версии игр Ubisoft, кряк вносит дополнительный код в файл HOSTS, блокируя доступ к серверам компании.
Загвоздка с hosts заключается в том, что для его правки требуется текстовое приложение, запущенное с правами администратора, например, стандартный Блокнот Windows.
- Откройте «Пуск» , в строке поиска наберите «блокнот» , в результатах поиска щелкаем по программе правой кнопкой мыши и запускаем от имени администратора.
- В открывшемся блокноте выбираем «Файл» → «Открыть» и переходим в папку C:WindowsSystem32driversetc , включаем отображение «Все файлы» и выбираем hosts.
- Изучаем файл, ищем в нем строки со словами ubi или ubisoft и удаляем их, сохраняем и закрываем файл.
- Запустите Uplay с правами администратора и загрузите игру.
Ошибка при обновлении игры
Пользователям, столкнувшимся с ошибкой: «Пожалуйста, проверьте соединение с интернет, а также свободное место на жестком диске и попробуйте снова», требуется проверить файлы на целостность.
- Откройте Uplay и перейдите в раздел игры.
- Щелкните правой кнопкой мыши по игре и выберите «Проверить файлы» .
- Появится сообщение системы о внесении изменений, согласитесь с ним и дождитесь окончания проверки.
Если в результате проверки были найдены и исправлены битые файлы, ошибка в Uplay о начале загрузке перестанет беспокоить.
Общие рекомендации
Когда Юплей не может начать загрузку необходимо обратить внимание на брандмауэр или антивирус, установленный на компьютере. Проверить, не блокирует ли файервол подключение программы к сети и обязательно произвести обновление. Антивирус обновляется через панель программы, либо зайдя на сайт поставщика программного обеспечения. Встроенный брандмауэр обновляется через центр обновлений Windows. Также попробуйте добавить приложение в список исключений, открыв доступ к Юплей.
Также иногда Uplay не может начать загрузку из-за некоторых программ, запущенных в фоновом режиме. Найти конфликтующее приложение возможно следующим способом. В строку поиска, вызванную через Пуск вбивается команда MSCONFIG, вызывающая конфигурацию системы. В окне конфигурации перейдите на вкладку автозагрузки и снимите галочки со всех приложений, отменив автоматический запуск. Проверьте работоспособность Юплей, а затем включайте программы по очереди, таким образом, найдя конфликт.
Редким и радикальным случаем не работы загрузок Юплей является блокировка на стороне провайдера интернет-услуг. Придется прибегнуть к помощи технической поддержки, изложив подробнейшим образом суть неисправности и упомянуть все возникшие проблемы.
Источник
Uplay низкая скорость загрузки
2. У тебя провайдер менял параметры или что то делал по тех причинам. (нужно перезагрузить модем/роутер. )
3.Твой лимит (исключено если инет безлим. )
4.Количество скачиваемых людей больше стало и скорость поделилась.
5.Проблемы на самом сервере. Ну или как говорили сервер говно.
Если Вы сталкиваетесь с затруднениями при скачивании игры на ПК, Вы можете проделать несколько шагов, чтобы разрешить ситуацию.
Тип необходимых шагов зависит от причины возникшего затруднения. В данной статье мы суммируем несколько базовых и простых шагов, которые помогают игрокам в большинстве ситуаций.
Проверьте не находится ли Uplay в режиме оффлайн
Проверьте границы пропускной способности в Uplay
Из статьи пользователи узнают почему не загружаются игры в Uplay и все работающие способы по устранению ошибок загрузки.
Об ошибке
Uplay — известный цифровой сервис, разработанный и выпущенный компанией Ubisoft в 2009. Uplay позволяет приобретать электронные копии игр, выступает в качестве системы защиты, дает возможность играть по сети, и оснащен поддержкой системы достижений, проще говоря является аналогом Steam.
Кроме достоинств, у платформы куча недостатков, проявляющихся различными техническими неполадками. Частая проблема, появляющаяся у многих пользователей — ошибка программы Uplay, не удалось начать загрузку игры.
Возможные причины и пути решения
При загрузке игр появляется сообщение: «Не получается скачать игру. Ошибка: Uplay не может начать загрузку. Пожалуйста, проверьте соединение с интернет, а также свободное место на жестком диске, и попробуйте снова». Если свободного пространства на HDD полно, а соединение с сетью в полном порядке, причиной служат несколько факторов:
- Неправильно выбрана папка для установки игры.
- Неправильные настройки прокси.
- Брандмауэр блокирует соединение Юплей c интернетом.
- Работа фоновых приложений.
- Ошибки в HOSTS файлах.
- Некорректная работа интернет-провайдера.
Пользователям Windows 10 нужно всегда запускать Uplay от имени администратора, в большинстве случаев запуск с повышенными правами решает проблему загрузок для игроков, использующих эту операционную систему. Пользователям других версий Windows, также настоятельно рекомендуется запускать программу с правами администратора, иначе Юплей не сможет вносить изменения в систему.
Скорость загрузки
Многие пользователи решили ошибку загрузки в Uplay, изменив скорость скачивания, выполните следующие действия:
- Запустите программу от имени администратора, нажмите на ярлык правой кнопкой мыши и выберите нужный пункт.
- Перейдите в настройки программы щелкнув на иконку меню, затем выберите «Настройки» .
- В настройках перейдите в раздел загрузок и открутите ползунок «Границ пропускной способности» в крайнее левое положение, т. е. 128 кб/c .
- Перезапустите программу и поставьте желаемую игру на скачивание. Если загрузка началась вернитесь в настройки и увеличьте скорость до максимума.
Если Uplay по-прежнему не удалось начать загрузку, не отчаивайтесь, решение ошибки найдется дальше в статье.
Пути установки программы
Вновь откройте настройки Uplay и перейдите в раздел загрузок. Откроется следующее меню.
«Размещение кэша текущего установщика» подразумевает папку для скачки и хранения файлов установщиков игр. Поменяйте расположение папки, например, на D:/Ubisoft-installers/ , если в системе несколько логических дисков. Главное требование — расположение находится вне системной папки, чтобы не возникало проблем с правами при сохранении файлов, и много свободного пространства. Нажмите «Изменить» и выберите желаемую папку.
Повторяем процедуру с «Разделом установки по умолчанию» , создаем папки вне системных, например, D:/Games/ и нажимаем «Изменить» . Достаточно перезапустить программу и поставить игру на загрузку. Если Юплей по-прежнему не скачивает игры, читаем дальше.
К сведенью
В папке C:/Program Files (x86)/Ubisoft/Ubisoft Game Launcher/cache/installers/ хранятся файлы для установки игр, купленные в магазине Uplay, и зря занимают пространство на жестком диске. Переустановка игр требуется нечасто, а скачать установочники заново легко и быстро, удалите установочные файлы нажав на соответствующую кнопку, либо перейдите в папку и удалите ненужные файлы вручную.
Изменение настроек подключения
В настройках Uplay перейдите в раздел «Сеть» .
- Нажмите кнопку «Изменить настройки прокси» .
- В открывшемся окне выберите «Добавить VPN» .
- В графе «интернет-адрес» введите 198.168.0.1 . и нажатием кнопки «Создать» закройте окно.
- Выберите новое подключение из списка и нажмите «Применить» и OK в окне свойств интернета.
- Перейдите в раздел игр и попробуйте начать загрузку. Если Uplay не удалось начать загрузку смените IP на 198.168.0.0 .
Видео ниже содержит подробную пошаговую инструкцию, исчерпывающе отвечающую на вопрос как создать VPN соединение.
Проверка файла HOSTS
Частой причиной проблем с соединением Uplay является измененный файл HOSTS. При установке пиратских версии игр Ubisoft, кряк вносит дополнительный код в файл HOSTS, блокируя доступ к серверам компании.
Загвоздка с hosts заключается в том, что для его правки требуется текстовое приложение, запущенное с правами администратора, например, стандартный Блокнот Windows.
- Откройте «Пуск» , в строке поиска наберите «блокнот» , в результатах поиска щелкаем по программе правой кнопкой мыши и запускаем от имени администратора.
- В открывшемся блокноте выбираем «Файл» → «Открыть» и переходим в папку C:WindowsSystem32driversetc , включаем отображение «Все файлы» и выбираем hosts.
- Изучаем файл, ищем в нем строки со словами ubi или ubisoft и удаляем их, сохраняем и закрываем файл.
- Запустите Uplay с правами администратора и загрузите игру.
Ошибка при обновлении игры
Пользователям, столкнувшимся с ошибкой: «Пожалуйста, проверьте соединение с интернет, а также свободное место на жестком диске и попробуйте снова», требуется проверить файлы на целостность.
- Откройте Uplay и перейдите в раздел игры.
- Щелкните правой кнопкой мыши по игре и выберите «Проверить файлы» .
- Появится сообщение системы о внесении изменений, согласитесь с ним и дождитесь окончания проверки.
Если в результате проверки были найдены и исправлены битые файлы, ошибка в Uplay о начале загрузке перестанет беспокоить.
Общие рекомендации
Когда Юплей не может начать загрузку необходимо обратить внимание на брандмауэр или антивирус, установленный на компьютере. Проверить, не блокирует ли файервол подключение программы к сети и обязательно произвести обновление. Антивирус обновляется через панель программы, либо зайдя на сайт поставщика программного обеспечения. Встроенный брандмауэр обновляется через центр обновлений Windows. Также попробуйте добавить приложение в список исключений, открыв доступ к Юплей.
Также иногда Uplay не может начать загрузку из-за некоторых программ, запущенных в фоновом режиме. Найти конфликтующее приложение возможно следующим способом. В строку поиска, вызванную через Пуск вбивается команда MSCONFIG, вызывающая конфигурацию системы. В окне конфигурации перейдите на вкладку автозагрузки и снимите галочки со всех приложений, отменив автоматический запуск. Проверьте работоспособность Юплей, а затем включайте программы по очереди, таким образом, найдя конфликт.
Редким и радикальным случаем не работы загрузок Юплей является блокировка на стороне провайдера интернет-услуг. Придется прибегнуть к помощи технической поддержки, изложив подробнейшим образом суть неисправности и упомянуть все возникшие проблемы.
Источник
Из статьи пользователи узнают почему не загружаются игры в Uplay и все работающие способы по устранению ошибок загрузки.
Об ошибке
Uplay — известный цифровой сервис, разработанный и выпущенный компанией Ubisoft в 2009. Uplay позволяет приобретать электронные копии игр, выступает в качестве системы защиты, дает возможность играть по сети, и оснащен поддержкой системы достижений, проще говоря является аналогом Steam.
Кроме достоинств, у платформы куча недостатков, проявляющихся различными техническими неполадками. Частая проблема, появляющаяся у многих пользователей — ошибка программы Uplay, не удалось начать загрузку игры.
Возможные причины и пути решения
При загрузке игр появляется сообщение: «Не получается скачать игру. Ошибка: Uplay не может начать загрузку. Пожалуйста, проверьте соединение с интернет, а также свободное место на жестком диске, и попробуйте снова». Если свободного пространства на HDD полно, а соединение с сетью в полном порядке, причиной служат несколько факторов:
Пользователям Windows 10 нужно всегда запускать Uplay от имени администратора, в большинстве случаев запуск с повышенными правами решает проблему загрузок для игроков, использующих эту операционную систему. Пользователям других версий Windows, также настоятельно рекомендуется запускать программу с правами администратора, иначе Юплей не сможет вносить изменения в систему.
Скорость загрузки
Многие пользователи решили ошибку загрузки в Uplay, изменив скорость скачивания, выполните следующие действия:
Если Uplay по-прежнему не удалось начать загрузку, не отчаивайтесь, решение ошибки найдется дальше в статье.
Пути установки программы
Вновь откройте настройки Uplay и перейдите в раздел загрузок. Откроется следующее меню.
К сведенью
В папке C:/Program Files (x86)/Ubisoft/Ubisoft Game Launcher/cache/installers/ хранятся файлы для установки игр, купленные в магазине Uplay, и зря занимают пространство на жестком диске. Переустановка игр требуется нечасто, а скачать установочники заново легко и быстро, удалите установочные файлы нажав на соответствующую кнопку, либо перейдите в папку и удалите ненужные файлы вручную.
Изменение настроек подключения
Видео ниже содержит подробную пошаговую инструкцию, исчерпывающе отвечающую на вопрос как создать VPN соединение.
Проверка файла HOSTS
Частой причиной проблем с соединением Uplay является измененный файл HOSTS. При установке пиратских версии игр Ubisoft, кряк вносит дополнительный код в файл HOSTS, блокируя доступ к серверам компании.
Загвоздка с hosts заключается в том, что для его правки требуется текстовое приложение, запущенное с правами администратора, например, стандартный Блокнот Windows.
Ошибка при обновлении игры
Пользователям, столкнувшимся с ошибкой: «Пожалуйста, проверьте соединение с интернет, а также свободное место на жестком диске и попробуйте снова», требуется проверить файлы на целостность.
Если в результате проверки были найдены и исправлены битые файлы, ошибка в Uplay о начале загрузке перестанет беспокоить.
Общие рекомендации
Когда Юплей не может начать загрузку необходимо обратить внимание на брандмауэр или антивирус, установленный на компьютере. Проверить, не блокирует ли файервол подключение программы к сети и обязательно произвести обновление. Антивирус обновляется через панель программы, либо зайдя на сайт поставщика программного обеспечения. Встроенный брандмауэр обновляется через центр обновлений Windows. Также попробуйте добавить приложение в список исключений, открыв доступ к Юплей.
Также иногда Uplay не может начать загрузку из-за некоторых программ, запущенных в фоновом режиме. Найти конфликтующее приложение возможно следующим способом. В строку поиска, вызванную через Пуск вбивается команда MSCONFIG, вызывающая конфигурацию системы. В окне конфигурации перейдите на вкладку автозагрузки и снимите галочки со всех приложений, отменив автоматический запуск. Проверьте работоспособность Юплей, а затем включайте программы по очереди, таким образом, найдя конфликт.
Редким и радикальным случаем не работы загрузок Юплей является блокировка на стороне провайдера интернет-услуг. Придется прибегнуть к помощи технической поддержки, изложив подробнейшим образом суть неисправности и упомянуть все возникшие проблемы.
Ошибка клиента Uplay появляется по разным причинам. Иногда его блокирует антивирус, в самой игре есть поврежденные файлы или же проблемы с Hosts записями. Такое происходит как на телефоне, так и на компьютере. Во время запуска на экране появится сообщение, что не получилось синхронизировать данные. И это не только в какой-то конкретной игре, а в разных.
Решить проблему можно 4 способами. Но перед этим нужно проверить, обновили ли вы Uplay и работает ли сервис. Если с этим нет проблем, то можно приступать к другим действиям.
Способом №1 – повторно войти в свой кабинет
Иногда бывают проблемы со связью и в этом случае нужно переключиться в автономный режим, а потом вернуться в онлайн. Для этого есть несколько действий:
Способ №2 – Закрыть программы, которые работают через Uplay
Иногда программа начинает глючить только из-за того, что много процессов работает одновременно. Их нужно закрыть, перезагрузить программу и открыть снова только нужное. Сделать это можно в такой последовательности:
Способ №3 – Открыть доступ Uplay через антивирус
Иногда антивирус блокирует систему. В этом случае выбрав отключение антивируса, вы сильно рискуете, но возможность использовать компьютер увеличивается. Для этого нужно сделать:
Способ №4 Почистить Hosts файлы
В Hosts файлах хранятся данные про IP адрес владельца компьютера. И если проблемы с Uplay, то это возможно из-за сохраненных файлов. Чтобы убрать это сделайте:
Профессиональный автор, веду свой канал в Яндекс. Дзен. Увлекаюсь программированием, разработкой сайтов и информационными технологиями
Источники:
Https://getuplay. ru/ne-zagruzhayutsya-igry/
Https://atki. ru/uplay-ne-udalos-sinhronizirovat-dostizheniya-kak-ispravit/
by Teodor Nechita
Eager to help those in need, Teodor writes articles daily on subjects regarding Windows, Xbox, and all things tech-related. When not working, you may usually find him either… read more
Updated on July 31, 2021
XINSTALL BY CLICKING THE DOWNLOAD FILE
This software will keep your drivers up and running, thus keeping you safe from common computer errors and hardware failure. Check all your drivers now in 3 easy steps:
- Download DriverFix (verified download file).
- Click Start Scan to find all problematic drivers.
- Click Update Drivers to get new versions and avoid system malfunctionings.
- DriverFix has been downloaded by 0 readers this month.
Ubisoft is well-known for the great games it dishes out every year.
In fact, things are going so well for Ubisoft that they figured they could create their own game distribution platform.
That’s the story of how the Uplay client came into existence, and this article will tell you how to fix some of the most common error you might meet while using it.
Fix common Uplay error messages
1. Errors 17008, 17012, 17013 and 17014
1.1 Run Uplay with administrator rights
- Right-click he Uplay
- Select Run as Administrator

1.2 Install a fresh copy of Uplay
- Press Windows + R
- Type in control appwiz.cpl to open the Programs and features window
- Look for Uplay
- Right-click it and select Uninstall
- Once it is done, go back to Ubisoft’s website and download it again.

2. Error 17011
- Check to see if you have sufficient disk space by:
- Pressing Start
- Type in This PC and click it
- Right-click the partition where you want to download your game
- Select Properties
- Make sure to you have sufficient disk space for your game.
If that is not the issue, try running Uplay with administrator rights

3. Errors 17002 and 17009
You need to check and see whether the account of the game you want to launch is linked to your Ubisoft account,
There are Ubisoft games out there that can also be bought through Steam, so be sure you have the two accounts linked.
Also make sure you are logged with the right account credentials, and that the game you are playing is not an expired Demo.

- RELATED: Why are there so many Uplay and Steam compatibility issues?
4. Errors 17006 and 17017
These are generally network-related issues, and can be fixed by doing one of the following:
- Reset your network hardware
- Make sure that no software running on your PC is affecting your ability to connect with Uplay
- Port forwarding, and these are the ports you need for Uplay PC:
TCP: 443, 14000
- Rule out that an outdated configuration blocks our connection.
- Obtain an up to date IP address of the webservice you want to connect to.
- Check for other factors that may limit your ability to connect.
5. Erros 17005 and 17016
No exact cause is known for this error, but if you do encounter them, the Ubisoft support staff recommends that you contact them immediately and share with them these three log files:
- DXDIAG
- MSINFO
- UPLAY PC LOGS
6. Any other Uplay error that might occur
If any other error message might appear to you, try one of the solutions listed above, most importantly:
- Running Uplay with administrator rights
- Troubleshooting your network connectivity
- Install a fresh copy of Uplay
7. Use a reliable VPN service
Using a third-party VPN service to access Uplay can prevent many of the above-mentioned errors.
This type of program has customizable privacy settings and allows you to access the desired content from multiple servers located in different parts of the world. In this way, you’ll be able to use the platform with ease and enjoy long gaming sessions with no bandwidth throttling or lag.
⇒ Get PIA
If you have new information as to how to fix any of the errors listed above, please let us know in the Comments section below.
Newsletter
by Teodor Nechita
Eager to help those in need, Teodor writes articles daily on subjects regarding Windows, Xbox, and all things tech-related. When not working, you may usually find him either… read more
Updated on July 31, 2021
XINSTALL BY CLICKING THE DOWNLOAD FILE
This software will keep your drivers up and running, thus keeping you safe from common computer errors and hardware failure. Check all your drivers now in 3 easy steps:
- Download DriverFix (verified download file).
- Click Start Scan to find all problematic drivers.
- Click Update Drivers to get new versions and avoid system malfunctionings.
- DriverFix has been downloaded by 0 readers this month.
Ubisoft is well-known for the great games it dishes out every year.
In fact, things are going so well for Ubisoft that they figured they could create their own game distribution platform.
That’s the story of how the Uplay client came into existence, and this article will tell you how to fix some of the most common error you might meet while using it.
Fix common Uplay error messages
1. Errors 17008, 17012, 17013 and 17014
1.1 Run Uplay with administrator rights
- Right-click he Uplay
- Select Run as Administrator

1.2 Install a fresh copy of Uplay
- Press Windows + R
- Type in control appwiz.cpl to open the Programs and features window
- Look for Uplay
- Right-click it and select Uninstall
- Once it is done, go back to Ubisoft’s website and download it again.

2. Error 17011
- Check to see if you have sufficient disk space by:
- Pressing Start
- Type in This PC and click it
- Right-click the partition where you want to download your game
- Select Properties
- Make sure to you have sufficient disk space for your game.
If that is not the issue, try running Uplay with administrator rights

3. Errors 17002 and 17009
You need to check and see whether the account of the game you want to launch is linked to your Ubisoft account,
There are Ubisoft games out there that can also be bought through Steam, so be sure you have the two accounts linked.
Also make sure you are logged with the right account credentials, and that the game you are playing is not an expired Demo.

- RELATED: Why are there so many Uplay and Steam compatibility issues?
4. Errors 17006 and 17017
These are generally network-related issues, and can be fixed by doing one of the following:
- Reset your network hardware
- Make sure that no software running on your PC is affecting your ability to connect with Uplay
- Port forwarding, and these are the ports you need for Uplay PC:
TCP: 443, 14000
- Rule out that an outdated configuration blocks our connection.
- Obtain an up to date IP address of the webservice you want to connect to.
- Check for other factors that may limit your ability to connect.
5. Erros 17005 and 17016
No exact cause is known for this error, but if you do encounter them, the Ubisoft support staff recommends that you contact them immediately and share with them these three log files:
- DXDIAG
- MSINFO
- UPLAY PC LOGS
6. Any other Uplay error that might occur
If any other error message might appear to you, try one of the solutions listed above, most importantly:
- Running Uplay with administrator rights
- Troubleshooting your network connectivity
- Install a fresh copy of Uplay
7. Use a reliable VPN service
Using a third-party VPN service to access Uplay can prevent many of the above-mentioned errors.
This type of program has customizable privacy settings and allows you to access the desired content from multiple servers located in different parts of the world. In this way, you’ll be able to use the platform with ease and enjoy long gaming sessions with no bandwidth throttling or lag.
⇒ Get PIA
If you have new information as to how to fix any of the errors listed above, please let us know in the Comments section below.
Newsletter
Так мы исправляем самые распространенные ошибки Uplay на ПК.
Так мы исправляем самые распространенные ошибки Uplay на ПК.
Ubisoft известна своими отличными играми, которые она готовит каждый год.
На самом деле, у Ubisoft дела идут так хорошо, что они могут создать собственную платформу для распространения игр.
Это история о том, как появился клиент Uplay, и эта статья расскажет вам, как исправить некоторые из наиболее распространенных ошибок, которые могут возникнуть при его использовании.
Исправить распространенные сообщения об ошибках Uplay
1. Ошибки 17008, 17012, 17013 и 17014
1.1 Запустите Uplay с правами администратора
- Щелкните правой кнопкой мыши он Uplay
- Выберите « Запуск от имени администратора».

1.2 Установите свежую копию Uplay
- Нажмите Windows + R
- Введите control appwiz.cpl, чтобы открыть окно « Программы икомпоненты».
- Ищите Uplay
- Щелкните правой кнопкой мыши и выберите « Удалить».
- Как только это будет сделано, вернитесь на сайт Ubisoft и загрузите его снова.

2. Ошибка 17011
- Проверьте, достаточно ли у вас места на диске:
- Нажатие Старт
- Введите этот компьютер и нажмите на него
- Щелкните правой кнопкой мыши раздел, в который вы хотите загрузить свою игру.
- Выберите Свойства
- Убедитесь, что у вас достаточно места на диске для вашей игры.
Если это не проблема, попробуйте запустить Uplay с правами администратора.

3. Ошибки 17002 и 17009
Вам нужно проверить и посмотреть, связана ли учетная запись игры, которую вы хотите запустить, с вашей учетной записью Ubisoft,
Существуют игры Ubisoft, которые также можно купить через Steam , поэтому убедитесь, что у вас есть две связанные учетные записи.
Также убедитесь, что вы вошли в систему с правильными учетными данными и что игра, в которую вы играете, не является демоверсией с истекшим сроком действия.

4. Ошибки 17006 и 17017
Обычно это проблемы, связанные с сетью, и их можно устранить, выполнив одно из следующих действий:
- Сбросить ваше сетевое оборудование
- Убедитесь, что никакое программное обеспечение на вашем компьютере не влияет на вашу способность подключаться к Uplay
- Переадресация портов, и эти порты вам нужны для ПК Uplay:
TCP: 443, 14000
- Исключите, что устаревшая конфигурация блокирует наше соединение.
- Получите актуальный IP-адрес веб-службы, к которой вы хотите подключиться.
- Проверьте другие факторы, которые могут ограничить вашу способность подключаться.
5. Erros 17005 и 17016
Точная причина этой ошибки неизвестна, но если вы столкнулись с ними, персонал службы поддержки Ubisoft рекомендует немедленно связаться с ними и поделиться с ними этими тремя файлами журнала:
6. Любая другая ошибка Uplay, которая может произойти
Если вам может показаться какое-либо другое сообщение об ошибке, попробуйте одно из решений, перечисленных выше, наиболее важно:
- Запуск Uplay с правами администратора
- Устранение неполадок подключения к сети
- Установите свежую копию Uplay
Если у вас есть новая информация о том, как исправить любую из ошибок, перечисленных выше, сообщите нам об этом в разделе «Комментарии» ниже.
Источник
Как исправить ошибку «Uplay не может начать загрузку» в Windows?
Сообщение « Uplay не может начать загрузку » обычно появляется, когда пользователи пытаются установить или обновить игру Ubisoft. Игра не загружается или не обновляется должным образом. Это считается серьезной проблемой, поскольку пользователи не могут загружать и обновлять свои игры.
К счастью, другие пользователи, которые боролись с теми же проблемами, разместили свои методы в Интернете, и мы решили объединить их в этой статье. Обязательно ознакомьтесь с этими методами и внимательно следуйте инструкциям, чтобы решить проблему!
Что Вызывает ошибку «Uplay не может начать загрузку» в Windows?
Ошибка «Uplay не может начать загрузку» может быть вызвана разными причинами. В первую очередь вам следует проверить веб-сайт Ubisoft и их учетные записи в социальных сетях, чтобы узнать, есть ли проблемы с их серверами. Если виноваты их серверы, ничто не сможет вам помочь, пока они не решат проблему. Чтобы узнать о других возможных причинах, ознакомьтесь со списком, который мы подготовили ниже!
- Проблемы с DNS – проблемы с DNS связаны с настройки вашей сети. Лучший способ решить их – просто начать использовать DNS-адрес Google, который можно использовать бесплатно. В качестве альтернативы вы можете попробовать очистить свой DNS и сбросить TCP/IP. Убедитесь, что это решает проблему!
- Проблемы с совместимостью и разрешениями . Если вы не можете начать загрузку в Uplay, попробуйте запустить клиент в режиме совместимости с Windows 7 и с правами администратора. Это может помочь вам решить некоторые проблемы с разрешениями в папке установки.
- Антивирус блокирует Uplay . Если ошибка появилась недавно, попробуйте отключить ваш антивирус во время установки. Каждый антивирусный инструмент можно отключить по-разному, но вам также следует отключить Защитник Windows!
- Проблемы с установочной папкой – Uplay может с трудом установить игру в каталог, в котором вы находитесь. выбрал. Это можно решить, просто установив игру в другой каталог или переименовав папку и переименовав ее обратно, чтобы Uplay повторно просканировал ее!
Решение 1. Переключитесь на предварительную версию
Если проблема возникает независимо от того, какую игру вы пытаетесь загрузить, вам следует проверить, развернул ли Uplay исправление в предварительная версия. Предварительная версия – это следующая версия клиента Uplay, которая будет выпущена, и возможно, что проблема может быть решена так просто. Следуйте инструкциям ниже, чтобы переключиться на эту версию!
- Откройте клиент Uplay , дважды щелкнув его значок на рабочем столе. Вы также можете найти его запись в меню «Пуск» и щелкнуть левой кнопкой мыши по первому доступному результату..
- Нажмите кнопку меню в верхнем левом углу главного экрана и выберите в меню параметр Настройки .
- Оставайтесь на вкладке Общие на правой панели навигации. и установите флажок рядом с Попробовать предварительные версии . Полностью выйдите из клиента.
- Снова откройте его и проверьте, появляется ли на вашем компьютере ошибка« Uplay не может начать загрузку »!
Решение 2. Используйте DNS-адрес Google
Настоящей причиной этой проблемы могут быть настройки вашего DNS-адреса. Лучшее, что вы можете с этим сделать, – это изменить используемый по умолчанию DNS-адрес на бесплатный, предоставленный Google. Многие пользователи во всем мире смогли решить проблему, просто выполнив следующие действия!
- Откройте диалоговое окно Выполнить , нажав Windows Key + R одновременно. Когда поле откроется, введите « inetcpl.cpl » в текстовое поле «Открыть» и нажмите кнопку «ОК».
- В качестве альтернативы, откройте Панель управления , выполнив поиск в меню “Пуск”. Измените настройку Просмотр по на Категория и щелкните, чтобы открыть Сеть и Интернет
- Внутри щелкните Центр управления сетями и общим доступом . В правом окне выберите Изменить настройки адаптера .
- В любом случае найдите текущий сетевой адаптер, который вы используете, щелкните его значок правой кнопкой мыши и выберите Свойства в появившемся контекстном меню. . В списке Это соединение использует следующие элементы , найдите и щелкните левой кнопкой мыши параметр Internet Protocol Version 4 (TCP/IPv4) , прежде чем нажимать Свойства
- На вкладке “Общие” установите второй переключатель в положение Использовать следующие адреса DNS-серверов . Установите 8.8.8 и 8.8.4.4 в качестве предпочтительного и альтернативного DNS-сервера соответственно.
- Установите флажок рядом с параметром Проверять настройки при выходе и нажмите OK , чтобы подтвердить изменения. Снова откройте Uplay и проверьте, появляется ли по-прежнему ошибка «Uplay не может начать загрузку».
Решение 3. Очистите DNS и сбросьте TCP/IP
Этот метод является скорее расширением Решения 2. Если вы правильно выполнили шаги из Решения 2 и проблема не была решена, обязательно выполните следующие действия. решение. Очистка DNS и сброс TCP/IP – два отличных метода решения различных сетевых проблем, и пользователи сообщают, что они сработали для них! Обязательно ознакомьтесь с ними ниже.
- Прежде всего, вам нужно открыть командную строку. Вы можете щелкнуть меню «Пуск» или кнопку «Поиск» и просто ввести « cmd ». Щелкните правой кнопкой мыши первый результат и выберите Запуск от имени администратора в появившемся контекстном меню.
- Также вы можете использовать Windows Key Комбинация клавиш + R , чтобы открыть диалоговое окно Выполнить . Введите в поле « cmd » и используйте комбинацию клавиш Ctrl + Shift + Enter , чтобы открыть сеанс административной командной строки.
- После открытия командной строки введите в окне следующие две команды. Обязательно нажимайте клавишу Enter после каждого из них и убедитесь, что команда выполнена успешно:
- Убедитесь, что ошибка «Uplay не может начать загрузку» по-прежнему появляется при попытке загрузить или обновить игру Ubisoft.
Решение 4. Переустановите Uplay
Вероятно, это одно из самых основных исправлений, но мы бы не добавили его, если бы оно не помогло людям решить их проблему. полностью. Переустановить клиент Uplay очень просто, и это можно сделать за пару минут. Убедитесь, что вы включили этот метод в процесс устранения неполадок.
Windows 10:
- Нажмите кнопку Меню «Пуск» и найдите значок cog в нижней левой части раздела меню «Пуск». Щелкните его, чтобы открыть Настройки . Кроме того, вы можете выполнить поиск настроек или использовать комбинацию клавиш Windows + I для того же эффекта.
- После открытия настроек щелкните, чтобы открыть приложения. Список установленных приложений должен открыться немедленно. Подождите, пока он загрузится, и прокрутите вниз, пока не увидите запись Uplay . Щелкните его левой кнопкой мыши и нажмите кнопку Удалить , чтобы открыть мастер удаления. Следуйте инструкциям на экране!
Старые версии Windows:
- Откройте панель управления , выполнив поиск в меню «Пуск». Кроме того, вы можете использовать комбинацию клавиш Windows + R , чтобы открыть Выполнить . Введите « control.exe » в текстовое поле и нажмите кнопку OK , чтобы открыть панель управления.
- Измените настройку Просмотр по на Категория и нажмите Удалить программу . вариант в разделе Программы . Должен появиться список установленных программ. Прокрутите вниз, пока не найдете Uplay , щелкните его левой кнопкой мыши и выберите кнопку Удалить в верхней части окна.
- Следуйте инструкциям мастера удаления!
Установите последнюю версию клиента, открыв эту ссылку и нажав кнопку Загрузить сейчас в правом верхнем углу. После этого снова откройте клиент Uplay и проверьте, не появляется ли сообщение об ошибке при попытке загрузить что-либо клиентом!
Решение 5. Измените свойства совместимости клиента Uplay
Вам необходимо изменить два параметра: запуск клиента в режиме совместимости и запустив его с правами администратора. Сочетание этих двух настроек может быстро решить вашу проблему, и мы не видим причин для того, чтобы вы пропустили этот метод. Выполните следующие действия!
- Найдите значок ярлыка Uplay в любом месте рабочего стола, щелкните его правой кнопкой мыши и выберите Открыть расположение файла в появившемся контекстном меню. В качестве альтернативы вам нужно будет найти папку с установкой Uplay. Расположение по умолчанию:
- Найдите Uplay.exe , щелкните его правой кнопкой мыши и выберите параметр Свойства в появившемся контекстном меню. Перейдите на вкладку Совместимость внутри.
- В разделе Режим совместимости установите флажок рядом с Запустите эту программу в режиме совместимости для параметра и выберите Windows 7 в меню ниже.
- Кроме того, просмотрите раздел Настройки и установите флажок рядом с Запустить это в качестве администратора Нажмите кнопку ОК, чтобы применить изменения и посмотреть, появляется ли по-прежнему ошибка «Uplay не может начать загрузку» при попытке загрузить или обновить игру Ubisoft.
Решение 6. Удаление определенной папки
Кэш клиента Uplay хранится в папке в папке AppData. Удаление этой папки может помочь вам решить проблему без переустановки приложения или потери файлов игры. Убедитесь, что вы перешли к нему и удалили его, чтобы, надеюсь, решить проблему!
- Откройте File Explorer , открыв любую папку или нажав на Значок Библиотеки в меню быстрого доступа. В любом случае щелкните значок Этот компьютер в левом меню навигации и откройте свой локальный диск .. Оказавшись внутри, откройте папку Users и найдите папку с именем, аналогичным учетной записи, в которую вы вошли.
- Оказавшись внутри, откройте AppData Если вы не видите его, нажмите кнопку Просмотр в верхней строке меню и установите флажок рядом с Скрытыми элементами . вариант.
- Откройте Роуминг внутри и найдите папку Ubisoft . Как только вы найдете ее, щелкните ее правой кнопкой мыши и выберите пункт Удалить в появившемся контекстном меню. . Снова откройте клиент Uplay и проверьте, не появляется ли то же сообщение об ошибке!
Решение 7. Отключите антивирус
Желательно отключить ваши антивирусные экраны реального времени, если у вас возникли проблемы при загрузке или обновлении игр. Это помогло многим пользователям, которые использовали различные антивирусные инструменты. Однако не забудьте как можно скорее повторно включить антивирусные защиты, так как оставлять компьютер незащищенным крайне нежелательно! Действия по отключению каждого антивируса различны. После его отключения вам также необходимо отключить Защитник Windows!
- Найдите значок shield на панели задач (правая часть панели задач ). Возможно, вам потребуется щелкнуть стрелку вверх, чтобы увидеть больше значков. Щелкните его правой кнопкой мыши и выберите Просмотреть панель безопасности
- . Либо нажмите кнопку меню «Пуск» и найдите значок шестеренки в нижней левой части раздела меню “Пуск”. Щелкните его, чтобы открыть Настройки . Кроме того, вы можете выполнить поиск настроек или использовать комбинацию клавиш Windows + I для того же эффекта.
- После открытия настроек щелкните, чтобы открыть Обновление и безопасность. Перейдите в Windows На вкладке «Безопасность в левом меню нажмите кнопку Открыть безопасность Windows вверху.
- Щелкните значок в окне безопасности Windows. Он расположен в левом вертикальном меню. Прокрутите вниз, пока не дойдете до настроек защиты от вирусов и угроз и нажмите Управление настройками
- Отключите ползунок в разделе Защита в реальном времени . Подтвердите все запросы, которые могут появиться, и повторно откройте Uplay, чтобы проверить, можете ли вы теперь загружать и обновлять игры без каких-либо ошибок.
Решение 8. Переименовать Папка проблемной игры
Переименование папки, в которую должна быть установлена игра, введет в заблуждение клиент Uplay, который игра еще не загружается, и вам будет предложено чтобы скачать это снова. После этого переименование его обратно в прежнее имя заставит клиент распознавать его и снова начать загрузку. Это полезно для пользователей, пытающихся обновить свою игру!
- Убедитесь, что Uplay не запущен. Используйте комбинацию клавиш Ctrl + Shift + Esc , чтобы открыть Диспетчер задач . Вы также можете использовать комбинацию клавиш Ctrl + Alt + Del и выбрать Диспетчер задач из списка параметров.
- Нажмите кнопку Подробнее в диспетчере задач, если она доступна, и перейдите к Подробности Внутри прокрутите вниз, пока не найдете запись Uplay.exe . Щелкните левой кнопкой мыши, чтобы выбрать его, и нажмите кнопку Завершить задачу .
- Найдите папку, в которой находится папка установки игры. По умолчанию это:
- Щелкните правой кнопкой мыши имена папок как проблемная игра и выберите параметр Переименовать в появившемся контекстном меню. Переименуйте его как угодно, но запомните исходное имя.
- Повторно откройте Uplay, и вам будет предложено повторно загрузить Siege. Теперь переименуйте папку обратно в исходное состояние. Нажмите кнопку Загрузить в Uplay, и существующие файлы должны быть распознаны, и игра должна начать обновляться!
Решение 9 : Проверка игровых файлов
Проверка игровых файлов игры, которую вы пытаетесь установить, весьма полезна. Он может обойти фактическую загрузку, проверив, все ли файлы доступны, а если нет, загрузит их автоматически. Пользователи смогли решить свои проблемы таким образом, поэтому обязательно ознакомьтесь с этим решением!
- Откройте клиент Uplay двойным нажатием. щелкнув его значок на рабочем столе. Вы также можете найти его запись в меню “Пуск” и щелкнуть левой кнопкой мыши первый доступный результат.
- Нажмите Игры кнопку для доступа к списку установленных игр. Выберите игру, которую хотите проверить, и в появившемся меню выберите Свойства .
- Вы увидите кнопку Проверить файлы в разделе” Локальные файлы “. Щелкните по нему и дождитесь завершения процесса. После этого вы увидите отчет о том, были ли повторно загружены какие-либо файлы. Проверьте, появляется ли такая же ошибка при попытке загрузить или обновить игры Uplay.
Решение 10. Измените каталог загрузки
Другой возможной причиной этой проблемы может быть папка, в которую вы хотите установить игру. Вполне возможно, что у вас нет необходимых разрешений или клиент Uplay просто отказывается использовать эту папку.. Лучшее, что вы можете сделать в этом сценарии, – просто изменить папку установки по умолчанию.
- Откройте клиент Uplay , дважды щелкнув его значок на рабочем столе. Вы также можете найти его запись в меню “Пуск” и щелкнуть левой кнопкой мыши первый доступный результат.
- Щелкните кнопку меню в верхнем левом углу окна главный экран и выберите в меню пункт Настройки .
- Убедитесь, что вы перешли в Загрузки . Нажмите кнопку Изменить под местом установки игры по умолчанию и попробуйте использовать другое место. Лучше всего использовать местоположение на другом диске/разделе.
- Убедитесь, что на вашем компьютере все еще появляется ошибка « Uplay не может начать загрузку »!
Источник
Так мы исправляем самые распространенные ошибки Uplay на ПК.
Так мы исправляем самые распространенные ошибки Uplay на ПК.
Ubisoft известна своими отличными играми, которые она готовит каждый год.
На самом деле, у Ubisoft дела идут так хорошо, что они могут создать собственную платформу для распространения игр.
Это история о том, как появился клиент Uplay, и эта статья расскажет вам, как исправить некоторые из наиболее распространенных ошибок, которые могут возникнуть при его использовании.
Исправить распространенные сообщения об ошибках Uplay
1. Ошибки 17008, 17012, 17013 и 17014
1.1 Запустите Uplay с правами администратора
- Щелкните правой кнопкой мыши он Uplay
- Выберите « Запуск от имени администратора».

1.2 Установите свежую копию Uplay
- Нажмите Windows + R
- Введите control appwiz.cpl, чтобы открыть окно « Программы икомпоненты».
- Ищите Uplay
- Щелкните правой кнопкой мыши и выберите « Удалить».
- Как только это будет сделано, вернитесь на сайт Ubisoft и загрузите его снова.

2. Ошибка 17011
- Проверьте, достаточно ли у вас места на диске:
- Нажатие Старт
- Введите этот компьютер и нажмите на него
- Щелкните правой кнопкой мыши раздел, в который вы хотите загрузить свою игру.
- Выберите Свойства
- Убедитесь, что у вас достаточно места на диске для вашей игры.
Если это не проблема, попробуйте запустить Uplay с правами администратора.

3. Ошибки 17002 и 17009
Вам нужно проверить и посмотреть, связана ли учетная запись игры, которую вы хотите запустить, с вашей учетной записью Ubisoft,
Существуют игры Ubisoft, которые также можно купить через Steam , поэтому убедитесь, что у вас есть две связанные учетные записи.
Также убедитесь, что вы вошли в систему с правильными учетными данными и что игра, в которую вы играете, не является демоверсией с истекшим сроком действия.

4. Ошибки 17006 и 17017
Обычно это проблемы, связанные с сетью, и их можно устранить, выполнив одно из следующих действий:
- Сбросить ваше сетевое оборудование
- Убедитесь, что никакое программное обеспечение на вашем компьютере не влияет на вашу способность подключаться к Uplay
- Переадресация портов, и эти порты вам нужны для ПК Uplay:
TCP: 443, 14000
- Исключите, что устаревшая конфигурация блокирует наше соединение.
- Получите актуальный IP-адрес веб-службы, к которой вы хотите подключиться.
- Проверьте другие факторы, которые могут ограничить вашу способность подключаться.
5. Erros 17005 и 17016
Точная причина этой ошибки неизвестна, но если вы столкнулись с ними, персонал службы поддержки Ubisoft рекомендует немедленно связаться с ними и поделиться с ними этими тремя файлами журнала:
6. Любая другая ошибка Uplay, которая может произойти
Если вам может показаться какое-либо другое сообщение об ошибке, попробуйте одно из решений, перечисленных выше, наиболее важно:
- Запуск Uplay с правами администратора
- Устранение неполадок подключения к сети
- Установите свежую копию Uplay
Если у вас есть новая информация о том, как исправить любую из ошибок, перечисленных выше, сообщите нам об этом в разделе «Комментарии» ниже.
Источник
Uplay не может начать загрузку
Из статьи пользователи узнают почему не загружаются игры в Uplay и все работающие способы по устранению ошибок загрузки.
Об ошибке
Uplay — известный цифровой сервис, разработанный и выпущенный компанией Ubisoft в 2009. Uplay позволяет приобретать электронные копии игр, выступает в качестве системы защиты, дает возможность играть по сети, и оснащен поддержкой системы достижений, проще говоря является аналогом Steam.
Кроме достоинств, у платформы куча недостатков, проявляющихся различными техническими неполадками. Частая проблема, появляющаяся у многих пользователей — ошибка программы Uplay, не удалось начать загрузку игры.
Возможные причины и пути решения
При загрузке игр появляется сообщение: «Не получается скачать игру. Ошибка: Uplay не может начать загрузку. Пожалуйста, проверьте соединение с интернет, а также свободное место на жестком диске, и попробуйте снова». Если свободного пространства на HDD полно, а соединение с сетью в полном порядке, причиной служат несколько факторов:
- Неправильно выбрана папка для установки игры.
- Неправильные настройки прокси.
- Брандмауэр блокирует соединение Юплей c интернетом.
- Работа фоновых приложений.
- Ошибки в HOSTS файлах.
- Некорректная работа интернет-провайдера.
Пользователям Windows 10 нужно всегда запускать Uplay от имени администратора, в большинстве случаев запуск с повышенными правами решает проблему загрузок для игроков, использующих эту операционную систему. Пользователям других версий Windows, также настоятельно рекомендуется запускать программу с правами администратора, иначе Юплей не сможет вносить изменения в систему.
Скорость загрузки
Многие пользователи решили ошибку загрузки в Uplay, изменив скорость скачивания, выполните следующие действия:
- Запустите программу от имени администратора, нажмите на ярлык правой кнопкой мыши и выберите нужный пункт.
- Перейдите в настройки программы щелкнув на иконку меню, затем выберите «Настройки» .
- В настройках перейдите в раздел загрузок и открутите ползунок «Границ пропускной способности» в крайнее левое положение, т. е. 128 кб/c .
- Перезапустите программу и поставьте желаемую игру на скачивание. Если загрузка началась вернитесь в настройки и увеличьте скорость до максимума.
Если Uplay по-прежнему не удалось начать загрузку, не отчаивайтесь, решение ошибки найдется дальше в статье.
Пути установки программы
Вновь откройте настройки Uplay и перейдите в раздел загрузок. Откроется следующее меню.
«Размещение кэша текущего установщика» подразумевает папку для скачки и хранения файлов установщиков игр. Поменяйте расположение папки, например, на D:/Ubisoft-installers/ , если в системе несколько логических дисков. Главное требование — расположение находится вне системной папки, чтобы не возникало проблем с правами при сохранении файлов, и много свободного пространства. Нажмите «Изменить» и выберите желаемую папку.
Повторяем процедуру с «Разделом установки по умолчанию» , создаем папки вне системных, например, D:/Games/ и нажимаем «Изменить» . Достаточно перезапустить программу и поставить игру на загрузку. Если Юплей по-прежнему не скачивает игры, читаем дальше.
К сведенью
В папке C:/Program Files (x86)/Ubisoft/Ubisoft Game Launcher/cache/installers/ хранятся файлы для установки игр, купленные в магазине Uplay, и зря занимают пространство на жестком диске. Переустановка игр требуется нечасто, а скачать установочники заново легко и быстро, удалите установочные файлы нажав на соответствующую кнопку, либо перейдите в папку и удалите ненужные файлы вручную.
Изменение настроек подключения
В настройках Uplay перейдите в раздел «Сеть» .
- Нажмите кнопку «Изменить настройки прокси» .
- В открывшемся окне выберите «Добавить VPN» .
- В графе «интернет-адрес» введите 198.168.0.1 . и нажатием кнопки «Создать» закройте окно.
- Выберите новое подключение из списка и нажмите «Применить» и OK в окне свойств интернета.
- Перейдите в раздел игр и попробуйте начать загрузку. Если Uplay не удалось начать загрузку смените IP на 198.168.0.0 .
Видео ниже содержит подробную пошаговую инструкцию, исчерпывающе отвечающую на вопрос как создать VPN соединение.
Проверка файла HOSTS
Частой причиной проблем с соединением Uplay является измененный файл HOSTS. При установке пиратских версии игр Ubisoft, кряк вносит дополнительный код в файл HOSTS, блокируя доступ к серверам компании.
Загвоздка с hosts заключается в том, что для его правки требуется текстовое приложение, запущенное с правами администратора, например, стандартный Блокнот Windows.
- Откройте «Пуск» , в строке поиска наберите «блокнот» , в результатах поиска щелкаем по программе правой кнопкой мыши и запускаем от имени администратора.
- В открывшемся блокноте выбираем «Файл» → «Открыть» и переходим в папку C:WindowsSystem32driversetc , включаем отображение «Все файлы» и выбираем hosts.
- Изучаем файл, ищем в нем строки со словами ubi или ubisoft и удаляем их, сохраняем и закрываем файл.
- Запустите Uplay с правами администратора и загрузите игру.
Ошибка при обновлении игры
Пользователям, столкнувшимся с ошибкой: «Пожалуйста, проверьте соединение с интернет, а также свободное место на жестком диске и попробуйте снова», требуется проверить файлы на целостность.
- Откройте Uplay и перейдите в раздел игры.
- Щелкните правой кнопкой мыши по игре и выберите «Проверить файлы» .
- Появится сообщение системы о внесении изменений, согласитесь с ним и дождитесь окончания проверки.
Если в результате проверки были найдены и исправлены битые файлы, ошибка в Uplay о начале загрузке перестанет беспокоить.
Общие рекомендации
Когда Юплей не может начать загрузку необходимо обратить внимание на брандмауэр или антивирус, установленный на компьютере. Проверить, не блокирует ли файервол подключение программы к сети и обязательно произвести обновление. Антивирус обновляется через панель программы, либо зайдя на сайт поставщика программного обеспечения. Встроенный брандмауэр обновляется через центр обновлений Windows. Также попробуйте добавить приложение в список исключений, открыв доступ к Юплей.
Также иногда Uplay не может начать загрузку из-за некоторых программ, запущенных в фоновом режиме. Найти конфликтующее приложение возможно следующим способом. В строку поиска, вызванную через Пуск вбивается команда MSCONFIG, вызывающая конфигурацию системы. В окне конфигурации перейдите на вкладку автозагрузки и снимите галочки со всех приложений, отменив автоматический запуск. Проверьте работоспособность Юплей, а затем включайте программы по очереди, таким образом, найдя конфликт.
Редким и радикальным случаем не работы загрузок Юплей является блокировка на стороне провайдера интернет-услуг. Придется прибегнуть к помощи технической поддержки, изложив подробнейшим образом суть неисправности и упомянуть все возникшие проблемы.
Источник
Uplay низкая скорость загрузки
2. У тебя провайдер менял параметры или что то делал по тех причинам. (нужно перезагрузить модем/роутер. )
3.Твой лимит (исключено если инет безлим. )
4.Количество скачиваемых людей больше стало и скорость поделилась.
5.Проблемы на самом сервере. Ну или как говорили сервер говно.
Если Вы сталкиваетесь с затруднениями при скачивании игры на ПК, Вы можете проделать несколько шагов, чтобы разрешить ситуацию.
Тип необходимых шагов зависит от причины возникшего затруднения. В данной статье мы суммируем несколько базовых и простых шагов, которые помогают игрокам в большинстве ситуаций.
Проверьте не находится ли Uplay в режиме оффлайн
Проверьте границы пропускной способности в Uplay
Из статьи пользователи узнают почему не загружаются игры в Uplay и все работающие способы по устранению ошибок загрузки.
Об ошибке
Uplay — известный цифровой сервис, разработанный и выпущенный компанией Ubisoft в 2009. Uplay позволяет приобретать электронные копии игр, выступает в качестве системы защиты, дает возможность играть по сети, и оснащен поддержкой системы достижений, проще говоря является аналогом Steam.
Кроме достоинств, у платформы куча недостатков, проявляющихся различными техническими неполадками. Частая проблема, появляющаяся у многих пользователей — ошибка программы Uplay, не удалось начать загрузку игры.
Возможные причины и пути решения
При загрузке игр появляется сообщение: «Не получается скачать игру. Ошибка: Uplay не может начать загрузку. Пожалуйста, проверьте соединение с интернет, а также свободное место на жестком диске, и попробуйте снова». Если свободного пространства на HDD полно, а соединение с сетью в полном порядке, причиной служат несколько факторов:
- Неправильно выбрана папка для установки игры.
- Неправильные настройки прокси.
- Брандмауэр блокирует соединение Юплей c интернетом.
- Работа фоновых приложений.
- Ошибки в HOSTS файлах.
- Некорректная работа интернет-провайдера.
Пользователям Windows 10 нужно всегда запускать Uplay от имени администратора, в большинстве случаев запуск с повышенными правами решает проблему загрузок для игроков, использующих эту операционную систему. Пользователям других версий Windows, также настоятельно рекомендуется запускать программу с правами администратора, иначе Юплей не сможет вносить изменения в систему.
Скорость загрузки
Многие пользователи решили ошибку загрузки в Uplay, изменив скорость скачивания, выполните следующие действия:
- Запустите программу от имени администратора, нажмите на ярлык правой кнопкой мыши и выберите нужный пункт.
- Перейдите в настройки программы щелкнув на иконку меню, затем выберите «Настройки» .
- В настройках перейдите в раздел загрузок и открутите ползунок «Границ пропускной способности» в крайнее левое положение, т. е. 128 кб/c .
- Перезапустите программу и поставьте желаемую игру на скачивание. Если загрузка началась вернитесь в настройки и увеличьте скорость до максимума.
Если Uplay по-прежнему не удалось начать загрузку, не отчаивайтесь, решение ошибки найдется дальше в статье.
Пути установки программы
Вновь откройте настройки Uplay и перейдите в раздел загрузок. Откроется следующее меню.
«Размещение кэша текущего установщика» подразумевает папку для скачки и хранения файлов установщиков игр. Поменяйте расположение папки, например, на D:/Ubisoft-installers/ , если в системе несколько логических дисков. Главное требование — расположение находится вне системной папки, чтобы не возникало проблем с правами при сохранении файлов, и много свободного пространства. Нажмите «Изменить» и выберите желаемую папку.
Повторяем процедуру с «Разделом установки по умолчанию» , создаем папки вне системных, например, D:/Games/ и нажимаем «Изменить» . Достаточно перезапустить программу и поставить игру на загрузку. Если Юплей по-прежнему не скачивает игры, читаем дальше.
К сведенью
В папке C:/Program Files (x86)/Ubisoft/Ubisoft Game Launcher/cache/installers/ хранятся файлы для установки игр, купленные в магазине Uplay, и зря занимают пространство на жестком диске. Переустановка игр требуется нечасто, а скачать установочники заново легко и быстро, удалите установочные файлы нажав на соответствующую кнопку, либо перейдите в папку и удалите ненужные файлы вручную.
Изменение настроек подключения
В настройках Uplay перейдите в раздел «Сеть» .
- Нажмите кнопку «Изменить настройки прокси» .
- В открывшемся окне выберите «Добавить VPN» .
- В графе «интернет-адрес» введите 198.168.0.1 . и нажатием кнопки «Создать» закройте окно.
- Выберите новое подключение из списка и нажмите «Применить» и OK в окне свойств интернета.
- Перейдите в раздел игр и попробуйте начать загрузку. Если Uplay не удалось начать загрузку смените IP на 198.168.0.0 .
Видео ниже содержит подробную пошаговую инструкцию, исчерпывающе отвечающую на вопрос как создать VPN соединение.
Проверка файла HOSTS
Частой причиной проблем с соединением Uplay является измененный файл HOSTS. При установке пиратских версии игр Ubisoft, кряк вносит дополнительный код в файл HOSTS, блокируя доступ к серверам компании.
Загвоздка с hosts заключается в том, что для его правки требуется текстовое приложение, запущенное с правами администратора, например, стандартный Блокнот Windows.
- Откройте «Пуск» , в строке поиска наберите «блокнот» , в результатах поиска щелкаем по программе правой кнопкой мыши и запускаем от имени администратора.
- В открывшемся блокноте выбираем «Файл» → «Открыть» и переходим в папку C:WindowsSystem32driversetc , включаем отображение «Все файлы» и выбираем hosts.
- Изучаем файл, ищем в нем строки со словами ubi или ubisoft и удаляем их, сохраняем и закрываем файл.
- Запустите Uplay с правами администратора и загрузите игру.
Ошибка при обновлении игры
Пользователям, столкнувшимся с ошибкой: «Пожалуйста, проверьте соединение с интернет, а также свободное место на жестком диске и попробуйте снова», требуется проверить файлы на целостность.
- Откройте Uplay и перейдите в раздел игры.
- Щелкните правой кнопкой мыши по игре и выберите «Проверить файлы» .
- Появится сообщение системы о внесении изменений, согласитесь с ним и дождитесь окончания проверки.
Если в результате проверки были найдены и исправлены битые файлы, ошибка в Uplay о начале загрузке перестанет беспокоить.
Общие рекомендации
Когда Юплей не может начать загрузку необходимо обратить внимание на брандмауэр или антивирус, установленный на компьютере. Проверить, не блокирует ли файервол подключение программы к сети и обязательно произвести обновление. Антивирус обновляется через панель программы, либо зайдя на сайт поставщика программного обеспечения. Встроенный брандмауэр обновляется через центр обновлений Windows. Также попробуйте добавить приложение в список исключений, открыв доступ к Юплей.
Также иногда Uplay не может начать загрузку из-за некоторых программ, запущенных в фоновом режиме. Найти конфликтующее приложение возможно следующим способом. В строку поиска, вызванную через Пуск вбивается команда MSCONFIG, вызывающая конфигурацию системы. В окне конфигурации перейдите на вкладку автозагрузки и снимите галочки со всех приложений, отменив автоматический запуск. Проверьте работоспособность Юплей, а затем включайте программы по очереди, таким образом, найдя конфликт.
Редким и радикальным случаем не работы загрузок Юплей является блокировка на стороне провайдера интернет-услуг. Придется прибегнуть к помощи технической поддержки, изложив подробнейшим образом суть неисправности и упомянуть все возникшие проблемы.
Источник
Код ошибки 17006 в Uplay означает одно – возникли затруднения с подключением. А вот причин возникновения подобной проблемы может быть масса, как и способов решения. Собрали самые действенные методы, обо всем рассказали подробно. Читайте, изучайте, применяйте на практике!
Проверка статуса серверов
Если вы увидели код ошибки 17006 в Uplay, сначала нужно проверить статус серверов. Возможно, все трудности вызваны плановыми техническими работами или неожиданным аппаратным сбоем.
Вы ничего не можете сделать, эту проблему решат разработчики – остается только ждать, когда можно будет зайти в клиент. Проверять текущий статус серверов лучше через официальный Твиттер, где оперативно публикуется актуальная информация.
Проблемы с вашим подключением
Код ошибки 17006 «Невозможно загрузить Uplay» иногда появляется из-за трудностей на стороне пользователя. Пора проверить, насколько хорошо работает ваш интернет!
- Удостоверьтесь, что у вас нормальные показатели скорости и пинга – это можно сделать через специальные сервисы. Например, на Speedtest;
- Если показатели хромают, обратитесь в службу поддержки своего провайдера.
Разумеется, кое-какие действия вы можете предпринять самостоятельно, без обращения в саппорт. При возникновении ошибки Uplay 17006, стоит сделать следующее:
- Перезагрузите роутер или маршрутизатор;
- Установите обновление ПО маршрутизатора, если есть такая возможность;
- Попробуйте переключиться с беспроводного соединения на проводное (через Ethernet-кабель).
Наконец, иногда помогает простая перезагрузка компьютера! Если этого недостаточно и код ошибки 17017 Uplay не исчезает, попробуем другие способы.
Конфликт программного обеспечения
Трудности с подключением могут появляться из-за того, что одного приложение блокирует другое – это конфликт ПО. Самостоятельно очень сложно вычислить «виновника» появления ошибки 17006 в Uplay.
Попробуйте выполнить чистую загрузку Windows. Это позволит компьютеру запуститься в нормальном режиме, когда открыты только нужные приложения. Разумеется, постоянно так работать нельзя, но для исключения конфликта этот способ отлично подходит.
Подробно о том, как провести чистую загрузку операционной системы, вы можете прочитать здесь.
Отключение брандмауэра
Код ошибки 17006, когда невозможно загрузить Uplay, появляется из-за проблем с антивирусом и брандмауэром. Если отключить антивирус проще простого (зависит от вашего ПО), то с защитником Windows все немного сложнее. Попробуем?
Теперь попробуйте повторить вход в десктопный клиент. Все должно получиться!
Служба поддержки
Если ничего не помогает избавиться от ошибки 17006 в Uplay, обратитесь в службу поддержки!
А теперь нажмите на кнопку «Начать чат-сессию» и ждите ответа специалиста! Как правило, саппорт отвечает достаточно оперативно и информативно. Уверены, вы получите нужную помощь в решении этой проблемы.
Как видите, ошибку 17004 в Uplay можно устранить достаточно быстро – в крайнем случае, прибегнув к службе поддержки. Уверены, что вы справитесь и своими силами и быстро найдете причину неполадок.
Так мы исправляем самые распространенные ошибки Uplay на ПК.
Так мы исправляем самые распространенные ошибки Uplay на ПК.
Ubisoft известна своими отличными играми, которые она готовит каждый год.
На самом деле, у Ubisoft дела идут так хорошо, что они могут создать собственную платформу для распространения игр.
Это история о том, как появился клиент Uplay, и эта статья расскажет вам, как исправить некоторые из наиболее распространенных ошибок, которые могут возникнуть при его использовании.
Исправить распространенные сообщения об ошибках Uplay
1. Ошибки 17008, 17012, 17013 и 17014
1.1 Запустите Uplay с правами администратора
- Щелкните правой кнопкой мыши он Uplay
- Выберите « Запуск от имени администратора».

1.2 Установите свежую копию Uplay
- Нажмите Windows + R
- Введите control appwiz.cpl, чтобы открыть окно « Программы икомпоненты».
- Ищите Uplay
- Щелкните правой кнопкой мыши и выберите « Удалить».
- Как только это будет сделано, вернитесь на сайт Ubisoft и загрузите его снова.

2. Ошибка 17011
- Проверьте, достаточно ли у вас места на диске:
- Нажатие Старт
- Введите этот компьютер и нажмите на него
- Щелкните правой кнопкой мыши раздел, в который вы хотите загрузить свою игру.
- Выберите Свойства
- Убедитесь, что у вас достаточно места на диске для вашей игры.
Если это не проблема, попробуйте запустить Uplay с правами администратора.

3. Ошибки 17002 и 17009
Вам нужно проверить и посмотреть, связана ли учетная запись игры, которую вы хотите запустить, с вашей учетной записью Ubisoft,
Существуют игры Ubisoft, которые также можно купить через Steam , поэтому убедитесь, что у вас есть две связанные учетные записи.
Также убедитесь, что вы вошли в систему с правильными учетными данными и что игра, в которую вы играете, не является демоверсией с истекшим сроком действия.

4. Ошибки 17006 и 17017
Обычно это проблемы, связанные с сетью, и их можно устранить, выполнив одно из следующих действий:
- Сбросить ваше сетевое оборудование
- Убедитесь, что никакое программное обеспечение на вашем компьютере не влияет на вашу способность подключаться к Uplay
- Переадресация портов, и эти порты вам нужны для ПК Uplay:
TCP: 443, 14000
- Исключите, что устаревшая конфигурация блокирует наше соединение.
- Получите актуальный IP-адрес веб-службы, к которой вы хотите подключиться.
- Проверьте другие факторы, которые могут ограничить вашу способность подключаться.
5. Erros 17005 и 17016
Точная причина этой ошибки неизвестна, но если вы столкнулись с ними, персонал службы поддержки Ubisoft рекомендует немедленно связаться с ними и поделиться с ними этими тремя файлами журнала:
6. Любая другая ошибка Uplay, которая может произойти
Если вам может показаться какое-либо другое сообщение об ошибке, попробуйте одно из решений, перечисленных выше, наиболее важно:
- Запуск Uplay с правами администратора
- Устранение неполадок подключения к сети
- Установите свежую копию Uplay
Если у вас есть новая информация о том, как исправить любую из ошибок, перечисленных выше, сообщите нам об этом в разделе «Комментарии» ниже.
Источник
Uplay не может начать загрузку
Из статьи пользователи узнают почему не загружаются игры в Uplay и все работающие способы по устранению ошибок загрузки.
Об ошибке
Uplay — известный цифровой сервис, разработанный и выпущенный компанией Ubisoft в 2009. Uplay позволяет приобретать электронные копии игр, выступает в качестве системы защиты, дает возможность играть по сети, и оснащен поддержкой системы достижений, проще говоря является аналогом Steam.
Кроме достоинств, у платформы куча недостатков, проявляющихся различными техническими неполадками. Частая проблема, появляющаяся у многих пользователей — ошибка программы Uplay, не удалось начать загрузку игры.
Возможные причины и пути решения
При загрузке игр появляется сообщение: «Не получается скачать игру. Ошибка: Uplay не может начать загрузку. Пожалуйста, проверьте соединение с интернет, а также свободное место на жестком диске, и попробуйте снова». Если свободного пространства на HDD полно, а соединение с сетью в полном порядке, причиной служат несколько факторов:
- Неправильно выбрана папка для установки игры.
- Неправильные настройки прокси.
- Брандмауэр блокирует соединение Юплей c интернетом.
- Работа фоновых приложений.
- Ошибки в HOSTS файлах.
- Некорректная работа интернет-провайдера.
Пользователям Windows 10 нужно всегда запускать Uplay от имени администратора, в большинстве случаев запуск с повышенными правами решает проблему загрузок для игроков, использующих эту операционную систему. Пользователям других версий Windows, также настоятельно рекомендуется запускать программу с правами администратора, иначе Юплей не сможет вносить изменения в систему.
Скорость загрузки
Многие пользователи решили ошибку загрузки в Uplay, изменив скорость скачивания, выполните следующие действия:
- Запустите программу от имени администратора, нажмите на ярлык правой кнопкой мыши и выберите нужный пункт.
- Перейдите в настройки программы щелкнув на иконку меню, затем выберите «Настройки» .
- В настройках перейдите в раздел загрузок и открутите ползунок «Границ пропускной способности» в крайнее левое положение, т. е. 128 кб/c .
- Перезапустите программу и поставьте желаемую игру на скачивание. Если загрузка началась вернитесь в настройки и увеличьте скорость до максимума.
Если Uplay по-прежнему не удалось начать загрузку, не отчаивайтесь, решение ошибки найдется дальше в статье.
Пути установки программы
Вновь откройте настройки Uplay и перейдите в раздел загрузок. Откроется следующее меню.
«Размещение кэша текущего установщика» подразумевает папку для скачки и хранения файлов установщиков игр. Поменяйте расположение папки, например, на D:/Ubisoft-installers/ , если в системе несколько логических дисков. Главное требование — расположение находится вне системной папки, чтобы не возникало проблем с правами при сохранении файлов, и много свободного пространства. Нажмите «Изменить» и выберите желаемую папку.
Повторяем процедуру с «Разделом установки по умолчанию» , создаем папки вне системных, например, D:/Games/ и нажимаем «Изменить» . Достаточно перезапустить программу и поставить игру на загрузку. Если Юплей по-прежнему не скачивает игры, читаем дальше.
К сведенью
В папке C:/Program Files (x86)/Ubisoft/Ubisoft Game Launcher/cache/installers/ хранятся файлы для установки игр, купленные в магазине Uplay, и зря занимают пространство на жестком диске. Переустановка игр требуется нечасто, а скачать установочники заново легко и быстро, удалите установочные файлы нажав на соответствующую кнопку, либо перейдите в папку и удалите ненужные файлы вручную.
Изменение настроек подключения
В настройках Uplay перейдите в раздел «Сеть» .
- Нажмите кнопку «Изменить настройки прокси» .
- В открывшемся окне выберите «Добавить VPN» .
- В графе «интернет-адрес» введите 198.168.0.1 . и нажатием кнопки «Создать» закройте окно.
- Выберите новое подключение из списка и нажмите «Применить» и OK в окне свойств интернета.
- Перейдите в раздел игр и попробуйте начать загрузку. Если Uplay не удалось начать загрузку смените IP на 198.168.0.0 .
Видео ниже содержит подробную пошаговую инструкцию, исчерпывающе отвечающую на вопрос как создать VPN соединение.
Проверка файла HOSTS
Частой причиной проблем с соединением Uplay является измененный файл HOSTS. При установке пиратских версии игр Ubisoft, кряк вносит дополнительный код в файл HOSTS, блокируя доступ к серверам компании.
Загвоздка с hosts заключается в том, что для его правки требуется текстовое приложение, запущенное с правами администратора, например, стандартный Блокнот Windows.
- Откройте «Пуск» , в строке поиска наберите «блокнот» , в результатах поиска щелкаем по программе правой кнопкой мыши и запускаем от имени администратора.
- В открывшемся блокноте выбираем «Файл» → «Открыть» и переходим в папку C:WindowsSystem32driversetc , включаем отображение «Все файлы» и выбираем hosts.
- Изучаем файл, ищем в нем строки со словами ubi или ubisoft и удаляем их, сохраняем и закрываем файл.
- Запустите Uplay с правами администратора и загрузите игру.
Ошибка при обновлении игры
Пользователям, столкнувшимся с ошибкой: «Пожалуйста, проверьте соединение с интернет, а также свободное место на жестком диске и попробуйте снова», требуется проверить файлы на целостность.
- Откройте Uplay и перейдите в раздел игры.
- Щелкните правой кнопкой мыши по игре и выберите «Проверить файлы» .
- Появится сообщение системы о внесении изменений, согласитесь с ним и дождитесь окончания проверки.
Если в результате проверки были найдены и исправлены битые файлы, ошибка в Uplay о начале загрузке перестанет беспокоить.
Общие рекомендации
Когда Юплей не может начать загрузку необходимо обратить внимание на брандмауэр или антивирус, установленный на компьютере. Проверить, не блокирует ли файервол подключение программы к сети и обязательно произвести обновление. Антивирус обновляется через панель программы, либо зайдя на сайт поставщика программного обеспечения. Встроенный брандмауэр обновляется через центр обновлений Windows. Также попробуйте добавить приложение в список исключений, открыв доступ к Юплей.
Также иногда Uplay не может начать загрузку из-за некоторых программ, запущенных в фоновом режиме. Найти конфликтующее приложение возможно следующим способом. В строку поиска, вызванную через Пуск вбивается команда MSCONFIG, вызывающая конфигурацию системы. В окне конфигурации перейдите на вкладку автозагрузки и снимите галочки со всех приложений, отменив автоматический запуск. Проверьте работоспособность Юплей, а затем включайте программы по очереди, таким образом, найдя конфликт.
Редким и радикальным случаем не работы загрузок Юплей является блокировка на стороне провайдера интернет-услуг. Придется прибегнуть к помощи технической поддержки, изложив подробнейшим образом суть неисправности и упомянуть все возникшие проблемы.
Источник
Uplay низкая скорость загрузки
2. У тебя провайдер менял параметры или что то делал по тех причинам. (нужно перезагрузить модем/роутер. )
3.Твой лимит (исключено если инет безлим. )
4.Количество скачиваемых людей больше стало и скорость поделилась.
5.Проблемы на самом сервере. Ну или как говорили сервер говно.
Если Вы сталкиваетесь с затруднениями при скачивании игры на ПК, Вы можете проделать несколько шагов, чтобы разрешить ситуацию.
Тип необходимых шагов зависит от причины возникшего затруднения. В данной статье мы суммируем несколько базовых и простых шагов, которые помогают игрокам в большинстве ситуаций.
Проверьте не находится ли Uplay в режиме оффлайн
Проверьте границы пропускной способности в Uplay
Из статьи пользователи узнают почему не загружаются игры в Uplay и все работающие способы по устранению ошибок загрузки.
Об ошибке
Uplay — известный цифровой сервис, разработанный и выпущенный компанией Ubisoft в 2009. Uplay позволяет приобретать электронные копии игр, выступает в качестве системы защиты, дает возможность играть по сети, и оснащен поддержкой системы достижений, проще говоря является аналогом Steam.
Кроме достоинств, у платформы куча недостатков, проявляющихся различными техническими неполадками. Частая проблема, появляющаяся у многих пользователей — ошибка программы Uplay, не удалось начать загрузку игры.
Возможные причины и пути решения
При загрузке игр появляется сообщение: «Не получается скачать игру. Ошибка: Uplay не может начать загрузку. Пожалуйста, проверьте соединение с интернет, а также свободное место на жестком диске, и попробуйте снова». Если свободного пространства на HDD полно, а соединение с сетью в полном порядке, причиной служат несколько факторов:
- Неправильно выбрана папка для установки игры.
- Неправильные настройки прокси.
- Брандмауэр блокирует соединение Юплей c интернетом.
- Работа фоновых приложений.
- Ошибки в HOSTS файлах.
- Некорректная работа интернет-провайдера.
Пользователям Windows 10 нужно всегда запускать Uplay от имени администратора, в большинстве случаев запуск с повышенными правами решает проблему загрузок для игроков, использующих эту операционную систему. Пользователям других версий Windows, также настоятельно рекомендуется запускать программу с правами администратора, иначе Юплей не сможет вносить изменения в систему.
Скорость загрузки
Многие пользователи решили ошибку загрузки в Uplay, изменив скорость скачивания, выполните следующие действия:
- Запустите программу от имени администратора, нажмите на ярлык правой кнопкой мыши и выберите нужный пункт.
- Перейдите в настройки программы щелкнув на иконку меню, затем выберите «Настройки» .
- В настройках перейдите в раздел загрузок и открутите ползунок «Границ пропускной способности» в крайнее левое положение, т. е. 128 кб/c .
- Перезапустите программу и поставьте желаемую игру на скачивание. Если загрузка началась вернитесь в настройки и увеличьте скорость до максимума.
Если Uplay по-прежнему не удалось начать загрузку, не отчаивайтесь, решение ошибки найдется дальше в статье.
Пути установки программы
Вновь откройте настройки Uplay и перейдите в раздел загрузок. Откроется следующее меню.
«Размещение кэша текущего установщика» подразумевает папку для скачки и хранения файлов установщиков игр. Поменяйте расположение папки, например, на D:/Ubisoft-installers/ , если в системе несколько логических дисков. Главное требование — расположение находится вне системной папки, чтобы не возникало проблем с правами при сохранении файлов, и много свободного пространства. Нажмите «Изменить» и выберите желаемую папку.
Повторяем процедуру с «Разделом установки по умолчанию» , создаем папки вне системных, например, D:/Games/ и нажимаем «Изменить» . Достаточно перезапустить программу и поставить игру на загрузку. Если Юплей по-прежнему не скачивает игры, читаем дальше.
К сведенью
В папке C:/Program Files (x86)/Ubisoft/Ubisoft Game Launcher/cache/installers/ хранятся файлы для установки игр, купленные в магазине Uplay, и зря занимают пространство на жестком диске. Переустановка игр требуется нечасто, а скачать установочники заново легко и быстро, удалите установочные файлы нажав на соответствующую кнопку, либо перейдите в папку и удалите ненужные файлы вручную.
Изменение настроек подключения
В настройках Uplay перейдите в раздел «Сеть» .
- Нажмите кнопку «Изменить настройки прокси» .
- В открывшемся окне выберите «Добавить VPN» .
- В графе «интернет-адрес» введите 198.168.0.1 . и нажатием кнопки «Создать» закройте окно.
- Выберите новое подключение из списка и нажмите «Применить» и OK в окне свойств интернета.
- Перейдите в раздел игр и попробуйте начать загрузку. Если Uplay не удалось начать загрузку смените IP на 198.168.0.0 .
Видео ниже содержит подробную пошаговую инструкцию, исчерпывающе отвечающую на вопрос как создать VPN соединение.
Проверка файла HOSTS
Частой причиной проблем с соединением Uplay является измененный файл HOSTS. При установке пиратских версии игр Ubisoft, кряк вносит дополнительный код в файл HOSTS, блокируя доступ к серверам компании.
Загвоздка с hosts заключается в том, что для его правки требуется текстовое приложение, запущенное с правами администратора, например, стандартный Блокнот Windows.
- Откройте «Пуск» , в строке поиска наберите «блокнот» , в результатах поиска щелкаем по программе правой кнопкой мыши и запускаем от имени администратора.
- В открывшемся блокноте выбираем «Файл» → «Открыть» и переходим в папку C:WindowsSystem32driversetc , включаем отображение «Все файлы» и выбираем hosts.
- Изучаем файл, ищем в нем строки со словами ubi или ubisoft и удаляем их, сохраняем и закрываем файл.
- Запустите Uplay с правами администратора и загрузите игру.
Ошибка при обновлении игры
Пользователям, столкнувшимся с ошибкой: «Пожалуйста, проверьте соединение с интернет, а также свободное место на жестком диске и попробуйте снова», требуется проверить файлы на целостность.
- Откройте Uplay и перейдите в раздел игры.
- Щелкните правой кнопкой мыши по игре и выберите «Проверить файлы» .
- Появится сообщение системы о внесении изменений, согласитесь с ним и дождитесь окончания проверки.
Если в результате проверки были найдены и исправлены битые файлы, ошибка в Uplay о начале загрузке перестанет беспокоить.
Общие рекомендации
Когда Юплей не может начать загрузку необходимо обратить внимание на брандмауэр или антивирус, установленный на компьютере. Проверить, не блокирует ли файервол подключение программы к сети и обязательно произвести обновление. Антивирус обновляется через панель программы, либо зайдя на сайт поставщика программного обеспечения. Встроенный брандмауэр обновляется через центр обновлений Windows. Также попробуйте добавить приложение в список исключений, открыв доступ к Юплей.
Также иногда Uplay не может начать загрузку из-за некоторых программ, запущенных в фоновом режиме. Найти конфликтующее приложение возможно следующим способом. В строку поиска, вызванную через Пуск вбивается команда MSCONFIG, вызывающая конфигурацию системы. В окне конфигурации перейдите на вкладку автозагрузки и снимите галочки со всех приложений, отменив автоматический запуск. Проверьте работоспособность Юплей, а затем включайте программы по очереди, таким образом, найдя конфликт.
Редким и радикальным случаем не работы загрузок Юплей является блокировка на стороне провайдера интернет-услуг. Придется прибегнуть к помощи технической поддержки, изложив подробнейшим образом суть неисправности и упомянуть все возникшие проблемы.
Источник
This error means that Ubisoft Connect is having some connectivity issues. If you encounter this message, please follow our connectivity troubleshooting. If you continue to have issues, or if you have any other questions, do not hesitate to get in touch!
What is error 17017 Ubisoft Connect?
This error can appear when you have insufficient disk space to download the game. If you have enough space and still receive this error, please try running Ubisoft Connect with administrator rights. If you are still having trouble, or if you have any other questions, please get in touch!
What is code 17006 on Uplay?
If you’re receiving error code 17006 within Ubisoft Connect, this means that a connection issue is present. There are several events that can occur within your home or game environment that may disrupt your connection and result in errors of this nature.
How do I fix my Ubisoft code 17008?
If you receive this error, there are a few workarounds which you can try: Run Ubisoft Connect with administrator rights. Reinstall Ubisoft Connect. If your game has been activated on the Epic Games Launcher, close Ubisoft Connect and re-download the game from the Epic Games Launcher.
What is Ubisoft error code 17018?
This error code is related to the game’s update. It can be fixed by updating and fully patching the game.
How to fix uplay download problem(uplay unable to start download 17017)
How to bypass 2-step verification uPlay?
To deactivate your verification method: Go to the Security page of the account management website. Under 2-Step verification, select Manage. Choose Deactivate.
What is code 17013 on Uplay?
This error can appear when you have insufficient disk space to download the game. If you have enough space and still receive this error, please try running Ubisoft Connect with administrator rights.
Can you get banned from Uplay?
We also strongly recommend that you activate 2-Step Verification to protect your account.In the event of a Terms of Use and/or Code of Conduct violation, disciplinary action may be taken. This could be in the form of a temporary lock, or permanent ban on your Ubisoft account.
Why can’t I connect to Uplay?
The Connection lost error from the Uplay Launcher is an issue related to network connections. When you are troubleshooting it, one of the recommended tips is to reset the network settings. Network reset is a feature that restores all the network-related features and settings to their original values — factory state.
What is Ubisoft error 17012?
This error can appear when you have insufficient disk space to download the game. If you have enough space and still receive this error, please try running Ubisoft Connect with administrator rights. If you are still having trouble, or if you have any other questions, please get in touch!
Why can’t i link my Ubisoft account?
If the Xbox account you are trying to link to your Ubisoft account is already linked to a different Ubisoft account, you may see a «This profile is already linked to another user» error. If the wrong Ubisoft account is currently linked to your Xbox account, you should unlink it before you claim the game.
How do I fix Uplay error?
Try out the following fixes if you have problems starting Uplay games.
- Deactivate Antivirus Software. …
- Run Uplay as an administrator. …
- Delete version files and install Uplay. …
- Clear the Uplay Cache. …
- Update the GPU Drivers. …
- Run Uplay on Compatibility Mode. …
- Reinstallation of the Uplay Client.
What happened with Uplay?
What happened to Uplay? Why was its name changed? We wanted to unify the experience of all our players and across all common gaming platforms. Therefore, Uplay is now Ubisoft Connect PC and part of the cross-platform Ubisoft Connect.
What is going on with Ubisoft?
Ubisoft’s Project Q has now been reportedly cancelled. The PvP battle arena game was announced less than a year ago in April 2022. They’ve already delayed Skull and Bones six times now and the recent comments by CEO Yves Guillemot haven’t helped.
Has Ubisoft Connect replaced Uplay?
As part of Ubisoft’s transition from Uplay to Ubisoft Connect, the Uplay+ service was rebranded as «Ubisoft+» in October 2020, with its offering expanded to include the Amazon Luna cloud gaming platform.
How to bypass being banned?
Here are four ways to help you easily bypass some of the internet’s most common IP bans:
- #1: Switch out your Media Access Control (MAC) address.
- #2: Change your IP address using a VPN.
- #3: Clear your computer’s cache & ‘digital residue’
- #4: Uninstall the program or browser.
Is Ubisoft being hacked?
Video games developer and distributor Ubisoft has confirmed that it was hacked earlier this month, with the Lapsus$ group believed to be responsible. The French-headquartered gaming company, known for leading titles including Assassin’s Creed, Far Cry, and Rainbow Six Siege, has around 117 million active users.
Is Ubisoft getting hacked?
Games publishing giant Ubisoft has been the victim of a a security breach, with hackers accessing personal player information.
Do Uplay codes expire?
The codes will expire three months after you receive them, and can only be used once. Only one discount code can be used per order. If you are having trouble with redeeming your code please get in touch, attaching an image of the code and any error messages you may have received.
What does Uplay stand for?
(transitive, rare) To lay up; hoard.
What is my activation code for Uplay?
Inside your Account Information page, pick My Games. Here you can see a list of the games you own on your account. Find the game that you need and then select Show Key. You can easily copy and paste the key using the buttons displayed.
Can hackers get past 2-step verification?
Another social engineering technique that is becoming popular is known as “consent phishing”. This is where hackers present what looks like a legitimate OAuth login page to the user. The hacker will request the level of access they need, and if access is granted, they can bypass MFA verification.
Can you login without 2-step verification?
Your account is more secure when you need a password and a verification code to sign in. If you remove this extra layer of security, you will only be asked for a password when you sign in. It might be easier for someone to break into your account.
Can hackers bypass two step authentication?
Tech-savvy attackers can even bypass two-factor authentication without knowing the victim’s login credentials. Man-in-the-middle (MiTM) attacks describe the phenomenon of a third party, also known as a man-in-the-middle, intercepting the communication between two systems.
What happens if I delete Uplay?
If you choose to close your account, please note that all games, products, and data linked to your account will be deleted. Once the account is closed, it will not be possible to restore the deleted games, products or data. To request the closure of your Ubisoft account: • Log in to the Account Management website.
Ubisoft известна своими отличными играми, которые она готовит каждый год.
На самом деле, у Ubisoft дела идут так хорошо, что они могут создать собственную платформу для распространения игр.
Это история о том, как появился клиент Uplay, и эта статья расскажет вам, как исправить некоторые из наиболее распространенных ошибок, которые могут возникнуть при его использовании.
Исправить распространенные сообщения об ошибках Uplay
1. Ошибки 17008, 17012, 17013 и 17014
1.1 Запустите Uplay с правами администратора
- Щелкните правой кнопкой мыши он Uplay
- Выберите « Запуск от имени администратора».

1.2 Установите свежую копию Uplay
- Нажмите Windows + R
- Введите control appwiz.cpl, чтобы открыть окно « Программы и компоненты».
- Ищите Uplay
- Щелкните правой кнопкой мыши и выберите « Удалить».
- Как только это будет сделано, вернитесь на сайт Ubisoft и загрузите его снова.

2. Ошибка 17011
- Проверьте, достаточно ли у вас места на диске:
- Нажатие Старт
- Введите этот компьютер и нажмите на него
- Щелкните правой кнопкой мыши раздел, в который вы хотите загрузить свою игру.
- Выберите Свойства
- Убедитесь, что у вас достаточно места на диске для вашей игры.
Если это не проблема, попробуйте запустить Uplay с правами администратора.

3. Ошибки 17002 и 17009
Вам нужно проверить и посмотреть, связана ли учетная запись игры, которую вы хотите запустить, с вашей учетной записью Ubisoft,
Существуют игры Ubisoft, которые также можно купить через Steam , поэтому убедитесь, что у вас есть две связанные учетные записи.
Также убедитесь, что вы вошли в систему с правильными учетными данными и что игра, в которую вы играете, не является демоверсией с истекшим сроком действия.

- СВЯЗАННЫЙ: Почему так много проблем совместимости с Uplay и Steam?
4. Ошибки 17006 и 17017
Обычно это проблемы, связанные с сетью, и их можно устранить, выполнив одно из следующих действий:
- Сбросить ваше сетевое оборудование
- Убедитесь, что никакое программное обеспечение на вашем компьютере не влияет на вашу способность подключаться к Uplay
- Переадресация портов, и эти порты вам нужны для ПК Uplay:
TCP: 443, 14000
- Исключите, что устаревшая конфигурация блокирует наше соединение.
- Получите актуальный IP-адрес веб-службы, к которой вы хотите подключиться.
- Проверьте другие факторы, которые могут ограничить вашу способность подключаться.
5. Erros 17005 и 17016
Точная причина этой ошибки неизвестна, но если вы столкнулись с ними, персонал службы поддержки Ubisoft рекомендует немедленно связаться с ними и поделиться с ними этими тремя файлами журнала:
- DXDIAG
- MSInfo
- UPLAY ПК ЛОГИ
6. Любая другая ошибка Uplay, которая может произойти
Если вам может показаться какое-либо другое сообщение об ошибке, попробуйте одно из решений, перечисленных выше, наиболее важно:
- Запуск Uplay с правами администратора
- Устранение неполадок подключения к сети
- Установите свежую копию Uplay
Если у вас есть новая информация о том, как исправить любую из ошибок, перечисленных выше, сообщите нам об этом в разделе «Комментарии» ниже.
Код ошибки 17006 в Uplay означает одно – возникли затруднения с подключением. А вот причин возникновения подобной проблемы может быть масса, как и способов решения. Собрали самые действенные методы, обо всем рассказали подробно. Читайте, изучайте, применяйте на практике!
Проверка статуса серверов
Если вы увидели код ошибки 17006 в Uplay, сначала нужно проверить статус серверов. Возможно, все трудности вызваны плановыми техническими работами или неожиданным аппаратным сбоем.
Вы ничего не можете сделать, эту проблему решат разработчики – остается только ждать, когда можно будет зайти в клиент. Проверять текущий статус серверов лучше через официальный Твиттер, где оперативно публикуется актуальная информация.
Проблемы с вашим подключением
Код ошибки 17006 «Невозможно загрузить Uplay» иногда появляется из-за трудностей на стороне пользователя. Пора проверить, насколько хорошо работает ваш интернет!
- Удостоверьтесь, что у вас нормальные показатели скорости и пинга – это можно сделать через специальные сервисы. Например, на Speedtest;
- Если показатели хромают, обратитесь в службу поддержки своего провайдера.
Разумеется, кое-какие действия вы можете предпринять самостоятельно, без обращения в саппорт. При возникновении ошибки Uplay 17006, стоит сделать следующее:
- Перезагрузите роутер или маршрутизатор;
- Установите обновление ПО маршрутизатора, если есть такая возможность;
- Попробуйте переключиться с беспроводного соединения на проводное (через Ethernet-кабель).
Наконец, иногда помогает простая перезагрузка компьютера! Если этого недостаточно и код ошибки 17017 Uplay не исчезает, попробуем другие способы.
Конфликт программного обеспечения
Трудности с подключением могут появляться из-за того, что одного приложение блокирует другое – это конфликт ПО. Самостоятельно очень сложно вычислить «виновника» появления ошибки 17006 в Uplay.
Попробуйте выполнить чистую загрузку Windows. Это позволит компьютеру запуститься в нормальном режиме, когда открыты только нужные приложения. Разумеется, постоянно так работать нельзя, но для исключения конфликта этот способ отлично подходит.
Подробно о том, как провести чистую загрузку операционной системы, вы можете прочитать здесь.
Отключение брандмауэра
Код ошибки 17006, когда невозможно загрузить Uplay, появляется из-за проблем с антивирусом и брандмауэром. Если отключить антивирус проще простого (зависит от вашего ПО), то с защитником Windows все немного сложнее. Попробуем?
Теперь попробуйте повторить вход в десктопный клиент. Все должно получиться!
Служба поддержки
Если ничего не помогает избавиться от ошибки 17006 в Uplay, обратитесь в службу поддержки!
А теперь нажмите на кнопку «Начать чат-сессию» и ждите ответа специалиста! Как правило, саппорт отвечает достаточно оперативно и информативно. Уверены, вы получите нужную помощь в решении этой проблемы.
Как видите, ошибку 17004 в Uplay можно устранить достаточно быстро – в крайнем случае, прибегнув к службе поддержки. Уверены, что вы справитесь и своими силами и быстро найдете причину неполадок.
Так мы исправляем самые распространенные ошибки Uplay на ПК.
Так мы исправляем самые распространенные ошибки Uplay на ПК.
Ubisoft известна своими отличными играми, которые она готовит каждый год.
На самом деле, у Ubisoft дела идут так хорошо, что они могут создать собственную платформу для распространения игр.
Это история о том, как появился клиент Uplay, и эта статья расскажет вам, как исправить некоторые из наиболее распространенных ошибок, которые могут возникнуть при его использовании.
Исправить распространенные сообщения об ошибках Uplay
1. Ошибки 17008, 17012, 17013 и 17014
1.1 Запустите Uplay с правами администратора
- Щелкните правой кнопкой мыши он Uplay
- Выберите « Запуск от имени администратора».

1.2 Установите свежую копию Uplay
- Нажмите Windows + R
- Введите control appwiz.cpl, чтобы открыть окно « Программы икомпоненты».
- Ищите Uplay
- Щелкните правой кнопкой мыши и выберите « Удалить».
- Как только это будет сделано, вернитесь на сайт Ubisoft и загрузите его снова.

2. Ошибка 17011
- Проверьте, достаточно ли у вас места на диске:
- Нажатие Старт
- Введите этот компьютер и нажмите на него
- Щелкните правой кнопкой мыши раздел, в который вы хотите загрузить свою игру.
- Выберите Свойства
- Убедитесь, что у вас достаточно места на диске для вашей игры.
Если это не проблема, попробуйте запустить Uplay с правами администратора.

3. Ошибки 17002 и 17009
Вам нужно проверить и посмотреть, связана ли учетная запись игры, которую вы хотите запустить, с вашей учетной записью Ubisoft,
Существуют игры Ubisoft, которые также можно купить через Steam , поэтому убедитесь, что у вас есть две связанные учетные записи.
Также убедитесь, что вы вошли в систему с правильными учетными данными и что игра, в которую вы играете, не является демоверсией с истекшим сроком действия.

4. Ошибки 17006 и 17017
Обычно это проблемы, связанные с сетью, и их можно устранить, выполнив одно из следующих действий:
- Сбросить ваше сетевое оборудование
- Убедитесь, что никакое программное обеспечение на вашем компьютере не влияет на вашу способность подключаться к Uplay
- Переадресация портов, и эти порты вам нужны для ПК Uplay:
TCP: 443, 14000
- Исключите, что устаревшая конфигурация блокирует наше соединение.
- Получите актуальный IP-адрес веб-службы, к которой вы хотите подключиться.
- Проверьте другие факторы, которые могут ограничить вашу способность подключаться.
5. Erros 17005 и 17016
Точная причина этой ошибки неизвестна, но если вы столкнулись с ними, персонал службы поддержки Ubisoft рекомендует немедленно связаться с ними и поделиться с ними этими тремя файлами журнала:
6. Любая другая ошибка Uplay, которая может произойти
Если вам может показаться какое-либо другое сообщение об ошибке, попробуйте одно из решений, перечисленных выше, наиболее важно:
- Запуск Uplay с правами администратора
- Устранение неполадок подключения к сети
- Установите свежую копию Uplay
Если у вас есть новая информация о том, как исправить любую из ошибок, перечисленных выше, сообщите нам об этом в разделе «Комментарии» ниже.
Источник
Uplay не может начать загрузку
Из статьи пользователи узнают почему не загружаются игры в Uplay и все работающие способы по устранению ошибок загрузки.
Об ошибке
Uplay — известный цифровой сервис, разработанный и выпущенный компанией Ubisoft в 2009. Uplay позволяет приобретать электронные копии игр, выступает в качестве системы защиты, дает возможность играть по сети, и оснащен поддержкой системы достижений, проще говоря является аналогом Steam.
Кроме достоинств, у платформы куча недостатков, проявляющихся различными техническими неполадками. Частая проблема, появляющаяся у многих пользователей — ошибка программы Uplay, не удалось начать загрузку игры.
Возможные причины и пути решения
При загрузке игр появляется сообщение: «Не получается скачать игру. Ошибка: Uplay не может начать загрузку. Пожалуйста, проверьте соединение с интернет, а также свободное место на жестком диске, и попробуйте снова». Если свободного пространства на HDD полно, а соединение с сетью в полном порядке, причиной служат несколько факторов:
- Неправильно выбрана папка для установки игры.
- Неправильные настройки прокси.
- Брандмауэр блокирует соединение Юплей c интернетом.
- Работа фоновых приложений.
- Ошибки в HOSTS файлах.
- Некорректная работа интернет-провайдера.
Пользователям Windows 10 нужно всегда запускать Uplay от имени администратора, в большинстве случаев запуск с повышенными правами решает проблему загрузок для игроков, использующих эту операционную систему. Пользователям других версий Windows, также настоятельно рекомендуется запускать программу с правами администратора, иначе Юплей не сможет вносить изменения в систему.
Скорость загрузки
Многие пользователи решили ошибку загрузки в Uplay, изменив скорость скачивания, выполните следующие действия:
- Запустите программу от имени администратора, нажмите на ярлык правой кнопкой мыши и выберите нужный пункт.
- Перейдите в настройки программы щелкнув на иконку меню, затем выберите «Настройки» .
- В настройках перейдите в раздел загрузок и открутите ползунок «Границ пропускной способности» в крайнее левое положение, т. е. 128 кб/c .
- Перезапустите программу и поставьте желаемую игру на скачивание. Если загрузка началась вернитесь в настройки и увеличьте скорость до максимума.
Если Uplay по-прежнему не удалось начать загрузку, не отчаивайтесь, решение ошибки найдется дальше в статье.
Пути установки программы
Вновь откройте настройки Uplay и перейдите в раздел загрузок. Откроется следующее меню.
«Размещение кэша текущего установщика» подразумевает папку для скачки и хранения файлов установщиков игр. Поменяйте расположение папки, например, на D:/Ubisoft-installers/ , если в системе несколько логических дисков. Главное требование — расположение находится вне системной папки, чтобы не возникало проблем с правами при сохранении файлов, и много свободного пространства. Нажмите «Изменить» и выберите желаемую папку.
Повторяем процедуру с «Разделом установки по умолчанию» , создаем папки вне системных, например, D:/Games/ и нажимаем «Изменить» . Достаточно перезапустить программу и поставить игру на загрузку. Если Юплей по-прежнему не скачивает игры, читаем дальше.
К сведенью
В папке C:/Program Files (x86)/Ubisoft/Ubisoft Game Launcher/cache/installers/ хранятся файлы для установки игр, купленные в магазине Uplay, и зря занимают пространство на жестком диске. Переустановка игр требуется нечасто, а скачать установочники заново легко и быстро, удалите установочные файлы нажав на соответствующую кнопку, либо перейдите в папку и удалите ненужные файлы вручную.
Изменение настроек подключения
В настройках Uplay перейдите в раздел «Сеть» .
- Нажмите кнопку «Изменить настройки прокси» .
- В открывшемся окне выберите «Добавить VPN» .
- В графе «интернет-адрес» введите 198.168.0.1 . и нажатием кнопки «Создать» закройте окно.
- Выберите новое подключение из списка и нажмите «Применить» и OK в окне свойств интернета.
- Перейдите в раздел игр и попробуйте начать загрузку. Если Uplay не удалось начать загрузку смените IP на 198.168.0.0 .
Видео ниже содержит подробную пошаговую инструкцию, исчерпывающе отвечающую на вопрос как создать VPN соединение.
Проверка файла HOSTS
Частой причиной проблем с соединением Uplay является измененный файл HOSTS. При установке пиратских версии игр Ubisoft, кряк вносит дополнительный код в файл HOSTS, блокируя доступ к серверам компании.
Загвоздка с hosts заключается в том, что для его правки требуется текстовое приложение, запущенное с правами администратора, например, стандартный Блокнот Windows.
- Откройте «Пуск» , в строке поиска наберите «блокнот» , в результатах поиска щелкаем по программе правой кнопкой мыши и запускаем от имени администратора.
- В открывшемся блокноте выбираем «Файл» → «Открыть» и переходим в папку C:WindowsSystem32driversetc , включаем отображение «Все файлы» и выбираем hosts.
- Изучаем файл, ищем в нем строки со словами ubi или ubisoft и удаляем их, сохраняем и закрываем файл.
- Запустите Uplay с правами администратора и загрузите игру.
Ошибка при обновлении игры
Пользователям, столкнувшимся с ошибкой: «Пожалуйста, проверьте соединение с интернет, а также свободное место на жестком диске и попробуйте снова», требуется проверить файлы на целостность.
- Откройте Uplay и перейдите в раздел игры.
- Щелкните правой кнопкой мыши по игре и выберите «Проверить файлы» .
- Появится сообщение системы о внесении изменений, согласитесь с ним и дождитесь окончания проверки.
Если в результате проверки были найдены и исправлены битые файлы, ошибка в Uplay о начале загрузке перестанет беспокоить.
Общие рекомендации
Когда Юплей не может начать загрузку необходимо обратить внимание на брандмауэр или антивирус, установленный на компьютере. Проверить, не блокирует ли файервол подключение программы к сети и обязательно произвести обновление. Антивирус обновляется через панель программы, либо зайдя на сайт поставщика программного обеспечения. Встроенный брандмауэр обновляется через центр обновлений Windows. Также попробуйте добавить приложение в список исключений, открыв доступ к Юплей.
Также иногда Uplay не может начать загрузку из-за некоторых программ, запущенных в фоновом режиме. Найти конфликтующее приложение возможно следующим способом. В строку поиска, вызванную через Пуск вбивается команда MSCONFIG, вызывающая конфигурацию системы. В окне конфигурации перейдите на вкладку автозагрузки и снимите галочки со всех приложений, отменив автоматический запуск. Проверьте работоспособность Юплей, а затем включайте программы по очереди, таким образом, найдя конфликт.
Редким и радикальным случаем не работы загрузок Юплей является блокировка на стороне провайдера интернет-услуг. Придется прибегнуть к помощи технической поддержки, изложив подробнейшим образом суть неисправности и упомянуть все возникшие проблемы.
Источник
Uplay низкая скорость загрузки
2. У тебя провайдер менял параметры или что то делал по тех причинам. (нужно перезагрузить модем/роутер. )
3.Твой лимит (исключено если инет безлим. )
4.Количество скачиваемых людей больше стало и скорость поделилась.
5.Проблемы на самом сервере. Ну или как говорили сервер говно.
Если Вы сталкиваетесь с затруднениями при скачивании игры на ПК, Вы можете проделать несколько шагов, чтобы разрешить ситуацию.
Тип необходимых шагов зависит от причины возникшего затруднения. В данной статье мы суммируем несколько базовых и простых шагов, которые помогают игрокам в большинстве ситуаций.
Проверьте не находится ли Uplay в режиме оффлайн
Проверьте границы пропускной способности в Uplay
Из статьи пользователи узнают почему не загружаются игры в Uplay и все работающие способы по устранению ошибок загрузки.
Об ошибке
Uplay — известный цифровой сервис, разработанный и выпущенный компанией Ubisoft в 2009. Uplay позволяет приобретать электронные копии игр, выступает в качестве системы защиты, дает возможность играть по сети, и оснащен поддержкой системы достижений, проще говоря является аналогом Steam.
Кроме достоинств, у платформы куча недостатков, проявляющихся различными техническими неполадками. Частая проблема, появляющаяся у многих пользователей — ошибка программы Uplay, не удалось начать загрузку игры.
Возможные причины и пути решения
При загрузке игр появляется сообщение: «Не получается скачать игру. Ошибка: Uplay не может начать загрузку. Пожалуйста, проверьте соединение с интернет, а также свободное место на жестком диске, и попробуйте снова». Если свободного пространства на HDD полно, а соединение с сетью в полном порядке, причиной служат несколько факторов:
- Неправильно выбрана папка для установки игры.
- Неправильные настройки прокси.
- Брандмауэр блокирует соединение Юплей c интернетом.
- Работа фоновых приложений.
- Ошибки в HOSTS файлах.
- Некорректная работа интернет-провайдера.
Пользователям Windows 10 нужно всегда запускать Uplay от имени администратора, в большинстве случаев запуск с повышенными правами решает проблему загрузок для игроков, использующих эту операционную систему. Пользователям других версий Windows, также настоятельно рекомендуется запускать программу с правами администратора, иначе Юплей не сможет вносить изменения в систему.
Скорость загрузки
Многие пользователи решили ошибку загрузки в Uplay, изменив скорость скачивания, выполните следующие действия:
- Запустите программу от имени администратора, нажмите на ярлык правой кнопкой мыши и выберите нужный пункт.
- Перейдите в настройки программы щелкнув на иконку меню, затем выберите «Настройки» .
- В настройках перейдите в раздел загрузок и открутите ползунок «Границ пропускной способности» в крайнее левое положение, т. е. 128 кб/c .
- Перезапустите программу и поставьте желаемую игру на скачивание. Если загрузка началась вернитесь в настройки и увеличьте скорость до максимума.
Если Uplay по-прежнему не удалось начать загрузку, не отчаивайтесь, решение ошибки найдется дальше в статье.
Пути установки программы
Вновь откройте настройки Uplay и перейдите в раздел загрузок. Откроется следующее меню.
«Размещение кэша текущего установщика» подразумевает папку для скачки и хранения файлов установщиков игр. Поменяйте расположение папки, например, на D:/Ubisoft-installers/ , если в системе несколько логических дисков. Главное требование — расположение находится вне системной папки, чтобы не возникало проблем с правами при сохранении файлов, и много свободного пространства. Нажмите «Изменить» и выберите желаемую папку.
Повторяем процедуру с «Разделом установки по умолчанию» , создаем папки вне системных, например, D:/Games/ и нажимаем «Изменить» . Достаточно перезапустить программу и поставить игру на загрузку. Если Юплей по-прежнему не скачивает игры, читаем дальше.
К сведенью
В папке C:/Program Files (x86)/Ubisoft/Ubisoft Game Launcher/cache/installers/ хранятся файлы для установки игр, купленные в магазине Uplay, и зря занимают пространство на жестком диске. Переустановка игр требуется нечасто, а скачать установочники заново легко и быстро, удалите установочные файлы нажав на соответствующую кнопку, либо перейдите в папку и удалите ненужные файлы вручную.
Изменение настроек подключения
В настройках Uplay перейдите в раздел «Сеть» .
- Нажмите кнопку «Изменить настройки прокси» .
- В открывшемся окне выберите «Добавить VPN» .
- В графе «интернет-адрес» введите 198.168.0.1 . и нажатием кнопки «Создать» закройте окно.
- Выберите новое подключение из списка и нажмите «Применить» и OK в окне свойств интернета.
- Перейдите в раздел игр и попробуйте начать загрузку. Если Uplay не удалось начать загрузку смените IP на 198.168.0.0 .
Видео ниже содержит подробную пошаговую инструкцию, исчерпывающе отвечающую на вопрос как создать VPN соединение.
Проверка файла HOSTS
Частой причиной проблем с соединением Uplay является измененный файл HOSTS. При установке пиратских версии игр Ubisoft, кряк вносит дополнительный код в файл HOSTS, блокируя доступ к серверам компании.
Загвоздка с hosts заключается в том, что для его правки требуется текстовое приложение, запущенное с правами администратора, например, стандартный Блокнот Windows.
- Откройте «Пуск» , в строке поиска наберите «блокнот» , в результатах поиска щелкаем по программе правой кнопкой мыши и запускаем от имени администратора.
- В открывшемся блокноте выбираем «Файл» → «Открыть» и переходим в папку C:WindowsSystem32driversetc , включаем отображение «Все файлы» и выбираем hosts.
- Изучаем файл, ищем в нем строки со словами ubi или ubisoft и удаляем их, сохраняем и закрываем файл.
- Запустите Uplay с правами администратора и загрузите игру.
Ошибка при обновлении игры
Пользователям, столкнувшимся с ошибкой: «Пожалуйста, проверьте соединение с интернет, а также свободное место на жестком диске и попробуйте снова», требуется проверить файлы на целостность.
- Откройте Uplay и перейдите в раздел игры.
- Щелкните правой кнопкой мыши по игре и выберите «Проверить файлы» .
- Появится сообщение системы о внесении изменений, согласитесь с ним и дождитесь окончания проверки.
Если в результате проверки были найдены и исправлены битые файлы, ошибка в Uplay о начале загрузке перестанет беспокоить.
Общие рекомендации
Когда Юплей не может начать загрузку необходимо обратить внимание на брандмауэр или антивирус, установленный на компьютере. Проверить, не блокирует ли файервол подключение программы к сети и обязательно произвести обновление. Антивирус обновляется через панель программы, либо зайдя на сайт поставщика программного обеспечения. Встроенный брандмауэр обновляется через центр обновлений Windows. Также попробуйте добавить приложение в список исключений, открыв доступ к Юплей.
Также иногда Uplay не может начать загрузку из-за некоторых программ, запущенных в фоновом режиме. Найти конфликтующее приложение возможно следующим способом. В строку поиска, вызванную через Пуск вбивается команда MSCONFIG, вызывающая конфигурацию системы. В окне конфигурации перейдите на вкладку автозагрузки и снимите галочки со всех приложений, отменив автоматический запуск. Проверьте работоспособность Юплей, а затем включайте программы по очереди, таким образом, найдя конфликт.
Редким и радикальным случаем не работы загрузок Юплей является блокировка на стороне провайдера интернет-услуг. Придется прибегнуть к помощи технической поддержки, изложив подробнейшим образом суть неисправности и упомянуть все возникшие проблемы.
Источник
Из статьи пользователи узнают почему не загружаются игры в Uplay и все работающие способы по устранению ошибок загрузки.
Об ошибке
Uplay — известный цифровой сервис, разработанный и выпущенный компанией Ubisoft в 2009. Uplay позволяет приобретать электронные копии игр, выступает в качестве системы защиты, дает возможность играть по сети, и оснащен поддержкой системы достижений, проще говоря является аналогом Steam.
Кроме достоинств, у платформы куча недостатков, проявляющихся различными техническими неполадками. Частая проблема, появляющаяся у многих пользователей — ошибка программы Uplay, не удалось начать загрузку игры.
Возможные причины и пути решения
При загрузке игр появляется сообщение: «Не получается скачать игру. Ошибка: Uplay не может начать загрузку. Пожалуйста, проверьте соединение с интернет, а также свободное место на жестком диске, и попробуйте снова». Если свободного пространства на HDD полно, а соединение с сетью в полном порядке, причиной служат несколько факторов:
Пользователям Windows 10 нужно всегда запускать Uplay от имени администратора, в большинстве случаев запуск с повышенными правами решает проблему загрузок для игроков, использующих эту операционную систему. Пользователям других версий Windows, также настоятельно рекомендуется запускать программу с правами администратора, иначе Юплей не сможет вносить изменения в систему.
Скорость загрузки
Многие пользователи решили ошибку загрузки в Uplay, изменив скорость скачивания, выполните следующие действия:
Если Uplay по-прежнему не удалось начать загрузку, не отчаивайтесь, решение ошибки найдется дальше в статье.
Пути установки программы
Вновь откройте настройки Uplay и перейдите в раздел загрузок. Откроется следующее меню.
К сведенью
В папке C:/Program Files (x86)/Ubisoft/Ubisoft Game Launcher/cache/installers/ хранятся файлы для установки игр, купленные в магазине Uplay, и зря занимают пространство на жестком диске. Переустановка игр требуется нечасто, а скачать установочники заново легко и быстро, удалите установочные файлы нажав на соответствующую кнопку, либо перейдите в папку и удалите ненужные файлы вручную.
Изменение настроек подключения
Видео ниже содержит подробную пошаговую инструкцию, исчерпывающе отвечающую на вопрос как создать VPN соединение.
Проверка файла HOSTS
Частой причиной проблем с соединением Uplay является измененный файл HOSTS. При установке пиратских версии игр Ubisoft, кряк вносит дополнительный код в файл HOSTS, блокируя доступ к серверам компании.
Загвоздка с hosts заключается в том, что для его правки требуется текстовое приложение, запущенное с правами администратора, например, стандартный Блокнот Windows.
Ошибка при обновлении игры
Пользователям, столкнувшимся с ошибкой: «Пожалуйста, проверьте соединение с интернет, а также свободное место на жестком диске и попробуйте снова», требуется проверить файлы на целостность.
Если в результате проверки были найдены и исправлены битые файлы, ошибка в Uplay о начале загрузке перестанет беспокоить.
Общие рекомендации
Когда Юплей не может начать загрузку необходимо обратить внимание на брандмауэр или антивирус, установленный на компьютере. Проверить, не блокирует ли файервол подключение программы к сети и обязательно произвести обновление. Антивирус обновляется через панель программы, либо зайдя на сайт поставщика программного обеспечения. Встроенный брандмауэр обновляется через центр обновлений Windows. Также попробуйте добавить приложение в список исключений, открыв доступ к Юплей.
Также иногда Uplay не может начать загрузку из-за некоторых программ, запущенных в фоновом режиме. Найти конфликтующее приложение возможно следующим способом. В строку поиска, вызванную через Пуск вбивается команда MSCONFIG, вызывающая конфигурацию системы. В окне конфигурации перейдите на вкладку автозагрузки и снимите галочки со всех приложений, отменив автоматический запуск. Проверьте работоспособность Юплей, а затем включайте программы по очереди, таким образом, найдя конфликт.
Редким и радикальным случаем не работы загрузок Юплей является блокировка на стороне провайдера интернет-услуг. Придется прибегнуть к помощи технической поддержки, изложив подробнейшим образом суть неисправности и упомянуть все возникшие проблемы.
Uplay не удалось синхронизировать достижения – как исправить?
Ошибка клиента Uplay появляется по разным причинам. Иногда его блокирует антивирус, в самой игре есть поврежденные файлы или же проблемы с Hosts записями. Такое происходит как на телефоне, так и на компьютере. Во время запуска на экране появится сообщение, что не получилось синхронизировать данные. И это не только в какой-то конкретной игре, а в разных.
Решить проблему можно 4 способами. Но перед этим нужно проверить, обновили ли вы Uplay и работает ли сервис. Если с этим нет проблем, то можно приступать к другим действиям.
Способом №1 – повторно войти в свой кабинет
Иногда бывают проблемы со связью и в этом случае нужно переключиться в автономный режим, а потом вернуться в онлайн. Для этого есть несколько действий:
Способ №2 – Закрыть программы, которые работают через Uplay
Иногда программа начинает глючить только из-за того, что много процессов работает одновременно. Их нужно закрыть, перезагрузить программу и открыть снова только нужное. Сделать это можно в такой последовательности:
Способ №3 – Открыть доступ Uplay через антивирус
Иногда антивирус блокирует систему. В этом случае выбрав отключение антивируса, вы сильно рискуете, но возможность использовать компьютер увеличивается. Для этого нужно сделать:
Способ №4 Почистить Hosts файлы
В Hosts файлах хранятся данные про IP адрес владельца компьютера. И если проблемы с Uplay, то это возможно из-за сохраненных файлов. Чтобы убрать это сделайте:
Профессиональный автор, веду свой канал в Яндекс. Дзен. Увлекаюсь программированием, разработкой сайтов и информационными технологиями
Источники:
Https://getuplay. ru/ne-zagruzhayutsya-igry/
Https://atki. ru/uplay-ne-udalos-sinhronizirovat-dostizheniya-kak-ispravit/
by Teodor Nechita
Eager to help those in need, Teodor writes articles daily on subjects regarding Windows, Xbox, and all things tech-related. When not working, you may usually find him either… read more
Updated on July 31, 2021
XINSTALL BY CLICKING THE DOWNLOAD FILE
This software will keep your drivers up and running, thus keeping you safe from common computer errors and hardware failure. Check all your drivers now in 3 easy steps:
- Download DriverFix (verified download file).
- Click Start Scan to find all problematic drivers.
- Click Update Drivers to get new versions and avoid system malfunctionings.
- DriverFix has been downloaded by 0 readers this month.
Ubisoft is well-known for the great games it dishes out every year.
In fact, things are going so well for Ubisoft that they figured they could create their own game distribution platform.
That’s the story of how the Uplay client came into existence, and this article will tell you how to fix some of the most common error you might meet while using it.
Fix common Uplay error messages
1. Errors 17008, 17012, 17013 and 17014
1.1 Run Uplay with administrator rights
- Right-click he Uplay
- Select Run as Administrator

1.2 Install a fresh copy of Uplay
- Press Windows + R
- Type in control appwiz.cpl to open the Programs and features window
- Look for Uplay
- Right-click it and select Uninstall
- Once it is done, go back to Ubisoft’s website and download it again.

2. Error 17011
- Check to see if you have sufficient disk space by:
- Pressing Start
- Type in This PC and click it
- Right-click the partition where you want to download your game
- Select Properties
- Make sure to you have sufficient disk space for your game.
If that is not the issue, try running Uplay with administrator rights

3. Errors 17002 and 17009
You need to check and see whether the account of the game you want to launch is linked to your Ubisoft account,
There are Ubisoft games out there that can also be bought through Steam, so be sure you have the two accounts linked.
Also make sure you are logged with the right account credentials, and that the game you are playing is not an expired Demo.

- RELATED: Why are there so many Uplay and Steam compatibility issues?
4. Errors 17006 and 17017
These are generally network-related issues, and can be fixed by doing one of the following:
- Reset your network hardware
- Make sure that no software running on your PC is affecting your ability to connect with Uplay
- Port forwarding, and these are the ports you need for Uplay PC:
TCP: 443, 14000
- Rule out that an outdated configuration blocks our connection.
- Obtain an up to date IP address of the webservice you want to connect to.
- Check for other factors that may limit your ability to connect.
5. Erros 17005 and 17016
No exact cause is known for this error, but if you do encounter them, the Ubisoft support staff recommends that you contact them immediately and share with them these three log files:
- DXDIAG
- MSINFO
- UPLAY PC LOGS
6. Any other Uplay error that might occur
If any other error message might appear to you, try one of the solutions listed above, most importantly:
- Running Uplay with administrator rights
- Troubleshooting your network connectivity
- Install a fresh copy of Uplay
7. Use a reliable VPN service
Using a third-party VPN service to access Uplay can prevent many of the above-mentioned errors.
This type of program has customizable privacy settings and allows you to access the desired content from multiple servers located in different parts of the world. In this way, you’ll be able to use the platform with ease and enjoy long gaming sessions with no bandwidth throttling or lag.
⇒ Get PIA
If you have new information as to how to fix any of the errors listed above, please let us know in the Comments section below.
Newsletter
Ubisoft известна своими отличными играми, которые она готовит каждый год.
На самом деле, у Ubisoft дела идут так хорошо, что они могут создать собственную платформу для распространения игр.
Это история о том, как появился клиент Uplay, и эта статья расскажет вам, как исправить некоторые из наиболее распространенных ошибок, которые могут возникнуть при его использовании.
Исправить распространенные сообщения об ошибках Uplay
1. Ошибки 17008, 17012, 17013 и 17014
1.1 Запустите Uplay с правами администратора
- Щелкните правой кнопкой мыши он Uplay
- Выберите « Запуск от имени администратора».

1.2 Установите свежую копию Uplay
- Нажмите Windows + R
- Введите control appwiz.cpl, чтобы открыть окно « Программы и компоненты».
- Ищите Uplay
- Щелкните правой кнопкой мыши и выберите « Удалить».
- Как только это будет сделано, вернитесь на сайт Ubisoft и загрузите его снова.

2. Ошибка 17011
- Проверьте, достаточно ли у вас места на диске:
- Нажатие Старт
- Введите этот компьютер и нажмите на него
- Щелкните правой кнопкой мыши раздел, в который вы хотите загрузить свою игру.
- Выберите Свойства
- Убедитесь, что у вас достаточно места на диске для вашей игры.
Если это не проблема, попробуйте запустить Uplay с правами администратора.

3. Ошибки 17002 и 17009
Вам нужно проверить и посмотреть, связана ли учетная запись игры, которую вы хотите запустить, с вашей учетной записью Ubisoft,
Существуют игры Ubisoft, которые также можно купить через Steam , поэтому убедитесь, что у вас есть две связанные учетные записи.
Также убедитесь, что вы вошли в систему с правильными учетными данными и что игра, в которую вы играете, не является демоверсией с истекшим сроком действия.

- СВЯЗАННЫЙ: Почему так много проблем совместимости с Uplay и Steam?
4. Ошибки 17006 и 17017
Обычно это проблемы, связанные с сетью, и их можно устранить, выполнив одно из следующих действий:
- Сбросить ваше сетевое оборудование
- Убедитесь, что никакое программное обеспечение на вашем компьютере не влияет на вашу способность подключаться к Uplay
- Переадресация портов, и эти порты вам нужны для ПК Uplay:
TCP: 443, 14000
- Исключите, что устаревшая конфигурация блокирует наше соединение.
- Получите актуальный IP-адрес веб-службы, к которой вы хотите подключиться.
- Проверьте другие факторы, которые могут ограничить вашу способность подключаться.
5. Erros 17005 и 17016
Точная причина этой ошибки неизвестна, но если вы столкнулись с ними, персонал службы поддержки Ubisoft рекомендует немедленно связаться с ними и поделиться с ними этими тремя файлами журнала:
- DXDIAG
- MSInfo
- UPLAY ПК ЛОГИ
6. Любая другая ошибка Uplay, которая может произойти
Если вам может показаться какое-либо другое сообщение об ошибке, попробуйте одно из решений, перечисленных выше, наиболее важно:
- Запуск Uplay с правами администратора
- Устранение неполадок подключения к сети
- Установите свежую копию Uplay
Если у вас есть новая информация о том, как исправить любую из ошибок, перечисленных выше, сообщите нам об этом в разделе «Комментарии» ниже.
Posted byu/[deleted]4 years ago
I FINALLY MANAGED TO FIX IT. And it was so simple
If you are having this issue while trying to download games off Uplay
-
Go to Internet Properties
2)Click on Connections Tab
3) Click on LAN Settings
4) Uncheck LAN proxy settings
level 1
I also had this issue with error 17017 and 17006. I have a pfSense router and I have Snort IPS running. Snort was alerting on «(http_inspect) HTTP RESPONSE HAS UTF CHARSET WHICH FAILED TO NORMALIZE» and blocking traffic to the UPLAY servers. Try turning Snort off or making an exception for Uplay servers.
level 2
Thanks for pointing this out, I was getting error 17006 consistently trying to install Anno 1800 and this fixed it.
level 2
Thank you also. I forgot to check snort.
Кто сталкивался с этой ошибкой при попытке скачать игру? Можно ли как-то решить?
UPD:
Дело оказалось в моём случае в анти-вирусе Dr.Web. Отключение его компонентов эффекта не давало. Пока я его полностью не удалил и не перезагрузил ПК. Только в этом случае началась загрузка игры.
Мэйби, поможет кому.

aka_sektor
Столкнулся с такой же проблемой при попытке установки Division. Да, проблема оказалась в блокировании трафика антивирусом dr.web Удалять антивирус не обязательно для решения проблемы. Достаточно добавить в исключение процесс лаунчера.
Скрины
- пожаловаться
- скопировать ссылку
Here we can see, “This Is How We Fix the Most Common Uplay Errors on Pc”
Ubisoft is well-known for the high-quality games it releases each year.
In fact, Ubisoft is doing so well that it decided to launch its own game distribution platform.
That’s how the Uplay client came to be, and in this post, you’ll learn how to fix some of the most typical errors you’ll encounter while using it.
Fix common Uplay error messages
1. Errors 17008, 17012, 17013 and 17014
1.1 Run Uplay with administrator rights
-
- Uplay Select can be accessed by right-clicking it.
- Run the program as an administrator
1.2 Install a fresh copy of Uplay
-
- To launch the Programs and Features window, use Windows + R and type control appwiz.cpl.
- Locate Uplay and right-click it to uninstall it.
- Return to Ubisoft’s website and re-download it once it’s finished.
2. Error 17011
-
- To see if you have enough disk space, press Start Type in This PC and then click it.
- Right-click the sector where you wish to save your game and select “Save Target As…”
- Choose Properties
- Make sure you have enough space on your hard drive for your game.
If it doesn’t work, try launching Uplay as an administrator.
3. Errors 17002 and 17009
Check to determine if the game account you want to launch is linked to your Ubisoft account.
Several Ubisoft titles may also be purchased on Steam, so make sure the two accounts are linked.
Also, make sure you’re using the correct account credentials and that the game you’re playing isn’t a demo that has expired.
4. Errors 17006 and 17017
These are usually network-related difficulties that can be resolved by one of the following methods:
-
- Your network hardware should be reset.
- Check to see if any software on your PC is interfering with your ability to connect via Uplay
- Port forwarding, and these are the ports you’ll need for Uplay PC: TCP: 443, 14000
- Check to see if an out-of-date configuration is blocking our connection.
- Obtain the most recent IP address of the web services to which you wish to connect.
- Look for different things that might interfere with your ability to connect.
5. Erros 17005 and 17016
Although the exact reason for this error is unknown, Ubisoft recommends that you contact them as soon as possible and share the following three log files with them:
-
- DXDIAG
- MSINFO
- UPLAY PC LOGS
6. Any other Uplay error that might occur
If you receive any other error messages, try one of the options indicated above, most importantly:
-
- Using Uplay with administrative privileges
- Identifying and resolving network connectivity issues
- Install Uplay 7 from scratch.
7. Use a reliable VPN service
Many of the problems mentioned above can be avoided using a third-party VPN service to access Uplay.
This tool allows you to customize your privacy settings and view your selected content from many servers worldwide. You’ll be able to use the platform easily and enjoy long gaming sessions without experiencing bandwidth throttling or slowdown.
Conclusion
I hope you found this guide useful. If you’ve got any questions or comments, don’t hesitate to use the shape below.
User Questions
1. What should I do if I get an uplay installation error?
Problems with the installation folder – Uplay may have trouble installing the game in your chosen location. This can be fixed by putting the game in a separate directory or renaming and renaming the folder to force Uplay to re-scan it!
2. What should I do if I get a Ubisoft Online Service error?
When attempting to use the online services, this error message indicates a problem with your Ubisoft account’s authentication. If you’re playing on a console, try disconnecting and reconnecting your console account. If not, resetting your Ubisoft account password should cure the problem.
3. What is the procedure for reinstalling Uplay?
To install Ubisoft Connect PC, follow these steps. Install the most recent version of Ubisoft Connect PC on your computer. With administrator access, run the installer file you downloaded. To finish the installation, follow the on-screen directions.
4. I Have A Working fix for ubisoft connect not letting you login on
I Have A Working fix for ubisoft connect not letting you login on windows 10 from ubisoft
5. Uplay has detected an unrecoverable error and must shutdown
Uplay has detected an unrecoverable error and must shutdown from uplay
Uplay — это служба цифровой дистрибуции, управления цифровыми правами, мультиплеера и связи, разработанная Massive Entertainment для того, чтобы попробовать и использовать одно приложение для управления своими достижениями, которое можно перенести в другие игры. Сервис предоставляется на различных платформах и используется в основном играми Ubisoft.
После того, как пользователи попробовали и запустили одну из игр, которые они загрузили и установили на свой компьютер, они получили сообщение об ошибке «Uplay обнаружил неисправимую ошибку и должен завершить работу», которая может быть вызвана различными причинами, но все они могут быть решено с помощью решений, которые мы подготовили ниже.
Причины «Uplay обнаружила неисправимую ошибку и должна завершить работу» Ошибка?
Наиболее распространенной причиной этой проблемы является новое обновление, выпущенное для службы Uplay, оставляющее старые версии без поддержки. Настоящая проблема возникает из-за того, что клиент Uplay не может обновляться автоматически.
100% РЕШЕНИЕ ОШИБКИ UPLAY 17017
Другие причины включают слишком строгие параметры безопасности, такие как брандмауэр, установленный на вашем компьютере. Одной из самых популярных причин был определенно поврежденный файл hosts, который мог быть изменен пользователем или обновлением Windows.
Решение 1. Обновите Uplay
Обычно это явный признак того, что клиент Uplay устарел и компания Ubisoft, вероятно, выпустила новую версию. Однако возникает другая проблема, поскольку клиент не может быть обновлен (поскольку его нельзя открыть), и вам придется выполнить процесс обновления вручную; удалив текущую версию клиента и установив новую.
- Прежде всего, убедитесь, что вы вошли в систему с учетной записью администратора, поскольку вы не сможете удалить программы, используя любые другие права учетной записи.
- Не беспокойтесь о потере своих достижений или любых других данных, связанных с Uplay, так как эти данные связаны исключительно с вашей учетной записью Uplay, а не с установкой на вашем компьютере.
- Нажмите на меню «Пуск» и откройте панель управления, выполнив поиск. Если вы используете Windows 10 в качестве выбранной операционной системы, вы можете нажать на значок шестеренки, чтобы открыть приложение «Настройки».
- На панели управления переключите параметр «Вид как» на категорию в правом верхнем углу и нажмите «Удалить программу» в разделе «Программы».
- Если вы используете приложение «Настройки», нажав «Приложения», вы сразу же откроете список всех установленных программ на вашем ПК.
- Найдите запись Uplay в списке и щелкните по ней один раз. Нажмите кнопку «Удалить» над списком и подтвердите все диалоговые окна, которые могут появиться. Следуйте инструкциям на экране, чтобы удалить Uplay и перезагрузить компьютер после этого.
- Перейдите в папку, где вы установили Uplay в первую очередь. По умолчанию это должно быть C >> Program Files или C >> Program Files (x86). Найдите папку Uplay, расположенную в этих папках, и удалите все файлы, с которыми вы можете столкнуться, щелкнув по ним правой кнопкой мыши и выбрав «Удалить» в контекстном меню.
Перейдите по этой ссылке и нажмите кнопку «Загрузить Uplay для ПК», чтобы загрузить последнюю версию клиента Uplay. Дважды щелкните загруженный файл в папке «Загрузки», чтобы начать процесс загрузки и установки, и следуйте инструкциям на экране, чтобы правильно установить этот инструмент.
Перезапустите игру и проверьте, отображается ли сообщение «Uplay обнаружила неисправимую ошибку и должна быть закрыта» при запуске проблемной игры Ubisoft.
Решение 2. Измените способ подключения к Интернету
Иногда вам нужно будет подключиться к более надежному источнику интернет-соединения, чтобы запустить сервис обновления Uplay. Иногда, когда беспроводное соединение на вашем компьютере не такое сильное, оно отображает ошибку «Uplay обнаружила неисправимую ошибку и должна завершить работу», поэтому попробуйте переключиться на Ethernet, чтобы в первый раз правильно запустить Uplay.
Если вы хотите избавиться от этой проблемы, убедитесь, что вы делаете следующее:
- Если вы используете беспроводное соединение через маршрутизатор, убедитесь, что вы нашли или приобрели кабель Ethernet. Если вы не уверены, как это выглядит, проверьте изображение ниже или просто спросите продавца, если у вас его нет в вашем доме.
- Подключите один конец кабеля к вашему ПК или ноутбуку, а другой конец — к модему, который вы использовали для подключения к Интернету, если вы можете его найти. Другой способ — подключить кабель Ethernet непосредственно к маршрутизатору, если вы не можете найти модем или просто не используете его.
- Попробуйте запустить проблемную игру Ubisoft, чтобы увидеть, будет ли Uplay теперь запускаться правильно.
Решение 3. Сброс файла вашего хоста
Если вы пытались решить другие проблемы на вашем компьютере, помимо этой, вы, возможно, отредактировали файл hosts, расположенный глубоко в папке System32 в различных подпапках. Файл Hosts, используется для сопоставления имен хостов с IP-адресами. Если по какой-либо причине вы обнаружите, что ваш файл Hosts был скомпрометирован, или если вы начинаете испытывать эту проблему с Uplay, вы можете сбросить файл Hosts обратно по умолчанию, выполнив следующие действия.
- Перейдите в папку C >> Windows >> System32 >> Драйверы >> и т. Д., Перейдя к нему после открытия проводника. Сначала нажмите «Этот компьютер» или «Мой компьютер» на левой боковой панели, чтобы найти и открыть локальный диск C.
- Если вы не видите папку Windows, вам может потребоваться включить опцию, которая позволяет вам видеть скрытые файлы и папки. Перейдите на вкладку «Вид» в верхнем меню проводника и установите флажок «Скрытые элементы» в разделе «Показать / скрыть». File Explorer покажет скрытые файлы и запомнит эти настройки, пока вы не измените их снова.
- Найдите файл hosts в папке Etc, щелкните его правой кнопкой мыши, выберите «Свойства», а затем перейдите на вкладку «Безопасность». Нажмите кнопку Дополнительно. Откроется окно «Дополнительные параметры безопасности». Здесь вам нужно сменить владельца ключа.
- Нажмите на ссылку «Изменить» рядом с меткой «Владелец:». Откроется окно «Выбрать пользователя или группу».
- Выберите учетную запись пользователя с помощью кнопки «Дополнительно» или просто введите свою учетную запись в поле с надписью «Введите имя объекта для выбора» и нажмите «ОК». Добавьте свою учетную запись пользователя и учетную запись TrustedInstaller на всякий случай.
- При желании, чтобы изменить владельца всех подпапок и файлов внутри папки, установите флажок «Заменить владельца на подконтейнерах и объектах» в окне «Дополнительные параметры безопасности». Нажмите кнопку ОК, чтобы изменить владельца.
- Получив право собственности на файл hosts, щелкните его правой кнопкой мыши и выберите пункт «Переименовать» в контекстном меню. Измените его имя на hosts.old и примените изменения.
Теперь пришло время создать новый файл hosts в той же папке, но с использованием шаблона, который мы вам предоставим. Это более легкая часть этого решения, и теперь проблема почти решена, поскольку создать файл довольно просто.
- Откройте Блокнот, выполнив его поиск, нажав кнопку меню «Пуск» или панель поиска рядом с ним. Вы также можете использовать комбинацию клавиш Windows + R и ввести «notepad.exe» в поле «Выполнить», чтобы открыть Блокнот.
- Оставьте файл пустым и выберите опцию «Файл» в верхнем меню в левой верхней части окна «Блокнот». Выберите Сохранить как из раскрывающегося списка и перейдите к C >> Windows >> System32 >> Drivers >> Etc папку с помощью проводника.
- Под опцией «Сохранить как тип» сохраните его как текстовый документ и установите для параметра «Имя файла» значение «hosts» без кавычек.
- Нажмите OK, чтобы сохранить файл в той же папке, где находился старый файл hosts, и перезагрузите компьютер, чтобы сохранить изменения и проверить, не появляется ли та же проблема на вашем компьютере.
Решение 4. Полностью отключите брандмауэры
Инструменты брандмауэра являются одной из наиболее важных частей всей вашей безопасности, поскольку они препятствуют свободному подключению программ к Интернету, так как каждая программа должна быть пропущена, прежде чем она сможет просто подключиться к сети и делать все, что пожелает.
Тем не менее, похоже, что отключение брандмауэров на некоторое время фактически решило проблему, после чего Uplay продолжил открываться, и ошибка перестала появляться даже после того, как брандмауэр был снова включен. Чтобы гарантировать это, вы также должны сделать исключение для Uplay в брандмауэре. Приведенные ниже шаги относятся к брандмауэру Windows, который встроен в каждый компьютер с Windows.
- Откройте панель управления, выполнив поиск ее записи в кнопке «Пуск» или щелкнув увеличительное стекло «Поиск» или круглую кнопку «Кортана» в левой части панели задач.
- После открытия панели управления измените вид на Большие или Маленькие значки и перейдите к его нижней части, чтобы найти параметр брандмауэра Windows.
- Нажмите «Брандмауэр Windows» и выберите параметр «Разрешить и приложение или функцию через брандмауэр Windows» в списке параметров слева. Список приложений должен открыться. Найдите запись Uplay в списке и установите флажки рядом с частными и общедоступными сетями.
- Нажмите кнопку ОК и перезагрузите компьютер, прежде чем перезапустить проблемную игру и проверить, будет ли она теперь работать без отображения сообщения об ошибке «Uplay обнаружил неисправимую ошибку и должен завершить работу».
Источник: helpexe.ru
Так мы исправляем самые распространенные ошибки Uplay на ПК
Ubisoft известна своими отличными играми, которые она готовит каждый год.
На самом деле, у Ubisoft дела идут так хорошо, что они могут создать собственную платформу для распространения игр.
Это история о том, как появился клиент Uplay, и эта статья расскажет вам, как исправить некоторые из наиболее распространенных ошибок, которые могут возникнуть при его использовании.
Исправить распространенные сообщения об ошибках Uplay
1. Ошибки 17008, 17012, 17013 и 17014
Из статьи пользователи узнают почему не загружаются игры в Uplay и все работающие способы по устранению ошибок загрузки.
Об ошибке
Uplay — известный цифровой сервис, разработанный и выпущенный компанией Ubisoft в 2009. Uplay позволяет приобретать электронные копии игр, выступает в качестве системы защиты, дает возможность играть по сети, и оснащен поддержкой системы достижений, проще говоря является аналогом Steam.
Кроме достоинств, у платформы куча недостатков, проявляющихся различными техническими неполадками. Частая проблема, появляющаяся у многих пользователей — ошибка программы Uplay, не удалось начать загрузку игры.
Возможные причины и пути решения
Многие пользователи решили ошибку загрузки в Uplay, изменив скорость скачивания, выполните следующие действия:
Если Uplay по-прежнему не удалось начать загрузку, не отчаивайтесь, решение ошибки найдется дальше в статье.
Пути установки программы
Вновь откройте настройки Uplay и перейдите в раздел загрузок. Откроется следующее меню.
К сведенью
В папке C:/Program Files (x86)/Ubisoft/Ubisoft Game Launcher/cache/installers/ хранятся файлы для установки игр, купленные в магазине Uplay, и зря занимают пространство на жестком диске. Переустановка игр требуется нечасто, а скачать установочники заново легко и быстро, удалите установочные файлы нажав на соответствующую кнопку, либо перейдите в папку и удалите ненужные файлы вручную.
Изменение настроек подключения
Видео ниже содержит подробную пошаговую инструкцию, исчерпывающе отвечающую на вопрос как создать VPN соединение.
Проверка файла HOSTS
Частой причиной проблем с соединением Uplay является измененный файл HOSTS. При установке пиратских версии игр Ubisoft, кряк вносит дополнительный код в файл HOSTS, блокируя доступ к серверам компании.
Загвоздка с hosts заключается в том, что для его правки требуется текстовое приложение, запущенное с правами администратора, например, стандартный Блокнот Windows.
Ошибка при обновлении игры
Пользователям, столкнувшимся с ошибкой: «Пожалуйста, проверьте соединение с интернет, а также свободное место на жестком диске и попробуйте снова», требуется проверить файлы на целостность.
Если в результате проверки были найдены и исправлены битые файлы, ошибка в Uplay о начале загрузке перестанет беспокоить.
Общие рекомендации
Когда Юплей не может начать загрузку необходимо обратить внимание на брандмауэр или антивирус, установленный на компьютере. Проверить, не блокирует ли файервол подключение программы к сети и обязательно произвести обновление. Антивирус обновляется через панель программы, либо зайдя на сайт поставщика программного обеспечения. Встроенный брандмауэр обновляется через центр обновлений Windows. Также попробуйте добавить приложение в список исключений, открыв доступ к Юплей.
Также иногда Uplay не может начать загрузку из-за некоторых программ, запущенных в фоновом режиме. Найти конфликтующее приложение возможно следующим способом. В строку поиска, вызванную через Пуск вбивается команда MSCONFIG, вызывающая конфигурацию системы. В окне конфигурации перейдите на вкладку автозагрузки и снимите галочки со всех приложений, отменив автоматический запуск. Проверьте работоспособность Юплей, а затем включайте программы по очереди, таким образом, найдя конфликт.
Редким и радикальным случаем не работы загрузок Юплей является блокировка на стороне провайдера интернет-услуг. Придется прибегнуть к помощи технической поддержки, изложив подробнейшим образом суть неисправности и упомянуть все возникшие проблемы.
This is how we fix the most common Uplay errors on PC
Ubisoft is well-known for the great games it dishes out every year.
In fact, things are going so well for Ubisoft that they figured they could create their own game distribution platform.
That’s the story of how the Uplay client came into existence, and this article will tell you how to fix some of the most common error you might meet while using it.
Fix common Uplay error messages
1. Errors 17008, 17012, 17013 and 17014
1.1 Run Uplay with administrator rights
1.2 Install a fresh copy of Uplay
2. Error 17011
If that is not the issue, try running Uplay with administrator rights
3. Errors 17002 and 17009
You need to check and see whether the account of the game you want to launch is linked to your Ubisoft account,
There are Ubisoft games out there that can also be bought through Steam, so be sure you have the two accounts linked.
Also make sure you are logged with the right account credentials, and that the game you are playing is not an expired Demo.
4. Errors 17006 and 17017
These are generally network-related issues, and can be fixed by doing one of the following:
TCP: 443, 14000
5. Erros 17005 and 17016
No exact cause is known for this error, but if you do encounter them, the Ubisoft support staff recommends that you contact them immediately and share with them these three log files:
6. Any other Uplay error that might occur
If any other error message might appear to you, try one of the solutions listed above, most importantly:
7. Use a reliable VPN service
Using a third-party VPN service to access Uplay can prevent many of the above-mentioned errors.
This type of program has customizable privacy settings and allows you to access the desired content from multiple servers located in different parts of the world. In this way, you’ll be able to use the platform with ease and enjoy long gaming sessions with no bandwidth throttling or lag.
⇒ Get PIA
If you have new information as to how to fix any of the errors listed above, please let us know in the Comments section below.
Источник: kodyoshibokk.ru
Так мы исправляем самые распространенные ошибки Uplay на ПК
Так мы исправляем самые распространенные ошибки Uplay на ПК.
Ubisoft известна своими отличными играми, которые она готовит каждый год.
На самом деле, у Ubisoft дела идут так хорошо, что они могут создать собственную платформу для распространения игр.
Это история о том, как появился клиент Uplay, и эта статья расскажет вам, как исправить некоторые из наиболее распространенных ошибок, которые могут возникнуть при его использовании.
Исправить распространенные сообщения об ошибках Uplay
1. Ошибки 17008, 17012, 17013 и 17014
1.1 Запустите Uplay с правами администратора
- Щелкните правой кнопкой мыши он Uplay
- Выберите « Запуск от имени администратора».
1.2 Установите свежую копию Uplay
- Нажмите Windows + R
- Введите control appwiz. cpl, чтобы открыть окно « Программы икомпоненты».
- Ищите Uplay
- Щелкните правой кнопкой мыши и выберите « Удалить».
- Как только это будет сделано, вернитесь на сайт Ubisoft и загрузите его снова.
2. Ошибка 17011
- Проверьте, достаточно ли у вас места на диске:
- Нажатие Старт
- Введите этот компьютер и нажмите на него
- Щелкните правой кнопкой мыши раздел, в который вы хотите загрузить свою игру.
- Выберите Свойства
- Убедитесь, что у вас достаточно места на диске для вашей игры.
Если это не проблема, попробуйте запустить Uplay с правами администратора.
3. Ошибки 17002 и 17009
Вам нужно проверить и посмотреть, связана ли учетная запись игры, которую вы хотите запустить, с вашей учетной записью Ubisoft,
Существуют игры Ubisoft, которые также можно купить через Steam , поэтому убедитесь, что у вас есть две связанные учетные записи.
Также убедитесь, что вы вошли в систему с правильными учетными данными и что игра, в которую вы играете, не является демоверсией с истекшим сроком действия.
4. Ошибки 17006 и 17017
Обычно это проблемы, связанные с сетью, и их можно устранить, выполнив одно из следующих действий:
- Сбросить ваше сетевое оборудование
- Убедитесь, что никакое программное обеспечение на вашем компьютере не влияет на вашу способность подключаться к Uplay
- Переадресация портов, и эти порты вам нужны для ПК Uplay:
TCP: 443, 14000
- Исключите, что устаревшая конфигурация блокирует наше соединение.
- Получите актуальный IP-адрес веб-службы, к которой вы хотите подключиться.
- Проверьте другие факторы, которые могут ограничить вашу способность подключаться.
5. Erros 17005 и 17016
Точная причина этой ошибки неизвестна, но если вы столкнулись с ними, персонал службы поддержки Ubisoft рекомендует немедленно связаться с ними и поделиться с ними этими тремя файлами журнала:
6. Любая другая ошибка Uplay, которая может произойти
Если вам может показаться какое-либо другое сообщение об ошибке, попробуйте одно из решений, перечисленных выше, наиболее важно:
- Запуск Uplay с правами администратора
- Устранение неполадок подключения к сети
- Установите свежую копию Uplay
Если у вас есть новая информация о том, как исправить любую из ошибок, перечисленных выше, сообщите нам об этом в разделе «Комментарии» ниже.
Uplay не удалось синхронизировать достижения – как исправить?
Ошибка клиента Uplay появляется по разным причинам. Иногда его блокирует антивирус, в самой игре есть поврежденные файлы или же проблемы с Hosts записями. Такое происходит как на телефоне, так и на компьютере. Во время запуска на экране появится сообщение, что не получилось синхронизировать данные. И это не только в какой-то конкретной игре, а в разных.
Решить проблему можно 4 способами. Но перед этим нужно проверить, обновили ли вы Uplay и работает ли сервис. Если с этим нет проблем, то можно приступать к другим действиям.
Способом №1 – повторно войти в свой кабинет
Иногда бывают проблемы со связью и в этом случае нужно переключиться в автономный режим, а потом вернуться в онлайн. Для этого есть несколько действий:
- Включить Uplay и зайти в меню, которое находится сверху слева;
- Выбрать Go offline и подождать, пока переключится в офлайн;
- Потом снова выбрать Go online. Возможно система попросит заново авторизироваться в личном кабинете.
Способ №2 – Закрыть программы, которые работают через Uplay
Иногда программа начинает глючить только из-за того, что много процессов работает одновременно. Их нужно закрыть, перезагрузить программу и открыть снова только нужное. Сделать это можно в такой последовательности:
- Нужно нажать на кнопку Виндовс и зайти в Диспетчер Задач;
- Выбрав Uplay нужно нажать «завершить задачу»;
- Через минуту можно запускать программу обратно и перезагрузить компьютер.
Способ №3 – Открыть доступ Uplay через антивирус
Иногда антивирус блокирует систему. В этом случае выбрав отключение антивируса, вы сильно рискуете, но возможность использовать компьютер увеличивается. Для этого нужно сделать:
- Закрыть все задачи Uplay;
- Отключить защиту на компьютере и в ней разрешить Uplay работать;
- Включить защиту.
Способ №4 Почистить Hosts файлы
В Hosts файлах хранятся данные про IP адрес владельца компьютера. И если проблемы с Uplay, то это возможно из-за сохраненных файлов. Чтобы убрать это сделайте:
- Закройте Uplay через диспетчер задач;
- Потом через проводник найдите C: Windows System32 drivers etc;
- Лучше сохранить старую копию файла и убрать туда, откуда его не удалят;
- Запустить блокнот от имен администратора;
- Через блокнот откройте файл, который находится C: Windows System32 drivers etc;
- Сделать все файлы текстовыми;
- Запустить файл Hosts;
- В этой файле нужно посмотреть, есть ли записи Uplay или нет. Если они там есть, то их нужно удалить, сохранить файл;
- Потом можно перезапустить программу.
Профессиональный автор, веду свой канал в Яндекс. Дзен. Увлекаюсь программированием, разработкой сайтов и информационными технологиями
Источник: kodyoshibok01.ru
Не удалось найти Uplay, убедитесь, что приложение установлено: что это такое?
Покупка игр и развлечений на дисках канула в прошлое. Теперь все приобретается в интернете, скачивается оттуда же и часто требует связи с сетью для запуска и работы. Диски теперь покупают только вместе с коллекционными изданиями, в дополнение к которым идут разные вкусности из игры, вроде значков, книжек или еще каких-то штук. Uplay одна из крупных интернет платформ, на которых разработчики выкладывают игры, а пользователь может купить и скачать их.
Однако, иногда при запуске игры выскакивает ошибка «Не удалось найти Uplay, убедитесь, что приложение установлено».
Повреждение файлов
Однозначных причин для возникновения такой ошибки не выявлено, однако найдено пару закономерностей, которые указывают на неё. Первое подозрение падает на повреждение файлов. Обычно бывают повреждены данные системы. Произойти это может из-за многих причин, но самыми частыми являются две: вирусы и неправильное завершение работы. Вирусы любят изменять или удалять системную информацию, чтобы как можно лучше скрываться и влиять на работу компьютера.
Неправильно завершение из-за пропажи электричества или по другой причине может застать систему на середине операции. После загрузки некоторые файлы могут оказаться повреждены. В этом случае нужно проверить свою систему антивирусом и провести проверку и восстановление системных файлов.
Антивирус и пиратское ПО
Второй распространенной причиной является блокировка связи лаунчера Uplay. Он не может связаться с серверами игры из-за чего и выдает такие ошибки. Первой причиной такого поведения может стать антивирус. Он легко может посчитать работу приложения подозрительной и заблокировать какие-то файлы или доступ к сети. В этом случае стоит попробовать добавить всю папку в исключения или отключить его вообще.
Второй причиной сбоев является пиратская копия виндовс. Для того, чтобы она не беспокоила своего пользователя постоянными напоминаниями и обновлениями, пираты блокируют часть возможностей системы и каналов связей. Это и может стать причиной появления ошибки. Здесь можно посоветовать только сменить систему на лицензионную.
В любом случае, если эти советы не помогли, то остается только обратится в официальную поддержку. В этом случае будьте готовы провести все эти действия еще раз, к тому же, возможно придется предоставить информацию о системе и конфигурации ПК.
Источник: list-name.ru
by Teodor Nechita
Eager to help those in need, Teodor writes articles daily on subjects regarding Windows, Xbox, and all things tech-related. When not working, you may usually find him either… read more
Updated on
by
Teodor Nechita
Eager to help those in need, Teodor writes articles daily on subjects regarding Windows, Xbox, and all things tech-related. When not working, you may usually find him either… read more
XINSTALL BY CLICKING THE DOWNLOAD FILE
Get rid of malfunctioning drivers on your PC
SPONSORED
Drivers can often become corrupt as they can interfere with malfunctioning system files, thus arriving to be installed but not running correctly. To keep your drivers running smoothly, your Windows OS must run even smoother. Get it in perfect shape by following the steps below:
- Download Fortect and install it on your PC.
- Start the tool’s scanning process to look for corrupt files that are the source of your problem
- Right-click on Start Repair so the tool can start the fixing algorithm
- Fortect has been downloaded by 0 readers this month, rated 4.4 on TrustPilot
Ubisoft is well-known for the great games it dishes out every year.
In fact, things are going so well for Ubisoft that they figured they could create their own game distribution platform.
That’s the story of how the Uplay client came into existence, and this article will tell you how to fix some of the most common error you might meet while using it.
Fix common Uplay error messages
1. Errors 17008, 17012, 17013 and 17014
1.1 Run Uplay with administrator rights
- Right-click he Uplay
- Select Run as Administrator

1.2 Install a fresh copy of Uplay
- Press Windows + R
- Type in control appwiz.cpl to open the Programs and features window
- Look for Uplay
- Right-click it and select Uninstall
- Once it is done, go back to Ubisoft’s website and download it again.

2. Error 17011
- Check to see if you have sufficient disk space by:
- Pressing Start
- Type in This PC and click it
- Right-click the partition where you want to download your game
- Select Properties
- Make sure to you have sufficient disk space for your game.
If that is not the issue, try running Uplay with administrator rights

3. Errors 17002 and 17009
You need to check and see whether the account of the game you want to launch is linked to your Ubisoft account,
There are Ubisoft games out there that can also be bought through Steam, so be sure you have the two accounts linked.
Also make sure you are logged with the right account credentials, and that the game you are playing is not an expired Demo.

- RELATED: Why are there so many Uplay and Steam compatibility issues?
4. Errors 17006 and 17017
These are generally network-related issues, and can be fixed by doing one of the following:
- Reset your network hardware
- Make sure that no software running on your PC is affecting your ability to connect with Uplay
- Port forwarding, and these are the ports you need for Uplay PC:
TCP: 443, 14000
- Rule out that an outdated configuration blocks our connection.
- Obtain an up to date IP address of the webservice you want to connect to.
- Check for other factors that may limit your ability to connect.
5. Erros 17005 and 17016
No exact cause is known for this error, but if you do encounter them, the Ubisoft support staff recommends that you contact them immediately and share with them these three log files:
- DXDIAG
- MSINFO
- UPLAY PC LOGS
6. Any other Uplay error that might occur
If any other error message might appear to you, try one of the solutions listed above, most importantly:
- Running Uplay with administrator rights
- Troubleshooting your network connectivity
- Install a fresh copy of Uplay
7. Use a reliable VPN service
Using a third-party VPN service to access Uplay can prevent many of the above-mentioned errors.
This type of program has customizable privacy settings and allows you to access the desired content from multiple servers located in different parts of the world. In this way, you’ll be able to use the platform with ease and enjoy long gaming sessions with no bandwidth throttling or lag.
⇒ Get PIA
If you have new information as to how to fix any of the errors listed above, please let us know in the Comments section below.