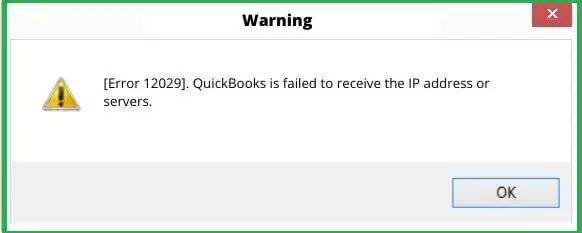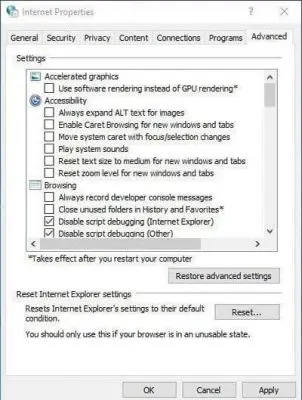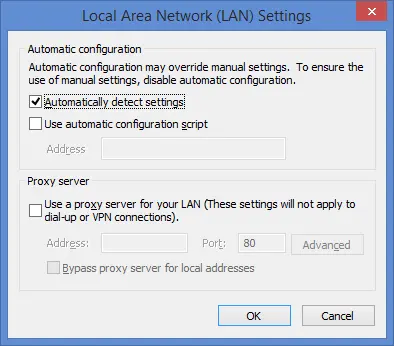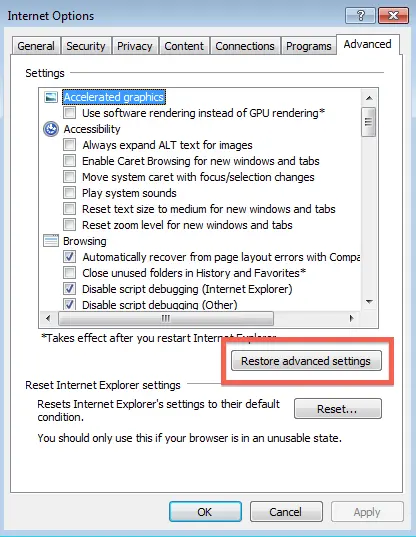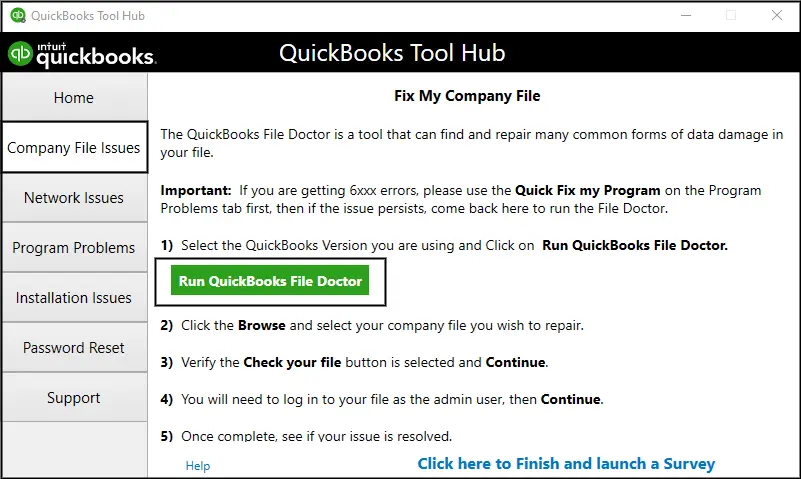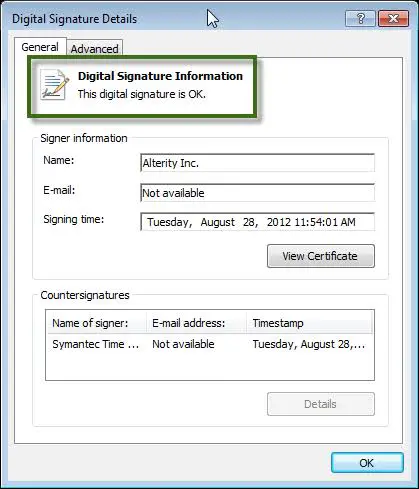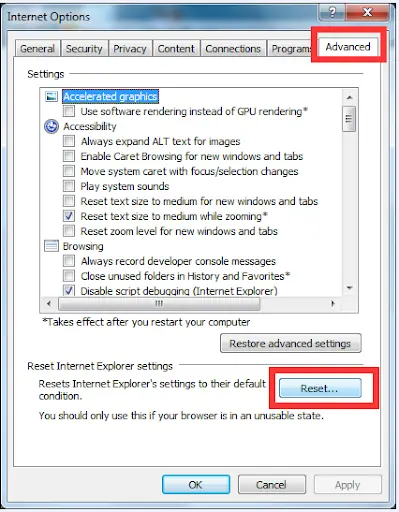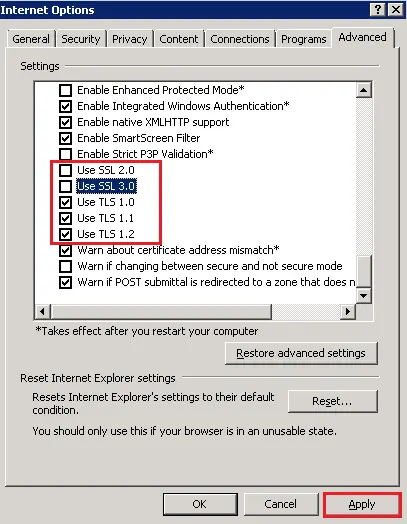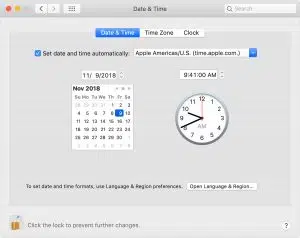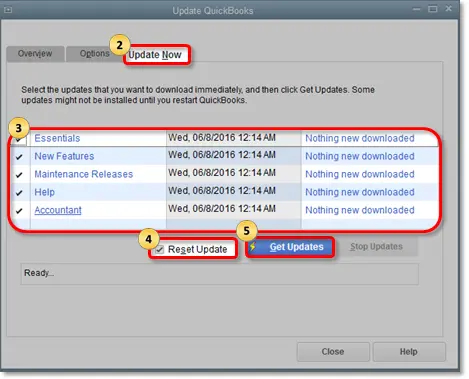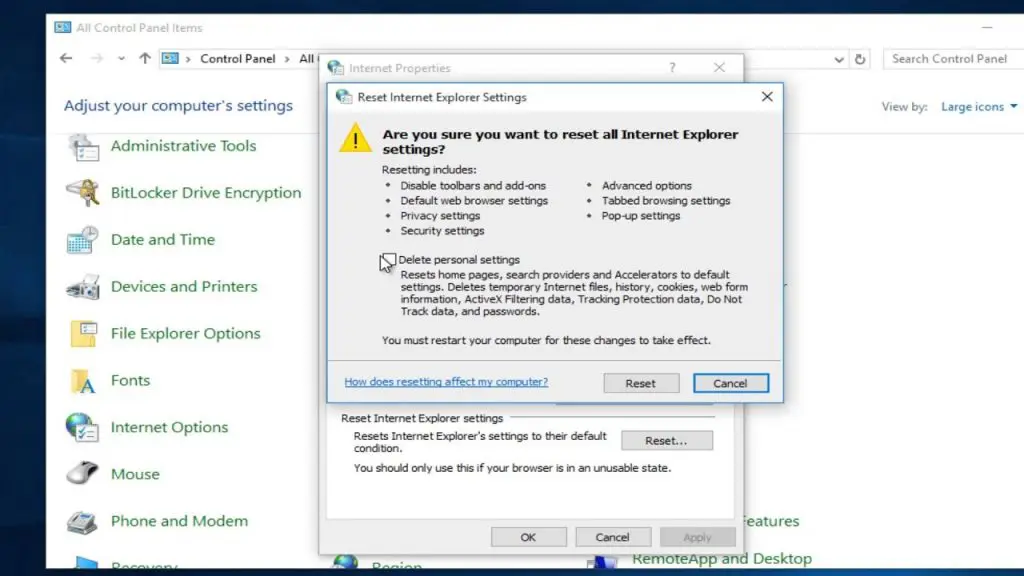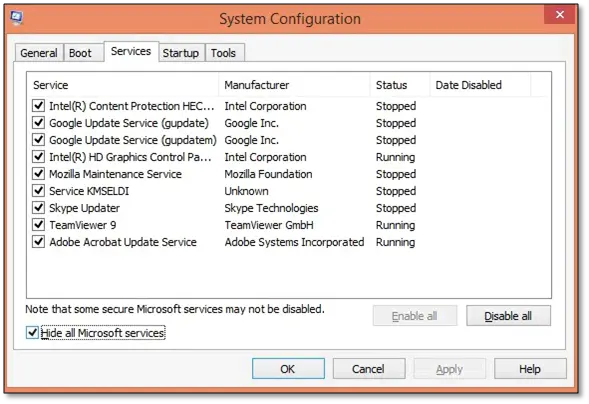Автор:
Robert Simon
Дата создания:
20 Июнь 2021
Дата обновления:
15 Сентябрь 2023
«Ошибка Windows 12029» (ошибка Windows 12029) — одно из наиболее распространенных предупреждающих сообщений, возникающих при попытке подключиться к веб-сайту или при использовании приложения Office. Предупреждение кажется срочным, однако поиск в Интернете его устранения приводит к противоречиям в советах, причинах и решениях. Некоторые сайты винят в этой ошибке троянов, вредоносное ПО и вирусы, а другие говорят, что проблема заключается в поврежденных файлах реестра. Корень проблемы, несомненно, можно найти, однако вероятность этого довольно мала, и поэтому вам следует рассматривать это как последнее средство. Существуют и другие, более управляемые решения, которые можно попробовать сначала вместо загрузки стороннего программного обеспечения, чтобы решить проблему, о которой вы даже не знаете, существует ли она.
Подключитесь к другому веб-сайту, используя тот же браузер или приложение, которое вызвало сообщение «Ошибка 12029». Если вы успешно получаете доступ с помощью того же программного обеспечения, это означает, что используемый веб-сервер был недоступен в то время. Иногда они выходят из строя при превышении максимального количества одновременных подключений. Все, что вы можете сделать, это подождать и повторить попытку позже.
Откройте окно командной строки, чтобы убедиться, что с адресами TCP / IP нет проблем. На рабочем столе нажмите «Пуск», затем «Выполнить». В поле введите «cmd». Затем введите «ipconfig / all», и появится список подключений. Проверьте значения IP-адреса, DHCP и DNS-сервера, что для каждого есть адрес, то есть число в следующем формате: 123.456.7.8 или какой-либо аналогичный вариант. Если это так, проблема не в IP-адресе, и вы можете перейти к третьему шагу. Однако, чтобы установить IP-адрес, DHCP или DNS-сервер, введите «ipconfig / release» в командной строке, а затем введите «ipconfig / refresh» для получения новых адресов. Если вы по-прежнему не можете их получить, обратитесь к своему интернет-провайдеру.
Откройте окно командной строки, чтобы убедиться, что у вас нет проблем с DNS-сервером. Нажмите «Пуск», затем «Выполнить» и введите в поле: «cmd». Затем введите «nslookup website.com», где website.com — это сайт, к которому вы пытались получить доступ, когда появилась ошибка 12029. Любой вывод nslookup, который показывает адреса в следующем формате, подойдет: 123.456.7.8, или какой-то аналогичный вариант. Продолжайте с четвертого шага. Однако, если в списке нет адресов, введите в командной строке «ipconfig / release», а затем «ipconfig / refresh», чтобы обновить адрес. Повторите попытку nslookup и, если проблемы не исчезнут, обратитесь к своему интернет-провайдеру.
Убедитесь, что брандмауэр не блокирует соединение с веб-сервером, к которому ваше приложение пытается получить доступ. На рабочем столе нажмите «Пуск», затем «Панель управления» и нажмите «Брандмауэр Windows». Выберите вкладку «Исключения» и прокрутите список вниз, пока не найдете имя программы, которую вы использовали, которая вызвала «ошибку 12029». Установите флажок, чтобы добавить программу. Если это не поможет решить проблему, перейдите к шагу 5.
Запускает полное сканирование на вирусы для обнаружения вредоносных программ и программу очистки реестра для восстановления поврежденных файлов. Эти решения являются последней линией защиты от сообщения «Ошибка 12029». Как видите, с помощью этих мер вы все еще можете продолжить решение проблем, упомянутых в начале. После запуска проверки на вирусы и очистки реестра перезагрузите компьютер.
|
Игорь Куваев Заглянувший Сообщений: 4 |
Здравствуйте уважаемые сотрудники фирмы Рарус! Подскажите решение следующих вопросов: 1. Как сделать так чтобы RarusFirstStartSetup.exe автоматически соглашался на синхронизацию в режиме администратора? Описание проблемы: 2. Подскажите для устранения ошибки синхонизации стоит ли обновить сервер защиты? 3. Возможно файл DLL УАТа старой версии? Если да то как получить новую? |
|
Добрый день! |
|
|
Игорь Куваев Заглянувший Сообщений: 4 |
Здравствуйте уважаемые сотрудники фирмы Рарус! Обновление сервера защиты не помогло решить проблему. Как и раньше каждый раз у пользователей при входе в Управление Автотранспортом появляется окно запуска компоненты RarusFirstStartSetup.exe. Подскажите способ устранить проблему. Изменено: Игорь Куваев — 17.04.2012 09:11:07 |
|
Добрый день. |
|
|
Игорь Куваев Заглянувший Сообщений: 4 |
Добрый день, Яна Подскажите пожалуйста, что именно еще надо обновить чтобы синхронизация проходила нормально? Пробывал даже у пользователей удалить каталог Protect и он заново закачался под админом при запуске НО Прикрепленные файлы |
|
Игорь Куваев Заглянувший Сообщений: 4 |
Уважаемые сотрудники фирмы Рарус, подскажите пожалуйста: 1. На что может повлиять отказ от синхронизации, пользователем. Т.к. сейчас они не имея административных прав отказываются от ========================================= 2.Есть ли способ сделать скрытую установку RarusFirstStartSetup.exe под правами администратора у пользоватей при входе в ПП? |
|
Игорь здравствуйте. |
|
|
Добрый день. Сервер защиты и управления оборудованием 1С-Рарус Имя компьютера IT4 (192.168.50.232) Имя файла Размер Версия Есть ли решение данной проблемы. |
|
|
Добрый день! |
|
|
#10
04.03.2015 17:04:43 Добрый день. |
|
|
#11
05.03.2015 15:54:14 Добрый день! |
|
|
#12
05.03.2015 16:32:57 Добрый день. |
|
|
Дмитрий Башкарев Посетитель Сообщений: 625 |
#13
06.03.2015 12:33:37 Добрый день! |
- 1 Программа Retail Declaration более не поддерживается.
- 2
- 3 Для работы с ЕГАИС рекомендуем использовать Контур.Маркет.
- 4
- 5
- 6 После нажатия кнопки Принять или Отклонить может возникать Ошибка 12029: Не удается установить связь с сервером.
Программа Retail Declaration более не поддерживается.
Для работы с ЕГАИС рекомендуем использовать Контур.Маркет.
После нажатия кнопки Принять или Отклонить может возникать Ошибка 12029: Не удается установить связь с сервером.
Для устранения ошибки выполните следующее:
- убедитесь, что в usb-порт компьютера вставлен носитель с сертификатом
- в настройках программы правильно указан FSRAR_ID декларанта
Для исправления FSRAR_ID декларанта выполните следующее:
Вы определились с выбором?
Перейти к оформлению заказа
Learn the possible ways to Resolve error 12029 when downloading payroll or QuickBooks Desktop updates:
Technical snags and glitches in QuickBooks can be quite annoying, and dealing with them might seem to be a humongous task. QuickBooks error code 12029 is one such update error. It is a network time-out error, which means the accounting software is not able to get an IP address, and the servers are connected through a weak connection. This error occurs when the backend servers are unable to revert to QuickBooks within the allotted time interval.
Another common scenario that triggers this error is when you try to update QuickBooks desktop or payroll. To get a better grip on this error, it is highly recommended to scroll through the article carefully. We understand that fixing errors isn’t a cakewalk, so you can get on a call with our technical expert using the support line, i.e., 1(800)761-1787. Our QuickBooks payroll experts and certified professionals are available round-the-clock to help you fix any accounting-related errors.
Also see: Resolve QuickBooks print not activated error code 20
A Gist of QuickBooks error message 12029
| Error code: | QuickBooks error code 12029 |
| Error description: | [Error 12029]. QuickBooks is failed to receive the IP address or servers. |
| Software: | QuickBooks |
| Quick Fix: | Update QuickBooks Software to the latest |
Causes that trigger the QuickBooks Error Code 12029
Now that we have explored the basic information regarding the QuickBooks error code 12029, it is now time to find out what leads to this error code. It should be noted that there are internal as well as external factors that might lead to this kind of error. Let us have a look at both of the causes one by one.
External causes
- The first external cause of Error code 12029 is downloading the QuickBooks payroll update.
- Your firewall or internet security obstructs QuickBooks from accessing the server.
- If the default browser is not Internet explorer.
- In case your internet plans expired.
- Incorrect SSL settings.
Internal causes
- QuickBooks software itself fails to connect to the internet.
- If there are other connection issues in QuickBooks.
- In case the server is blocked, then this error code may be triggered.
- QuickBooks update timeout can also be one of the common internal causes.
- Windows is not updated to the latest update/version.
Read this Also: How to Resolve QuickBooks Error Code 7149 (Runtime Error)?
Methods to rectify the QuickBooks error code 12029
You can try implementing the below-enumerated methods to successfully get rid of the QuickBooks error code 12029.
Method 1: Testing connectivity and settings
It should be noted that Internet Explorer is used by QuickBooks software to access the internet, which makes it important for you to set internet explorer as the default browser. So, you need to carry out the steps below:
- Initially, close the QuickBooks software and then open the Microsoft IE.
- After that, visit the Tools tab or press Alt Key.
- Next, open the Internet options and spot the Security tab.
- Look for the Globe symbol and then tap on the same in the Security tab window.
- Ascertain that the Security level is set to Medium-high.
- Now look for the Connections tab.
- If the dial-up node is not used, select the Never dial a connection. On the contrary, if you use the dial-up node, then choose the Correct internet service provider.
- Tap on OK and then proceed to the LAN settings.
- Look for the Automatically detect settings tab.
- Search for the Proxy server checkbox.
- Afterward, hit on OK and then move to the Advanced tab.
- Go for the Restore advanced settings.
- Pick TLS 1.2 and hit the OK button.
- End the process by closing internet explorer and rebooting the system.
- Download and run the TLS 1.2 utility.
- Find out whether the is set as the Default browser or not.
The point to be noted here is that if you are unable to access a secure website outside QuickBooks, then you might be needed to consult a computer or IT expert.
Method 2: Check the security settings of the Antivirus and Firewall
In case the above method fails to work, it is recommended to determine whether some security software is preventing the download process. This issue might occur due to the antivirus or the firewall settings. In certain instances, the security software blocks the software from connecting to the server. In such a case, it becomes necessary to check and fix the settings so that they can favor the payroll update process in QuickBooks. The steps involved in this process are as follows:
- Initially, Download the QuickBooks file doctor tool from the official Intuit website.
- Save it somewhere on the desktop, followed by running the tool.
- In the next step, the QuickBooks file doctor tool will automatically configure the firewall and open the ports.
- The last step in this process involves checking whether the QuickBooks error code 12029 got fixed or not.
You may also read: How to resolve QuickBooks error code 6123?
Method 3: Install (or update) QuickBooks security certificate
- To begin with, right-click on the QuickBooks icon on your desktop and then hit on the Properties option.
- Click on the Open File location under the Shortcut tab and then hit the OK button.
- Subsequently, right-click on the QuickBooks.exe file and then hit the Properties option.
- Now, choose the QuickBooks option from the list and hit on the details option present under the Digital signatures tab.
- Hit on the View certificate option and then hit the Install certificate option from the General tab.
- Now, make sure to set the current user, as the store location, under the Certificate import wizard window, followed by hitting Next.
- Hit a click on the Next, followed by hitting on the Finish tab.
- Conclude the process by hitting on the OK tab.
Method 4: Check your Internet Connectivity
- The initial step in this process is to open Internet Explorer and then access any safe website such as www.google.com.
- If the website is accessed without any issue, then only you are recommended to carry out the steps below.
- Check the Internet connection for any misconfigurations.
- Once done with that, ensure that the time and Date of the system are correct.
- Open internet explorer, followed by clicking on Tools at the top, and then choose the Internet options.
- Now hit a click on the Reset/Restore defaults, under the Advanced tab.
- Hit Apply and OK options, respectively.
- Conclude the process by running the update for QuickBooks desktop and payroll and afterward check the status of the QuickBooks error 12029.
Read this also: How to rebuild and verify date in QuickBooks desktop?
Method 5: Access Windows in Safe Mode and Update
It should be noted that Starting Windows in safe mode can help the QuickBooks users in fixing the QuickBooks error 12029. The steps involved in this process are as follows:
- Hit on the Win + I keys on your keyboard.
- Proceed to the Update and security and then click on the same.
- The next step is to hit on the Recovery option, followed by moving on to the Advanced startup.
- Now, make sure to carry out the instructions carefully and then reboot the system.
- While restarting the system, hit the F8 key repeatedly to witness an option to open the system in Safe mode with networking.
- Check if the error still persists.
Method 6: Re-configure QuickBooks payroll and Reboot the updates
You can reconfigure QuickBooks payroll and reboot the updates if none of the other methods worked. The steps involved are:
- Unplug the Wireless router or the Internet switch and wait for around 10 seconds.
- Turn on the Wireless router or internet switch and check the Internet latency now.
- Now, open the QuickBooks and then the company file.
- Once done, hit the Ctrl + K keys on the keyboard.
- Follow it up by choosing the Edit option.
- Un-check the open Payroll setup.
- You will have to wait till the process ends, and the payroll updates will continue on their own.
Also read: How to Convert QuickBooks online files to desktop?
Method 7: Configure SSL settings for internet explorer in QuickBooks
In case you are unable to update payroll, you can start QuickBooks and move to the Help menu and select Internet connection settings. And then ensure that QuickBooks uses the Internet connection of the system. Also, click on Next and then the Advanced connection setting.
You need to check internet properties and then click on the advanced tab:
- Firstly you need to verify that the Use SSL 2.0 and use SSL 3.0 are verified.
- Choose the Connect tab and then the OK tab.
- Now close the QuickBooks software and restart it.
- At last, hit a click on the Help menu and Update Now tab.
Configure SSL settings internet explorer outside of QuickBooks
- Initially, open Microsoft Internet Explorer Browser.
- Move to the Tools and select Internet options.
- Next, tap on the Advanced tab.
- After that select the SSL 2.0 and SSL 3.0 checkboxes that can be found in the security.
- Click on Apply and OK to close the current window.
Method 8: Rectify System Time and Date
If the foregoing methods didn’t work out, you need to adjust the time and date on your PC. This might solve the issue. Follow the steps below:
- On your computer, right-click on the time in the extreme bottom-right corner of the taskbar.
- Hit on Adjust Date/Time.
- Inspect if the Time zone is correct. If not, then hit on Change Time zone.
- Choose your time zone and hit the Enter key.
- Now, check if the Time and date are correct. If they need adjustment, hit on Change date and time. Set the correct time and date and hit the Enter key.
- Now, re-open QuickBooks and check if the error code 12029 got fixed.
Alternate Solutions you can try to resolve QuickBooks error 12029
- Reset the QuickBooks updates and attempt to Download and install the QuickBooks update, after restarting the system. Also, ensure to open the company file in single-user mode.
- Reset the Internet explorer.
- Carry out a Clean install of QuickBooks in Selective startup mode.
- Here, you need to Reset the updates and then try to Download and install the QuickBooks update.
- Further, reboot the system and confirm that the company file is open in Single-user mode.
- Also, reset the Internet explorer.
- Lastly, in Selective startup mode, perform a Clean install of QuickBooks.
These methods can be carried out when none of the above methods worked in fixing the issue.
See Also: Fix Error 1646 installing quickbooks.msi uninstallation of the update package is not supported
Professional guidance is just a call away!
So this brings us to the end of this article. We hope you find it informative and carrying out the troubleshooting steps that we have enlisted here helps you fix the issue. However, if the QuickBooks error message 12029 still exists or reappears by any chance, you can contact our QuickBooks error support team.
We comprise a team of certified professionals who work round the clock to provide our customers with the best possible solutions and avenues through their years of expertise and training. You can contact us through our dedicated support number i.e., 1-800-761-1787, and we will leave no stone unturned to assist you.
Frequently Asked Questions (Faq’s)
Describe QuickBooks Error code 12029
QuickBooks Error 12029 reflects an update error when the user tries to update QuickBooks Desktop.
What is the procedure for troubleshooting QuickBooks update errors?
The update errors that appear in QuickBooks can be resolved by implementing the following measures:
1st Measure: Checking the Internet connectivity and correcting Internet settings
2nd Measure: Installing the latest Digital Signature Certificate
3rd Measure: Correcting System time and date.
4th Measure: Configuring SSL settings.
What error message comes with Quickbooks Error 12029?
Error 12029 shows up in the form of the following message:
“[Error 12029]. QuickBooks is failed to receive the IP address or servers.”
Similar articles you might like:
How to install and use QuickBooks database server manager?
Steps to Fix QuickBooks unable to create accountant’s copy issue
How to Fix QuickBooks Error OLSU 1014?
| Номер ошибки: | Ошибка 12029 | |
| Название ошибки: | Gotomeeting Error 12029 | |
| Описание ошибки: | Ошибка 12029: Возникла ошибка в приложении GoToMeeting. Приложение будет закрыто. Приносим извинения за неудобства. | |
| Разработчик: | Citrix Systems | |
| Программное обеспечение: | GoToMeeting | |
| Относится к: | Windows XP, Vista, 7, 8, 10, 11 |
Фон «Gotomeeting Error 12029»
Это наиболее распространенное условие «Gotomeeting Error 12029», известное как ошибка времени выполнения (ошибка). Когда дело доходит до программного обеспечения, как GoToMeeting, инженеры могут использовать различные инструменты, чтобы попытаться сорвать эти ошибки как можно скорее. К сожалению, инженеры являются людьми и часто могут делать ошибки во время тестирования, отсутствует ошибка 12029.
Некоторые пользователи могут столкнуться с сообщением «Gotomeeting Error 12029» при использовании GoToMeeting. Во время возникновения ошибки 12029 конечный пользователь может сообщить о проблеме в Citrix Systems. Затем Citrix Systems будет иметь знания, чтобы исследовать, как и где устранить проблему. Таким образом при выполнении обновления программного обеспечения GoToMeeting, он будет содержать исправление для устранения проблем, таких как ошибка 12029.
Почему возникает ошибка времени выполнения 12029?
Ошибки выполнения при запуске GoToMeeting — это когда вы, скорее всего, столкнетесь с «Gotomeeting Error 12029». Вот три наиболее заметные причины ошибки ошибки 12029 во время выполнения происходят:
Ошибка 12029 Crash — это очень популярная ошибка выполнения ошибки 12029, которая приводит к завершению работы всей программы. Обычно это происходит, когда GoToMeeting не может обработать данные в удовлетворительной форме и поэтому не может получить ожидаемый результат.
«Gotomeeting Error 12029» Утечка памяти — Ошибка 12029 утечка памяти происходит и предоставляет GoToMeeting в качестве виновника, перетаскивая производительность вашего ПК. Возможные причины включают сбой Citrix Systems для девыделения памяти в программе или когда плохой код выполняет «бесконечный цикл».
Ошибка 12029 Logic Error — «логическая ошибка», как говорят, генерируется, когда программное обеспечение получает правильный ввод, но генерирует неверный вывод. Это видно, когда исходный код Citrix Systems содержит недостаток в обработке данных.
Gotomeeting Error 12029 проблемы часто являются результатом отсутствия, удаления или случайного перемещения файла из исходного места установки GoToMeeting. Как правило, самый лучший и простой способ устранения ошибок, связанных с файлами Citrix Systems, является замена файлов. Если ошибка Gotomeeting Error 12029 возникла в результате его удаления по причине заражения вредоносным ПО, мы рекомендуем запустить сканирование реестра, чтобы очистить все недействительные ссылки на пути к файлам, созданные вредоносной программой.
Распространенные проблемы Gotomeeting Error 12029
Обнаруженные проблемы Gotomeeting Error 12029 с GoToMeeting включают:
- «Ошибка программы Gotomeeting Error 12029. «
- «Gotomeeting Error 12029 не является программой Win32. «
- «Gotomeeting Error 12029 должен быть закрыт. «
- «Не удается найти Gotomeeting Error 12029»
- «Gotomeeting Error 12029 не может быть найден. «
- «Ошибка запуска в приложении: Gotomeeting Error 12029. «
- «Файл Gotomeeting Error 12029 не запущен.»
- «Отказ Gotomeeting Error 12029.»
- «Ошибка пути программного обеспечения: Gotomeeting Error 12029. «
Проблемы GoToMeeting Gotomeeting Error 12029 возникают при установке, во время работы программного обеспечения, связанного с Gotomeeting Error 12029, во время завершения работы или запуска или менее вероятно во время обновления операционной системы. При появлении ошибки Gotomeeting Error 12029 запишите вхождения для устранения неполадок GoToMeeting и чтобы HelpCitrix Systems найти причину.
Причины ошибок в файле Gotomeeting Error 12029
Эти проблемы Gotomeeting Error 12029 создаются отсутствующими или поврежденными файлами Gotomeeting Error 12029, недопустимыми записями реестра GoToMeeting или вредоносным программным обеспечением.
Точнее, ошибки Gotomeeting Error 12029, созданные из:
- Недопустимые разделы реестра Gotomeeting Error 12029/повреждены.
- Вирус или вредоносное ПО, которые повредили файл Gotomeeting Error 12029 или связанные с GoToMeeting программные файлы.
- Gotomeeting Error 12029 злонамеренно удален (или ошибочно) другим изгоем или действительной программой.
- Gotomeeting Error 12029 конфликтует с другой программой (общим файлом).
- Поврежденная установка или загрузка GoToMeeting (Gotomeeting Error 12029).
Продукт Solvusoft
Загрузка
WinThruster 2023 — Проверьте свой компьютер на наличие ошибок.
Совместима с Windows 2000, XP, Vista, 7, 8, 10 и 11
Установить необязательные продукты — WinThruster (Solvusoft) | Лицензия | Политика защиты личных сведений | Условия | Удаление