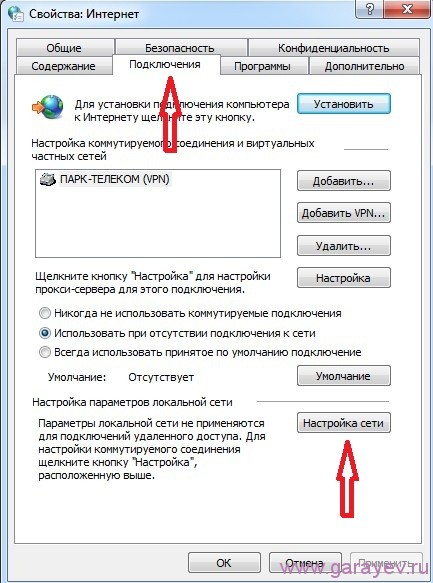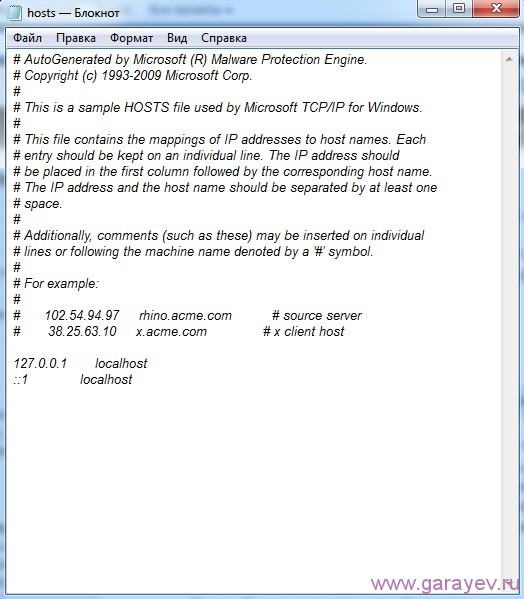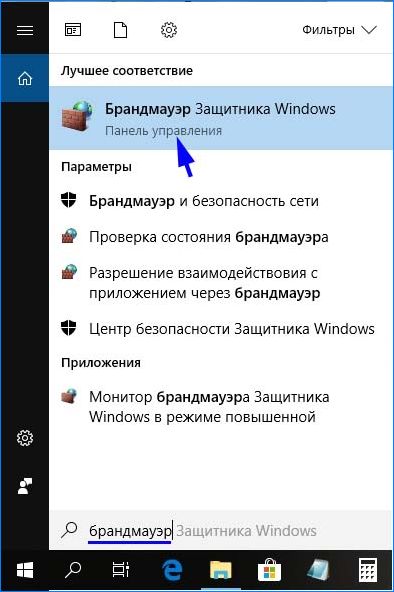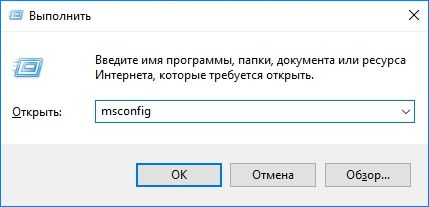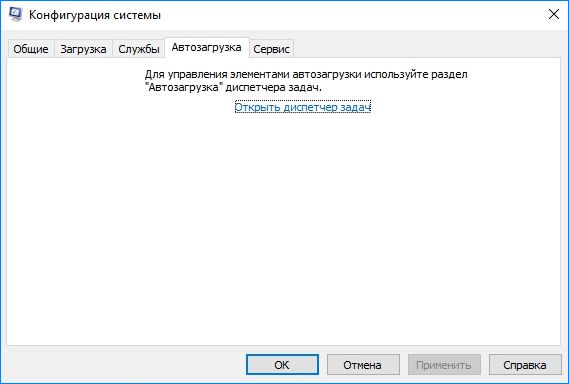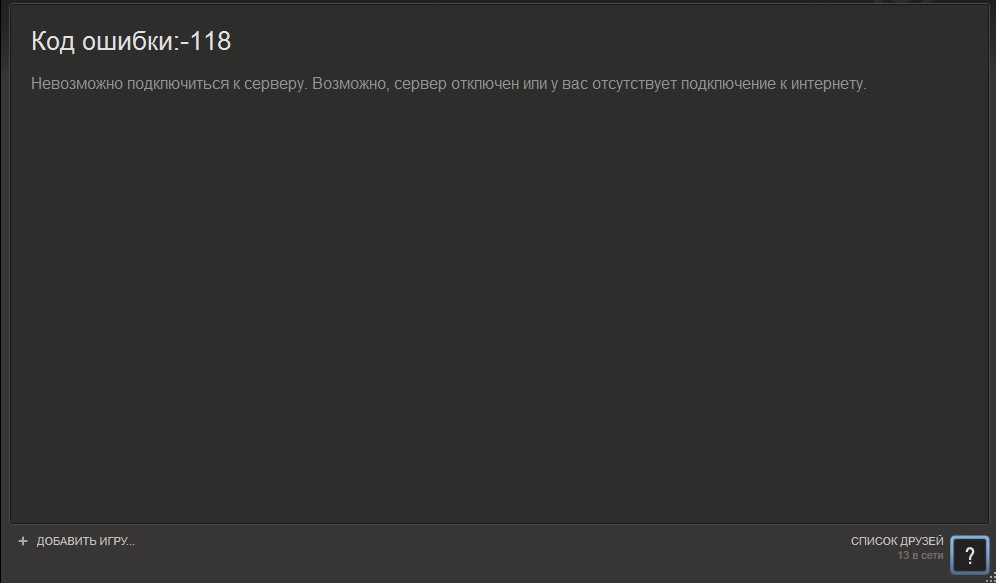Ошибка 118 — Что это?
Ошибка 118 — типичная ошибка Google Chrome. Он появляется, когда Google Chrome не может загрузить такие сайты, как Facebook. Обычно он отображается в следующем формате:
«Сообщение об ошибке: ошибка 118 (net :: ERR_CONNECTION_TIMED_OUT): истекло время ожидания операции».
Решения
 Причины ошибок
Причины ошибок
Ошибка 118 может быть вызвана по нескольким причинам. Это включает в себя:
- Проблемы с настройкой DNS
- IP-адрес фильтрует сайты
- Cookies и недействительные записи в реестре
Дополнительная информация и ручной ремонт
Для обеспечения бесперебойной работы в Интернете на Google Chrome, рекомендуется исправить ошибку 118. Если ошибка 118 не будет устранена, вы не сможете загрузить и получить доступ к нужным веб-сайтам.
Чтобы избежать неудобств и немедленно решить проблему, попробуйте методы, предложенные ниже. Это простые и эффективные способы своими руками, не требующие технических навыков.
Способ 1 — изменить настройки прокси-сервера
Если ваш IP-адрес фильтрует веб-сайты, вы можете столкнуться с ошибкой 118 при использовании Google Chrome. Если это причина ошибки, рекомендуется добавить прокси для вашего ПК.
Чтобы изменить настройки прокси-сервера и добавить новый прокси, просто нажмите на меню «Настройка и управление Google Chrome». Теперь нажмите кнопку параметров. В окне «Параметры Google Chrome» выберите вкладку «Под капотом».
После этого в разделе Сеть нажмите кнопку изменения настроек прокси.
Проверьте Показать предложения для ошибок навигации и Использовать предварительную выборку DNS улучшить производительность страницы загрузки. Теперь в разделе «Свойства Интернета» нажмите «Настройки локальной сети».
В разделе «Настройки LAN» вы увидите поле «Прокси-сервер», установите его и введите новые настройки прокси-сервера. Нажмите ОК, чтобы подтвердить и сохранить настройки. Надеюсь, это решит проблему.
Способ 2 — перейти на Google DNS
Если ошибка связана с настройками DNS, попробуйте этот метод для ее устранения. Просто настройте DNS для использования Google DNS. Вот как это делается:
- Перейдите в меню «Пуск», выберите «Панель управления Windows», «Сеть и Интернет» и измените настройки адаптера. Здесь вы увидите подключение по локальной сети.
- Щелкните правой кнопкой мыши, чтобы выбрать свойства внизу.
- Проверьте интернет-протокол версии 4 и нажмите свойства.
- Теперь установите флажок «Получить IP-адрес автоматически», а также выберите параметр «Использовать следующие адреса DNS-серверов».
- Измените предпочтительный DNS на 8.8.4.4 и альтернативный DNS-сервер на 8.8.8.8, теперь нажмите OK для подтверждения.
Способ 3 — удалить неверные записи и файлы cookie, повреждающие реестр
Неверные записи и файлы cookie, сохраненные в реестре, также могут вызвать ошибку 118.
Чтобы решить эту проблему, немедленно скачайте Restoro. Это PC Fixer с множеством утилит, включая очиститель реестра. Очиститель реестра удаляет все плохие записи и файлы cookie за секунды и восстанавливает поврежденный реестр.
Открыть чтобы загрузить Restoro и устранить ошибку 118.
Вам нужна помощь с вашим устройством?
Наша команда экспертов может помочь
Специалисты Troubleshoot.Tech всегда готовы помочь вам!
Замените поврежденные файлы
Восстановить производительность
Удалить вредоносные программы
ПОЛУЧИТЬ ПОМОЩЬ
Специалисты Troubleshoot.Tech работают со всеми версиями Microsoft Windows, включая Windows 11, с Android, Mac и другими.
Поделиться этой статьей:
Вас также может заинтересовать
0x800ccc7d — что это?
0x800ccc7d — это код сообщения об ошибке SSL (Secure Sockets Layer), который возникает в таких приложениях, как Microsoft Outlook или Outlook Express. Сообщение об ошибке отображается как: «неизвестная ошибка 0x800ccc7d-уровень защищенных сокетов». Многие офисы используют Microsoft Outlook для связи по электронной почте и отправки мгновенных сообщений внутри офиса. Это очень функциональное приложение, которое позволяет пользователям эффективно взаимодействовать с коллегами, управлять контактами, журналами и напоминаниями. Однако ошибка 0x800ccc7d может помешать вам эффективно отправлять и получать электронные письма. Поэтому желательно отремонтировать его сразу.
Решения
 Причины ошибок
Причины ошибок
Ошибка 0x800ccc7d вызвана следующими причинами:
- Поврежденный профиль в Outlook
- Неверные настройки учетной записи электронной почты
- Установка Outlook повреждена и повреждена. Обычно это происходит из-за проблем с жестким диском.
- Исходящий SMTP-сервер не поддерживает безопасные соединения
Дополнительная информация и ручной ремонт
Если вы сталкиваетесь с кодом ошибки 0800ccc7d при использовании Microsoft Перспективы или Outlook Express, тогда не волнуйтесь! Эта проблема может быть легко решена. На самом деле ремонт настолько прост, что вы можете сделать это самостоятельно, даже если вы не являетесь техническим специалистом. Вот несколько способов исправить ошибку 0800ccc7d SSL Outlook:
Решение 1. Используйте Scanpst.exe
Возможно, вы этого не знаете, но Microsoft предлагает встроенный инструмент восстановления Outlook. Этот инструмент технически известен как Scanpst.exe, Этот инструмент полезен, когда вам нужно исправить повреждение основного заголовка. Тем не менее, это может быть не лучшим выбором, если проблема большая и сложная.
Решение 2. Сброс настроек Outlook
Иногда это сообщение об ошибке может появляться, когда сервер STMP требует аутентификации или не распознает адреса электронной почты отправителей. В этом случае вам следует проверить настройки Outlook, чтобы убедиться, что ваше имя пользователя и сервер STMP указаны правильно. Для этого выполните следующую процедуру:
- Перейдите в Tools
меню, а затем нажмите на Учетные записи - Теперь нажмите на свой адрес электронной почты, затем проверьте его свойства
- Нажмите Генеральная и убедитесь, что ваш адрес электронной почты создан в панели управления вашей учетной записи. Если нет, то редактируйте и создавайте.
- Затем нажмите серверы и посмотрите, есть ли в поле рядом с опцией Мой сервер требует аутентификации проверено или нет. Если нет, проверьте его, чтобы устранить ошибку.
Решение 3. Отключите любой антивирус
Другой способ устранить эту ошибку — отключить любой антивирус или брандмауэр, установленный на вашем компьютере. После того, как вы отключите его, попробуйте отправить или получить электронное письмо еще раз. Обычно это работает.
Решение 4: Загрузите 0x800ccc7d Repair Tool
Четвертое решение, доступное для решения этой проблемы, — загрузка инструмента восстановления 0x800ccc7d. Хотя он похож на встроенный в Microsoft Outlook инструмент scanpst.exe, но по сравнению с ним инструмент восстановления 0x800ccc7d является очень функциональным инструментом. Существует много инструментов для восстановления 0x800ccc7d, но мы рекомендуем вам Ресторо. Этот инструмент является сторонним инструментом, который может быстро обрабатывать, сканировать и исправлять ошибку 0x800cc7d. Что делает этот инструмент восстановления отличным выбором, так это то, что он может восстанавливать все поврежденные файлы PST и электронные письма, восстанавливать элементы Outlook, извлекать удаленные файлы, восстанавливать данные, защищенные паролем, разделять файлы для восстановления файлов PST большого размера и многое другое. Чтобы получить доступ и установить инструмент восстановления 0x800ccc7d, все, что вам нужно сделать, это загрузить его. здесь и установите его на свой ПК. Теперь запустите его для сканирования ошибок. После сканирования ошибок перейдите на вкладку «Исправить», чтобы устранить их. Итак, в следующий раз, когда вы столкнетесь с ошибкой 0x800ccc7d, попробуйте использовать эти решения, чтобы сразу решить проблему!
Узнать больше
Microsoft официально объявила подробности о новейших обновлениях своего пакета Office 365, которые будут выпущены вместе с новой версией ОС. Похоже, что Microsoft прислушалась к своей пользовательской базе и отзывам, поскольку Word, Excel и PowerPoint получают столь необходимый редизайн с учетом многих предложений сообщества. Новый офис должен больше напоминать набор приложений, ориентированный на взаимосвязь самих приложений, предоставляя пользователям гораздо более естественный опыт их использования.
В новом офисе пока что
От самих Microsoft:
«Это визуальное обновление Office основано на отзывах клиентов, которые просили более естественного и единообразного взаимодействия внутри и между вашими приложениями, особенно в Windows. С этим обновлением мы предоставляем интуитивно понятный, согласованный и знакомый пользовательский интерфейс, использующий принципы Fluent Design, для всех ваших приложений: Word, Excel, PowerPoint, OneNote, Outlook, Access, Project, Publisher и Visio. Мы согласовали это визуальное обновление с дизайном Windows 11, чтобы обеспечить бесперебойную работу на вашем ПК ».
Всегда приятно слышать, когда компания прислушивается к своим пользователям и действительно делает то, что необходимо, вместо того, чтобы пытаться изобрести колесо.
 Как переключиться
Как переключиться
Поскольку бета-версия уже запущена, и если у вас есть действующая подписка 365 на офисный пакет, визуальное обновление будет автоматически доступно для всех инсайдеров Office, использующих сборки бета-канала. Его можно включать и выключать с помощью функции «Скоро появится» в правом верхнем углу меню любого приложения. Просто нажмите на значок мегафона, чтобы открыть панель «Скоро» и применить настройки ко всем офисным приложениям. Обратите внимание, что функция «Скоро появится» недоступна в Доступ, проект, издатель, or Visio. Если вы включите визуальное обновление в любом из 4 приложений, упомянутых выше (Work Excel, PowerPoint или OneNote), оно также будет доступно в этих 4 приложениях.
Сами отличия
Меню вкладки «Главная» по-прежнему имеет знакомый вид с некоторыми изменениями. Например, доступ к часто используемым командам Word станет намного проще. Перейдя в «Конструктор» > «Показать панель быстрого доступа», пользователи могут добавить в Word настраиваемую ленту ярлыков, на которой размещены удобно расположенные параметры. Кроме того, офис не будет соответствовать цветовой теме вашей операционной системы Windows, поэтому, если у вас включена темная тема, офис также будет иметь темную цветовую тему. Цветовые палитры более нейтральные, углы немного мягче, но настраиваемые ленты — это для меня выигрыш.
 Заключение
Заключение
Не было сказано многого, кроме визуальных обновлений и небольших настроек, которые должны были облегчить вашу жизнь, но опять же, сама Windows 11 находится в той же лодке. Я не уверен, является ли это отличным обновлением, предлагающим только некоторые визуальные настройки и фокусирующимся на механике рабочего процесса, или это просто лень и попытка нажиться на визуальных эффектах как на совершенно новом продукте.
Узнать больше
В последнее время многие пользователи сообщали о проблемах с Центром обновления Windows. По словам этих пользователей, они получили сообщение об ошибке «Необходимо восстановить компоненты Центра обновления Windows» после запуска средства устранения неполадок Центра обновления Windows. Так что, если вы также столкнулись с этой проблемой, то вы попали в нужное место, так как этот пост поможет вам решить эту проблему. Существуют различные предложения, которые вы можете проверить, чтобы решить эту проблему — вы можете попробовать снова запустить средство устранения неполадок Центра обновления Windows, но на этот раз в состоянии чистой загрузки, или вы также можете запустить средство проверки системных файлов или инструмент DISM для восстановления поврежденных файлов Центра обновления Windows или сбросить компоненты Центра обновления Windows. Для получения дополнительной информации обратитесь к приведенным ниже параметрам.
Вариант 1. Запустите средство устранения неполадок Центра обновления Windows в состоянии чистой загрузки.
Исправление ошибки «Компоненты Центра обновления Windows должны быть исправлены» не так уж сложно. Одна из вещей, которую вы можете попробовать, — снова запустить средство устранения неполадок Центра обновления Windows, но на этот раз в чистом состоянии загрузки. Обратитесь к шагам ниже, чтобы начать.
- Войдите на свой компьютер как администратор.
- Введите MSConfig в Начальном поиске, чтобы открыть утилиту конфигурации системы.
- Оттуда перейдите на вкладку Общие и нажмите «Выборочный запуск».
- Снимите флажок «Загрузить элементы запуска» и убедитесь, что установлены флажки «Загрузить системные службы» и «Использовать исходную конфигурацию загрузки».
- Затем щелкните вкладку «Службы» и установите флажок «Скрыть все службы Microsoft».
- Нажмите Отключить все.
- Нажмите Apply / OK и перезагрузите компьютер. (Это переведет ваш компьютер в состояние чистой загрузки. И настройте Windows на обычный запуск, просто отмените изменения.)
- Теперь попробуйте снова запустить средство устранения неполадок Центра обновления Windows и посмотрите, исправлена ли ошибка или нет.
Вариант 2 — попробуйте запустить проверку системных файлов
Если средство устранения неполадок Центра обновления Windows по-прежнему не помогло решить проблему, вы можете вместо этого запустить средство проверки системных файлов. Это встроенная командная утилита, которая помогает восстанавливать как поврежденные, так и отсутствующие файлы. Он заменяет плохие и поврежденные системные файлы хорошими системными файлами. Чтобы запустить команду SFC, выполните действия, указанные ниже.
- Нажмите Win + R, чтобы запустить Run.
- Введите CMD в поле и нажмите Enter.
- После открытия командной строки введите ПФС / SCANNOW
Команда запустит сканирование системы, которое займет несколько секунд, прежде чем завершится. Как только это будет сделано, вы можете получить следующие результаты:
- Защита ресурсов Windows не обнаружила нарушений целостности.
- Защита ресурсов Windows обнаружила поврежденные файлы и успешно восстановила их.
- Windows Resource Protection обнаружила поврежденные файлы, но не смогла исправить некоторые из них.
Вариант 3 — Запустите инструмент DISM
Запуск инструмента DISM помогает восстановить образ системы Windows, а также хранилище компонентов Windows в Windows 10. Используя этот встроенный инструмент, у вас есть различные параметры, такие как «/ ScanHealth», «/ CheckHealth» и «/ RestoreHealth». ».
- Откройте командную строку с правами администратора.
- Затем введите следующие команды и обязательно нажмите Enter сразу после ввода каждой из них:
- Dism / Online / Очистка-изображение / CheckHealth
- Dism / Online / Очистка-изображение / ScanHealth
- exe / Online / Cleanup-image / Восстановление здоровья
- Не закрывайте окно, если процесс занимает некоторое время, поскольку, вероятно, он займет несколько минут.
Примечание: Если случается, что клиент Центра обновления Windows не работает, вам необходимо выполнить следующую команду, чтобы восстановить его, затем перезагрузите компьютер и еще раз нажмите «Обновить».
DISM.exe / Online / Cleanup-Image / RestoreHealth / Источник: C: RepairSourceWindows / LimitAccess
Вариант 4. Удалите содержимое папки «Распространение программного обеспечения» и папки Catroot2.
Вы также можете удалить содержимое папок Software Distribution и Catroot2, так как это может исправить ошибку «Компоненты Центра обновления Windows должны быть восстановлены».
- Откройте меню WinX.
- Оттуда откройте командную строку от имени администратора.
- Затем введите следующую команду — не забудьте нажать Enter сразу после ввода каждого из них.
net stop wuauserv
net start cryptSvc
чистые стартовые биты
net start msiserver
- После ввода этих команд он остановит службу обновления Windows, фоновую интеллектуальную службу передачи (BITS), криптографию и установщик MSI.
- Затем перейдите в папку C: / Windows / SoftwareDistribution и избавьтесь от всех папок и файлов, нажав клавиши Ctrl + A, чтобы выбрать их все, а затем нажмите «Удалить». Обратите внимание: если файлы уже используются, вы не сможете их удалить.
После сброса папки SoftwareDistribution вам необходимо сбросить папку Catroot2, чтобы перезапустить только что остановленные службы. Для этого выполните следующие действия:
- Введите каждую из следующих команд.
net start wuauserv
net start cryptSvc
чистые стартовые биты
net start msiserver
- После этого выйдите из командной строки и перезагрузите компьютер, а затем попробуйте запустить Центр обновления Windows еще раз.
Узнать больше
Проблема с обновлением Windows может возникнуть, если конфигурация службы обновления Windows не настроена должным образом, или эта ошибка также может возникать при поврежденной установке Windows. Прежде чем пробовать какое-либо из приведенных решений этой ошибки, попробуйте сначала чистой загрузки ваша Windows и выключить любое стороннее служебное приложение. Если этот метод не помог, перейдите к предоставленным решениям.
-
Изменить тип запуска службы UOS на автоматический
UOS или служба Update Orchestrator необходимы для правильного обновления Windows. Если эта служба каким-либо образом включена вручную, это может быть причиной ошибки, поскольку она может привести к несовместимости между модулями ОС. В этом случае автоматическая настройка решит проблему. нажимать CTRL + SHIFT + ESC на клавиатуре, чтобы вызвать диспетчер задач, и нажмите на вкладку службы. В службах найдите службу оркестратора, щелкните правой кнопкой мыши на нем и из списка типов запуска выберите автоматически. Нажмите на ОТНОСИТЬСЯ и перезагружать твой компьютер.
-
Попробуй исправить в командной строке
Если описанный выше метод не удался, попробуйте решить проблему с помощью командной строки. нажимать ⊞ ОКНА + X вызвать секретное меню и запустить командная строка (администратор)
В командной строке напишите эти строки одну за другой по мере их завершения:
чистые стоповые бит
net stop wuauserv
net stop appidsvc
net stop cryptsvc
Ren% systemroot% SoftwareDistribution SoftwareDistribution.bak
Ren% systemroot% system32catroot2 catroot2.bak
Чистые стартовые биты
Чистый старт
Чистый запуск приложений
Чистый старт cryptsvc
После всего этого перезагружать вашей системе и проверьте, правильно ли работают обновления. -
Попробуй исправить через редактор реестра
Нажмите ⊞ ОКНА + R принести запустить и ввести его RegEdit, нажмите ENTER
найдите Компьютер \ HKEY_LOCAL_MACHINE \ SYSTEM \ CurrentControlSet \ Services \ UsoSvc
в правой части найдите ключ НАЧАТЬ и изменить его значение на 2
Rэлектронная загрузка Ваша система -
Попробуйте с новой учетной записью пользователя
Если случайно данные учетной записи пользователя повреждены, это может быть причиной этой ошибки. Создать новый администратор Учетная запись пользователя
выключать ваш компьютер ON и войдите с помощью новый аккаунт -
Выполнить сканирование SFC
Нажмите ⊞ ОКНА + X , а затем выбрать командная строка (администратор)
печатать: ПФС / SCANNOW
Это может занять некоторое время, расслабьтесь, дайте ему закончиться и попробуйте еще раз обновить Windows
Вот и все, учитывая эту конкретную ошибку, мы, безусловно, надеемся, что вам удалось исправить ее с помощью любого из предложенных решений!
Узнать больше
Здравствуйте и добро пожаловать в наш этикет по деловой электронной почте. Большинство людей уже имели опыт написания электронных писем в какой-то момент своей жизни. Однако электронные письма, которые пишет средний человек, вероятно, являются личными, а не служебными.
Сообщения электронной почты которые вы отправляете друзьям, невероятно отличаются по содержанию и контексту от деловых электронных писем, которые вы отправляете клиентам, работодателям или даже другим коллегам по работе. Итак, если у вас есть работа, связанная с написанием электронных писем людям в деловом стиле, изучение делового этикета электронной почты является для вас абсолютной необходимостью.
1. Заголовок макетов
Когда вы отправляете электронные письма друзьям, вы обычно оформляете их как памятку. Это означает, что в макете очень мало деталей, кроме основных приветствий и абзацев, обычно начинающихся с приветствий. Однако с деловая электронная почта, лучше всего оформить его точно так же, как официальное письмо. В правом углу нужно указать адрес компании и дату. Только после этого вы должны перейти к приветствию. Это придаст вашему письму более формальный вид, и вы будете выглядеть как профессионал, который знает, что делает, а не как человек, который просто не хочет тратить дополнительное время на то, чтобы правильно оформить макет.
2. Правильный привет
Когда вы отправка электронного письма другу, вы обычно здороваетесь с ним неофициально. Если бы их звали Мэри Джонсон, вы бы, вероятно, начали свое письмо с «Привет, Мэри» или «Привет, Мэри». Однако это не считается профессиональным способом написать электронное письмо клиенту или другому важному человеку в вашем бизнесе. Опять же, вы должны использовать правильный метод, которым вы бы приветствовали кого-то, если бы вместо этого писали им официальное письмо. Если ваш клиент снова Мэри Джонсон, вы должны приветствовать ее с уважением. «Уважаемая миссис Джонсон» было бы наиболее подходящим началом для основного текста вашего письма в данном случае. Если вы не знаете имени получателя, вам следует начать с простого «Уважаемый господин или госпожа». Вежливость всегда приведет вас невероятно далеко, независимо от того, в какой сфере деятельности вы работаете.
3. Неформальный язык
Вы должны перейти прямо к делу с вашей электронной почтой. Не затягивайте с этим, как если бы вы болтали с другом, и не пишите, как бы вы говорили. Вы используете язык, который звучит впечатляюще и умно, но при этом не используете такой непонятный язык, из-за которого получатель не понимает, что вы говорите. Все время вы должны держать это неформальным, где это возможно, возможно, даже безличным. Это заставит вас казаться очень профессиональным в долгосрочной перспективе.
4. Подписание
Когда вы отправляете свое электронное письмо, вы должны заканчивать его так же, как и письмом. Не говорите просто «Пока» и свое имя; это слишком личное. Вам нужно сказать «искренне ваш», если вы знаете имя получателя, и «с уважением», если вы этого не знаете. Затем вы должны закончить свое полное имя и любую должность, которую вы занимаете в компании. (генеральный директор, технический персонал и т. д.) Вот и все! Все, что вам нужно сделать сейчас, это показать своему боссу, что теперь вы можете обрабатывать электронные письма!
Узнать больше
Если вы столкнулись с сообщением об ошибке «ошибка доступа к реестру» при попытке объединить раздел реестра на компьютере с Windows 10, вы не одиноки, поскольку некоторые пользователи также столкнулись с той же проблемой. По словам этих пользователей, они столкнулись с ошибкой после того, как переустановили свою версию Windows и попытались открыть файл .reg. Судя по отчетам, эта ошибка может возникнуть, если у файла реестра нет прав администратора. Это означает, что у программы нет необходимого разрешения для слияния файла .reg. Это характерно как для новых установок, так и для переустановок. Кроме того, такого рода проблемы также могут возникать из-за повреждения системных файлов. В любом случае, вот несколько советов по устранению неполадок, которые вы можете использовать, чтобы устранить ошибку.
Вариант 1. Попробуйте импортировать файл .reg с правами администратора.
Как уже указывалось, ошибка может быть связана с отсутствием прав администратора. Возможно, у редактора реестра нет прав администратора для слияния файла реестра. Это характерно для новых установок Windows, особенно потому, что редактор реестра раньше не открывался. Поэтому вам нужно снова импортировать файл .reg, и на этот раз с правами администратора.
- Нажмите клавиши Win + R, чтобы открыть диалоговое окно «Выполнить».
- Затем введите «Regedit» в поле и нажмите клавиши Ctrl + Shift + Enter, чтобы открыть редактор реестра с правами администратора.
- Появится запрос контроля учетных записей или контроля учетных записей, где вы должны нажать Да, чтобы продолжить.
- После открытия редактора реестра перейдите в меню «Файл»> «Импорт», используя панель ленты вверху.
- Затем используйте меню импорта, чтобы перейти к месту файла, который вы пытались объединить. Найдя его, нажмите «Открыть», чтобы объединить его с текущим реестром. Это должно решить проблему. Если нет, обратитесь к следующим опциям ниже.
Вариант 2. Попробуйте выполнить восстановление системы.
Запуск восстановления системы также может помочь исправить ошибку при доступе к реестру. Вы можете сделать эту опцию либо загрузкой в безопасном режиме, либо восстановлением системы. Если вы уже находитесь в разделе «Дополнительные параметры запуска», просто выберите «Восстановление системы» и перейдите к следующим шагам. И если вы только что загрузили свой компьютер в безопасном режиме, следуйте инструкциям ниже.
- Нажмите клавиши Win + R, чтобы открыть диалоговое окно «Выполнить».
- После этого введите «sysdm.cpl» в поле и нажмите «Ввод».
- Затем перейдите на вкладку «Защита системы» и нажмите кнопку «Восстановление системы». Откроется новое окно, в котором вы должны выбрать предпочитаемую точку восстановления системы.
- После этого следуйте инструкциям на экране, чтобы завершить процесс, а затем перезагрузите компьютер и проверьте, устранена ли проблема.
- После завершения следующего запуска необходимо снова объединить или импортировать файл и посмотреть, исправлена ли сейчас ошибка или нет.
Вариант 3. Попробуйте выполнить установку с восстановлением, создав установочный носитель Windows 10.
- Нажмите ссылке а затем нажмите кнопку Загрузить инструмент сейчас.
- Затем нажмите «Использовать инструмент для создания установочного носителя (USB-накопитель, DVD или файл ISO)…» и следуйте приведенным ниже инструкциям на экране.
- Теперь выберите вариант файла ISO на шаге 5.
- После этого у вас должен появиться файл ISO.
- Затем перейдите в папку, в которую вы загрузили файл ISO.
- Затем щелкните правой кнопкой мыши ISO-файл Windows 10 и выберите параметр «Открыть с помощью», а затем выберите «Проводник».
- Теперь нажмите «setup.exe» и следуйте инструкциям, появляющимся на экране. При появлении запроса вы должны выбрать «Ничего» (чистая установка) или «Сохранить только личные файлы». Обратите внимание, что вы не должны выбирать «Сохранять личные файлы, приложения и настройки Windows, так как это на самом деле не работает.
Вариант 4. Попробуйте запустить сканирование проверки системных файлов.
Как уже упоминалось, ошибка при доступе к реестру может быть вызвана повреждением файла. И здесь на помощь приходит сканирование SFC. Сканирование SFC или System File Checker может обнаруживать и автоматически восстанавливать поврежденные системные файлы. SFC — это встроенная командная утилита, которая помогает восстанавливать как поврежденные, так и отсутствующие файлы. Он заменяет плохие и поврежденные системные файлы хорошими системными файлами. Чтобы запустить команду SFC, выполните действия, указанные ниже.
- Нажмите Win + R, чтобы запустить Run.
- Введите CMD в поле и нажмите Enter.
- После открытия командной строки введите ПФС / SCANNOW
Команда запустит сканирование системы, которое займет несколько секунд, прежде чем завершится. Как только это будет сделано, вы можете получить следующие результаты:
- Защита ресурсов Windows не обнаружила нарушений целостности.
- Защита ресурсов Windows обнаружила поврежденные файлы и успешно восстановила их.
- Windows Resource Protection обнаружила поврежденные файлы, но не смогла исправить некоторые из них.
- Теперь перезагрузите компьютер.
Узнать больше
Недавно несколько пользователей сообщили, что по какой-то причине они не могут включить свои компьютеры, и в то же время их компьютеры издают звуковой сигнал пару раз или постоянно, когда они пытаются их включить. Звуки, издаваемые компьютерами, могут быть довольно раздражающими, а также означать, что с ними что-то не так. Проблема может быть связана с аппаратным обеспечением внутри компьютерной системы, а не с самой Windows 10. Как вы знаете, компьютер устроен так, что каждый раз, когда какая-то часть аппаратного обеспечения работает неправильно, он издает звуковые сигналы об ошибках. Например, если вы слышите одиночный звуковой сигнал, это означает, что у вашего графического процессора возникли проблемы, а если вы слышите два звуковых сигнала, это указывает на то, что ваша оперативная память не работает должным образом, тогда как три звуковых сигнала, которые повторяются после паузы при включении. ваш компьютер означает, что что-то не так с системной памятью. С другой стороны, если ваш компьютер постоянно пищит, это означает, что проблема связана с процессором. Чтобы решить эту проблему, вот несколько советов, которые могут помочь, но прежде чем продолжить, убедитесь, что вы знаете, как управлять аппаратным обеспечением вашего компьютера, если нет, лучше пусть это сделает какой-нибудь специалист.
Вариант 1 — Попробуйте проверить оперативную память
Одна из основных вещей, которую вы можете сделать в этом случае, — это проверить оперативную память. Приготовьте отвертки и покопайтесь в своем компьютере, а затем найдите слоты для оперативной памяти и убедитесь, что они надежно закреплены. Бывают случаи, когда ежедневное перемещение по компьютеру может привести к выходу определенных компонентов из строя. В худшем случае оперативная память может быть сломана, поэтому ее действительно нужно заменить.
Вариант 2. Попробуйте проверить видеокарту
После того, как вы покопались в компьютере, проверьте видеокарту и хорошо ее почистите. Как вы знаете, вы должны регулярно удалять определенные компоненты, такие как видеокарта, и очищать их, чтобы увеличить срок их службы и избежать ошибок при запуске. И если окажется, что видеокарта сломана, вам придется заменить ее на новую, чтобы устранить проблему.
Вариант 3 — Попробуйте проверить процессор
Процессор — это мозг каждого компьютера, поэтому, если он не работает, все остальное бесполезно. Таким образом, вам необходимо проверить его, чтобы убедиться, что он надежно прикреплен, и посмотреть, нуждается ли он в некоторой очистке от пыли и другого мусора. После этого попробуйте снова включить компьютер. Если это не сработает, возможно, вам придется обратиться к специалисту, чтобы решить эту проблему.
Узнать больше
Приложение Microsoft Photos — полезный инструмент, который позволяет пользователям просматривать, редактировать, а также создавать видео на своих компьютерах с Windows 10. Хотя большую часть времени он работает нормально, бывают случаи, когда вы можете столкнуться с некоторыми проблемами при его использовании. Одна из этих проблем заключается в том, что вы не можете сохранить медиафайлы из приложения «Фото» после редактирования изображения. Скорее всего, это связано с проблемой разрешения. Однако, по словам некоторых пользователей, они получили ошибку, из-за которой отредактированный файл мультимедиа не может быть сохранен. Когда вы столкнетесь с такой ошибкой, вы увидите следующую ошибку в приложении «Фото»:
«Похоже, у вас нет разрешения на сохранение изменений в этом файле.
Попробуйте вместо этого сохранить копию ».
Есть несколько вариантов устранения этой ошибки, которые вы можете изучить. Вы можете попробовать обновить приложение Microsoft Photos или подтвердить право собственности на папку назначения. Вы также можете повторно зарегистрировать и переустановить приложение. Для получения более подробных инструкций используйте варианты, представленные ниже.
Вариант 1. Попробуйте обновить приложение Microsoft Photos.
Первое, что вы можете сделать, чтобы решить эту проблему, это обновить приложение Microsoft Photos.
- Откройте Microsoft Store и нажмите на три горизонтальные точки для меню, расположенного в верхней правой части окна, чтобы увидеть параметры.
- Далее выберите «Загрузки и обновления», а затем нажмите кнопку «Получить обновления» в правом верхнем углу. При этом будут установлены все ожидающие обновления для всех приложений, включая приложение Microsoft Photos, с помощью Магазина Microsoft.
Вариант 2. Попробуйте подтвердить право собственности на папку назначения.
Следующее, что вы можете сделать, чтобы исправить ошибку, — это подтвердить владение этой папкой, поскольку есть вероятность, что место, где вы пытаетесь сохранить файл, может не иметь достаточных прав для чтения и записи файла на диск. Таким образом, вам нужно стать владельцем папки, выполнив следующие действия:
- Введите «командная строка» в строке поиска Windows, затем щелкните правой кнопкой мыши соответствующий результат поиска и выберите «Запуск от имени администратора».
- После этого, если появляется запрос контроля учетных записей или контроля учетных записей, просто нажмите «Да» для продолжения.
- Далее введите и введите эту команду: ПРИНЯТЬ / F
- Обратите внимание, что — это расположение папки или файла в проводнике.
- Теперь введите и введите эту вторую команду: ICACLS / администраторы гранта: F
- Наконец, после выполнения команды перезагрузите компьютер и посмотрите, можете ли вы теперь получить доступ к папке или файлу.
Вариант 3. Попробуйте сбросить настройки приложения «Фото».
Если первый вариант перезапуска фонового процесса приложения «Фото» не сработал для вас, вы можете попробовать сбросить настройки приложения «Фото», чтобы оно использовало заводские настройки по умолчанию. Обратите внимание, что этот параметр работает, если у вас возникла эта проблема после внесения нескольких изменений в приложение «Фотографии».
- Чтобы начать восстановление приложения «Фотографии», откройте «Настройки Windows 10».
- Затем перейдите в Приложения> Приложения и функции.
- После этого прокрутите вниз, пока не увидите вариант приложения «Фотографии» — щелкните по нему и откройте его Дополнительные параметры.
- Оттуда вы увидите кнопку «Сброс», нажмите на нее и нажмите, а затем нажмите на нее еще раз, чтобы подтвердить.
Примечание: Процесс может занять пару минут. Как только это будет сделано, снова откройте изображения с помощью приложения «Фото».
Вариант 4. Попробуйте переустановить приложение «Фото».
Если ни один из первых двух вариантов, указанных выше, не сработал, вы можете рассмотреть возможность переустановки приложения «Фотографии». В отличие от того, что думает большинство пользователей, на самом деле не так сложно переустановить предустановленные приложения, поскольку для этого у вас есть Windows PowerShell. Чтобы использовать эту программу при переустановке приложения «Фото», выполните следующие действия.
- Откройте программу Windows PowerShell с правами администратора и введите следующую команду:
Set-ExecutionPolicy Неограниченный
- После этого выполните эту вторую команду, чтобы заново зарегистрироваться и переустановить приложение Microsoft Photos.
Get-AppXPackage -AllUsers | Foreach {Add-AppxPackage -DisableDevelopmentMode -Register «$ ($ _. InstallLocation) AppXManifest.xml»}
Примечание: В данной команде не забудьте заменить «PackageFullName» фактическим именем пакета для приложения «Фотографии». После выполнения команды приложение «Фотографии» будет удалено с вашего компьютера, поэтому вам нужно будет снова установить его из Магазина Windows, просто выполнив поиск. Как только вы его нашли, просто нажмите «Установить», чтобы начать процесс установки.
Узнать больше
Временами вы устанавливаете обновление Windows на свой компьютер с Windows 10, но вы получаете только сообщение об ошибке «Это обновление не применимо к вашему компьютеру». Это необычно, поскольку Windows была той, которая загрузила их в первую очередь. Чтобы понять причину этой ошибки, читайте дальше, поскольку в этом посте также будет несколько советов, которые вы можете попытаться исправить.
Одной из основных причин возникновения этой ошибки является то, что на вашем компьютере могут отсутствовать необходимые установленные обновления и многое другое. Другие причины включают в себя:
- Обновление может быть заменено. Существуют случаи, когда на компьютере уже доступна более новая версия Windows, и версия, которую вы пытаетесь установить вручную, является более старой версией, поэтому обновление Windows не удалось.
- Возможно, обновление уже установлено. Есть моменты, когда процесс обновления все еще продолжается, и более ранняя полезная нагрузка, возможно, уже была установлена.
- Также может быть, что это неправильное обновление для архитектуры. Как вы знаете, обновления разрабатываются соответственно на основе архитектуры компьютера, поэтому, если обновление, которое вы пытаетесь установить, не соответствует архитектуре вашего процессора, неудивительно, что вы получаете сообщение об ошибке.
- На вашем компьютере может отсутствовать необходимое обновление. Существуют обновления Windows, которые зависят от других обновлений, поэтому, если вы пропустили одно и устанавливаете другое, это может быть причиной возникновения ошибки.
Чтобы решить эту проблему, вот несколько советов, которые могут помочь.
Вариант 1. Попробуйте проверить пакет и архитектуру процессора.
Как указывалось ранее, обновления производятся в соответствии с версиями Windows. Таким образом, если одно из обновлений не удалось установить, необходимо проверить, применимо оно или нет. Лучший способ сделать это — найти имя обновления Windows на официальном сайте Windows. Возможно, архитектура процессора несовместима с Центром обновления Windows, который вы пытаетесь установить. Если у вас процессор на базе X86, вы не сможете установить установку Windows на базе x64, и наоборот. Обычно это происходит, когда вы загрузили обновление вручную, а затем попытались установить его.
Вариант 2. Попробуйте проверить, устарело ли обновление.
Проблема может заключаться в том, что вы пытаетесь установить старое обновление Windows, поэтому оно не сработало. Чтобы проверить, перейдите в Настройки> Обновление и безопасность> Просмотр истории обновлений. Оттуда вы можете искать обновления.
Вариант 3. Попробуйте проверить, установлено ли уже обновление.
Чтобы проверить обновление, просто зайдите в историю обновлений Windows еще раз, как вы делали в варианте 2, а затем посмотрите, установлено ли обновление уже или нет.
Вариант 4. Попробуйте проверить предварительные условия
Как уже упоминалось ранее, есть некоторые обновления, которые зависят от других обновлений, прежде чем они будут установлены на вашем компьютере. Лучший способ проверить это — проверить базу знаний Майкрософт (KB). А чтобы проверить, установлены ли необходимые обновления или нет, просто запустите приведенную ниже команду в PowerShell:
получить исправление KB1111111, KB2222222, KB3333333
Примечание: В приведенной выше команде вам необходимо заменить «KB1111111, KB2222222, KB3333333» фактическими номерами базы знаний обновления.
Вариант 5. Попробуйте запустить средство устранения неполадок Центра обновления Windows.
Как вы знаете, в Windows 10 есть различные встроенные инструменты автоматического восстановления, которые помогают пользователям исправлять небольшие проблемы, которые раньше решались вручную. И в этом случае вам понадобится средство устранения неполадок Центра обновления Windows, чтобы решить эту проблему.
- Зайдите в настройки и нажмите «Обновление и безопасность».
- Оттуда нажмите «Устранение неполадок», нажмите «Центр обновления Windows» и выберите «Запустить средство устранения неполадок».
- После этого он попытается обнаружить и автоматически исправить общие проблемы в обновлениях Windows, которые могут быть решены самой Windows. Обратите внимание, что процесс может занять несколько минут, прежде чем он завершится, поэтому вам нужно дождаться его завершения. Как только это будет сделано, если у вас есть ожидающее обновление, которое не было реализовано системой на ранней стадии, оно сразу применит исправление и перезапустит службу Windows Update.
Узнать больше
Код ошибки 8024402C — Что это?
При обновлении до Microsoft Windows 10 некоторые пользователи могут столкнуться с кодом ошибки 8024402C. Эта ошибка при попытке обновления является результатом пяти возможных проблем. Сам по себе код ошибки не является серьезной проблемой, однако, пока ошибка возникает, пользователи не смогут обновить свое программное обеспечение Windows. Как и в случае с любым кодом ошибки Microsoft, даже если он не является критическим, рекомендуется устранить ошибку как можно раньше. Незначительная ошибка сейчас может привести к более крупной и катастрофической ошибке позже. Общие симптомы включают в себя:
- При попытке обновления до Microsoft Windows 8024402 появляется диалоговое окно с кодом ошибки 10C.
- Ваша текущая версия Windows не может распознать необходимость обновления до Microsoft Windows 10.
Решения
 Причины ошибок
Причины ошибок
Как указывалось ранее, существует пять основных причин возникновения кода ошибки 8024402C.
- Ошибочный символ в настройках переопределения прокси
- Неправильно настроенный брандмауэр препятствует обновлению.
- Попытка получить доступ к обновлению Windows 10 через соединение VPN (виртуальная частная сеть).
- Рабочие станции, которые работают за корпоративным ISA-сервером.
- Система корпоративной сети, в которой не включен автоматический прокси.
Чем раньше будут устранены эти известные причины, тем раньше вы сможете успешно перейти на Microsoft Windows 10.
Дополнительная информация и ручной ремонт
Служба поддержки Microsoft предлагает четыре различных решения этих известных проблем с кодом ошибки 8024402C. Некоторые из этих методов будут более удобными для домашних пользователей, чем другие. Если вы столкнулись с этой проблемой в корпоративной или бизнес-среде, возможно, лучше попросить вашего ИТ-специалиста или отдела попробовать эти методы.
Метод 1: Когда ваш брандмауэр вызывает проблему.
- Получите доступ к программному обеспечению брандмауэра.
- В частности, изучите настройки, связанные с вашим брандмауэром.
- Убедитесь, что следующие три веб-сайта указаны как исключения для вашего брандмауэра или прокси.
- https://*.windowsupdate.microsoft.com
- http://download.windowsupdate.com
- http://*.windowsupdate.microsoft.com
- Если какой-либо из этих веб-сайтов отсутствует в списке брандмауэров, добавьте их в список.
- Перезапустите обновление Microsoft Windows 10.
Метод 2: Для ошибочного символа в настройках переопределения прокси.
- Откройте Internet Explorer, если вы используете другую программу для доступа в Интернет, вам все равно нужно использовать Internet Explorer для этого решения.
- Откройте окно инструментов Internet Explorer.
- Нажмите на интернет-варианты.
- Выберите вкладку подключений.
- Выберите настройки локальной сети.
- Выберите опцию «Дополнительно».
- Удалите все, что появляется в разделе исключений.
- Закрытие Internet Explorer.
- Нажмите на кнопку пуска.
- Выберите RUN и введите CMD в поле, нажмите ENTER.
- Откроется экран командной строки. Введите «proxycfg -d» и нажмите клавишу ВВОД.
- Введите команду «net stop wuauserv» и нажмите клавишу ВВОД.
- Наконец, введите «net start wuauserv» и нажмите клавишу ВВОД.
- Теперь вы очистили свой прокси-кеш. Доступ к обновлению Microsoft Windows 10 снова для загрузки.
Метод 3: Если VPN-соединение вызывает ошибку, код 8024402C.
- Отключите от вашего VPN-подключения, таким образом, подключившись напрямую к Интернету без прокси или сети.
- Повторите попытку обновления Microsoft Windows 10.
- После успешного обновления подключитесь к сети VPN.
Метод 4: Используйте это ISA-сервер на вашем сетевом бизнес-сайте.
- Доступ к опции клиента брандмауэра ISA. Отсюда ваша цель — запустить функцию автоматического обнаружения ISA-сервера.
- На панели управления выберите параметр клиента брандмауэра.
- Выберите опцию конфигурации.
- Установите флажок «автоматически определять сервер брандмауэра».
- Выберите кнопку «обновить сейчас».
- Нажмите кнопку ОК.
- Перезапустите обновление Microsoft Windows 10.
Опять же, не все эти методы предназначены для пользователей компьютеров, которые обычно не изучают и не изменяют настройки программного обеспечения такого рода. Если вам не нравится какой-либо из этих методов, вы можете загрузить и установить мощный автоматизированный инструмент для восстановления кода ошибки Windows 8024402C.
Узнать больше
Авторское право © 2023, ErrorTools, Все права защищены
Товарный знак: логотипы Microsoft Windows являются зарегистрированными товарными знаками Microsoft. Отказ от ответственности: ErrorTools.com не имеет отношения к Microsoft и не претендует на прямую связь.
Информация на этой странице предоставлена исключительно в информационных целях.
Ошибка 118 ERR CONNECTION TIMED OUT может возникнуть практически в любом браузере (Google Chrome, Яндекс Браузер, Opera, Firefox) при попытке входа на какой-либо сайт. При этом остальные ресурсы загружаются в нормальном режиме. Для исправления ситуации есть несколько вариантов.
Содержание статьи
- Что это за ошибка
- Причины возникновения ошибки
- Перезагрузка роутера
- Обновление сетевой конфигурации
- Смена DNS-сервера
- Использование VPN
- Исключения брандмауэра Windows
- Проверка содержимого hosts
- Очистка внутреннего кэша DNS в Google Chrome
- Отключение расширений
- Сброс сети в Windows 10
- Редактирование реестра
- Дополнительные решения
- Подробное видео
- Комментарии пользователей
Что это за ошибка
Примерный перевод словосочетания ERR CONNECTION TIMED OUT – «ошибка соединения, превышен тайм-аут ожидания». То есть, обозреватель слишком долго ждал отклика от внешнего сервера. Такое часто случается, если наблюдаются неполадки на стороне провайдера, либо конкретного ресурса. Но бывают и другие причины.
Причины возникновения ошибки
Чаще всего в появлении такого сообщения виноваты неполадки с интернетом, либо какие-то трудности на стороне сайта, который пытается загрузить пользователь. Однако причины могут быть куда разнообразнее. Поэтому для каждой имеется свой сценарий исправления. Только после определения причины можно приступать к активным действиям по устранению недостатков.
Читайте о том, как проверить стабильность интернет-подключения.
Перезагрузка роутера
Часто такое бывает по причине сбоя роутера или маршрутизатора. Убедиться в том, что виноват именно он просто: достаточно перезагрузить устройство. На каждом роутере есть кнопка включения. Требуется надавить на нее и выключить устройство, а затем включить его через 10 минут. На различных моделях кнопка располагается в разных местах. Но чаще всего этот небольшой пупырышек размещен на тыльной стороне.
После полной загрузки маршрутизатора попробуйте еще раз загрузить проблемный ресурс.
Обновление сетевой конфигурации
Если перезагрузка не помогла, то причины неисправности Интернет-соединения глубже. Возможно, трудности наблюдаются исключительно для конкретного IP адреса. Его нужно сбросить. При сбросе пользователь получит новый IP, который может быть работоспособным. Также стоит сбросить Winsock.
- С помощью правой кнопки мыши по значку «Пуск» вызовите выпадающее меню, и откройте «Windows PowerShell (Администратор)». Также можно использовать командную строку.
- Далее поочередно вводите в консоль команды:
- ipconfig /release
- ipconfig /all
- ipconfig /flushdns
- ipconfig /renew
- netsh int ip set dns
- netsh winsock reset. Не забывайте после каждой использовать «Enter».
- После выполнения всех команд перезагрузите компьютер по стандартному сценарию (через «Пуск»).
Смена DNS-сервера
Возможно, причина в используемом DNS-сервере. Лучшим решением будет переключение на публичный DNS. Смена сервера поможет устранить многие неисправности, характерные для Интернет-соединения. Процедура выполняется по следующему алгоритму:
- Сочетанием клавиш «WIN + R» вызовите окно выполнения и введите команду ncpa.cpl.
- Далее найдите в списке свое подключение и зайдите в «Свойства».
- В списке протоколов отыщите «IP версии 4 (TCP/IPv4)» и откройте свойства двойным кликом.
- Появится окно с параметрами. В нем отметьте пункт «Использовать следующие адреса DNS-серверов».
- Заполните поля адресов. В верхнем впишите 8.8.8.8, а в нижнем 8.8.4.4.
- Зажмите «ОК» и закройте все окна.
Обычно после смены DNS все нужные страницы открываются.
Может потребоваться перезапустить подключение. Проще всего это сделать при помощи перезагрузки роутера. Но можно просто щелкнуть по активному соединению и отключить его. А затем включить таким же способом.
Использование VPN
Если нет желания работать с командной строкой, можно попробовать использовать VPN. Ведь при включении альтернативного сервера меняется IP пользователя. Это поможет частично устранить неисправность. Также метод помогает в том случае, если страница была заблокирована по требованию властей. С помощью сервиса смены IP и перенаправления трафика можно посетить ее. Проще всего использовать Opera с соответствующим функционалом. Нужно просто активировать опцию в параметрах.
- Запустите Оперу и нажмите «ALT + P».
- В строку поиска введите VPN и включите функцию.
- После этого попробуйте загрузить проблемную страницу.
В качестве альтернативы можно использовать другие программы или же онлайн-сервисы по предоставлению доступа через альтернативный сервер. Но в большинстве своем они платные. А если использовать их бесплатно, скорость будет крайне низкой.
Если вы принципиально используете только Google Chrome, то для него есть несколько неплохих расширений с соответствующим функционалом. Это Browsec и SaferVPN. Оба продукта бесплатны и обеспечивают неплохую скорость. Устанавливаются расширения стандартным способом из интернет-магазина Google.
Исключения брандмауэра Windows
Если ERR CONNECTION TIMED OUT (118) наблюдается только в одном браузере (к примеру, в Google Chrome), а в Яндекс все доступно, то, вероятно, брандмауэр блокирует Хром и не дает ему загружать страницы. Но в этом случае невозможно будет загрузить все. Если картина именно такая, то стоит добавить браузер в исключения брандмауэра.
- Зажмите на клавиатуре Win+R, введите в строку control и затем выберите «ОК». Это действие запустит «Панель управления» классического типа.
- Установите отображение мелких значков и войдите в «Брандмауэр Защитника».
- В левом столбце найдите «Дополнительные параметры».
- Перейдите к разделу «Правила для входящих соединений».
- Найдите в списке имя браузера и запустите свойства двойным кликом по названию.
- Появится окно, в котором следует отметить «Разрешить подключение» и нажать «ОК».
Если вы пользуетесь несколькими обозревателями, то нужно будет повторить процедуру и для них. Если же у вас на компьютере установлен альтернативный файрволл, то стоит поискать соответствующие параметры в нем. Возможно, после добавления программы в исключения проблема исчезнет.
Многие антивирусные программы имеют обыкновение блокировать ненадежные сайты. Поэтому в защитном ПО придется добавить адрес в исключение. Также стоит отключить проверку https соединений в параметрах (если таковая имеется). Это вероятность блокировки со стороны защитной программы.
Проверка содержимого hosts
Есть вероятность, что проблемный сайт попросту заблокирован системным администратором на уровне ОС. Вся информация о блокированных страницах находится в файле hosts. Можно проверить его содержимое и в случае чего отредактировать.
- Откройте «Пуск», перейдите в каталог «Стандартные – Windows», щелкните по пункту «Блокнот» правой кнопкой и запустите его от имени администратора.
- В окне блокнота перейдите в меню «Файл», затем «Открыть».
- В графе с типом документа выставьте «Все файлы».
- Перейдите по адресу C:\Windows\System32\drivers\etc, выделите элемент hosts и откройте его.
- Теперь внимательно посмотрите на содержимое. Если имеется строка с адресом того самого сайта, то ее нужно просто удалить.
- Сохраните изменения («Файл» — «Сохранить»).
После удаления строки из hosts нужная страница будет разблокирована. В некоторых случаях придется перезагрузить машину перед посещением разблокированного сайта.
Иногда редактирование hosts блокируется системой или защитной программой. Тогда нужно отредактировать через безопасный режим.
Очистка внутреннего кэша DNS в Google Chrome
Если подобное наблюдается только в одном обозревателе и вариант с брандмауэром не помог, то можно попробовать очистить кэш DNS в Хроме. Часто банальная ошибка в кэше может стать причиной сбоя. Рекомендуется регулярно чистить кэш для того, чтобы Хром работал быстрее и стабильнее.
- Запустите обозреватель и введите в адресную строку chrome://net-internals/#dns. Затем на «Enter».
- Нажмите на кнопку «Clear host cache».
- В левом столбце перейдите на «Sockets» и щелкните по кнопке «Flush socket pools». Это очистит информацию о сокетах.
- Перезапустите программу.
Заметьте, что данная инструкция подходит также для Яндекс Браузера, поскольку у него точно такие же особенности функционирования, как в Хроме.
Отключение расширений
Причиной сбоя также могут стать расширения. Особенно те, что перенаправляют трафик, изменяют IP (VPN) и блокируют рекламу. Однако есть и вредоносные расширения, маскирующиеся под Google Docs (к примеру). Стоит отключить все имеющиеся элементы и проверить работу браузера без них.
- Через панель параметров войдите в раздел «Расширения».
- Под каждым элементом есть ползунок. Нужно переключить его в положение «Выкл».
После аккуратного отключения всех элементов попробуйте снова загрузить требуемый ресурс. Если дело было в расширениях, то страница без проблем загрузится.
Сброс сети в Windows 10
Если ничего не помогает, то стоит попробовать сбросить сетевые настройки Windows. Вероятно, произошел сбой, мешающий загрузке. Для сброса потребуется воспользоваться стандартной инструкцией.
- Нажмите Win+I на клавиатуре и откройте меню «Параметры» в Windows 10.
- Перейдите в категорию «Сеть и интернет».
- В первой же вкладке жмите на пункт «Сброс сети».
- Затем кликните по кнопке «Сбросить сейчас».
Начнется процесс сброса. При этом машина будет перезапущена. После рестарта система спросит, должен ли ПК обнаруживаться в сети. То есть, как и при переустановке Windows. Нужно выбрать правильный вариант. На этом процедура завершена.
Редактирование реестра
Для устранения сбоя ERR CONNECTION TIMED OUT (118) необходимо увеличить время ожидания ответа. Настраивается это в реестре, но будьте осторожны при редактировании реестра, не удалите ничего лишнего.
- Комбинацией «Win+R» вызовите окно команд и введите regedit.
- Перейдите по пути HKEY_CURRENT_USER\SOFTWARE\Microsoft\Windows\CurrentVersion\Internet Settings
- Нажмите по пустому пространству правой мышкой и создайте параметр «DWORD 32 бита» с именем «ReceiveTimeout».
- Задайте значение «48000», щелкните «Ок» и перезагрузите компьютер. Тогда время ожидания загрузки страницы составит 8 минут.
Дополнительные решения
Часто бывает так, что ни один из способов не помогает. Тогда стоит попробовать несколько альтернативных вариантов. В некоторых случаях они помогают справиться с такой ситуацией.
- Смена разъема в маршрутизаторе. Иногда порт LAN в роутере настроен для использования IPTV. Нужно посмотреть, какой порт стоит использовать для интернета. В адресной строке введите 192.168.1.1 или 192.168.0.1 (в зависимости от конкретной модели) и нажмите «Enter». Введите логин и пароль для доступа к настройкам. В меню перейдите к пункту «Группировка интерфейсов» и посмотрите, какой из портов предназначен для IPTV. В случае необходимости переключите витую пару в другой порт.
- Сброс настроек роутера. Если дело в неправильных настройках, то их нужно сбросить. На каждом маршрутизаторе есть кнопка «Reset». Обычно она утоплена в корпус. Поэтому для ее нажатия потребуется что-нибудь острое и тонкое. Настройки сети будут сброшены до установленных провайдером (или до заводских). После выполнения этой процедуры потребуется заново настроить соединение.
- Отключение прокси в Windows. Часто эта опция мешает нормальной работе. Для отключения требуется открыть «Панель управления» и выбрать «Свойства браузера». Затем перейдите на вкладку «Подключения» и кликните «Настройка сети». Снимите галочку с пункта «Прокси-сервер» и отметьте «Автоматическое определение параметров». Нажмите «ОК» и закройте все окна.
- Очистка кэша браузера. В запущенном обозревателе нажмите Ctrl+Shift+Del. В появившемся окне выберите временной промежуток, отметьте пункты, подлежащие удалению и щелкните «Удалить данные».
- Использование встроенной утилиты Google Chrome для поиска проблем. Нужно открыть приложение, ввести в адресной строке chrome://settings/cleanup и нажать «Enter». Затем в блоке «Удалить вредоносное ПО с компьютера» кликните «Найти». Через несколько секунд браузер выдаст результаты проверки. Так удаляются вредоносные программы, мешающие загрузке страниц.
- Отключите ipv6. Выполните команду ncpa.cpl, нажав «Win+R». Зайдите в свойства интернет-соединения и уберите галочку с протокола «IP версии 6». Перезагрузите компьютер.
- Установите 64 разрядную версию обозревателя. При условии, что она поддерживается системой.
- Если сбой возник после обновлений Windows, то запустите веб-обозреватель в режиме совместимости через свойства ярлыка.
- Сбросьте настройки обозревателя через панель параметров. В крайнем случае переустановите приложение.
- При наличии неполадок на стороне подключения, обновите драйвера сетевой карты.
Если ничего не помогло и сайт по-прежнему не открывается, то проблема на стороне самого сервера. Остается только ждать, пока сайт снова заработает.
Подробное видео
Ошибка 118 ERR CONNECTION TIMED OUT может возникнуть практически в любом браузере (Google Chrome, Яндекс Браузер, Opera, Firefox) при попытке входа на какой-либо сайт. При этом остальные ресурсы загружаются в нормальном режиме. Для исправления ситуации есть несколько вариантов.
Содержание статьи
- Что это за ошибка
- Причины возникновения ошибки
- Перезагрузка роутера
- Обновление сетевой конфигурации
- Смена DNS-сервера
- Использование VPN
- Исключения брандмауэра Windows
- Проверка содержимого hosts
- Очистка внутреннего кэша DNS в Google Chrome
- Отключение расширений
- Сброс сети в Windows 10
- Редактирование реестра
- Дополнительные решения
- Подробное видео
- Комментарии пользователей
Что это за ошибка
Примерный перевод словосочетания ERR CONNECTION TIMED OUT – «ошибка соединения, превышен тайм-аут ожидания». То есть, обозреватель слишком долго ждал отклика от внешнего сервера. Такое часто случается, если наблюдаются неполадки на стороне провайдера, либо конкретного ресурса. Но бывают и другие причины.
Причины возникновения ошибки
Чаще всего в появлении такого сообщения виноваты неполадки с интернетом, либо какие-то трудности на стороне сайта, который пытается загрузить пользователь. Однако причины могут быть куда разнообразнее. Поэтому для каждой имеется свой сценарий исправления. Только после определения причины можно приступать к активным действиям по устранению недостатков.
Читайте о том, как проверить стабильность интернет-подключения.
Перезагрузка роутера
Часто такое бывает по причине сбоя роутера или маршрутизатора. Убедиться в том, что виноват именно он просто: достаточно перезагрузить устройство. На каждом роутере есть кнопка включения. Требуется надавить на нее и выключить устройство, а затем включить его через 10 минут. На различных моделях кнопка располагается в разных местах. Но чаще всего этот небольшой пупырышек размещен на тыльной стороне.
После полной загрузки маршрутизатора попробуйте еще раз загрузить проблемный ресурс.
Обновление сетевой конфигурации
Если перезагрузка не помогла, то причины неисправности Интернет-соединения глубже. Возможно, трудности наблюдаются исключительно для конкретного IP адреса. Его нужно сбросить. При сбросе пользователь получит новый IP, который может быть работоспособным. Также стоит сбросить Winsock.
- С помощью правой кнопки мыши по значку «Пуск» вызовите выпадающее меню, и откройте «Windows PowerShell (Администратор)». Также можно использовать командную строку.
- Далее поочередно вводите в консоль команды:
- ipconfig /release
- ipconfig /all
- ipconfig /flushdns
- ipconfig /renew
- netsh int ip set dns
- netsh winsock reset. Не забывайте после каждой использовать «Enter».
- После выполнения всех команд перезагрузите компьютер по стандартному сценарию (через «Пуск»).
Смена DNS-сервера
Возможно, причина в используемом DNS-сервере. Лучшим решением будет переключение на публичный DNS. Смена сервера поможет устранить многие неисправности, характерные для Интернет-соединения. Процедура выполняется по следующему алгоритму:
- Сочетанием клавиш «WIN + R» вызовите окно выполнения и введите команду ncpa.cpl.
- Далее найдите в списке свое подключение и зайдите в «Свойства».
- В списке протоколов отыщите «IP версии 4 (TCP/IPv4)» и откройте свойства двойным кликом.
- Появится окно с параметрами. В нем отметьте пункт «Использовать следующие адреса DNS-серверов».
- Заполните поля адресов. В верхнем впишите 8.8.8.8, а в нижнем 8.8.4.4.
- Зажмите «ОК» и закройте все окна.
Обычно после смены DNS все нужные страницы открываются.
Может потребоваться перезапустить подключение. Проще всего это сделать при помощи перезагрузки роутера. Но можно просто щелкнуть по активному соединению и отключить его. А затем включить таким же способом.
Использование VPN
Если нет желания работать с командной строкой, можно попробовать использовать VPN. Ведь при включении альтернативного сервера меняется IP пользователя. Это поможет частично устранить неисправность. Также метод помогает в том случае, если страница была заблокирована по требованию властей. С помощью сервиса смены IP и перенаправления трафика можно посетить ее. Проще всего использовать Opera с соответствующим функционалом. Нужно просто активировать опцию в параметрах.
- Запустите Оперу и нажмите «ALT + P».
- В строку поиска введите VPN и включите функцию.
- После этого попробуйте загрузить проблемную страницу.
В качестве альтернативы можно использовать другие программы или же онлайн-сервисы по предоставлению доступа через альтернативный сервер. Но в большинстве своем они платные. А если использовать их бесплатно, скорость будет крайне низкой.
Если вы принципиально используете только Google Chrome, то для него есть несколько неплохих расширений с соответствующим функционалом. Это Browsec и SaferVPN. Оба продукта бесплатны и обеспечивают неплохую скорость. Устанавливаются расширения стандартным способом из интернет-магазина Google.
Исключения брандмауэра Windows
Если ERR CONNECTION TIMED OUT (118) наблюдается только в одном браузере (к примеру, в Google Chrome), а в Яндекс все доступно, то, вероятно, брандмауэр блокирует Хром и не дает ему загружать страницы. Но в этом случае невозможно будет загрузить все. Если картина именно такая, то стоит добавить браузер в исключения брандмауэра.
- Зажмите на клавиатуре Win+R, введите в строку control и затем выберите «ОК». Это действие запустит «Панель управления» классического типа.
- Установите отображение мелких значков и войдите в «Брандмауэр Защитника».
- В левом столбце найдите «Дополнительные параметры».
- Перейдите к разделу «Правила для входящих соединений».
- Найдите в списке имя браузера и запустите свойства двойным кликом по названию.
- Появится окно, в котором следует отметить «Разрешить подключение» и нажать «ОК».
Если вы пользуетесь несколькими обозревателями, то нужно будет повторить процедуру и для них. Если же у вас на компьютере установлен альтернативный файрволл, то стоит поискать соответствующие параметры в нем. Возможно, после добавления программы в исключения проблема исчезнет.
Многие антивирусные программы имеют обыкновение блокировать ненадежные сайты. Поэтому в защитном ПО придется добавить адрес в исключение. Также стоит отключить проверку https соединений в параметрах (если таковая имеется). Это вероятность блокировки со стороны защитной программы.
Проверка содержимого hosts
Есть вероятность, что проблемный сайт попросту заблокирован системным администратором на уровне ОС. Вся информация о блокированных страницах находится в файле hosts. Можно проверить его содержимое и в случае чего отредактировать.
- Откройте «Пуск», перейдите в каталог «Стандартные – Windows», щелкните по пункту «Блокнот» правой кнопкой и запустите его от имени администратора.
- В окне блокнота перейдите в меню «Файл», затем «Открыть».
- В графе с типом документа выставьте «Все файлы».
- Перейдите по адресу C:WindowsSystem32driversetc, выделите элемент hosts и откройте его.
- Теперь внимательно посмотрите на содержимое. Если имеется строка с адресом того самого сайта, то ее нужно просто удалить.
- Сохраните изменения («Файл» — «Сохранить»).
После удаления строки из hosts нужная страница будет разблокирована. В некоторых случаях придется перезагрузить машину перед посещением разблокированного сайта.
Иногда редактирование hosts блокируется системой или защитной программой. Тогда нужно отредактировать через безопасный режим.
Очистка внутреннего кэша DNS в Google Chrome
Если подобное наблюдается только в одном обозревателе и вариант с брандмауэром не помог, то можно попробовать очистить кэш DNS в Хроме. Часто банальная ошибка в кэше может стать причиной сбоя. Рекомендуется регулярно чистить кэш для того, чтобы Хром работал быстрее и стабильнее.
- Запустите обозреватель и введите в адресную строку chrome://net-internals/#dns. Затем на «Enter».
- Нажмите на кнопку «Clear host cache».
- В левом столбце перейдите на «Sockets» и щелкните по кнопке «Flush socket pools». Это очистит информацию о сокетах.
- Перезапустите программу.
Заметьте, что данная инструкция подходит также для Яндекс Браузера, поскольку у него точно такие же особенности функционирования, как в Хроме.
Отключение расширений
Причиной сбоя также могут стать расширения. Особенно те, что перенаправляют трафик, изменяют IP (VPN) и блокируют рекламу. Однако есть и вредоносные расширения, маскирующиеся под Google Docs (к примеру). Стоит отключить все имеющиеся элементы и проверить работу браузера без них.
- Через панель параметров войдите в раздел «Расширения».
- Под каждым элементом есть ползунок. Нужно переключить его в положение «Выкл».
После аккуратного отключения всех элементов попробуйте снова загрузить требуемый ресурс. Если дело было в расширениях, то страница без проблем загрузится.
Сброс сети в Windows 10
Если ничего не помогает, то стоит попробовать сбросить сетевые настройки Windows. Вероятно, произошел сбой, мешающий загрузке. Для сброса потребуется воспользоваться стандартной инструкцией.
- Нажмите Win+I на клавиатуре и откройте меню «Параметры» в Windows 10.
- Перейдите в категорию «Сеть и интернет».
- В первой же вкладке жмите на пункт «Сброс сети».
- Затем кликните по кнопке «Сбросить сейчас».
Начнется процесс сброса. При этом машина будет перезапущена. После рестарта система спросит, должен ли ПК обнаруживаться в сети. То есть, как и при переустановке Windows. Нужно выбрать правильный вариант. На этом процедура завершена.
Редактирование реестра
Для устранения сбоя ERR CONNECTION TIMED OUT (118) необходимо увеличить время ожидания ответа. Настраивается это в реестре, но будьте осторожны при редактировании реестра, не удалите ничего лишнего.
- Комбинацией «Win+R» вызовите окно команд и введите regedit.
- Перейдите по пути HKEY_CURRENT_USERSOFTWAREMicrosoftWindowsCurrentVersionInternet Settings
- Нажмите по пустому пространству правой мышкой и создайте параметр «DWORD 32 бита» с именем «ReceiveTimeout».
- Задайте значение «48000», щелкните «Ок» и перезагрузите компьютер. Тогда время ожидания загрузки страницы составит 8 минут.
Дополнительные решения
Часто бывает так, что ни один из способов не помогает. Тогда стоит попробовать несколько альтернативных вариантов. В некоторых случаях они помогают справиться с такой ситуацией.
- Смена разъема в маршрутизаторе. Иногда порт LAN в роутере настроен для использования IPTV. Нужно посмотреть, какой порт стоит использовать для интернета. В адресной строке введите 192.168.1.1 или 192.168.0.1 (в зависимости от конкретной модели) и нажмите «Enter». Введите логин и пароль для доступа к настройкам. В меню перейдите к пункту «Группировка интерфейсов» и посмотрите, какой из портов предназначен для IPTV. В случае необходимости переключите витую пару в другой порт.
- Сброс настроек роутера. Если дело в неправильных настройках, то их нужно сбросить. На каждом маршрутизаторе есть кнопка «Reset». Обычно она утоплена в корпус. Поэтому для ее нажатия потребуется что-нибудь острое и тонкое. Настройки сети будут сброшены до установленных провайдером (или до заводских). После выполнения этой процедуры потребуется заново настроить соединение.
- Отключение прокси в Windows. Часто эта опция мешает нормальной работе. Для отключения требуется открыть «Панель управления» и выбрать «Свойства браузера». Затем перейдите на вкладку «Подключения» и кликните «Настройка сети». Снимите галочку с пункта «Прокси-сервер» и отметьте «Автоматическое определение параметров». Нажмите «ОК» и закройте все окна.
- Очистка кэша браузера. В запущенном обозревателе нажмите Ctrl+Shift+Del. В появившемся окне выберите временной промежуток, отметьте пункты, подлежащие удалению и щелкните «Удалить данные».
- Использование встроенной утилиты Google Chrome для поиска проблем. Нужно открыть приложение, ввести в адресной строке chrome://settings/cleanup и нажать «Enter». Затем в блоке «Удалить вредоносное ПО с компьютера» кликните «Найти». Через несколько секунд браузер выдаст результаты проверки. Так удаляются вредоносные программы, мешающие загрузке страниц.
- Отключите ipv6. Выполните команду ncpa.cpl, нажав «Win+R». Зайдите в свойства интернет-соединения и уберите галочку с протокола «IP версии 6». Перезагрузите компьютер.
- Установите 64 разрядную версию обозревателя. При условии, что она поддерживается системой.
- Если сбой возник после обновлений Windows, то запустите веб-обозреватель в режиме совместимости через свойства ярлыка.
- Сбросьте настройки обозревателя через панель параметров. В крайнем случае переустановите приложение.
- При наличии неполадок на стороне подключения, обновите драйвера сетевой карты.
Если ничего не помогло и сайт по-прежнему не открывается, то проблема на стороне самого сервера. Остается только ждать, пока сайт снова заработает.
Подробное видео
Что значит ошибка 118 это значит, что сервера Стима барахлят или у вас очень медленный интернет. Код ошибки 118 встречается во многих случаях я напишу про три этапа исправления ошибки 118 steam, которые мне когда-то помогли.
Появляется сообщение «Код ошибки:-118 Невозможно подключиться к серверу. Возможно, сервер отключён или у вас отсутствует подключение к интернету.» Чтобы исправить эту ошибку 118 нужно подождать минут семь и перезагрузить страницу, если не помогло то надо перегрузить компьютер.
Отключением прокси-сервера
Ошибку 118 в стиме исправляем следующим образом. Жмём «Пуск» — «Панель управления» — «Сеть и Интернет» «Свойства обозревателя».
В открывшемся окне открываем вкладку «Подключения» и нажимаем на «Настройка сети».
Убираем галочку с «Использовать прокси-сервер для локальных подключений» и жмём «ОК». Перезагружаем стрим.
Ошибка 118 в браузере
В браузере страницы не открываются и выскакивает ошибка 118 тайм аут операции. Если появилась эта ошибка 118 что делать для её исправления. Жмём «Пуск» — «Панель управления» — «Оформление и персонализация» — «Параметры папок» — «Вид» — выбираем «Показывать скрытые файлы, папки и диски» и жмём «ОК». Далее жмём «Пуск» — «Выполнить» и вписываем notepad %windir%system32driversetchosts.
В открывшемся документе удаляем всё что ниже ::1 localhost и закрываем с сохранением изменений. Должно остаться как на картинке. Перезагружаем компьютер и ошибка 118 должна пропасть
Steam – цифровая дистрибутивная платформа, созданная корпорацией Valve для распространения компьютерных игр. Она обеспечивает простоту в установке и обновлении игр и предпочитаема миллионами игроков, которые используют ее каждый день. Но иногда возникает сообщение «Не удается подключиться к серверу» с кодом ошибки 118 при попытке открыть магазин или даже библиотеку в Steam.
Содержание
- 1 Причины возникновения ошибки с кодом 118 в Steam
- 2 Решение 1: Разрешение доступа через Брандмауэр
- 3 Решение 2: Перезагрузка роутера
- 4 Решение 3: Отключение конфликтующих процессов
- 5 Решение 4: Проверка на вирусы
Причины возникновения ошибки с кодом 118 в Steam
По информации пользователей на форумах можно выделить основные причины возникновения ошибки:
- Брандмауэр. Этот экран защиты компьютерной сети может заблокировать доступ приложению к своим серверам, из-за чего отображается сообщение об ошибке. Брандмауэр Window часто определяет программное обеспечение как вредное для вашего компьютера, даже если оно не является таковым, и автоматически блокирует.
- Проблемы с доступом в интернет. Возможно, подключение к интернету работает неправильно или медленно, поэтому клиент Steam сталкивается с проблемами при попытке подключится к своей базе данных.
- Фоновые процессы. Иногда сторонние программы, работающие в фоновом режиме, могут вмешиваться в определенные элементы клиента Steam, что приводит к возникновению ошибки с кодом 118.
- Вирусное заражение. Вирус или вредоносное программное обеспечение могут помешать правильной работе клиента Steam, поглощать сетевой трафик, тем самым «ограничить» соединение с серверами.
Теперь, когда есть базовое понимание проблемы, перейдем к их решению. Рекомендуем следовать указанному порядку, чтобы избежать конфликтов.
Решение 1: Разрешение доступа через Брандмауэр
Брандмауэр Windows может заблокировать подключение клиента Steam к его серверам, из-за чего возникает сообщение с кодом ошибки 118. Поэтому для начала разрешите доступ приложению.
- Выведите на экран строку системного поиска одновременным нажатием клавиш Windows + S и введите «Брандмауэр».
- В результатах поиска нажмите на найденную функцию и перейдите на пункт «Разрешение взаимодействия с приложением или компонентом в брандмауэре».
- Нажмите на кнопку «Изменить параметры».
- Прокрутите список вниз. Установите флажки в полях «Домашняя или рабочая (частная) и «Публичные» для записи «Steam».
- Подтвердите изменения на ОК и проверьте, исправлена ли ошибка доступа к серверам с кодом 118.
Решение 2: Перезагрузка роутера
Если скорость интернета низкая или неправильно настроен, у клиента «Стим» могут возникнуть проблемы с подключением к своей базе данных. Поэтому перезагрузите роутер для повторной инициализации его конфигурации.
- Отключите кабель питания роутера.
- Подождите 5 минут и снова подключите кабель.
- Подождите, пока будет предоставлен доступ в интернет.
Посмотрите, появляется ли уведомление с кодом ошибки 118 в Steam.
Решение 3: Отключение конфликтующих процессов
Ошибка может возникнуть, если в работу Steam вмешивается стороннее приложение или служба. Поэтому попробуйте отключить все службы и программы сторонних производителей.
- Выведите на экран диалоговое окно «Выполнить» одновременным нажатием клавиш Win + R. Наберите команду msconfig и кликните на Enter.
- Перейдите на вкладку «Службы» и установите флажок «Не отображать службы Майкрософт». Затем нажмите кнопку «Отключить все».
- Откройте вкладку «Автозагрузка», кликните на ссылку «Открыть диспетчер задач».
- Здесь нужно отключить все приложения, чтобы они автоматически не запускались при загрузке Windows.
Перезагрузите компьютер. Если таким способом ошибку 118 удалось исправить, начинайте включать по одной службе, пока проблема не вернется. Таким образом, можно определить службу или приложение, которое конфликтует со Steam, и отключить его навсегда.
Решение 4: Проверка на вирусы
Если компьютер заражен вирусами или вредоносным ПО, это может помешать работе определенных функций Steam и вызывать проблемы при подключении к серверам. В некоторых случаях вредоносные программы поглощают сетевой трафик, ограничивая при этом пропускную способность интернет-канала. Поэтому нужно проверить компьютер не вирусы.
Перейти к содержанию
На чтение 3 мин Просмотров 412 Опубликовано 04.09.2022
Если ошибка 118 на телевизоре не будет устранена, то можно не рассчитывать на полноценную работу и быстрый интернет. Есть несколько способов исправить ситуацию с глюками.
Простой способ – подключение к компьютерному серверу
Когда на теле оборудование приходит уведомление со сбоем «Код ошибки: 118» это означает, что нет возможности подсоединения к серверу. Скорее всего, он отключен или у пользователя нет подсоединения к интернет-сети. Для исправления ситуации необходимо выждать примерно 7-9 минут и провести перезагрузку страницы, если не помогло то необходимо перегрузить устройство.
Второй способ – отключить прокси серверной
Сбой 118 в Стиме можно исправить посредством отключения прокси-сервера. Рекомендуется войти в «Пуск» затем в «Панель управления» в «Сеть и Интернет» и «Свойства обозревателя». В открывшемся окошке следует войти в категорию «Подключения» и нажать на «Настройка сети». Следующим шагом рекомендуется убрать пометку с «Использовать прокси-сервер для локальных подключений» и кликнуть на «ОК». Обязательно выполнить перезагрузку устройства.
Сбой в интернет-браузере
Нередко в браузере страницы невозможно открыть и мелькает код сбоя 118 таймаут операции. Когда появилась подобная ситуация, то необходимо действовать пошагово, соблюдая предложенную инструкцию:
- Войти в «Пуск» перейти в раздел «Панель управления».
- Зайти в «Оформление и персонализация» далее в «Параметры папок».
- В разделе «Вид» выбрать «Показывать скрытые файлы, папки и диски» и кликнуть на «ОК».
- Нажать на «Пуск», затем на «Выполнить» и прописать команду notepad%windir%system32driversetchosts.
- Войти через блокнот в файловый документ hosts. В файле, который откроется следует убрать: 1 localhost и закрыть его, обязательно сохранив все измененные данные.
Финальным действие будет выполнение перезагрузки устройства и после этого сбой с кодом 118 должен быть устранен.
Почему ТВ не видит ВайФай?
Когда отсутствует ВайФай, ТВ не сможет видеть интернет. Оборудование может не видеть лишь определенную (домашнюю) сеть, или вообще никакую. Важно понять, что оборудование находится в зоне действия интернета.
Когда ситуация в том, что в перечне доступных линий не видно какую-то определенную, то надо провести проверку, раздает ли маршрутизатор вайфай, в доступе ли интернет на сторонних приборах. Когда вайфая нет исключительно на ТВ, то следует выполнить перезагрузку роутера. Можно пробовать в настройках заменить интернет-канал и его ширину. Помимо этого, важно обязательно осуществлять сохранение настроек и перезагружать маршрутизатор.
Если вы столкнулись с такой проблемой, как Steam, не удалось загрузить веб-страницу, прочтите эту статью, чтобы получить надлежащие инструкции по устранению этой проблемы.
Steam — крупнейшая игровая платформа. Однако, несмотря на то, что это фантастическая платформа с достойной стабильностью, вы все равно можете столкнуться с непредвиденными ошибками, которые могут помешать вашему игровому процессу.
Недавно некоторые пользователи сообщили, что им не удалось загрузить определенную веб-страницу. Эта ошибка также может иметь такие коды ошибок, как 118 или 310.
Когда это происходит, вы по-прежнему имеете доступ к своей библиотеке, но какое-то время не можете просматривать веб-сайт Steam.
Это не редкость, поэтому есть практические решения, которые вы можете попробовать исправить раз и навсегда.
Что вызывает код ошибки Steam 118 — Ошибка загрузки веб-страницы?
Несколько факторов могут создать эту проблему. Проведя глубокий анализ, мы обнаружили следующее:
- Сервер Steam испытывает некоторые проблемы с интернетом
- Непредвиденная проблема или сбой в приложении Steam
- Поврежденный кеш в Steam
- Брандмауэр блокирует соединение
- Проблемы с сетевым адаптером
- Steam не был установлен должным образом
Там могут быть какие-то другие вещи с вашей стороны или со стороны Steam. Но причины, упомянутые выше, являются наиболее распространенными. Если вы сможете устранить эти причины, у Steam не возникнет проблем с загрузкой веб-страницы. Для вашего удобства мы подготовили решения с руководством пользователя.
Какие ошибки можно исправить с помощью перечисленных ниже решений?
Имейте в виду, что перечисленные ниже решения также помогут вам, если вы столкнетесь со следующими проблемами:
- Код ошибки Steam 118 не удалось загрузить веб-страницу — это указывает на то, что что-то мешает службам Steam подключиться к серверу. Одной из наиболее распространенных причин является брандмауэр Windows, который не позволяет клиенту Steam обмениваться данными через брандмауэр.
- Код ошибки 7 Steam. В общих чертах, код ошибки 7 связан с неправильной или неудачной установкой или удалением программного обеспечения, которое могло оставить неверные записи в системных элементах.
- Код ошибки Steam 310. И последнее, но не менее важное: это происходит при попытке просмотра веб-сайта Steam либо через сторонний браузер. В большинстве случаев проблема исчезает сама по себе, но если у вас она не устранена, она может быть вызвана поврежденным кешем браузера. Тем не менее, есть еще что узнать об этом.
Что делать, если я столкнулся с ошибкой Steam: Не удалось загрузить веб-страницу?
- Перезапустите клиент Steam.
- Очистите кеш
- Отключить режим совместимости
- Ремонт Steam
- Отключить расширения
- Проверьте свой брандмауэр
- Переустановите Steam
1. Перезапустите клиент Steam.
- Нажмите CTRL+ ALT+ Del на клавиатуре и нажмите «Диспетчер задач» на появившемся экране.
- Перейдите в раздел «Процессы».
- Нажмите на процесс Steam, а затем нажмите «Завершить».
- Повторно откройте клиент Steam и проверьте, сохраняется ли проблема.
Чтобы исправить ошибку «Не удалось загрузить веб-страницу» в Steam, рекомендуется полностью закрыть Steam, а затем перезапустить его.
2. Очистите кеш
- Нажмите Windowsклавишу, найдите Steam и откройте приложение.
- В верхнем левом углу открывшегося окна нажмите Steam и перейдите в «Настройки» .
- В левой панели окна выберите «Загрузки», затем нажмите «Очистить кэш загрузки».
- Готово.
В вашей папке кеша хранятся временные файлы, связанные с играми или программами в вашей библиотеке. Однако, если эти файлы повреждены, вы можете получить ошибку «Не удалось загрузить веб-страницу» в Steam.
3. Отключить режим совместимости
- Во-первых, завершите любой процесс Steam, который может быть запущен через диспетчер задач.
- Теперь щелкните правой кнопкой мыши любой ярлык Steam или исполняемый файл и выберите «Свойства».
- Перейдите на вкладку «Совместимость» и снимите все флажки.
- Нажмите «Применить» и попробуйте снова открыть Steam.
Режим совместимости делает именно то, что он говорит, но в первую очередь он полезен для запуска старых программ. Поэтому, если вы получаете сообщение «Не удалось загрузить веб-страницу в Steam», попробуйте отключить для нее режим совместимости.
4. Ремонт Steam
- Выйдите из любого экземпляра Steam.
- Нажмите Win+ E, чтобы открыть Проводник.
- Перейдите в следующее место:
C:Program Files (x86)Steambin - Запустите SteamService.exe.
В некоторых случаях проблема с клиентом Steam может привести к ошибке «Не удалось загрузить веб-страницу».
5. Отключить расширения
5.1 Для Google Chrome
- Откройте Google Chrome.
- Нажмите на значок меню (меню из трех точек) в правом верхнем углу окна браузера.
- Теперь выберите «Дополнительные инструменты» и выберите «Расширения».
- Выключите кнопку, расположенную рядом с расширением, которое вы хотите отключить.
- Перезапустите Хром.
5.2 Для Mozilla Firefox
- Нажмите Windows клавишу, введите Firefox, затем перейдите в браузер.
- Используйте следующую комбинацию клавиш, чтобы открыть страницу расширений FirefoxCtrl : + Shift+ A.
- Выберите надстройку, которую хотите отключить.
- Переключите кнопку рядом с ним в положение «Выкл.» (или «Удалить», если вы хотите навсегда отказаться от расширения).
- Нажмите «Перезагрузить сейчас», если он появится. Ваша информация будет сохранена и восстановлена после перезагрузки.
6. Проверьте свой брандмауэр
- Нажмите на строку поиска в левом нижнем углу панели задач Windows.
- Введите «Панель управления» и откройте первый результат.
- Затем нажмите Брандмауэр Защитника Windows.
- Теперь нажмите «Разрешить приложение или функцию через брандмауэр Windows».
- Нажмите кнопку «Изменить настройки».
- Убедитесь, что для Steam отмечены параметры Private и Public. Если Steam нет в списке, обязательно добавьте его.
- Нажмите OK, чтобы сохранить новые настройки.
Вы можете временно отключить брандмауэр Windows, если он вызывает ошибку «Не удалось загрузить веб-страницу» в Steam.
7. Переустановите Steam
- Нажмите клавишу Windows, найдите Панель управления и перейдите к первому результату.
- Нажмите на опцию «Удалить программу».
- В открывшемся списке найдите Steam.
- Нажмите на приложение, затем выберите «Удалить».
- Теперь перейдите на официальную страницу Steam.
- В правом верхнем углу страницы выберите «Установить Steam» (зеленая кнопка).
- Следуйте инструкциям на экране, чтобы переустановить приложение.
- После завершения процесса проверьте, удалось ли вам устранить сегодняшнюю досадную проблему.
Когда ничего не помогает, лучше всего удалить клиент Steam и переустановить его с помощью официального сайта Steam.
Если вы выполните описанные выше шаги, вы переустановите приложение без каких-либо проблем. Однако есть еще один обходной путь, который не займет столько времени.
В этих условиях имейте в виду, что вы можете выбрать автоматическое удаление Steam с помощью специального инструмента.
CCleaner — это программное обеспечение, которое вы должны рассмотреть. Это позволяет легко удалять программы и тщательно очищать их остатки. Кроме того, он направлен на то, чтобы сделать ваш ПК более чистым и безопасным для работы в Интернете.
Чтобы обеспечить безопасность, CCleaner автоматически удаляет вредоносные и рекламные плагины для безопасного просмотра Интернета.
Итак, что мешает вам попробовать прямо сейчас?
Какой браузер я могу использовать, чтобы никогда не сталкиваться с ошибкой Steam: не удалось загрузить веб-страницу?
Если у вас нет времени на изучение перечисленных выше решений по устранению неполадок, вы можете переключиться на другой браузер и проверить, сохраняется ли проблема.
Многие геймеры подтвердили, что после перехода на Opera GX игровые сессии в Steam стали более плавными.
Этот браузер является первым и лучшим в мире браузером, предназначенным для геймеров, в котором есть все инструменты, необходимые для более плавного игрового сеанса.
Opera GX автоматически блокирует рекламу и сторонние трекеры; таким образом, браузер поддерживает более высокую скорость навигации.
Он имеет продуманную интеграцию со Steam, что позволяет вам получать последние новости и предложения на своей домашней странице, не посещая веб-сайт Steam.
Кроме того, он предлагает мощный встроенный VPN, который позволит вам разблокировать любой безопасный сайт в Интернете.
Opera GX проста в использовании и имеет удобный интерфейс, так что не беспокойтесь, если вы новичок.
Ознакомьтесь с лучшими функциями Opera GX:
- Автоматически блокирует онлайн-угрозы
- Встроенный VPN
- Простой в использовании и удобный интерфейс
Каковы наиболее распространенные сообщения об ошибках Steam?
Steam не удалось загрузить URL-адрес или веб-страницу с кодом ошибки 138, 310, 105 или даже неизвестной ошибкой — это одна из наиболее распространенных проблем со Steam.
В противном случае вы можете случайным образом найти и другие сообщения об ошибках. Он включает в себя следующее:
- Произошла ошибка при обновлении игры
- Steam игра зависла при подготовке к запуску
- Не удалось запустить игру
- Загрузка Steam зависает на определенном проценте, таком как 0%, 99% и т. д.
Вы можете найти множество других ошибок случайным образом. Но это наиболее распространенные проблемы, с которыми вы можете столкнуться во время игры в Steam.
Таким образом, вы можете сделать это, если Steam не может загрузить веб-страницы. Как видите, все перечисленные процессы довольно просты.
Раздел комментариев ниже предназначен только для вас, если вы столкнетесь с какими-либо связанными вопросами.
Откровенно говоря, ошибки в Стим – это довольно редкое явление. Но когда они появляются, пользователь и понятия не имеет, что делать с этой ситуацией. Итак, в этой статье мы разберем с вами одну из таких ошибкой, номер которой -118.
Для примера давайте рассмотрим сам текст ошибки, чтобы лучше вникнуть в ситуацию. Вот и он:
Код:-118
Невозможно подключиться к серверу. Возможно, сервер отключен или у вас отсутствует подключение к интернету.
В отличие от множества различных ошибок в операционной системе Windows, данная ошибка в действительности говорит вам полезную информацию, с помощью которой можно разрешить сложившуюся проблему.
Во время появления ошибки 118 в Steam вы не можете использовать сетевой аспект приложения этого сервиса цифровой дистрибуции, а именно невозможно пользоваться магазином и функциями сообществ. Хотя вот что забавно в этой ошибке – в то время как вы не можете использовать браузер Steam, вы можете использовать свою библиотеку и даже загружать оттуда купленные игры.
Согласно информации с сообщения, есть две причины ошибки 118:
- Первая, и самая вероятная из двух, заключается в том, что сервера Стим упали во время большого наплыва людей. Вспомните, не пришло ли время какой-нибудь сезонной распродажи. Сервера могли просто обрушиться под напором пользователей, из-за чего и начала возникать ошибка.
- Вторая и, пожалуй, очень неприятная причина – это ваше интернет-соединение. Возможно, что что-то изменило его настройки, из-за чего вы теперь и не можете использовать сетевой аспект сервиса Steam.
Теперь, когда мы рассмотрели возможные причины ошибки 118, давайте пройдемся по советам/методам для решения этой задачки. А существует методом для этой проблемы огромное множество.
- Надежность сетевого подключения. Первое, что вам нужно проверить, так это нормально ли функционирует ваше Интернет-соединение. Возможно, что ваша скорость приема опустилась до таких значений, что уже с трудом может работать с клиентом Steam. Проверьте свое Интернет-соединение с помощью ресурса http://www.speedtest.net/ru/.
- Переподключение сети. Выполните переподключение своего Интернет-соединения. Сделать это можно несколькими способами. Вот парочка из них:
- Пройдите путем “Панель управления – Центр управления сетями и общим доступом – *ваше интернет-подключение*. В окне его состояния нажмите на кнопку “Отключить”. Затем запустите “Диагностику неполадок”, которая снова должна будет выполнить подключение к доступной сети.
- Или же нажмите правой кнопкой мыши на “Пуск” и выберите из контекстного окна пункт “Диспетчер устройств”. Найдите в списке доступных устройств в вашей конфигурации Сетевой адаптер. Нажмите на него правой кнопкой мыши и выберите “Отключить”. Затем снова нажмите правой кнопкой мыши и выберите “Задействовать”.
После выполнения переподключения, проверьте наличие ошибки.
- Смена региона загрузки. Можно попробовать также изменить регион загрузки для вашего клиента Steam. Для изменения региона пройдите путем “Настройки – Загрузки – Регион для загрузки”. Измените регион загрузки и попробуйте перейти в Магазин Steam. Если вы изменили регион и все еще наблюдаете ошибку 118 в Steam, то попробуйте сменить еще региона 3-4. При таком же результате переходите к другому способу решения проблемы, т.к. этот очевидно не работает.
- Исключение Брандмауэра. Есть вероятность, что ваш Брандмауэр Windows начал блокировать подключение к Steam. Попробуйте временно отключить свой Firewall и зайти в магазин. Если же именно ваш Firewall начал блокировать подключение, по какой-то только ему известной причине, то вы можете попробовать внести Steam в список исключений этой системы защиты вашего компьютера. Рассмотрим как это делать для операционной системы Windows 8.1:
- Пройдите путем “Панель управления – Брандмауэр Windows – Расширение взаимодействия с приложением или компонентом в брандмауэре Windows”.
- Перед вами откроется список разрешенных программ вашим Firewall. Просмотрите его на наличие Steam. Если его там нет, то нужно это исправить. В этом случае нажмите на “Изменить параметры” и добавьте его в список.
Проверьте наличие ошибки.
- Публичный DNS. Также можно попробовать установить себе публичные адреса DNS. Для этого сделайте следующее:
- Пройдите в “Панель управления – Центр управления сетями и общим доступом – *ваше Интернет-подключение* – Свойства – Протокол Интернета версии 4 (TCP/IPv4) – Свойства”.
- Поставьте галочку напротив “Использовать следующие адреса DNS-серверов”.
- Предпочтительный DNS-адрес: 8.8.8.8.; Альтернативный DNS-адрес: 8.8.4.4.
Как только выставите и сохраните изменения в сетевом подключении, проверьте сохранилась ли проблема.
- Редактирование Hosts. В этом методе вам нужно будет отредактировать файл Hosts. Найдите его в CWindowsSystem32driversetc и откройте с помощью, например, Блокнота. Внимательно просмотрите записи. Если после строчки “# ::1 localhost” будет стоять хотя бы какая-то другая запись, то удалите ее. После редактирования файла Hosts, перезагрузите свой компьютер. Затем снова проверьте наличие ошибки 118 в Steam.
- Сканирование системы. Если к этому времени у вас так и не получилось исправить ошибку, то это дает почву для размышлений о том, что, возможно, на вашем компьютере завелся нежеланный гость, т.е. вирус, который зачем-то и блокирует соединение клиента Steam. Проверьте свой компьютер с помощью установленного антивируса. Если нашлось что-то подозрительное, то удалите это и снова проверьте наличие ошибки 118.
- Переустановка Steam. И последнее, что вы можете сделать, так это просто переустановить ваш клиент Steam. Комментировать тут мало что можно. Некоторые пользователи в сети утверждали, что им помог именно этот шаг.
- Дела с провайдером. При неэффективности всего вышеуказанного, лучшим вашим действием будет обратиться с вопросом по поводу возникшей проблемы к вашему провайдеру. Возможно, что что-то произошло с их стороны.
Steam is a digital distribution platform where digital versions of PC games are installed quickly, instead of going to a store and purchasing the video game. Steam is used by gamers all over the globe, but sometimes gamers will experience steam error code 118 or 138. The error messages you see are:
Steam Error Code 118, Unable to connect to server, Server may be offline or you may not be connected to the internet
Steam Error Code 138, Failed to load web page (Unknown error)
What is Steam error code 118?
Steam error code 118 indicates that users are not communicating with Valve’s storefront, or they’re not giving access for Valve’s servers to reach them. Restaring your router is the first thing you should try.
What does Steam error code 138 mean?
Steam error code 138 means that the web page has failed to load or cannot load the server, so users cannot access the Steams server; Steam is a gaming platform that needs a strong internet connection.
To fix steam 118 or 138, follow the solutions below.
- Enable Steam through Firewall
- Restart the router
- Disable all third-party applications
- Scan computers for viruses
1] Enable Steam through Firewall
The reason behind error code 118 is that the Windows Firewall may be blocking the software from being in contact with the Steam servers due to the function of the Windows Defender Firewall to block potentially harmful software from your computer automatically, even though it’s not always the case.
Follow the steps below to allow Steam through Windows Firewall.
Type Windows Defender Firewall in the search bar and press enter.
You will see an open panel displaying Windows Defender Firewall; click on it.
The Windows Defender Firewall window will pop up.
Click the Allow an app or feature through Windows Defender Firewall option on the left pane.
Click on the Change settings option.
Now scroll down the list and check both Private and Public options for the Steam client.
Click on Apply option and check if the problem continues.
If the issue persists, follow the other solution below.
2] Restart the router
If the internet speed is slow, Steam might have issues connecting to its servers or database. Resetting your router can improve the connection speed.
Follow the steps below to reset the router.
The first step is to unplug the cord from the router.
Wait for five minutes, and then plug the cord back in.
Wait until the internet access is granted and then launch Steam
3] Disable all third-party applications
Press the Win + R keys together to open the Run dialog box.
Type in the Run dialog box msconfig and press the enter key.
A System Configuration window will open, click on the Services tab and uncheck the Hide all Microsoft Services option.
Click on the Disable all option and then click on the Startup tab.
Click on the option Open Task Manager.
A Task Manager window will open.
Click on a listed application.
Click on the Disable button at the bottom right of the window to disable it from starting automatically at startup.
Repeat the process to disable all applications on the list.
Restart your computer and run only the Steam client.
Check if the issue goes away; If it does, you can start to enable one at a time until the problem returns; in this way, you can easily isolate the issue to a single service or application and disable it permanently.
If the issue continues, try the other solution below.
4] Scan computers for viruses
If a virus or malware is on your computer, it can prevent the Steam client from functioning correctly and cause issues while connecting to the server. The solution for fixing this issue is to scan the computer for viruses.
We hope this tutorial helps you fix the Steam errors.
Related: Steam is having trouble connecting to Steam servers.
Steam is a digital distribution platform where digital versions of PC games are installed quickly, instead of going to a store and purchasing the video game. Steam is used by gamers all over the globe, but sometimes gamers will experience steam error code 118 or 138. The error messages you see are:
Steam Error Code 118, Unable to connect to server, Server may be offline or you may not be connected to the internet
Steam Error Code 138, Failed to load web page (Unknown error)
What is Steam error code 118?
Steam error code 118 indicates that users are not communicating with Valve’s storefront, or they’re not giving access for Valve’s servers to reach them. Restaring your router is the first thing you should try.
What does Steam error code 138 mean?
Steam error code 138 means that the web page has failed to load or cannot load the server, so users cannot access the Steams server; Steam is a gaming platform that needs a strong internet connection.
To fix steam 118 or 138, follow the solutions below.
- Enable Steam through Firewall
- Restart the router
- Disable all third-party applications
- Scan computers for viruses
1] Enable Steam through Firewall
The reason behind error code 118 is that the Windows Firewall may be blocking the software from being in contact with the Steam servers due to the function of the Windows Defender Firewall to block potentially harmful software from your computer automatically, even though it’s not always the case.
Follow the steps below to allow Steam through Windows Firewall.
Type Windows Defender Firewall in the search bar and press enter.
You will see an open panel displaying Windows Defender Firewall; click on it.
The Windows Defender Firewall window will pop up.
Click the Allow an app or feature through Windows Defender Firewall option on the left pane.
Click on the Change settings option.
Now scroll down the list and check both Private and Public options for the Steam client.
Click on Apply option and check if the problem continues.
If the issue persists, follow the other solution below.
2] Restart the router
If the internet speed is slow, Steam might have issues connecting to its servers or database. Resetting your router can improve the connection speed.
Follow the steps below to reset the router.
The first step is to unplug the cord from the router.
Wait for five minutes, and then plug the cord back in.
Wait until the internet access is granted and then launch Steam
3] Disable all third-party applications
Press the Win + R keys together to open the Run dialog box.
Type in the Run dialog box msconfig and press the enter key.
A System Configuration window will open, click on the Services tab and uncheck the Hide all Microsoft Services option.
Click on the Disable all option and then click on the Startup tab.
Click on the option Open Task Manager.
A Task Manager window will open.
Click on a listed application.
Click on the Disable button at the bottom right of the window to disable it from starting automatically at startup.
Repeat the process to disable all applications on the list.
Restart your computer and run only the Steam client.
Check if the issue goes away; If it does, you can start to enable one at a time until the problem returns; in this way, you can easily isolate the issue to a single service or application and disable it permanently.
If the issue continues, try the other solution below.
4] Scan computers for viruses
If a virus or malware is on your computer, it can prevent the Steam client from functioning correctly and cause issues while connecting to the server. The solution for fixing this issue is to scan the computer for viruses.
We hope this tutorial helps you fix the Steam errors.
Related: Steam is having trouble connecting to Steam servers.
From Wikipedia, the free encyclopedia
This is a list of Hypertext Transfer Protocol (HTTP) response status codes. Status codes are issued by a server in response to a client’s request made to the server. It includes codes from IETF Request for Comments (RFCs), other specifications, and some additional codes used in some common applications of the HTTP. The first digit of the status code specifies one of five standard classes of responses. The optional message phrases shown are typical, but any human-readable alternative may be provided, or none at all.
Unless otherwise stated, the status code is part of the HTTP standard (RFC 9110).
The Internet Assigned Numbers Authority (IANA) maintains the official registry of HTTP status codes.[1]
All HTTP response status codes are separated into five classes or categories. The first digit of the status code defines the class of response, while the last two digits do not have any classifying or categorization role. There are five classes defined by the standard:
- 1xx informational response – the request was received, continuing process
- 2xx successful – the request was successfully received, understood, and accepted
- 3xx redirection – further action needs to be taken in order to complete the request
- 4xx client error – the request contains bad syntax or cannot be fulfilled
- 5xx server error – the server failed to fulfil an apparently valid request
1xx informational response
An informational response indicates that the request was received and understood. It is issued on a provisional basis while request processing continues. It alerts the client to wait for a final response. The message consists only of the status line and optional header fields, and is terminated by an empty line. As the HTTP/1.0 standard did not define any 1xx status codes, servers must not[note 1] send a 1xx response to an HTTP/1.0 compliant client except under experimental conditions.
- 100 Continue
- The server has received the request headers and the client should proceed to send the request body (in the case of a request for which a body needs to be sent; for example, a POST request). Sending a large request body to a server after a request has been rejected for inappropriate headers would be inefficient. To have a server check the request’s headers, a client must send
Expect: 100-continueas a header in its initial request and receive a100 Continuestatus code in response before sending the body. If the client receives an error code such as 403 (Forbidden) or 405 (Method Not Allowed) then it should not send the request’s body. The response417 Expectation Failedindicates that the request should be repeated without theExpectheader as it indicates that the server does not support expectations (this is the case, for example, of HTTP/1.0 servers).[2] - 101 Switching Protocols
- The requester has asked the server to switch protocols and the server has agreed to do so.
- 102 Processing (WebDAV; RFC 2518)
- A WebDAV request may contain many sub-requests involving file operations, requiring a long time to complete the request. This code indicates that the server has received and is processing the request, but no response is available yet.[3] This prevents the client from timing out and assuming the request was lost. The status code is deprecated.[4]
- 103 Early Hints (RFC 8297)
- Used to return some response headers before final HTTP message.[5]
2xx success
This class of status codes indicates the action requested by the client was received, understood, and accepted.[1]
- 200 OK
- Standard response for successful HTTP requests. The actual response will depend on the request method used. In a GET request, the response will contain an entity corresponding to the requested resource. In a POST request, the response will contain an entity describing or containing the result of the action.
- 201 Created
- The request has been fulfilled, resulting in the creation of a new resource.[6]
- 202 Accepted
- The request has been accepted for processing, but the processing has not been completed. The request might or might not be eventually acted upon, and may be disallowed when processing occurs.
- 203 Non-Authoritative Information (since HTTP/1.1)
- The server is a transforming proxy (e.g. a Web accelerator) that received a 200 OK from its origin, but is returning a modified version of the origin’s response.[7][8]
- 204 No Content
- The server successfully processed the request, and is not returning any content.
- 205 Reset Content
- The server successfully processed the request, asks that the requester reset its document view, and is not returning any content.
- 206 Partial Content
- The server is delivering only part of the resource (byte serving) due to a range header sent by the client. The range header is used by HTTP clients to enable resuming of interrupted downloads, or split a download into multiple simultaneous streams.
- 207 Multi-Status (WebDAV; RFC 4918)
- The message body that follows is by default an XML message and can contain a number of separate response codes, depending on how many sub-requests were made.[9]
- 208 Already Reported (WebDAV; RFC 5842)
- The members of a DAV binding have already been enumerated in a preceding part of the (multistatus) response, and are not being included again.
- 226 IM Used (RFC 3229)
- The server has fulfilled a request for the resource, and the response is a representation of the result of one or more instance-manipulations applied to the current instance.[10]
3xx redirection
This class of status code indicates the client must take additional action to complete the request. Many of these status codes are used in URL redirection.[1]
A user agent may carry out the additional action with no user interaction only if the method used in the second request is GET or HEAD. A user agent may automatically redirect a request. A user agent should detect and intervene to prevent cyclical redirects.[11]
- 300 Multiple Choices
- Indicates multiple options for the resource from which the client may choose (via agent-driven content negotiation). For example, this code could be used to present multiple video format options, to list files with different filename extensions, or to suggest word-sense disambiguation.
- 301 Moved Permanently
- This and all future requests should be directed to the given URI.
- 302 Found (Previously «Moved temporarily»)
- Tells the client to look at (browse to) another URL. The HTTP/1.0 specification (RFC 1945) required the client to perform a temporary redirect with the same method (the original describing phrase was «Moved Temporarily»),[12] but popular browsers implemented 302 redirects by changing the method to GET. Therefore, HTTP/1.1 added status codes 303 and 307 to distinguish between the two behaviours.[11]
- 303 See Other (since HTTP/1.1)
- The response to the request can be found under another URI using the GET method. When received in response to a POST (or PUT/DELETE), the client should presume that the server has received the data and should issue a new GET request to the given URI.
- 304 Not Modified
- Indicates that the resource has not been modified since the version specified by the request headers If-Modified-Since or If-None-Match. In such case, there is no need to retransmit the resource since the client still has a previously-downloaded copy.
- 305 Use Proxy (since HTTP/1.1)
- The requested resource is available only through a proxy, the address for which is provided in the response. For security reasons, many HTTP clients (such as Mozilla Firefox and Internet Explorer) do not obey this status code.
- 306 Switch Proxy
- No longer used. Originally meant «Subsequent requests should use the specified proxy.»
- 307 Temporary Redirect (since HTTP/1.1)
- In this case, the request should be repeated with another URI; however, future requests should still use the original URI. In contrast to how 302 was historically implemented, the request method is not allowed to be changed when reissuing the original request. For example, a POST request should be repeated using another POST request.
- 308 Permanent Redirect
- This and all future requests should be directed to the given URI. 308 parallel the behaviour of 301, but does not allow the HTTP method to change. So, for example, submitting a form to a permanently redirected resource may continue smoothly.
4xx client errors
This class of status code is intended for situations in which the error seems to have been caused by the client. Except when responding to a HEAD request, the server should include an entity containing an explanation of the error situation, and whether it is a temporary or permanent condition. These status codes are applicable to any request method. User agents should display any included entity to the user.
- 400 Bad Request
- The server cannot or will not process the request due to an apparent client error (e.g., malformed request syntax, size too large, invalid request message framing, or deceptive request routing).
- 401 Unauthorized
- Similar to 403 Forbidden, but specifically for use when authentication is required and has failed or has not yet been provided. The response must include a WWW-Authenticate header field containing a challenge applicable to the requested resource. See Basic access authentication and Digest access authentication. 401 semantically means «unauthorised», the user does not have valid authentication credentials for the target resource.
- Some sites incorrectly issue HTTP 401 when an IP address is banned from the website (usually the website domain) and that specific address is refused permission to access a website.[citation needed]
- 402 Payment Required
- Reserved for future use. The original intention was that this code might be used as part of some form of digital cash or micropayment scheme, as proposed, for example, by GNU Taler,[14] but that has not yet happened, and this code is not widely used. Google Developers API uses this status if a particular developer has exceeded the daily limit on requests.[15] Sipgate uses this code if an account does not have sufficient funds to start a call.[16] Shopify uses this code when the store has not paid their fees and is temporarily disabled.[17] Stripe uses this code for failed payments where parameters were correct, for example blocked fraudulent payments.[18]
- 403 Forbidden
- The request contained valid data and was understood by the server, but the server is refusing action. This may be due to the user not having the necessary permissions for a resource or needing an account of some sort, or attempting a prohibited action (e.g. creating a duplicate record where only one is allowed). This code is also typically used if the request provided authentication by answering the WWW-Authenticate header field challenge, but the server did not accept that authentication. The request should not be repeated.
- 404 Not Found
- The requested resource could not be found but may be available in the future. Subsequent requests by the client are permissible.
- 405 Method Not Allowed
- A request method is not supported for the requested resource; for example, a GET request on a form that requires data to be presented via POST, or a PUT request on a read-only resource.
- 406 Not Acceptable
- The requested resource is capable of generating only content not acceptable according to the Accept headers sent in the request. See Content negotiation.
- 407 Proxy Authentication Required
- The client must first authenticate itself with the proxy.
- 408 Request Timeout
- The server timed out waiting for the request. According to HTTP specifications: «The client did not produce a request within the time that the server was prepared to wait. The client MAY repeat the request without modifications at any later time.»
- 409 Conflict
- Indicates that the request could not be processed because of conflict in the current state of the resource, such as an edit conflict between multiple simultaneous updates.
- 410 Gone
- Indicates that the resource requested was previously in use but is no longer available and will not be available again. This should be used when a resource has been intentionally removed and the resource should be purged. Upon receiving a 410 status code, the client should not request the resource in the future. Clients such as search engines should remove the resource from their indices. Most use cases do not require clients and search engines to purge the resource, and a «404 Not Found» may be used instead.
- 411 Length Required
- The request did not specify the length of its content, which is required by the requested resource.
- 412 Precondition Failed
- The server does not meet one of the preconditions that the requester put on the request header fields.
- 413 Payload Too Large
- The request is larger than the server is willing or able to process. Previously called «Request Entity Too Large» in RFC 2616.[19]
- 414 URI Too Long
- The URI provided was too long for the server to process. Often the result of too much data being encoded as a query-string of a GET request, in which case it should be converted to a POST request. Called «Request-URI Too Long» previously in RFC 2616.[20]
- 415 Unsupported Media Type
- The request entity has a media type which the server or resource does not support. For example, the client uploads an image as image/svg+xml, but the server requires that images use a different format.
- 416 Range Not Satisfiable
- The client has asked for a portion of the file (byte serving), but the server cannot supply that portion. For example, if the client asked for a part of the file that lies beyond the end of the file. Called «Requested Range Not Satisfiable» previously RFC 2616.[21]
- 417 Expectation Failed
- The server cannot meet the requirements of the Expect request-header field.[22]
- 418 I’m a teapot (RFC 2324, RFC 7168)
- This code was defined in 1998 as one of the traditional IETF April Fools’ jokes, in RFC 2324, Hyper Text Coffee Pot Control Protocol, and is not expected to be implemented by actual HTTP servers. The RFC specifies this code should be returned by teapots requested to brew coffee.[23] This HTTP status is used as an Easter egg in some websites, such as Google.com’s «I’m a teapot» easter egg.[24][25][26] Sometimes, this status code is also used as a response to a blocked request, instead of the more appropriate 403 Forbidden.[27][28]
- 421 Misdirected Request
- The request was directed at a server that is not able to produce a response (for example because of connection reuse).
- 422 Unprocessable Entity
- The request was well-formed but was unable to be followed due to semantic errors.[9]
- 423 Locked (WebDAV; RFC 4918)
- The resource that is being accessed is locked.[9]
- 424 Failed Dependency (WebDAV; RFC 4918)
- The request failed because it depended on another request and that request failed (e.g., a PROPPATCH).[9]
- 425 Too Early (RFC 8470)
- Indicates that the server is unwilling to risk processing a request that might be replayed.
- 426 Upgrade Required
- The client should switch to a different protocol such as TLS/1.3, given in the Upgrade header field.
- 428 Precondition Required (RFC 6585)
- The origin server requires the request to be conditional. Intended to prevent the ‘lost update’ problem, where a client GETs a resource’s state, modifies it, and PUTs it back to the server, when meanwhile a third party has modified the state on the server, leading to a conflict.[29]
- 429 Too Many Requests (RFC 6585)
- The user has sent too many requests in a given amount of time. Intended for use with rate-limiting schemes.[29]
- 431 Request Header Fields Too Large (RFC 6585)
- The server is unwilling to process the request because either an individual header field, or all the header fields collectively, are too large.[29]
- 451 Unavailable For Legal Reasons (RFC 7725)
- A server operator has received a legal demand to deny access to a resource or to a set of resources that includes the requested resource.[30] The code 451 was chosen as a reference to the novel Fahrenheit 451 (see the Acknowledgements in the RFC).
5xx server errors
The server failed to fulfil a request.
Response status codes beginning with the digit «5» indicate cases in which the server is aware that it has encountered an error or is otherwise incapable of performing the request. Except when responding to a HEAD request, the server should include an entity containing an explanation of the error situation, and indicate whether it is a temporary or permanent condition. Likewise, user agents should display any included entity to the user. These response codes are applicable to any request method.
- 500 Internal Server Error
- A generic error message, given when an unexpected condition was encountered and no more specific message is suitable.
- 501 Not Implemented
- The server either does not recognize the request method, or it lacks the ability to fulfil the request. Usually this implies future availability (e.g., a new feature of a web-service API).
- 502 Bad Gateway
- The server was acting as a gateway or proxy and received an invalid response from the upstream server.
- 503 Service Unavailable
- The server cannot handle the request (because it is overloaded or down for maintenance). Generally, this is a temporary state.[31]
- 504 Gateway Timeout
- The server was acting as a gateway or proxy and did not receive a timely response from the upstream server.
- 505 HTTP Version Not Supported
- The server does not support the HTTP version used in the request.
- 506 Variant Also Negotiates (RFC 2295)
- Transparent content negotiation for the request results in a circular reference.[32]
- 507 Insufficient Storage (WebDAV; RFC 4918)
- The server is unable to store the representation needed to complete the request.[9]
- 508 Loop Detected (WebDAV; RFC 5842)
- The server detected an infinite loop while processing the request (sent instead of 208 Already Reported).
- 510 Not Extended (RFC 2774)
- Further extensions to the request are required for the server to fulfil it.[33]
- 511 Network Authentication Required (RFC 6585)
- The client needs to authenticate to gain network access. Intended for use by intercepting proxies used to control access to the network (e.g., «captive portals» used to require agreement to Terms of Service before granting full Internet access via a Wi-Fi hotspot).[29]
Unofficial codes
The following codes are not specified by any standard.
- 218 This is fine (Apache HTTP Server)
- Used by Apache servers. A catch-all error condition allowing the passage of message bodies through the server when the
ProxyErrorOverridesetting is enabled. It is displayed in this situation instead of a 4xx or 5xx error message.[34] - 419 Page Expired (Laravel Framework)
- Used by the Laravel Framework when a CSRF Token is missing or expired.[citation needed]
- 420 Method Failure (Spring Framework)
- A deprecated response used by the Spring Framework when a method has failed.[35]
- 420 Enhance Your Calm (Twitter)
- Returned by version 1 of the Twitter Search and Trends API when the client is being rate limited; versions 1.1 and later use the 429 Too Many Requests response code instead.[36] The phrase «Enhance your calm» comes from the 1993 movie Demolition Man, and its association with this number is likely a reference to cannabis.[citation needed]
- 430 Request Header Fields Too Large (Shopify)
- Used by Shopify, instead of the 429 Too Many Requests response code, when too many URLs are requested within a certain time frame.[37]
- 450 Blocked by Windows Parental Controls (Microsoft)
- The Microsoft extension code indicated when Windows Parental Controls are turned on and are blocking access to the requested webpage.[38]
- 498 Invalid Token (Esri)
- Returned by ArcGIS for Server. Code 498 indicates an expired or otherwise invalid token.[39]
- 499 Token Required (Esri)
- Returned by ArcGIS for Server. Code 499 indicates that a token is required but was not submitted.[39]
- 509 Bandwidth Limit Exceeded (Apache Web Server/cPanel)
- The server has exceeded the bandwidth specified by the server administrator; this is often used by shared hosting providers to limit the bandwidth of customers.[40]
- 529 Site is overloaded
- Used by Qualys in the SSLLabs server testing API to signal that the site can’t process the request.[41]
- 530 Site is frozen
- Used by the Pantheon Systems web platform to indicate a site that has been frozen due to inactivity.[42]
- 598 (Informal convention) Network read timeout error
- Used by some HTTP proxies to signal a network read timeout behind the proxy to a client in front of the proxy.[43]
- 599 Network Connect Timeout Error
- An error used by some HTTP proxies to signal a network connect timeout behind the proxy to a client in front of the proxy.
Internet Information Services
Microsoft’s Internet Information Services (IIS) web server expands the 4xx error space to signal errors with the client’s request.
- 440 Login Time-out
- The client’s session has expired and must log in again.[44]
- 449 Retry With
- The server cannot honour the request because the user has not provided the required information.[45]
- 451 Redirect
- Used in Exchange ActiveSync when either a more efficient server is available or the server cannot access the users’ mailbox.[46] The client is expected to re-run the HTTP AutoDiscover operation to find a more appropriate server.[47]
IIS sometimes uses additional decimal sub-codes for more specific information,[48] however these sub-codes only appear in the response payload and in documentation, not in the place of an actual HTTP status code.
nginx
The nginx web server software expands the 4xx error space to signal issues with the client’s request.[49][50]
- 444 No Response
- Used internally[51] to instruct the server to return no information to the client and close the connection immediately.
- 494 Request header too large
- Client sent too large request or too long header line.
- 495 SSL Certificate Error
- An expansion of the 400 Bad Request response code, used when the client has provided an invalid client certificate.
- 496 SSL Certificate Required
- An expansion of the 400 Bad Request response code, used when a client certificate is required but not provided.
- 497 HTTP Request Sent to HTTPS Port
- An expansion of the 400 Bad Request response code, used when the client has made a HTTP request to a port listening for HTTPS requests.
- 499 Client Closed Request
- Used when the client has closed the request before the server could send a response.
Cloudflare
Cloudflare’s reverse proxy service expands the 5xx series of errors space to signal issues with the origin server.[52]
- 520 Web Server Returned an Unknown Error
- The origin server returned an empty, unknown, or unexpected response to Cloudflare.[53]
- 521 Web Server Is Down
- The origin server refused connections from Cloudflare. Security solutions at the origin may be blocking legitimate connections from certain Cloudflare IP addresses.
- 522 Connection Timed Out
- Cloudflare timed out contacting the origin server.
- 523 Origin Is Unreachable
- Cloudflare could not reach the origin server; for example, if the DNS records for the origin server are incorrect or missing.
- 524 A Timeout Occurred
- Cloudflare was able to complete a TCP connection to the origin server, but did not receive a timely HTTP response.
- 525 SSL Handshake Failed
- Cloudflare could not negotiate a SSL/TLS handshake with the origin server.
- 526 Invalid SSL Certificate
- Cloudflare could not validate the SSL certificate on the origin web server. Also used by Cloud Foundry’s gorouter.
- 527 Railgun Error
- Error 527 indicates an interrupted connection between Cloudflare and the origin server’s Railgun server.[54]
- 530
- Error 530 is returned along with a 1xxx error.[55]
AWS Elastic Load Balancing
Amazon Web Services’ Elastic Load Balancing adds a few custom return codes to signal issues either with the client request or with the origin server.[56]
- 460
- Client closed the connection with the load balancer before the idle timeout period elapsed. Typically when client timeout is sooner than the Elastic Load Balancer’s timeout.[56]
- 463
- The load balancer received an X-Forwarded-For request header with more than 30 IP addresses.[56]
- 464
- Incompatible protocol versions between Client and Origin server.[56]
- 561 Unauthorized
- An error around authentication returned by a server registered with a load balancer. You configured a listener rule to authenticate users, but the identity provider (IdP) returned an error code when authenticating the user.[56]
Caching warning codes (obsoleted)
The following caching related warning codes were specified under RFC 7234. Unlike the other status codes above, these were not sent as the response status in the HTTP protocol, but as part of the «Warning» HTTP header.[57][58]
Since this «Warning» header is often neither sent by servers nor acknowledged by clients, this header and its codes were obsoleted by the HTTP Working Group in 2022 with RFC 9111.[59]
- 110 Response is Stale
- The response provided by a cache is stale (the content’s age exceeds a maximum age set by a Cache-Control header or heuristically chosen lifetime).
- 111 Revalidation Failed
- The cache was unable to validate the response, due to an inability to reach the origin server.
- 112 Disconnected Operation
- The cache is intentionally disconnected from the rest of the network.
- 113 Heuristic Expiration
- The cache heuristically chose a freshness lifetime greater than 24 hours and the response’s age is greater than 24 hours.
- 199 Miscellaneous Warning
- Arbitrary, non-specific warning. The warning text may be logged or presented to the user.
- 214 Transformation Applied
- Added by a proxy if it applies any transformation to the representation, such as changing the content encoding, media type or the like.
- 299 Miscellaneous Persistent Warning
- Same as 199, but indicating a persistent warning.
See also
- Custom error pages
- List of FTP server return codes
- List of HTTP header fields
- List of SMTP server return codes
- Common Log Format
Explanatory notes
- ^ Emphasised words and phrases such as must and should represent interpretation guidelines as given by RFC 2119
References
- ^ a b c «Hypertext Transfer Protocol (HTTP) Status Code Registry». Iana.org. Archived from the original on December 11, 2011. Retrieved January 8, 2015.
- ^ Fielding, Roy T. «RFC 9110: HTTP Semantics and Content, Section 10.1.1 «Expect»«.
- ^ Goland, Yaronn; Whitehead, Jim; Faizi, Asad; Carter, Steve R.; Jensen, Del (February 1999). HTTP Extensions for Distributed Authoring – WEBDAV. IETF. doi:10.17487/RFC2518. RFC 2518. Retrieved October 24, 2009.
- ^ «102 Processing — HTTP MDN». 102 status code is deprecated
- ^ Oku, Kazuho (December 2017). An HTTP Status Code for Indicating Hints. IETF. doi:10.17487/RFC8297. RFC 8297. Retrieved December 20, 2017.
- ^ Stewart, Mark; djna. «Create request with POST, which response codes 200 or 201 and content». Stack Overflow. Archived from the original on October 11, 2016. Retrieved October 16, 2015.
- ^ «RFC 9110: HTTP Semantics and Content, Section 15.3.4».
- ^ «RFC 9110: HTTP Semantics and Content, Section 7.7».
- ^ a b c d e Dusseault, Lisa, ed. (June 2007). HTTP Extensions for Web Distributed Authoring and Versioning (WebDAV). IETF. doi:10.17487/RFC4918. RFC 4918. Retrieved October 24, 2009.
- ^ Delta encoding in HTTP. IETF. January 2002. doi:10.17487/RFC3229. RFC 3229. Retrieved February 25, 2011.
- ^ a b «RFC 9110: HTTP Semantics and Content, Section 15.4 «Redirection 3xx»«.
- ^ Berners-Lee, Tim; Fielding, Roy T.; Nielsen, Henrik Frystyk (May 1996). Hypertext Transfer Protocol – HTTP/1.0. IETF. doi:10.17487/RFC1945. RFC 1945. Retrieved October 24, 2009.
- ^ «The GNU Taler tutorial for PHP Web shop developers 0.4.0». docs.taler.net. Archived from the original on November 8, 2017. Retrieved October 29, 2017.
- ^ «Google API Standard Error Responses». 2016. Archived from the original on May 25, 2017. Retrieved June 21, 2017.
- ^ «Sipgate API Documentation». Archived from the original on July 10, 2018. Retrieved July 10, 2018.
- ^ «Shopify Documentation». Archived from the original on July 25, 2018. Retrieved July 25, 2018.
- ^ «Stripe API Reference – Errors». stripe.com. Retrieved October 28, 2019.
- ^ «RFC2616 on status 413». Tools.ietf.org. Archived from the original on March 7, 2011. Retrieved November 11, 2015.
- ^ «RFC2616 on status 414». Tools.ietf.org. Archived from the original on March 7, 2011. Retrieved November 11, 2015.
- ^ «RFC2616 on status 416». Tools.ietf.org. Archived from the original on March 7, 2011. Retrieved November 11, 2015.
- ^ TheDeadLike. «HTTP/1.1 Status Codes 400 and 417, cannot choose which». serverFault. Archived from the original on October 10, 2015. Retrieved October 16, 2015.
- ^ Larry Masinter (April 1, 1998). Hyper Text Coffee Pot Control Protocol (HTCPCP/1.0). doi:10.17487/RFC2324. RFC 2324.
Any attempt to brew coffee with a teapot should result in the error code «418 I’m a teapot». The resulting entity body MAY be short and stout.
- ^ I’m a teapot
- ^ Barry Schwartz (August 26, 2014). «New Google Easter Egg For SEO Geeks: Server Status 418, I’m A Teapot». Search Engine Land. Archived from the original on November 15, 2015. Retrieved November 4, 2015.
- ^ «Google’s Teapot». Retrieved October 23, 2017.[dead link]
- ^ «Enable extra web security on a website». DreamHost. Retrieved December 18, 2022.
- ^ «I Went to a Russian Website and All I Got Was This Lousy Teapot». PCMag. Retrieved December 18, 2022.
- ^ a b c d Nottingham, M.; Fielding, R. (April 2012). «RFC 6585 – Additional HTTP Status Codes». Request for Comments. Internet Engineering Task Force. Archived from the original on May 4, 2012. Retrieved May 1, 2012.
- ^ Bray, T. (February 2016). «An HTTP Status Code to Report Legal Obstacles». ietf.org. Archived from the original on March 4, 2016. Retrieved March 7, 2015.
- ^ alex. «What is the correct HTTP status code to send when a site is down for maintenance?». Stack Overflow. Archived from the original on October 11, 2016. Retrieved October 16, 2015.
- ^ Holtman, Koen; Mutz, Andrew H. (March 1998). Transparent Content Negotiation in HTTP. IETF. doi:10.17487/RFC2295. RFC 2295. Retrieved October 24, 2009.
- ^ Nielsen, Henrik Frystyk; Leach, Paul; Lawrence, Scott (February 2000). An HTTP Extension Framework. IETF. doi:10.17487/RFC2774. RFC 2774. Retrieved October 24, 2009.
- ^ «218 This is fine — HTTP status code explained». HTTP.dev. Retrieved July 25, 2023.
{{cite web}}: CS1 maint: url-status (link) - ^ «Enum HttpStatus». Spring Framework. org.springframework.http. Archived from the original on October 25, 2015. Retrieved October 16, 2015.
- ^ «Twitter Error Codes & Responses». Twitter. 2014. Archived from the original on September 27, 2017. Retrieved January 20, 2014.
- ^ «HTTP Status Codes and SEO: what you need to know». ContentKing. Retrieved August 9, 2019.
- ^ «Screenshot of error page». Archived from the original (bmp) on May 11, 2013. Retrieved October 11, 2009.
- ^ a b «Using token-based authentication». ArcGIS Server SOAP SDK. Archived from the original on September 26, 2014. Retrieved September 8, 2014.
- ^ «HTTP Error Codes and Quick Fixes». Docs.cpanel.net. Archived from the original on November 23, 2015. Retrieved October 15, 2015.
- ^ «SSL Labs API v3 Documentation». github.com.
- ^ «Platform Considerations | Pantheon Docs». pantheon.io. Archived from the original on January 6, 2017. Retrieved January 5, 2017.
- ^ «HTTP status codes — ascii-code.com». www.ascii-code.com. Archived from the original on January 7, 2017. Retrieved December 23, 2016.
- ^
«Error message when you try to log on to Exchange 2007 by using Outlook Web Access: «440 Login Time-out»«. Microsoft. 2010. Retrieved November 13, 2013. - ^ «2.2.6 449 Retry With Status Code». Microsoft. 2009. Archived from the original on October 5, 2009. Retrieved October 26, 2009.
- ^ «MS-ASCMD, Section 3.1.5.2.2». Msdn.microsoft.com. Archived from the original on March 26, 2015. Retrieved January 8, 2015.
- ^ «Ms-oxdisco». Msdn.microsoft.com. Archived from the original on July 31, 2014. Retrieved January 8, 2015.
- ^ «The HTTP status codes in IIS 7.0». Microsoft. July 14, 2009. Archived from the original on April 9, 2009. Retrieved April 1, 2009.
- ^ «ngx_http_request.h». nginx 1.9.5 source code. nginx inc. Archived from the original on September 19, 2017. Retrieved January 9, 2016.
- ^ «ngx_http_special_response.c». nginx 1.9.5 source code. nginx inc. Archived from the original on May 8, 2018. Retrieved January 9, 2016.
- ^ «return» directive Archived March 1, 2018, at the Wayback Machine (http_rewrite module) documentation.
- ^ «Troubleshooting: Error Pages». Cloudflare. Archived from the original on March 4, 2016. Retrieved January 9, 2016.
- ^ «Error 520: web server returns an unknown error». Cloudflare.
- ^ «527 Error: Railgun Listener to origin error». Cloudflare. Archived from the original on October 13, 2016. Retrieved October 12, 2016.
- ^ «Error 530». Cloudflare. Retrieved November 1, 2019.
- ^ a b c d e «Troubleshoot Your Application Load Balancers – Elastic Load Balancing». docs.aws.amazon.com. Retrieved May 17, 2023.
- ^ «Hypertext Transfer Protocol (HTTP/1.1): Caching». datatracker.ietf.org. Retrieved September 25, 2021.
- ^ «Warning — HTTP | MDN». developer.mozilla.org. Retrieved August 15, 2021.
Some text was copied from this source, which is available under a Creative Commons Attribution-ShareAlike 2.5 Generic (CC BY-SA 2.5) license.
- ^ «RFC 9111: HTTP Caching, Section 5.5 «Warning»«. June 2022.
External links
- «RFC 9110: HTTP Semantics and Content, Section 15 «Status Codes»«.
- Hypertext Transfer Protocol (HTTP) Status Code Registry at the Internet Assigned Numbers Authority
- HTTP status codes at http-statuscode.com
- MDN status code reference at mozilla.org
You are here: Home / How to Guides / How to fix error code 118, error code 2, error code 28
The following error codes mean there’s a problem opening the webpage. To fix, follow the troubleshooting steps in this article. Fix error code 118
- ERR_NAME_NOT_RESOLVED
- ERR_INTERNET_DISCONNECTED
- ERR_CONNECTION_TIMED_OUT
- ERR_CONNECTION_RESET
- ERR_NETWORK_CHANGED
- ERR_TIMED_OUT
- ERR_CONNECTION_REFUSED
- ERR_CACHE_MISS
- ERR_EMPTY_RESPONSE
- ERR_ADDRESS_UNREACHABLE
fix error code 118 error, steam error 118 fix, error 118 connection timed out, error 118 fix, error code 118 steam fix
- Windows 10
- Windows 8
- Windows 7
- Windows Vista
- Windows XP
- Windows ME
- Windows 2000
What Causes Error 118? Fix error code 118
The primary cause of the error with code 118 is incorrect switch parameter syntax. It might be possible that the switch parameter is in the wrong caption because the command line is case-sensitive and will not accept improper syntax. The error might also occur if your software is encountering problems, for instance you might be using an outdated Windows version or some settings in the registry. You need to fix the error to stop the error from occurring – which can be accomplished with the steps enumerated as follows:
- Corrupt download or incomplete installation of Google Chrome software.
- Corruption in Windows registry from a recent Google Chrome-related software change (install or uninstall).
- Virus or malware infection that has corrupted Windows system files or Google Chrome-related program files.
- Another program maliciously or mistakenly deleted Google Chrome-related files.
Recommendation: Scan your PC for computer errors.
fix error code 118 error, steam error 118 fix, error 118 connection timed out, error 118 fix, error code 118 steam fix
To ensure smooth internet browsing on Google Chrome, it is advisable to repair the error 118. If the error 118 is not resolved you will be unable to load and access your desired websites.
To avoid inconvenience and resolve the issue immediately, try the methods suggested below. These are easy and effective do it yourself methods that require no technical skills.
This is a typical Google Chrome error. It pops up when Google Chrome fails to load websites like Facebook. It is usually displayed in the following format:
‘Error Message: Error 118 (net::ERR_CONNECTION_TIMED_OUT): The operation timed out.’
Error 118 may be triggered due to several reasons. This includes:
- Problems with DNS setting
- IP Address is filtering websites
- Cookies and invalid registry entries
Method 1 (Fix error code 118) – Change Proxy Settings
If your IP address is filtering websites, then you might experience error 118 while using Google Chrome. When this is the error cause, then it is advisable to add proxy for your PC.
To change proxy settings and add a new proxy, simply click on customize and Control Google Chrome menu. Now click options button. Under Google Chrome Options window select Under the Hood tab.
After that in the Network section click the change proxy settings button.
Check Show Suggestions for navigation errors and Use DNS pre-fetching to improve page load performance boxes. Now under Internet Properties, click LAN Settings.
Under LAN settings you will see Proxy Server box, check it and enter your new proxy settings. Click OK to confirm and save settings. This will hopefully resolve the issue.
Method 2 (Fix error code 118)– Change to Google DNS
fix error code 118 error, steam error 118 fix, error 118 connection timed out, error 118 fix, error code 118 steam fix
When the error is related to DNS settings then try this method to resolve. Simply set DNS to use Google DNS. Here’s how it’s done:
- Go to the start menu, click Windows Control Panel, Network and internet and change adapter settings. Here you will see Local Area Connection.
- Right click to select properties at the bottom.
- Check Internet Protocol Version 4 and click properties.
- Now check ‘Obtain an IP address automatically’ box and also select the option that says ‘Use the following DNS server addresses’.
- Change Preferred DNS to 8.8.4.4 and Alternate DNS server to 8.8.8.8 now click OK to confirm.
Steam error 118 fix
What is the cause of Error Code 118, and how can I resolve this? “Unable to connect to server. Server may be offline or you may not be connected to the internet.”
Here’s a summary of Valve’s advice, taken from the Troubleshooting part of their help page:
- Check your firewalls: Your firewalls could be disabling portions of Steam’s service
- Disable background applications: These could be interfering with Steam
- Virus, spyware, malware, etc.: These could be interfering with Steam
- Check your router: This could be the main source of the problem.
More or less, if the above solutions don’t work for you, this is likely a problem on Steam’s end, so just take it easy and wait for Steam servers to go back to normal.
Fix google chrome error 118 (net::err_connection_timed_out)
Error 118 (net::ERR_CONNECTION_TIMED_
Clicked the tray icon for my Symantec A/V. Got an alert that says Chrome has changed since I last used it do I want to allow it. Clicked Allow and hey presto it worked.
Step 1: Check your network
On your computer, check if you’re still connected to the Internet. Make sure your device has a connection to network data or Wi-Fi.
Step 2: Restart Chrome
Sometimes, Chrome might be trying to do too much, causing webpages to open slowly.
- Close Chrome.
- Windows: Press Ctrl + q.
- Mac: Press ⌘ + q.
- Reopen Chrome.
- Try opening the webpage again.
Tip: You can also reopen any tabs that were open before:
- Windows: Press Ctrl + Shift + t.
- Mac: Press ⌘ + Shift + t.
Try another computer
It could be a problem with your computer.
Try another computer to see if that fixes the problem. If your problem’s resolved, you can try a few things to fix the problem on your original device:
- Check your Internet connection.
- Check for any available software updates.
To figure out the problem is from the webpage or with Chrome, try opening the webpage in another browser. For example, try using Internet Explorer, Firefox, or Safari to open the webpage.
If the page opens correctly in another browser
If the webpage successfully opens in another browser, try the steps below to fix the issue in Chrome:
- Close every tab except for the one you’re trying to open, then try reloading the webpage.
- Your computer might not have enough memory available to load the site. Computers use memory to run apps, extensions, and programs. Low memory can cause them to run slowly or stop working.
- Clear your cache and cookies, then try reopening the webpage.
- Chrome might have information stored about the site or your information that’s stopping the webpage from loading fully.
- If you use Windows, use the Chrome Cleanup Tool.
- There could be unwanted programs on your computer getting in the way of the webpage opening correctly. The Chrome Cleanup Tool will help you find and remove these unwanted programs.
Change your IP address
For Windows users
– Computer connected directly to a cable or DSL modem
- Get to a command prompt. (START, run, cmd).
- Type “ipconfig /release” (without the quotes, on the command line by itself).
- Shut down computer.
- Turn off computer.
- Turn off all ethernet hubs/switches.
- Turn off cable/DSL modem.
- Leave off overnight.
- Turn everything back on.
For networks using a Router
- Log into the router‘s admin console. (Often http://192.168.1.1/)
- Release the IP address (method varies by router manufacturer)
- Turn off router, ethernet hubs/switches, and the cable/DSL modem
- Leave off overnight
- Next day, turn everything back on
If you are using a cable/DSL modem and a router, you may wish to connect your computer directly to the cable/DSL modem. Please note that this could significantly impact your system security.
ERROR CODE: -118 Unable to connect to server: Flush DNS
fix error code 118 error, steam error 118 fix, error 118 connection timed out, error 118 fix, error code 118 steam fix
Flush and Renew DNS in the Windows Command Prompt. To open the Command Prompt you can just hold down the Windows key and press R (Win-R) which brings up the “Run box”, then type cmd and hit OK. This will open the box. THis is how i fixed it (so far):
(Anyone reading this might try “just” the, ipconfig /flushdns ,first)
Opened command prompt [as Admin] and entered: ipconfig /flushdns
Went into Services, stopped DNS Client and set to Disabled
(this may not be for everyone as it may alter the way the internet functions and certain access types for some servers and webpages/sites that rely on LMHOST and/or DNS Resolution protocals)
To flush the DNS type
ipconfig /flushdns
Then to renew DNS, type:
ipconfig /renew
Fix error code 2
Common problems such as Windows Error Code 2 can be resolved with without too much difficulty. In this article we will go through solving the problem and how to prevent it in the future. The most common causes of System Error Code 2 are typically either corruption or damage to the registry or device driver conflicts. Some other causes might be:
- Hardware problems
- Virus Infection
- Software Corruption
To prevent System Error 2 from happening on your computer, you should take special care in maintenance and updates. Keeping your device drivers updated and your computer patched with the most current hot fixes and updates will help to prevent this error from occurring. Some of the steps you can take to prevent this error include:
- Be careful about opening email attachments and avoid suspicious web sites.
- Scan all file downloads for viruses before opening them.
- Use a good anti-virus software or security suite and keep all virus definitions up to date.
- Perform regular registry maintenance with a trusted registry fixing software program.
System error 2 can be the result of being lax in daily upkeep and maintenance on your PC. Be sure to stay current with all of your security software. Spy-ware, viruses and malicious coding can pop up on many websites and in email attachments. Avoiding anything that you suspect might contain one of these things will go a long way in keeping your PC free from this error.
Ubisoft game launcher error: error code 2
To resolve this issue, you will need to manually install or reinstall the GameLauncher software, which handles the online authentication in the game. Please note that this software MUST be installed to play the game, and cannot be uninstalled or disabled.
1. First, you will need to uninstall the “Ubisoft Game Launcher” software from the ‘Add/Remove Programs’ (Windows XP) / ‘Installed Programs’ (Windows Vista and 7) icon in your computer’s control panel. It’s possible that the “Ubisoft Game Launcher” software will not be listed if you have already uninstalled it, or the game. If so, you can skip this step.
2. After uninstalling the software, you will need to manually delete any leftover files in the C:\Program Files\Ubisoft\Ubisoft Game Launcher (32-bit versions of Windows) or C:\Program Files (x86)\Ubisoft\Ubisoft Game Launcher (64-bit versions of Windows). Please do not skip this step, it is very important. If this folder does not exist, please go to the next step.
3. Reinstall the GameLauncher software from: http://static3.cdn.ubi.com/orbit/lau…rInstaller.exe.
or check below one:
- go to windows buton on the bottom left on your task bar on the desktop
- Click Run…
- type in regedit and click ok
- go to HKEY_LOCAL_MACHINE\SOFTWARE\Wow6432Node\Ubisoft
- and delete the entire folders called Launcher and Ubisoft game launcher
- Then run UbisoftGameLauncher Installer.exe and it won’t disappear mid install this time, then the game will run without error code 2
Failed To Read Description. Fix Error Code 2 for windows
Windows background services running in the Services window. Against each service, the status says “Failed to Read Description. Error Code 2″
- Press Windows Key + R combination, type put Regedt32.exe in Run dialog box and hit Enter to open the Registry Editor.
- Navigate to the following location: HKEY_LOCAL_MACHINE\SYSTEM\CurrentControlSet\Control\MUI
- Now right click on the MUI key and select New -> Key. Name the newly created key as StringCacheSettings. In the right pane of this newly created key, create a new DWORD value, name it as StringCacheGeneration. Double click this newly created DWORD to modify its Value data
- Type the Value data as 38b. Make sure you have selected Hexadecimal base here. Click OK. You may now close the Registry Editor and reboot to get fixed up
Fix error code 28 windows (Error codes in Device Manager in Windows): The drivers for this device are not installed
The drivers for this device are not installed. (Code 28)”
Details on Device Manager error codes like Code 28 are available in the Device Status area in the device’s properties and will look pretty much like the image you see on this page.
Cause of the Code 28 Error
A Code 28 error is caused by a missing driver for that particular piece of hardware.
There are any number of reasons that a driver might not be installed for a device but your troubleshooting of the problem will be the same no matter the root cause.
Error 28 occurs because of unsuccessful device driver installation. This usually happens when you try to update new drive versions on your system. It is advisable to repair this error right away as it can hamper your ability to use certain hardware. For example if the error 28 occurs due to unsuccessful installation of the USB driver, then it if not fixed and resolved it may prevent you from using hardware devices.
- “Code 28” appears and crashes the active program window.
- “The drivers for this device are not installed.” is displayed when attaching a new hardware device to your computer.
- Your PC frequently crashes with Error 28 when trying to use the same hardware device.
- Windows runs sluggishly and responds slowly to mouse or keyboard input.
- Your computer periodically “freezes” for a few seconds at a time.
| Code 28 | The drivers for this device are not installed. |
|
Code 28
The drivers for this device are not installed. (Code 28)
Recommended resolution
Install the driver
In the device’s Properties dialog box, click the Driver tab, and then click Update Driver to start the Hardware Update Wizard. Follow the instructions to install the driver.
Note You may be prompted to provide the path of the driver. Windows may have the driver built-in. If you are asked for the driver and you do not have it, you can try to download the latest driver from the hardware vendor’s website.
Code 29
This device is disabled because the firmware of the device did not give it the required resources. (Code 29)
Recommended resolution
Enable the device in the BIOS
Enable the device in the BIOS of the device. For information about how to make this change, see the hardware documentation or contact the hardware vendor.
Code 31
This device is not working properly because Windows cannot load the drivers required for this device. (Code 31)
Recommended resolution
Update the driver
In the device’s Properties dialog box, click the Driver tab, and then click Update Driver to start the Hardware Update Wizard. Follow the instructions to update the driver.
Note You may be prompted to provide the path of the driver. Windows may have the driver built-in, or may still have the driver files installed from the last time that you set up the device. However, sometimes, it will open the New Hardware Wizard which may ask for the driver. If you are asked for the driver and you do not have it, you can try to download the latest driver from the hardware vendor’s website.
One can find information on Code 28 Error and other Device Manager error codes in device’s properties dialog box. The information is displayed in the Device Statusbox.
To access the properties dialog box of a hardware device, perform the following steps:
- Open Control Panel
- Click Device Manager
- Expand the hardware device type for which you are getting the error
- Double-click the hardware device that has encountered an issue
- The information will be displayed in the Device Status box under the General Tab
Applies To
Generally, this error code affects sound cards and USB devices. However, it can also affect other devices as well.
Solution
In most cases, the error can be resolved by installing the latest driver. To do this, log on to the manufacturer’s website, locate the latest driver, and download and install it. Restart your Windows computer after installing the driver. Alternately, you can use a reliable driver update software to update your drivers.
[bbp-single-topic id=17283]
[bbp-single-topic id=17281]
Tags: fix error code 118 error, steam error 118 fix, error 118 connection timed out, error 118 fix, error code 118 steam fix, steam error code 118 fix, error code 118, error 118 when loading url, what is error 118, adobe error 118, what does error 118 mean, overdrive error code 118, how to fix error 118, steam error code 26, what is error code 118

 Причины ошибок
Причины ошибок
 Как переключиться
Как переключиться Заключение
Заключение