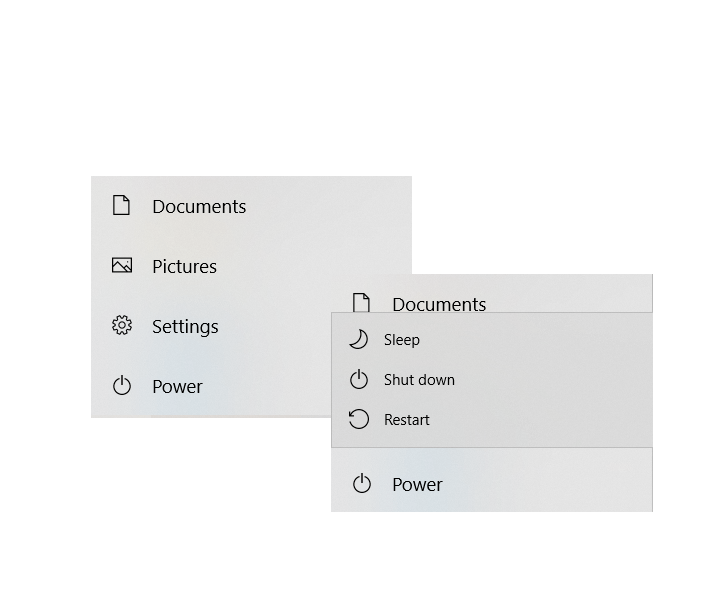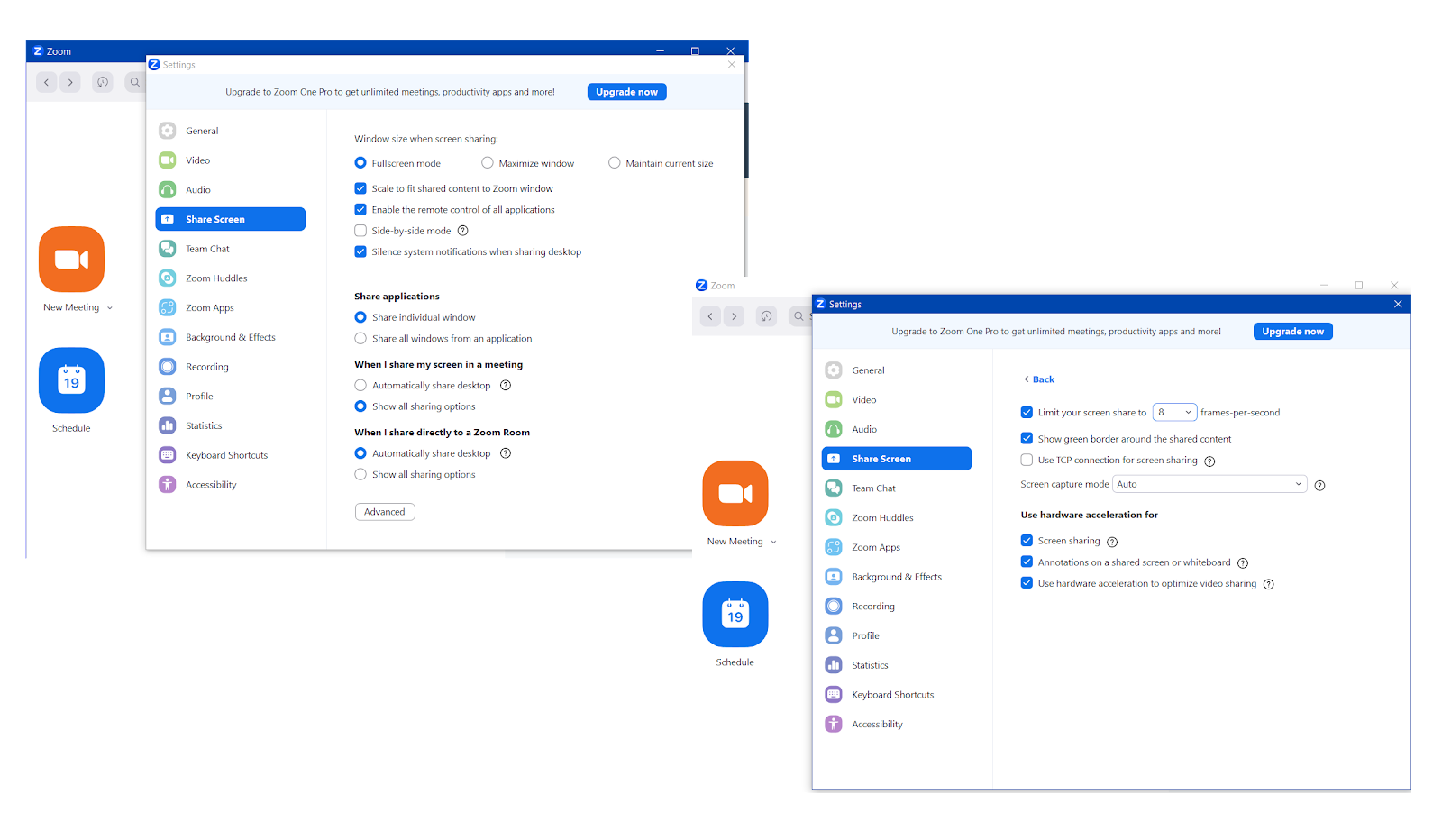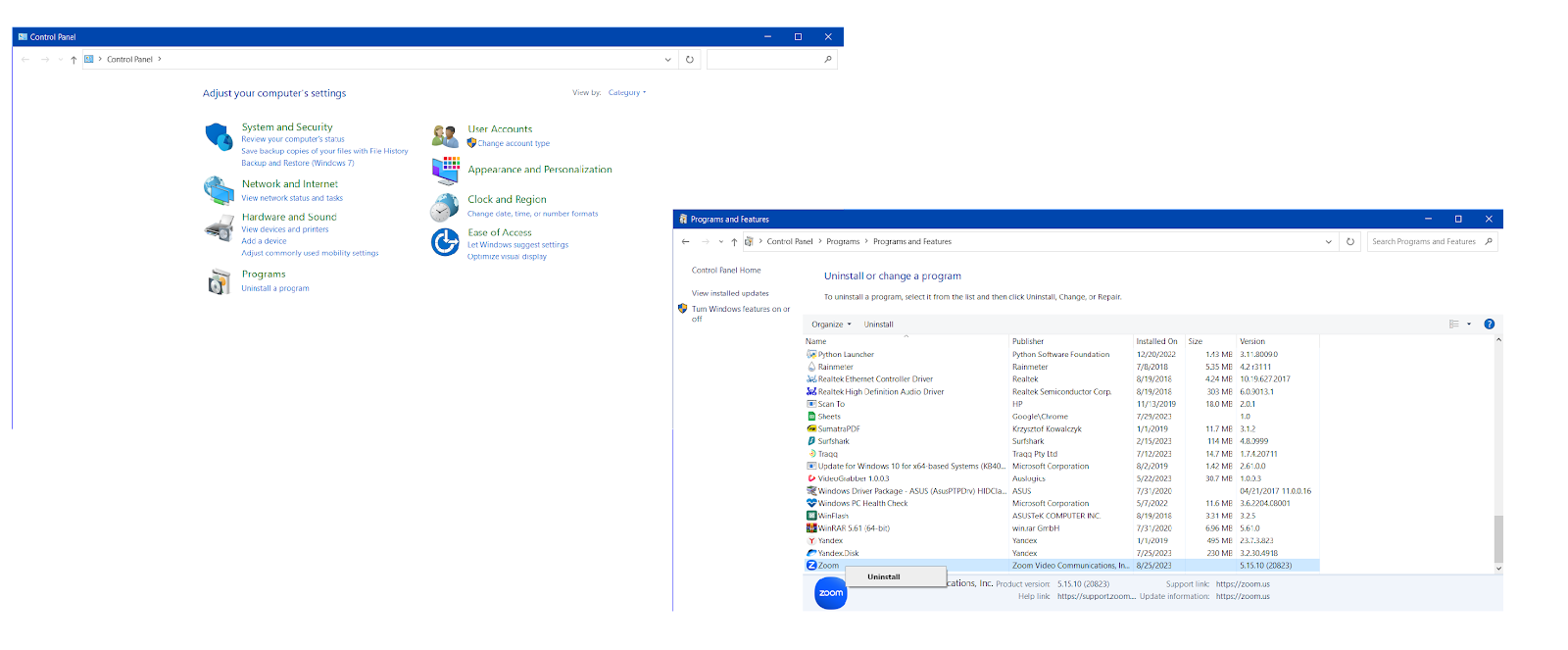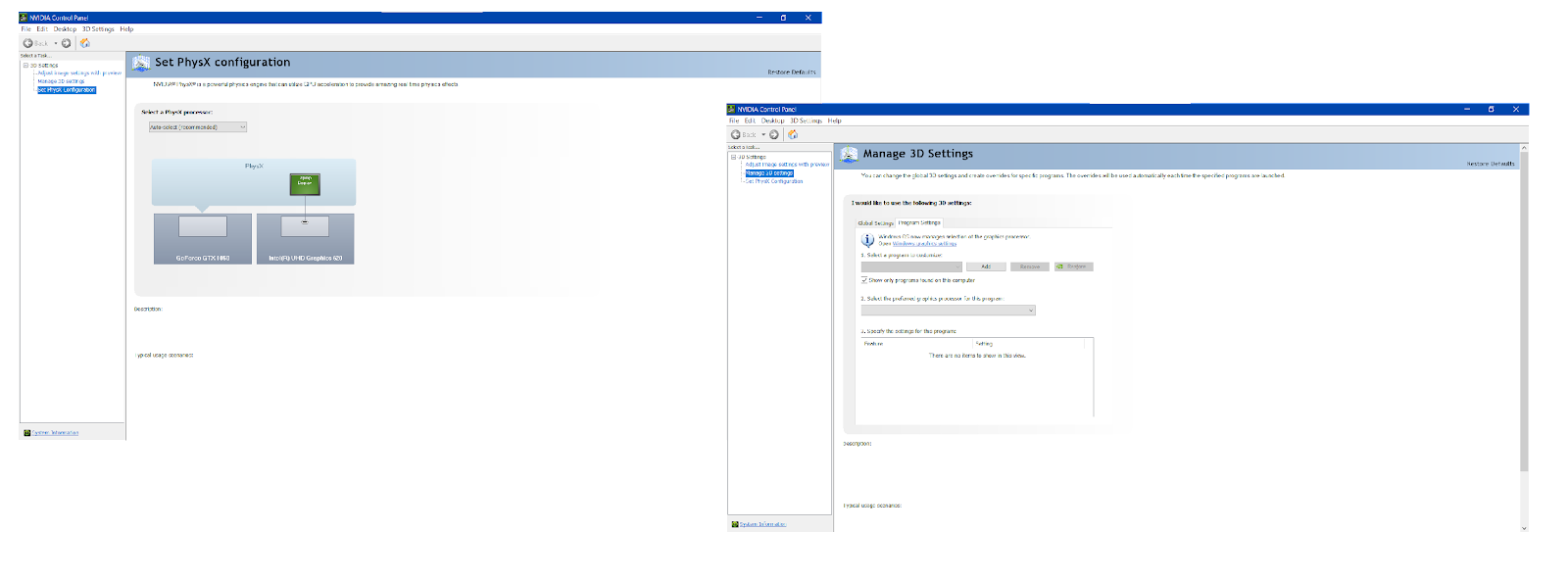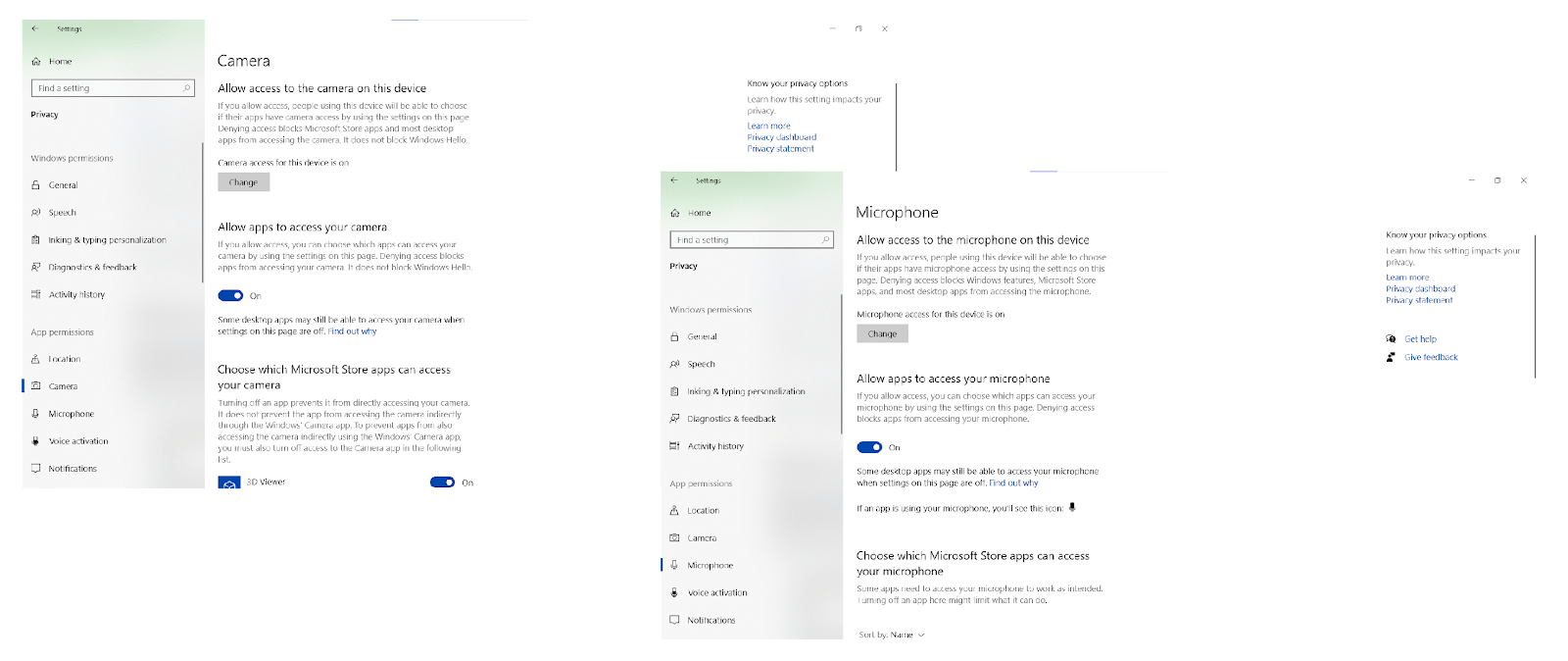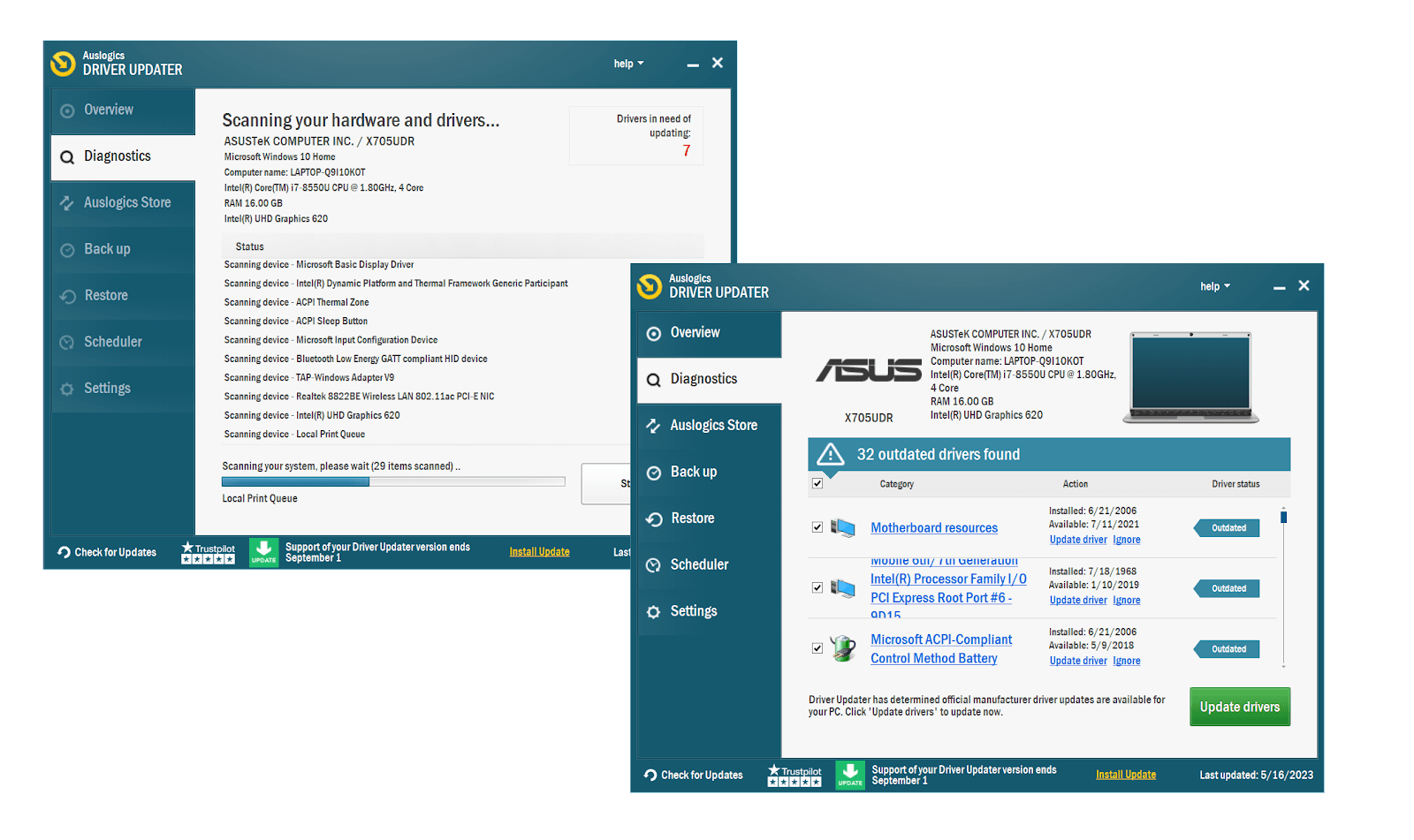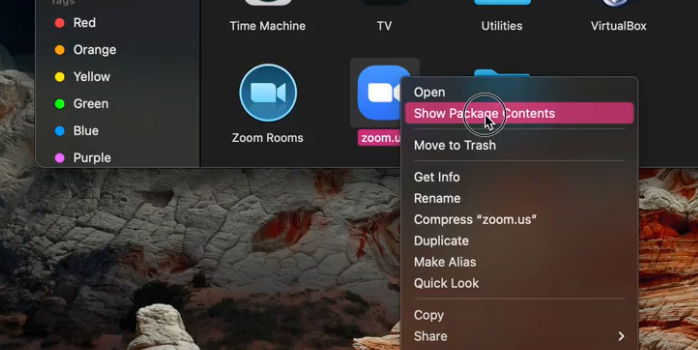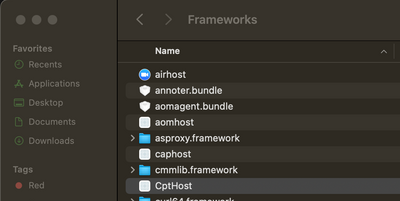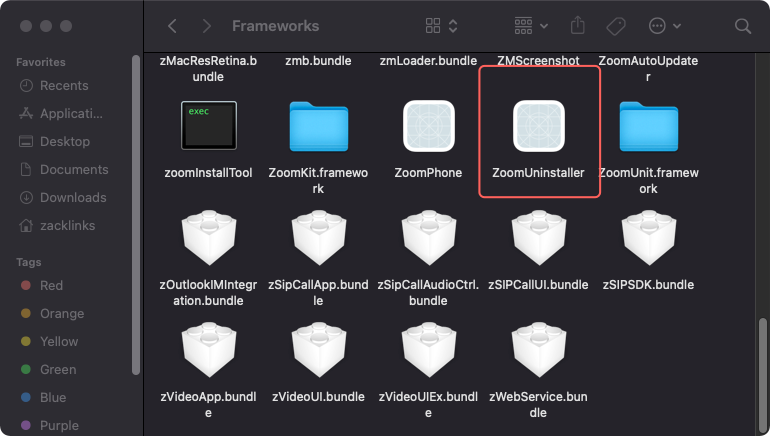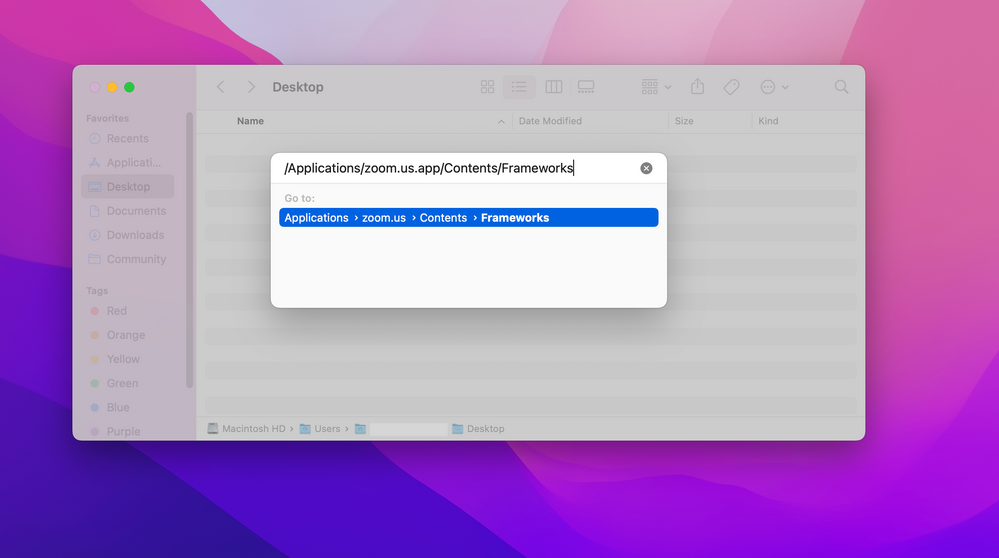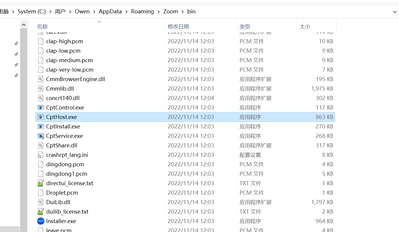Технологичные сервисы для проведения видеоконференций набирают большую популярность. Одно из облачных решений Зум, только за годы пандемии почти вдвое увеличило число своих пользователей. Но при работе с приложением периодически возникают затруднения, связанные с выходом новых обновлений, или несовместимостью операционных систем. В Zoom ошибка 105035 достаточно распространенная. Она означает проблему демонстрации экрана. Вы просто не можете предоставить общий доступ к трансляции вашего видео.
Причина ошибки 105035 в Zoom
В большинстве случаев с такой проблемой сталкиваются пользователи при попытке продемонстрировать видео другим со своего монитора. Вместе с кодом ошибки добавляется текстовое сообщение, предлагающее совершить попытку позже.
Но зачем ждать, если нужно сразу же все решать. Выяснив причину, будет проще устранить проблему, и продолжить вещание. Источниками неполадки могут быть:
- Обновление, которое у вас установлено, мешает корректной работе.
- Программа не находит нужных файлов.
Обратите внимание! Один из действенных способов справиться с ошибкой 105035 – обновить версию Zoom.
Как исправить ошибку 105035
Официальная поддержка предлагает основное решение, которое исправляет ситуацию в 99 из 100 случаев. Просто обновитесь до последней версии. Выполняется это по готовой инструкции, которая достаточно простая:
- Прервите видеосеанс, если он был запущен, наддав на красный крестик в верхнем углу справа.
- В меню выберите кнопку «Пуск», перейдите в раздел «Панель управление/Программы».
- Откройте раздел с компонентами.
- Выберите приложение «Zoom», кликните правой кнопкой мыши «Удалить», тапните по надписи «Uninstall».
- Перейдите в браузер, если работаете в Гуле, наберите «zoom app for google chrome», и отправьте запрос на поиск.
- На выдаче выберите «Zoom – Google Chrome», и перейдите в этот магазин.
- Выполнится переход на страницу интернет-магазина.
- В ранее открытом окне тапните «Установить приложение».
После окончания процесс, и обновления, приложение запустится уже в новой версии, и вам откроется доступ к экрану для его демонстрации.
Перейти к контенту
Главная » Проблемы » Во время демонстрации экрана в Зуме появилась ошибка 105035
Использование технологий для проведения видеоконференций набирает большую популярность. Одной из таких облачных платформ является Zoom. На сегодняшний день при работе с приложением возникают некоторые ошибки, которые связывают с новыми выходящими обновлениями или несовместимостями операционной системы. Одной из распространенных выступает ошибка 105035. Что означает эта ошибка и как её давайте разбираться.
В большинстве случаев с этой ошибкой сталкиваются при попытке демонстрации экрана во время видеоконференции. Текст появляющегося сообщения следующий: «Screen sharing has failed to start. Please try again later. Error Code: 105035», что означает невозможность запустить демонстрацию, и призыв повторить попытку позже. Эта ошибка может возникать по следующим причинам:
- установленное обновление мешает корректной работе;
- комплект средств разработки и файлы клиента программы используют общие ресурсы компьютера;
- программа не может найти нужные файлы, так как они были переименованы.
Как исправить проблему и убрать ошибку
Ошибка 105035 при демонстрации экрана в zoom исправляется последовательностью выполнения следующих шагов:
- Если в данный момент в приложении открыто соединение, то необходимо прервать видео-сеанс. Для этого нажать красный крестик в право верхнем углу. Это действие закончит встречу.
- Перейти в меню «Пуск», выбрать пункт «Панель управления», «Программы» и перейти к программам и компонентам.
- В списке программ найти «Zoom», выделить, а затем кликнуть правой кнопкой мыши «Удалить/Изменить» и нажать кнопку «Uninstall».
- После этого зайти в браузер Google Chrome и в строке поиска набрать «zoom app for google chrome». Начать поиск.
- После появления результатов поиска перейти по первой ссылке «Zoom – Google Chrome». Выполнится переход на страницу интернет-магазина.
- В открытом окне нажать на кнопку «Установить» (или «Запустить») и после «Установить приложение». Если установка произведена раннее, то приложение запустится без установки.
- Если ошибки больше нет — готово, доступ к экрану открыт.
Если не удалось избавиться от ошибки, то необходимо выполнить проверку файлов приложения на компьютере — они могут быть изменены или переименованы. Перечень файлов для проверки:
- контролирующий файл приложения;
- файл для организации работы серверной части приложения;
- инициирующий файл;
- файл активации службы;
- библиотека методов работы с приложения;
- динамическая библиотека методов облачной платформы;
- динамическая библиотека расширения;
- служба серверной части приложения 64-х разрядной версии.
С четвертой версии приложения, имена приведенных файлов могут иметь вид:
- файл для организации работы серверной части приложения переименован в zcscpthost.exe;
- инициирующий файл переименован в zCSCptService.exe.
Zoom демонстрация экрана ошибка 105035 возникает на разных устройствах, из-за чего универсальный подход к исправлению проблемы может быть не эффективным. Для решения проблемы под определенное программное оборудование необходимо обратиться за официальной поддержкой на сайте разработчика приложения.
( 1 оценка, среднее 5 из 5 )
Contents
- What Is Zoom?
- What Is Zoom Error Code 105035 in Windows?
- Why Is Zoom Screen Sharing Not Working?
- Troubleshooting Zoom Screen Share Not Working in Windows
- Solution 1: Restart the Zoom app
- Solution 2: Restart Your PC
- Solution 3: Reconfigure Zoom Settings
- Solution 4: Reinstall Zoom
- Solution 5: Change the Preferred Graphics Processor
- Solution 6: Enable App Permissions in Windows
- Solution 7: Update Your Driver Software
- Solution 7: Check Your System for Malware
- Conclusion
- FAQ
- How to Allow Participants to Share a Screen in Zoom?
- How to Request Control in Zoom?
- How to Enable Remote Control on Zoom?
![[FIXED] Why Is Zoom Share Screen Not Working?](https://www.auslogics.com/en/articles/wp-content/uploads/2023/08/shutterstock_1696703530-1.jpg)
Zoom has made it easy for people to connect from all over the world. Thanks to its screen sharing capabilities, coworkers, clients, and bosses can easily collaborate with each other to check the progress of their projects. But, like most software, Zoom has its share of bugs. In this article, you will learn how to fix the Zoom Share Screen not working problem.
What Is Zoom?
The Zoom app is a video conferencing and online meeting tool that enables individuals to communicate and collaborate with others via video, audio, and chat. Its popularity increased by 383% during the COVID-19 pandemic, hitting 300 million daily meeting participants in April 2020. In April 2023, it had 810.2 million unique global visitors, meaning the platform is still immensely popular among users.
What Is Zoom Error Code 105035 in Windows?
The error code 105035 appears when Zoom’s screen sharing feature fails to work. Due to the Zoom screen share not working issue, participants in your video call can only see a blank screen when you’re trying to present your projects on the other end. At other times, during Zoom screen sharing, the audio goes mute, and no one can hear what you’re saying.
Why Is Zoom Screen Sharing Not Working?
There are several common factors that are known to contribute to the Zoom Share Screen not working issue:
- A glitch in your system or the Zoom app
- Misconfigured Zoom settings
- Incorrect or non-optimal system settings
- Lack of crucial permissions
- Outdated driver software
- Malware
Below you will find seven easy-to-apply tips that are sure to help you fix the Can’t share screen on Zoom problem.
Solution 1: Restart the Zoom app
If you can’t share the screen on Zoom, try restarting the app. Chances are, it is a temporary glitch that could be effortlessly fixed by a simple restart. Click the X button located in the upper-right corner of the Zoom window and then launch the app again. Hopefully, this has resolved the Zoom Share Screen not working problem.
Solution 2: Restart Your PC
Restarting your computer regularly is a pretty useful habit, especially when troubleshooting things. The Zoom error code 105035 is no exception, so we recommend you to approach this problem by rebooting your device first:
- Navigate to the bottom-left corner of your taskbar and click on the Windows logo icon.
- From the Start menu, hover your mouse cursor over and click on the Power icon.
- Select Restart from the available options.
- Wait for your PC to restart, launch Zoom and check if the Zoom screen sharing not working issue has been rectified.
Solution 3: Reconfigure Zoom Settings
If you’ve improperly configured Zoom settings, you might run into the Zoom Share Screen not working issue. To fix this, adjust Zoom settings:
- First, you need to exit your Zoom call. Excuse yourself and then click the End button followed by “End Meeting for All”. But don’t stop there. Go to your system tray on the Taskbar, locate the Zoom icon, right-click on it, and select Exit. This process helps to clear some temporary caches that might have affected the Zoom app and triggered the Zoom screen sharing not working predicament.
- Once you’ve made sure that you have closed Zoom completely, locate the Zoom shortcut on your desktop and double-click on it to launch it afresh.
- Click on your account icon in the upper right corner and select Settings to open Zoom Settings.
- On the left pane, click on the Share Screen tab and check the “Enable the remote control of all applications” checkbox on the right pane. If this option is grayed out, exit Zoom, right-click its icon on your desktop, and select “Run as administrator”. You should now be able to enable this option.
- Still on the Settings window, click on the Advanced option at the bottom of the page to display additional settings.
- Check the “Limit your screen share to (_) frames-per-second” checkbox and input a value below 10 from the dropdown list.
- Exit Zoom Settings and relaunch the Zoom videoconferencing app.
- Try initiating the Zoom Share Screen feature again to see if it works. If you’re still getting the Zoom error code 105035, try the next fix below.
Solution 4: Reinstall Zoom
Reinstalling the Zoom app is another helpful troubleshooting step for addressing the Zoom screen share not working problem. Your Zoom app may have become corrupted, leading to various issues, including the Zoom error code 105035. Bugs, compatibility issues, and custom settings can also affect screen sharing. Reinstalling the app ensures you have a fresh, up-to-date and uncorrupted version:
- Close the Zoom application and exit the program from the system tray.
- Use the Win + Q key combination to bring up the search bar, type in “Control Panel” (without quotes), and press Enter.
- Click on the “Uninstall a program” link under Programs and locate the Zoom application in the list of installed programs and features.
- Once you find the app, right-click on it, and select Uninstall.
- Follow the instructions on the screen to complete the uninstallation process.
- After you’re done, open your browser and go to the official Zoom download page to get a fresh copy of the Zoom app.
- After installing Zoom, the Screen Sharing feature should function as required.
Solution 5: Change the Preferred Graphics Processor
If you’re using a laptop, automatic switching between GPUs is turned on by default to extend battery life. However, it could the culprit behind the Zoom Share Screen not working issue. Several users reported that disabling this setting had resolved the error:
- Press the Win + S key combination, type in “NVIDIA Control Panel” (without quotes), and hit the Enter key. Alternatively, right-click on an empty space on your desktop and select “NVIDIA Control Panel”.
- Once the NVIDIA Control Panel window opens, click on the Manage 3D settings link in the left pane.
- Switch to the Programs Settings tab under the “I would like to use the following 3D setting:” section, and select Add.
- Click on the Browse button near the bottom of the page, and navigate to Zoom’s installation directory, which by default, should in C:/> Users> USERNAME> AppData> Roaming.
- Once there, locate the Zoom > bin folder, select exe and click on Open. Or, simply double-click on the CptHost.exe executable to add the file.
- You’ll be taken back to the Manage 3D Settings section, and the file you just selected should be displayed under “Select a program to customize:”.
- Under the “Select the preferred graphics processor for the program:” dropdown menu, choose “Integrated graphics”.
- Click Apply to save your changes and close all open windows.
- Restart your Windows PC and check if modifying the graphics settings worked to resolve the Zoom error code 105035.
Also Read: How to fix NVIDIA Control Panel crashing on Windows 10?
Solution 6: Enable App Permissions in Windows
The Zoom app having no permission to access your camera or microphone could be the source of the Zoom screen share not working problem. So, if you can’t share screen on Zoom, make sure to provide Zoom with the necessary permissions:
- Open the Windows Settings using the Win + I shortcut.
- Select Privacy and scroll down to find the Camera setting under “App permissions” on the left pane.
- Be sure the “Allow access to the camera on this device” and “Allow apps to access your camera” options are turned on.
- Additionally, check if the “Allow desktop apps to access your camera” option is turned on and that Zoom Meetings appears under this section.
- Repeat the same steps with all the necessary permissions, like Microphone.
Solution 7: Update Your Driver Software
If you want your apps, including Zoom, work the way they should and avoid irritating problems, such as Zoom Share Screen not working, you need to know how to update device drivers. Apart from using Device Manager to get the job done, one of the most straightforward options involves updating all your drivers in one click with Auslogics Driver Updater:
- Download and install Auslogics Driver Updater on your Windows computer.
- Once you run the app, it will proceed by scanning your entire system for driver issues, including those that result in Zoom screen sharing not working.
- Once the scan is over, you need just one click on the green Update drivers button to get rid of detected driver problems.
- As soon as Auslogics Driver Updater is done with the driver repair process, restart your PC and check if the Zoom error code 105035 has been resolved.
Solution 7: Check Your System for Malware
Still can’t share the screen on Zoom despite all your effort? Chances are, your PC is infected – persistent software issues are among the common signs of malware. These days, it is not uncommon to fall victim to it, especially if you work in education. The annual number of attacks is disturbingly high, and threats are quite sophisticated, so it’s time you learned how to remove malware. Here is one of the options:
- Download the Auslogics Anti-Malware software on your Windows PC and run the app’s installation file.
- Once you fire up Auslogics Anti-Malware, click on the Scanners tab on the left.
- Choose the type of scan to run on your computer. A deep scan is designed to check your entire system, so we recommend you to choose it.
- As soon as the tool is done checking your system, proceed to quarantining or eliminating detected threats.
Related: How to Prevent Malware: Lock Down Your Online Safety
Conclusion
Zoom screen share not working is a common problem that prevents users from showing what’s happening on their computers in real time. The most common culprits for the Zoom error code 105035 are incorrect settings, corruption, outdated software, and malware. To fix this problem, you may need to troubleshoot Zoom, tweak your system settings, update your drivers, or eliminate malware.
FAQ
To enable screen sharing for participants in a Zoom meeting, click on the upward arrow next to the Share Screen option, expand Advanced Sharing Options, and under Who can share, opt for All Participants.
How to Request Control in Zoom?
To request remote control in a Zoom meeting, click the View Options drop-down menu, select the Request Remote Control option, then choose Request. As soon as the host or participant allows you to control their screen, click inside the screen share to begin controlling their screen.
How to Enable Remote Control on Zoom?
While sharing your screen, click the Remote Control setting and select the user you want to grant control to. They should click anywhere on the shared screen to start controlling your screen.
For the first time in my life, I couldn’t find any solution for this apparently documented error #105035 on the Google.
The symptom: when you try to start a screen share in Zoom Cloud Meeting in Windows 7, the applicatin return almost instantely the error message: «Screen sharing has failed to start. Please try again later. Error Code: 105035». This «later» never comes.
At Google search, the only fews mentions to this error code was about some Zoom SDK DLL registers, something that have nothing about with us, end users of Zoom Cloud Meeting client.
The solution I found is very simple: in Zoom Cloud Meetings main screen, click Settings, than Share Screen item and check the option «Enable the remote controle of all aplications». It will ask for administrator credentials to register the Zoom sharing service to the Windows system.
I don’t know why this happens to some users in Windows 7 (I have none complaining from Windows 10 users by now).
I hope it may be useful for someone.
Технологичные сервисы для проведения видеоконференций набирают большую популярность. Одно из облачных решений Зум, только за годы пандемии почти вдвое увеличило число своих пользователей. Но при работе с приложением периодически возникают затруднения, связанные с выходом новых обновлений, или несовместимостью операционных систем. В Zoom ошибка 105035 достаточно распространенная. Она означает проблему демонстрации экрана. Вы просто не можете предоставить общий доступ к трансляции вашего видео.
В большинстве случаев с такой проблемой сталкиваются пользователи при попытке продемонстрировать видео другим со своего монитора. Вместе с кодом ошибки добавляется текстовое сообщение, предлагающее совершить попытку позже.
Но зачем ждать, если нужно сразу же все решать. Выяснив причину, будет проще устранить проблему, и продолжить вещание. Источниками неполадки могут быть:
- Обновление, которое у вас установлено, мешает корректной работе.
- Программа не находит нужных файлов.
Обратите внимание! Один из действенных способов справиться с ошибкой 105035 – обновить версию Zoom.
Официальная поддержка предлагает основное решение, которое исправляет ситуацию в 99 из 100 случаев. Просто обновитесь до последней версии. Выполняется это по готовой инструкции, которая достаточно простая:
- Прервите видеосеанс, если он был запущен, наддав на красный крестик в верхнем углу справа.
- В меню выберите кнопку «Пуск», перейдите в раздел «Панель управление/Программы».
- Откройте раздел с компонентами.
- Выберите приложение «Zoom», кликните правой кнопкой мыши «Удалить», тапните по надписи «Uninstall».
- Перейдите в браузер, если работаете в Гуле, наберите «zoom app for google chrome», и отправьте запрос на поиск.
- На выдаче выберите «Zoom – Google Chrome», и перейдите в этот магазин.
- Выполнится переход на страницу интернет-магазина.
- В ранее открытом окне тапните «Установить приложение».
После окончания процесс, и обновления, приложение запустится уже в новой версии, и вам откроется доступ к экрану для его демонстрации.
igorn
Community Champion | Zoom Employee
Hello!
First suggestion would be to use the Clean Uninstall Utility to uninstall and then reinstall.
You can find the link to the uninstall tool here: Clean Zoom
If this was helpful, please click Accept as Solution below!
I’ve had the same issue — i went to uninstall and reinstall — still not working
please help
Hi, many people in my organisation are getting the same message (the past week) and we can’t fix it. Can you help please?
This is still a lingering issue for us too and it’s not specific to any hardware. @Zoom, is there a fix identified yet?
Hello, I have the same issue. My hardware is an iMac 27″ with macOS Catalina, version 10.15.7 and I am using a desktop client of Zoom (Version 5.11.1 (8356)). I’ve tried to unistall and reinstall but the problem remains the same. The CleanZomm above is an .exe file, so it doesn’t work on Mac. Please, I have some urgency to fix this…
Out tech guy was able to fix it. I’m sorry I don’t know how. Uninstalling etc didn’t do anything. There is a glitch in the latest update. I will ask our guy to give me something I can share.
in the meantime, a workaround is to pin yourself to the screen when presenting. And ask participants to do the same (little three dots on your image top RHS — pin you to screen). Not ideal but it works.
im pretty pissed off with Zoom — very slow to resolve it and are not coming forward with solutions. Shitty service…
Same issue. Closing and updating Zoom does not resolve it.
Same issue — Mac user and the uninstall hasn’t worked…
I have the same issue as well, on an iMac. Never had it before today!
Hi everyone! Please try the following when uninstalling:
Uninstall the Zoom client, empty the Mac trash, click on the apple logo located at the top left-hand corner, click on About Mac, click on software update (apply if any), reboot the device, re install the Zoom client. let me know if these steps help resolve the issue.
Zoom Community Team
Dear CarlaA,
I’s using Windows10 Pro, and recently can’t share from Zoom and show error code 105035.
I’ve tried to re-install and it didn’t work.
Please help to tell if has other solution.
Thank you.
same here!! please a solution
Hi @Jessie_Jessie and @JLHA70 , please try the following:
- Open Task Manager and go to Detail > Cptservice
- End the Cptservice process
- Open Zoom Client and try to start screen sharing. Note: cptservice should start immediately.
Let me know if that helps!
Carla
Zoom Community Team
didn’t work, I unninstall, install a non updated zoom version that was on my downloads and voila!! my screen sharing works again
Hi @JLHA70 , I’m sorry to hear that did not work. Would you be able to try something else? Once you have updated to the newest version of Zoom, kindly check if you’re using Apple File System Case-sensitive via Disk Utility.
If yes, please navigate to the following path: Applications/zoom.us.app
When you go to Applications > Zoom > Kindly right-click on the Zoom icon and choose «Show Package Contents».
Then click on Contents folder > Frameworks folder then modify the folder name from “CptHost.app” to “cpthost.app”.
If that does not work, please let me know!
Carla
Zoom Community Team
Hi Carla,
Does the Zoom Support/Dev team know what could be the potential source of this issue and why file names are being changed and then needing to be reverted? What is the source of this glitch?
Has a viable solution been found?
Many thanks!
Nikkadimis
Just got this error today. Tried all the above and nothing works. REALLY not cool as I was running a client meeting and couldn’t share my screen. Grrrr.
Hi Guys, you may update the latest version of Zoom software, I just did that, it works perfectly for me now.
@Nikkadimis As @yeoalice329 mentioned this issue was due to a bug which has been fixed after version 5.11.3. Our devs have informed our community team that users should not have to change the file name anymore as long as you have a version > 5.11.3. Please update your Zoom client to resolve this issue.
Thank you both for your contributions!
Carla,
Zoom Community Team
Please click Accept as Solution if you found this reply helpful. Thank you!
Hi, I just got this message today in the middle of a class I was teaching; I am running version 5.11.6 — so apparently this fix did not help. Do you have ideas — it is REALLY disruptive.
I still have the error 105035 occurring today. Any help?
5.11.6 (9890) this error start after I brake up the rooms. Now I cant share my screem. How can I fix?
Hi @anagsoares @rebeccavich I found out that this type of issue may also be caused if the Cptservice is not be running properly.
Please try these recommended troubleshooting steps.
Open Task Manager and go to Detail > Cptservice
- End the Cptservice process
- Open Zoom Client and try to start screen sharing. Note: cptservice should start immediately.
Let me know how it goes!
Carla,
Zoom Community Team
Please click Accept as Solution if you found this reply helpful. Thank you!
I’m use macOS how can I finish the ctpservice? This not show on my taskmanager
When I restart my computer the problem solve.. and then, happens again… I think this is serious BUG and needs to be fix Urgently, because I’m trainer and I need to share my screen all day. And if the root cause is not resolved, many people will have to switch platform.
Im very sorry to hear that, we will make sure to update our devs with this issue. In the meantime, on a Mac, you can navigate to the following path Applications/zoom.us.app/Contents/Frameworks/ then modify the folder name from “CptHost.app” to “cpthost.app” — see image.
I appreciate your patience as we investigate further.
Thank you.
Thanks. I followed the instructions and I’ll test tomorrow..
I’ve tried all the steps listed and have updated my Zoom client to 5.12.2 on MacOS 13. Should be no issue with MacOS since Google Meet can share my screen with no issues. Please advice, I will have to use another service for my team in the interim.
Hi @solceure!
Please uninstall and reinstall the Zoom desktop client by following these steps:
Open Applications > right-click on the Zoom application > Show package contents > open Contents > open Frameworks > use the ZoomUninstaller file.
Then reinstall Zoom from Zoom.us/download and attempt to sign in and start a test meeting to check if the issue still persists.
I got this error code 105035 while I am trying to share my screen in this two weeks.
and I have reinstall my client version as 5.12.2(9281). but the issus is still there, not sloved………
Hi @Owen9916! Can you try checking to see if you are using Apple File System Case-sensitive via Disk Utility?
If you are, please navigate to the following path Applications/zoom.us.app/Contents/Frameworks/ then modify the folder name from “CptHost.app” to “cpthost.app”.
Let me know if that works!
Carla,
Zoom Community Team
Could you speak normal speak? I am getting error code 105035 all the time now. Never did before in four years of zoom use. What changed?????
All participants can screen share, but not me — the host! What’s up?
Hi @jayjr49, I am so sorry for the delayed response! The easiest way I have found for locating the file path is to open the Finder and then type Command + Shift + G while in any Finder window. You will then paste /Applications/zoom.us.app/Contents/Frameworks
Select this option and locate CptHost.app.
Hope this helps!
Carla
Zoom Community Team
No Apple IOS, I am using Win10….
and I didnot find the cpthost.exe process as well…
Hi @Owen9916 , I believe the directions I stated above are unique to Mac systems. Are you also receiving error 105035?
Keep me updated!
Hello, I am using Windows 10 OS, and I found this below , What shall I do now?
Once I found the path, it worked!
This did not work, do I need to restart Zoom ? Re-boot ?
В следующей таблице описаны распространенные коды ошибок и сообщения при использовании приложений для конференций и вебинаров или при установке Zoom Desktop Client.
Коды ошибок и сообщения
| Код ошибки или сообщение | Запрос | Предлагается устранение неполадок |
|
Возникли проблемы с сетевым подключением к серверам Zoom. |
|
| Ошибка 2008. Во время конференции произошла непредвиденная ошибка. | Примененная лицензия больше не действительна для учетной записи или не распространяется на пользователя. | Войдите в свою личную учетную запись в качестве владельца или администратора учетной записи и назначьте пользователю соответствующую лицензию на веб-семинар. |
| XmppDll.dll отсутствует на вашем компьютере | Если вы получаете сообщение об ошибке, указывающее, что файл XmppDll.dll отсутствует на вашем компьютере, установите Zoom вручную. Если это не помогло, создайте заявку в службу поддержки. | |
|
Обновите или переустановите Microsoft Visual C ++ 2008 SP1. | |
| В приводе нет диска. Вставьте диск в привод | Приложение Zoom ищет путь к файлу на вашем компьютере с Windows, которого не существует. Обычно это происходит, когда вы присоединяетесь к собранию или покидаете его. | Удалите Zoom и установите последнюю версию Zoom. |
| Ошибка 0 (при установке) |
|
|
| Ошибка 3000 (при установке) | Программа установки Zoom не смогла перезаписать существующий файл из-за запущенного процесса. | Удалите Zoom и установите последнюю версию Zoom |
| Ошибка 10002 (при установке) |
|
|
| Ошибка 10006 (при установке) |
|
|
| Ошибка 13003 (при установке) |
|
|
Другие коды ошибок
Error (Ошибка) 3113: невозможно запланировать конференцию
Проблема устранена в последней версии программы. Вам следует обновить приложение Zoom до последней версии.
Код ошибки 1132 в Zoom: невозможно войти
1) Проверьте брандмауэр Windows. Убедитесь, что вы разрешили Zoom использовать ваш сетевой профиль.
2) Создайте нового пользователя Windows и используйте Zoom оттуда. Не рекомендуется входить в учетную запись, которая была у вас на старой учетной записи Windows — скорее всего, она была забанена.
Error (Ошибка) 105035
Ошибка возникает при попытке совместного использования монитора после начала конференции. Официальная поддержка предлагает следующие решения:
1) Обновитесь до последней версии.
2) Проверьте, подписаны ли следующие файлы:
- CptControl.exe
- CptHost.exe
- CptInstall.exe
- CptService.exe
- CptShare.dll
- zzhost.dll
- zzplugin.dll
- aomhost64.exe
Начиная с версии 4.4.56616.1028 575, имена файлов переименованы:
- CptHost.exe -> zcscpthost.exe
- airhost.exe -> zcsairhost.exe
- CptService.exe -> zCSCptService.exe
Error (Ошибка) 100000502
Новый тип ошибки подключения впервые появился у пользователей в августе 2020 года. Непредвиденная ошибка возникает во время конференции при попытке создать или запланировать конференцию, не позволяя пользователям получить доступ к ZOOM. Вот что написали сами разработчики в официальном Twitter-аккаунте:
«Спасибо за ожидание! В настоящее время мы исправляем эту ошибку. Ожидается, что эта служба будет восстановлена для большинства пользователей, и мы продолжаем завершать развертывание для остальных участников конференции, которые были затронуты и еще не получили доступа в ZOOM. Приносим извинения за неудачу.»
Как оказалось, это огромная ошибка. Доступ периодически появляется, но сразу падает. Клиентские программы ZUM тоже не работают.
Решение ошибки 100000502: в этом случае вам просто нужно дождаться исправления ошибок, возникающих на стороне сервера.
Error (Ошибка) 1054
Согласно Reddit, эта ошибка может быть вызвана истекшим сроком действия вашего пароля.
Решение: войдите на официальный сайт и сбросьте пароль. Напишите в комментариях, если сброс пароля не помог, и мы найдем другое решение (пока единственное).
Если вы столкнулись с кодами ошибок, не описанными в этой статье, подробно опишите проблему в комментариях, приложив ссылку на снимок экрана.
Демонстрация экрана в zoom позволяет показать экран устройства на котором он установлен остальным участникам конференции. Функция демонстрации презентации в zoom доступна как для компьютеров так и для телефонов. Эта статья о том как зуме включить демонстрацию экрана, как рисовать в zoom на демонстрации экрана и как в zoom включить звук компьютера в демонстрации.
Содержание
- 1 Включение демонстрации zoom
- 1.1 Как отключить демонстрацию экрана в zoom
- 1.2 Демонстрация экрана в зуме с телефона
- 2 Как в zoom включить звук видео
- 3 Рисование и комментирование
- 4 Ошибка 105035 при демонстрации
Включение демонстрации zoom
Рассмотрим как в zoom сделать демонстрацию экрана. За эту функцию отвечает зеленая кнопка, в нижней части экрана программы зум. На телефонах она подписана – “Поделиться”.
Нажмите на нее. Откроется новое меню. В нем выберите – что нужно показать участникам конференции.
Если у вас несколько мониторов, то можно выбрать экран какого монитора нужно показать (1 или 2).
Выбрав для трансляции в зум экран, вы отобразите все содержимое вашего рабочего стола. Для начала демонстрации экрана в конференции zoom, нажмите на кнопку – “Совместное использование”. Транслируемая область будет обведена рамкой. Участники увидят весь рабочий стол и ваши действия.
Доска сообщений используется для рисования на белом фоне доски (1). Возможно ее совместное использование с участниками конференции, подобно доске в классе.
Доступна трансляция экрана iphone или ipad (2).
Во втором ряду располагаются окна открытых программ. Например – браузер, видеоплеер, презентация (3). Выберите окно программы, чтобы показать в зум только его, и не показывать весь рабочий стол.
В расширенном режиме доступны опции:
- Поделиться презентацией PowerPoint
- Поделиться частью экрана — то есть выбрать область экрана в демонстрации зум и даже менять ее размер;
- Поделиться звуком компьютера в зум не показывая экран (можно выбрать моно или стерео);
- Включить демонстрацию видеофайла;
- Включить изображение со второй камеры.
По умолчанию все участники конференции могут осуществлять демонстрацию экрана в зум. Организатор может оставить это право только для себя. Для этого нажмите на стрелку рядом с кнопкой “Демонстрация экрана” (1). В открывшемся меню (2), отметьте, кому разрешено ее включать(3).
Чтобы эта опция была определена при каждой конференции — включите ее в личном кабинете на сайте zoom.us. Чтобы настроить демонстрацию экрана в zoom, войдите в личный кабинет и перейдите в настройки.
Отметьте кому разрешено запустить демонстрацию экрана в зум. Соорганизаторы будут иметь те же права что и организатор.
Запретить демонстрацию экрана в zoom для всех глобально, можно здесь же — выключателем. Очевидно, если у вас в zoom не работает демонстрация экрана — она заблокирована организатором.
Как отключить демонстрацию экрана в zoom
Нажмите красную кнопку в меню управления – “Остановить”.
Если это меню скрыто, его можно открыть, нажав на клавиатуре клавишу – ESC. Или используйте сочетание alt + tab.
Демонстрация экрана в зуме с телефона
Как включить демонстрацию экрана телефона в zoom смотрите в видео ниже.
Как в zoom включить звук видео
Для демонстрации видео в zoom со звуком — выберите в меню окно вашего видеоплеера или рабочий стол на котором будет открыт ролик.
Чтобы в zoom включить звук видео, отметьте в нижней части меню галочкой – “Совместный доступ к звуку”. Для повышения качества звука – переключите “Моно” на “Стерео”.
Теперь zoom транслирует звук с компьютера участникам конференции. Если галочки не отмечены, они смогут слышать только звук микрофона в зум, если он включен.
Не включайте галочку “Оптимизировать для видеоклипа” чтобы во время демонстрации на экране зрителей не были видны элементы управления конференцией, мешающие просмотру.
При демонстрации экрана в zoom со звуком, все микрофоны должны быть отключены. В том числе и у ведущего. Если микрофоны не отключить, качество видео и звука ролика ухудшится.
Чтобы отключить звук в zoom у участников, у организатора есть специальная кнопка. Нажмите – “Участники”.
Откроется список участников конференции.
Внизу списка находится кнопка – “Выключить весь звук”. Нажмите на нее. Появится окно для подтверждения этого действия.
Подтвердите и микрофоны участников отключатся. Руководитель должен выключить свой звук в трансляции зум сам, на панели управления демонстрацией зум.
Для отключения звука отдельным участникам, наведите курсор мыши на имя участника в списке. Нажмите по появившейся кнопке – “Отключить звук”.
Окно участников можно закрыть чтобы оно не мешало просмотру. Или можно отодвинуть в сторону, чтобы видеть реакцию участников.
Запустите ролик и разверните плеер на весь экран. Это улучшит качество передаваемого изображения.
Переходить от одного окна программы к другому, можно без остановки демонстрации экрана в программе zoom. То есть, можно начинать новую демонстрацию в зум не закончив текущую. Одна демонстрация экрана зум сменит другую.
Посмотрите видео о демонстрации экрана в зуме.
Рисование и комментирование
Чтобы начать рисовать в zoom на демонстрации экрана, во время трансляции нажмите кнопку – “Комментировать” (1). Откроется панель с инструментами комментирования и рисования на демонстрации зум (2).
Вы можете:
- Печатать текст;
- Рисовать различные фигуры, стрелки;
- Делать пометки символами;
- Режим отслеживания, подсвечивает курсор мыши;
- Ластиком можно стереть то что нам не нужно;
- Есть кнопки отмены и повтора действия;
- Или можно просто очистить доску;
- Сохранить изображение доски.
Опциями комментирования могут пользоваться и остальные участники конференции.
Рассмотрим как рисовать на чужой демонстрации zoom. Чтобы начать рисовать на чужой демонстрации зум, нажмите – “Настройки просмотра” (1). В открывшемся меню – “Комментировать” (2).
Откроется панель с инструментами комментирования и рисования, как и у организатора конференции (3).
Если вам не доступно комментирование в конференции — организатор отключил эту опцию в настройках конференции.
Для отключения или включения рисования и комментирования в вашей конференции, зайдите в личный кабинет на официальном сайте – zoom.us и откройте настройки.
Пролистайте настройки до пунктов – “Комментарий” и “Доска сообщений”. Включите переключатели, как показано – если необходимо дать разрешение рисовать и комментировать.
Отключите переключатели, если нужно запретить рисование и комментирование (по умолчанию включено).
Теперь вы знаете как включить демонстрацию zoom, как рисовать в демонстрации и как в zoom включить звук демонстрации экрана.
Ошибка 105035 при демонстрации
В редких случаях пользователи сталкиваются в zoom с кодом ошибки 105035 при демонстрации экрана.
Рассмотрим как исправить в zoom 105035 ошибку.
Одним из возможных решений может быть следующая последовательность действий.
Откройте командную строку от имени администратора. Найти командную строку можно в служебных программах Windows 10 (в Windows 7 – стандартные).
Наберите команду – “ipconfig /flushdns” и нажмите ввод.
Наберите команду – “netsh winsock reset” и нажмите ввод.
Закройте командную строку.
Нажмите пуск (1) и наберите – параметры (2) чтобы открыть параметры Windows(3).
В параметрах Windows перейдите в – “Сеть и Интернет”.
Кликните на строку “Состояние” (1), а далее – “Сброс сети” (2).
Выполните сброс и перезагрузите компьютер.
Это не единственный способ того, как исправить в zoom ошибку с кодом 105035. Оставьте комментарий если способ оказался полезен или знаете другие способы.