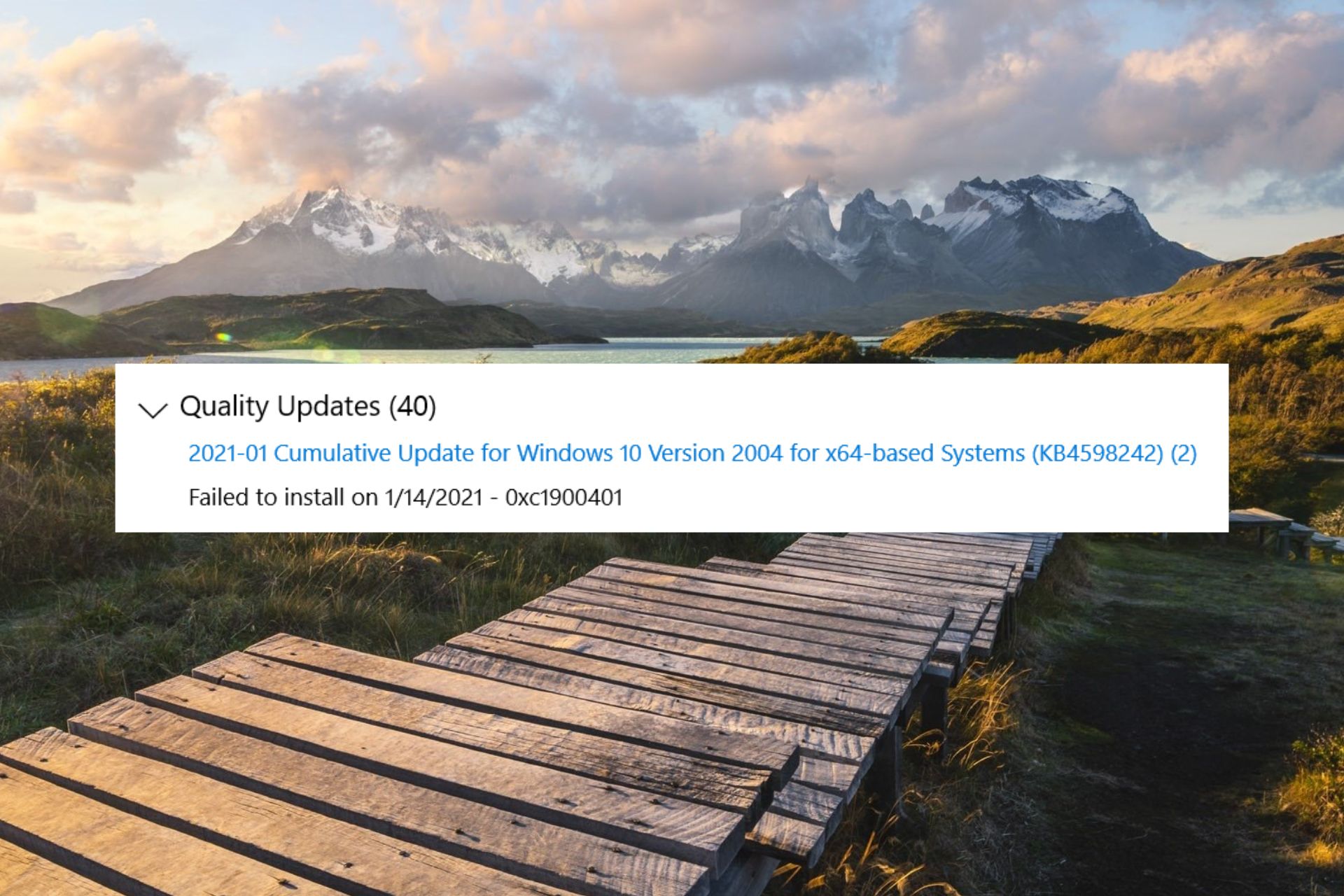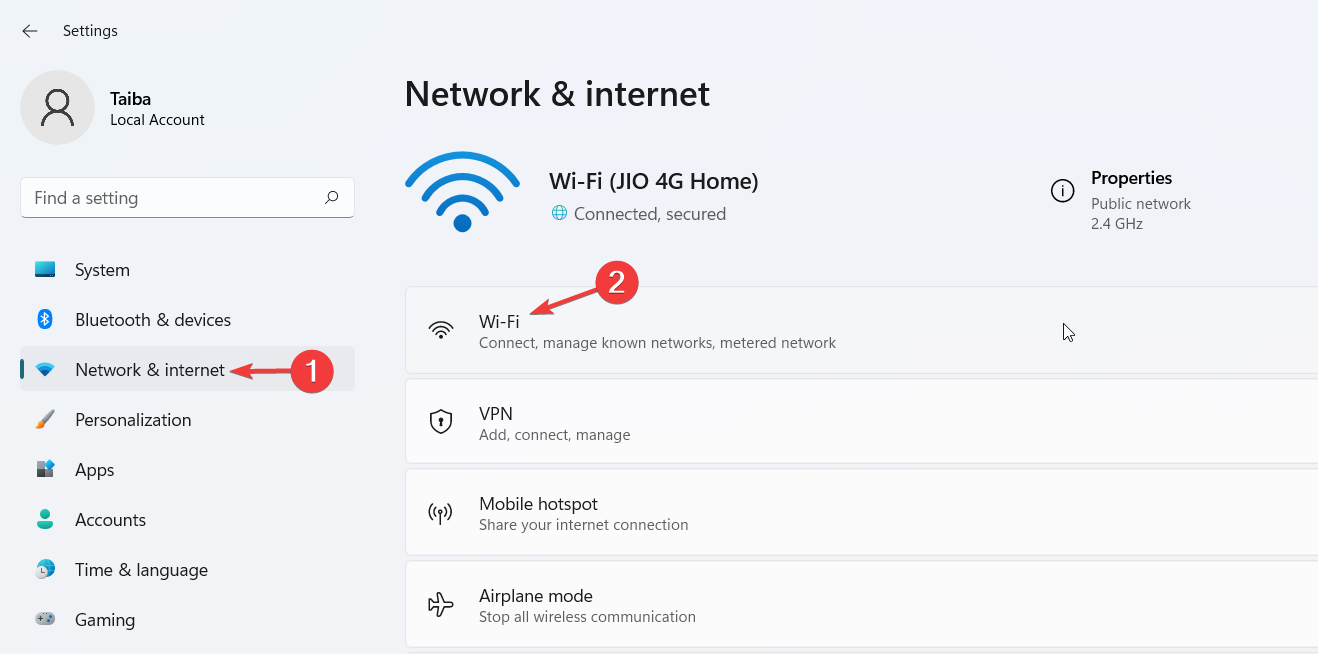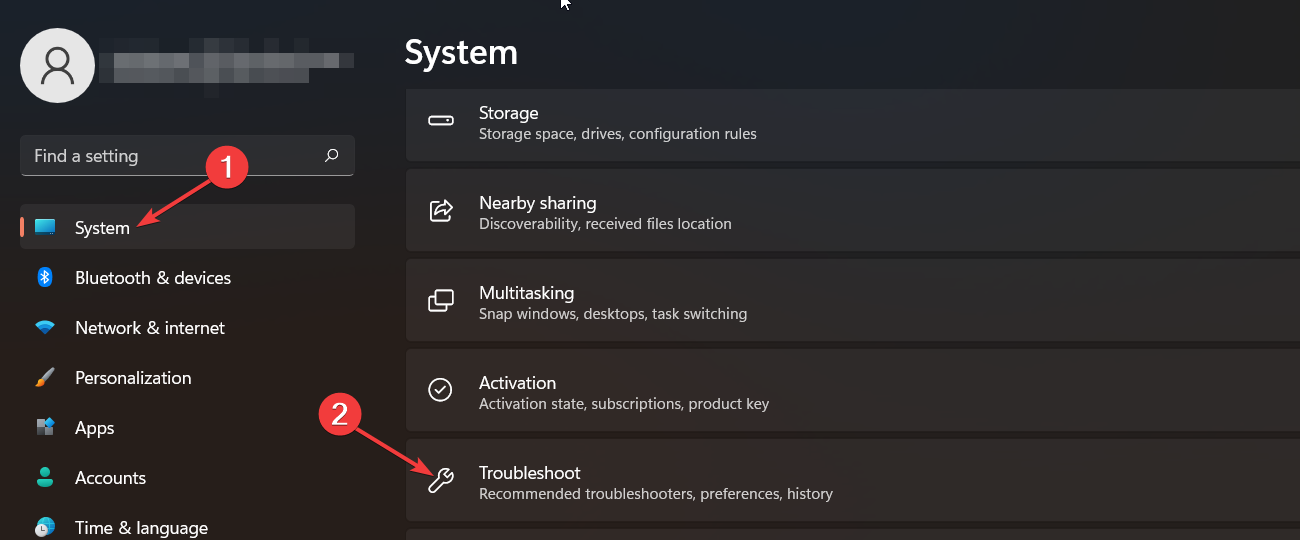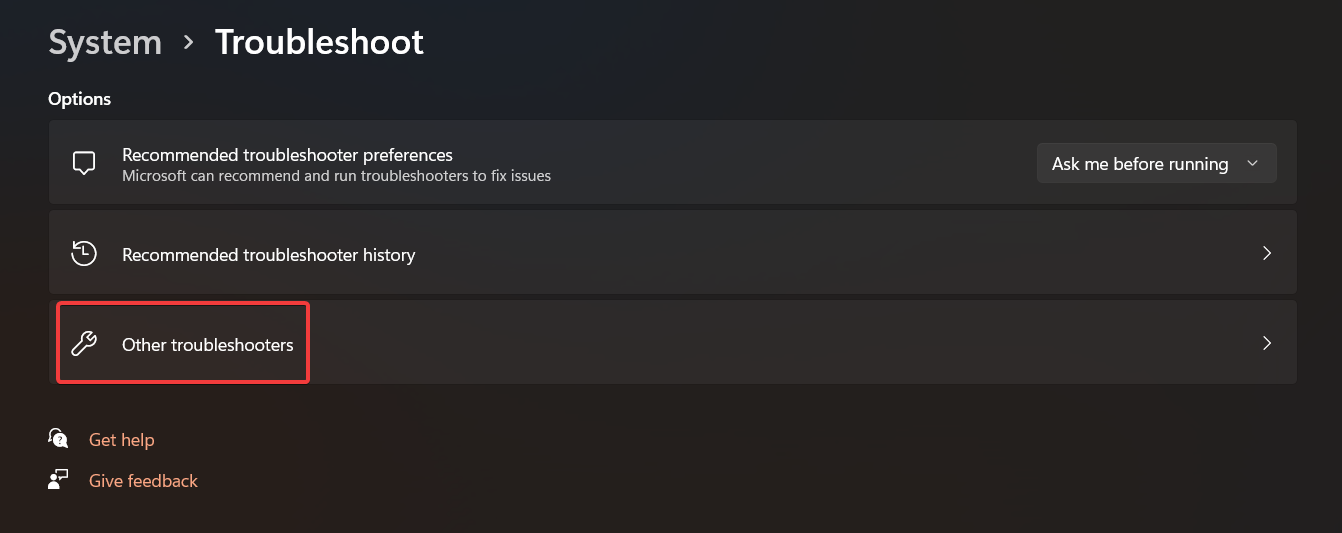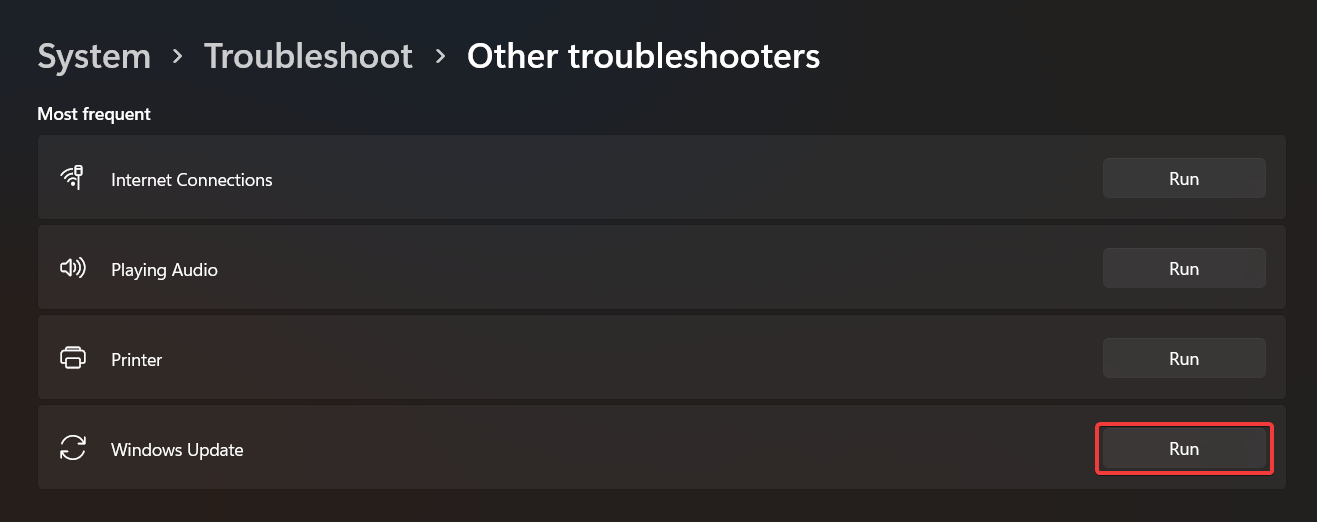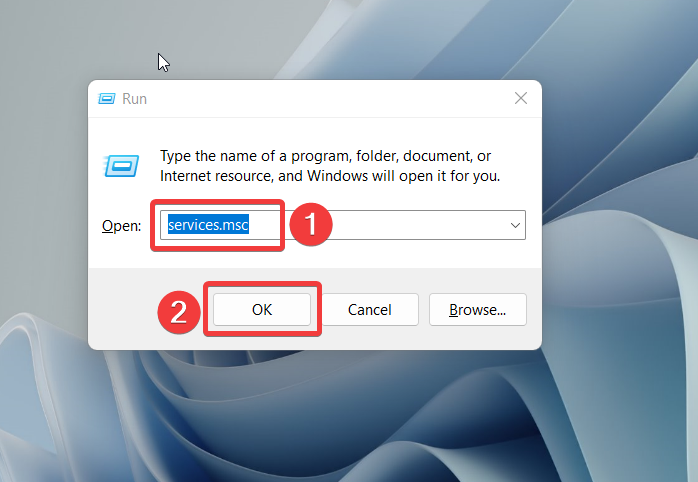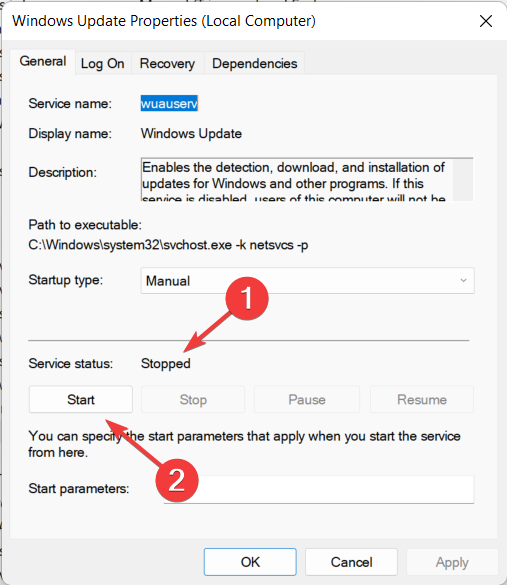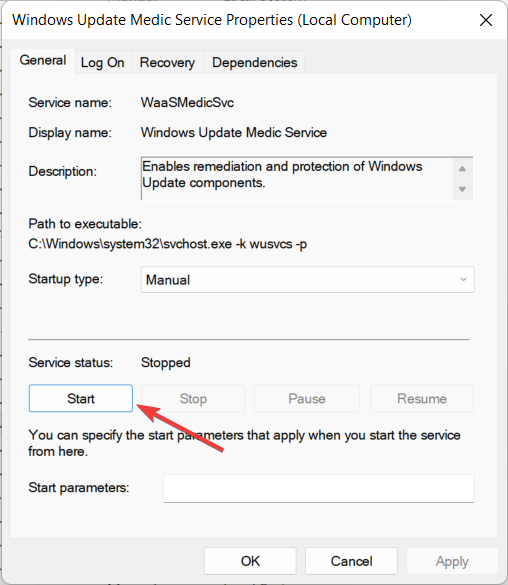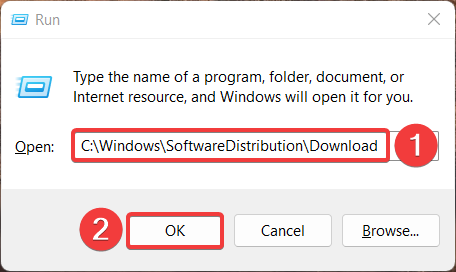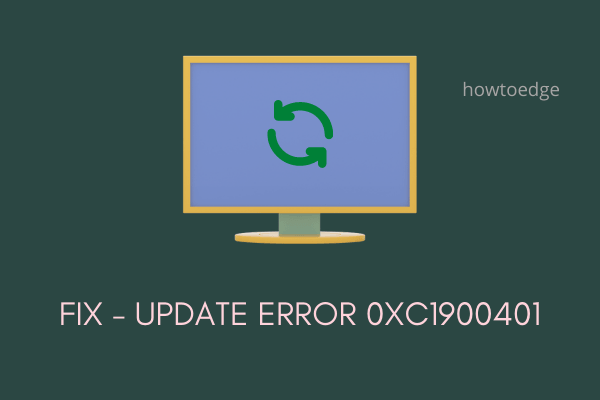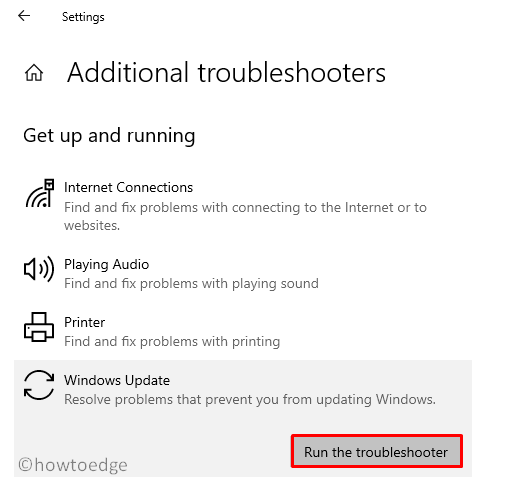When a Windows update fails to install you may get error 0xc1900401
by Loredana Harsana
Loredana is a passionate writer with a keen interest in PC software and technology. She started off writing about mobile phones back when Samsung Galaxy S II was… read more
Updated on
- Error code 0xc1900401 is a fatal error you can encounter during the Windows updating process.
- Poor internet connectivity and a corrupt Windows update cache are the most prominent reasons behind the Windows update error 0xc1900401.
- Deleting the Windows update cache files and restoring the internet connectivity helps resolve the 0xc1900401 error during the Windows update.
XINSTALL BY CLICKING THE DOWNLOAD FILE
Repair all Windows Updates Errors with Fortect:
SPONSORED
Windows update failures can be annoying! With Fortect, you will get rid of errors caused by missing or corrupted files after an update. The utility maintains a repository of the original Windows system file versions, and it uses a reverse algorithm to swap out the damaged ones for good ones.
- Download Fortect and install it on your PC
- Start the tool’s scanning process to look for corrupt files that are the source of the issues
- Right-click on Start Repair to resolve security and performance issues with your computer
- Fortect has been downloaded by 0 readers this month, rated 4.4 on TrustPilot
Though installing updates on a Windows PC is a straightforward task, you are likely to run into several errors while attempting to do so. One such fatal error code is 0xc1900401, which occurs when the Windows update fails to install on your PC for several reasons.
What is the 0xc1900401 error code in Windows?
If you receive the error update error code 0xc1900401 when the installation process is unsuccessful on your computer, several factors can be behind it. We are providing the list of the most common ones below:
- Poor internet connection – Slow or unstable internet connection is the most likely reason you encountered the error code 0xc1900401 while installing the update.
- Insufficient storage space – If there is insufficient space on the disk to successfully install the update, error code 0xc1900401 might follow.
- Corrupt system files – If the Windows cache folder gets corrupted or there is any glitch in the system files or components, you may face the mentioned error code.
- Disabled System Update service – If the system update is not operating in the background for some reason or has run into an issue, error codes like 0xc1900401 can occur.
- Third-party antivirus – Though this may sound weird, a third-party antivirus software if not configured properly, can also interfere with the Windows update and lead to the 0xc1900401 error.
Now that you know about the potential causes of this error code, you can perform the workarounds discussed in this guide to get rid of the update error 0xc1900401 and install the latest Windows update successfully.
How do I resolve the Windows Update Error 0xc1900401?
Before implementing the mainstream fixes discussed later on in this guide, perform the following actions:
- Make sure that the internet connection is strong and has enough bandwidth to download the internet connection. You can run an internet speed test to verify the performance.
- Disconnect all external devices, such as a printer, webcam, speaker, or USB hub if connected, to avoid any driver conflict with the update process.
- Disable third-party antivirus software if installed on your PC for the time being.
Once these requirements are met, go ahead and employ the fixes lined up below.
1. Disable the metered connection
- Use the Windows + I shortcut to bring up the Settings app.
- Choose Network & Internet from the left navigation panel and choose Wi-Fi or Ethernet, depending on the network you are connected to.
- Next, select Wi-Fi properties.
- Look for the Metered connection option and turn the toggle next to it in the Off position.
When the connection is metered, Windows is restricted from downloading large files over the network to conserve the data. Disabling this feature ensures that the internet is available at full throttle, and you no longer get the 0xc1900401 error.
2. Run the Windows Update troubleshooter
- Use the Windows + I shortcut to access the Settings app.
- Scroll down the System settings and choose Troubleshoot from the right section.
- Next, select Other troubleshooters.
- Locate the Windows Update troubleshooter under Most Frequent and press the Run button next to it to initiate the troubleshooting process.
Microsoft offers a handy Windows update troubleshooter that is capable of diagnosing and resolving problems with Windows Update, including the 0xc1900401 error code, without much effort.
- Adding layers in Windows 11’s Paint greatly increases RAM usage
- How to copy texts from images with Snipping Tool’s Text Action
- The Windows 11’s weather widget now offers a detailed weather forecast
- Windows 11’s share window will let you send files to your Teams contacts
- Windows 11 now has SMB NTLM blocking, adding an extra layer of protection
3. Start the Windows Update Service
- Use the Windows + R shortcut to launch the Run dialog box, type the following command in the text box, and press the Enter key.
services.msc - Locate the Windows Update service in the list of services running on your Windows PC, and double-click it.
- Look at the Service status in the General tab. If it says Stopped, press the Start button to start the service.
- Press the Apply button to save the changes and OK to exit the properties window.
- Now double-click the Windows Update Medic Service located underneath, and if this service is not running, press the Start button for it as well.
- Exit the properties window after making the changes and restart your PC.
Windows Update services play an instrumental role in ensuring that the installation of system updates happens smoothly. If these services are not running in the background, Windows Update will not be successful, and you will experience the update error code 0xC1900401.
4. Clear the Windows Update cache
- Use the Windows + R shortcut to bring up the Run dialog box.
- Type or paste the following path in the text box and press the OK button to navigate to the given location.
C:\Windows\SoftwareDistribution\Download - Use the Ctrl + A shortcut to select all the files in the download folder and press the Delete icon on the toolbar.
Windows stores all the system configuration and update related files on the local disk in the folder known as SoftwateDistribution. If the content of this folder becomes corrupt during the download process, Windows Update will not be successful.
Deleting the content of these folders ensures that the corrupt update files will no longer cause the 0xC1900401 error during the updation process.
These are the proven ways to ensure that you will no longer run into the error code 0xC1900401 when updating Windows-operated systems to the latest available versions. You can go through our guide to resolve the Windows update error code 0x80240004 if the error code frequents during the Windows update process.
Which of the solutions provided above helps you resolve the Windows update error 0xC1900401? Let us know in the comments section.
Latest Windows 10 is launched with the enhanced gaming features that have been initiating a new era of PC gaming with its stimulating experience. Windows 10 Build 15019 brings thrilling of gaming features like new Games section in Settings, awaited Game Mode, Windows Game bar with improved full-screen support, built-in Beam streaming, and much more.
These awesome gaming features made the youngsters crazy about the Windows 10, and they want an immediate upgrade in their computer operating system. Although installation process of Windows 10 is quite easy, users have been facing some glitches while having Windows upgrade. One of such Windows Update issues is PC Build 15019.
Sometimes, PC builds 15019 unable to fix some annoying bugs from older builds. Its download progress indicator is also broken. Usually, it appears like you got stuck at 1% or other percentages, although the installation process still works in the background. If you have encountered this bug, be patient and try to ignore the percentage indicator.
Within few minutes, PC build 15019 will get downloaded, and you can install it without any hassle. Even after updating PC build 15019, users have been noticing nonstop exceptions in Spectrum.exe that causes high CPU usage, Edge crashes, and audio issues.
Microsoft comes with the description of this bug and stated that this PC built can create some issues after installation that can affect audio, CPU, and edge crash. Users also experienced the same kind of bugs just after installation that features several symptoms like an audio glitch, high disk usages in CPU, and edge crashes while opening setting in the app.
There are some troubleshooting methods that can be used to bypass this bug are listed below:
Method 1: Use Command Prompt to Fix PC Build 15019 Windows Update issues
This is one of the best methods to fix audio issues, high CPU usage and Edge crashes in Windows 10 PC build 15019. You need to go through the following steps in this method:
- Go to search menu, type cmd, and launch Command Prompt
- Copy and paste the following:
Rmdir /s %ProgramData%\Microsoft\Spectrum\PersistedSpatialAnchorsShutdown - Then choose Y to confirm removal, if no file is found move to Method 2.
- Type Exit and restart your computer
Method 2: Delete Persisted Spatial Anchors Folder
- Launch File Explorer
- Navigate to the following path: C:\ProgramData\Microsoft\Spectrum
- Select the “PersistedSpatialAnchors” folder, and click on Delete
- Restart the computer
- You may have encountered with a message saying “Files are in use” when you have tried to delete the folder, simply restart your computer and try again.
If both of the methods mentioned above doesn’t work for you, then try one more.
Method 3: Stop the Window Updates
Another method to tackle issues where Windows Update reflects “initializing,” and doesn’t appear performing is to stop the Window Updates.
- Click Start
- Type cmd -> right click cmd and choose run as administrator
- In the command prompt window, type net stop wuauserv
- Reboot PC.
- Repeat steps 1-3, and then type net start wuauserv
- Test Now.
If the Method above doesn’t work, then follow step 1-2 to open command prompt as administrator and then do the following commands in the sequence below:
net stop UsoSvc
net stop wuauserv
rd /s/q “C:\Windows\SoftwareDistribution”
md “C:\Windows\SoftwareDistribution”
net start UsoSvc
net start wuauserv
Kevin Arrows
Kevin Arrows is a highly experienced and knowledgeable technology specialist with over a decade of industry experience. He holds a Microsoft Certified Technology Specialist (MCTS) certification and has a deep passion for staying up-to-date on the latest tech developments. Kevin has written extensively on a wide range of tech-related topics, showcasing his expertise and knowledge in areas such as software development, cybersecurity, and cloud computing. His contributions to the tech field have been widely recognized and respected by his peers, and he is highly regarded for his ability to explain complex technical concepts in a clear and concise manner.
Did you face difficulty installing pending updates on your Windows 11/10 PC because of an error 0xc1900401? If yes, then worry not as you are not alone. Several other users have encountered this issue when they were trying to update their operating systems.
In this post, we will discuss what may trigger such an update error in Windows 11 or 10 Machine along with seven fixes that should resolve this issue. Before any further ado, let’s learn the reasons and solutions in detail –
What causes an error 0xc1900401 in Windows?
The error 0xc1900401 normally occurs when your device meets one or a combination of the below conditions –
- Weak or Low-speed Internet connection
- Faulty devices attached to your computer’s ports
- Disabled update service
- Corrupted system files/folders or system image
- Corruption inside the Windows cache folders
- Third-party antivirus software is causing issues
If you do know which exactly has gone wrong on your computer, navigate to the appropriate solution. Else, follow the solutions in the exact order as provided below.
If you are facing trouble updating your Windows operating system, try out the below suggestions –
1] Check your Network
Many a time, update errors occur simply because you are not connected to an active internet connection. Open any web browser and see if you are able to surf online or not. In case the sites are opening very slow or not at all, the update error 0xc1900401 must be occurring because of network problems. Try to connect to stable and high-speed internet and then update your device again.
How to Reset the Network Settings on Windows 11/10
There is another important thing that you must ensure and that is the “Set as metered connection” setting on your PC. If you had accidentally or intentionally enabled your PC as a metered connection, you need to disable this feature first. To check this, you may follow these easy steps –
- Hit the network icon available on the taskbar.
- Click Manage WiFi Connection and then Properties.
Alternatively, you may also open this setting by navigating to the below path –
Settings (Win + I) > Network & Internet > Wi-Fi > Your_Device
- Scroll down and see the current status of the toggle switch beside Metered connection.
- If you find this switch enabled, turn it off and retry updating your Windows OS.
2] Remove peripheral/secondary devices
Some users like to have all their secondary devices attached to their PCs even when they are not using them. Any issue within a peripheral device may corrupt the update service and an ongoing update fails on an error code 0xc1900401. As you are already struggling with an update-related issue, we advise you to disconnect all your secondary devices and see if this works.
Tip: Remove all external devices except wired Mouse and Keyboard.
3] Enable Windows Update Service
At times, Windows update services get disabled automatically and thus cause an error code 0xc1900401 while updating Windows. Check its current status by following the below steps and re-enable it if found disabled.
- Press Win + R to launch Run.
- Type “
services.msc” and hit OK. - When the Services window opens up, scroll down to Windows update and check its status. To do so, right-click on this service and choose the option – Properties.
- If the service status reads “Stopped”, click the Start button just below it.
- Restart your PC now and when it does, attempt again to update your Windows 11/10 PC.
4] Troubleshoot Windows Update
Troubleshooting Windows Update is a nice way to find out the underlying causes behind any update-related issue. Run this utility program by following the steps below. Even in cases where it doesn’t resolve the issue, it will suggest ways following which you can solve the current issue. Here’s what you need to do –
On Windows 11:
- Press Win + I, and navigate to the following –
Settings > System > Troubleshoot > Other troubleshooters > Windows Update
- You will see a Run button beside Windows Update. Well, hit it and follow the on-screen instructions that appear moving forward.
- Reboot your PC when the troubleshooting completes.
Windows 10:
The path to troubleshoot Windows Update varies in Windows 10. If you are still using this version, reach out to the below path first –
Settings > Update & Security > Troubleshoot > Additional troubleshooters
- Locate and click Windows Update.
- When this expands, hit the button – Run the troubleshooter.
- Let this tool find and resolve the underlying causes behind the error 0xc1900401.
- Once this is over, reboot your computer. Sign back into your device again and check if you can now update your Windows 10 PC.
5] Run SFC/DISM Scans
The presence of corrupted files and folders in Windows 11/10 may also trigger an update-related issue on your PC. The internal files become corrupt only when you are using a third-party antivirus program on your computer. If you do own any such software, disable/uninstall that first, and run SFC/DISM scans simultaneously.
- Launch Command Prompt as administrator first.
- When the UAC window prompts, hit Yes.
- Now, copy/paste the below code and press Enter –
sfc /scannow
- Wait till the System file checker finds and repairs any missing or corrupted system files.
- Once this is over, check for corruption inside Windows 11/10 Image by running the below code –
DISM /Online /Cleanup-Image /RestoreHealth
- The code above is basically a DISM tool that can look out for any corruption inside the Windows Image and fix that.
Note: Both these tools take 15-20 minutes to analyze and resolve the underlying corruption, so wait patiently.
6] Reset Windows update components
The update error 0xC19000401 in Windows may also occur when the contents inside the Cache folders exceed the permissible limit. There’s no way to find out if the updates are failing because of it or not. To overcome this issue then, one should purge the Windows cache folders.
Note: Before you clear contents inside the cache folders, make sure to disable all update-related services. This way, there won’t be any new issues because of disabled services. Here are the essential steps to work upon –
- Press Win + R, type “CMD“, and press Ctrl + Shift + Enter keys together.
- Doing so will invoke Command Prompt as administrator.
- On the elevated console, execute the below codes one after another –
net stop bits
net stop wuauserv
net stop appidsvc
net stop cryptsvc
- Delete all user profile’s application data by running this command next –
Del "%ALLUSERSPROFILE%\Application Data\Microsoft\Network\Downloader\*.*"
- Now that you have disabled all update services, purge SoftwareDistribution and Catroot2 folders by running the below two codes –
rmdir %systemroot%\SoftwareDistribution /S /Q
rmdir %systemroot%\system32\catroot2 /S /Q
- Missing DLL files on the registry may also trigger an error 0xC19000401 in Windows. So, it is recommended to re-generate such files by running these codes.
regsvr32.exe /s atl.dll
regsvr32.exe /s urlmon.dll
regsvr32.exe /s mshtml.dll
- Resolve any network-related issues by executing the below commands –
netsh winsock reset
netsh winsock reset proxy
- Restart all the services that you have stopped earlier and check if doing so resolves the error 0xC19000401 on your computer.
If you are still facing trouble updating your Windows OS, try the last workaround as suggested below –
7] Manually install pending Windows 11/10 updates
Each time an update gets released for Windows 11 or 10 PC, a standalone package is also uploaded to Microsoft’s Update catalog. As you are facing issues updating Windows, the manual method should work just fine. If you are on Windows 11, follow this tutorial. Windows 10 users may follow this guide on how to manually install pending updates.
The error 0xC19000401 must have been resolved by now. If not, there’s nothing much you can do now except clean installing Windows OS on your device.
Когда обновление Windows не устанавливается, вы можете получить ошибку 0xc1900401.
- Код ошибки 0xc1900401 — это фатальная ошибка, с которой вы можете столкнуться в процессе обновления Windows.
- Плохое подключение к Интернету и поврежденный кэш обновлений Windows являются наиболее распространенными причинами ошибки обновления Windows 0xc1900401.
- Удаление файлов кэша обновления Windows и восстановление подключения к Интернету помогает устранить ошибку 0xc1900401 во время обновления Windows.
ИксУСТАНОВИТЕ, НАЖИМАЯ НА СКАЧАТЬ ФАЙЛ
Fortect — это инструмент для восстановления системы, который может сканировать всю вашу систему на наличие поврежденных или отсутствующих файлов ОС и автоматически заменять их рабочими версиями из своего репозитория.
Повысьте производительность вашего ПК, выполнив три простых шага:
- Скачайте и установите Фортект на вашем ПК.
- Запустите инструмент и Начать сканирование
- Щелкните правой кнопкой мыши Ремонт, и исправить это в течение нескольких минут.
- 0 читатели уже скачали Fortect в этом месяце
Хотя установка обновлений на ПК с Windows является простой задачей, вы, вероятно, столкнетесь с несколькими ошибками при попытке сделать это. Один из таких фатальных кодов ошибок — 0xc1900401, который возникает, когда Обновление Windows не устанавливается на вашем компьютере по нескольким причинам.
Что такое код ошибки 0xc1900401 в Windows?
Если вы получаете сообщение об ошибке с кодом ошибки обновления 0xc1900401, когда процесс установки не удался на вашем компьютере, это может быть вызвано несколькими факторами. Мы предоставляем список наиболее распространенных ниже:
- Плохое подключение к Интернету – медленно или нестабильное интернет-соединение это наиболее вероятная причина, по которой вы столкнулись с кодом ошибки 0xc1900401 при установке обновления.
- Недостаточно места для хранения — Если есть недостаточно места на диске для успешной установки обновления может последовать код ошибки 0xc1900401.
- Поврежденные системные файлы – Если Папка кэша Windows повреждена или есть какой-либо сбой в системных файлах или компонентах, вы можете столкнуться с указанным кодом ошибки.
- Отключенная служба обновления системы – Если обновление системы по какой-либо причине не работает в фоновом режиме или столкнулось с проблемой, могут появиться такие коды ошибок, как 0xc1900401.
- Сторонний антивирус — Хотя это может показаться странным, стороннее антивирусное программное обеспечение, если оно не настроено должным образом, также может помешать обновлению Windows и привести к ошибке 0xc1900401.
Теперь, когда вы знаете о возможных причинах появления этого кода ошибки, вы можете применить обсуждаемые обходные пути. в этом руководстве, чтобы избавиться от ошибки обновления 0xc1900401 и успешно установить последнее обновление Windows.
Как устранить ошибку Центра обновления Windows 0xc1900401?
Перед реализацией основных исправлений, описанных далее в этом руководстве, выполните следующие действия:
- Убедитесь, что интернет-соединение надежное и имеет достаточную пропускную способность для загрузки интернет-соединения. Вы можете запустить тест скорости интернета для проверки работоспособности.
- Отключите все внешние устройства, такие как принтер, веб-камера, динамик или USB-концентратор, если они подключены, чтобы избежать конфликта драйверов с процессом обновления.
- Запрещать сторонний антивирус программное обеспечение, если оно уже установлено на вашем компьютере.
Как только эти требования будут выполнены, продолжайте и используйте исправления, перечисленные ниже.
1. Отключить лимитное соединение
- Использовать Окна + я ярлык для вызова Настройки приложение.
- Выбирать Сеть и Интернет на левой панели навигации и выберите Wi-Fi или Ethernet, в зависимости от сети, к которой вы подключены.
- Далее выберите Wi-Fi свойства.
- Ищите Ограниченное соединение вариант и поверните переключатель рядом с ним в Выключенный позиция.
Когда соединение ограничено, Windows не может загружать большие файлы по сети для сохранения данных. Отключение этой функции гарантирует, что Интернет будет доступен на полную мощность, и вы больше не будете получать ошибку 0xc1900401.
2. Запустите средство устранения неполадок Центра обновления Windows.
- Использовать Окна + я ярлык для доступа к Настройки приложение.
- Прокрутите вниз Система настройки и выберите Устранение неполадок из правого раздела.
- Далее выберите Другие средства устранения неполадок.
- Найдите Центр обновления Windows средство устранения неполадок под Самый частый и нажмите Бегать кнопку рядом с ним, чтобы начать процесс устранения неполадок.
Некоторые проблемы с ПК трудно решить, особенно когда речь идет об отсутствующих или поврежденных системных файлах и репозиториях вашей Windows.
Обязательно используйте специальный инструмент, например Защитить, который просканирует и заменит ваши поврежденные файлы их свежими версиями из своего репозитория.
Microsoft предлагает удобное средство устранения неполадок обновления Windows, которое способно диагностировать и решать проблемы с Центром обновления Windows, включая код ошибки 0xc1900401, без особых усилий.
- Ошибка резервного копирования Windows с кодом ошибки 0x8078011e [Fix]
- BSOD Portcls.sys: 3 способа быстро исправить это
- Код ошибки 0x8024500c: что это такое и как это исправить
3. Запустите службу обновления Windows
- Использовать Окна + р ярлык для запуска Бегать диалоговое окно, введите следующую команду в текстовое поле и нажмите кнопку Входить ключ.
services.msc - Найдите Служба обновления Windows в списке служб, запущенных на вашем ПК с Windows, и дважды щелкните его.
- Посмотрите на Статус услуги в Общий вкладка Если он говорит Остановлено, нажмите Начинать кнопку запуска службы.
- нажмите Применять кнопку, чтобы сохранить изменения и ХОРОШО для выхода из окна свойств.
- Теперь дважды щелкните по Медицинская служба Центра обновления Windows находится внизу, и если эта служба не запущена, нажмите кнопку Начинать кнопка и для него.
- Выйдите из окна свойств после внесения изменений и перезагрузите компьютер.
Службы Центра обновления Windows играют важную роль в обеспечении бесперебойной установки системных обновлений. Если эти службы не работают в фоновом режиме, Центр обновления Windows не будет работать успешно, и вы увидите код ошибки обновления 0xC1900401.
4. Очистите кеш Центра обновления Windows
- Использовать Окна + р ярлык для вызова Бегать диалоговое окно.
- Введите или вставьте следующий путь в текстовое поле и нажмите кнопку ХОРОШО кнопку для перехода к указанному местоположению.
C:\Windows\SoftwareDistribution\Загрузить - Использовать Ctrl + А ярлык для выбора всех файлов в папке загрузки и нажмите кнопку Удалить значок на панели инструментов.
Windows хранит всю конфигурацию системы и файлы, связанные с обновлениями, на локальном диске в папке, известной как SoftwateDistribution. Если содержимое этой папки будет повреждено в процессе загрузки, Центр обновления Windows не будет работать.
Удаление содержимого этих папок гарантирует, что поврежденные файлы обновления больше не будут вызывать ошибку 0xC1900401 в процессе обновления.
Это проверенные способы гарантировать, что вы больше не столкнетесь с кодом ошибки 0xC1900401 при обновлении систем под управлением Windows до последних доступных версий. Вы можете ознакомиться с нашим руководством, чтобы решить Код ошибки обновления Windows 0x80240004 если код ошибки часто появляется во время процесса обновления Windows.
Какое из приведенных выше решений помогает устранить ошибку обновления Windows 0xC1900401? Дайте нам знать в разделе комментариев.
Все еще испытываете проблемы?
СПОНСОР
Если приведенные выше рекомендации не помогли решить вашу проблему, на вашем компьютере могут возникнуть более серьезные проблемы с Windows. Мы предлагаем выбрать комплексное решение, такое как Защитить для эффективного решения проблем. После установки просто нажмите кнопку Посмотреть и исправить кнопку, а затем нажмите Начать ремонт.
These awesome gaming features made the youngsters crazy about the Windows 10, and they want an immediate upgrade in their computer operating system. Although installation process of Windows 10 is quite easy, users have been facing some glitches while having Windows upgrade. One of such Windows Update issues is PC Build 15019.
Sometimes, PC builds 15019 unable to fix some annoying bugs from older builds. Its download progress indicator is also broken. Usually, it appears like you got stuck at 1% or other percentages, although the installation process still works in the background. If you have encountered this bug, be patient and try to ignore the percentage indicator.
Within few minutes, PC build 15019 will get downloaded, and you can install it without any hassle. Even after updating PC build 15019, users have been noticing nonstop exceptions in Spectrum.exe that causes high CPU usage, Edge crashes, and audio issues.
Microsoft comes with the description of this bug and stated that this PC built can create some issues after installation that can affect audio, CPU, and edge crash. Users also experienced the same kind of bugs just after installation that features several symptoms like an audio glitch, high disk usages in CPU, and edge crashes while opening setting in the app.
There are some troubleshooting methods that can be used to bypass this bug are listed below:
Method 1: Use Command Prompt to Fix PC Build 15019 Windows Update issues
This is one of the best methods to fix audio issues, high CPU usage and Edge crashes in Windows 10 PC build 15019. You need to go through the following steps in this method:
Method 2: Delete Persisted Spatial Anchors Folder
If both of the methods mentioned above doesn’t work for you, then try one more.
Method 3: Stop the Window Updates
Another method to tackle issues where Windows Update reflects “initializing,” and doesn’t appear performing is to stop the Window Updates.
If the Method above doesn’t work, then follow step 1-2 to open command prompt as administrator and then do the following commands in the sequence below:
How to Play Pokémon GO If It Isn’t Available in Your Country YetMicrosoft Visual Studio Code Editor Official Build Latest Version Available For…Rainbow Six Siege Smoke Elite Set Leaked, Might Be The Coolest Elite Set YetSOLVED: Search results aren’t quite ready yet, but we’re working on getting them…