Trying to update your PC to 20H2 but Windows failed to install the updates? It’s really annoying to have updates stuck at 61% forever. Don’t worry, you’re not alone and this post is going to help.
Try these fixes:
- Remove periphery devices
- Update your drivers (100% working for HP users)
- Disable antivirus
- Use Windows troubleshooter
- Repair system files
- Free up disk space
- Reset or reinstall Windows
Fix 1: Remove periphery devices
This should be the first thing to do when problems occur. This is the easiest way to check whether external devices conflict with Windows Updating Process. By removing all periphery hardware components except for the mouse and keyboard, we’ll know whether it’s a hardware issue.
If this does sort out the issue, try plugging back each device one by one. In this way, you can recognize which device causes the problem.
If it’s not sorting out the issue, let’s head to the next fix.
Fix 2: Update your drivers
If you’re an HP user, you need to update your Conexant drivers. But the newer version can’t be found on the HP drivers page neither in Device Manager. So follow the steps below and you can update to 20H2 successfully.
- Download and install Driver Easy. Driver Easy will automatically recognize your system and find the correct and the latest drivers for it.
- Run Driver Easy and click the Scan Now button. Driver Easy will then scan your computer and detect any problem drivers.
- Click the Update button next to the flagged driver to automatically download the correct version of that driver, then you can manually install it (you can do this with the FREE version).
Or click Update All to automatically download and install the correct version of all the drivers that are missing or out of date on your system. (This requires the Pro version which comes with full support and a 30-day money back guarantee. You’ll be prompted to upgrade when you click Update All.) - Reboot your PC and run the Windows Update again. You should be able to finish the feature upgrade to 20H2.
The Pro version of Driver Easy comes with full technical support.
If you need assistance, please contact Driver Easy’s support team at support@drivereasy.com.
If you don’t want to download Driver Easy, you can uninstall Conexant audio driver instead. By the way, if you have HP Dock Audio, uninstall it as well.
- Press the Windows logo key + R together to open the Run box.
- Type devmgmt.msc and press Enter.
- Click Sound, video and game controllers.
- Right-click on Conexant and click Uninstall device.
- Follow the on-screen instructions to finish the process.
- Reboot your PC and run Windows Update again. You should be able to finish the feature upgrade to 20H2.
Fix 3: Disable antivirus
The third-party antivirus software is installed to protect our PC from malware attacks, but sometimes they could be the culprit for PC errors.
During the Windows updating process, the third-party antivirus could interfere and block the new files which can cause the Windows Update error code 0xc19001e1.
Therefore, disable the antivirus software then restart your PC to apply the change. Update your Windows system and see if it fixes the issue.
Don’t forget to enable the software afterward.
If the error persists, move to the next fix.
Fix 4: Use Windows troubleshooter
The Windows update troubleshooter is a built-in app that comes up with Windows 10. You can use it to detect what’s causing the error 0xc19001e1 and fix it automatically to get rid of the problem. And it’s easy and safe to use. Follow the steps below to run the troubleshooter.
- Press the Windows logo key + I together on your keyboard. Then click Update and Security.
- Click Troubleshoot tab on the left panel and click Additional troubleshooter.
- Click Windows Update.
- Once the process is finished, reboot your PC and update Windows again.
If the error persists, move to the next fix.
Fix 5: Repair system files
One of the reasons that cause the Windows Update Error 0xc19001e1 is corrupted system files.
Here’s how to fix it:
- Option 1- Automatically (Recommended)
Use a repair tool to check various areas in your computer to determine the cause of Windows common issues. It will deal with issues related to system errors, critical system files and find the right fix for you. - Option 2 – Manually
System File Checker is a built-in tool to check for corrupt, damaged system files and manage to restore them if there’re any. However, this tool can only diagnose major system files, and won’t deal with damaged DLL, Windows Registry key, etc.
Option 1 – Automatically (Recommended)
Fortect is a computer repair software that can diagnose problems on your computer and fix them immediately.
It is tailored to your specific system and is working in a private and automatic way. It will first check hardware-related issues to identify problems, and then security issues, and finally it detects programs that crash, missing system files. Once complete, it will find a solution to your specific problem.
- Download and install Fortect.
- Open Fortect and click Yes to run a free scan of your PC.
- Fortect will scan your computer thoroughly. This may take a few minutes.
- Once done, you’ll see a detailed report of all the issues on your PC. To fix them automatically, click START REPAIR. This requires you to purchase the full version. But don’t worry. If Fortect doesn’t solve the issue, you can request a refund within 60 days.
The Pro version of Fortect comes with 24/7 technical support. If you need any assistance, please contact Fortect support:
Email: support@fortect.com
Option 2 – Manually
This command line will scan all the Windows files and repair the broken ones. Here’s how to run it:
- On your keyboard, press the Windows logo key and R key at the same time to invoke the Run box.
- Type cmd and press Shift+Ctrl+Enter together on your keyboard to open Command Prompt in the administrator mode.
Note: Do NOT click OK or just press the Enter key as that won’t allow you to open Command Prompt in the administrator mode. - Type sfc /scannow (or copy-paste) and press Enter. Then wait for the verification is 100% complete.
- Restart your computer to check the blue screen issue is fixed or not.
If the result indicates there are broken files but SFC can’t fix them, you can turn to Deployment Image Servicing and Management (DISM) Tool for deeper examination and repair.
Fix 6: Free up disk space
When there’s no enough space on your disc for the installation of the update, you might receive error code 0xc19001e1. So you need to ensure you have enough space. If you don’t have, deleting junk and duplicate files to free up some space.
- Press Windows logo key + I together on your keyboard. Then click System.
- Click Storage on the left panel and you can view the storage usage of your computer.
If you want to reduce the amount of space being used:
- Click Free up space now.
- Wait for the scanning process to be complete.
- Select the files you want to remove, then click Remove files.
Before you select an option, read carefully its description to learn what you’ll remove if doing so.
- Wait for the cleaning process to be complete.
This should free up an amount of space for you. But if that isn’t enough for you, then you should check if there are other files or programs you may want to remove:
- Click the left arrow in the upper left corner of the window to go back to the storage settings.
- Click the disk you’re going to clean up.
- Check the space usage of each data type. If you want to manage the usage of a type, click it to view more details.
* The following are a few things we recommend you take a look at:
- The data type that uses the most amount of space
- Apps & Games to see if there are any program installed you don’t need
- Temporary files
- Desktop
- …
This should free up a lot of space for your Windows 10 computer. Reboot your PC and update your system.
Fix 7: Reset or reinstall Windows
If all else fails, you may have to reset Windows, or maybe even reinstall it together. We all know reinstalling will delete all the data on your hard drive, you have to back up all your important files before doing it.
But treat these options as a last resort, because they both take quite a long time.
As you can see, there can be multiple reasons that can cause the Windows Update error 0xc19001e1 on your system. Hopefully, the methods above helped you solve the Windows Update Error 0xc19001e1 and update to the 20H2 as you wish.
If you have any questions or suggestions, you’re more than welcome to leave us a comment below.
Be the first to like this article
Главной причиной ошибки с кодом 0xc19001e1 в Windows 10 является проблемное обновление Microsoft. Однако, также может выясниться, что на системном логическом диске недостаточно места. Очень важно перед каждым апгрейдом системы проверять, есть ли свободное пространство на диске, где установлена операционная система. Если его будет мало (всего пара гигабайт), появится сообщение с ошибкой 0xc19001e1. Практически всегда, размер обновления в технических характеристиках меньше, чем на самом деле. Все из-за того, что при загрузке файлы сжаты, а затем распаковываются и увеличиваются в размерах.
Очищаем дисковое пространство
Есть много эффективных способов очистки накопителя, конкретно сейчас мы предлагаем воспользоваться Windows Native Disk Cleanup. Сам по себе метод может не сработать, стоит также удалить ненужные программы и перезапустить службы обновления. Многие пользователи писали, что им это помогло.
Что делать:
- Нажимаем правой кнопкой мыши по диску C (или другому, где установлена Windows) и переходим в «Свойства».
- На главной странице жмем по кнопке «Очистка диска».
- После непродолжительного времени сбора данных, проверяем, что установлены галочки возле «Очистка Центра обновлений Windows», «Временные файлы Интернета» и «Временные файлы». Затем нажимаем на кнопку «Ок».
- Как только очистка завершена, жмем правой кнопкой мыши по «Этот компьютер» и выбираем «Управление».
- Выбираем пункт «Службы и приложения», а затем в правой области – «Службы».
- Отключаем службу «Установщик Windows» через ее свойства и запускаем заново.
- Проводим такое же действие с сервисом «Центр обновления Windows».
- Перезагружаем компьютер и обновляем операционную систему.
Сбрасываем настройки Центра обновления Windows
Суть метода в том, чтобы сбросить параметры «Центра обновления Windows», ведь сам инструмент может зависать, повреждаться и т. п. Из-за его сбоя, очень часто и появляется ошибка с кодом 0xc19001e1, да и многие другие тоже.
Пошаговое руководство:
- Открываем командную строку (обязательно дав ей права администратора).
- Поочередно выполните следующие команды, обязательно в том же порядке:
- SC config wuauserv start= auto
- SC config bits start= auto
- SC config cryptsvc start= auto
- SC config trustedinstaller start= auto
- Перезагружаем компьютер и проверяем результат.
Чаще всего этого достаточно, но если все еще не наступило улучшение, предлагаем следующий цикл консольных команд (вводятся поочередно, после каждой нажимаем Enter). Ими мы чистим временные файлы, останавливаем службы и запускаем их повторно.
- net stop wuauserv
- net stop cryptSvc
- net stop bits
- net stop msiserver
- Ren C:\Windows\SoftwareDistribution SoftwareDistribution.old
- Ren C:\Windows\System32\catroot2 Catroot2.old
- net start wuauserv
- net start cryptSvc
- net start bits
- net start msiserver
После перезапуска системы, должно наступить улучшение, а ошибка 0xc19001e1 во время обновления обязана отступить.
On some systems, the error 0XC19001E1 may occur when installing a Windows 10 feature update — e.g., when upgrading from version 1903 to 2004, 2004 to 20H1, etc. The 0XC19001e1 error is one of the vaguest error messages of all the Windows Update errors.
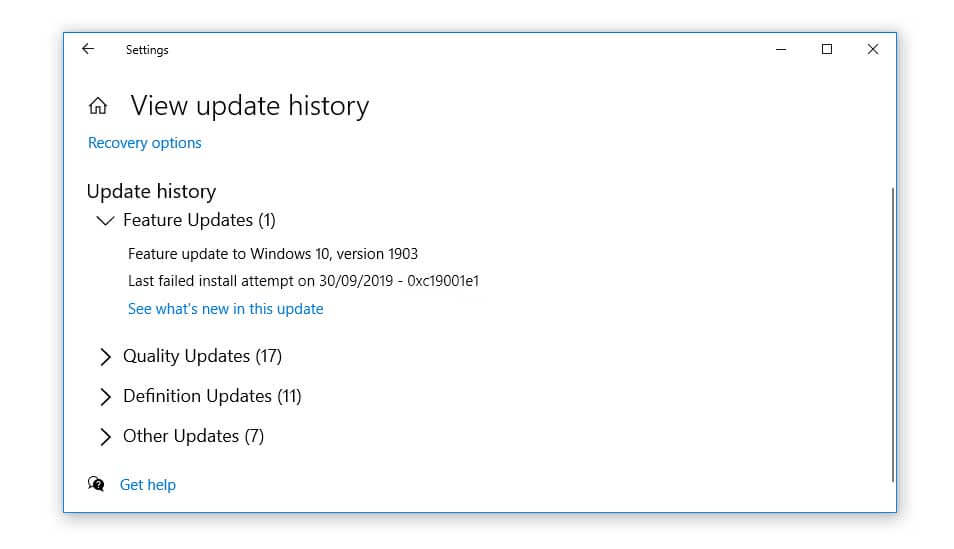
Feature update to Windows 10, version 1903 - 0xc19001e1
The Microsoft-Windows-WindowsUpdateClient event log channel may have the following entry logged:
Log Name: System Source: Microsoft-Windows-WindowsUpdateClient Date: Event ID: 20 Task: Windows Update Agent Level: Error Opcode: Installation Keyword: Installation, Failure User: S-1-5-18 User Name: NT AUTHORITY\SYSTEM Computer: Server Description: Installation Failure: Windows failed to install the following update with error 0xC19001E1: Feature update to Windows 10, version 1903.
If you run setup using the Windows 10 Update Assistant or the Media Creation Tool, you may see the following error message:
This PC can't be upgraded to Windows 10. Your PC has hardware that isn't ready for this version of Windows 10. No action is needed. Windows Update will offer this version of Windows 10 automatically once the issue has been resolved.
Let’s see how to fix the error 0XC19001E1 when updating Windows 10.
Microsoft says that the error code 0XC19001E1 (MOSETUP_E_PROCESS_SUSPENDED) means “The installation process was suspended.”
This is not a helpful description. However, as most of the 0XC19* errors are related to outdated or incompatible drivers or hardware, you can combine the general Windows Update troubleshooting steps in addition to the driver or hardware related troubleshooting to fix the error 0XC19001E1 in Windows 10.
Step 1: Disconnect all hardware
Disconnect every external device connected to the system, except for the mouse, keyboard, and display. Then, run Windows Update again.
Also, open the hood and remove all unused SATA devices. This particular step has fixed the issue for some users. Quoting a user at the Microsoft Answers forum:
After a huge number of failures to update, I finally put my machine on the bench and got serious. I removed all external devices. Even changed video cards.
IT TURNS OUT EXTRA HARD DRIVES ARE AN ISSUE!
After disconnecting my 3 extra hard drives, it updated!!!!!
Another user found success by unmounting the SD card from the computer. He says:
My Surface Pro 3 received a similar error while upgrading to 1903. I don’t recall the error number, but I received the same general error “This PC can’t be upgraded to Windows 10. Your PC has hardware that isn’t ready for this version of Windows 10.” It turned out to be incompatibility with an SD card I had mounted. I unmounted SD card, then ran update again with no issues.
Step 2: Uninstall antivirus applications
Third-party antivirus programs can cause weird troubles, especially when installing a big update like the Windows 10 feature update. In the case of 0XC19* errors during the upgrade process, uninstall the 3rd party antivirus program completely from the computer.
Disabling the antivirus program may not help, as there may be one or more services related to that program, causing real-time protection to be active.
After you successfully install the feature update or cumulative update, you may attempt to install the antivirus program again.
Step 3: Update drivers and BIOS
Updating the hardware device drivers can resolve the 0XC19001E1 or most 0XC19-based errors in most cases.
Some users have indicated that updating the video card drivers has fixed the issue. If you can’t find the driver setup from the motherboard or graphics card manufacturer’s site, you may try to update it via Device Manager (search for drivers at the Microsoft server.)
The article suggested me to update my display driver. Despite not knowing the relationship between the Windows update error and display driver, I tried it since I was desperate to solve the update error. Surprisingly, it did solve my issue. I hope it can solve yours.
Tip: To locate the problem drivers, open the Setuperr.log and Setupact.log files in the %windir%\Panther directory. Here is the list of other logs you may check out:
- C:\$windows.~bt\Sources\Panther
Log location before Setup can access the drive. - C:\$windows.~bt\Sources\Rollback
Log location when Setup rolls back in the event of a fatal error. - C:\%WINDIR%\Panther
Log location of Setup actions after disk configuration. - C:\%WINDIR%\Inf\Setupapi.log
Used to log Plug and Play device installations.
Step 4: Run Disk Cleanup
Using the Disk Cleanup (cleanmgr.exe) to clean up the following items fixed the issue for many users:
- Windows Update Cleanup
- Temporary Internet Files
- Temporary Files
- Delivery Optimization files
Once done, launch the Services MMC (services.msc), double-click the Windows Update service, Start, and then Stop the service.
Restart Windows and see if you can install the feature update or cumulative again.
Step 5: Windows Update General Troubleshooting
If none of the above solutions help, perform the Windows Update general troubleshooting routines, especially the following:
- Run Windows Update Troubleshooter.
- Clear the SoftwareDistribution folder & Rename the Catroot2 folder.
For more information, check out the article Troubleshooting Windows Update Errors in Windows 10.
Step 6: Run an in-place upgrade
With all the extra hardware disconnected from the system, and unused internal hardware removed, run an in-place upgrade using these steps:
- Download the Windows 10 ISO using the Media Creation Tool.
- Mount the ISO by double-clicking on the ISO file and then run
setup.exe. - Follow the on-screen instructions to upgrade to Windows 10.
The in-place upgrade process will preserve your data and settings, unlike the Reset or clean install methods.
Pre-upgrade validation check
If you’d like to do a pre-upgrade validation check instead of installing the update directly, run this command:
SETUP.EXE /Auto Upgrade /NoReboot /DynamicUpdate Disable /Compat ScanOnly
After running the above command, Windows Setup runs through compatibility scans and then exits (without completing the installation) with an exit code to indicate whether compatibility concerns are present. Windows Setup will return 0xC1900210 if no concerns are found. Windows Setup will return 0xC1900208 if compatibility concerns are found.
(The above command is to be run from the Command Prompt/drive letter of your mounted Windows 10 ISO.)
You can check the logs setupact.log and setuperr.log under C:\$WINDOWS.~BT\Sources\Panther during the pre-upgrade validation process.
Step 7: Reset Windows 10
If the in-place upgrade doesn’t help, you may attempt to reset Windows 10 using Keep my files and Cloud download options.
For more information, follow the instructions in the article How to Reset or Clean Install Windows 10 using “Reset this PC”
(Before using the Reset procedure, it’s advisable to backup your drive in the form of a disk image. You may use the excellent 3rd party freeware product named Macrium Reflect for this purpose.)
Did one of the above points help you fix the Windows Update error 0XC19001E1? Let’s know how you managed to solve this error so that others can benefit.
One small request: If you liked this post, please share this?
One «tiny» share from you would seriously help a lot with the growth of this blog.
Some great suggestions:
- Pin it!
- Share it to your favorite blog + Facebook, Reddit
- Tweet it!
So thank you so much for your support. It won’t take more than 10 seconds of your time. The share buttons are right below. 
0xC19001E1 — это код ошибки, возникающий при попытке установить обновление в автоматическом режиме. Эта проблема приводит к сбою процесса обновления Windows и отображению сообщения прямо в середине сканирования или загрузки.
Основными подозреваемыми в этой ошибке обновления Windows являются сторонние антивирусные инструменты, неисправная база данных обновлений Windows, неправильные конфигурации службы, вялая сеть и поврежденные системные файлы. Кроме того, устаревшие драйверы и ошибки в файловой структуре в равной степени ответственны за появление ошибки обновления Windows 0xC19001E1. Однако вы можете быстро и легко решить эту проблему, следуя обходным путям.
Вот как исправить ошибку обновления 0xC19001E1 в Windows 11 или 10 —
Способ 1: удалить сторонние программы
Основные расследования показывают, что этот код ошибки является следствием наличия антивируса, создающего конфликты с системными файлами или другой программой. Поэтому необходимо удалить сторонний инструмент, выполнив следующие шаги:
- Нажимать Винки и р.
- Тип – appwiz.cpl.
- Когда появится окно «Программы и компоненты», щелкните правой кнопкой мыши антивирусную программу.
- Выбирать Удалить и нажмите Да во всплывающем окне подтверждения.
- В случае, если появится мастер удаления, следуйте инструкциям, чтобы завершить удаление.
- Перезагрузите компьютер и проверьте, устранена ли ошибка 0xC19001E1 или она все еще сохраняется.
Способ 2: использовать средство проверки системных файлов и утилиты DISM
Когда дело доходит до повреждения системных файлов и целостности образа Windows, которые являются потенциальными причинами этой проблемы с неудачным обновлением Windows 0xC19001E1, есть 2 встроенных инструмента SFC и DISM.
Запуск утилит командной строки спасет ваш компьютер от состояния ошибки, если вы выполните следующие действия:
- Щелкните правой кнопкой мыши – Начинать.
- Выбирать – Бег.
- Тип cmd.exe.
- Нажимать Ctrl + Shift + Enter.
- В диалоговом окне UAC нажмите Да.
- Теперь введите команду cmd sfc /scannow и нажмите Входить.
- После завершения этого процесса выполните следующие команды по одной за раз:
DISM/Online/Cleanup-Image/CheckHealth DISM/Online/Cleanup-Image/ScanHealth DISM/Online/Cleanup-Image/RestoreHealth
- После завершения выполнения команд DISM перезагрузите компьютер. Надеюсь, теперь ошибка должна быть исправлена.
Способ 3: Запустите средство устранения неполадок обновления Windows
Возможно, вы подумали об инструменте Fixit, способном исправить неудачную установку обновлений. Да, Windows предоставляет утилиту для решения проблем, позволяющую устранять любые ошибки обновления, включая 0xC19001E1, одним щелчком мыши.
Поэтому используйте средство устранения неполадок обновления Windows и устраните код ошибки —
- Нажмите на Начинать и введите устранение неполадок.
- нажмите Входить ключ, чтобы добраться до настроек.
- Выберите — «Другие средства устранения неполадок» (Windows 11) или «Дополнительные средства устранения неполадок» (Windows 10).
- Находить Центр обновления Windows в списке.
- Нажмите «Выполнить», если вы используете Windows 11, и «Запустить средство устранения неполадок», если это Windows 10.
- Средство устранения неполадок обнаружит проблемы, проверит ожидание перезапуска, инициализирует диагностику и проверит разделы реестра.
- Если инструмент показывает какие-либо рекомендации, следуйте им.
- Перезагрузите компьютер и перейдите к Настройки => Обновление Windows.
- Выберите – Проверить наличие обновлений.
Способ 4: сброс кеша базы данных обновлений Windows
Когда Windows 10 или 11 отображает 0xC19001E1 при попытке установить обновление, наиболее вероятным фактором, на который стоит обратить внимание, является кеш базы данных. На установочном диске есть папка для хранения файлов и папок, загруженных с помощью обновления, но она повреждена из-за глючных исправлений и обновлений.
В результате система выдает ошибку установки с кодом неудачной процедуры обновления Windows. Поэтому следуйте инструкциям и сбросьте кеш базы данных —
- Нажимать Окна и р ключи
- Тип – команда.
- Теперь нажмите – Ctrl + Shift + Enter.
- Выбирать Да в диалоговом окне Управление учетными записями пользователей.
- Последовательно скопируйте следующие строки команд, вставьте их в командную строку и нажмите Входить –
net stop wuauserv net stop cryptSvc net stop bits net stop msiserver Ren C:\Windows\SoftwareDistribution SoftwareDistribution.old Ren C:\Windows\System32\catroot2 Catroot2.old net start wuauserv net start cryptSvc net start bits чистый старт msiserver
- Выйдите из командной строки и перезагрузите компьютер.
- Теперь попробуйте установить обновление Windows.
- Если вы новичок и не хотите выполнять эти шаги вручную, загрузите напрямую скрипт сброса — Reset_Windows_11_update.zip.
- Щелкните правой кнопкой мыши на этом ZIP файл и выбрать Извлечь все.
- После распаковки просмотрите папку для доступа WuReset.bat и щелкните по нему правой кнопкой мыши.
- Выбирать – Запустить от имени администратора.
- Подтвердите UAC (Да) и, когда появится командная строка, нажмите любую клавишу, чтобы продолжить.
- Позвольте процессу сброса завершиться и перезагрузите устройство в конце.
См. – Как сбросить Центр обновления Windows до значений по умолчанию в Windows 10.
Способ 5: установить обновление Windows вручную
Ошибка обновления 0xC19001E1 В Windows 11 или 10 не конец жизни, потому что есть еще один вариант для ее установки. В каталоге обновлений Microsoft хранится отдельная копия каждого исправления, LCU, внеполосного и аварийного выпуска, с помощью которого вы можете установить их вручную. Поэтому идите вперед шагами –
- В браузере найдите Каталог обновлений Майкрософт.
- Откройте этот веб-сайт из результатов и введите номер КБ в строке поиска.
- Найдите файл обновления (например, x64, ARM64) в списке и нажмите Скачать.
- Выберите ссылку на отдельный файл на отдельной всплывающей странице.
- Это загрузит обновление Windows на ваш компьютер в формате .MSU. Дважды щелкните по нему и разрешите запуск процесса.
- После пары перезагрузок обновление будет успешно установлено.
Способ 6: Отключить периферийные устройства
Иногда устройства, подключенные к ноутбуку или настольному компьютеру, блокируют обновление Windows, и система выдает это сообщение об ошибке. Поэтому, если к компьютеру подключены периферийные устройства, такие как мышь, клавиатура, внешний диск, аудиоустройство, может отображаться 0xC19001E1.
Отсоедините их по одному на некоторое время, перезагрузите компьютер, а затем попробуйте установить обновление Windows.
Way-7: Запустить очистку диска
Беспорядок, мусор и нехватка свободного места на диске также могут быть причиной неудачного процесса обновления Windows. Но не волнуйтесь, вы можете очистить их и восстановить комнату, используя следующий метод:
- Нажмите на Начинать.
- Тип – cleanmgr.
- Ударь Входить ключ.
- Выбирать (С:) и нажмите ХОРОШО.
- Когда появится окно «Очистка диска для (C:)», нажмите на Очистить системные файлы.
- В следующем окне поставьте все галочки и нажмите «ОК».
- Если появится всплывающее окно с подтверждением, нажмите Да.
Способ 8: выберите обновление на месте, чтобы получить обновление
Этот метод предполагает, что на ПК будет установлена свежая Windows, и в то же время будет введено последнее накопительное обновление. Следовательно, продолжайте выполнять шаги, если обновление застряло —
- Зайдите на веб-страницу — https://www.microsoft.com/en-in/software-download/windows11.
- Перейдите к разделу, который говорит – Скачать образ диска Windows 11 (ISO).
- Нажмите на Скачать расположен под Windows 11 (многосерийный ISO).
- Выберите язык продукта в раскрывающемся списке.
- Выбирать – Подтверждать.
- Вы придете к просмотру кнопки с именем 64-битная загрузка (На вашем ПК это может быть иначе).
- Теперь щелкните правой кнопкой мыши загруженный файл ISO и выберите Устанавливать. На моем ПК это Win11_22H2_Language_x64v1.iso.
- Запуск setup.exe двойным щелчком по нему.
- Продолжить, нажав Да о контроле учетных записей пользователей.
- Затем вы увидите мастер установки Windows 11; нажмите Следующий.
- В мастере лицензионного соглашения выберите – Принимать.
- Windows позаботится о том, чтобы в вашей системе было достаточно свободного места.
- На Готовы к установкеВыбрать – Храните личные файлы и приложения.
- Нажмите на – Установить.
- Компьютер несколько раз перезагрузится и, наконец, появится экран блокировки.
Методы:
Способ 1: удалить сторонние программы
Способ 2: использовать средство проверки системных файлов и утилиты DISM
Способ 3: Запустите средство устранения неполадок обновления Windows
Способ 4: сброс кеша базы данных обновлений Windows
Способ 5: установить обновление Windows вручную
Способ 6: Отключить периферийные устройства
Способ 7: Отключить периферийные устройства
Способ 8: Отключить периферийные устройства
Вот и все!!
Содержание
- [FIX] Ошибка Windows 10 версии 2004 0xc19001e1
- Метод 1. Использование средств системного администрирования для очистки дискового пространства
- Метод 2: сбросить компоненты Центра обновления Windows
- Новая ошибка в Windows 10, версия 20H2: Невозможно выполнить «обновление на месте»
- «Необязательное обновление» KB4586853 исправляет проблему
- Как откатить Windows 10, версия 20H2 до 2004
- Как исправить ошибку 0xC1900101 в Windows 10
- 1. Отключите все USB устройства
- 2. Запуск неполадок
- 3. Освободить место на диске
- 4. Сделать службы автоматическими
- 5. SoftwareDistribution и Catroot2
- 6. Поврежденные системные файлы
- 7. Ошибки диска
- 8. Отключить компоненты
- Устранение ошибки 0xC1900101 при обновлении Windows
- Причины ошибки 0xc1900101
- Методы решения ошибки 0xc1900101, с1900101
- Отключение или удаление антивирусного ПО
- Отключение периферийных устройств
- Переустановка или удаление неактуальных драйверов
- Проверка свободного места на диске
- Сканирование утилитой SFC
- Чистый запуск Windows
- Исправление ошибки c1900101 в Центре обновлений Windows
- Очистка файлов установки Windows 10 и повторная загрузка
- Обновление с помощью образа ISO Windows 10
- Другие способы решения проблемы
[FIX] Ошибка Windows 10 версии 2004 0xc19001e1
Эта ошибка возникает, когда пользователи пытаются обновить свою операционную систему Windows. Это системная ошибка, вызванная повреждением системного файла. Это может привести к другим проблемам, таким как невозможность обновления Windows или другие системные приложения, которые могут не обновляться. Это также может привести к прекращению работы сторонних программных приложений, установленных в вашей системе.
Основными причинами этой ошибки являются ошибочные обновления Microsoft или может оказаться, что дискового пространства, на котором установлена операционная система, может быть недостаточно. Перед выполнением обновления всегда рекомендуется проверять объем дискового пространства и минимальные системные требования. Если на вашем диске недостаточно места на диске, вы, вероятно, получите ошибку 0xc19001e1. Обычно размер обновления больше, чем указано в требованиях, потому что файлы сжимаются при загрузке, а затем после распаковки им требуется больше места.
Метод 1. Использование средств системного администрирования для очистки дискового пространства
В этом методе мы воспользуемся служебной программой Windows Native Disk Cleanup для освобождения некоторого дискового пространства, а затем воспользуемся средствами администрирования для запуска и остановки служб обновления. Многие пользователи сообщают, что этот метод сработал для них.
- Сначала перейдите в Мой компьютер, щелкните правой кнопкой мыши диск, на котором установлена Windows, и откройте Свойства.
Откройте свойства диска, на котором установлена Windows
- Щелкните Очистка диска на вкладке Общие.
Нажмите Очистка диска.
- Щелкните Очистить системные файлы и убедитесь, что установлены флажки Очистка Центра обновления Windows, Временные файлы Интернета и Временные файлы, затем щелкните ОК.
Установите флажки «Очистка Центра обновления Windows», «Временные файлы Интернета» и «Временные файлы».
- После завершения очистки щелкните правой кнопкой мыши значок «Мой компьютер» и выберите «Управление».
Нажмите Управление
- Щелкните Службы и Приложения и дважды выберите Службы
Щелкните Службы и Приложения и дважды выберите Службы
- Найдите службу установщика Windows и щелкните правой кнопкой мыши и запустите службу, а затем щелкните правой кнопкой мыши еще раз, чтобы остановить службу.
Запуск и остановка установщика Windows
- Найдите службу Windows Update и щелкните правой кнопкой мыши и запустите службу, а затем щелкните правой кнопкой мыши еще раз, чтобы остановить службу.
Запуск и остановка Центра обновления Windows
- Теперь перезагрузите компьютер и обновите Windows.
Метод 2: сбросить компоненты Центра обновления Windows
В этом методе мы сбросим компоненты Центра обновления Windows, потому что иногда сам инструмент Центра обновления Windows оказывается поврежденным и не может выполнить обновление. Для этого мы воспользуемся командной строкой.
Новая ошибка в Windows 10, версия 20H2: Невозможно выполнить «обновление на месте»
Обычно, когда пользователи Windows 10 сталкиваются с проблемами в операционной системе, то они могут использовать утилиту Media Creation Tool для выполнения так называемого «обновления на месте» (in-place upgrade), в процессе которого существующие файлы системы перезаписываются файлами, загруженными с серверов Microsoft.
В предыдущих версиях Windows 10 при обновлении до более новой версии с помощью Media Creation Tool, инструмент предлагал пользователю несколько вариантов обработки личных файлов: «Сохранить личные файлы и приложения», «Сохранить только мои личные файлы» и «Ничего не сохранять».
После выхода Windows 10 October 2020 Update (20H2) пользователи лишились возможности сохранения своих данных, что фактически препятствует процедуре «обновления на месте». По умолчанию выбирается вариант «Ничего не сохранять», который предполагает полную переустановку операционной системы с удалением всех файлов и приложений. Другие опции для сохранения файлов и приложений выбрать невозможно.
«Необязательное обновление» KB4586853 исправляет проблему
Неясно, какая именно ошибка вызывает подобное поведение. Microsoft уже выпустила предварительное обновление KB4586853 для Windows 10, версия 20H2, которое исправляет эту проблему. Но оно пока доступно только в виде CAB-файлов с официальных серверов Microsoft, которые нужно устанавливать вручную.
Как откатить Windows 10, версия 20H2 до 2004
Учитывая, что Windows 10, версия 20H2 является небольшим активационным пакетом обновления, то еще один простой способ решить проблему является откат до Windows 10, версия 2004.
Для удаления Windows 20H2, выполните следующие шаги:
- Нажмите Windows + I , чтобы открыть приложение Параметры Windows.
- Перейдите в меню Обновление и безопасность.
- Далее нажмите Просмотр журнала обновлений.
- Далее нажмите на ссылку Удалить обновления.
- Выберите «Feature Update to Windows 10 20H2 via Enablement Package (KB4562830)», а затем нажмите кнопку «Удалить».
- После удаления перезагрузите компьютер.
- Будет загружена Windows 10, версия 2004.
Теперь вы снова сможете выполнять «обновления на месте». После исправления данной проблемы, вы сможете повторно обновиться до Windows 10, версия 20H2.
Как исправить ошибку 0xC1900101 в Windows 10
Ошибка 0xC1900101 может появится при обновлении системы Windows 10 или на этапе установке через Media Creation Tool. В свою очередь, код ошибки 0xC1900101 может иметь дополнительные различные коды: 0x2000c, 0x20017, 0x30018, 0x3000D, 0x4000D или 0x40017. Также, содержать в себе примечание: SAFE_OS или SECOND_BOOT.
1. Отключите все USB устройства
Если к компьютеру или ноутбуку подключены USB устройства как флешки, принтер и т.п. Отключите все, перезагрузите систему и проверьте, решает ли это ошибку.
2. Запуск неполадок
Откройте «Параметры» > «Обновление и безопасность» > «Устранение неполадок» > справа «Дополнительные средства устранения неполадок» > «Центр обновления Windows«.
3. Освободить место на диске
Одна из распространенных причин это недостаток места на диске, где установлена Windows. Временные файлы при копировании не могут быть сохранены для дальнейшей установки и пользователь получит ошибку 0xC1900101. На диске должно быть не менее 20 Гб свободного пространства всегда. Если у вас его мало, то можно попробовать очистить диск от ненужных файлов. Обратитесь ниже к руководству, если не знаете как это сделать.
4. Сделать службы автоматическими
В системе Windows 10 имеются службы, которые отвечают за процессы установки и обновления Windows 10. Переведем их в режим автоматического запуска. Для этого откройте командную строку от имени администратора и введите и введите пол порядку команды ниже:
- sc config wuauserv start=auto
- sc config cryptSvc start=auto
- sc config bits start=auto
- sc config trustedinstaller start=auto
Перезагрузите компьютер и попробуйте обновить систему.
5. SoftwareDistribution и Catroot2
Папка SoftwareDistribution хранит в себе все обновления системы, включая раннюю загрузку и установку. Это все может путаться с версиями или поврежденными файлами, которые плохо загрузились, и выдавать ошибку 0xC1900101. Создадим новую папку, чтобы извлечь эту версию из виновников. Запустите командную строку от имени администратора и введите следующие команды по очереди:
- net stop wuauserv
- net stop bits
- net stop cryptSvc
- net stop msiserver
Выше командами мы остановим службы, связанные с центром обновления, чтобы они не запрещали нам переименовать ниже папку.
Далее вводим следующие две команды, чтобы изменить папку SoftwareDistribution и catroot2, как резервную копию.
- ren C:\Windows\SoftwareDistribution SoftwareDistribution.old
- ren C:\Windows\System32\catroot2 catroot2.old
Теперь запускаем обратно остановленные службы:
- net start wuauserv
- net start bits
- net start cryptSvc
- net start msiserver
Перезагрузите компьютер и проверьте, устранена ли ошибка 0xC1900101.
Примечание: Если вы испытываете какие-либо проблемы с этим способом, то попробуйте проделать это в безопасном режиме.
6. Поврежденные системные файлы
Если системные файлы повреждены, то ошибка 0xC1900101 может быть именно из-за этого. Выполним две команды, которые проверят, есть ли поврежденные системные файлы, и в случае их обнаружения, исправит их автоматически. Запустите командую строку от имени администратора и введите команды по очереди, дожидаясь окончание процесса после каждой:
- sfc /scannow
- DISM /ONLINE /CLEANUP-IMAGE /RESTOREHEALTH
7. Ошибки диска
Если на диске имеются плохие сектора, то копирование временных файлов не будет успешным, что может повлечь за собой код ошибки 0xC1900101. Запустите командную строку от имени администратора и введите команду, которая проверит диск, и исправит плохие сектора:
8. Отключить компоненты
Некоторые включенные компоненты в системе могут мешать работе службам по обновлению. Особенно это касается, когда ошибка 0xC1900101, происходит при крупном обновлении, к примеру с 1909 до 2004. Запустите командную строку от имени администратора и введите:
dism /online /disable-feature /FeatureName:SMB1Protocol-Server
dism /online /disable-feature /FeatureName:SMB1Protocol
dism /online /disable-feature /FeatureName:MSMQ-Server
dism /online /disable-feature /FeatureName:MSMQ-Container
dism /online /disable-feature /FeatureName:WCF-Services45
dism /online /disable-feature /FeatureName:WCF-TCP-Activation45
dism /online /disable-feature /FeatureName:WCF-Pipe-Activation45
dism /online /disable-feature /FeatureName:WCF-MSMQ-Activation45
dism /online /disable-feature /FeatureName:WCF-TCP-PortSharing45
dism /online /disable-feature /FeatureName:WAS-ConfigurationAPI
dism /online /disable-feature /FeatureName:WAS-WindowsActivationService
dism /online /disable-feature /FeatureName:WAS-ProcessModel
dism /online /disable-feature /FeatureName:IIS-RequestFiltering
dism /online /disable-feature /FeatureName:IIS-Security
dism /online /disable-feature /FeatureName:IIS-ApplicationDevelopment
dism /online /disable-feature /FeatureName:IIS-NetFxExtensibility45
dism /online /disable-feature /FeatureName:IIS-WebServerRole
dism /online /disable-feature /FeatureName:IIS-WebServer
dism /online /disable-feature /FeatureName:NetFx4-AdvSrvs
dism /online /disable-feature /FeatureName:NetFx4Extended-ASPNET45
Перезагрузите ПК и попробуйте обновить систему. Если вы хотите включить какой-либо компонент обратно, то введите enable-feature, вместо disable-feature .
Устранение ошибки 0xC1900101 при обновлении Windows
Пользователи ОС Windows разных версий периодически сталкиваются с различными сбоями и ошибками, возникающие на разных этапах установки системы или в процессе работы. В большинстве случаев проблема носит программный характер, и решить её можно самостоятельно, не прибегая к услугам специалистов.
Одно из встречающихся явлений при обновлении Windows 7, 8 до 10 версии через Центр обновлений, посредством Media Creation Tool или с дополнительного файла setup.exe, а также во время установки пакетов обновлений на «десятке» – сбой Windows Update с1900101 или 0xC1900101. Ошибки этой группы могут возникать на разных этапах установки и сопровождаться различными кодами (0x4000d, 0x40017 и пр.), а также сообщениями с упоминанием SAFE_OS или SECOND_BOOT, при этом процесс прерывается, и завершить инсталляцию софта системе не удаётся. Решений проблемы несколько и один из вариантов подойдёт в каждом конкретном случае в зависимости от источника возникновения неприятности. Разберёмся, почему возникает сбой и как его устранить.
Причины ошибки 0xc1900101
Зависимо от места появления сбой имеет разные обличия. Так, в Центре обновлений возникает с1900101, а в официальной утилите для обновления и установки Windows 10 появляется 0xC1900101. Определить природу проблемы не всегда удаётся сразу, поэтому часто приходится пробовать несколько способов решения. Обычно ошибка 0xc1900101 при обновлении Windows 10, 1903 или при переходе с «Семёрки» или «Восьмёрки» вызвана невыполнимостью обращения программы установки к установочным файлам, которые требуются на разных этапах процесса. Таким образом, обновление может прерваться как вначале, так и под занавес процедуры.
Код ошибки 0xc1900101 и его модификации могут провоцировать такие факторы:
Решение может быть разным и напрямую зависит от провоцирующего фактора. При этом сбой часто устраняется самыми простыми способами, так что даже при наличии минимальных пользовательских навыков можно собственноручно справиться с задачей.
Методы решения ошибки 0xc1900101, с1900101
Следующие пути исправления сбоя эффективны в том или ином случае и могут помочь, если не удалось установить обновление Windows 10 по причине возникновения ошибки 0xc1900101.
Отключение или удаление антивирусного ПО
Антивирусы, брандмауэры и прочие системные или сторонние средства защиты компьютера от вредоносного софта нередко становятся причиной проблем при установке программного обеспечения, включая обновления Windows. Блокируя установочные файлы, используемые при апгрейде системы, антивирусные программы способны помешать процессу, в результате чего система выдаёт ошибку 0xc1900101.
Отключаем активную защиту всех защитных утилит и на время установки обновления Windows 10. Иногда для решения проблемы приходится деинсталлировать антивирусный софт, поскольку даже с отключённой защитой некоторые антивирусы могут помешать системным процессам. После удаления компьютеру потребуется перезагрузка, после чего можно снова приступать к установке обновлений.
В некоторых случаях препятствовать выполнению процедуры может и софт для очистки системного реестра и временных файлов. Удаляем и его при наличии.
Отключение периферийных устройств
Неудачная попытка установки системы, вследствие которой возникла ошибка 0xc1900101, могла быть вызвана наличием конфликта со сторонними драйверами. Попробуйте временно отключить периферийные устройства и внешние носители, подключённые по USB, неиспользуемые на данный момент. К компьютеру должны быть подключены только те, что необходимы сейчас для установки обновлений ОС.
Переустановка или удаление неактуальных драйверов
Устаревшие и повреждённые драйверы устройств могут вызывать проблемы в процессе работы с компьютером, вызывая всевозможные сбои и ошибки, в том числе с обновлением Windows. Переустановите или удалите неработающие драйвера оборудования. Сделать это можно вручную, загрузив с официального сайта производителя устройства либо с использованием специального софта.
Найти проблемные драйверы можно таким способом:
- Идём в папку Windows, расположенную на системном разделе диска.
- Находим каталог Panther, в котором открываем файлы Setuperr.log и Setupact.log.
- Ищем в них ошибки драйверов, после чего удаляем или переустанавливаем неработающее ПО.
Кроме выявления проблемы с помощью log.файла можно использовать и Диспетчер устройств, что будет проще для менее продвинутых пользователей. Способ предполагает следующие шаги:
- Переходим к Диспетчеру устройств (жмём ПКМ на кнопке Пуск и выбираем службу из списка).
- Просматриваем драйверы для каждого из типов оборудования.
- Если напротив видим жёлтый значок с восклицательным знаком, то драйвер устройства повреждён. Жмём на нём ПКМ и из контекстного меню выбираем нужное действие («Обновить драйверы» или «Удалить»).
Проверка свободного места на диске
Иногда причина проблемы очевидна, но пользователь её не замечает, ища сложные пути решения. Проверьте наличие свободного пространства на диске, а заодно и соответствие минимальным требованиям для установки системы аппаратного обеспечения.
Сканирование утилитой SFC
Интегрированная в Windows утилита SFC проверяет целостность системных файлов с возможностью восстановления повреждённых элементов путём замены корректными их версиями. Для запуска требуются права администратора. Выполняем следующие действия:
- Запускаем консоль «Выполнить» (Win+R).
- Вводим команду cmd в соответствующее поле.
- В открывшемся терминале вводим sfc/scannow и ждём окончания сканирования. Обнаружив повреждения, система по возможности восстановит файлы.
Чистый запуск Windows
Нередко неудачный апгрейд системы спровоцирован несовместимостью системных компонентов, служб или прочего ПО с пакетами обновлений. Чтобы исключить эту вероятность, выполняем чистый запуск Windows (процедура осуществляется только на правах администратора). В таком режиме не предполагается загрузка приложений сторонних разработчиков и данный вариант наиболее актуален для выявления проблемного, конфликтующего ПО или сторонних служб, вмешивающихся в работу системы. В Windows 10 или 8 выполняем следующие действия:
После перезагрузки устройства произойдёт чистая загрузка Windows. Теперь можно повторить процедуру установки обновления ОС и если она в этот раз удалась, значит, проблема заключалась во вмешательстве в процесс со стороны служб или приложений. Чтобы снова использовалась обычная загрузка системы, возвращаем выполненные изменения в исходное положение.
Исправление ошибки c1900101 в Центре обновлений Windows
При неудаче установки компонентов Windows 10 через ЦО и возникновении ошибки с1900101 в ходе процедуры можно попробовать устранить проблему так:
- Запускаем командную строку на правах администратора, для чего ПКМ жмём на кнопку Пуск – Командная строка (администратор);
- Вводим по очереди следующие команды:
- net stop wuauserv
- net stop cryptSvc
- net stop bits
- net stop msiserver
- ren C:\Windows\SoftwareDistribution SoftwareDistribution.old
- ren C:\Windows\System32\catroot2 catroot2.old
- net start wuauserv
- net start cryptSvc
- net start bits
- net start msiserver
- Закрываем командную строку и перезагружаем компьютер.
Обычно данный способ срабатывает, и ошибка c1900101 в Центре обновления больше не появляется, но если действия не принесли нужного результата, можно попробовать обновиться, используя дистрибутив с сайта Майкрософт.
Очистка файлов установки Windows 10 и повторная загрузка
Ошибка 0xc1900101 может возникать вследствие повреждений установочных элементов. Их следует удалить, после чего повторить процедуру обновления. Выполняем следующие шаги:
- Отключаем компьютер от интернета.
- Идём в консоль «Выполнить», запускаем окно нажатием клавиш Win+R.
- Прописываем команду cleanmgr и жмём Enter.
- Откроется утилита очистки дисков, здесь отмечаем пункт «Временные файлы установки Windows» и жмём «ОК».
- Идём на диск С и удаляем там $WINDOWS.
WS. Если просмотр скрытых элементов отключён, необходимо активировать опцию их показа (Панель управления – Параметры проводника – Вид). 
Теперь можно подключиться к сети и заново запускать процедуру обновления любым удобным методом.
Обновление с помощью образа ISO Windows 10
Ещё один способ решения проблемы предполагает выполнение обновления ОС с применением образа ISO:
- Скачиваем оригинальный образ с Windows
- Монтируем его в системе.
- Отключаем устройство от интернета.
- Запускаем файл setup.exe и выполняем обновление.
Альтернативный вариант – запись образа на внешний накопитель (USB или диск), загрузка с установочной флешки/диска и выполнение обновления.
Другие способы решения проблемы
Когда вышеперечисленные методы не помогли (бывает и такое), следующие действия могут решить проблему в ряде случаев:
Стопроцентно гарантировать успех процедуры не может ни один из вышеперечисленных способов, хоть они и эффективны в большинстве ситуаций. На крайний случай, когда совсем уж ничего не помогает, припасён гарантированный вариант – чистая установка Windows 10 с загрузочного носителя с форматированием системного тома вместо обновления. Это более трудоёмкий процесс, но зато самый верный.




















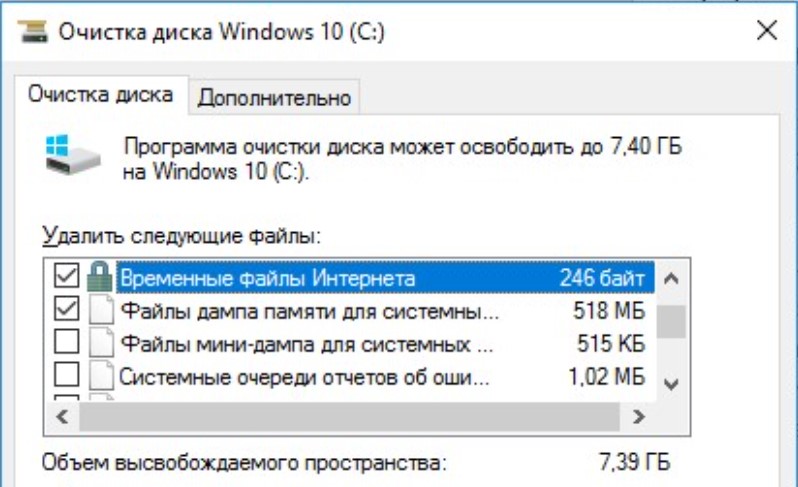
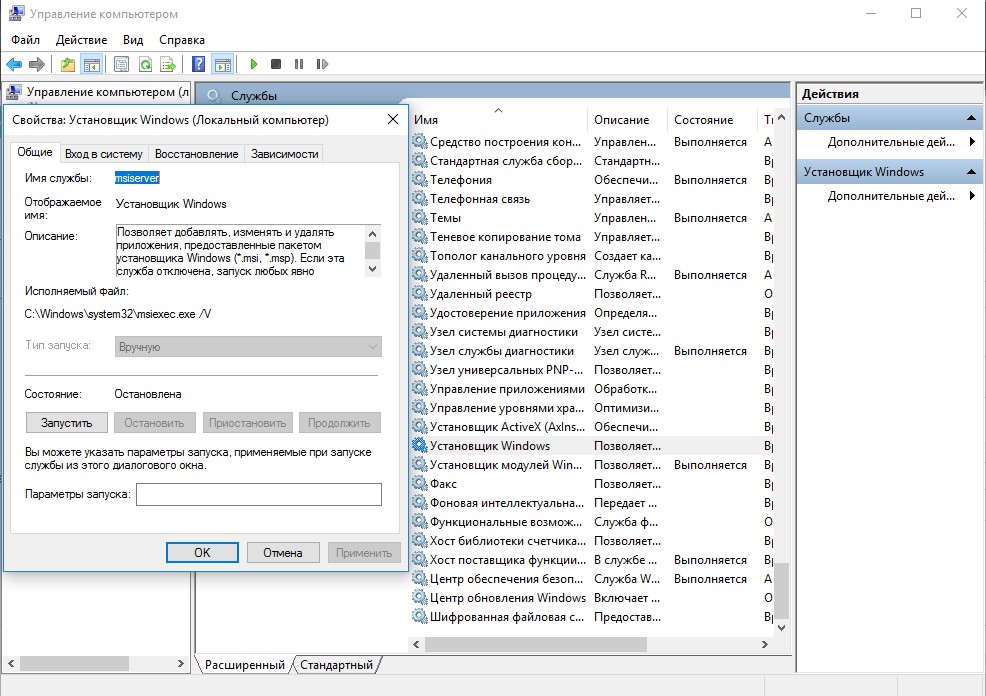
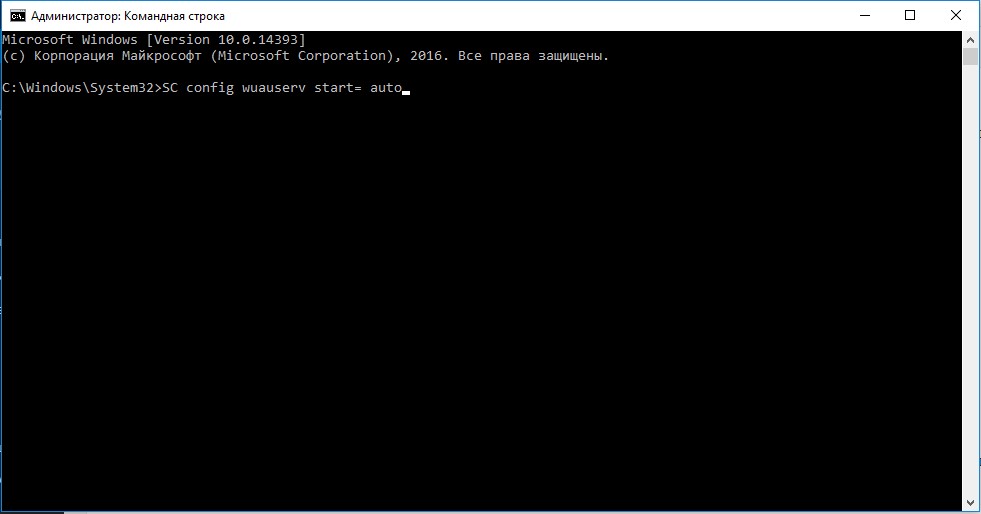
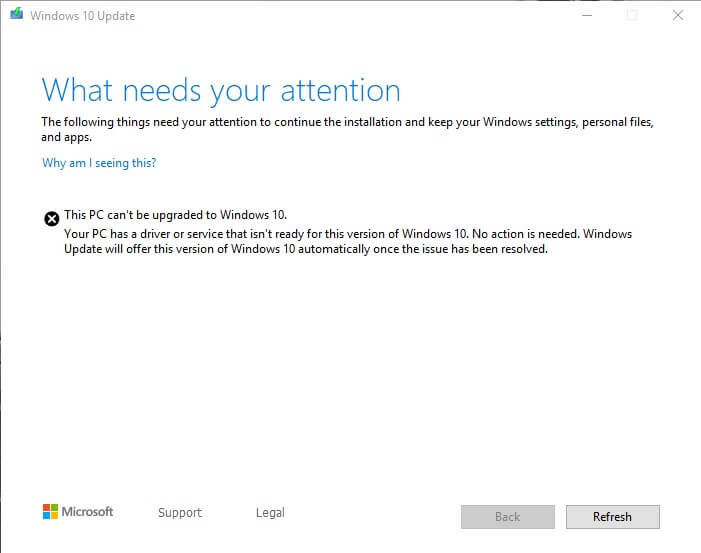
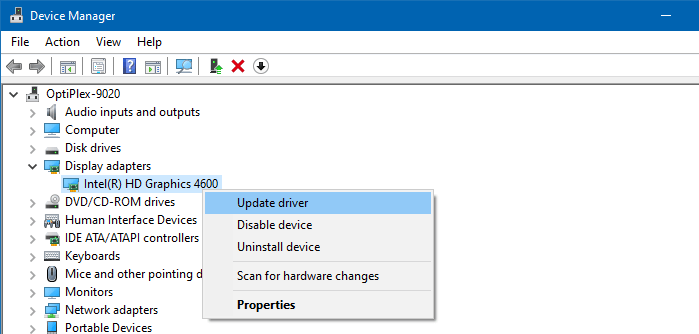
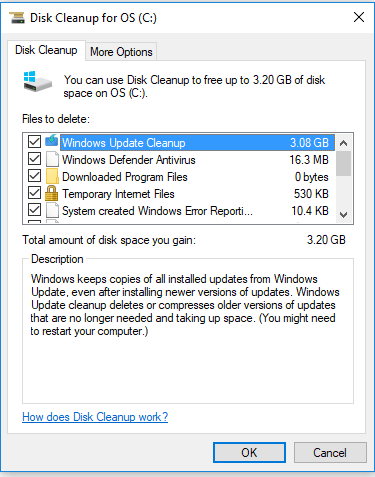
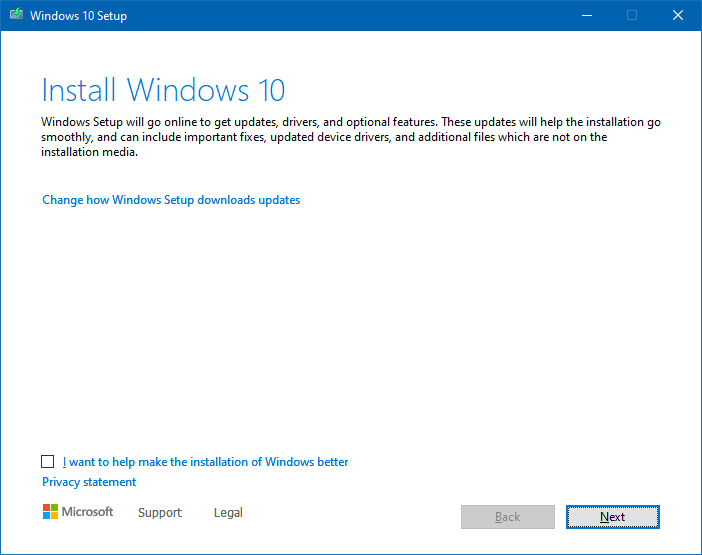
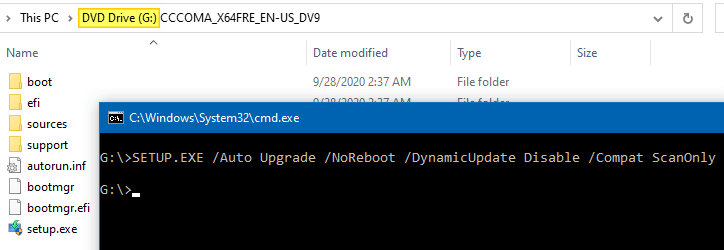
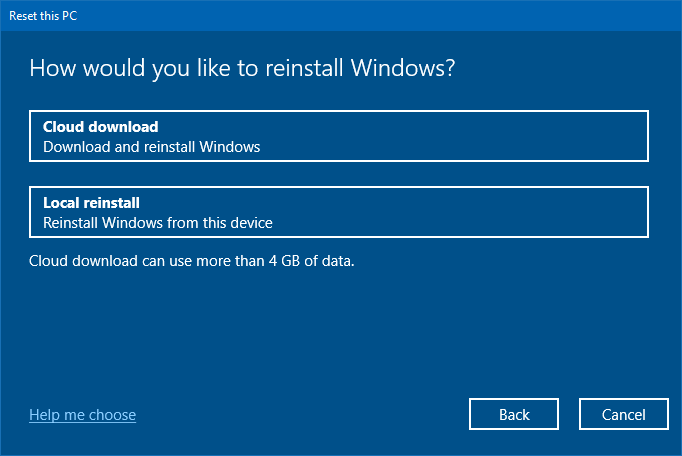
 Откройте свойства диска, на котором установлена Windows
Откройте свойства диска, на котором установлена Windows Нажмите Очистка диска.
Нажмите Очистка диска. Установите флажки «Очистка Центра обновления Windows», «Временные файлы Интернета» и «Временные файлы».
Установите флажки «Очистка Центра обновления Windows», «Временные файлы Интернета» и «Временные файлы». Нажмите Управление
Нажмите Управление Щелкните Службы и Приложения и дважды выберите Службы
Щелкните Службы и Приложения и дважды выберите Службы Запуск и остановка установщика Windows
Запуск и остановка установщика Windows Запуск и остановка Центра обновления Windows
Запуск и остановка Центра обновления Windows


















