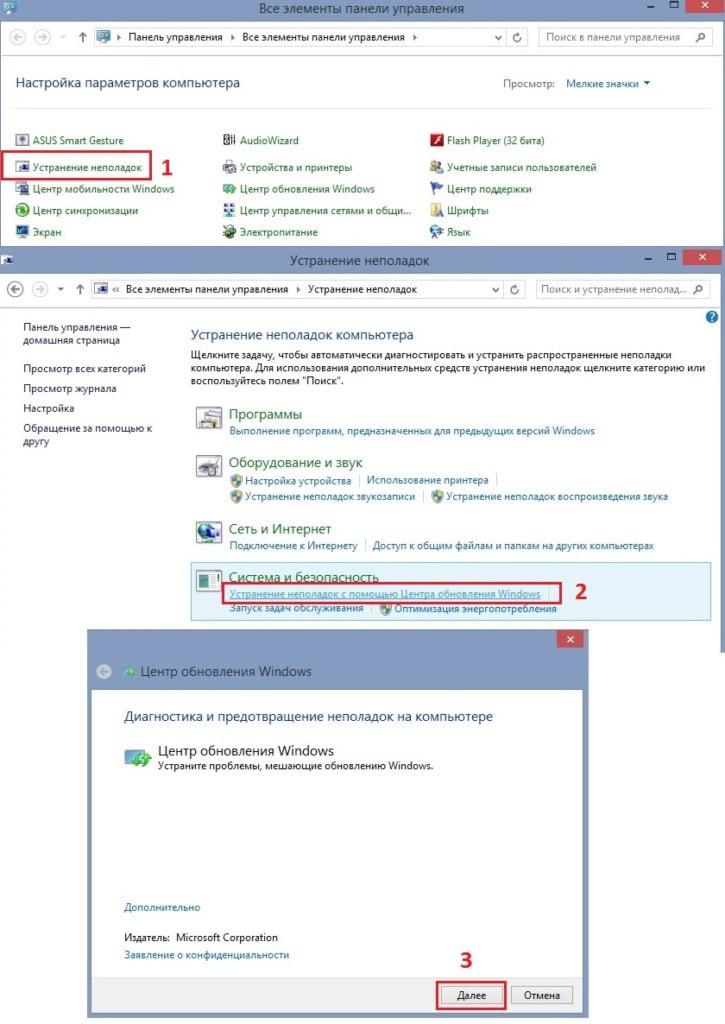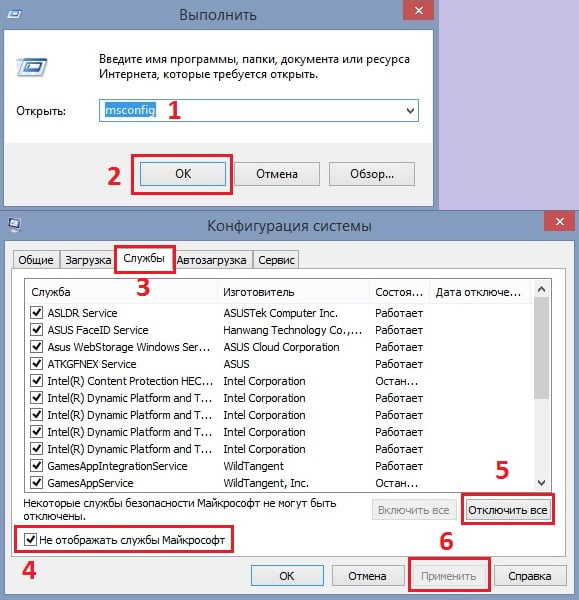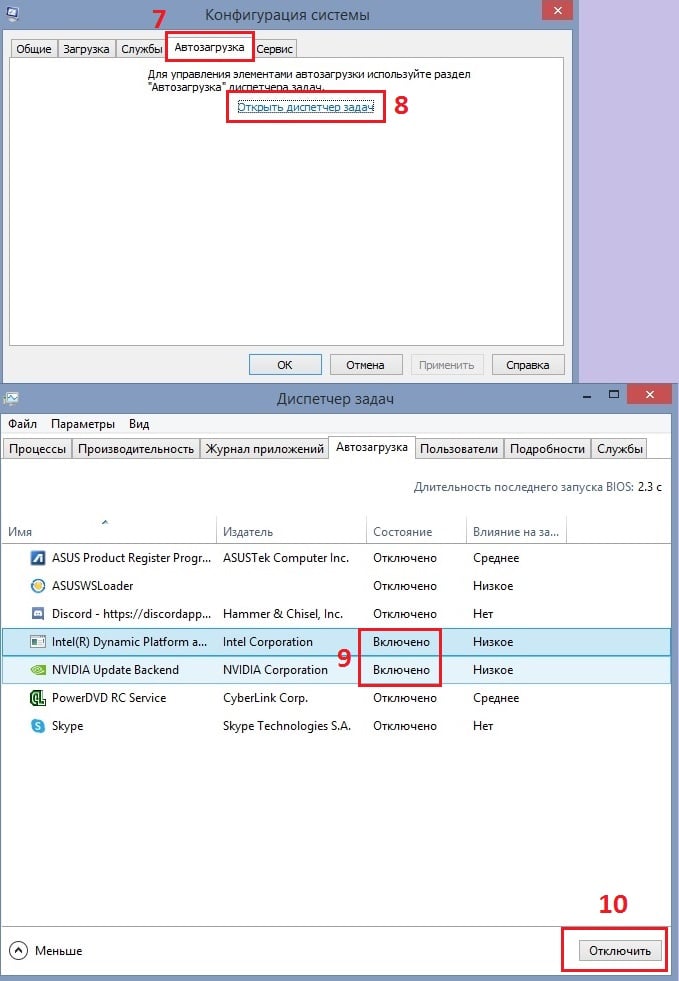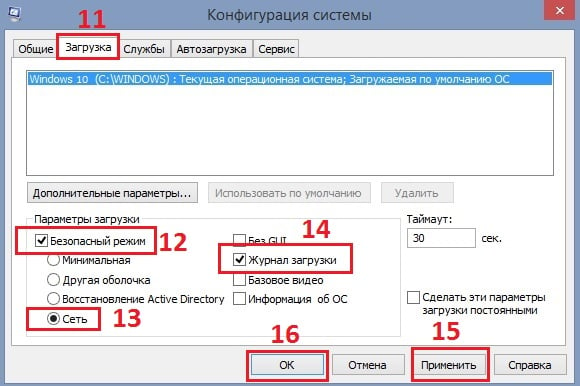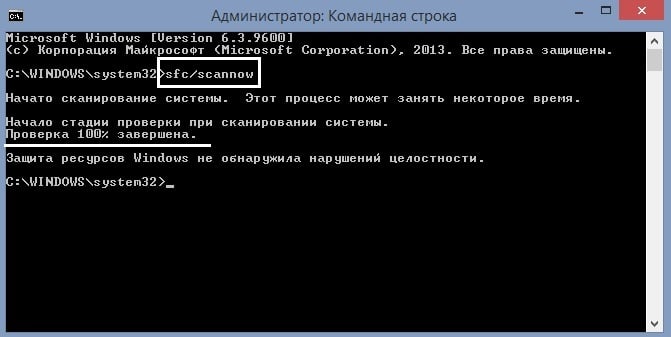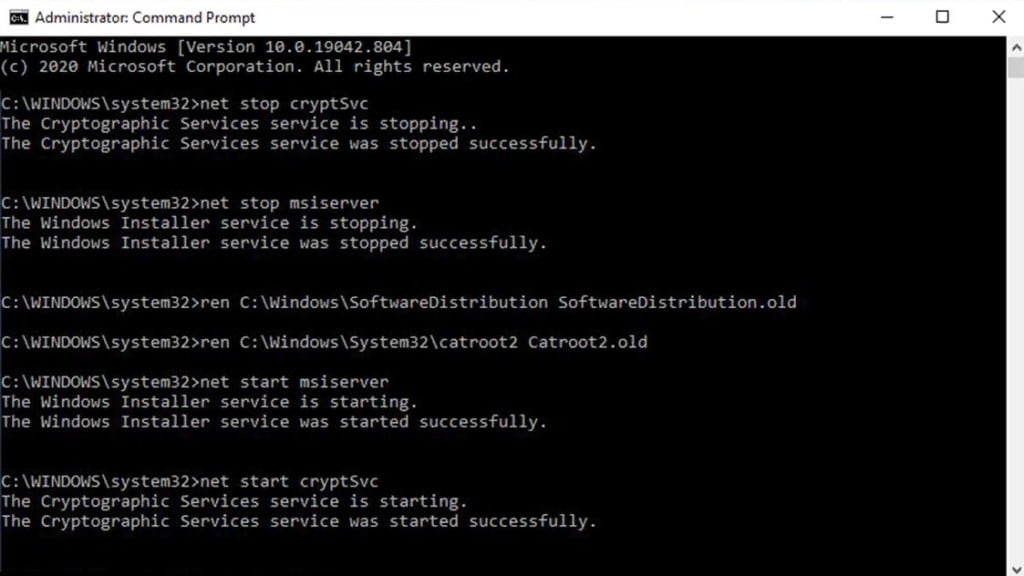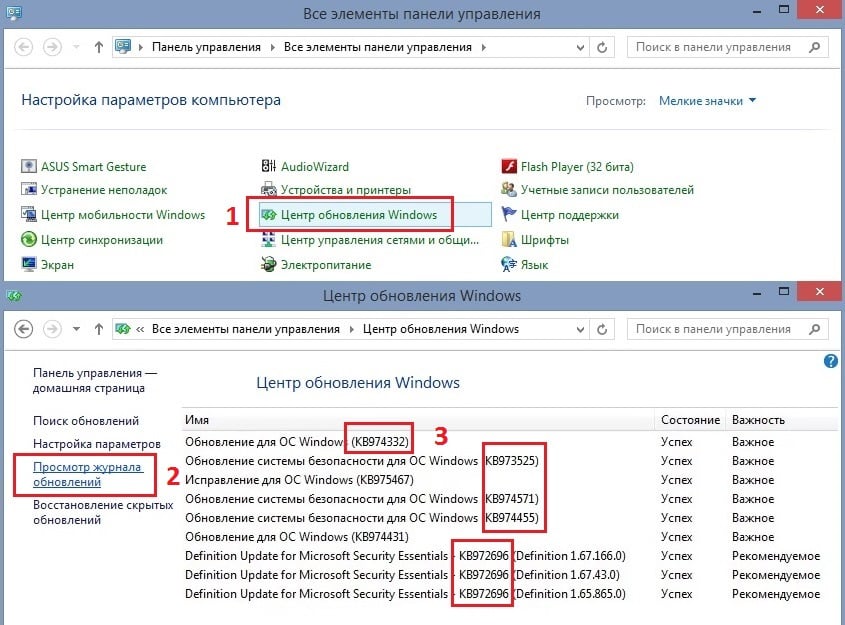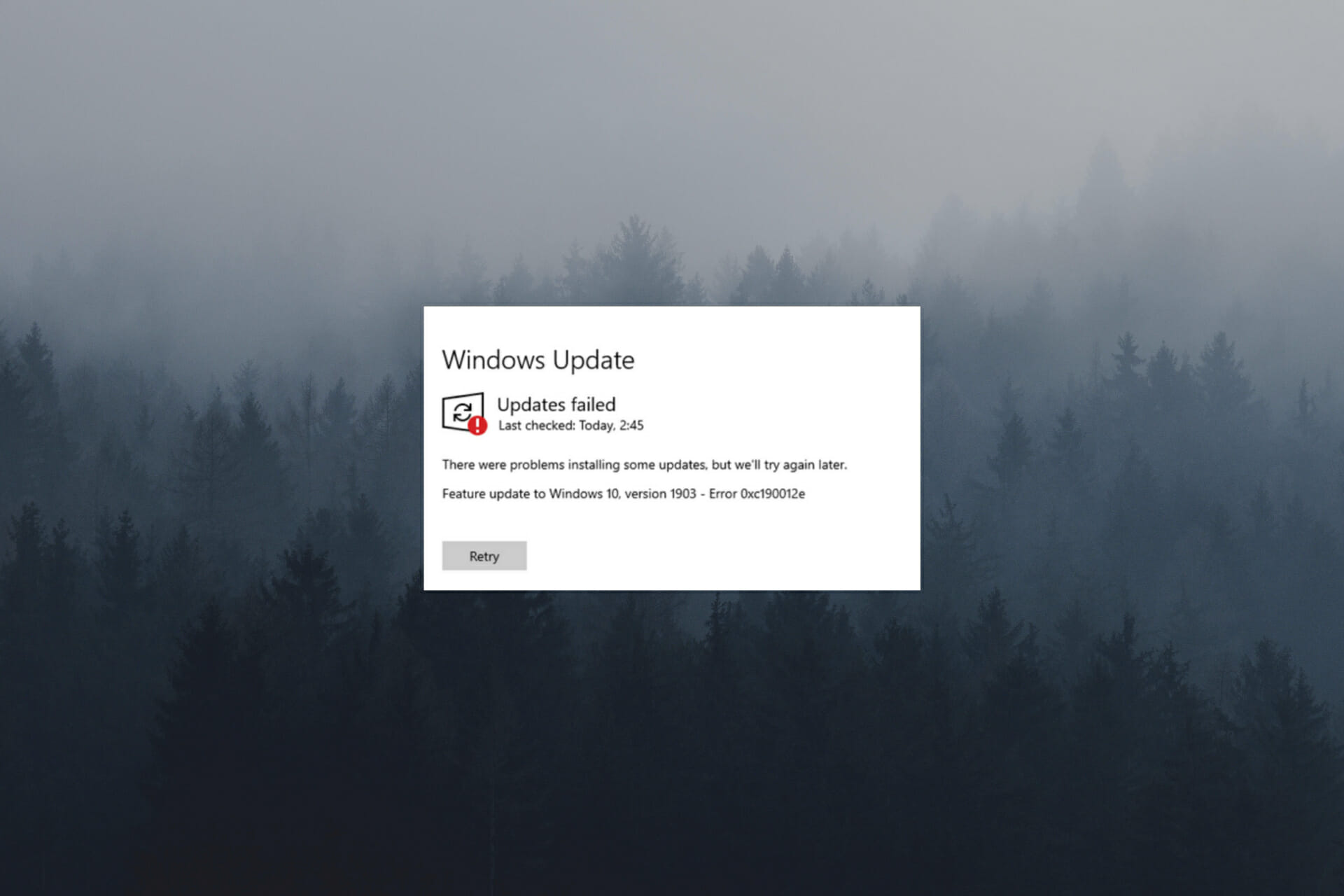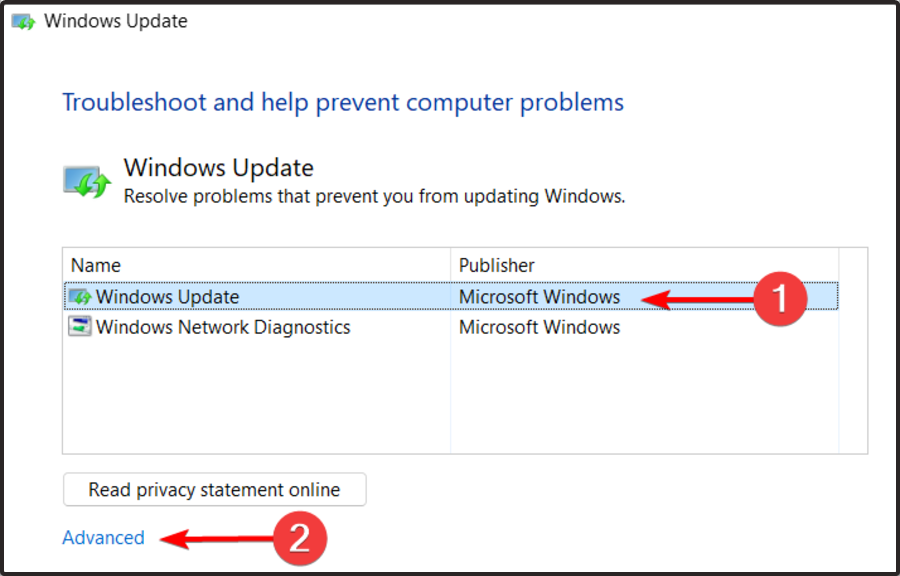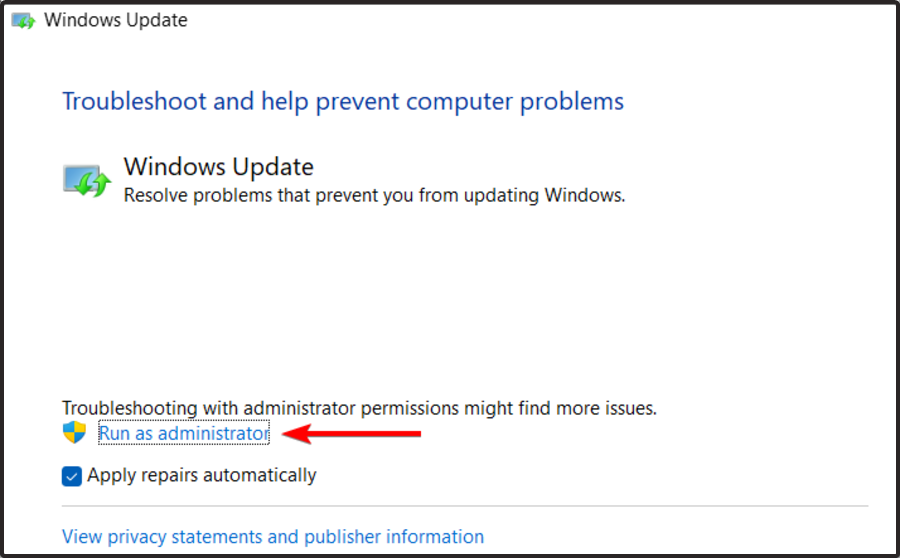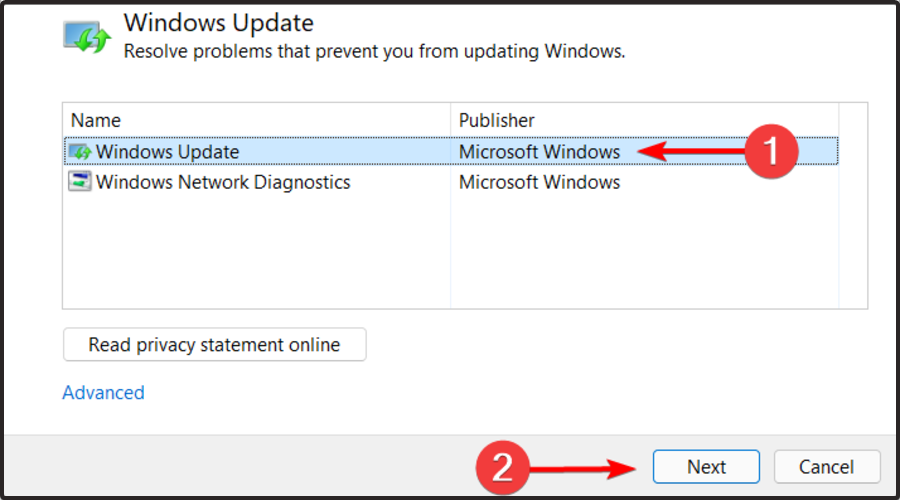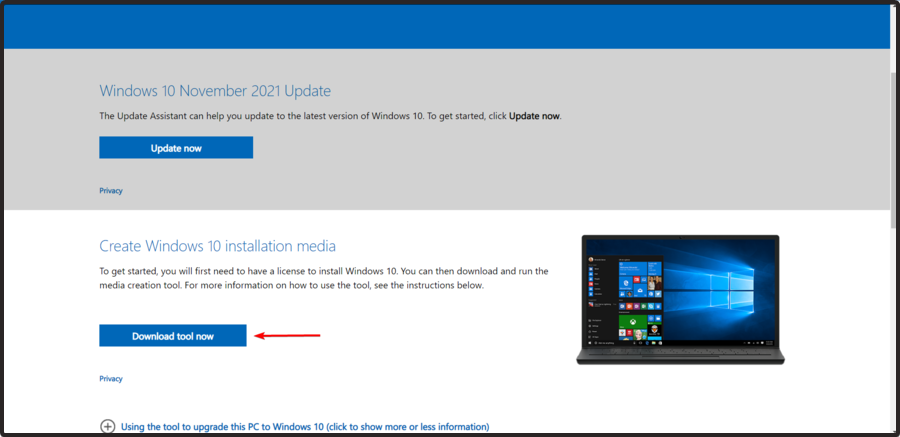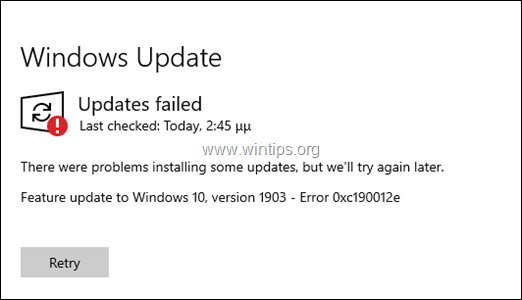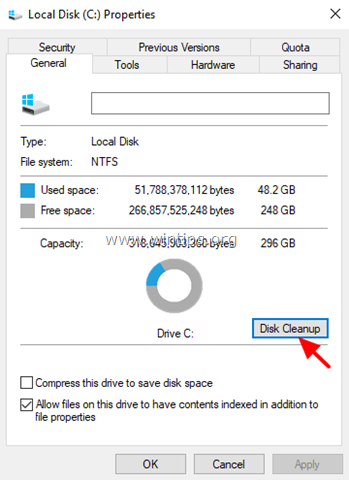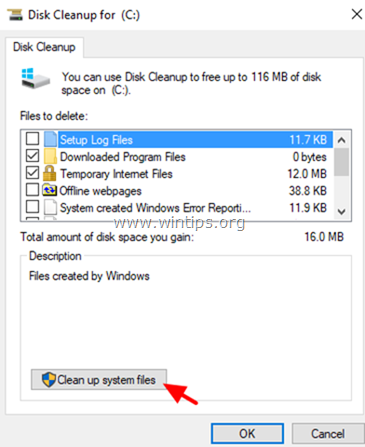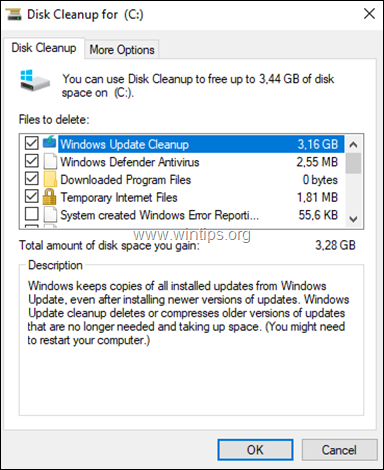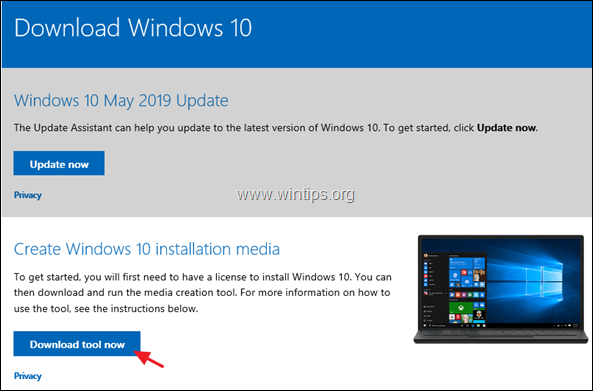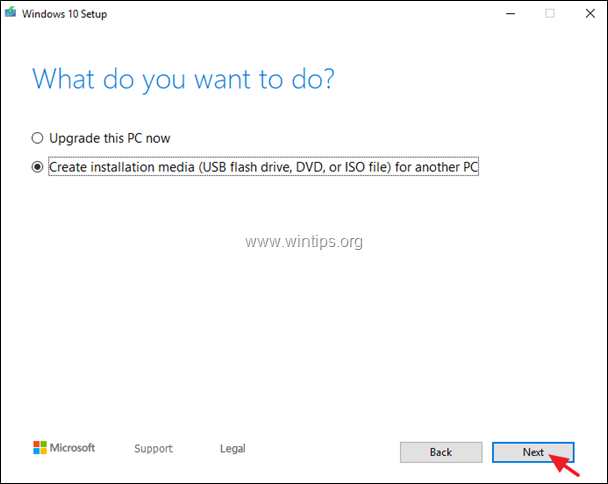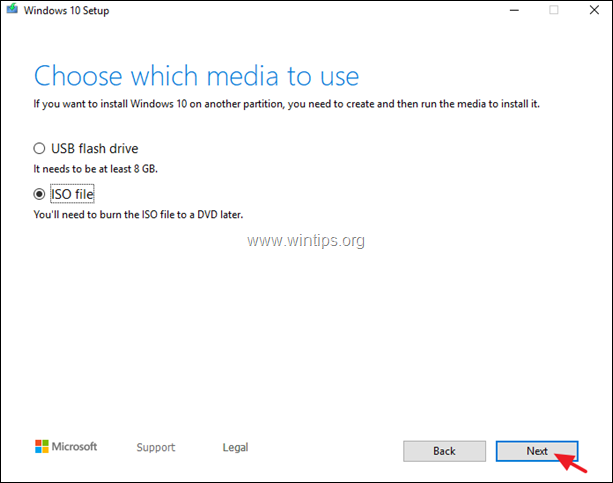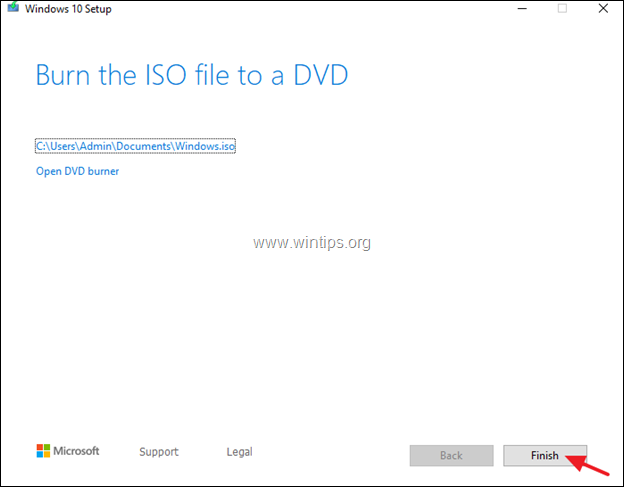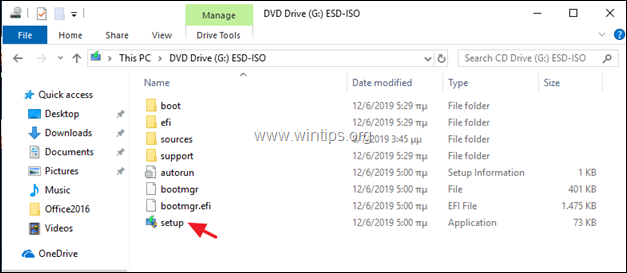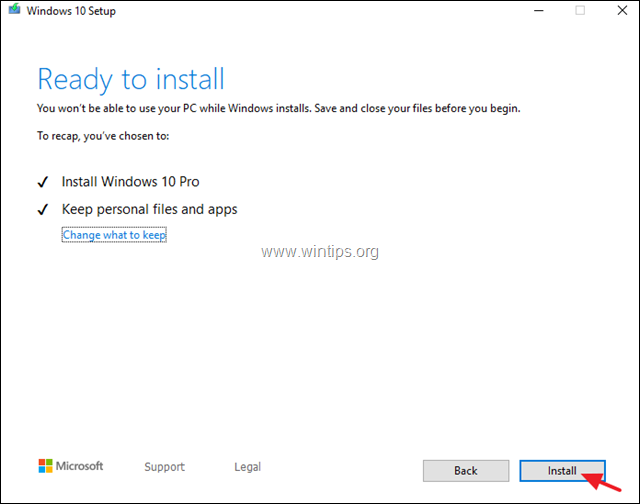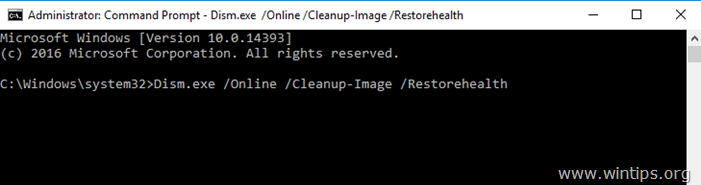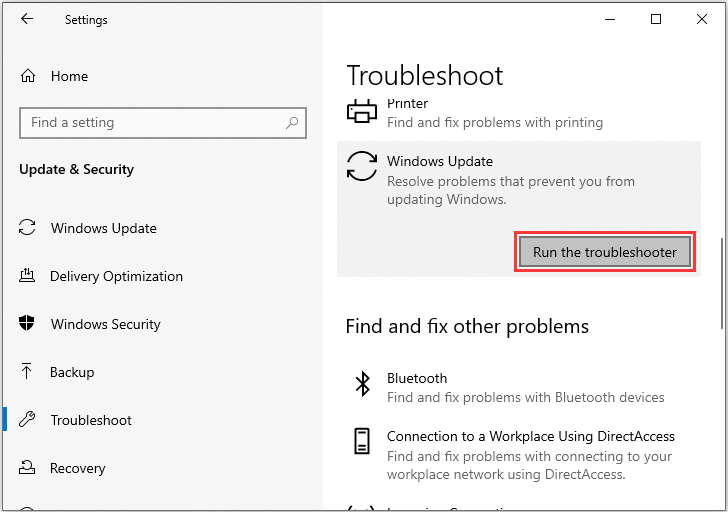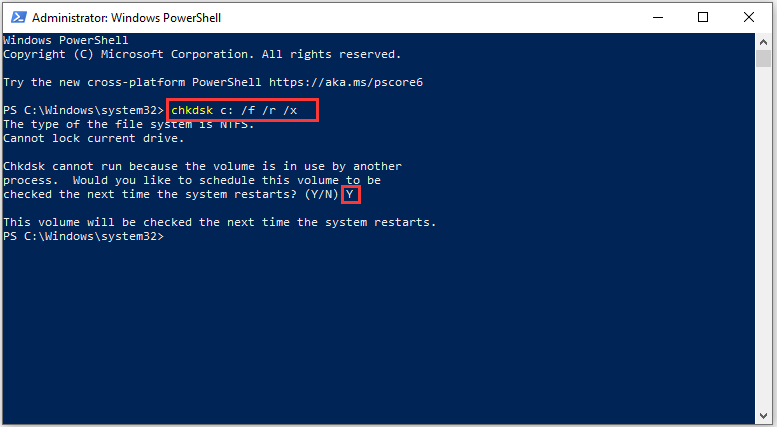0xc190012e — одна из ошибок, которая может встречаться при установке новых обновлений Windows. В качестве альтернативного сообщения будет надпись о невозможности обновления. Обычно индикатор установки доходит до 100%, после чего происходит сбой и появляется данное окно.
Как и в случае многих других ошибок Windows, причин может быть несколько. От банально сбоя подключения к сети, до серьёзных повреждений системных файлов. Ниже приведены несколько методов решения проблемы, действенность которых зависит от каждого отдельного случая.
Решение 1. Используйте средство устранения неполадок Центра обновления Windows
Если у вас когда-либо возникают ошибки с обновлениями Windows, первое, что нужно пробовать — это устранять неполадку с помощью встроенного инструмента. Данный метод не всегда решает проблему, но может указать на её причины.
- Нажмите правой кнопкой мыши на значок Windows (внизу, слева) и выберите Панель управления.
- Перейдите в раздел Устранение неполадок.
- Выберите пункт Устранение неполадок с помощью Центра обновления Windows.
- В новом окне нажмите Далее и дождитесь окончания диагностики.
Решение 2. Отключите сторонний антивирус
В некоторых случаях сторонний антивирус является одной из причин неудачного обновления Windows. Поэтому следует временно отключить его, и попробовать загрузить обновление ещё раз. В случае успешной установки, стоит задуматься о смене антивирусного ПО. В крайнем случае, всегда есть встроенный Защитник Windows.
Решение 3. Выполните чистую загрузку
Это можно сделать так:
- Нажмите ПКМ по значку Windows, и выберите Выполнить.
- Введите команду msconfig, и нажмите Enter.
- В открывшемся окне конфигурации системы, перейдите на вкладку Службы.
- Поставьте галочку напротив пункта Скрыть все службы Microsoft, и отключите остальные службы, нажав Отключить все.
- Кликните применить.
- Далее перейдите на вкладку Автозагрузка и вызовите Диспетчер задач.
- В новом окне отключите все процессы, которые запускаются вместе с системой.
- Затем снова вернитесь к окну Конфигурации системы, и перейдите на вкладку Загрузка.
- Установите флажок Безопасная загрузка, выберите возможность подключения к сети и журнал загрузки.
- Нажмите Применить и Ок.
- После перезагрузки компьютера попробуйте ещё раз установить обновление.
Решение 4. Исправьте повреждённые системные файлы
Если некоторые из ваших системных файлов Windows повреждены, ОС не сможет правильно выполнить стандартный процесс обновления.
- Нажмите ПКМ по значку Windows, и выберите Командная строка (Администратор).
- В открывшемся системном окне введите команду sfc/scannow
- Нажмите Enter, дождитесь окончания диагностики и перезагрузите систему.
Если сканирование SFC не смогло восстановить повреждённые системные файлы, снова откройте командную строку от имени администратора, и введите следующие команды, нажимая после каждой Enter:
- Dism/Online/Cleanup-Image/CheckHealth
- Dism/Online/Cleanup-Image/ScanHealth
- Dism/Online/Cleanup-Image/RestoreHealth
Решение 5. Сбросьте компоненты Центра обновления Windows
В Windows работают десятки служб, которые обеспечивают правильную работу операционной системы. Например, BITS отвечает за загрузку данных в фоновом режиме, поэтому, если она не запущена, обновление завершится с ошибкой. Таким образом, сброс BITS и других соответствующих служб может помочь исправить ситуацию.
- Откройте командную строку от имени администратора, как в предыдущем варианте.
- Введите следующие команды, нажимая Enter после каждой.
- net stop wuauserv
- net stop cryptSvc
- net stop bits
- net stop msiserver
- ren C:\\Windows\\SoftwareDistribution SoftwareDistribution.old
- ren C:\\Windows\\System32\\catroot2 Catroot2.old
- net start wuauserv
- net start cryptSvc
- net start bits
- net start msiserver
- Перезагрузите компьютер.
Решение 6. Загрузите обновление вручную
Если Windows не обновляется автоматически через меню настроек, можно попробовать сделать это вручную следующим образом:
- Нажмите ПКМ по значку Windows, и выберите Панель управления.
- Зайдите в раздел Центр обновления Windows, и далее в Просмотр журнала обновлений.
- Запишите код загрузки, которое не получается установить.
- Перейти в каталог Центра обновления Microsoft.
- Введите код проблемного обновления в строку поиска справа.
- Выберите 64-битную или 32-битную версию обновления (в зависимости от вашей ОС) и загрузите его.
- После этого дважды щёлкните по установщику и следуйте инструкциям на экране.
- Перезагрузите компьютер.
This error prevents users from upgrading or updating their OS
by Milan Stanojevic
Milan has been enthusiastic about technology ever since his childhood days, and this led him to take interest in all PC-related technologies. He’s a PC enthusiast and he… read more
Updated on
- As its name says, the Windows Update error 0xc190012e usually occurs due to update glitches, but some other causes can also explain it.
- The first things you should do are clear temporary related files and reset Windows 10 update components.
- Some users claimed that running certain commands would help you solve this issue in just a matter of time.
- Because the Windows Update error 0xc190012e might require rapidly backing up and upgrading, we recommend using a specialized partition manager.
XINSTALL BY CLICKING THE DOWNLOAD FILE
Repair all Windows Updates Errors with Fortect:
SPONSORED
Windows update failures can be annoying! With Fortect, you will get rid of errors caused by missing or corrupted files after an update. The utility maintains a repository of the original Windows system file versions, and it uses a reverse algorithm to swap out the damaged ones for good ones.
- Download Fortect and install it on your PC
- Start the tool’s scanning process to look for corrupt files that are the source of the issues
- Right-click on Start Repair to resolve security and performance issues with your computer
- Fortect has been downloaded by 0 readers this month, rated 4.4 on TrustPilot
Several users have reported getting the Windows Update error 0xc190012e whenever they try updating their Windows 10 operating system.
It seems that the most common situation in which this error appears is when users try to upgrade from Windows 10 Insider Preview.
This issue can be very annoying, especially if you’re trying to upgrade your Windows 10 OS for security reasons. This error can also stop you from accessing any new or updated features.
For these reasons, in this article, we will explore some of the best troubleshooting methods to try and solve this issue once and for all. Please follow the steps presented in this guide closely.
What is the Windows Update error 0xc190012e and why does it appear?
To explain today’s error in a more detailed way, keep in mind that it is directly related to a Windows Update glitch or some kind of system file corruption.
Plus, you have to consider that experts’ tests also claimed the Dell Encryption, Dell Data Security, and BitLocker interference as one of the most common causes of this issue.
According to some Windows 10 users, this occurs while attempting to install a few particular Windows feature updates. In most cases, it seems like versions 1903 and 1909 are the ones that are giving headaches.
Now, let’s see how you can easily fix the Windows Update error 0xc190012e in just a few simple steps.
How to fix the error 0xc190012e?
- What is the Windows Update error 0xc190012e and why does it appear?
- How to fix the error 0xc190012e?
- 1. Clear temporary files
- 2. Reset Windows 10 update components
- 3. Try MiniTool Partition Wizard Pro
- 4. Run SFC command
- 5. Run CHKDSK command
- 6. Update Windows 10 manually (using ISO file)
- What other Windows Update errors should I be aware of?
1. Clear temporary files
- Click on Cortana search box, type in Disk Cleanup, and open it.
- Select Drive C, then click Ok.
- Windows will now calculate all the files that can be removed.
- Select all the files that you want to remove from the list, and select Ok.
- Try to see if this solved your issue.
2. Reset Windows 10 update components
- Download the Windows Update Troubleshooter from Microsoft.
- Open the file and select the Windows Update option, then click on the Advanced button.
- Choose to Run as administrator.
- Select Windows Update again, and click Next.
- Wait for the process to complete, and close the troubleshooter.
- Open Windows Update Troubleshooter again.
- Click again on Advanced, then choose to Run as administrator.
- Select the second option in the list Windows Network Diagnostics.
- Click on Next.
- After the process is completed, restart your computer and try to see if you can update your Windows 10 normally.
In case you didn’t manage to get rid of the Windows Update error 0xc190012e, your situation might be related to some corrupted files that need to be cleared.
Make sure you read all the listed solutions below because you’re surely going to discover one that will fit your needs.
- Adding layers in Windows 11’s Paint greatly increases RAM usage
- How to copy texts from images with Snipping Tool’s Text Action
- The Windows 11’s weather widget now offers a detailed weather forecast
3. Try MiniTool Partition Wizard Pro
Many users claimed that MiniTool Partition Wizard pro successfully supported them when encountering Windows Update errors, such as the one presented in today’s guide.
What is this tool exactly? It is one of the best disk cloning programs available for Windows users, is especially dedicated to those who need to back up or upgrade components, without spending hours reinstalling Oss or apps.
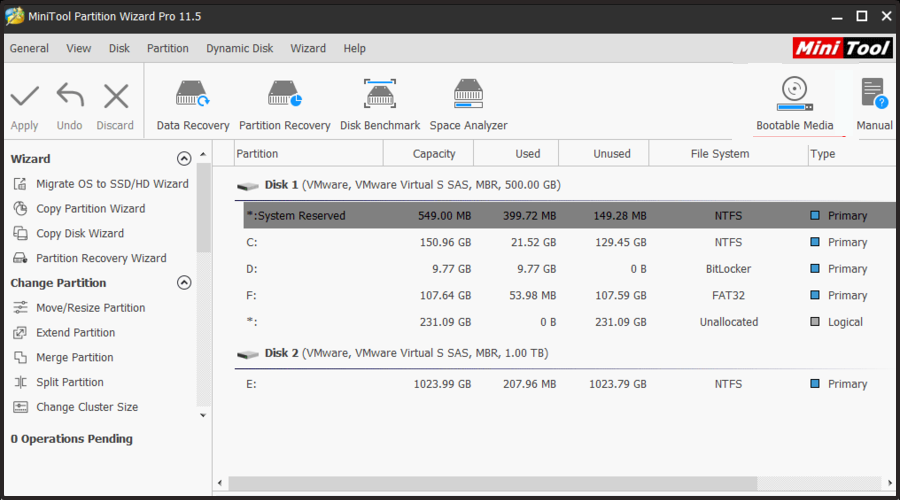
As many beginners choose MiniTool Partition Wizard Pro, we can strongly agree that it is extremely user-friendly and easy to use.
It seems like this tool will help you a lot when you got to migrate from a Hard disk to an SSD a Hardware Cloner, to quickly change partitions types and define them.
MiniTool Partition Wizard Pro is not only a disk cloning app, but it can also be considered as an all-in-one partition manager that works impeccably in recovering data and diagnosing disks.
With this software, you’ll be able to create, delete, move, resize, format, and extend partitions, convert disks between MBR and GPT, and many other amazing actions.
Partition Wizard can also run diagnostics on disks, measuring things like the read/write speed, verifying the integrity of the file system, fixing file system errors, and detecting bad sectors.
Because this tool can be simultaneously connected to up to 5 PCs, it would be a great idea to share the experience with your loved ones.
Plus, MiniTool Partition Wizard Pro is compatible with multiple Windows operating clients. In this matter, we have to consider Windows 2000, XP, Vista, 7, 8, 8.1, and 10.
Thus, do not hesitate to use it also on aged devices, as it would work smoothly and without any faced troubles.
As an overall conclusion, we have to admit the MiniTool Partition Wizard Pro is an excellent choice if you want to take care of your data storage setup, changes, and maintenance.
The Ultimate license of MiniTool Partition Wizard Pro offers the following features:
- Merge Partition
- Convert Dynamic disk to Basic disk
- Change cluster size
- Partition Copy, Disk Copy
- Data recovery and partition recovery
- Support up to 5 PCs

MiniTool Partition Wizard Pro
If you face the Windows Update error 0xc190012e, you should use one of the best partition managers!
4. Run SFC command
- Press simultaneously on the following keys: Windows + X.
- Select Windows PowerShell (Admin).
- Inside the PowerShell window, input the following command, then press on Enter:
SFC /scannow - Wait for the Windows to check for missing or corrupt files, then restart your computer.
This command will help you not only with the Windows Update error 0xc190012e but also in case you face many other issues, like the 0x1000007e bugcheck blue screen error.
As it can be extremely useful in multiple situations, we strongly recommend saving it somewhere you can easily access it. If Sfc /scannow stops on Windows 10/11, make sure you also check a dedicated fixing guide.
5. Run CHKDSK command
- Use the following keyboard shortcut: Windows + X.
- Navigate to Windows PowerShell (Admin).
- Type in this command then hit Enter:
chkdsk C: /f /r /x - In case the volume you want to check is C, then the command will not run (the system is using it now).
- Then, you will receive the message that asks you Would you like to schedule this volume to be checked the next time the system restarts?
- Type in Y and press Enter so that the system performs the check next time your computer restarts.
- Adding layers in Windows 11’s Paint greatly increases RAM usage
- How to copy texts from images with Snipping Tool’s Text Action
6. Update Windows 10 manually (using ISO file)
- Navigate to the Windows 10 Download Tool official page.
- To update Windows 10, click on the Update now button.
- If you want to create a Windows 10 installation media, select the Download tool now button.
- Open the setup and follow the on-screen instructions to install the update
NOTE
Keep in mind that if you want to use the above solution, you have to first make sure that you own a Windows 10 license.
What other Windows Update errors should I be aware of?
- Windows could not search for new updates in Windows 7 or 10 – This is also known as Windows 80072EFE error and seems to be pretty common among worldwide users.
- Windows Update error 8007005 – This one occurs during Windows updates with an error message that states the following – Error 8007005: Windows encountered an unknown error.
- The Windows Update error 0x800f0845 – Some users claimed that this error shows up when they’re trying to install the update component KB4056892, and during the installation of other update components.
- Error 0xc0000409 in Windows 10/11 – According to our experiments, the error code 0xc0000409 can be the result of a known issue with the new Windows 10 Insider Preview Build 19624.
- Windows Update error 0x800704c7 – In this case, you might face missing/corrupted files or background processes conflicting with the update due to which you are not able to get the latest update.
- Windows 10/11 update error 0x8007000e – This one Error is an update error that affects some users when they try to search for new updates via Settings.
In this article, we explored some of the best troubleshooting methods for dealing with the error 0xc190012e. Feel free to let us know if this guide helped you by using the comment section below.
$config[ads_netboard] not found
Оглавление:
- Как исправить ошибку Windows Update 0xc190012e?
- 1. Сбросить компоненты обновления Windows 10
- 2. Очистить временные файлы
- Освободите место на своем жестком диске как профессионал с помощью Disk Cleanup Tool
- 3. Запустите команду SFC
- 4. Запустите команду CHKDSK
- 5. Обновите Windows 10 вручную (используя файл ISO)
Видео: De-Bloat And De-Spook Windows 10 With a Few Clicks 2023
$config[ads_netboard] not found
Ряд пользователей сообщают о получении сообщения об ошибке 0xc190012e всякий раз, когда они пытаются обновить свою операционную систему Windows 10. Кажется, что наиболее распространенная ситуация, в которой возникает эта ошибка, — это когда пользователи пытаются обновить Windows 10 Insider Preview.
Не забудьте внести в белый список наш сайт. Это уведомление не исчезнет, пока вы не сделаете это. Вы ненавидите рекламу, мы ее получаем. Мы делаем так же. К сожалению, это единственный способ для нас, чтобы продолжать предоставлять звездный контент и руководства о том, как решить ваши самые большие технические проблемы. Вы можете поддержать нашу команду из 30 человек, чтобы они продолжали выполнять свою работу, занеся в белый список наш сайт. Мы размещаем только несколько рекламных объявлений на странице, не препятствуя вашему доступу к контенту.
Эта проблема может быть очень раздражающей, особенно если вы пытаетесь обновить ОС Windows 10 по соображениям безопасности. Эта ошибка также может помешать вам получить доступ к любым новым или обновленным функциям.
По этим причинам мы рассмотрим некоторые из лучших методов устранения неполадок, чтобы попытаться решить эту проблему раз и навсегда. Пожалуйста, внимательно следуйте инструкциям, представленным в этом руководстве.
1. Сбросить компоненты обновления Windows 10
- Загрузите средство устранения неполадок Центра обновления Windows от Microsoft.
- Откройте файл и выберите «Центр обновления Windows».
- Нажмите на кнопку «Дополнительно».
- Выберите «Запуск от имени администратора».
- Выберите «Центр обновления Windows» еще раз и нажмите «Далее».
- Дождитесь завершения процесса и закройте средство устранения неполадок.
- Снова откройте средство устранения неполадок Центра обновления Windows -> выберите «Дополнительно» -> «Запуск от имени администратора».
- Выберите второй вариант в списке «Диагностика сети Windows» -> нажмите «Далее».
- После завершения процесса перезагрузите компьютер и попробуйте посмотреть, сможете ли вы нормально обновить Windows 10.
2. Очистить временные файлы
- Нажмите на поле поиска Cortana, введите «Очистка диска» и откройте его.
- Выберите «Диск C» -> нажмите «ОК».
- Теперь Windows рассчитает все файлы, которые можно удалить.
- Выберите все файлы, которые вы хотите удалить из списка, и выберите «ОК».
- Попробуйте посмотреть, решит ли это вашу проблему.
Освободите место на своем жестком диске как профессионал с помощью Disk Cleanup Tool
3. Запустите команду SFC
- Нажмите клавиши «Win + X» на клавиатуре —> выберите PowerShell (Admin).
- Внутри окна PowerShell вставьте эту команду : SFC / scannow -> нажмите Enter.
- Подождите, пока Windows проверит отсутствующие или поврежденные файлы, затем перезагрузите компьютер.
4. Запустите команду CHKDSK
- Запустите PowerShell (Admin) еще раз.
- Введите в этой команде : «chkdsk C: / f / r / x» (без кавычек) -> Нажмите «Enter».
- Если том, который вы хотите проверить, имеет значение «C», то команда не будет выполняться (система использует его сейчас).
- Вы увидите эту опцию на экране PowerShell:
- Введите «Y» и нажмите «Enter», чтобы система выполнила проверку при следующей перезагрузке компьютера.
5. Обновите Windows 10 вручную (используя файл ISO)
Примечание. Чтобы этот метод работал, вам потребуется лицензия на Windows 10.
- Загрузите Windows 10 «Download Tool».
- Откройте установку и следуйте инструкциям на экране для установки обновления.
Мы исследовали некоторые из лучших методов устранения неполадок для устранения ошибки «0xc190012e». Пожалуйста, не стесняйтесь сообщить нам, помогло ли вам это руководство, используя раздел комментариев ниже.
ЧИТАЙТЕ ТАКЖЕ:
- Как проверить, установлено ли конкретное обновление Windows в Windows 10
- 7 способов исправить Windows Error Recovery на ноутбуках
- Вот как мы исправили ошибку Windows 10 SrtTrail.txt
$config[ads_netboard] not found
![Ошибка обновления Windows 0xc190012e [5 исправлений, которые действительно работают] Ошибка обновления Windows 0xc190012e [5 исправлений, которые действительно работают]](https://img.compisher.com/img/fix/653/windows-update-error-0xc190012e.jpg)
В этом руководстве содержатся инструкции по исправлению ошибки 0xc190012e в обновлении Windows 10: «Не удалось обновить функцию до Windows 10, версия 1903 с ошибкой 0xc190012e». Ошибка обновления 0xc190012e произошла на старом ноутбуке Sony Vaio (VGN-SR39VN) с 4 ГБ ОЗУ и установленным накопителем Kingston SSD 240 ГБ при попытке обновить его с Windows 10 v1809 до v1903.
Если вы столкнулись с ошибкой 0xc190012e при попытке установить обновление 10 для Windows 10 версии 1903, следуйте приведенным ниже инструкциям, чтобы устранить ее.
Как ИСПРАВИТЬ: Не удалось обновить Windows 10 v1903 с ошибкой 0xc190012e.
Шаг 1. Выполните очистку диска.
1. В проводнике Windows щелкните правой кнопкой мыши «Локальный диск (C :)» и выберите свойства.
2. Нажмите на Очистка диска кнопка.
3. В окне «Очистка диска» нажмите Очистить системные файлы.
4. Проверьте следующие файлы для удаления, а затем нажмите хорошо:
- Очистка Центра обновления Windows.
- Антивирус Защитника Windows.
- Загруженные программные файлы.
- Временные интернет файлы.
- Предыдущие установки Windows.
- Корзина.
- Временные файлы.
- Временные установочные файлы Windows.
5. Когда спросят, нажмите Удалить файлы.
Шаг 2. Установите последнее обновление стека обслуживания для Windows 10 v1809.
1. Скачать и устанавливать последнее обновление стека обслуживания для Windows 10 версии 1809, в соответствии с установленной архитектурой Windows 32 или 64 бита.
Шаг 3. Установите накопительное обновление для Windows 10 v1809.
1. Загрузите и установите последнее накопительное обновление для Windows 10 версии 1809 в соответствии с установленной архитектурой Windows 32 или 64 бита.
2. После установки накопительного обновления, перезапуск ваш компьютер.
3. Перейдите к Начало -> настройки -> Обновить Безопасность и попробуйте установить обновление компонента Windows 10 версии 1903. Если обновление не удается установить снова, перейдите к следующему шагу.
Шаг 4. Установите Windows 10 v1903 из файла ISO.
1. Перейдите на сайт загрузки Windows 10 и нажмите кнопку Скачать инструмент сейчас кнопку, чтобы создать установочный носитель Windows 10.
2. Выберите для Бег «Инструмент создания медиа», а затем принимать Условия лицензии.
3. Выберите «Создать установочный носитель… для другого ПК» и нажмите следующий
4. щелчок следующий в опциях «Выберите язык, архитектуру и издание».
5. Выберите для загрузки Windows 10 в Файл ISO и нажмите следующий.
5. Выберите место для хранения ISO-файла Windows 10 и нажмите Сохранить.
6. Теперь подождите, пока загрузка не будет завершена, и когда это будет сделано, нажмите финиш.
7. Перейдите в папку, в которой вы сохранили файл ISO, и дважды щелкните файл ISO, чтобы смонтировать его.
8. Затем дважды щелкните по настроить применение
9. щелчок следующий на первом экране, принимать Условия лицензии, а затем нажмите устанавливать, чтобы начать установку Обновления функций для Windows 10 версии 1903,
10. Обычно обновление будет установлено без каких-либо проблем. Если по-прежнему происходит сбой, следуйте инструкциям на шаге 5 ниже, чтобы исправить ошибки в системных файлах Windows, а затем повторите те же действия с самого начала.
Шаг 5. ИСПРАВИТЬ ошибки повреждения Windows с помощью DISM Инструменты SFC.
1. Откройте командную строку от имени администратора. Для этого:
1. В поле поиска введите: CMD или командная строка
2. Щелкните правой кнопкой мыши на командная строка (результат) и выберите Запустить от имени администратора.
2. В окне командной строки введите следующую команду Нажмите Войти:
- Dism.exe / Online / Cleanup-Image / Восстановление здоровья
3. Будьте терпеливы, пока DISM не отремонтирует магазин компонентов. Когда операция будет завершена (вы должны быть проинформированы о том, что повреждено хранилище компонентов), введите эту команду и нажмите Войти:
- SFC / SCANNOW
4. Когда сканирование SFC завершено, перезапуск твой компьютер.
5. Попробуйте обновить вашу систему. Если обновление Windows 10 v1903 не удается установить снова, повторите действия, описанные выше (с начала), или резервное копирование ваших файлов и выполнить новую установку Windows 10
Это оно! Дайте мне знать, если это руководство помогло вам, оставив свой комментарий о вашем опыте. Пожалуйста, любите и делитесь этим руководством, чтобы помочь другим.
-
Home
-
Partition Magic
- How to Fix Windows Update Error 0xc190012e
By Sherry |
Last Updated
Many users report that they failed to update to Windows 10 version 1903 via Windows Update and they received some error codes. In this post, MiniTool Solution provides some fixes for one of the error codes, 0xc190012e. You can have a try if you are bothered by the same error.
The error 0xc190012e is common to see among users who want to update their operating system to Windows 10 version 1903, and the full error message shows “Feature update to Windows 10, version 1903 – Error 0xc190012e”.
When you see this error message, don’t be anxious. Keep reading and you can find some fixes to solve the problem.
Fix 1: Run Windows Update Troubleshooter
Microsoft provides a built-in troubleshooter which is designed to fix problems leading to Windows Update errors. To solve Windows Update error 0xc190012e, an easy way is to run the troubleshooter.
The steps are as follow.
Step 1: Press Win + I to open Windows Settings.
Step 2: Click Update & Security. Then select Troubleshoot in the left pane. In the right pane, choose Windows Update and click Run the troubleshooter.
Step 3: Then Windows will detect problems related to Windows Update error 0xc190012e and try to fix them. Wait patiently and follow the onscreen instructions to finish the process.
If Windows have fixed the problems, you can try to install the update again. If Windows doesn’t find any problems, you should move on to the next method.
Fix 2: Clear Temporary Files
Some corrupted temporary files stored in your hard drive could lead to Windows Update error 0xc190012e. To solve the issue, you can clear them via Disk Cleanup.
Step 1: Press Win + S to open Search. Then input cleanup in the search box and click Disk Cleanup.
Step 2: In the pop-up window, select C drive and click OK.
Step 3: Check the files under Files to delete section and click OK.
Once it’s completed, you should go to Windows Update and check if error 0xc190012e has been fixed.
Fix 3: Run CHKDSK
“Feature update to Windows 10, version 1903 – Error 0xc190012e” could also happen if there are any disk errors. The built-in CHKDSK utility might be helpful the remove the issue.
Step 1: Press Win + X to open Start menu. Then select Windows PowerShell (Admin).
Step 2: Type chkdsk c: /f /r /x and press Enter to execute the command.
Step 3: Since C drive is being used now by the system, PowerShell will not run the command immediately and you will receive the message that asks you “Would you like to schedule this volume to be checked the next time the system restarts?” Just type Y and press Enter to perform the command later.
Then you should save all your works and restart the computer. Then Windows will check errors on your C drive and try to fix them automatically.
Fix 4: Run SFC Scan
If the Windows Update error 0xc190012e is not caused by disk errors, you need to check whether there are any corrupted or missing system files which might also lead to the error. And Windows PowerShll will be able to help you. You just need to run Windows PowerShell (Admin) with the same method in Fix 3 and then execute the command sfc /scannow.
Then Windows will detect problematic system files and repair them automatically. Restart your computer and check if your Windows Update works properly when the process is finished.
If you still receive the error code, you might need to download Windows 10 Update Assistant to install version 1903.
About The Author
Position: Columnist
Sherry has been a staff editor of MiniTool for a year. She has received rigorous training about computer and digital data in company. Her articles focus on solutions to various problems that many Windows users might encounter and she is excellent at disk partitioning. She has a wide range of hobbies, including listening to music, playing video games, roller skating, reading, and so on. By the way, she is patient and serious.