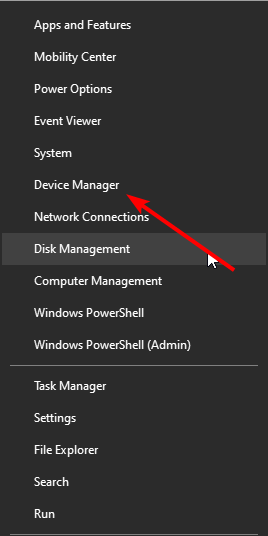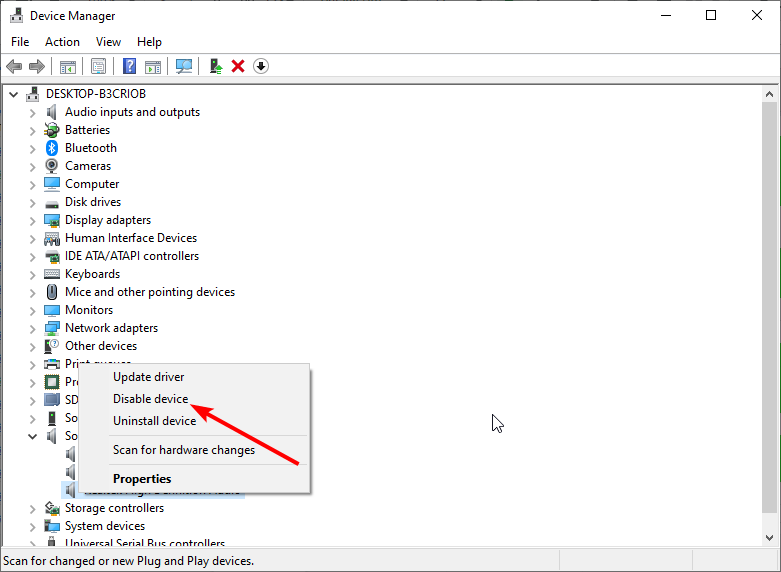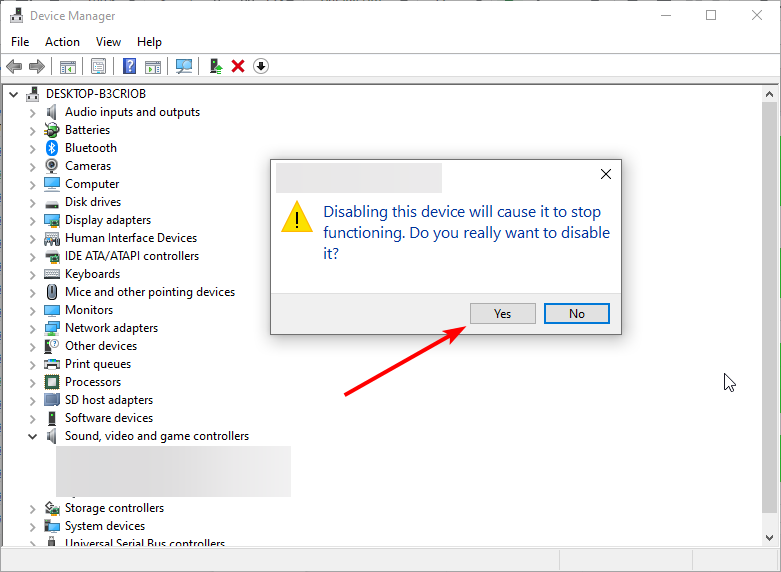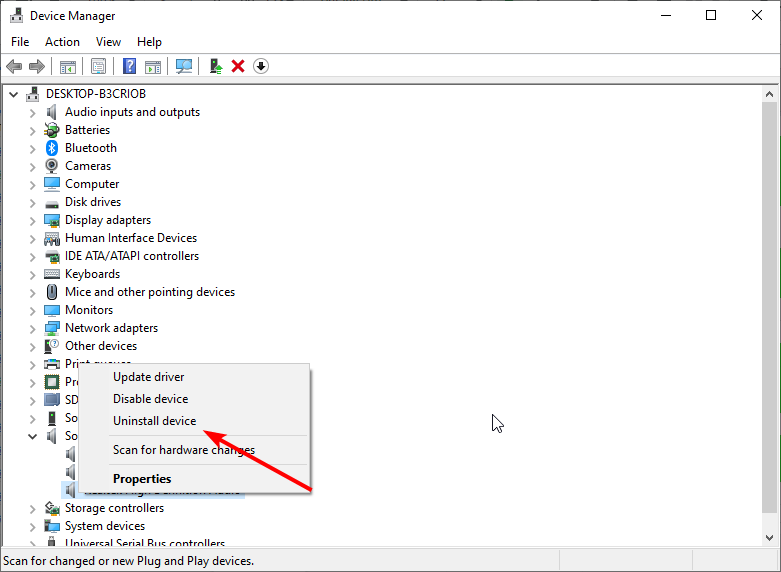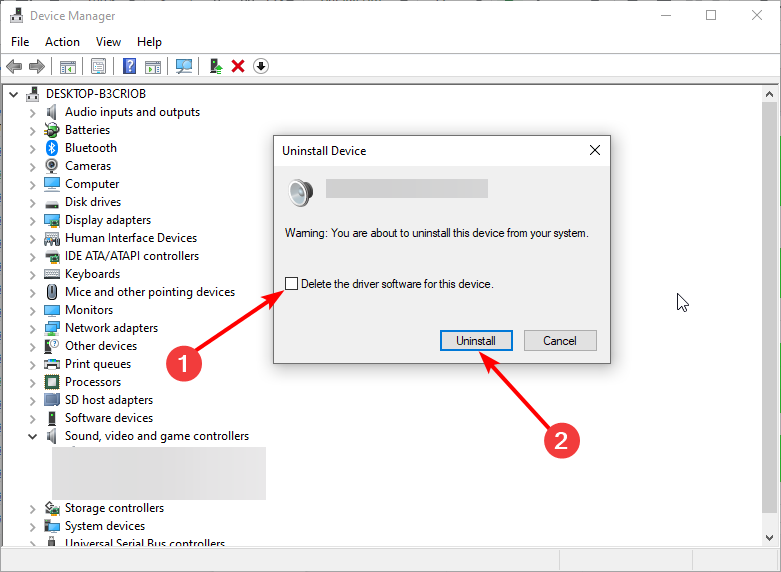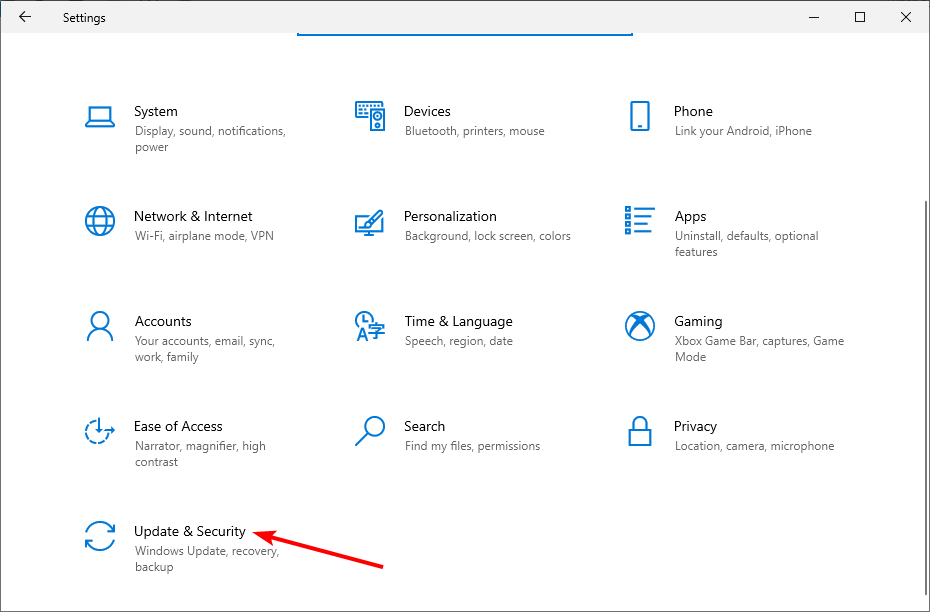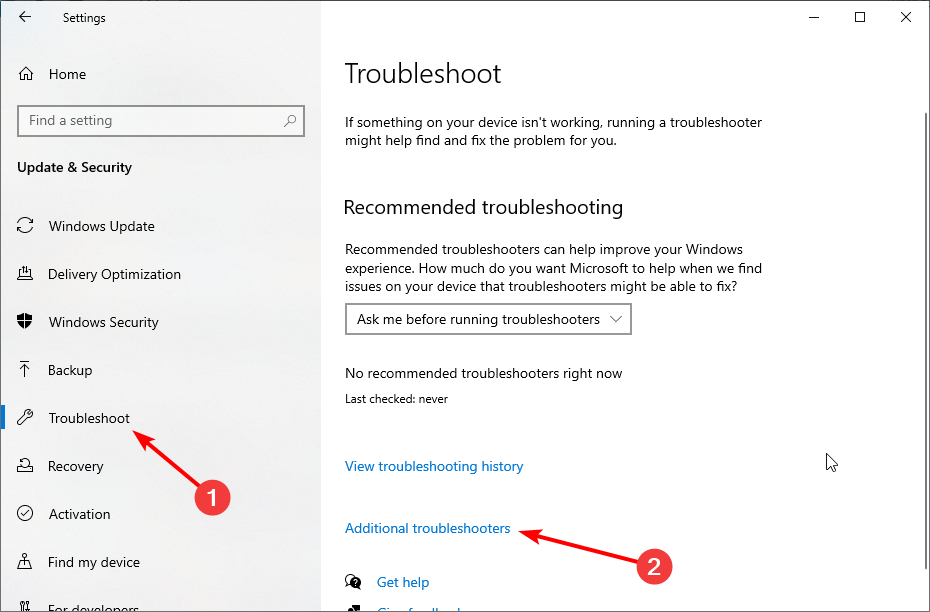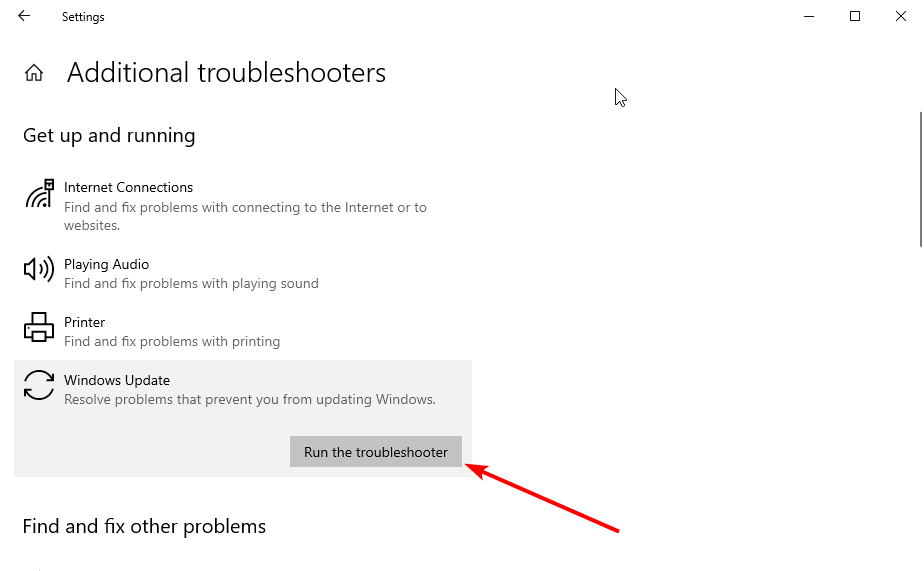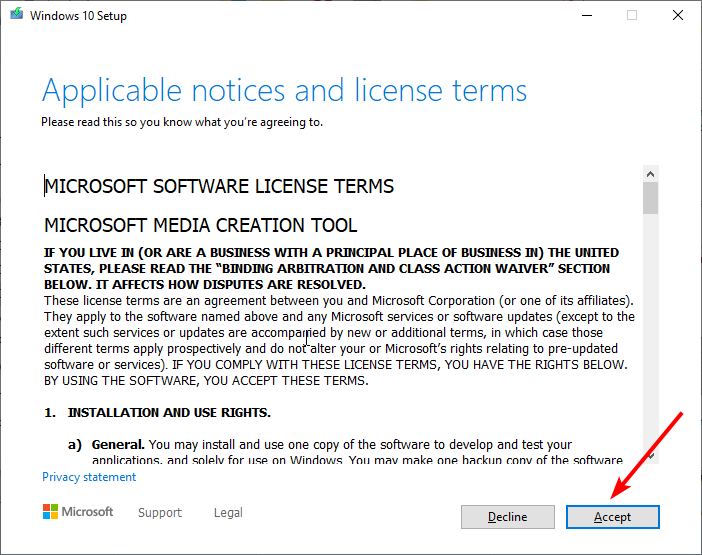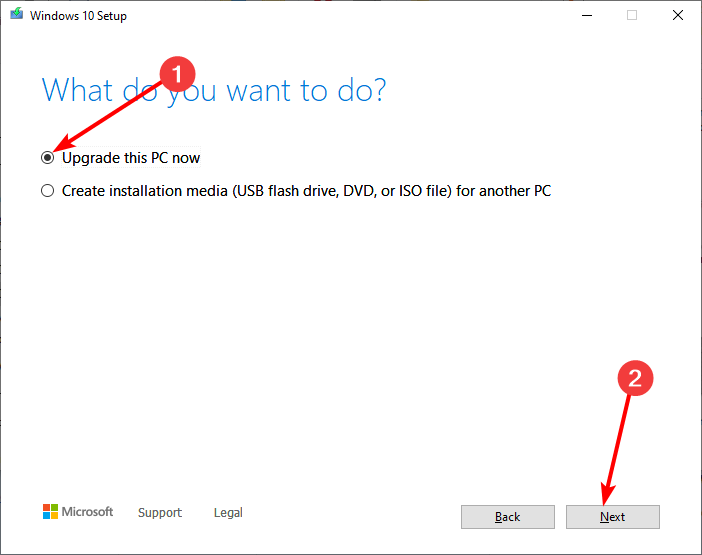Проблемы
При обновлении или обновлении Windows 10 может возникнуть ошибка «Не удалось обновить зарезервированный раздел системы», код ошибки 0xc1900104 или код ошибки 0x800f0922.
Причина
Резервная часть системы может быть заполнена. Раздел «Системный резерв» — это небольшой раздел на жестком диске, который хранит сведения о загрузке для Windows. Некоторые сторонние приложения для защиты от вирусов и защиты записывают его и могут заполнить.
Решение
Внимание! Эти действия являются сложными и несет определенный риск. Это лучше всего сделать опытным пользователям с опытом работы с командной строкой. Если вы сделаете ошибку при вводе этих команд, вы можете поставить устройство в положение «Без загрузки» и, возможно, потерять данные, хранимые на устройстве.
Чтобы обновить устройство, необходимо освободить 15 МБ места на ОРФ, используя соответствующий способ ниже, а затем повторить обновление. При обновлении Windows 10 необходимо освободить 13 МБ.
Прежде всего определите, является ли этот тип типом разделов GPT или MBR:
-
Нажмите клавиши Windows клавиши +R. В окне Выполнить введите diskmgmt.msc и нажмите ввод.
-
Нажмите и удерживайте или щелкните правой кнопкой мыши диск (например, Диск 0), который содержит SRP, и выберите Свойства.
-
Выберите вкладку Громкость.
-
В строке Тип раздела: будет задана таблица разделов GUID (GPT) или Master Boot Record (MBR).
Во-вторых, выберите нужный метод:
-
Выполните поиск по фразе cmd. Нажмите и удерживайте или щелкните правой кнопкой мыши командную команду в результатах и выберите запуск от администратора.
-
В командной области введите mountvol y: /s, а затем нажмите ВВОД. При этом будет добавлена буква диска Y, чтобы получить доступ к разделу системы.
-
Перейдите на диск Y, введя Y: и нажмите ввод. Затем перейдите в папку Шрифты, введя cd EFI\Microsoft\Boot\Fonts. После этого введите del *.*, чтобы удалить файлы шрифтов. Система может попросить вас продолжить, нажмите Y, а затем ВВОД, чтобы продолжить.
-
Нажмите клавиши Windows клавиши +R. В окне Выполнить введите diskmgmt.msc и нажмите ввод.
-
Выберите раздел с пометкой Системный резерв. Нажмите и удерживайте или щелкните его правой кнопкой мыши.
-
Выберите Изменить букву диска и пути.
-
Выберите Добавить.
-
Введите букву диска введите Y.
-
Нажмите кнопку ОК.
-
На меню найди cmd. Щелкните правой кнопкой мыши командную подсказку в результатах поиска и выберите пункт Запуск от администратора.
-
В командной подсказке введите Y и нажмите ввод, чтобы перейти на этот диск. Затем перейдите в папку Шрифты, введя cd Boot\Fonts.
-
Введите следующую кнопку и нажмите ввод:
takeown /d y /r /f .Примечание. Вы должны включить пробел и период после «f», иначе команда будет работать неправильно.
-
Чтобы сделать это, введите следующую кнопку и нажмите ввод:
icacls Y:\* /save %systemdrive%\NTFSp.txt /c /t
Примечание. Убедитесь, что все файлы были продемонстрировыты как успешные, а не как сбой.
-
Введите whoami и нажмите ввод, а затем зафиксировать имя пользователя. Введите следующую команду и нажмите ввод:
icacls . /grant <имя пользователя, вы получили от whoami>:F /tПримечание. Не вставьте пробел между и имям пользователя и «:F», иначе команда не будет работать.
-
Убедитесь, что вы по-прежнему находитесь в расположении Шрифты (Y:\Boot\Fonts), как описано в шаге 8. Затем введите del *.*, чтобы удалить файлы шрифтов. Система может попросить вас продолжить, нажмите Y, а затем введите, чтобы продолжить.
Восстановить разрешения
-
Введите следующую команду и нажмите ввод:
icacls Y:\ /restore %systemdrive%\NTFSp.txt /c /t
-
Может появиться сообщение о том, что некоторые файлы не обрабатываются — это нормально, так как эти файлы были удалены после их архива.
-
Если количество успешных файлов отсутствует, команда выполнена неправильно. Необходимо успешно обрабатывать некоторые файлы, прежде чем продолжить.
-
Отрегулировать ACL обратно на System, введя следующую кнопку и нажимая ввод:
-
icacls . /grant system:f /t
-
Установите для владельца диска обратно пункт Система, введя следующую команду и нажав ввод:
icacls Y: /setowner «SYSTEM» /t /c
-
Снова перейдите к управлению дисками и обновите данные, чтобы подтвердить, что теперь объем свободного места больше. В этом случае букву диска можно удалить.
-
Щелкните правой кнопкой мыши раздел Зарезервированный раздел системы.
-
Выберите Изменить букву диска и пути.
-
Выберите диск Y.
-
Выберите Удалить.
-
Нажмите кнопку ОК.
-
Выполните поиск по фразе cmd. Нажмите и удерживайте или щелкните правой кнопкой мыши командную команду в результатах и выберите пункт Запуск от имени администратора r.
-
В командной области введите mountvol y: /s, а затем нажмите ВВОД. При этом будет добавлена буква диска Y, чтобы получить доступ к разделу системы.
-
Введите task или im explorer.exe /f и нажмите ввод. Введите explorer.exeи нажмите ввод, чтобы перезапустить проводник в режиме администрирования.
Примечание. В этом режиме некоторые приложения (например, OneNote) не будут работать. -
Откройте проводник и в адресной панели введите Y:\EFI\Microsoft\Boot\ и нажмите ввод.
-
Выберите языковые папки, которые вы хотите удалить, и окончательно удалите их. Они будут обозначены четырьмя буквами, разделенными дефисами. Например, en-US — английский (США); de-DE означает немецкий.
-
Необязательно: удалите неиспользованые файлы шрифтов на сайте Y:\EFI\Microsoft\Boot\Fonts.
-
После удаления файлов перезагружаем устройство. При этом буква диска удаляется и возвращается explorer.exe в обычный режим.
Это позволяет увеличить доступное пространство для данной части, но при этом сделать ее постоянной, но небольшой.
-
Удаление языковых папок
-
Нажмите клавиши Windows клавиши +R. В окне Выполнить введите diskmgmt.msc и нажмите ввод.
-
Выберите раздел с пометкой Системный резерв. Нажмите и удерживайте или щелкните его правой кнопкой мыши.
-
Выберите Изменить букву диска и пути.
-
Выберите Добавить.
-
Введите букву диска введите Y.
-
Нажмите кнопку ОК.
-
В меню «Пуск» найди cmd. Щелкните правой кнопкой мыши командную подсказку в результатах поиска и выберите пункт Запуск от администратора.
-
В командной подсказке введите Y и нажмите ввод, чтобы перейти на этот диск.
-
Введите следующую кнопку и нажмите ввод:
takeown /d y /r /f .
Примечание. Если команда работает неправильно, включаем пробел и период после «f».
-
Чтобы сделать это, введите следующую кнопку и нажмите ввод:
icacls Y:\* /save %systemdrive%\NTFSp.txt /c /t
Примечание. Убедитесь в том, что все файлы были от показаны как успешные и ни один из них не был сбойным.
-
Введите whoami и нажмите ввод, а затем зафиксировать имя пользователя. Введите следующую команду и нажмите ввод:
icacls . /grant<имя пользователя, вы получили от whoami >:F /tПримечание. Не вставьте пробел между имем пользователя и«:F», иначе команда не будет работать.
-
Откройте диск SRP в проводнике и откройте папку Загрузка, выберите языковые папки, которые вы хотите удалить, и окончательно удалите их. Они будут обозначены четырьмя буквами, разделенными дефисами. Например, en-US — английский (США); de-DE означает немецкий.
-
-
Усечение журнала NTFS
-
Сначала проверьте размер журнала NTFS. В командной области введите следующую команду и нажмите ввод:
chkdsk /L Y:-
Если размер файла меньше 5000 КБ, об усеченный файл не требуется.
-
-
Чтобы обжать файл, введите следующую кнопку и нажмите ввод:
chkdsk /L:5000 /X /F -
Вернуться в окно «Управление дисками». Коснитесь меню Действия или щелкните его, а затем выберите обновить. Подтвердим, что теперь доля свободного места больше. В этом случае нажмите и удерживайте или щелкните правой кнопкой мыши раздел «Резервная версия системы» и выберите Изменить буквудиска и пути . Выберите Y и выберите Удалить.
-
-
Если усеченный журнал NTFS не увеличивает свободное пространство в журнале NTFS, вы можете увеличить его.
-
В командной подсказке введите следующую команду и нажмите ввод:
fsusu укажайте usn queryjournal Y:-
Размер будет отображаться в hex-значении. Преобразование значения в десятичной и деление на 1048576 результат будет в МБ. (Чтобы преобразовать hex в десятичной: откройте калькулятор в Windows, выберите в меню Вид пункт Программист. Выберите Hex, введите значение Hex, а затем выберите Dec)
-
Если дневник составляет не менее 30 МБ, продолжайте обсека.
-
-
Удалите журнал, введя следующую команду и нажав ввод:
fsusuи usn deletejournal /D /N Y: -
Повторно создайте журнал с новым значением размера журнала:
fsutil usn createjournal m=1500 a=1 Y:
-
-
Восстановить разрешения
-
Введите следующую команду и нажмите ввод:
icacls Y:\ /restore %systemdrive%\NTFSp.txt /c /t
-
Может появиться сообщение о том, что некоторые файлы не обрабатываются — это нормально, так как эти файлы были удалены после их архива.
-
Если количество успешных файлов отсутствует, команда выполнена неправильно. Необходимо успешно обрабатывать некоторые файлы, прежде чем продолжить.
-
-
Настройте ACL обратно в system, введя следующую кнопку, и нажмите ввод:
icacls . /grant system:f /t
-
Установите для владельца диска обратно пункт Система, введя следующую команду и нажав ввод:
icacls Y: /setowner «SYSTEM» /t /c
-
Снова перейдите к управлению дисками и обновите данные, чтобы подтвердить, что теперь объем свободного места больше. В этом случае букву диска можно удалить.
-
Щелкните правой кнопкой мыши раздел Зарезервированный раздел системы.
-
Выберите Изменить букву диска и пути.
-
Выберите диск Y.
-
Выберите Удалить.
-
Нажмите кнопку ОК.
-
Это увеличивает доступное пространство, но увеличивает его размер с временным временем.
-
Убедитесь, что у вас есть внешний диск в формате NTFS и не менее 250 МБ свободного места.
-
Нажмите клавиши Windows клавиши +R. В окне Выполнить введите diskmgmt.msc и нажмите ввод.
-
Выберите раздел Восстановления. Нажмите и удерживайте его или щелкните правой кнопкой мыши.
-
Выберите Изменить букву диска и пути.
-
Выберите Добавить.
-
Введите букву диска введите Y.
-
Нажмите кнопку ОК.
-
На экране «Начните» проведите пальцем справа направо и выберите чудо-чудо поиск или просто начните вводить текст, чтобы найти cmd. Нажмите и удерживайте или щелкните правой кнопкой мыши командную команду в результатах поиска и выберите пункт Запуск от администратора.
-
В командной подсказке введите Y и нажмите ввод, чтобы перейти на этот диск.
-
Введите следующую кнопку и нажмите ввод:
takeown /d y /r /f .Примечание. Если команда работает неправильно, включаем пробел и период после «f».
-
Введите whoami и нажмите ввод, а затем зафиксировать имя пользователя. Введите следующую команду и нажмите ввод:
icacls . /grant <имя пользователя от whoami>:F /tПримечание. Не вставьте пробел между и имям пользователя и «:F», иначе команда не будет работать.
-
После выполнения этой команды введите или введите следующую команду и нажмите ввод:
attrib -s -r -h Y:\Recovery\WindowsRE\winre.wim
-
Откройте проводник и обратите внимание на букву диска внешнего диска, который вы используете (для остальных инструкций мы используем пример F: — где бы вы ни видели букву F: в этих действиях это действительно означает букву диска внешнего диска).
-
В командной области введите следующую команду и нажмите ввод:
mkdir F:\Recovery\WindowsRE
-
Затем введите следующую кнопку и нажмите ввод:
xcopy Y:\Recovery\WindowsRE\winre.wim F:\Recovery\WindowsRE\winre.wim /h
-
Соеведите новый путь, введите следующую команду и нажмем ввод:
C:\Windows\System32\Reagentc /SetREImage /Path F:\Recovery\WindowsRE /Target C:\Windows
-
После проверки копии введите следующую информацию и нажмите ввод:
del Y:\Recovery\WindowsRE\winre.wim /F
-
Вернуться в окно «Управление дисками». Коснитесь меню Действие или щелкните его, а затем выберите обновить. Подтвердим, что теперь доля свободного места больше. В этом случае продолжите обновление.
-
После завершения обновления переместит WIM-файл обратно в раздел «Раздел восстановления» и перенастройку расположения.
-
В командной области введите следующую команду и нажмите ввод:
xcopy F:\Recovery\WindowsRE\winre.wim Y:\Recovery\WindowsRE\winre.wim /h
-
Переназначить исходный путь. Введите следующую кнопку и нажмите ввод:
C:\Windows\System32\Reagentc /SetREImage /Path Y:\Recovery\WindowsRE /Target C:\Windows
-
-
Вернуться в окно «Управление дисками». Нажмите и удерживайте раздел восстановления или щелкните его правой кнопкой мыши и выберите Изменить букву диска и пути. Выберите Y и выберите Удалить.
Нужна дополнительная помощь?
Нужны дополнительные параметры?
Изучите преимущества подписки, просмотрите учебные курсы, узнайте, как защитить свое устройство и т. д.
В сообществах можно задавать вопросы и отвечать на них, отправлять отзывы и консультироваться с экспертами разных профилей.
Uninstalling the Conexant audio device is a quick fix to this issue
by Madalina Dinita
Madalina has been a Windows fan ever since she got her hands on her first Windows XP computer. She is interested in all things technology, especially emerging technologies… read more
Updated on
- If you are facing the 0xc1900104 error code, it might be due to issues with your audio device.
- A simple yet effective solution to this problem is to run the Windows Update troubleshooter.
- You can also fix this issue by disabling and uninstalling the Conexant audio device.
XINSTALL BY CLICKING THE DOWNLOAD FILE
Repair all Windows Updates Errors with Fortect:
SPONSORED
Windows update failures can be annoying! With Fortect, you will get rid of errors caused by missing or corrupted files after an update. The utility maintains a repository of the original Windows system file versions, and it uses a reverse algorithm to swap out the damaged ones for good ones.
- Download Fortect and install it on your PC
- Start the tool’s scanning process to look for corrupt files that are the source of the issues
- Right-click on Start Repair to resolve security and performance issues with your computer
- Fortect has been downloaded by 0 readers this month, rated 4.4 on TrustPilot
Windows updates are important to keep your PC running smoothly. However, installing these updates is not usually straightforward, with users usually experiencing issues like the 0xc1900104 error.
This error can be caused by issues with the Conexant audio device or insufficient System Reserved partition space. Irrespective of the cause of the error code, the solutions in this guide will help you fix it quickly.
How do I fix error 0xc1900104?
1. Uninstall the Conexant audio device
- Press the Windows key + X and select the Device Manager option.
- Double-click the Sound, Video, and Game Controllers option to expand it, and right-click the Conexant audio device.
- Now, select the Disable device option.
- Click the Yes button to confirm the action.
- Next, right-click the device again and select Uninstall device.
- Finally, check the box for Delete the driver software for this device box and click the Uninstall button.
Most users have found the 0xc1900104 due to issues with the Conexant audio device. Disabling and uninstalling the device should fix this issue quickly.
After removing the device and its driver, you can install the Windows update. The update also comes with an updated version of the Conexant device, and you should be able to use it.
2. Use the Windows Update Troubleshooter
- Press the Windows key + I to open the Settings app and select the Update & Security option.
- Choose Troubleshoot in the left pane and click Additional troubleshooters.
- Now, select the Windows Update option and click Run the troubleshooter.
Sometimes, the 0xc1900104 error can be due to glitches with the Windows update components and services. Thankfully, the Windows Update troubleshooter can clear up these glitches and restart the needed services.
3. Update BIOS
BIOS is important in the monitoring and management of your hardware devices. Hence, you need to keep it updated to prevent issues.
This is because an outdated BIOS can cause all sorts of issues, including the 0xc1900104 error. To update it, you should your PC’s manufacturer’s website.
- Windows Software Development Kit: Everything You Need to Know
- Clipchamp is coming to Windows 10 to replace Video Editor
4. Use third-party tools to change partition size
If your system partition doesn’t have https://windowsreport.com/partition-manager-software/enough free space, use a third-party tool to extend it. You can fix this by deleting some files to create the space needed to install the update.
If you don’t want to go through the stress of deleting files yourself, you should use one of the best third-party partitioning tools. This should fix the 0xc1900104 Windows update error.
5. Perform in-place upgrade
- Visit the Windows 10 download website to download the media creation tool.
- Double-click the tool to run it, and click the Accept button on the license page.
- Choose Upgrade this PC now on the What do you want to do page and click Next.
- Now, follow the onscreen instructions to complete the process.
If the solutions above do not fix the 0xc1900104 error, you need to perform an in-place upgrade. This helps you force through the Windows update without losing any files.
There you have everything needed to fix the 0xc1900104 error. You only need to follow the instructions in this guide to update your PC successfully.
If you face other issues like Windows update 0xc1900204, check our detailed guide to fix it quickly.
Feel free to let us know the solution that helped you fix this issue in the comments below.
На чтение 3 мин. Просмотров 2.1k. Опубликовано
Установка Windows 10 Creators Update может иногда превращаться в очень раздражающий, хлопотный и затяжной процесс из-за различных кодов ошибок. Одной из самых распространенных ошибок обновления являются 0xc1900104 и 0x800F0922. Эти две ошибки обычно указывают на то, что ваш компьютер не может связаться с серверами обновления Microsoft. Иногда они также могут означать, что в разделе «Зарезервировано системой» вашего устройства недостаточно свободного места, и в его системном разделе менее 500 МБ.
В этой статье мы перечислим ряд шагов по устранению неполадок, чтобы помочь вам исправить ошибки 0xc1900104 и 0x800F0922.
Содержание
- Обновления для создателей Windows 10: ошибки обновления 0xc1900104, 0x800F0922
- 1. Используйте средство устранения неполадок Центра обновления Windows
- 2. Проверьте подключение к интернету и отключите VPN
- 3. Выключите брандмауэр
- 4. Проверьте .NET Framework
- 4. Используйте сторонние инструменты для изменения размера раздела
- 5. Попробуйте позже
Обновления для создателей Windows 10: ошибки обновления 0xc1900104, 0x800F0922
1. Используйте средство устранения неполадок Центра обновления Windows
Microsoft предлагает пользователям специальный инструмент для устранения проблем, связанных с обновлениями, поэтому загрузите средство устранения неполадок Центра обновления Windows с веб-сайта Microsoft. Запустите инструмент и попробуйте снова установить Обновление создателей.
2. Проверьте подключение к интернету и отключите VPN
- Попробуйте подключиться через браузер. Если нет связи, двигайтесь дальше.
- Перезагрузите ваш роутер и компьютер.
- Попробуйте использовать проводное соединение вместо Wi-Fi.
- Отключите ваш VPN, если вы используете любой.
- Запустите встроенный инструмент устранения неполадок.
- Отключите программы контроля пропускной способности, такие как торрент-клиенты и менеджеры загрузки.
3. Выключите брандмауэр
- Перейдите в меню поиска> введите Брандмауэр .
- Откройте Включение или отключение брандмауэра Windows.
- Отключите брандмауэр для частных и общедоступных сетей.
- Сохраните изменения и попробуйте обновить ОС еще раз.
4. Проверьте .NET Framework

- Перейдите в меню поиска и введите Функции Windows .
- Нажмите Включить или отключить функции Windows .
- Установите все флажки, связанные с DotNet Framework , и сохраните свой выбор.
- Перезагрузите компьютер и повторите попытку обновления до Windows 10 Creators.
4. Используйте сторонние инструменты для изменения размера раздела
Если в системном разделе недостаточно свободного места, используйте сторонний инструмент для его расширения. Как указано выше, вам потребуется 50 МБ свободного места для установки обновлений. Для получения дополнительной информации о лучших сторонних инструментах разделения, ознакомьтесь с этой статьей.
5. Попробуйте позже
Возможно, ваш компьютер не сможет связаться с серверами обновления Microsoft, потому что они могут находиться на обслуживании или даже не работать. Кроме того, имейте в виду, что трафик для обновления серверов чрезвычайно высок в первые часы после того, как Microsoft запускает обновление.
Мы надеемся, что эти обходные пути помогут вам исправить эти две ошибки. Если вы сталкивались с другими решениями для исправления ошибок 0xc1900104 и 0x800F0922 в Windows 10 Creators Update, вы можете перечислить действия по устранению неполадок в разделе комментариев ниже.
While installing a Windows Feature Update, if you see The installation process did not complete within the required time limit with error code 0xc1900104 or MOSETUP_E_PROCESS_TIMEOUT, here are some fixes that you can try out. The entire error message says:
0XC1900104
MOSETUP_E_PROCESS_TIMEOUT
The installation process did not complete within the required time limit.
To fix Windows update error 0xc1900104 when installing a Feature Update, follow these steps:
- Make disk space for the update
- Use Media Creation Tool
- Download update from Microsoft Update Catalog
- Remove unused SATA drives
- Delete this Registry key
- Other troubleshooting tips
To learn more about these steps, continue reading.
1] Make disk space for the update
Whether it is a feature update or anything else, you must have some free storage left to install it on your computer. If you do not have the minimum storage left, there is a chance of getting the error mentioned above. Use a disk space analyzer software to identify unwanted files. You can then free up disk space using Windows Settings.
2] Use Media Creation Tool
Media Creation Tool is the official app, allows you to upgrade from one version to another without much hassle. It is a free app, and you can use it on your existing Windows 10 system. Do follow this detailed guide to learn how you can use the Media Creation tool to quickly upgrade Windows 10 version.
3] Download update from Microsoft Update Catalog
Microsoft lists down all the updates on the official Microsoft Update Catalog website, and users can download the update from there. If you face the error message while installing a feature update, you can search for it on the official website. For that, visit the catalog.update.microsoft.com website, and search for the update you want to download.
Let’s say you want to download KB4480967. Therefore, search for it to get a panel where it asks you to choose the update according to your system architecture.
You have to click the respective Download button to start downloading. Once the download is complete, you can double-click on it to start the installation.
4] Remove unused SATA drives
If you have an unused SATA hard drive, it is recommended to unplug it before trying out the troubleshooting steps. At times, multiple SATA drives may create a conflict, and as a result, you can encounter the error.
If you know about your computer hardware, do it yourself. Otherwise, it is recommended to get a professional.
5] Delete a Registry key
If you have Citrix Virtual Delivery Agent installed, then make this registry change.
To get started, press Win+R, type regedit, hit the Enter button, and click on the Yes option to open Registry Editor on your computer. After that, navigate to the following path:
HKEY_LOCAL_MACHINE\SYSTEM\CurrentControlSet\Control\Class{4d36e967-e325-11ce-bfc1-08002be10318}\CtxMcsWbc
Here you can find a REG_DWORD value named Start. By default, it should have the value data as 0. You have to double-click on it and set the Value data as 4.
Click the OK button to save the change.
Next, navigate to the following path:
HKEY_LOCAL_MACHINE\SYSTEM\CurrentControlSet\Control\Class{4d36e967-e325-11ce-bfc1-08002be10318}\CtxMcsWbc
Here you can find CtxMcsWb. You have to right-click on it, select the Delete option, and confirm the removal.
6] Other troubleshooting tips
- Restart your computer and try again. At times, a restart resolves everything without much problem.
- Try running the Windows Update troubleshooter. As it is a Windows Update-related issue, running this troubleshooter makes sense.
- Check out this tutorial to fix Windows Update errors using Microsoft’s online troubleshooter.
That’s all! These are some of the working suggestions to fix Windows Update error 0xc1900104.
Read next:
- We couldn’t update the system reserved partition, Error 0xc1900104 or 0x800f0922
- You can’t install Windows on a USB flash drive from Setup.

На чтение 3 мин Просмотров 357 Опубликовано
При обновлении Windows 10 или установке обновлений выдало следующий код ошибки — 0xc1900104 или 0x800f0922? Это значит, что раздел SRP, который предназначен для резервирования и хранения загрузочной информации ОС переполнен.
- Пару слов о важном
- Этап 1. Удаление журнала данных
- Этап 2. Удаление сторонних шрифтов
- Решение для раздела типа GPT
- Решение для раздела типа MBR
Пару слов о важном
Системой ОС Windows 10 на жёстком диске резервируется место для служебных целей (100, 200, 500 MB). Для обновления или установки обновлений требуется, как правило, 50, 80 или 120 MB, при этом зарезервированное место может быть занято различными системными данными, поэтому придётся его освободить.
Сложность заключается в том, что у пользователя нет доступа к этому разделу, а редактирование пространства вручную может привести к повреждению важного раздела ОС43, что повлечёт за собой ряд неприятных обстоятельств.
Для решения лучше использовать командную строку. Так будет безопасней.
Чтобы устранить эту проблему, нужно провести следующие действия:
Этап 1. Удаление журнала данных
Здесь вам нужно будет получить доступ к проблемному разделу и выделить там место под обновления Windows 10.
- ПКМ на меню «ПУСК» и выберите «Управление дисками».
- Выберите диск, на который установлена ОС, и найдите в нём раздел с названием «Data» или «Зарезервировано системой».
- Нажмите ПКМ по нужному разделу и выберите «Изменить букву диска или добавить путь к диску».
- В новом окне выберите «Добавить».
- Сейчас нужно выбрать новую букву для раздела и нажать кнопку «ОК».
- Откройте «Мой компьютер» и убедитесь, что созданный диск, например, буква Z, появился в списке.
- Дальше откройте командную строку от имени администратора (введите в поиске команду «cmd») и в окне введите команду — chkdsk (буква диска): /F /X /sdcleanup /L:5000, где вместо «буква диска» впишите ту букву, которую вы присвоили созданному диску. Жмите «enter».
- Теперь когда вы выберите свойства диска, созданного под резерв, в информации будет указан доступный объём 500 MB.
Этап 2. Удаление сторонних шрифтов
В зарезервированном разделе операционная система хранит информацию о доступных языках различных инсталляций, а также шрифты для новых обновлений. Удалив эти шрифты, можно освободить место для обновлений разделов Windows 10.
Как и для удаления журнала данных безопасней всего использовать командную строку, используя набор специальных операторов.
Перед тем как начать удалять шрифты, нужно знать тип раздела, который используется на диске, так как для каждого типа вводятся разные команды. Это могут быть GPT или MBR разделы. Чтобы узнать тип раздела откройте «Управление дисками», сделайте клик ПКМ на диске и изучите всплывающее меню. Если указано «Преобразовать в GPT», то диск использует MBR тип раздела и наоборот.
Решение для раздела типа GPT
- Откройте командную строку от имени администратора.
- Введите команду cd EFI\Microsoft\Boot\Fonts и нажмите «enter».
- Используя команду del *.*, удаляем шрифты.
- Жмём «enter» и подтверждаем операцию через букву «Y».
Решение для раздела типа MBR
- Открываем командную строку от имени администратора и переходим на нужный диск вводом Z:. Если вы дали диску другое название, введите его.
- Переходим в нужный каталог вводом cd Boot\Fonts.
- Вводим команду присвоения доступа takeown /F Z: /R /D Y.
- Далее прописываем следующую команду icacls Y:\Boot\Fonts /grant *имя пользователя*:(D,WDAC). Имя пользователя — это имя текущего аккаунта, которое можно узнать через оператор whoami.
- Вводим команду для удаления шрифтов del *.*.
- Подтверждаем действие через букву «Y» и жмём «enter».
После проведённых манипуляций система обновит зарезервированный раздел.
Напишите в комментариях, помогла ли вам статья и с какими трудностями вы столкнулись.