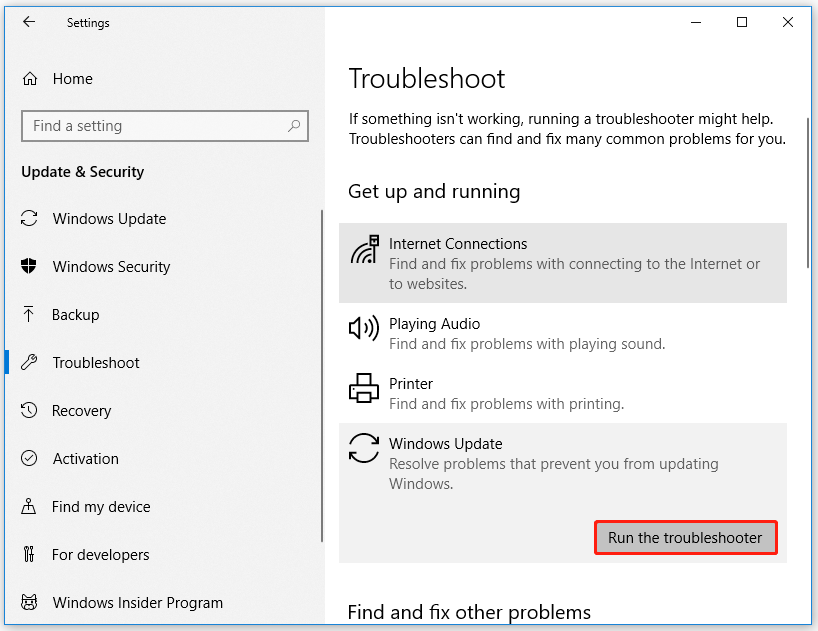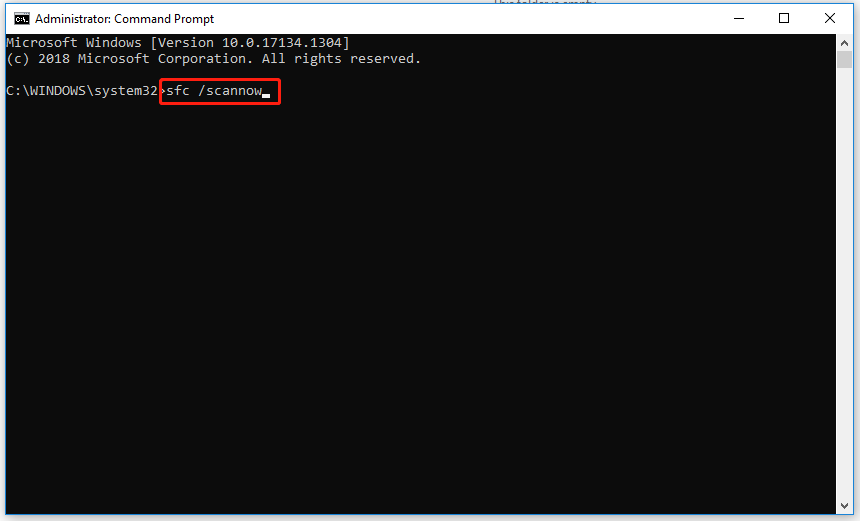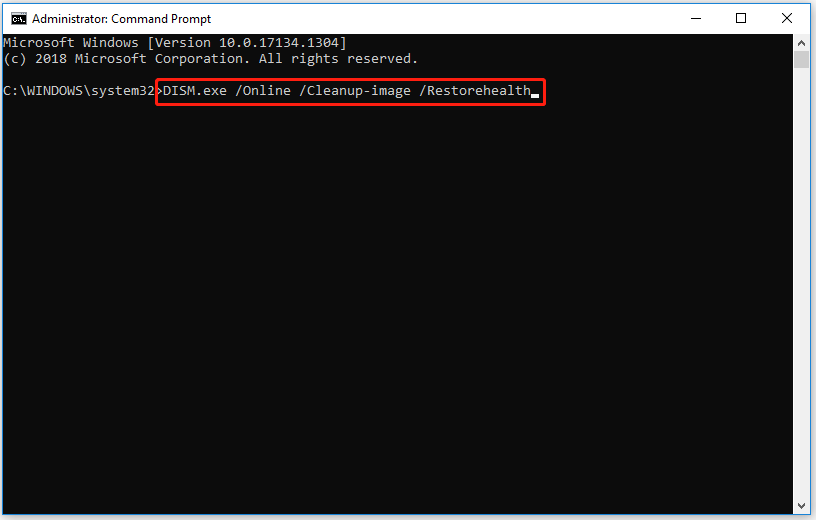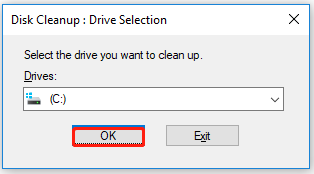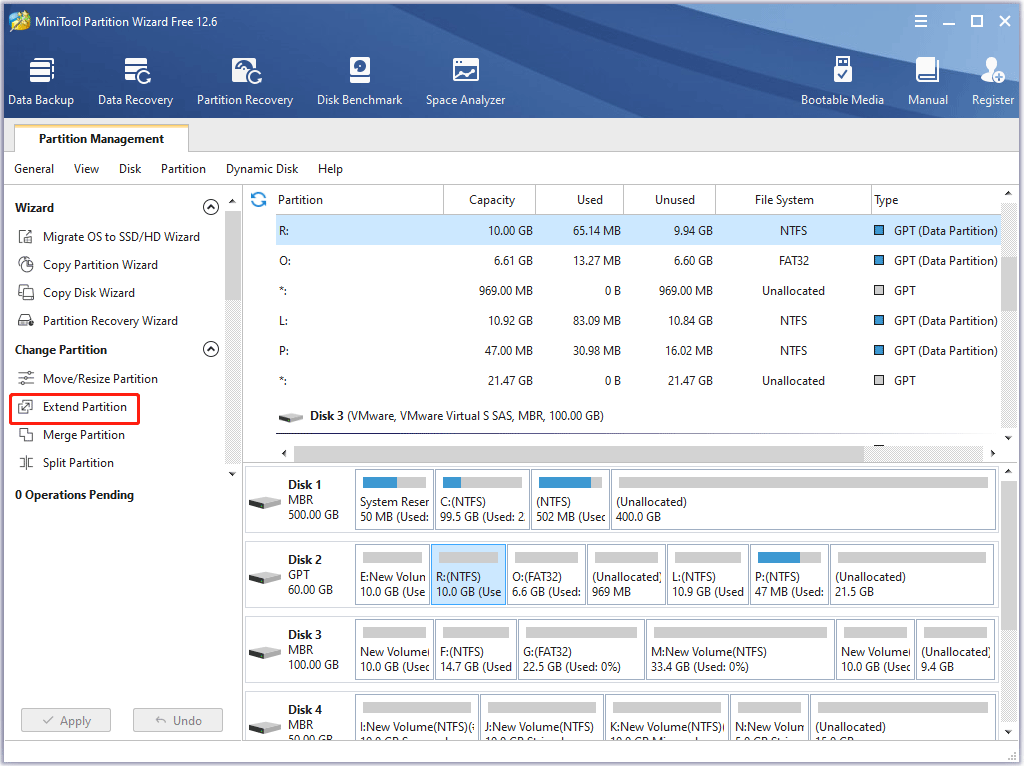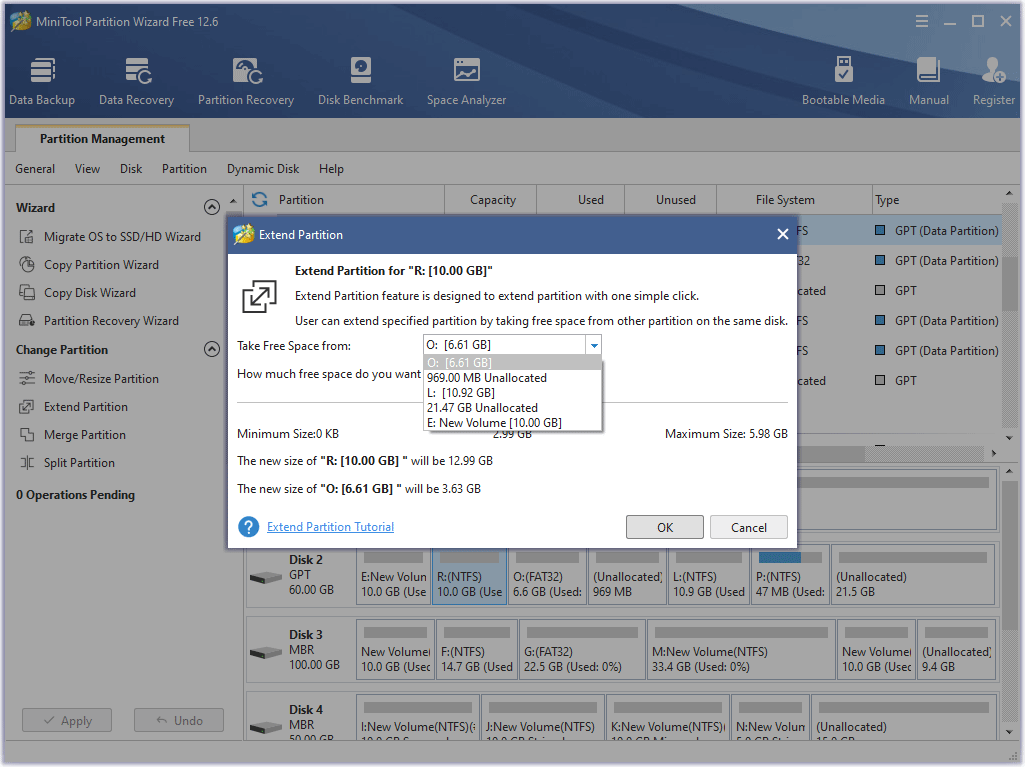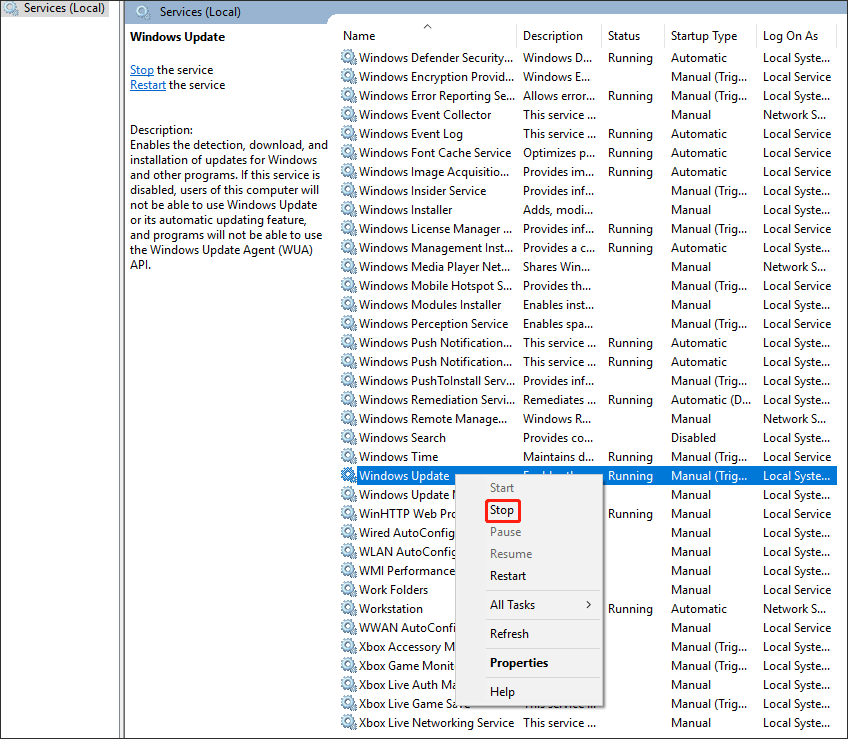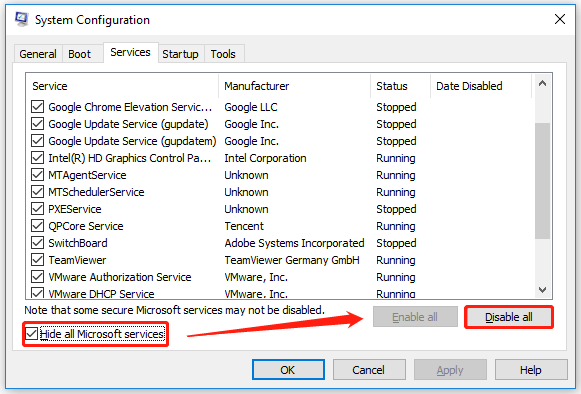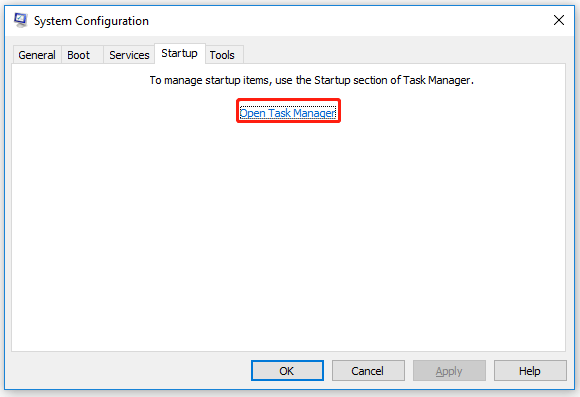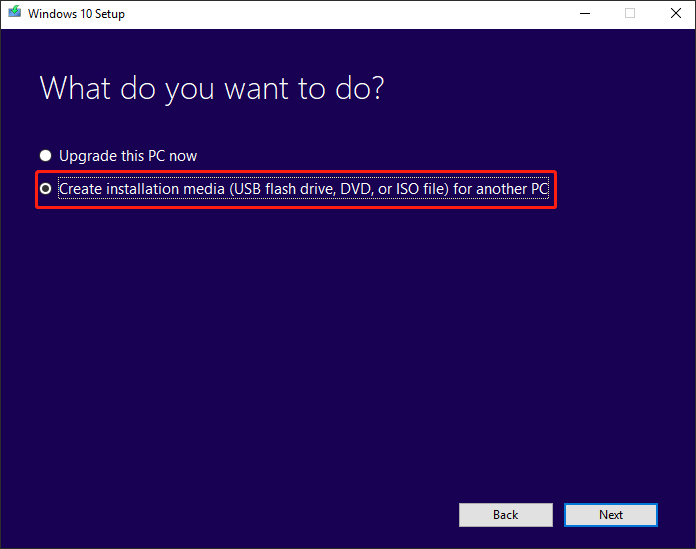0xc1900101 — это ошибка Windows, которая появляется при попытке установить новые обновления или выполнить обновление до Windows 11 с помощью Помощника по установке. Неудачная установка иногда сопровождается такими сообщениями, как «Попытка восстановить установку» и «Отмена изменений, внесенных в ваш компьютер». Также стоит отметить, что 0xc1900101 может быть представлен с разными суффиксами при использовании Помощника по установке. Вот полный список, который нам известен на данный момент:
0xC1900101 - 0x2000c
0xC1900101 - 0x20004
0xC1900101 - 0x20017
0xC1900101 - 0x30018
0xC1900101 – 0x3000D
0xC1900101 - 0x40017
0xC1900101 - 0x40021
0xC1900101 – 0x4000D
Эта проблема не имеет единой причины для своего возникновения. Вызов 0xc1900101 вызван широким спектром причин: старые драйверы, недостаточно места на диске для обновления ОС, сторонние конфликты, поврежденные системные элементы, ошибки диска и даже устаревшая прошивка BIOS. Все эти причины довольно индивидуальны и по-разному влияют на каждого человека, столкнувшегося с ошибкой. В большинстве случаев ошибка была успешно устранена с помощью простых и несложных методов. Мы надеемся, что это не будет отличаться для вас. Следуйте нашим рекомендациям ниже, чтобы попробовать каждый доступный метод, пока он не устранит ошибку 0xc1900101.
Скачать средство восстановления Windows
Скачать средство восстановления Windows
Существуют специальные утилиты для восстановления Windows, которые могут решить проблемы, связанные с повреждением реестра, неисправностью файловой системы, нестабильностью драйверов Windows. Мы рекомендуем вам использовать Advanced System Repair Pro для исправления «Ошибка Центра обновления Windows 0xc1900101» в Windows 11, Windows 10, Windows 8 или Windows 7.
1. Обеспечьте достаточно места для установки Windows 11.
Иногда причина, по которой вы не можете установить Windows 11, кроется просто в нехватке места на диске. Убедитесь, что у вас есть не менее 20 ГБ свободного места и ваш компьютер соответствует основным требованиям для установки новой Windows 11. Убедившись, что все требования соблюдены, попробуйте запустить установку еще раз. Если процесс продолжает идти не так, перейдите к другим решениям ниже.
2. Отключите / удалите стороннее ПО.
Стороннее программное обеспечение, такое как антивирус, потенциально может быть связано с проблемами совместимости. Обычно это происходит из-за настроек брандмауэра, которые блокируют доступ к определенным процессам Windows. Таким образом, мы рекомендуем вам отключить антивирус и попытаться запустить установку проблемных обновлений или Windows 11. После попытки вы можете впоследствии включить свое антивирусное программное обеспечение. Кроме того, если вы помните, что устанавливали стороннее программное обеспечение из Интернета до возникновения проблемы, попробуйте удалить это программное обеспечение и посмотрите, поможет ли оно. Мы также рекомендуем вам сканировать компьютер на наличие вредоносных или нежелательных программ, поскольку они также могут быть частью ошибки. Мы рекомендуем использовать программное обеспечение для защиты от вредоносных программ, разработанное Malwarebytes, поскольку оно исключительно хорошо обнаруживает и удаляет потенциально опасные программы. Вы можете загрузить его и получить доступ к 14-дневному периоду полноценной защиты от вредоносных программ с помощью кнопки ниже.
Скачать Malwarebytes.
3. Проверьте целостность системных файлов.
Как мы указывали в начале, поврежденные или отсутствующие системные файлы можно легко найти в списке потенциальных причин. Невозможно узнать, так ли это, без сканирования вашей системы на наличие такой проблемы. Используйте эти шаги ниже, чтобы выполнить два разных сканирования, чтобы найти и восстановить отсутствующие компоненты, если таковые имеются. Обязательно используйте оба из них в приведенной ниже последовательности, поскольку они могут по-разному влиять на решение проблемы.
SFC
- Открытые Командная строка , введя
cmdв поле поиска рядом с Меню Пуск. - Щелкните правой кнопкой мыши по Командная строка , а затем выбрать Запуск от имени администратора.
- После открытия консоли введите
sfc /scannowкоманду и нажмите Enter. - Когда процесс восстановления будет завершен, перезагрузите компьютер.
DISM
- После перезагрузки ПК откройте Командная строка снова, как мы делали в предыдущем шаге.
- Скопируйте и вставьте эту команду
DISM.exe /Online /Cleanup-image /Restorehealth. - Нажмите Enter и подождите, пока Windows завершит сканирование и исправление.
- После этого перезагрузите компьютер и попробуйте установить Windows 11 или обновить ее еще раз.
4. Просканируйте жесткий диск на наличие повреждений.
А вот и еще одна и, возможно, последняя манипуляция с использованием командной строки в этом руководстве. Давайте проверим ваш диск на возможные ошибки и исправим их, если они будут найдены.
- Открытые Командная строка так же, как мы сделали выше.
- Затем вам нужно вставить команду
chkdsk /f /r C:команду и нажмите Enter. При необходимости замените «C» на букву вашего жесткого диска. - Система выполнит сканирование на правильность конфигурации и физические ошибки, после чего автоматически исправит их.
5. Очистите ненужные системные файлы.
Может помочь удаление избыточных системных файлов. Некоторым пользователям удалось обойти ошибку 0xc1900101, удалив избыточные системные файлы на локальных дисках (резервные копии, кэшированные файлы и т. д.). Обратите внимание, что удаление копий восстановления означает, что вы не сможете использовать точки восстановления предыдущих версий для отката.
- Открытые Этот компьютер.
- Щелкните правой кнопкой мыши на основной диск и выберите Объекты.
- Найдите и нажмите на Очистка диска.
- Затем выберите Очистить системные файлы, установите все флажки и нажмите OK.
- После этого перезагрузите компьютер и повторите попытку установки.
6. Обновите драйверы
Еще одна причина, которая может плохо повлиять на обновление, — это устаревшие или поврежденные драйверы. Мы рекомендуем сканировать ваши драйверы и при необходимости обновлять их. Вы можете сделать это вручную или использовать специальную утилиту для более быстрого решения. Оба варианта обсуждаются ниже:
- Щелкните левой кнопкой мыши на Меню Пуск и выберите Диспетчер устройств.
- В идеале следует обновить все доступные устройства. Если какое-то устройство отмечено желтым треугольником, то его следует обновить в первую очередь.
- Для этого щелкните на драйвер правой кнопкой мыши, выберите Обновление ПОи следуйте инструкциям на экране.
- Позвольте Windows найти новые драйверы и загрузить их.
Драйверы являются ключом к правильной конфигурации вашей системы. Именно они обеспечивают стабильное соединение между оборудованием и вашей операционной системой. Обновление ряда драйверов вручную может быть утомительным и занимать много времени. Здесь вы можете скачать лучшую утилиту для обновления драйверов, которая возьмет на себя эту задачу — Driver Booster от IObit:

Стартовый экран Driver Booster

Результаты сканирования Driver Booster

Раздел инструментов Driver Booster
Скачать Driver Booster
7. Включите Чистый запуск Windows.
Как уже упоминалось, 0xc1900101 может быть вызвано сторонним программным обеспечением, что приводит к конфликту. Хотя мы пытались избежать этого, временно отключив антивирус и удалив недавно установленное программное обеспечение, нет никакой гарантии, что мы избавились от фактического виновника. Вы можете убедиться, что никакое стороннее программное обеспечение не влияет на собственные процессы Windows, такие как обновление, войдя в режим чистой загрузки. Этот режим позволяет пользователям загружать свою систему только встроенными службами и приложениями, чтобы предотвратить проблемы несовместимости. Вот как вы можете это сделать:
- Нажмите Windows Key + R кнопки одновременно и вставьте
msconfig. - Затем в открывшемся окне перейдите в Услуги сверху.
- Установите флажок рядом с Не отображать службы Майкрософт и нажмите на Отключить все кнопку.
- Теперь перейдите в Общие и выберите Выборочный запуск вариант. Удостоверься что Загружать системные службы — единственный выбранный вариант.
- Нажмите Применить и OK. Затем перезагрузите компьютер.
Теперь вы можете попробовать обновить систему, находясь в режиме чистой загрузки. Вне зависимости от того, удалось вам добиться того, что хотели, следует вернуть Windows к настройкам обычного запуска. Для этого просто повторите все шаги, которые вы выполнили выше, включив отключенные службы и изменив параметр запуска с Выборочный запуск в нормальная.
Итоги
Все трудности с установкой Windows 11 теперь должны быть закончены, и с ними больше не придется сталкиваться. В качестве альтернативы, если вы все еще получаете сообщение об ошибке, вы можете попробовать установить Windows 11 с загрузочного USB-устройства. Это совершенно другое и более сложное решение, чем использование традиционного Помощника по установке, но оно может быть эффективным способом решения проблемы.
Пользователи ОС Windows разных версий периодически сталкиваются с различными сбоями и ошибками, возникающие на разных этапах установки системы или в процессе работы. В большинстве случаев проблема носит программный характер, и решить её можно самостоятельно, не прибегая к услугам специалистов.
Одно из встречающихся явлений при обновлении Windows 7, 8 до 10 версии через Центр обновлений, посредством Media Creation Tool или с дополнительного файла setup.exe, а также во время установки пакетов обновлений на «десятке» – сбой Windows Update с1900101 или 0xC1900101. Ошибки этой группы могут возникать на разных этапах установки и сопровождаться различными кодами (0x4000d, 0x40017 и пр.), а также сообщениями с упоминанием SAFE_OS или SECOND_BOOT, при этом процесс прерывается, и завершить инсталляцию софта системе не удаётся. Решений проблемы несколько и один из вариантов подойдёт в каждом конкретном случае в зависимости от источника возникновения неприятности. Разберёмся, почему возникает сбой и как его устранить.
Причины ошибки 0xc1900101
Зависимо от места появления сбой имеет разные обличия. Так, в Центре обновлений возникает с1900101, а в официальной утилите для обновления и установки Windows 10 появляется 0xC1900101. Определить природу проблемы не всегда удаётся сразу, поэтому часто приходится пробовать несколько способов решения. Обычно ошибка 0xc1900101 при обновлении Windows 10, 1903 или при переходе с «Семёрки» или «Восьмёрки» вызвана невыполнимостью обращения программы установки к установочным файлам, которые требуются на разных этапах процесса. Таким образом, обновление может прерваться как вначале, так и под занавес процедуры.
Код ошибки 0xc1900101 и его модификации могут провоцировать такие факторы:
Решение может быть разным и напрямую зависит от провоцирующего фактора. При этом сбой часто устраняется самыми простыми способами, так что даже при наличии минимальных пользовательских навыков можно собственноручно справиться с задачей.
Методы решения ошибки 0xc1900101, с1900101
Следующие пути исправления сбоя эффективны в том или ином случае и могут помочь, если не удалось установить обновление Windows 10 по причине возникновения ошибки 0xc1900101.
Отключение или удаление антивирусного ПО
Антивирусы, брандмауэры и прочие системные или сторонние средства защиты компьютера от вредоносного софта нередко становятся причиной проблем при установке программного обеспечения, включая обновления Windows. Блокируя установочные файлы, используемые при апгрейде системы, антивирусные программы способны помешать процессу, в результате чего система выдаёт ошибку 0xc1900101.
Отключаем активную защиту всех защитных утилит и на время установки обновления Windows 10. Иногда для решения проблемы приходится деинсталлировать антивирусный софт, поскольку даже с отключённой защитой некоторые антивирусы могут помешать системным процессам. После удаления компьютеру потребуется перезагрузка, после чего можно снова приступать к установке обновлений.
В некоторых случаях препятствовать выполнению процедуры может и софт для очистки системного реестра и временных файлов. Удаляем и его при наличии.
Отключение периферийных устройств
Неудачная попытка установки системы, вследствие которой возникла ошибка 0xc1900101, могла быть вызвана наличием конфликта со сторонними драйверами. Попробуйте временно отключить периферийные устройства и внешние носители, подключённые по USB, неиспользуемые на данный момент. К компьютеру должны быть подключены только те, что необходимы сейчас для установки обновлений ОС.
Переустановка или удаление неактуальных драйверов
Устаревшие и повреждённые драйверы устройств могут вызывать проблемы в процессе работы с компьютером, вызывая всевозможные сбои и ошибки, в том числе с обновлением Windows. Переустановите или удалите неработающие драйвера оборудования. Сделать это можно вручную, загрузив с официального сайта производителя устройства либо с использованием специального софта.
Найти проблемные драйверы можно таким способом:
- Идём в папку Windows, расположенную на системном разделе диска.
- Находим каталог Panther, в котором открываем файлы Setuperr.log и Setupact.log.
- Ищем в них ошибки драйверов, после чего удаляем или переустанавливаем неработающее ПО.
Кроме выявления проблемы с помощью log.файла можно использовать и Диспетчер устройств, что будет проще для менее продвинутых пользователей. Способ предполагает следующие шаги:
- Переходим к Диспетчеру устройств (жмём ПКМ на кнопке Пуск и выбираем службу из списка).
- Просматриваем драйверы для каждого из типов оборудования.
- Если напротив видим жёлтый значок с восклицательным знаком, то драйвер устройства повреждён. Жмём на нём ПКМ и из контекстного меню выбираем нужное действие («Обновить драйверы» или «Удалить»).
Проверка свободного места на диске
Иногда причина проблемы очевидна, но пользователь её не замечает, ища сложные пути решения. Проверьте наличие свободного пространства на диске, а заодно и соответствие минимальным требованиям для установки системы аппаратного обеспечения.
Сканирование утилитой SFC
Интегрированная в Windows утилита SFC проверяет целостность системных файлов с возможностью восстановления повреждённых элементов путём замены корректными их версиями. Для запуска требуются права администратора. Выполняем следующие действия:
- Запускаем консоль «Выполнить» (Win+R).
- Вводим команду cmd в соответствующее поле.
- В открывшемся терминале вводим sfc/scannow и ждём окончания сканирования. Обнаружив повреждения, система по возможности восстановит файлы.
Чистый запуск Windows
Нередко неудачный апгрейд системы спровоцирован несовместимостью системных компонентов, служб или прочего ПО с пакетами обновлений. Чтобы исключить эту вероятность, выполняем чистый запуск Windows (процедура осуществляется только на правах администратора). В таком режиме не предполагается загрузка приложений сторонних разработчиков и данный вариант наиболее актуален для выявления проблемного, конфликтующего ПО или сторонних служб, вмешивающихся в работу системы. В Windows 10 или 8 выполняем следующие действия:
После перезагрузки устройства произойдёт чистая загрузка Windows. Теперь можно повторить процедуру установки обновления ОС и если она в этот раз удалась, значит, проблема заключалась во вмешательстве в процесс со стороны служб или приложений. Чтобы снова использовалась обычная загрузка системы, возвращаем выполненные изменения в исходное положение.
Исправление ошибки c1900101 в Центре обновлений Windows
При неудаче установки компонентов Windows 10 через ЦО и возникновении ошибки с1900101 в ходе процедуры можно попробовать устранить проблему так:
- Запускаем командную строку на правах администратора, для чего ПКМ жмём на кнопку Пуск – Командная строка (администратор);
- Вводим по очереди следующие команды:
- net stop wuauserv
- net stop cryptSvc
- net stop bits
- net stop msiserver
- ren C:\Windows\SoftwareDistribution SoftwareDistribution.old
- ren C:\Windows\System32\catroot2 catroot2.old
- net start wuauserv
- net start cryptSvc
- net start bits
- net start msiserver
- Закрываем командную строку и перезагружаем компьютер.
Обычно данный способ срабатывает, и ошибка c1900101 в Центре обновления больше не появляется, но если действия не принесли нужного результата, можно попробовать обновиться, используя дистрибутив с сайта Майкрософт.
Очистка файлов установки Windows 10 и повторная загрузка
Ошибка 0xc1900101 может возникать вследствие повреждений установочных элементов. Их следует удалить, после чего повторить процедуру обновления. Выполняем следующие шаги:
Теперь можно подключиться к сети и заново запускать процедуру обновления любым удобным методом.
Обновление с помощью образа ISO Windows 10
Ещё один способ решения проблемы предполагает выполнение обновления ОС с применением образа ISO:
- Скачиваем оригинальный образ с Windows
- Монтируем его в системе.
- Отключаем устройство от интернета.
- Запускаем файл setup.exe и выполняем обновление.
Альтернативный вариант – запись образа на внешний накопитель (USB или диск), загрузка с установочной флешки/диска и выполнение обновления.
Другие способы решения проблемы
Когда вышеперечисленные методы не помогли (бывает и такое), следующие действия могут решить проблему в ряде случаев:
Стопроцентно гарантировать успех процедуры не может ни один из вышеперечисленных способов, хоть они и эффективны в большинстве ситуаций. На крайний случай, когда совсем уж ничего не помогает, припасён гарантированный вариант – чистая установка Windows 10 с загрузочного носителя с форматированием системного тома вместо обновления. Это более трудоёмкий процесс, но зато самый верный.
During the Windows update, «the installation failed in the SECOND_BOOT phase with an error during MIGRATE_DATA operation» error will appear. So, this article from MiniTool Partition Wizard shows you what it is and how to fix it.
Here is what the user says:
I’ve been trying to update my Windows 10 1809 to 1909, and having tried a lot of things I’m totally stuck. It gets to about 91% complete in the second boot phase, but then always rolls back the update. The last thing I tried was an installation from an ISO image on a USB stick, which gave me the following error: 0x8007042b – 0x4000D The installation failed in the SECOND_BOOT phase with an error during MIGRATE_DATA operation.https://answers.microsoft.com/en-us/windows/forum/all/0x8007042b-0x4000d-the-installation-failed-in-the/a828f302-35d9-4720-90df-190dd76656db
Then, do you know what is it and how to fix this error? Please keep reading below.
What Is Error 0xC1900101 – 0x4000D?
The error 0xC1900101 – 0x4000D prevents users from installing the latest version, which usually occurs during the second boot phase when data migration happens to leave your computer vulnerable. Simply put, this error occurs when the upgrade process fails to migrate data to the new operating system.
There are several reasons that can cause this issue, such as missing system files, insufficient disk space, a corrupt Windows Image, or a pending XML file. Sometimes Windows 10 errors on the second startup can also occur due to the presence of third-party applications or services.
You can do a preliminary quick fix before applying the methods below:
- Make sure that the Date & Time settings are correct.
- Disconnect all external USB drives & SD cards.
- Disable the hard drive encryption.
- Install the latest drivers for all the devices on your system, especially for the Ethernet & the Wireless adapter (if any).
If this doesn’t help you fix the error, try the following methods.
Method 1: Run Windows Update Troubleshooter
Troubleshooting Windows Update can often fix the error or let you know why the problem occurred. Please follow the guidelines below:
Step 1: Press the Win + I key to open Settings, and navigate to the Update & Security > Troubleshoot option.
Step 2: Under the Get up and running section, click the Windows Update option and select the Run the troubleshooter option from the extended pane.
Step 3: Follow the on-screen instructions. And when you see the Apply this fix option in the window, click it to fix this error.
Step 4: Restart your computer.
Method 2: Fix Corrupted System Files – SFC & DISM
The presence of corrupted system files or a “Windows image” can also trigger 0x8007042B – 0x4000D errors when you try to install a new operating system. To fix this, you need to use SFC and DISM tools to fix corruption in core system files.
Here’s how to perform these scans:
Step 1: Open the Command Prompts as administrator.
Step 2: In the Command Prompt window, type the following path in the Command Prompt: sfc /scannow and press Enter.
Step 3: After the scanning process is complete, if it describes that the corruption is resolved, close Command Prompt and restart Windows 10.
Step 4: If SFC fails, type DISM.exe /Online /Cleanup-image /Restorehealth. Then press Enter.
Step 5: After the scanning process is complete, restart your computer to check if the error has been solved.
Method 3: Free up Space to Upgrade
Windows 10 requires at least 32 GB of free space to upgrade. So, you have to make sure you have enough free space to upgrade to Windows 10. There are two options to free up space. One is to remove unnecessary files, and the other is to directly expand the partition size.
Option 1: Use Disk Cleanup
Step 1: Open the Run dialog and type cleanmgr, and then press Enter.
Step 2: A small box will pop up and ask you to select a drive to run the cleanup on. Then click OK.
Step 3: In a new window, select the files you want to delete and then click OK.
Note: If you delete important files by mistake, you can recover deleted/lost files by using MiniTool Partition Wizard.
Option 2: Use MiniTool Partition Wizard
If your disk is filled with important files, using the Extend Partition feature of MiniTool Partition Wizard is a better option. MiniTool Partition Wizard is a professional partition manager, which can help you recover missing data, scan bad sectors, fix file system errors, etc.
To free up space, here is the guide:
MiniTool Partition Wizard FreeClick to Download100%Clean & Safe
Note: A partition cannot be extended without additional partitions or unallocated space. If the two partitions are not on one hard drive, you cannot extend a partition by taking up space from the other.
Step 1: Launch MiniTool Partition Wizard and enter its main interface.
Step 2: Select the drive you want to extend and click Extend Partition on the left operation panel.
Step 3: In the drop-down menu, select where to take free space. Then drag the light blue block to decide how much free space you want to take. Finally, click the OK button.
Step 4: Click the Apply button to execute the operation.
Method 4: Delete or Rename the SoftwareDistribution Folder
The 0x8007042B – 0x4000D error can occur if any update-related services are disabled or if old update files in the SoftwareDistribution and Catroot2 folders are corrupted. So, you need to delete and rename SoftwareDistribution file. Here is the guide:
Step 1: Stop Windows Update Service.
- 1: Press the Win + R key to open the Run Then type services.msc in the search box and click OK.
- 2: In the Services window, find the Windows Update service and right-click it. Then select Stop.
Step 2: Delete the SoftwareDistribution Folder
- Open Windows File Explorer and navigate to C: Windows folder.
- Find the SoftwareDistribution folder and right-click it to Delete or Rename
Step 3: Start the Windows Update Service.
- Open the Windows Services control panel.
- Right-click the Windows Update service and select Start.
Step 4: Check and Install Windows 10 Update
- Open Settings and navigate to the Update & Security > Windows Update
- Click Check for Updates.
Method 5: Perform a Clean Boot
Some third-party apps or services often conflict with built-in apps or services. This can hinder the update process and trigger 0x8007042B – 0x4000D errors during installation. So, you can use the following steps to perform a clean boot in Windows 10.
Step 1: Type msconfig in the search box on the taskbar and select System Configuration from the search.
Step 2: In the System Configuration window, click the Services tab and select Hide all Microsoft services. Then click Disable all.
Step 3: Now click the Startup tab of the System Configuration window and select Open Task Manager.
Step 4: Once the Task Manager window opens, right-click on each startup item and select Disable.
Step 5: Close the Task Manager and go back to the System Configuration window.
Step 6: Click OK on the Startup tab of System Configuration.
After that, restart your computer and try to install the Windows 10 update.
Method 6: Disable Third-party Antimalware Software
There is a high chance of conflicts between third-party antivirus software and updated files. To get rid of this 0x8007042B – 0x4000D error, you need to temporarily uninstall installed third-party security programs. If you successfully installed the latest Windows after doing so, you can reinstall the application again.
To uninstall third-party antivirus software, proceed as follows:
Step 1: Press the Win + R key to open the Run dialog. Then type appwiz.cpl in the search box and press Enter.
Step 2: In the Programs and Features window, find the antimalware software installed on your computer. Then right-click it and select the Uninstall option.
Step 3: Follow on-screen instructions to complete the uninstallation process.
Method 7: Clear Pending .XML File
The presence of the pending .xml file may also prevent the installation of a new OS on your device. To solve this error, you need to clear the pending .xml file. The steps are as follows:
Step 1: Press the Win + R key to open the Run dialog. Then type cmd.exe in the search box and click OK.
Step 2: Enter the following command and press Enter:
Ren NC:Windowswins shows pending.XML pending.old
After that, the pending.xml file renames to pending.old.
Method 8: Check Windows Update Log File
If you still cannot install Windows 10/11 due to errors 0x8007042b – 0x4000D, check the Windows Update log files.
You can find this file in the following path: C:WindowsWindowsUpdate.log. This log basically contains all the information about the upgrade failed error. If there are too many error codes in this file, just delete the entire file.
After successfully deleting this file, restart your PC and retry installing the update.
Method 9: Upgrade Windows 10 Using an ISO File
The next way to fix the Windows 10 update “the installation failed in the SECOND_BOOT phase with an error during MIGRATE_DATA operation” error is to update Windows 10 from a Windows ISO file. Proceed as follows:
Step 1: Download Windows 10 in an ISO file.
- Navigate to Windows 10 download page and download the Media Creation Tool.
- Run the Media Creation Tool as administrator and click Accept on the first screen.
- On the What do you want to do page, select Create installation media (USB flash drive, DVD, or ISO file) for another PC.
- Select the Language, Windows Edition, and Architecture to use to create the installation media. Once selected, click Next to continue.
- Select ISO file and click Next.
- Click Save to put the Windows.iso file on your desktop.
- The Media Creation Tool starts to download the latest Windows 10 installation files in an ISO format.
Step 2: Update Windows 10 from ISO file
- Disconnect your computer from the Internet.
- Right click the Windows.iso file (on your desktop) and click Mount.
- Double click the Settings.
- On a new pop-up screen, select Not now and click Next.
- Follow the on-screen instructions to update your system.
Method 10: Clean Install Windows 10
If none of the above methods helped you, you can perform a clean install of Windows 10 to check if the error can be solved.
Note: A clean Windows 10 installation means all your files and settings will be lost during the installation process. Therefore, please back up all important files and settings to an external USB drive before proceeding.
To perform a clean install of Windows 10, read the instructions in this article: How to do a clean install of Windows 10
Here are 10 methods to solve “the installation failed in the SECOND_BOOT phase with an error during MIGRATE_DATA operation” error in Windows 10. I have fixed this error with one of the methods above. Share with you all!Click to Tweet
Bottom Line
With the methods introduced in this article, you can easily fix the “the installation failed in the SECOND_BOOT phase with an error during MIGRATE_DATA operation” error.
If you have any questions while trying the methods above or if you have other better methods, you can leave a message in the following comment zone. If you need any help when using MiniTool Partition Wizard, you are welcome to send us an email at [email protected].
Windows 10 является самой последней операционной системой от Майкрософт на сегодняшний день и многие пользователи постепенно переходят на нее, но у некоторых из них возникает проблема — ошибка 0xC1900101. Явление очень неприятное, и сегодня мы подробно будем рассматривать ее.
Для начала давайте укажем, что ошибка 0xC1900101 при обновлении до Windows 10 может появляться сразу в нескольких местах: Центр обновления Windows, Media Creation Tool и при запуске исполнительного файла установки Windows 10 в системе. Помимо прочего, вид ошибки также меняется в зависимости от места появления, например, в Центре обновления Windows вы увидите c1900101, а в программе установки до Windows 10 будет отображаться 0xC1900101.
Причины ошибки 0xC1900101
- Повреждения установочных файлов операционной системы Windows 10.
- Несовместимость файлов обновления с драйверами, установленными в системе.
- Недостаточное количество места на диске пользователя.
- Наличие различных проблем с диском, связанные с ошибками файловой системы, разделами и прочим.
Это были самые распространенные причины для появления ошибки 0xC1900101. Разобравшись с причинами, давайте теперь перейдем к методам, с помощью которых вы сможете исправить эту ошибку в различных местах появления.
Методы решения ошибки 0xC1900101(с1900101)
Метод №1 Отключение или удаление антивирусного ПО
Как уже было неоднократно доказано огромным количеством пользователей, антивирусы(системные и сторонние) зачастую могут приносить множество проблем для операционной системы. Антивирусное ПО, установленное в вашей системе, могло помешать вам во время обновления до новой ОС. Например, антивирус мог заблокировать какие-то установочные файлы для обновления.
Попробуйте на время отключить любые антивирусные утилиты, которыми вы располагаете, во время установки обновления, независимо от способа этого процесса. Если ошибка все еще появляется, то можно также попробовать удалить сторонний антивирус. Некоторые антивирусы, даже с отключенной активной защитой, порой могут вмешиваться в работу системы и процессов в ней. Разумеется, Защитник Windows вы удалить не сможете. Удалив антивирус, проверьте наличие ошибки 0xC1900101.
Метод №2 Отключение периферии
Некоторые пользователи утверждают, что обновлению до ОС Windows 10 могут препятствовать периферийные устройства или внешние хранилища, подключенные к компьютеру пользователя по USB-интерфейсу. Попробуйте отключить все ненужные для системы устройства от ПК, а затем попытайтесь снова провести обновление или установку Windows 10.
Метод №3 Чистый запуск
Затруднения при переходе на новую версию ОС также могут возникать из-за каких-то служб или ПО в системе, которые, каким-то образом, несовместимы с устанавливаемыми обновлениями, что приводит к вполне очевидным конфликтам. Чтобы проверить вероятность наличия таких зловредных служб или ПО, вам нужно выполнить Чистый запуск. Сделайте следующее:
- Нажмите на клавиатуре Windows+R.
- Впишите msconfig и нажмите Enter.
- Перейдите во вкладку «Службы».
- Поставьте галочку напротив опции «Не отображать службы Майкрософт» и нажмите «Отключить все».
- Нажмите «Применить».
- Перейдите во вкладку «Автозагрузка».
- Отключите всё ПО, которое будет стоять на автозагрузке.
Перезагрузите свой компьютер, а затем попытайтесь снова обновиться до Windows 10 тем путем, который вы использовали в начале. Если на этот раз ошибки 0xC1900101 и вы смогли нормально обновиться до Windows 10(независимо от того, каким средством вы пытаетесь это совершить), то дело заключалось в какой-то службе или ПО, мешающим нормальному процессу обновления.
Метод №4 Удаление файлов установки Windows 10
Ошибка 0xC1900101 может появится в результате поврежденных файлов установки Windows 10. Вам нужно попробовать удалить эти файлы и снова повторить процесс установки. Для начала отключите свой компьютер от сети, а затем сделайте следующее:
- Нажмите на клавиатуре Windows+R.
- Впишите в пустую строку cleanmgr и нажмите Enter.
- Поставьте галочку напротив пункта «Временные файлы установки Windows», а затем нажмите на Ок, чтобы утилита по очистке диска начала свою работу.
- Далее вам потребуется пройти на системный раздел диска и удалить папки $WINDOWS.~BT или $Windows.~WS. Если вы не можете найти их, то вам нужно активировать показ скрытых папок.
Метод №5 Исправление Центра обновления
Если вы пытаетесь выполнить обновление до Windows 10 в Центре обновления, то вам нужно выполнить следующие шаги:
- Нажмите правой кнопкой мыши на Пуск и выберите «Командная строка(администратор)».
- Введите в открытую строку следующие команды:
- net stop wuauserv
- net stop cryptSvc
- net stop bits
- net stop msiserver
- ren C:\Windows\SoftwareDistribution SoftwareDistribution.old
- ren C:\Windows\System32\catroot2 catroot2.old
- net start wuauserv
- net start cryptSvc
- net start bits
- net start msiserver
Как только закончите с вводом команд, закройте Командную строку и перезагрузите свою систему. На этот раз, ошибка 0xC1900101 не должна вас более тревожить. Однако, если и это решение не сработало, то всегда можно обновиться до Windows 10, используя установочный диск с самой ОС Windows 10.
В Windows, как и в любом программном обеспечении, периодически возникают неполадки в работе. Каждой ошибке присваивается код. В частности не редким является сбой с кодом 0xc1900101.
Описание неполадки
Ошибка 0xc1900101 возникает в процессе обновления Windows 10 или при переходе с более ранней ОС на десятую версию. Может сопровождаться текстом: «ошибка на этапе установки SECOND_BOOT» или «последняя неудачная попытка установки».
Под такое обозначение подпадает совокупность неполадок. Возможные варианты написания добавочного кода:
- 0x2000c;
- 0x20017;
- 0x30018;
- 0x3000D;
- 0x4000D;
- 0x40017.
Соответственно существует ряд причин, вызывающих данную ошибку. Например, окончание «40017», сообщает о возможной проблеме с драйверами, «20017» — о возникшей помехе при обновлении системы со стороны антивируса или от подключенных к компьютеру устройств.
Поэтому существует несколько вариантов устранения неполадки. Перед началом действий, следует создать резервные копии важных файлов, сохранив их на внешнем носителе.
Закрытие антивируса
Антивирусная программа может блокировать установочные файлы и мешать обновлению. В этом случае нужно приостановить ее работу, а лучше удалить. Для приостановки деятельности встроенного Защитника Windows 10, произвести следующие действия:
- Щелкнуть по кнопке «Пуск», после этого нажать на «Параметры» и выбрать в открывшихся настройках «Обновление и безопасность».
- Далее кликнуть по пункту «Защитник Windows». Выбрать подпункт «Открыть центр безопасности Windows».
- Выбрать в колонке слева изображение в виде щита. После этого нажать на надпись «Параметры защиты от вирусов и других угроз».
- Выключить защиту путем перевода кнопок в положение «Выключить».
Если установлен антивирус сторонних разработчиков, то нужно его также отключить. Наиболее часто подобную ошибку вызывает софт от ESET и Avast. Приостанавливается их работа и почти всех остальных антивирусов, похожими действиями. Для этого:
- Кликнуть по ярлыку программы, находящегося на панели задач. Если он спрятан, то нажать на стрелку для раскрытия запущенных приложений. Выбрать антивирус и открыть его.
- На главном экране программы кликнуть по надписи «Настройки», затем по опции «Защита компьютера».
- Нажать на пункт «Приостановить защиту от вирусов и шпионских программ».
- Далее необходимо указать временной промежуток, в течение которого антивирус не будет функционировать. Может варьироваться от 10 минут до момента перезагрузки.
Часто простое отключение не помогает устранить неполадку. Необходимо удалить антивирус полностью. Обычно в каталоге с программой есть файл Uninstall, запустив который можно стереть приложение.
Если файл отсутствует, то удаление можно провести через панель управления, зайдя в пункт «Программы и компоненты».
Выбрать соответствующую строку и нажать на «Удалить».
Для удаления всех следов программы можно воспользоваться утилитой CCleaner или аналогичным приложением. После удаления перезагрузить ПК и проверить наличие ошибки. Если она сохранилась, перейти к следующему этапу.
Проверка количества свободного места на диске
Одной из причин ошибки 0xc1900101 может быть отсутствие места на системном диске. Для бесперебойной работы Windows 10 должно быть не менее 20 ГБ свободного пространства. Если зайти в проводник и кликнуть по надписи «Этот компьютер», то откроются все диски системы. Под ними будет указано количество незанятого пространства.
Если места мало, то необходимо удалить неиспользуемые файлы и программы. После этого провести повторное обновление.
Выключение периферии
Иногда причиной неполадки 0xc1900101 могут быть подключенные к ПК устройства. Например, принтеры, игровые консоли, веб-камеры, флешки, внешние диски. Нужно их отключить и оставить только мышку с клавиатурой и связь с интернетом. Если существует подключение по Bluetooth, то его также выключить. После этого попробовать обновить систему.
Очистка файлов установки
Ошибка может возникнуть из-за поврежденных установочных файлов Windows. Поэтому следует их удалить, скачать заново и провести повторную установку. Исходя из этого, выполнить следующий алгоритм:
- Отсоединиться от интернета.
- Нажать клавиши Win + R и ввести в окне «cleanmgr». Нажать Enter.
- Появится окно, в котором нужно выбрать диск, подлежащий очистке. Указать системный раздел, например, диск C.
- Всплывет меню очистки. Отметить пункты «Очистить системные файлы» и «Временные файлы установки Windows» и подтвердить.
- Проверить системный диск на наличие скрытых папок $WINDOWS.~BT и $Windows.~WS. При их обнаружении — удалить.
После этого присоединиться к интернету и начать обновление заново.
Диагностика драйверов
Некорректность работы драйверов или их отсутствие также может быть причиной сбоя. Чтобы исключить данный аспект, необходимо провести проверку устройств. Для этого:
- Вызвать Диспетчер устройств. Сделать это можно несколькими способами, например, через окно «Выполнить», нажав на Win + R. После этого ввести в нем devmgmt.msc и подтвердить.
- Откроется искомый диспетчер. Обследовать его на наличие «битых» драйверов, которые обозначаются восклицательным знаком на желтом фоне.
- Обнаружив поврежденный или отсутствующий драйвер, произвести его установку. Кликнуть по нему ПКМ и выбрать пункт «Обновить». Также можно удалить драйвер и заново его установить. Порядок действий одинаков.
- Далее выбрать или автоматическое обновление, когда ОС будет сама искать драйвера на компьютере.
- Или задать путь, где они находятся.
После выбора ручной установки задать адрес папки и кликнуть на «Далее».
После обновления драйверов, перезагрузить ПК и начать обновление системы.
Чистый запуск системы
Обновлению системы могут мешать какие-либо сторонние программы или службы. Под чистой загрузкой подразумевается такой запуск Windows, когда включаются только системные службы, обеспечивающие функционирование ОС. Остальные программы отключаются. Осуществляется такой запуск по следующему алгоритму:
- Вызвать окно «Выполнить» и ввести «msconfig».
- Откроется меню конфигурации. В подменю «Общие» отметить только пункт «Загружать системные службы». С остальных снять галочку.
- Переместиться в раздел «Службы» и кликнуть по чекбоксу напротив надписи «Не отображать службы Майкрософт». Останутся только сторонние службы. Отметить все и кликнуть по строке «Отключить все».
- Далее выбрать подменю «Автозагрузка» и кликнуть в нем по «Открыть диспетчер задач».
- Запустится диспетчер задач с открытой вкладкой «Автозагрузка». Здесь нужно отключить все внешние программы, стартующие с запуском системы. Для этого кликнуть по каждой ПКМ и нажать на «Отключить». Или выделить приложения ЛКМ и нажать на одноименную кнопку, которая находится внизу диспетчера.
- Подтвердить изменения, и закрыть окна.
Перезапустить Windows и начать обновление. Если ошибка не появилась, значит причина кроется в одной из программ. В дальнейшем можно вычислить ее, используя метод исключения.
Сбой Центра обновлений
Если в процессе задействован Центр обновлений Windows, и возникает ошибка 0xc1900101, то, вводя последовательно команды, можно ее устранить.
Вначале следует открыть консоль от имени администратора, например, через кнопку «Пуск». Кликнуть по иконке с изображением командной строки ПКМ и выбрать «Запуск от имени администратора».
После открытия окна с черным фоном, ввести друг за другом, нажимая после каждой Enter, команды.
net stop wuauserv net stop cryptSvc net stop bits net stop msiserver ren C:\Windows\SoftwareDistribution SoftwareDistribution.old ren C:\Windows\System32\catroot2 catroot2.old net start wuauserv net start cryptSvc net start bits net start msiserver
Здесь C — буква системного диска. После окончания ввода, перезагрузить ПК и обновить систему.
Проверка системных файлов
Следующий шаг проверяет важные файлы системы и определяет их целостность. Используются 2 утилиты — System File Checker и Deployment Imaging and Service Management. Для их запуска:
- Вызвать консоль, как было описано выше.
- Вначале запускается System File Checker, путем ввода команды «sfc / scannow». Она проверит и восстановит файлы. Дождаться окончания ее работы.
- Далее проверить ОС другой утилитой, введя «Dism /Online /Cleanup-Image /RestoreHealth».
Если были найдены неисправности, то, после завершения процесса, перезагрузить компьютер и начать обновление ОС.
Обновление с внешнего устройства
Обновить систему можно с внешнего загрузочного носителя. Это может быть, как флешка или жесткий диск, так и проигрыватель CD/DVD дисков. Алгоритм следующий:
- Скачать iso образ Windows 10 и создать с помощью него загрузочный носитель. Образ записывается на компакт-диск или грузится на флешку, используя специальную утилиту, например Microsoft Installation Media Creation Tool.
- Теперь нужно указать, чтобы в первую очередь система грузилась с внешнего носителя. Перезагрузить компьютер и при его включении, до запуска системы, нажимать на одну из клавиш F2, F10 или F Точнее можно узнать в описании материнской платы. Откроется меню выбора носителя. Выбрать необходимое устройство.
- После стандартных процедур с указанием языка и вида клавиатуры, выбрать опцию «Обновление текущей системы до Windows 10». Запустить процесс.
Произойдет апгрейд системы и установится Windows 10.
Используя один из предложенных вариантов, можно устранить ошибку 0xc1900101, и завершить обновление системы. Методы не очень сложны и доступны обычному пользователю.