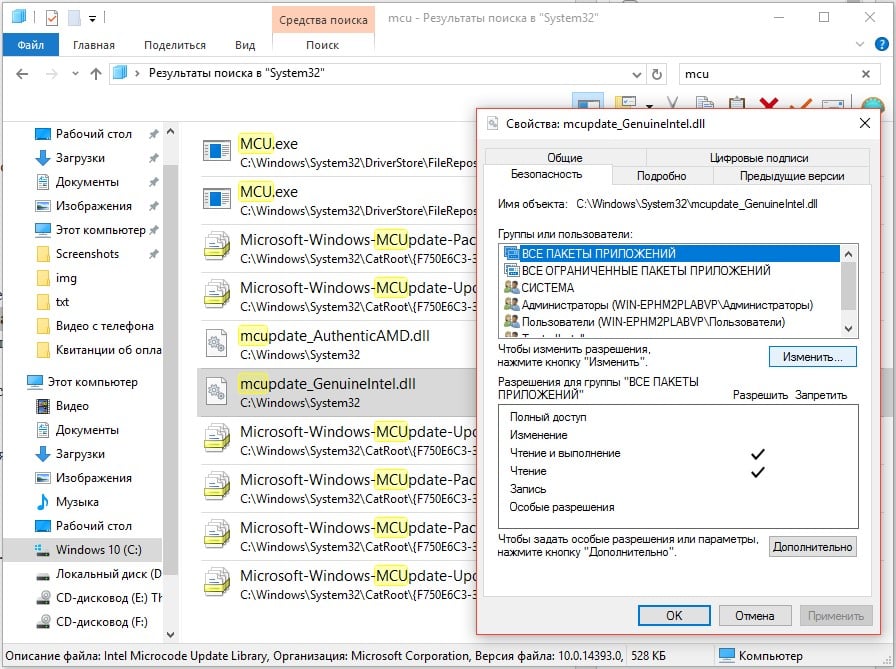Learn to solve this issue and resume the installation process
by Ivan Jenic
Passionate about all elements related to Windows and combined with his innate curiosity, Ivan has delved deep into understanding this operating system, with a specialization in drivers and… read more
Updated on
- Windows 10 installation reaches 100% but the computer restarts and you receive the 0XC190010 – 0x20017 error that the installation failed.
- This is frustrating, but there are a few solutions available in the article below.
- Sometimes 0XC190010 – 0x20017 error is caused by extra RAM, so you might need to remove one module and try to install Windows 10 again.
- Also, you can try removing the wireless adapter from your PC.
Some users have reported that they are getting installation error 0xC1900101 – 0x20017, and today we’re going to see how to resolve this issue.
Users have reported that their Windows installation manages to reach 100% but the computer starts restarting giving you the 0XC190010 – 0x20017 error while saying that installation failed.
This is a quite frustrating issue, but luckily there are few solutions available.
How can I solve the error 0xc1900101 – 0x20017?
- How can I solve the error 0xc1900101 — 0x20017?
- 1. Uninstall Broadcom Bluetooth and Wireless drivers
- 2. Disable wireless from BIOS
- 3. Remove additional RAM or your Network card
- 4. Update your BIOS
- 5. Change your BIOS settings
- 6. Connect your hard drive to SATA port
- 7. Use Media Creation Tool
- 8. Change your registry
- 9. Change the number of active cores to 1
- What are some common Windows installation errors?
1. Uninstall Broadcom Bluetooth and Wireless drivers
According to reports, Broadcom drivers aren’t compatible with Windows 10, so if you’re using these drivers you might need to uninstall them before upgrading to Windows 10. To do so, do the following:
- Open Device Manager.
- Find your Bluetooth driver on the list.
- Right click the driver and choose Uninstall device.
- Repeat the process for wireless network driver.
2. Disable wireless from BIOS
If uninstalling the Bluetooth driver didn’t get the job done, you can try with disabling wireless from BIOS. Here’s exactly what you need to do:
- If your computer is running, restart it.
- During the boot sequence keep pressing F2 or Del to enter BIOS.
- While in BIOS to go the Advanced Tab.
- In Advanced Tab navigate to Wireless option and press Enter to open it.
- You should see two options Internal Bluetooth and Internal WLAN.
- Disable them both by pressing Enter and choosing Disabled from the list.
- Press Esc to go back to the main screen, and choose to save the changes before exiting.
Depending on the version of BIOS you’re using this process might differ on your computer.
3. Remove additional RAM or your Network card
Sometimes 0XC190010 – 0x20017 error is caused by extra RAM, so you might need to remove one RAM module and try to install Windows 10 again.
Several users reported that they fixed this problem by removing their wireless adapter from your PC.
According to users, some Broadcom wireless adapters aren’t compatible with Windows 10, and in order to install it, you need to remove the adapter from your PC.
This is rather simple and you just need to power down your PC and disconnect all cables, open the computer case and carefully remove the wireless adapter.
Keep in mind that this will void your warranty, so if your PC is still under warranty, you might want to take it to the official repair center.
After removing the wireless adapter, you should be able to install Windows 10 without any issues. Several users reported that they had to replace their Broadcom wireless adapter with a new one once the Windows 10 was installed, so you might have to do that as well.
4. Update your BIOS
Sometimes you might encounter Windows 10 installation errors because of your BIOS. To fix this problem, it’s important to update your BIOS to the latest version.
To do that, be sure to visit your motherboard manufacturer’s website and download the latest BIOS for your motherboard.
Keep in mind that BIOS update can be a potentially dangerous procedure, so be extra cautious while performing it.
To see how to properly update your BIOS, be sure to check your motherboard manual for detailed instructions.
We also wrote a short guide on how to flash your BIOS so be sure to check it out for more information.
5. Change your BIOS settings
Sometimes you might encounter Windows 10 installation errors because of your BIOS settings.
BIOS allows you to configure your hardware, and if your configuration isn’t correct, you might encounter this or any other similar error.
If you can’t install Windows 10 due this error, we advise you to check your BIOS configuration. According to users, they managed to fix the problem after changing the AHCI mode to IDE mode.
After doing that, the issue should be completely resolved and you’ll be able to install Windows 10 without issues.
6. Connect your hard drive to SATA port
If you’re having Windows 10 installation errors, you might be able to solve the problem simply by connecting your hard drive or SSD to a SATA port.
Some PCs have both SATA II and SATA ports, and according to users, sometimes using the SATA II port can cause this issue to appear.
SATA II ports are faster, but your hard drive or SSD might not work properly with a SATA II port.
To fix this issue, you need to disconnect your hard drive or solid state drive and connect it to a SATA port. A
After doing that, you should be able to install Windows 10 without any problems and no longer receive the error 0xc1900101 – 0x20017.
7. Use Media Creation Tool
Several users reported the 0xc1900101 0x20017 error on their PC, and it seems that the problem was caused by two Windows partitions on their hard drive.
If you have two Windows installations on your hard drive, go to Media Creation Tool and try to install Windows 10.
After doing that, your PC will restart and you’ll be asked to choose between two Windows installations.
Select the second installation and follow the instructions on the screen to complete the installation.
This is an unusual solution, and it works only if you have two Windows partitions on your hard drive.
However, you can try using Media Creation Tool if you just have a single Windows partition and check if that solves your problem.
8. Change your registry
If you’re having Windows 10 installation errors 0xC1900101 or 0x20017, the problem might be related to your registry.
To fix the problem, you need to modify your registry by doing the following:
- Press Windows Key + R and enter regedit. Press Enter or click OK to proceed.
- Optional: Modifying the registry can be potentially dangerous, therefore it’s recommended to export your registry before making any changes. To do that, go to File > Export.
Select All as Export range and enter the desired file name. Choose a safe location and click on Save.
After exporting your registry, you’ll have a backup of the registry on your PC. Thanks to this backup, you can easily restore your registry to an earlier state in case anything goes wrong after modifying the registry. Simply double click the exported file and you’ll restore your registry to the original state.
- In the left pane, navigate to HKEY_LOCAL_MACHINE\SOFTWARE\Microsoft\WindowsSelfHost\Applicability.
- Now change the following values:
- Ring = WIF
- RingBackup = WIS or Enabled
- EnablePreviewBuilds = 2
- BranchName = TH1
- UserPreferredBranchName = TH1
After making these changes, close Registry Editor and restart your PC.
Keep in mind that this solution might work only for Insider builds, so if you don’t have these keys in your registry, you might want to skip this solution.
9. Change the number of active cores to 1
According to users, sometimes you might be able to fix this problem simply by changing the number of active cores. This is an unusual solution, but many users reported that it worked for them.
To do that, simply enter BIOS and change the number of active cores to 1.
To see how to do that properly, we advise you to check your motherboard manual for detailed instructions.
Keep in mind that now all processors and motherboards support this feature, so be sure to check if your BIOS supports this feature.
After setting the number of active cores to 1, try to install Windows 10 again.
Keep in mind that this is just a workaround, and even if you manage to install Windows 10, you’ll have to keep the number of active cores to 1.
This is a peculiar workaround for the 0xc1900101 – 0x20017 installation error, but several users confirmed that it works, so feel free to try it.
- Error Authenticating With Venmo: 6 Ways to Fix it
- Fix: Internet Speed is Fast, but Video Calls are Slow
What are some common Windows installation errors?
Windows 10 installation errors are relatively common, and speaking of which, users reported these errors while trying to install Windows 10:
- 0xc1900101 – 0x20017 Creators Update – Many users reported this error while trying to install Creators Update. We already covered this error in great detail in our 0xC1900101 driver errors in Windows 10 Creators Update article, so be sure to check it out.
- 0xc1900101 – 0x20017 Windows 10 Anniversary – This error can also appear while trying to install Windows 10 Anniversary Update. We already covered this error in our 0xC1900101 – 0x20017 Anniversary Update error article, so we advise you to check it out for more solutions.
- Windows 10 install error 0xc1900101 – 0x30018 – This is a variation of this error, but you should be able to fix it by using one of our solutions.
- The installation failed in the safe_os phase Windows 10 – This is another error related to Windows installation. We covered this error in detail in our Installation Failed in Safe_OS Phase With an Error article, so you might want to check it out.
- 0xc1900101 – 0x20017 1709 – This error message can appear while installing build 1709 of Windows 10. If this error occurs, you should be able to fix it by using one of our solutions.
If you have any other Windows 10-related issues you can check for the solution in our Windows 10 Fix section.
We hope you managed to fix the error 0xc1900101 – 0x20017 during Windows installation. Let us know whether our solutions worked for you in the comments section below.
Код ошибки 0xC1900101, 0x20017 — что это?
Код ошибки 0xC1900101, 0x20017 в Windows 10 возникает, когда пользователи Windows пытаются выполнить обновление до Windows 10, но не могут завершить процесс установки. Этот код ошибки Windows может возникать из-за проблем со сторонней антивирусной программой или проблем, связанных с драйвером или оборудованием. Когда это произойдет, пользователи получат сообщение об ошибке, и их машина автоматически вернется к исходной операционной системе на устройстве. Общие симптомы кода ошибки включают следующее:
- Код ошибки 0xC1900101-0x20017 окно сообщения
- Невозможность завершить обновление до Windows 10
Решения
 Причины ошибок
Причины ошибок
Как и многие другие коды ошибок, влияющие на пользователей Windows 10, 0xC1900101-0x20017 может возникнуть по нескольким причинам. Часто код ошибки 0xC1900101 -0x20017 затрагивает пользователей, которые пытаются обновить свою операционную систему, но имеют несовместимые драйверы или оборудование, а также антивирус или другие системы безопасности, которые препятствуют выполнению обновления. Если это сообщение об ошибке не разрешено, оно может привести к появлению других сообщений об ошибках, таких как код ошибки 0x80070652.
Дополнительная информация и ручной ремонт
Чтобы исправить этот конкретный код ошибки, влияющий на устройства с Windows 10, вам необходимо использовать хотя бы один метод ручного ремонта, упомянутый в этой статье. Методы ручного ремонта предлагают эффективные решения, поскольку они направлены на устранение основных причин, связанных с кодами ошибок Windows. Когда методы ручного ремонта реализованы правильно, пользователи обычно могут быстро преодолевать проблемы, которые вызывают коды ошибок Windows, и после этого могут получить доступ ко всем преимуществам, которые Windows предлагает своим пользователям.
Однако обратите внимание, что в некоторых случаях, когда требуются технические навыки, может возникнуть необходимость в специалисте по ремонту Windows. В таком случае, обратитесь к форумам Windows и другим ресурсам, чтобы получить помощь от сертифицированного специалиста по Windows. Кроме того, рассмотрите возможность использования автоматического инструмента, где это необходимо.
Способ первый: временно отключить или удалить стороннее программное обеспечение безопасности
Некоторые сторонние программы безопасности или антивирусные программы могут мешать процессу установки, когда пользователи Windows пытаются выполнить обновление до Windows 10. Чтобы убедиться, что это проблема, вызывающая на вашем устройстве код ошибки 0xC1900101-0x20017, временно удалите или отключите эти приложения. Вы можете легко это сделать, проверив настройки этих программ или зайдя в меню «Пуск» Windows.
После того, как вы отключили эти программы на своем устройстве, перезагрузите компьютер и попытайтесь выполнить обновление до Windows 10. Если проблема была вызвана сторонним приложением, код ошибки 0xC1900101-0x20017 больше не будет возникать, и ваша машина успешно обновится до версию Windows 10 вы пытаетесь скачать.
Однако в случае, если код ошибки 0xC1900101-0x20017 в Windows 10 повторяется в процессе установки, вам придется прибегнуть к другому способу восстановления вручную, указанному ниже.
Способ второй: отключить брандмауэр
Как и метод один, этот метод ручного ремонта может быть эффективным в борьбе с проблемами, связанными с 0xC1900101-0x20017. Это, конечно, зависит от того, является ли код ошибки несовместимой программой безопасности.
Временно отключите брандмауэр, изменив его настройки. После завершения этого шага перезагрузите компьютер и попытайтесь установить последнюю версию Windows 10. Если вы можете завершить процесс, это означает, что проблема была связана с проблемой вашего брандмауэра. Затем вы можете включить брандмауэр, который вы ранее отключили, или загрузить другую программу в качестве замены.
Однако, если код ошибки повторяется, рассмотрите возможность применения следующего метода ручного исправления в этом списке.
Метод третий: используйте командную строку для проверки поврежденных системных файлов
Командная строка может быть очень эффективной, помогая обычным, а также технически квалифицированным пользователям устранять проблемы с ПК. В случае кода ошибки 0xC1900101-0x20017 в Windows 10 откройте командную строку, используя следующие инструкции.
- Шаг первый: щелкните правой кнопкой мыши меню «Пуск»
- Шаг второй: выберите командную строку (администратор)
- Шаг третий: Введите SFC / SCANNOW
Обязательно введите команду, как написано выше, с пробелом между «sfc» и «/ scannow». Дождитесь завершения сканирования. Если есть какие-либо ошибки, связанные с системными файлами, например, если какие-либо системные файлы повреждены, повреждены или отсутствуют, ваш компьютер начнет исправлять их. После завершения процесса перезагрузите компьютер, затем повторите попытку обновления до Windows 10 через Центр обновления Windows. Если вы добились успеха, это означает, что вы исправили код ошибки 0xC1900101-0x20017. В противном случае вам может потребоваться обратиться к специалисту по ремонту Windows.
Метод четвертый: загрузка автоматизированного инструмента
Если вы хотите всегда иметь в своем распоряжении утилиту для исправления этих Windows 10 и других связанных с ними проблем, когда они возникают, Загрузить и установить мощный автоматизированный инструмент.
Вам нужна помощь с вашим устройством?
Наша команда экспертов может помочь
Специалисты Troubleshoot.Tech всегда готовы помочь вам!
Замените поврежденные файлы
Восстановить производительность
Удалить вредоносные программы
ПОЛУЧИТЬ ПОМОЩЬ
Специалисты Troubleshoot.Tech работают со всеми версиями Microsoft Windows, включая Windows 11, с Android, Mac и другими.
Поделиться этой статьей:
Вас также может заинтересовать
В этом посте вы найдете несколько исправлений, которые вы можете попытаться устранить с ошибкой Центра обновления Windows 0x8007001E в Windows 10. Итак, если вы один из пользователей, столкнувшихся с этой конкретной ошибкой Центра обновления Windows, то вы попали в нужное место. Код ошибки в этом сообщении об ошибке также связан с некоторыми случайными сбоями BSOD. Код ошибки 0x8007001E связан с ошибкой места для хранения или ошибкой типа нехватки памяти. С другой стороны, бывают также случаи, когда эта ошибка не имеет ничего общего с пространством вашего компьютера или нехваткой памяти — возможно, неисправные программные компоненты или поврежденные системные файлы вызывают эту ошибку. В любом случае, обратитесь к приведенным ниже вариантам, чтобы исправить ошибку Центра обновления Windows 0x8007001E.
Вариант 1. Запустите средство устранения неполадок Центра обновления Windows.
Запуск встроенного средства устранения неполадок Центра обновления Windows — это одна из вещей, которую вы можете сначала проверить, поскольку известно, что она автоматически устраняет любые ошибки Центра обновления Windows, такие как Ошибка 0x8007001E. Чтобы запустить его, перейдите в «Настройки», а затем выберите «Устранение неполадок». Оттуда нажмите Центр обновления Windows, а затем нажмите кнопку «Запустить средство устранения неполадок». После этого следуйте следующим инструкциям на экране, и все будет хорошо.
Вариант 2. Освободите место на диске
Как уже упоминалось, ошибка дискового пространства или ошибка типа нехватки памяти могут иметь какое-то отношение к этой проблеме, поэтому вам необходимо освободить место на вашем диске. Убедитесь, что на вашем диске достаточно места (15 ГБ или около того), а затем перезагрузите компьютер. После перезагрузки компьютера убедитесь, что все основные накопители ОЗУ закрыты, прежде чем пытаться установить обновление или обновить его снова.
Вариант 3 — запустить сканирование SFC
Сканирование SFC или System File Checker может обнаружить и автоматически восстановить поврежденные системные файлы, которые могут вызывать появление ошибки Windows Update 0x8007001E. SFC — это встроенная командная утилита, которая помогает восстанавливать как поврежденные, так и отсутствующие файлы. Он заменяет плохие и поврежденные системные файлы хорошими системными файлами. Чтобы запустить команду SFC, выполните действия, указанные ниже.
- Нажмите Win + R, чтобы запустить Run.
- Введите CMD в поле и нажмите Enter.
- После открытия командной строки введите ПФС / SCANNOW и нажмите Enter.
Команда запустит сканирование системы, которое займет несколько секунд, прежде чем завершится. Как только это будет сделано, вы можете получить следующие результаты:
- Защита ресурсов Windows не обнаружила нарушений целостности.
- Защита ресурсов Windows обнаружила поврежденные файлы и успешно восстановила их.
- Windows Resource Protection обнаружила поврежденные файлы, но не смогла исправить некоторые из них.
Вариант 4 — Запустите инструмент DISM
Запуск инструмента DISM помогает восстановить образ системы Windows, а также хранилище компонентов Windows в Windows 10, что может быть причиной ошибки Центра обновления Windows 0x8007001E. Используя этот встроенный инструмент, у вас есть различные параметры, такие как «/ ScanHealth», «/ CheckHealth» и «/ RestoreHealth».
- Откройте командную строку от имени администратора.
- Затем введите эту команду: exe / Online / Cleanup-image / Восстановление здоровья
- Не закрывайте окно, если процесс занимает некоторое время, поскольку, вероятно, он займет несколько минут.
- После этого перезагрузите компьютер и проверьте, решена ли проблема при следующем запуске.
Вариант 5. Выполните восстановление системы
Вы также можете попытаться выполнить восстановление системы, поскольку это также поможет исправить ошибку Windows Update 0x8007001E. Вы можете сделать эту опцию либо загрузкой в безопасном режиме, либо восстановлением системы. Если вы уже находитесь в разделе «Дополнительные параметры запуска», просто выберите «Восстановление системы» и перейдите к следующим шагам. И если вы только что загрузили свой компьютер в безопасном режиме, следуйте инструкциям ниже.
- Нажмите клавиши Win + R, чтобы открыть диалоговое окно «Выполнить».
- После этого введите «sysdm.cpl» в поле и нажмите «Ввод».
- Затем перейдите на вкладку «Защита системы» и нажмите кнопку «Восстановление системы». Откроется новое окно, в котором вы должны выбрать предпочитаемую точку восстановления системы.
- После этого следуйте инструкциям на экране, чтобы завершить процесс, а затем перезагрузите компьютер и проверьте, устранена ли проблема.
Вариант 6. Попробуйте запустить онлайн-средство устранения неполадок Microsoft.
У вас также есть возможность запустить интерактивное средство устранения неполадок Microsoft, которое может помочь вам исправить ошибки Центра обновления Windows, включая ошибку Центра обновления Windows 0x8007001E.
Узнать больше
После большой негативной реакции по поводу выбора браузера Windows по умолчанию Microsoft официально сделала резервную копию и вернула изменение браузера одним щелчком мыши в Windows 11.

Узнать больше
Что такое ошибка C00D1199?
Это типичный код ошибки проигрывателя Windows Media. Window Media Player, разработанный Microsoft, представляет собой медиаплеер и приложение медиатеки, которое используется для воспроизведения аудио и видео на компьютере. Ошибка C00D1199 появляется, когда проигрыватель Windows Media не может воспроизвести запрошенный вами файл. Код ошибки отображается в следующем формате:
C00D1199: невозможно воспроизвести файл
Решения
 Причины ошибок
Причины ошибок
Вы можете получить сообщение об ошибке C00D1199 на вашем компьютере по одной из следующих причин:
- Запрошенный вами тип файла не поддерживается проигрывателем Windows Media
- Тип файла не был сжат с помощью кодека, который не поддерживается проигрывателем
- Ваша звуковая карта или контроллер не настроены должным образом или устарели
- Повреждение реестра
Хорошая новость в том, что ошибка C00D1199 не является фатальной. Но если этот код ошибки генерируется из-за проблем с реестром, это может привести к серьезным проблемам. Поэтому желательно исправить это немедленно.
Дополнительная информация и ручной ремонт
Вот некоторые из лучших и простых самостоятельных способов устранения ошибки C00D1199 сразу.
Способ 1. Убедитесь, что тип файла поддерживается проигрывателем Windows Media.
Если он поддерживается, убедитесь, что кодек, используемый для сжатия файла, установлен в вашей системе. Сегодня используются сотни аудио- и видеокодеков, но наиболее популярными кодеками, используемыми в проигрывателе Windows Media, являются Windows Media Audio, Windows Media Video и MP3. Если эти кодеки не установлены на вашем компьютере, рекомендуется загрузить их из Интернета. Но убедитесь, что вы загружаете эти кодеки с надежного и надежного веб-сайта.
Способ 2 — проверьте настройки звуковой карты
Другой способ устранить ошибку C00D1199 — проверить Настройки звуковой карты. Убедитесь, что он настроен правильно. Неправильная конфигурация также может вызвать ошибку. Тем не менее, если он настроен правильно, но ошибка все еще сохраняется, рекомендуется изменить обновление драйвера. Для этого зайдите в Диспетчер устройств. Здесь используйте мастер обновления драйверов для обновления.
Способ 3 — проверьте реестр Windows
Реестр является важной частью ПК. В нем хранятся все действия, выполняемые на ПК, и все файлы, включая ненужные и важные файлы. Если ненужные файлы, такие как ненужные файлы, файлы cookie и неверные записи реестра, не удаляются из реестра часто, это может повредить его и создать коды ошибок, такие как C00D1199. Для очистки реестра и устранения ошибки рекомендуется скачать Restoro. Это удобный PC Fixer со встроенным очистителем реестра. Очиститель реестра стирает весь беспорядок из реестра и очищает его мгновенно. Он также восстанавливает поврежденные файлы и восстанавливает реестр.
Открыть чтобы загрузить Restoro и устранить ошибку C00D1199 на вашем компьютере.
Узнать больше
Должен признаться, что я большой поклонник Western Digital, я очень давно пользуюсь их жесткими дисками и должен признать, что очень доволен их продукцией. Иногда они могут быть немного дороже, чем другие накопители на рынке, но безопасность и производительность на их стороне. Если вы когда-либо хотели приобрести жесткие диски Western Digital или WD или подумываете о том, чтобы приобрести их, несомненно, вы сталкивались с их цветной загадочной линейкой продуктов. Жесткий диск емкостью 1 ТБ может быть представлен в 6 разных цветах в вашем поисковом запросе продуктов, и если вы не знакомы с цветовой кодировкой жестких дисков WD, вы можете немного растеряться, какой из них подходит именно вам и в чем различия. Эта статья написана для того, чтобы объяснить, что представляют собой цвета WD, чтобы вы могли выбрать правильный цвет для своих нужд. Western Digital решила использовать цветовые коды для маркировки своих серий дисков, что означает, что каждый цвет представляет разные серии жестких дисков, и они сделаны и предназначены для различного использования, мы собираемся подробно изучить каждую серию ниже:
WD СИНИЙ
Серия Blue представляет собой типичный жесткий диск, предназначенный для повседневного использования в настольных компьютерах для решения всех видов задач. Вы можете использовать его в обычных играх или в качестве хранилища, его предназначение рассчитано на обычных повседневных пользователей.
WD КРАСНЫЙ
WD Red HDD предназначен для NAS и RAID-систем. Его цель — обеспечить круглосуточное обслуживание людей, которым когда-либо понадобится к нему доступ. Приобретите эту серию, если вам нужен постоянный доступ к файлам или если вам нужен надежный жесткий диск RAID.
WD ЗЕЛЕНЫЙ
Жесткие диски серии Green производятся для низкого энергопотребления и для хранения, они предназначены для использования в качестве хранилища, а не для регулярного доступа.
WD ФИОЛЕТОВЫЙ
Линия жестких дисков Purple предназначена исключительно для систем видеонаблюдения. Вместо того, чтобы иметь предпочтение при чтении данных, таких как WD RED, серии PURPLE отдают предпочтение при записи, а точнее постоянной записи.
WD ЧЕРНЫЙ
Черная серия предназначена для внешнего носителя информации с высокой производительностью. Благодаря высокой производительности жесткие диски WD Black пользуются большой популярностью среди фоторедакторов и высококлассных геймеров.
ВД ЗОЛОТО
Жесткий диск WD Gold — это долговременный холодный носитель. Поэтому эта серия жестких дисков Western Digital подходит для центров обработки данных. Эти жесткие диски могут работать со многими сложными системами одновременно и хорошо работать с различными серверами Вот и все, я надеюсь, что теперь у вас есть более четкое представление о цветовой кодировке WD этой серии жестких дисков. Как всегда, спасибо за чтение, и я надеюсь, что у вас будет отличный день. Если вы хотите читать более полезный статьи и советы о посещении различного программного и аппаратного обеспечения errortools.com в день.
Узнать больше
Marine Aquarium Lite — это расширение для браузера Google Chrome. Это расширение изменило окончание поиска по умолчанию и домашнюю страницу на MyWebSearch.com. Оно опубликовано Mindspark Interactive и считается расширением для взлома браузера. После установки пользователи увидят в результатах поиска дополнительную рекламу и рекламные ссылки. Это расширение также собирает данные о веб-сайтах пользователей, что позволяет лучше ориентировать рекламу. Несколько антивирусных сканеров пометили Marine Aquarium Lite как угонщик браузера и пометили для удаления.
От автора:
MyWebSearch — невероятно популярная панель инструментов (более 20 миллионов активных пользователей каждый месяц!), Которая дает вам доступ к ведущей поисковой системе Google;
включает некоторые из самых популярных продуктов в Интернете, которые делают общение более простым, выразительным и увлекательным.
Платформа панели инструментов MyWebSearch позволяет использовать более десятка интерактивных функций и веб-сайтов.
О браузере угонщиков
Взлом браузера — это очень распространенный вид онлайн-мошенничества, когда настройки конфигурации вашего веб-браузера изменяются, чтобы заставить его выполнять то, чего вы никогда не собирались. Они созданы, чтобы мешать работе веб-браузера по разным причинам. Как правило, злоумышленники будут принудительно посещать веб-сайты по своему выбору либо для увеличения трафика, генерирующего более высокий доход от рекламы, либо для получения комиссии за каждого посетителя, посещающего их. Несмотря на то, что это может показаться наивным, все угонщики браузера наносят ущерб и поэтому всегда классифицируются как угроза безопасности. Как только вредоносная программа атакует ваш компьютер, она начинает портить все, что замедляет работу вашей системы до полного сканирования. В худшем случае вам также придется столкнуться с серьезными угрозами вредоносного ПО.
Основные признаки того, что ваш браузер был угнан
Есть много признаков взлома браузера: изменена домашняя страница; вы наблюдаете за добавлением новых нежелательных закладок или избранного, обычно направленных на заполненные рекламой или порносайты; Страница поиска по умолчанию в веб-браузере изменена; в вашем браузере есть несколько панелей инструментов; вы заметите, что на регулярной основе начинают появляться случайные всплывающие окна; ваш веб-браузер начинает медленно работать или выдает частые сбои; вы запретили вход на определенные веб-страницы, например, на сайт разработчика антивирусного программного обеспечения, такого как SafeBytes.
Как они попадают в ваш компьютер или ноутбук
Угонщики браузеров заражают компьютеры различными способами, в том числе через общий доступ к файлам, загрузку с диска или зараженную электронную почту. Они также поступают из дополнительного программного обеспечения, также называемого вспомогательными объектами браузера (BHO), подключаемыми модулями веб-браузера или панелями инструментов. Кроме того, некоторые условно-бесплатные и бесплатные программы могут поместить угонщик на ваш компьютер посредством «связки». Примером некоторых печально известных угонщиков браузеров являются Conduit, Anyprotect, Babylon, DefaultTab, SweetPage, RocketTab и Delta Search, но названия постоянно меняются. Взлом браузера может привести к серьезным проблемам с конфиденциальностью, а также к краже личных данных, повлиять на ваш опыт просмотра веб-страниц, взяв под контроль исходящий трафик, резко замедлить работу вашего ПК, удалив множество ресурсов, а также привести к нестабильности системы.
Как вы можете исправить угон браузера
Некоторые угонщики можно просто удалить, удалив бесплатное программное обеспечение, с которым они были включены, или удалив любое расширение, которое вы недавно добавили в свою компьютерную систему. Но от большинства кодов угона, безусловно, непросто избавиться вручную, так как они проникают глубже в операционную систему. И нельзя отрицать тот факт, что ручное исправление и удаление может быть сложной задачей для пользователя-любителя. Кроме того, есть несколько рисков, связанных с манипуляциями с файлами системного реестра. Вы можете выбрать автоматическое удаление угонщиков браузера, просто установив и запустив эффективное антивирусное программное обеспечение. SafeBytes Anti-Malware обнаруживает все типы угонщиков, включая Marine Aquarium Lite, и быстро и эффективно устраняет все следы. Используйте системный оптимизатор (например, Total System Care) вместе с программным обеспечением для защиты от вредоносных программ, чтобы исправить различные проблемы с реестром компьютера, устранить уязвимости компьютера и повысить его производительность.
Не удается установить Safebytes Anti-malware из-за вредоносных программ? Попробуй это!
Вредоносное ПО может нанести несколько различных повреждений компьютерным системам, сетям и данным. Некоторые вредоносные программы находятся между вашим компьютером и сетевым подключением и блокируют несколько или все веб-сайты, которые вы хотите посетить. Это также предотвратит установку чего-либо на свой компьютер, особенно антивирусных приложений. Если вы читаете это прямо сейчас, вы, вероятно, поняли, что вирусная инфекция является причиной вашего заблокированного сетевого трафика. Итак, что делать, если вы хотите установить программу защиты от вредоносных программ, такую как Safebytes? Несмотря на то, что эту проблему будет сложнее обойти, вы можете предпринять некоторые действия.
Загрузите вашу систему в безопасном режиме
В безопасном режиме вы можете изменять настройки Windows, удалять или устанавливать некоторые программы, а также уничтожать трудно удаляемые вирусы и вредоносные программы. В случае, если вредоносное ПО блокирует доступ к Интернету и влияет на ваш компьютер, запуск его в безопасном режиме позволяет загрузить антивирус и запустить диагностическое сканирование, ограничивая при этом потенциальный ущерб. Чтобы войти в безопасный режим или безопасный режим с загрузкой сетевых драйверов, нажмите клавишу F8 во время загрузки системы или запустите MSConfig и найдите параметры «Безопасная загрузка» на вкладке «Загрузка». Как только вы перезагрузите компьютер в безопасном режиме с загрузкой сетевых драйверов, вы сможете загрузить, установить и обновить программу защиты от вредоносных программ оттуда. На этом этапе вы можете запустить антивирусное сканирование, чтобы избавиться от вирусов и вредоносных программ без вмешательства другого приложения.
Переключитесь на другой интернет-браузер
Некоторые вредоносные программы в основном нацелены на определенные веб-браузеры. В такой ситуации используйте другой браузер, так как он может обойти компьютерный вирус. Если вы подозреваете, что ваш Internet Explorer был захвачен вирусом или иным образом скомпрометирован киберпреступниками, лучше всего переключиться на другой веб-браузер, такой как Google Chrome, Mozilla Firefox или Apple Safari, чтобы загрузить выбранную вами систему безопасности. программное обеспечение — Safebytes Anti-Malware.
Создайте загрузочный USB-антивирус
Чтобы успешно избавиться от вредоносного ПО, вам необходимо под другим углом подойти к вопросу запуска антивирусной программы на зараженной компьютерной системе. Выполните эти простые меры, чтобы очистить зараженный компьютер с помощью портативного антивируса.
1) Используйте другую безвирусную компьютерную систему для загрузки Safebytes Anti-Malware.
2) Подключите перьевой диск к чистому ПК.
3) Дважды щелкните загруженный файл, чтобы запустить мастер установки.
4) Выберите букву диска в качестве места, когда мастер спросит вас, где вы хотите установить антивирус. Следуйте инструкциям на экране компьютера, чтобы завершить процесс установки.
5) Теперь подключите флэш-накопитель к зараженному компьютеру.
6) Запустите программу Safebytes Anti-malware непосредственно с флешки, дважды щелкнув значок.
7) Нажмите кнопку «Сканировать», чтобы запустить полное сканирование компьютера и автоматически удалить вирусы.
Преимущества SafeBytes Security Suite»] Если вы хотите установить программу для защиты от вредоносных программ на свой компьютер, существуют различные инструменты, которые следует учитывать, но вы просто не можете слепо доверять кому-либо, независимо от того, бесплатная это программа или платная. Некоторые из них хорошие, некоторые приличные, а некоторые просто поддельные антивирусные программы, которые сами нанесут вред вашему персональному компьютеру!Вы должны быть осторожны, чтобы не выбрать неправильный продукт, особенно если вы покупаете программное обеспечение премиум-класса.Одно из настоятельно рекомендуемых отраслевыми аналитиками является SafeBytes Anti-Malware, широко известное приложение для обеспечения безопасности для Microsoft Windows. SafeBytes Anti-Malware — это мощное и высокоэффективное программное обеспечение для защиты, предназначенное для помощи пользователям всех уровней ИТ-грамотности в обнаружении и удалении вредоносных угроз с их ПК. Благодаря своей передовой технологии это программное обеспечение защищает ваш персональный компьютер от инфекций, вызванных различными видами вредоносных программ и аналогичными интернет-угрозами, включая adwa. re, шпионское ПО, трояны, черви, компьютерные вирусы, кейлоггеры, потенциально нежелательные программы (ПНП) и программы-вымогатели.
SafeBytes Anti-Malware предоставляет ряд расширенных функций, которые отличают его от всех остальных. Вот несколько популярных функций, присутствующих в этом компьютерном программном обеспечении:
Надежная защита от вредоносных программ: эта глубоко очищающая антивирусная программа намного глубже, чем большинство антивирусных инструментов, очищает ваш персональный компьютер. Признанный критиками вирусный движок обнаруживает и отключает трудно удаляемые вредоносные программы, скрывающиеся глубоко внутри вашего ПК.
Активная защита в реальном времени: SafeBytes предлагает полностью активную защиту без помощи рук и настроен на проверку, блокировку и устранение всех угроз при первом столкновении. Этот инструмент будет постоянно отслеживать ваш компьютер на предмет подозрительной активности и регулярно обновляться, чтобы быть в курсе последних угроз.
Веб-защита: SafeBytes дает мгновенную оценку безопасности на веб-страницах, которые вы собираетесь посетить, автоматически блокируя рискованные сайты и удостоверяясь, что вы уверены в своей безопасности при просмотре веб-страниц.
Легкое приложение: Программа легкая и будет тихо работать в фоновом режиме и не повлияет на производительность вашего компьютера.
Фантастическая техническая поддержка: По любым техническим вопросам или рекомендациям по продукту вы можете получить профессиональную помощь круглосуточно и без выходных в чате и по электронной почте. SafeBytes разработала фантастическое решение для защиты от вредоносных программ, которое поможет вам справиться с последними угрозами вредоносного ПО и вирусными атаками. Вы можете быть уверены, что ваш компьютер будет защищен в режиме реального времени, как только вы начнете использовать эту программу. Если вам нужны сложные формы функций защиты и обнаружения угроз, покупка SafeBytes Anti-Malware может стоить денег!
Технические детали и удаление вручную (для опытных пользователей)
Если вы хотите вручную удалить Marine Aquarium Lite без использования автоматизированного инструмента, это можно сделать, удалив приложение из меню «Установка и удаление программ» Microsoft Windows или, в случае подключаемых модулей браузера, перейдя в диспетчер дополнений/расширений браузера и удалить его. Вы, вероятно, также захотите сбросить настройки браузера по умолчанию. Чтобы быть уверенным в полном удалении, найдите следующие записи реестра Windows в своей системе и удалите их или сбросьте значения соответствующим образом. Имейте в виду, что это предназначено только для опытных пользователей и может быть сложным, так как неправильное удаление файла может привести к дополнительным ошибкам ПК. Кроме того, некоторые вредоносные программы имеют возможность защиты от его удаления. Рекомендуется делать это в безопасном режиме.
файлы:
C:\%Documents%\%User%\Local\Temp\nst2.tmp\nsDialogs.dll C:\%Documents%\%User%\Local\Temp\nst2.tmp\System.dll
Узнать больше
Фатальная ошибка C0000034 возникает во время установки обновления Windows, и если вы один из тех неудачливых пользователей, которые, к сожалению, столкнулись с этим, продолжайте читать, поскольку мы предоставим решения этой ошибки и способы ее обхода. Начните с пункта 1 и, надеюсь, вы вернете свой компьютер в рабочее состояние в кратчайшие сроки.
-
Запустите средство устранения неполадок Центра обновления Windows
Обычно встроенное средство устранения неполадок Windows может решать проблемы безболезненно и быстро, я советую попробовать это в качестве первого варианта, это простое и чистое решение, которое стоит попробовать, и на 90% оно решает проблему само по себе.
-
Сделать чистую загрузку
С помощью диспетчера задач удалите из запуска все второстепенные приложения и службы, перезагрузите компьютер и, как только он будет полностью загружен, попробуйте снова запустить процесс обновления, если проблема заключалась в запуске приложения, на этот раз все будет работать, поскольку проблемное приложение не бегать.
-
Сбросить компоненты Центра обновления Windows до значений по умолчанию
Это решение требует, чтобы вы использовали инструмент Reset Windows Update Agent Tool для сброса компонентов Windows Update по умолчанию или используйте этот сценарий PowerShell для сброса Windows Update Client. Вы также можете вручную сбросить каждый компонент Центра обновления Windows до значений по умолчанию, а затем повторно запустить обновление.
-
Отключить брандмауэр и антивирус
Хотя маловероятно, что некоторые брандмауэры и антивирусы могут обнаруживать обновления Windows как вредоносное программное обеспечение и отключать их. Если все остальное не помогло, отключите брандмауэр и защиту вашего ПК, а когда он будет полностью отключен, попробуйте выполнить обновление.
-
Ремонт при автоматическом запуске
Это должно быть последнее, что нужно делать, но если все остальное не помогло, сделайте это. Выполните восстановление при запуске Windows 10. После успешного завершения восстановления при запуске вы можете повторно запустить обновление. Обновление должно установиться без ошибок.
Узнать больше

Предположение и ответ от Activision Blizzard
Сотрудница Blizzard Джессика Гонсалес подозревает, что затраты на штрафы, связанные с уничтожением этих документов, могли быть для Blizzard более легким ударом, чем любые штрафы, вытекающие из их существования, помогающие судебному процессу пройти. В электронном письме Kotaku Activision опровергла обвинения в измельчении и опубликовала заявление с изложением шагов, которые она предприняла для улучшения корпоративной культуры, включая увольнение высокопоставленных руководителей, таких как президент Blizzard Дж. Аллен Брэк. В полном заявлении говорится: «Во время нашего сотрудничества с DFEH мы выполнили все надлежащие запросы в поддержку его проверки, даже когда мы проводили реформы, чтобы гарантировать, что наши рабочие места приветствуются и безопасны для каждого сотрудника. Эти изменения продолжаются и сегодня, и включать:
- Несколько кадровых перестановок на высоком уровне
- Обновленная практика найма и найма, требующая разнообразных панелей для собеседований
- Повышение прозрачности в отношении равной оплаты труда
- Расширены и улучшены возможности обучения и расследования для сотрудников отдела кадров и соблюдения нормативных требований.
- Создал следственные группы вне бизнес-подразделений для обеспечения большей независимости
- Реструктуризация подразделений для обеспечения большей подотчетности
- Расширенные процессы проверки, включающие оценку менеджеров сотрудниками
- Четкие границы поведения на рабочем месте с нулевой терпимостью к домогательствам и другим действиям, которые уменьшают или маргинализируют.
«Мы стремимся быть компанией, которая признает и приветствует разнообразные таланты и взгляды, которые приводят к созданию отличных, привлекательных во всем мире развлечений. Мы предоставили DFEH четкое доказательство того, что у нас нет гендерного неравенства в оплате труда или продвижении по службе. Наше высшее руководство становится все более разнообразным, с растущим числом женщин на ключевых руководящих должностях в компании. «Мы разделяем цель DFEH по созданию безопасного, инклюзивного рабочего места, которое справедливо вознаграждает сотрудников и стремится подавать пример, которому могут следовать другие».
Калифорния и RIOT
Помимо Activision Blizzard, калифорнийское DFEH также провело расследование в отношении Riot Games, создателя League of Legends, обвинив студию в том, что она затягивала дела с обвинениями в сексуальных домогательствах, датируемыми 2019 годом. любому государственному органу».
Узнать больше
Если у вас возникли проблемы с использованием Epic Games Launcher, вот несколько шагов по устранению неполадок, которые обычно решают типичные проблемы.
Проверьте статус сервера Epic Games
Проверить Статус сервера Epic Games страницу, чтобы убедиться, что все системы работают. Если на программу запуска Epic Games влияет сбой или общесистемная проблема, ваша проблема может быть решена после устранения сбоя.
Очистите веб-кеш вашего лаунчера
Очистка веб-кэша часто решает проблемы с отображением, которые могут помешать вам использовать средство запуска. Выполните следующие действия, чтобы очистить веб-кеш:
Windows
-
Выйдите из программы запуска Epic Games, щелкнув правой кнопкой мыши значок на панели задач в правом нижнем углу, а затем щелкнув Выход.
-
Нажмите Windows Key + R, введите «% localappdata%» и нажмите Enter открыть Проводник окно.
-
Откройте приложение Стрелялка для Эпических Игр папку.
-
Откройте приложение Избранное папку.
-
Нажмите Webcache папку, а затем удалите ее.
- Перезагрузите компьютер, а затем перезапустите программу запуска Epic Games.
Mac
- Выйдите из программы запуска Epic Games.
- Открытые Finder.
- Нажмите на Go становятся Перейти в папку …
- Тип ~ / Библиотека / Кеши / com.epicgames.EpicGamesLauncher и нажмите Enter.
- Перетащите Webcache папки в Корзину.
- Нажмите контроль и нажмите на Корзину.
- Нажмите на Очистить корзину.
- Перезапустите программу запуска Epic Games.
Запускаем лаунчер от имени администратора
Запуск программы запуска от имени администратора повышает ее права, например, чтобы избежать проблем с загрузкой игр. Выполните следующие действия, чтобы запустить программу запуска от имени администратора:
- Щелкните правой кнопкой мыши ярлык Epic Games Launcher.
- Нажмите Запуск от имени администратора.
Обновите драйверы видеокарты
Убедитесь, что в проигрывателе используются новейшие драйверы видеокарты, это может решить проблему сбоя программы запуска. Просмотрите это гайд для получения инструкций по обновлению графических драйверов.
Переустановите программу запуска Epic Games
Примечание: Следующий процесс удалит все ваши установленные игры.
В Windows:
Запустите проверку системных файлов, затем переустановите программу запуска Epic Games.
- Закройте средство запуска Epic Games, щелкнув правой кнопкой мыши значок на панели задач в правом нижнем углу, а затем щелкнув Выход.
- Нажмите Start.
- Введите «cmd», щелкните правой кнопкой мыши Командная строка, , а затем нажмите кнопку Запуск от имени администратора.
- В открывшемся окне введите «sfc /scannow», и затем нажмите Enter.
Это может занять некоторое время. - Перезагрузите компьютер.
- Нажмите Start.
- Введите «Установка и удаление программ», а затем нажмите Enter.
- Выберите Стрелялка для Эпических Игр из списка программ.
- Нажмите Удалить.
- Перейдите на www.epicgames.com и нажмите Получить Epic Games в правом верхнем углу, чтобы загрузить последнюю версию установщика.
На Mac:
- Закройте программу запуска Epic Games.
- Убедитесь, что с программой запуска Epic Games не связаны никакие процессы, установив флажок Мониторинг системы.
- Откройте приложение Приложения папку.
- Щелкните и перетащите приложение Epic Games Launcher на Корзину.
- Убедитесь, что во всех следующих каталогах больше нет папок или файлов Epic Games Launcher:
- ~ / Библиотека / Поддержка приложений
- ~ / Library / Кэш
- ~ / Library / Preferences
- ~ / Library / Logs
- ~ / Библиотека / Файлы cookie
- Перейдите на www.epicgames.com и нажмите Получить Epic Games в правом верхнем углу, чтобы загрузить последнюю версию установщика.
Зависание программы запуска в macOS 10.15.1 или более ранней версии
Если ваша программа запуска зависает в macOS 10.15.1 или более ранней версии, выполните указанные выше действия, чтобы переустановить программу запуска Epic Games на Mac.
Проверить системные требования
Убедитесь, что ваш компьютер соответствует системным требованиям для запуска Epic Games Launcher, используя эту статью. здесь. Системные требования для программы запуска Epic Games: здесь.
Мигающий значок программы запуска Epic Games на панели задач
Если вы не можете запустить программу запуска Epic Games и видите мигающий значок на панели задач, выполните следующие действия, чтобы попытаться исправить это:
- Щелкните правой кнопкой мыши ярлык Epic Games Launcher.
- Нажмите Объекты.
- Выберите Нормальное окно в раскрывающемся меню рядом с Run.
- Нажмите Совместимость меню.
- Снимите все флажки и нажмите Применить становятся OK.
- Нажмите Start, затем введите «Настройки графики» и нажмите Enter.
- Выберите Классическое приложение из раскрывающегося под Предпочтение производительности графики.
- Нажмите Приложения.
- Перейдите в каталог установки Epic Games Launcher. По умолчанию это C: / Программные файлы (x86) / Epic Games / Launcher / Portal / Binaries / Win64.
- Нажмите EpicGamesLauncher.exe файл, а затем щелкните Добавить.
- Нажмите Опции.
- Выберите Энергосбережение.
- Нажмите Save..
- Перезапустите программу запуска Epic Games.
Узнать больше
Если вы столкнулись с сообщением об ошибке «Нам не удалось найти диски. Чтобы получить драйвер хранилища, нажмите «Загрузить драйвер»» при попытке установить Windows на машину VirtualBox, то вы попали в нужное место, так как этот пост поможет вам исправить эту ошибку. Это сообщение об ошибке отображается на экране, где вам нужно выбрать раздел для установки гостевой операционной системы. Эта ошибка, скорее всего, связана с отсутствием правильных настроек, а также с поврежденным виртуальным диском. Чтобы исправить эту ошибку, вам необходимо удалить существующие устройства хранения, создать новое устройство хранения и выбрать правильный файл ISO.
Для получения полных инструкций выполните указанные ниже действия.
Шаг 1: Первое, что вам нужно сделать, это удалить все существующие устройства хранения, и поскольку эта опция уже доступна в VirtualBox по умолчанию, вам не нужно устанавливать какое-либо стороннее программное обеспечение.
Шаг 2: После этого откройте VirtualBox и выберите виртуальную машину, а затем нажмите кнопку «Настройки».
Шаг 3: Затем переключитесь в раздел «Хранилище», и с правой стороны вы увидите «Контроллер: SATA» и два других дополнительных ярлыка. Оттуда выберите Контроллер: SATA, а затем нажмите кнопку с красным крестом с надписью «Удалить выбранный контроллер хранилища».
Шаг 4: Теперь щелкните значок «Добавить новый контроллер хранилища» и выберите в списке вариант «Добавить контроллер SATA».
Шаг 5: После этого нажмите кнопку «Добавить жесткий диск» и выберите «Создать новый диск», после чего вам нужно будет создать новый виртуальный диск для вашей виртуальной машины.
Шаг 6: При создании виртуального жесткого диска убедитесь, что вы выбрали «Динамически выделяется». После завершения процесса вы получите в списке файл «.vdi».
Шаг 7: Затем нажмите кнопку «Добавить оптический привод» и выберите вариант «Выбрать диск». Здесь вам нужно выбрать файл ISO, и если вы можете найти файл ISO в данном списке, выберите его оттуда, иначе вам нужно нажать кнопку «Добавить» и перейти к папке, в которой находится файл ISO.
Шаг 8: Когда вы закончите, нажмите кнопку ОК и загрузите виртуальную машину. Вы должны увидеть параметры вместо сообщения об ошибке «Не удалось найти ни одного диска. Чтобы получить драйвер хранилища, нажмите« Загрузить драйвер »». Если вы видите варианты, теперь вы можете создать новый раздел и без проблем начать процесс установки операционной системы Windows на машине VirtualBox.
Узнать больше
Код ошибки 0x80240016 — Что это?
Код ошибки 0x80240016 — это ошибка, которая появляется, когда средство Центра обновления Windows не может завершить свою работу. Хотя это чаще всего происходит в Windows 10, версии этой ошибки также присутствуют в прошлых системах Windows. Действия по устранению ошибки одинаковы для каждой из этих систем.
Общие симптомы включают в себя:
- Невозможность завершить процесс обновления Windows
- Вялость или замерзание
- Сбой ваших программ
- Сообщение «IMAP_LOGINFAILURE»
Существует ряд различных проблем, которые могут вызвать код ошибки 0x80240016, поэтому важно выполнить следующие шаги, чтобы устранить каждую из них по очереди. Хотя обычные пользователи могут реализовать несколько методов, для некоторых из них могут потребоваться дополнительные навыки или знания. При необходимости всегда обращайтесь к квалифицированному специалисту по ремонту Windows, который поможет вам в процессе устранения ошибки.
Решения
 Причины ошибок
Причины ошибок
Код ошибки 0x80240016 возникает, когда система считает, что на вашем устройстве уже выполняется другая установка, когда средство обновления Windows пытается запустить установку своих обновлений. Хотя может не всегда происходить фактическая установка, которая запрещает запуск Центра обновления Windows, некоторые программы могут оставить следы фоновой активности, которые не позволяют Windows работать по мере необходимости.
Вредоносное программное обеспечение также может заставить вашу систему считать, что файлы используются, поэтому некоторые методы исправления ошибки могут решить этот конкретный набор проблем.
Дополнительная информация и ручной ремонт
Существует ряд различных фоновых проблем, которые могут привести к появлению кода ошибки 0x80240016 на вашем компьютере. Следуйте приведенным ниже инструкциям, чтобы разрешить каждый аспект кода ошибки, обязательно перезагружая компьютер после каждой попытки. Если у вас возникли трудности при выполнении этих шагов, обратитесь к квалифицированному специалисту, который поможет вам.
Вот лучшие методы для решения кода ошибки 0x80240016:
Метод первый: используйте средство устранения неполадок в Центре обновления Windows
Первым шагом к решению проблемы с кодом ошибки 0x80240016 является открытие инструмента Центра обновления Windows и щелчка по опции для запуска мастера устранения неполадок. Это может выявить многие проблемы, связанные с ошибкой. Если этот инструмент вносит какие-либо изменения, обязательно перезагрузите компьютер после его завершения.
Метод второй: запустите средство восстановления реестра
Инструмент восстановления реестра может быть отличным ресурсом для кода ошибки 0x80240016. Используйте его для сканирования всех записей реестра и исправления любых посторонних, неисправных или отсутствующих. Этот шаг может занять некоторое время, поэтому будьте готовы подождать, пока он не закончится. Всегда перезагружайте компьютер после запуска средства восстановления реестра, чтобы любые необходимые изменения могли полностью вступить в силу и быть распознаны вашим устройством.
Метод третий: сканирование компьютера на наличие вредоносных программ
Используйте инструмент Microsoft Security Essentials, чтобы выполнить сканирование вашего компьютера, чтобы увидеть, изменило ли какое-либо вредоносное программное обеспечение или повредило ваши системные файлы. После того как все файлы будут отсканированы и проблемы устранены, вы можете перезагрузить компьютер, чтобы увидеть, было ли ошибка успешно устранена. Вы также можете скачать мощный автоматизированный инструмент чтобы исправить код ошибки Windows 10 0x80240016.
Метод четвертый: обновите драйверы и выполните обновления программного обеспечения и операционной системы
Другой метод, который может помочь в решении проблемы с кодом ошибки 0x80240016, — это открыть настройки драйвера с панели управления и сканировать, чтобы увидеть, нужны ли какие-либо обновления. Если есть обновления, ожидающие установки, сначала выполните эти обновления, а затем перезагрузите компьютер.
Далее, проверьте средство обновления Windows, чтобы увидеть, есть ли какие-либо обновления программы или системы, которые необходимо выполнить. Разрешение накопления обновлений может вызвать ряд ошибок в вашей системе, поэтому важно следить за обновлениями. Перезагрузите компьютер после завершения этого процесса.
Метод пятый: сделайте резервную копию ваших файлов, а затем переустановите версию вашей операционной системы
Если ни один из вышеперечисленных методов полностью не устранил проблему, возможно, вам потребуется переустановить операционную систему. Перед этим убедитесь, что у вас есть резервные копии всех важных программ и файлов, чтобы ничего не потерять во время новой установки.
Узнать больше
Авторское право © 2023, ErrorTools, Все права защищены
Товарный знак: логотипы Microsoft Windows являются зарегистрированными товарными знаками Microsoft. Отказ от ответственности: ErrorTools.com не имеет отношения к Microsoft и не претендует на прямую связь.
Информация на этой странице предоставлена исключительно в информационных целях.
На чтение 8 мин. Просмотров 4.3k. Опубликовано
Хотя Windows 10 является бесплатным обновлением для пользователей Windows 7 и Windows 8, иногда процесс обновления не так гладок, как вы думаете. Некоторые пользователи сообщают, что они получают ошибку установки Windows 10 0xC1900101 – 0x20017, и сегодня мы посмотрим, как решить эту проблему.
Пользователи сообщают, что установка Windows 10 достигает 100%, но компьютер начинает перезагружаться, сообщая об ошибке 0XC190010 – 0x20017, сообщая, что установка не удалась. Это довольно неприятная проблема, но, к счастью, есть несколько доступных решений.
Содержание
- Как устранить ошибки установки Windows 10 0xC1900101 и 0x20017
- Решение 1. Удалите драйверы Broadcom Bluetooth и Wireless
- Решение 2. Отключите беспроводную связь с BIOS
- Решение 3 – Удалите дополнительную оперативную память или вашу сетевую карту
- Решение 4 – Обновите свой BIOS
- Решение 5. Измените настройки BIOS
- Решение 6. Подключите жесткий диск к порту SATA
- Решение 7 – Используйте инструмент для создания медиа
- Решение 8 – Изменить ваш реестр
- Решение 9 – Измените количество активных ядер на 1
Как устранить ошибки установки Windows 10 0xC1900101 и 0x20017
Ошибки установки Windows 10 встречаются относительно часто, и, говоря о них, пользователи сообщали об этих ошибках при попытке установить Windows 10:
- 0xc1900101 – 0x20017 C reators U pdate – многие пользователи сообщали об этой ошибке при попытке установить Creators Update. Мы уже подробно описывали эту ошибку в наших ошибках драйвера 0xC1900101 в статье Windows 10 Creators Update, поэтому обязательно ознакомьтесь с ней.
- 0xc1900101 – 0x20017 W indows 10 A nniversary . Эта ошибка также может появляться, если пытаюсь установить Windows 10 Anniversary Update. Мы уже рассмотрели эту ошибку в нашей статье об ошибках обновления 0xC1900101 – 0x20017 Anniversary Update, поэтому рекомендуем вам ознакомиться с ней для получения дополнительных решений.
- Ошибка установки Windows 10 0xc1900101 – 0x30018 . Это вариант этой ошибки, но вы можете исправить ее с помощью одного из наших решений.
- T Установка не удалась на этапе safe_os W indows 10 . Это еще одна ошибка, связанная с установкой Windows. Мы подробно рассмотрели эту ошибку в нашей статье «Ошибка установки на этапе Safe_OS с ошибкой», так что вы можете проверить ее.
- 0xc1900101 – 0x20017 1709 – . Это сообщение об ошибке может появиться при установке сборки 1709 из Windows 10. Если эта ошибка возникнет, вы сможете исправить ее с помощью одного из наших решений.
Решение 1. Удалите драйверы Broadcom Bluetooth и Wireless
Согласно отчетам, драйверы Broadcom несовместимы с Windows 10, поэтому, если вы используете эти драйверы, вам может потребоваться удалить их перед обновлением до Windows 10. Для этого выполните следующие действия:
- Откройте Диспетчер устройств .
- Найдите свой драйвер Bluetooth в списке.
-
Щелкните правой кнопкой мыши драйвер и выберите Удалить устройство .
- Повторите процесс для драйвера беспроводной сети.
- Читайте также: как исправить Windows 10, 8, 8.1 MBR без установочного диска
Решение 2. Отключите беспроводную связь с BIOS
Если удаление драйвера Bluetooth не помогло, вы можете попробовать отключить беспроводную связь из BIOS. Вот именно то, что вам нужно сделать:
- Если ваш компьютер работает, перезагрузите его.
- Во время загрузки продолжайте нажимать F2 или Del , чтобы войти в BIOS.
- Находясь в BIOS, перейдите на вкладку Дополнительно .
- На вкладке Дополнительно перейдите к параметру Беспроводная связь и нажмите Enter , чтобы открыть его.
- Вы должны увидеть два варианта: Внутренний Bluetooth и Внутренний WLAN .
- Отключите их обоих, нажав Enter и выбрав Отключено из списка.
- Нажмите Esc , чтобы вернуться на главный экран, и сохраните изменения перед выходом.
В зависимости от версии BIOS, которую вы используете, этот процесс может отличаться на вашем компьютере.
Решение 3 – Удалите дополнительную оперативную память или вашу сетевую карту
Иногда ошибка 0XC190010 – 0x20017 вызвана дополнительным объемом ОЗУ, поэтому может потребоваться удалить один модуль ОЗУ и повторить попытку установки Windows 10. Несколько пользователей сообщили, что они исправили эту проблему, отключив беспроводной адаптер от вашего ПК. По словам пользователей, некоторые беспроводные адаптеры Broadcom несовместимы с Windows 10, и для его установки необходимо удалить адаптер с компьютера.
Это довольно просто, и вам просто нужно выключить компьютер и отсоединить все кабели, открыть корпус компьютера и аккуратно извлечь беспроводной адаптер. Имейте в виду, что это приведет к аннулированию вашей гарантии, поэтому, если ваш ПК все еще находится на гарантии, вы можете отнести ее в официальный ремонтный центр.
После удаления беспроводного адаптера вы сможете установить Windows 10 без проблем.Несколько пользователей сообщили, что им пришлось заменить свой беспроводной адаптер Broadcom на новый после установки Windows 10, поэтому вам, возможно, придется это сделать.
- ЧИТАЙТЕ ТАКЖЕ: как исправить «1603 фатальную ошибку во время установки» в Windows 10
Решение 4 – Обновите свой BIOS
Иногда вы можете столкнуться с ошибками установки Windows 10 из-за вашего BIOS. Чтобы решить эту проблему, важно обновить BIOS до последней версии. Для этого обязательно посетите веб-сайт производителя вашей материнской платы и загрузите последнюю версию BIOS для вашей материнской платы.
Помните, что обновление BIOS может быть потенциально опасной процедурой, поэтому будьте особенно осторожны при ее выполнении. Чтобы увидеть, как правильно обновить BIOS, обязательно ознакомьтесь с руководством по материнской плате для получения подробных инструкций. Мы также написали краткое руководство по прошивке BIOS, поэтому обязательно ознакомьтесь с ним для получения дополнительной информации.
Решение 5. Измените настройки BIOS
Иногда вы можете столкнуться с ошибками установки Windows 10 из-за настроек BIOS. BIOS позволяет вам конфигурировать ваше оборудование, и если ваша конфигурация не верна, вы можете столкнуться с этой или любой другой подобной ошибкой.
Если вы не можете установить Windows 10 из-за этой ошибки, мы советуем вам проверить конфигурацию вашего BIOS. По словам пользователей, им удалось устранить проблему после изменения режима AHCI на режим IDE . После этого проблема должна быть полностью решена, и вы сможете без проблем установить Windows 10.
Решение 6. Подключите жесткий диск к порту SATA
Если у вас возникают ошибки установки Windows 10, вы можете решить эту проблему, просто подключив жесткий диск или SSD к порту SATA. Некоторые ПК имеют порты SATA II и SATA, и, по мнению пользователей, иногда использование порта SATA II может вызвать эту проблему.
Порты SATA II работают быстрее, но ваш жесткий диск или SSD могут работать неправильно с портом SATA II. Чтобы решить эту проблему, вам необходимо отключить жесткий диск или твердотельный накопитель и подключить его к порту SATA. После этого вы сможете без проблем установить Windows 10.
- ЧИТАЙТЕ ТАКЖЕ: как исправить ошибку установки 0xc000021a в Windows 10
Решение 7 – Используйте инструмент для создания медиа
Несколько пользователей сообщили об этой проблеме на своем ПК, и похоже, что проблема была вызвана двумя разделами Windows на их жестком диске. Если у вас есть две установки Windows на вашем жестком диске, перейдите в Media Creation Tool и попробуйте установить Windows 10.
После этого ваш компьютер перезагрузится, и вам будет предложено выбрать одну из двух установок Windows. Выберите вторую установку и следуйте инструкциям на экране для завершения установки. Это необычное решение, и оно работает, только если у вас есть два раздела Windows на жестком диске.
Тем не менее, вы можете попробовать использовать Media Creation Tool, если у вас есть только один раздел Windows и проверить, решает ли это вашу проблему.
Решение 8 – Изменить ваш реестр
Если у вас есть ошибки установки Windows 10 0xC1900101 или 0x20017, проблема может быть связана с вашим реестром. Чтобы решить эту проблему, вам нужно изменить реестр, выполнив следующие действия:
-
Нажмите Windows Key + R и введите regedit . Нажмите Enter или нажмите ОК , чтобы продолжить.
-
Необязательно: Изменение реестра может быть потенциально опасным, поэтому рекомендуется выполнить экспорт реестра перед внесением каких-либо изменений. Для этого перейдите в Файл> Экспорт .
Выберите Все как Диапазон экспорта и введите желаемое имя файла. Выберите безопасное место и нажмите Сохранить .
После экспорта реестра у вас будет резервная копия реестра на вашем ПК. Благодаря этой резервной копии вы можете легко восстановить реестр до более раннего состояния в случае, если что-то пойдет не так после изменения реестра. Просто дважды щелкните по экспортированному файлу, и вы вернете свой реестр в исходное состояние. -
На левой панели перейдите к HKEY_LOCAL_MACHINE \ SOFTWARE \ Microsoft \ WindowsSelfHost \ Applicability .
-
Теперь измените следующие значения:
- Кольцо = WIF
- RingBackup = WIS или включен
- EnablePreviewBuilds = 2
- BranchName = TH1
- UserPreferredBranchName = TH1
После внесения этих изменений закройте редактор реестра и перезагрузите компьютер.Имейте в виду, что это решение может работать только для сборок Insider, поэтому, если у вас нет этих ключей в реестре, вы можете пропустить это решение.
Решение 9 – Измените количество активных ядер на 1
По словам пользователей, иногда вы можете решить эту проблему, просто изменив количество активных ядер. Это необычное решение, но многие пользователи сообщают, что оно работает для них. Для этого просто войдите в BIOS и измените количество активных ядер на 1.
Чтобы увидеть, как это сделать правильно, мы советуем вам проверить руководство вашей материнской платы для получения подробных инструкций. Помните, что теперь все процессоры и материнские платы поддерживают эту функцию, поэтому обязательно проверьте, поддерживает ли ваша BIOS эту функцию.
После задания количества активных ядер равным 1, попробуйте снова установить Windows 10. Имейте в виду, что это всего лишь обходной путь, и даже если вам удастся установить Windows 10, вам придется оставить количество активных ядер равным 1. Это своеобразный обходной путь, но несколько пользователей подтвердили, что он работает, поэтому свободно попробовать.
Если у вас есть какие-либо другие проблемы, связанные с Windows 10, вы можете найти решение в разделе исправлений Windows 10.
Примечание редактора . Этот пост был первоначально опубликован в сентябре 2015 года и с тех пор был полностью переработан и обновлен для обеспечения свежести, точности и полноты.
Процесс установки Windows 10 может быть затруднен различными ошибками, мешающими пользователям получить в свои руки новейшую ОС Microsoft.
Одной из наиболее распространенных ошибок, с которыми сталкиваются пользователи, является код ошибки 0xC1900101 — 0x20017, который кратко информирует их о том, что процесс установки завершился неудачно в фазе SAFE_OS с ошибкой во время операции BOOT.
Эта ошибка очень расстраивает, потому что она появляется, когда установка Windows 10 достигает 100%, и компьютер переходит в финальную фазу перезагрузки.
К счастью, есть несколько способов решения этой проблемы.
Когда я пытаюсь обновиться до последней версии Windows 10, на этапе перезагрузки появляется экран с вопросом о раскладке клавиатуры. После того, как я сделаю выбор, я могу вернуться к Windows, но я получаю эту ошибку относительно сбоя установки. Мой жесткий диск на самом деле состоит из четырех 30 ГБ SSD в RAID 0. Мне интересно, может ли это быть проблемой? Это не было проблемой ни для одной из предыдущих версий.
Как исправить ошибки 0xC1900101 — 0x20017 Windows 10
Решение 1. Удалите драйверы Broadcom Bluetooth и Wireless (для Windows 7, 8.1)
Эта ошибка обычно возникает из-за ошибки проверки драйвера. Для владельцев ПК с Windows 7 и 8.1 виновниками являются драйверы Bluetooth и беспроводной сети, которые не совместимы с Windows 10.
При обновлении с этих версий ОС сначала удалите два драйвера, а затем повторите попытку установки Windows 10.
- Откройте диспетчер устройств.
- Найдите свой драйвер Bluetooth в списке.
- Щелкните правой кнопкой мыши драйвер> выберите Удалить.
- Повторите процесс для драйвера беспроводной сети.
Если удаление двух драйверов не решило проблему, отключите их в BIOS:
- Перезагрузите компьютер.
- Введите BIOS во время загрузки.
- Перейдите на вкладку « Дополнительно» > «Беспроводная связь»> нажмите «Ввод».
- Параметры Внутренний Bluetooth и Внутренний Wlan должны быть видны.
- Отключите их> нажмите клавишу Esc, чтобы вернуться на главный экран> сохранить изменения.
Решение 2 — обновить или удалить поврежденные драйверы
Если вы обновляете Windows 10, выполните следующие действия, чтобы найти все проблемные драйверы:
- Перейти на локальный диск C: > Windows
- Прокрутите вниз до папки Panther > Откройте ее
3. Откройте Setuperr.log и Setupact.log, чтобы найти проблемные драйверы.
4. Удалите поврежденные драйверы.
5. Если проблема вызвана устаревшим драйвером, мы рекомендуем этот сторонний инструмент (на 100% безопасный и протестированный нами) для автоматической загрузки всех устаревших драйверов на ваш компьютер.
Решение 3 — отключите все периферийные устройства
Некоторые пользователи подтвердили, что им удалось установить Windows 10 после отключения всех периферийных устройств от их компьютеров.
Хотя это может звучать как решение третьего класса, вы должны попробовать его, поскольку оно оказалось полезным для некоторых пользователей.
Решение 4. Извлеките дополнительную оперативную память или сетевую карту.
Иногда ошибка 0XC190010 — 0x20017 вызвана дополнительной ОЗУ, поэтому вы также можете попробовать удалить один модуль ОЗУ и сделать еще одну попытку установки Windows 10.
Есть также пользователи, которые сообщили, что удаление их сетевой карты также решает проблему.
Вы должны использовать это исправление, только если вы хорошо разбираетесь в компьютерах. Если гарантия на ваш компьютер все еще действует, вам следует обратиться к профессионалу и попросить его сделать это за вас.
Код ошибки 0xC1900101 — 0x20017 чаще всего возникает при установке Windows 10, а точнее обновлении к ОС с более старых версий. Сложность его понимания заключается в том, что сбой может появляться по совершенно разным причинам. Порой дело в банальном антивирусе, который мешает инсталляции, но бывает причина и в более серьезных неполадках. Так читатель уже мог догадаться, не существует и универсального решения, придется перебирать разные подходы в надежде добиться поставленной цели. Шансы есть, и они в вашу пользу.
0xC1900101 — 0x20017 Сбой установки на этапе SAFE_OS с ошибкой во время операции BOOT
Причины
Первое, на что нужно обратить внимание, это процессор. Если речь об устаревшем ЦП Intel G3258, то вам нужно идти совершенно по другому пути. Он описан ниже. В остальных случаях, причины проблемы довольно банальны:
- некорректная работа антивируса;
- конфликт операционной системы с драйверами;
- помехи со стороны сторонних устройств;
- неполадки с данными учетной записи;
- устаревшая версия BIOS.
Что делать владельцам ЦП Intel G3258?
Подобного рода сбой может возникать и на некоторых других процессорах. У вас есть не такой большой выбор, один из рабочих вариантов – отключение второго ядра. Однако работать на одном ядре будет весьма неудобно. Поэтому мы нашли дополнительный способ.
Как убрать ошибку 0xC1900101 — 0x20017 на Intel G3258:
- Заходим в BIOS и отключаем одно ядро процессора.
- Пробуем загрузить операционную систему и завершить обновление. Высоки шансы, что все пройдет без ошибки.
- Когда Windows 10 будет загружена, переходим в раздел C:\Windows\System32 и ищем файл mcupdate_GenuineIntel.dll.
- Переходим в «Свойства» — «Безопасность» — «Изменить» и получаем полномочия для работы с файлом. Это нужно сделать по той причине, что файл является системным и просто так с ним ничего не сделать.
- Переименовываем файл, просто добавляем слово в конец строки. Таким образом у нас получится запасная копя элемента.
- Включаем второе ядро и все должно работать.
К сожалению, одного лишь отключения ядра может быть недостаточно. Нередко дополнительно приходится выполнять сброс компьютера к заводским настройкам.
Как исправить ошибку 0xC1900101 – 0x20017?
В общем-то все действия по исправлению сбоя вытекают из причин, да и многие из них являются базовыми. Мы быстро их перечислим, остановившись только на важных моментах.
Что нужно сделать:
- Отключить антивирус.
- Деактивировать внешние устройства. Только на момент установки и обновления ОС.
- Отключить все дополнительные SATA-устройства, кроме того диска, куда будет устанавливаться Windows.
- Во время обновления нужно отключить интернет.
- Обновить драйвера. Чтобы получить больше информации о работе драйверов при обновлении, нужно перейти по пути %windir%\Panther и посмотреть данные в файлах Setuperr.log и Setupact.log. В Windows 7 также можно посмотреть логи в файле C:\WINDOWS\setupapi.log, C:$WINDOWS.~BT\Sources\Panther\miglog.xml и PreGatherPnPList.log.
- Переключиться на локальную учетную запись.
- Обновить BIOS.
- Сбросить Windows к заводским настройкам.
- Используйте для обновления Media Creation Tool.
Другие базовые проблемы тоже могут иметь место в некоторых случаях. Например, недостаток места или неправильно выбранные места чтения и записи файлов. Однако с ними большинство и сами могут разобраться. Основные причины ошибки 0xC1900101 – 0x20017, а также способы ее исправления описаны выше.
Будет благодарны за любой осмысленный комментарий, особенно тот, что поможет лучше понять природу происхождения проблемы.




 Select All as Export range and enter the desired file name. Choose a safe location and click on Save.
Select All as Export range and enter the desired file name. Choose a safe location and click on Save. After exporting your registry, you’ll have a backup of the registry on your PC. Thanks to this backup, you can easily restore your registry to an earlier state in case anything goes wrong after modifying the registry. Simply double click the exported file and you’ll restore your registry to the original state.
After exporting your registry, you’ll have a backup of the registry on your PC. Thanks to this backup, you can easily restore your registry to an earlier state in case anything goes wrong after modifying the registry. Simply double click the exported file and you’ll restore your registry to the original state.
 Причины ошибок
Причины ошибок