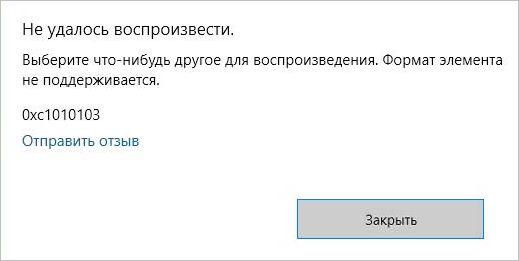При попытке воспроизвести видео в формате MKV во встроенном приложении «Кино и ТВ» Windows 10, его запуск прерывается ошибкой 0xc1010103. Хотя этот формат официально поддерживается в новой ОС, код ошибки указывает на обратное.
Чем вызвана ошибка?
Во многих случаях проблема возникает после установки новых сборок Windows. Среди возможных причин ошибки 0xc1010103:
- Драйвера видеокарты неисправны или были заменены стандартными после обновления системы.
- Сбой возникает из-за временных файлов приложения, которые были загружены с предыдущим обновлением. Проблема исчезает сама по себе, когда ОС очистит временную папку. Но можно ускорить процесс с помощью средства устранения неполадок воспроизведения видео.
Запуск средства устранения неполадок
Если перед появлением ошибки 0xc1010103 обновили Windows, то, возможно, она произошла из-за сбоя, возникшего во временной папке приложения «Кино и ТВ». По отзывам пользователем, ее удалось исправить с помощью средства устранения неполадок воспроизведения видео.
Для этого откройте вкладку Устранения неполадок командой «ms-settings:troubleshoot» из окна Выполнить (Win + R).
В правой части окна щелкните на вкладку Воспроизведение видео и запустите утилиту проверки.
Дождитесь результатов начального сканирования. Если средство обнаружит несоответствия, запросит подтверждение у пользователя «Применить это исправление».
После завершения проверки перезагрузите компьютер и проверьте, решена ли проблема.
Обновление графических драйверов
Если сталкиваетесь с кодом 0xc1010103 при воспроизведении любых форматов видео, а не только MKV, то, возможно, причина в драйверах видеокарты. Проблема чаще возникает на ноутбуках с интегрированным графическим процессором.
В ходе этого решения перезапустим компьютер в безопасном режиме и удалим текущие драйвера, затем установим загруженные из сайта производителя устройства.
Откройте вкладку Восстановление командой «ms-settings:recovery», запущенной из окна «Выполнить» (Win + R).
В разделе особых вариантов загрузки нажмите на кнопку «Перезагрузить сейчас». При отображении экрана выбора действия перейдите по пути: Поиск и устранение неисправностей – Дополнительные параметры.
Затем нажмите на вкладку Параметры загрузки. На запрос перезагрузить компьютер, подтвердите это действие.
После отобразится экран с вариантами запуска, нажмите F4 для загрузки компьютера в безопасном режиме.
Затем откройте Диспетчер устройств командой devmgmt.msc из окна «Выполнить».
Разверните вкладку Видеоадаптеры, щелкните правой кнопкой мыши на графическом устройстве и удалите его. Выйдите из Диспетчера устройств.
Примечание: если используете ноутбук с дискретной видеокартой и интегрированным графическим ядром, удалите оба.
Откройте раздел «Удаления или изменения программ» командой appwiz.cpl из окна «Выполнить».
Найдите и удалите все установленные приложения, подписанные производителем графического процессора (Nvidia, AMD или Intel). После перезагрузите компьютер в обычном режиме.
После загрузки откройте страницу производителя устройства и загрузите последнюю версию ПО для установленной модели видеокарты.
Запустите загруженный файл и следуйте инструкциям на экране.
После попробуйте воспроизвести видео, которое не удавалось запустить из-за ошибки 0xc1010103.
Что такое код ошибки 0xc1010103 в Windows 10 (09.21.23)
Итак, вы пытаетесь воспроизвести файл фильма, который только что скачали, с помощью медиаплеера Windows 10 по умолчанию, только чтобы получить сообщение об ошибке «Не удается воспроизвести. Выберите что-нибудь еще, чтобы поиграть. Этот элемент находится в формате, который мы не поддерживаем. Код ошибки 0xc1010103. » Что делать?
Итак, мы понимаем, что эта ошибка воспроизведения 0xc1010103 может быть очень неприятной, особенно если вы месяцами ждали, чтобы загрузить этот фильм. Но не волнуйтесь, мы вас поддержим. В этой статье мы обсудим, что это за ошибка, и предложим несколько возможных исправлений.
Что вызывает ошибку 0xc1010103
Ошибка 0xc1010103 возникает, когда пользователь Windows пытается воспроизвести видеофайл, используя значение по умолчанию медиа плеер. Это просто означает, что Windows не поддерживает формат файла.
Вы можете спросить, что вызывает этот код ошибки, когда на самом деле Windows поддерживает несколько типов файлов, включая MKV? Есть много причин, по которым отображается этот код ошибки. Мы перечислили некоторые из них ниже:
Совет для профессионалов: просканируйте свой компьютер на наличие проблем с производительностью, нежелательных файлов, вредоносных приложений и угроз безопасности
, которые могут вызвать системные проблемы или снижение производительности.
Бесплатное сканирование для ПК: проблемы с загрузкой 3.145.873Совместимость с: Windows 10, Windows 7, Windows 8
Специальное предложение. Об Outbyte, инструкции по удалению, лицензионное соглашение, политика конфиденциальности.
- Временный сбой — Вы только что установили последнее обновление Windows? Тогда вполне вероятно, что это является причиной проблемы. Возможно, временный сбой вызван файлом в папке temp. Если вы подозреваете, что причиной появления ошибки 0xc1010103 является временный сбой, вам не нужно беспокоиться, потому что он в конечном итоге исчезнет, как только Windows очистит эту папку. Тем не менее, вы можете решить проблему самостоятельно, используя средство устранения неполадок воспроизведения видео .
- Поврежденный драйвер графического процессора. Другой возможный виновник ошибки 0xc1010103 — это поврежденный драйвер графического процессора. В этом случае вы можете решить проблему, запустив компьютер в безопасном режиме и удалив все активные видеоадаптеры. Подробнее о том, как это сделать, будет рассказано ниже.
- Нежелательные файлы — Нежелательные файлы — одна из самых известных причин ошибок Windows. Они вмешиваются в ваши системные процессы, вызывая случайные ошибки. Вот почему эксперты всегда рекомендуют проводить регулярное сканирование, чтобы избавиться от этих нежелательных файлов.
Как исправить ошибку 0xc1010103 в Windows 10
Некоторым пользователям Windows удалось избавиться от кода ошибки простым простым способом. перезагружая свои машины. Однако, если простой перезапуск не помогает, попробуйте любое из приведенных ниже решений.
Решение №1. Используйте средство устранения неполадок при воспроизведении видео.
Если вы недавно установили обновление Windows, возможно, ошибка появляется из-за сбоя во временной папке приложения «Видео». С помощью средства устранения неполадок воспроизведения видео некоторые пользователи Windows разрешили ошибку.
Вот как запустить средство устранения неполадок воспроизведения видео, чтобы исправить ошибку 0xc1010103:
Решение № 2: Обновите драйверы графического процессора
Если код ошибки 0xc1010103 отображается постоянно независимо от типа файла, который вы пытаетесь открыть, возможно, проблема связана с драйверами графического процессора. Это распространено среди ноутбуков с Windows, оснащенных как выделенным, так и встроенным графическим процессором.
Чтобы решить эту проблему, некоторые затронутые пользователи пытались повысить скорость своих компьютеров в безопасном режиме. После этого они удалили драйверы дисплея и заменили их обновленной версией.
Вот подробное руководство о том, что делать:
Решение №3: удалить все ненужные файлы
Чем дольше вы используете компьютер, тем больше накапливается нежелательных файлов. Регулярно удаляйте эти файлы, чтобы повысить скорость и производительность вашего компьютера, а также предотвратить ошибки.
Чтобы удалить ненужные файлы, вы можете просмотреть все папки на своем компьютере и удалить любые подозрительные файлы. Однако мы не рекомендуем этого делать, особенно если вы не знакомы с этими файлами. Удаление важного системного файла может привести только к дополнительным проблемам.
Мы предлагаем вам вместо этого использовать надежный инструмент для восстановления ПК. Всего за несколько кликов все ненужные файлы будут удалены с вашего компьютера. Это так просто!
Заключение
Надеюсь, приведенные выше решения помогут. Если вы пытаетесь воспроизвести видео, но ошибка 0xc1010103 продолжает вас беспокоить, попробуйте любое из вышеперечисленных решений. Воспользуйтесь средством устранения неполадок при воспроизведении видео или обновите графические драйверы.
Известны ли вам другие способы устранения ошибки 0xc1010103? Сообщите нам об этом в комментариях.
09, 2023
Download Windows Speedup Tool to fix errors and make PC run faster
If you are experiencing Error Code 0xc1010103 while playing a video using the Films & TV app on Windows 10 then it is usually because the file format is not supported – but there could be other reasons too.
Can’t play
Choose something else to play, This item is in a format we don’t support
Error 0xc1010103
These are the things you can do to fix 0xc1010103 while playing video on Windows 10 PC:
- Verify whether the file format is supported or not
- Run Video Playback Troubleshooter
- Manage Display Driver
- Use a third-party media player.
Let us talk about them in detail.
1] Verify whether the file format is supported or not
Whenever you get this error on Windows 10 PC, the first step that you should take is to verify the file format. Sometimes the user plays a file that is not supported by the Player.
To know the format of a video file, right-click on it and select “Properties.”
Read: Music video error 0xc00d36b4, This item is in a format we don’t support.
2] Run Video Playback Troubleshooter
First of all, we are going to use the in-built Video Playback Troubleshooter to fix the issue. To do that, you can follow these steps:
- Launch Settings by Win + X > Settings.
- Click Update & Security > Troubleshoot > Additional troubleshooters > Video Playback > Run the troubleshooters.
Hopefully, your error will be fixed.
Read: Movies & TV app freezing, not working or opening.
3] Manage Display Driver
A problem in Graphic Driver causes Error Code 0xc1010103 in Windows 10, so, you need to make sure that your Graphics Driver does not have any issues.
Rollback Display Driver
If you are experiencing this issue after an update, downgrading the driver can help. To do that, launch Device Manager by Win + X > Device Manager, expand Display adapters, right-click on your Graphics Driver, and select Properties.
Now, go to the Drivers tab and click Roll Back Driver.
If the option is greyed out, your driver may be outdated, therefore, update Graphics Drivers to fix the issue.
Update Display Driver
To update Graphics Driver, launch Device Manager, expand Display adapters, right-click on your Graphics Driver, and select Update driver. Follow the on-screen instructions to update your Graphics Driver.
You should also update any OEM Display driver that you have from the manufacturer’s website.
Reinstall Display Driver
To reinstall Display Driver, launch Device Manager, expand Display adapters, right-click on your Graphics Driver and select Uninstall device. Finally, restart your computer to reinstall Display Driver.
If you have an OEM Display Driver, you should also reinstall it. To delete the application, launch Run (Win + R), type “appwiz.cpl”, and click Ok. Look for your Driver program, select it and click Uninstall.
Now, you can download the latest version of the Graphics Driver from your manufacturer’s website. Hopefully, these solutions will fix the Error Code 0xc1010103 while playing video on Windows 10.
4] Use a third-party media player
If none of the above solutions work for you, consider installing a third-party media player. There are many free media players. You can download and install them on your PC.
Read next: Video Playback issues, problems and errors on Windows 10
Yusuf is an Engineering graduate from Delhi. He has written over 1000 technical articles and has knowledge of programming languages including Java, and C++, and technologies such as Oracle 12C and MsSQL. Troubleshooting Windows is his favorite past-time.
Обновлено сентябрь 2023: остановите эти сообщения об ошибках и устраните распространенные проблемы с помощью этого инструмента. Получить сейчас в эту ссылку
- Скачайте и установите программного обеспечения.
- Он просканирует ваш компьютер на наличие проблем.
- Затем инструмент исправить проблемы которые были найдены.
Проигрыватель Windows Media прост в использовании и поддерживает множество форматов файлов, включая WMV, WMA, MKV и т. д. Вот почему многим пользователям нравится использовать его для воспроизведения фильмов, видео и даже аудио. Однако некоторые пользователи сообщают об ошибке — 0xc1010103 — при попытке воспроизвести видео MKV с помощью этого стандартного видеопроигрывателя в Windows.
Я не могу играть
Выберите что-нибудь для игры. Эта статья имеет формат, который мы не поддерживаем.
Конечно, вы можете щелкнуть ссылку «Отправить отзыв», чтобы сообщить об этой ситуации в Microsoft. Но что случилось? Почему этот формат видео вдруг не поддерживается?
Содержание:
Сообщение об ошибке указывает на то, что элемент, который вы пытаетесь прочитать, имеет неподдерживаемый формат. Однако файлы .mkv официально поддерживаются Проигрыватель Windows Media. Почему? 3 причины ошибки 0xc1010103:
- Нежелательные файлы. Нежелательные файлы вызывают ряд ошибок Windows. Они также могут вызывать ошибку 0xc1010103. Эти файлы нарушают работу системы и вызывают ошибки. По этой причине рекомендуется регулярно сканировать компьютер и удалять ненужные файлы.
- Устаревший/поврежденный драйвер графического процессора: если драйвер графического процессора устарел или был поврежден по какой-либо причине. Вы можете запустить компьютер в безопасном режиме, а затем попытаться удалить и переустановить активные видеокарты.
- Ошибка временной папки: вы должны подозревать эту причину, если вы недавно установили обновления Windows. Некоторые файлы во временном файле, созданном во время обновления, являются причиной ошибки. Вы можете решить эту проблему, просто удалив папку.
Обновите драйвер графического процессора
Если программное обеспечение драйвера графического процессора повреждено, у вас возникнут проблемы при воспроизведении видео. Если ваш видеофайл MKV не запускается, первой причиной может быть поврежденное программное обеспечение драйвера графического процессора. Поэтому, если вы столкнулись с ошибкой, перейдите в настройки драйвера графического процессора и обновите его.
Обновлено: сентябрь 2023 г.
Этот инструмент настоятельно рекомендуется, чтобы помочь вам исправить вашу ошибку. Кроме того, этот инструмент обеспечивает защиту от потери файлов, вредоносных программ и аппаратных сбоев, а также оптимизирует работу вашего устройства для достижения максимальной производительности. Если у вас уже есть проблема с компьютером, это программное обеспечение может помочь вам решить ее и предотвратить повторение других проблем:
- Шаг 1: Установите инструмент восстановления и оптимизации ПК. (Виндовс 10, 8, 7, ХР, Виста).
- Шаг 2: Нажмите Начать сканирование чтобы определить, какие проблемы вы испытываете с вашим компьютером.
- Шаг 3: Нажмите Починить всечтобы решить все проблемы.
Вот руководство по обновлению драйверов графического процессора в Windows 10;
- Откройте окно запуска, введите ms-settings: recovery и нажмите Enter.
- Перейдите на вкладку «Восстановление» и нажмите «Обновление и параметры безопасности».
- Найдите Advanced Startup и нажмите Now Restart. Ваш компьютер перезагрузится, и автоматически появится расширенное меню «Пуск».
- Перейдите в раздел «Устранение неполадок» и нажмите «Дополнительные параметры».
- Нажмите «Параметры запуска» и позвольте компьютеру перезагрузиться. Меню параметров запуска открывается автоматически, и вы нажимаете кнопку F4, чтобы открыть компьютер в безопасном режиме.
- После открытия компьютера в безопасном режиме откройте окно «Выполнить», введите devmgmt.msc и нажмите Enter. Это откроет Диспетчер устройств.
- Разверните папку «Видеокарты», выберите графические устройства и удалите их, щелкнув правой кнопкой мыши и выбрав «Удалить устройство». Если вы используете ноутбук, вам необходимо удалить встроенный и выделенный драйверы графического процессора. Затем нажмите «Диспетчер устройств».
- Снова откройте окно «Выполнить», введите appwiz.cpl и нажмите Enter. Откроется раздел «Программы и компоненты».
- Проверьте установленные драйверы графического процессора и удалите их обычным способом.
- После удаления драйверов графического процессора перезагрузите компьютер в обычном режиме.
- Откройте любой браузер и посетите веб-сайт производителя графического процессора. Затем загрузите и установите последнюю версию драйвера, следуя приведенным инструкциям.
- Перезагрузите компьютер в последний раз и воспроизведите видео, которые еще не воспроизводились.
Попробуйте воспроизвести видео на другом медиаплеере
В большинстве случаев при воспроизведении неподдерживаемого видео в проигрывателе Windows Media возникает ошибка 0xc1010103. Чтобы решить эту проблему совместимости, вы можете проверить формат видео, которое вы сейчас воспроизводите. Таким образом, вы можете использовать любой другой медиаплеер для Windows для воспроизведения видео. Некоторые популярные медиаплееры, которые вы можете использовать, — это VLC, Kodi, Plex, KMPlayer, MPlayer и Real Player.
Исправить 0xc1010103 с устранением неполадок воспроизведения видео
Microsoft считает, что ее пользователи могут столкнуться с различными ошибками воспроизведения видео по разным причинам. Чтобы помочь вам решить эту проблему, Windows разработала встроенное средство устранения неполадок с видео, которое вы можете использовать. Вот как можно использовать средство устранения неполадок Windows, чтобы исправить ошибку 0xc1010103 самостоятельно.
- Чтобы начать устранение неполадок, вы можете сначала перейти к настройкам Windows через меню «Пуск».
- Когда откроются настройки Windows, перейдите к функции «Устранение неполадок» на боковой панели.
- Из предложенных вариантов нажмите кнопку «Устранение неполадок» в области воспроизведения видео справа.
- Откроется специальный мастер, который можно использовать для устранения проблем с воспроизведением видео. Вам необходимо предоставить некоторую информацию о проблеме, с которой вы столкнулись, и позволить Windows отсканировать ее.
- В конечном счете, он показывает только возможные исправления ошибки 0xc1010103, которые вы можете легко реализовать в своей системе.
ОДОБРЕННЫЙ: Чтобы исправить ошибки Windows, нажмите здесь.
Сообщение Просмотров: 650
The 0xc1010103 occurs when Windows 10 users attempt to play or cast (to an external device) .MKV video files using the default Video app. The error code is signalling that the item is in a format that’s not supported by Windows, even though .MKV files are officially supported on Windows 10.
What’s causing the 0xc1010103 error code?
- Glitched caused by temp folder – If you recently installed several different Windows updates, it’s possible that you’re seeing this problem due to a temporary glitched caused by some files in the temp file. In this case, the issue will go away by itself when your OS will clear that folder, but you can speed up the process by running the Video Playback troubleshooter.
- Corrupted / Outdated GPU driver – Another real possibility that will cause this behaviour is an improper or corrupted GPU driver. If this scenario is applicable, you can fix the issue by booting your computer in Safe Mode and uninstalling the active display adapters and re-installing the latest versions.
Method 1: Running the Video Playback troubleshooter
If you recently installed a Windows update, it’s possible that the issue is occurring due to a common glitch that is originating from the temp folder of the Videos app. Several windows users that were also encountering this problem have confirmed that they were able to fix it by running the Video Playback troubleshooter and restarting their computer.
If this scenario is applicable, it’s likely that the situation is already covered by a repair strategy, so the utility will fix the issue automatically.
Here’s a quick guide on running the video playback troubleshooter in order to fix the 0xc1010103 on Windows 10:
- Open up a Run dialogue box by pressing Windows key + R. Next, type ‘ms-settings:troubleshoot” and press Enter to open up the Troubleshooting tab of the Settings tab.
- Once you’re inside the Troubleshooting window, move over to the right-hand section of the window and locate the Find and fix other problems section.
- When you get there, click on Video Playback, then click on Run the troubleshooter from the newly appeared context menu to launch the utility.
- After you manage to start the utility, wait until the initial scan is complete. If a recommended fix is identified, click on Apply this fix to apply the suitable repair strategy.
- Once the procedure is complete, reboot your computer and see if the issue is resolved at the next startup sequence.
If the same problem is still occurring, move down to the next potential fix below.
Method 2: Update GPU drivers
If you’re encountering the 0xc1010103 consistently (with every type of file, not just .MKVs) it’s likely that you actually have a problem with your GPU drivers. This issue is typically encountered on laptop configurations with both a dedicated and an integrated GPU.
Several affected users that encountered the 0xc1010103 error with every video they tried to play eventually managed to fix the issue by boosting their computer in Safe Mode and uninstalling the active Display drivers, then replacing them with the latest version using the proprietary software.
Here’s a quick guide on how to do this on Windows 10:
- Press Windows key + R to open up a Run dialogue box. Next, type ‘ms-settings:recovery‘ and hit Enter to open up the Recovery tab of the Update & Security tab.
Accessing the Recovery tab - Once you manage to get inside the Recovery tab, click on the Restart now button (under Advanced startup). After you confirm the operation, your machine will restart directly into the Advanced Startup menu.
Accessing the advanced startup menu - Once the machine boots back into the Advanced Startup menu, navigate through the Troubleshoot > Advanced Options and click on Startup Settings menu.
Windows 10 Advanced Options - Once you select the Startup Settings options, your computer will restart once more, but this time, it will open directly the Startup Settings menu. Once you see the Startup Settings menu, press the F4 key or 4 key to start your PC in Safe Mode.
Enable Safe Mode in Startup Settings - As soon as you do this, your computer will boot directly into Safe mode. Once the startup sequence is complete, press Windows key + R to open up a Run dialogue box. Next, type ‘devmgmt.msc’ and press Enter to open up Device Manager.
Running Device Manager - Once you’re inside Device Manager, expand the Display adapters menu and uninstall all graphics drivers by right-clicking them and choosing Uninstall device from the newly appeared context menu.
Uninstalling the graphics adapter Note: If you are using a laptop with both an integrated and a dedicated GPU, uninstall both.
- Once the device driver is uninstalled, close the Device Manager utility. Next, press Windows key + R once again to open another Run box. This time, type ‘appwiz.cpl’ and press Enter to open up the Programs and Features screen.
Typing in “appwiz.cpl” in the Run prompt - Scroll down through the list of installed applications and uninstall anything that is signed by your GPU manufacturer (Nvidia, AMD or Intel Graphics). You can see it all grouped together by clicking on the Publisher column. To uninstall each driver, right-click on each entry and choose Uninstall from the context menu. Then, follow the on-screen prompts to complete the uninstall.
Uninstall all GPU related software - Once every relevant driver is uninstalled, restart your computer to boot back in normal mode, then wait for the next startup sequence to complete.
- Next, visit the download page associated with your GPU manufacturer and download the latest driver version available for your particular GPU model. Here’s a list of relevant links:
Nvidia’s Download Page
AMD’s Download Page
Intel Graphics Download Page - Download the appropriate driver according to your GPU model and OS version, then reboot your computer once again.
- Attempt to play the videos that were previously failing with the 0xc1010103 error and see if the issue is now resolved.
Kevin Arrows
Kevin Arrows is a highly experienced and knowledgeable technology specialist with over a decade of industry experience. He holds a Microsoft Certified Technology Specialist (MCTS) certification and has a deep passion for staying up-to-date on the latest tech developments. Kevin has written extensively on a wide range of tech-related topics, showcasing his expertise and knowledge in areas such as software development, cybersecurity, and cloud computing. His contributions to the tech field have been widely recognized and respected by his peers, and he is highly regarded for his ability to explain complex technical concepts in a clear and concise manner.
Back to top button