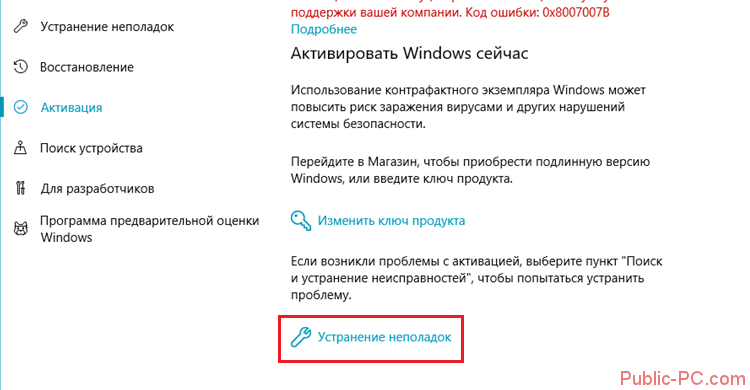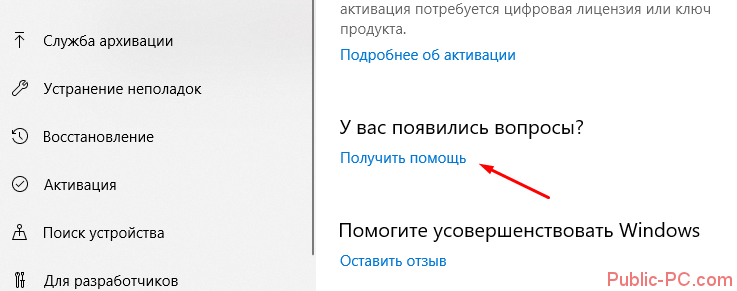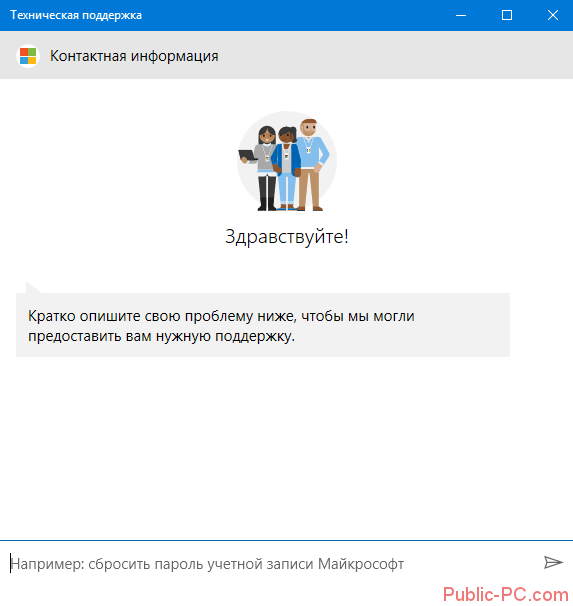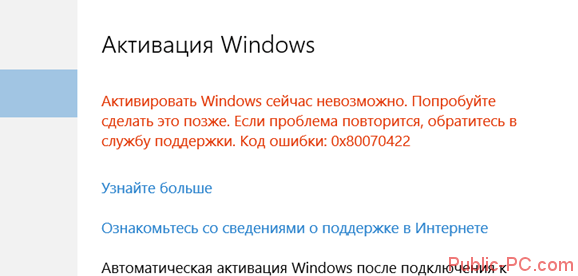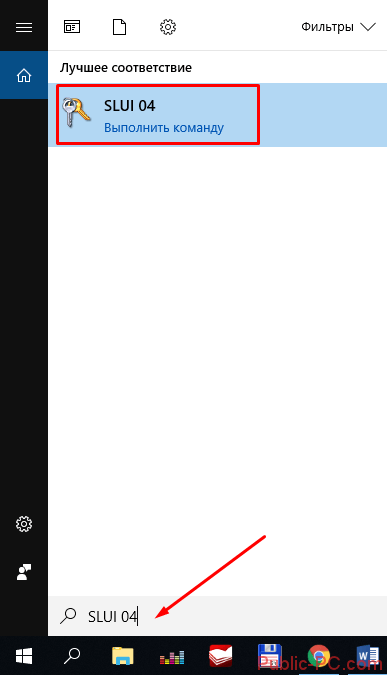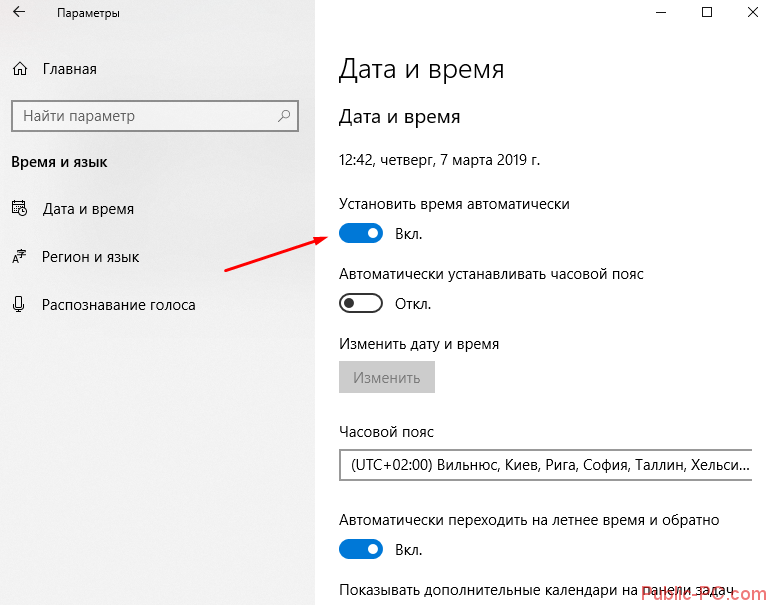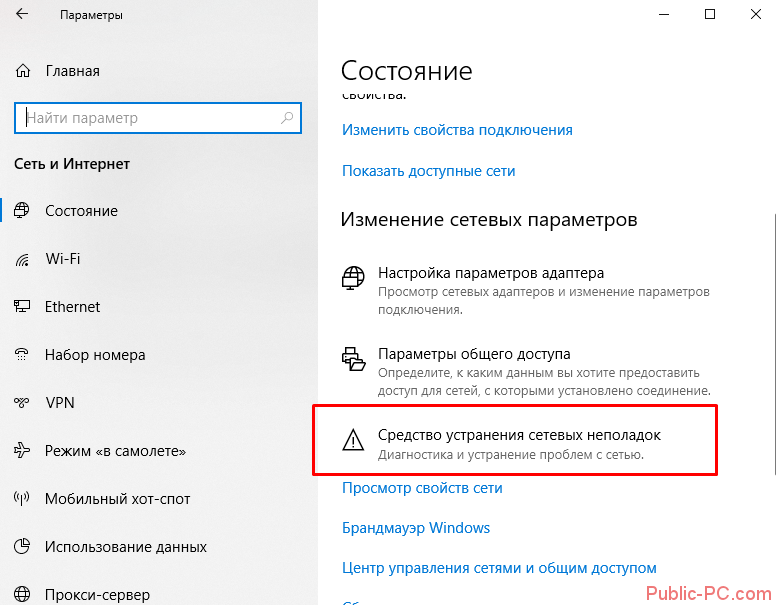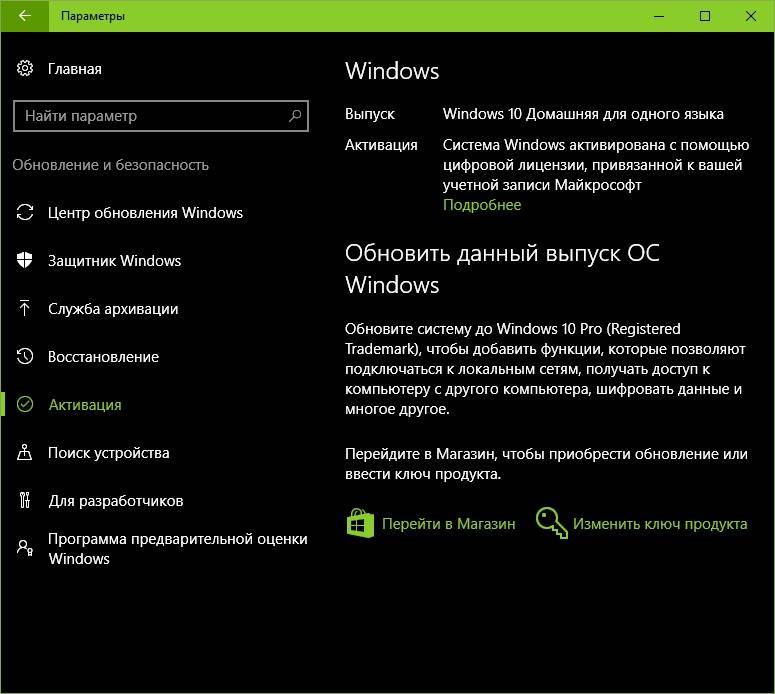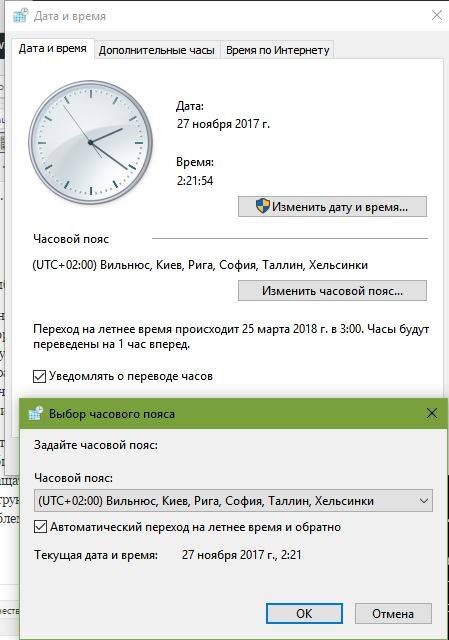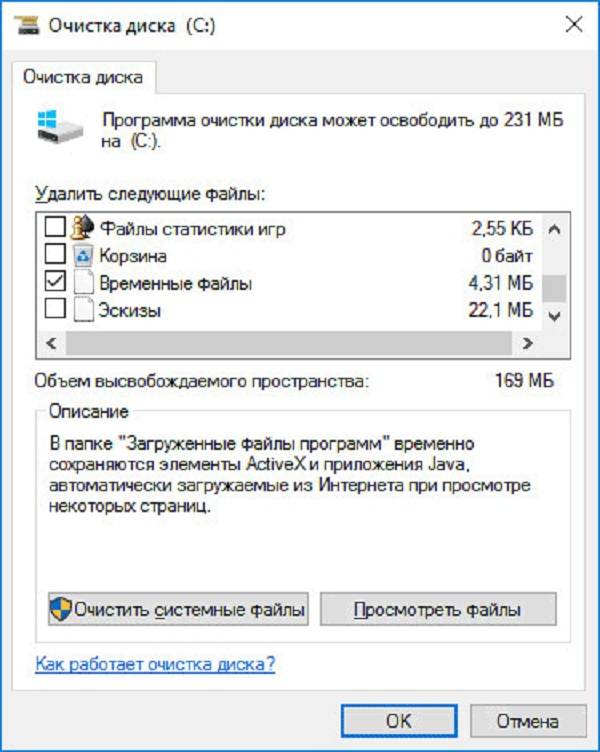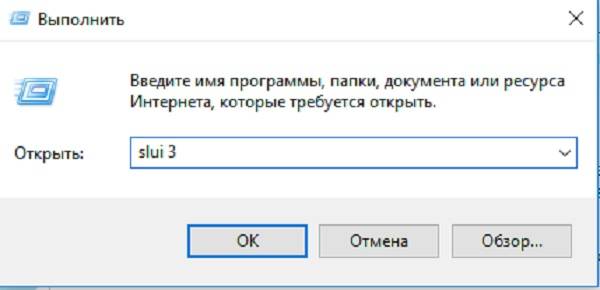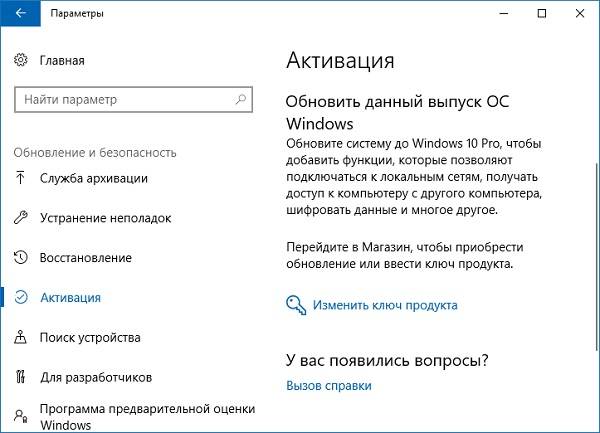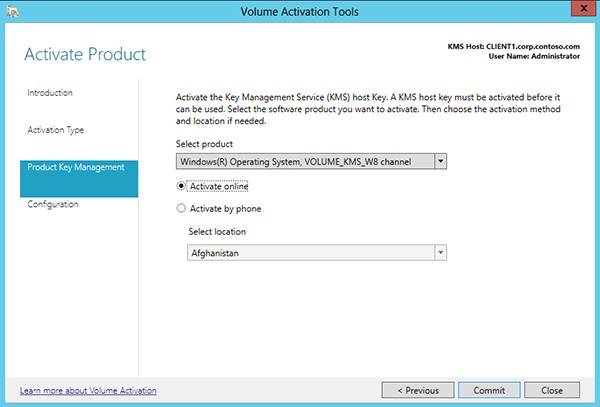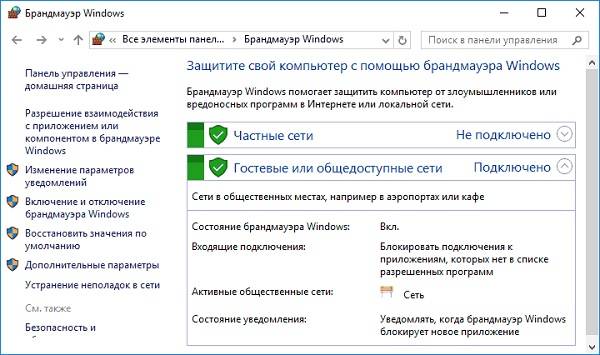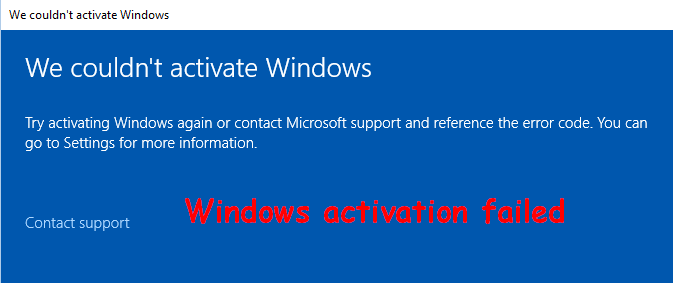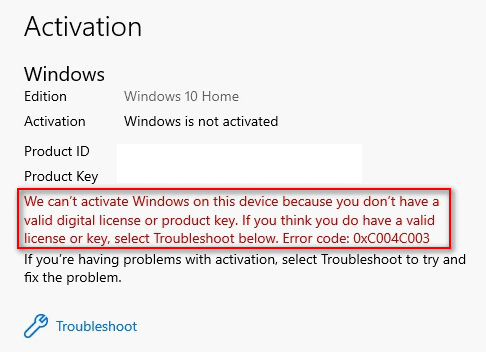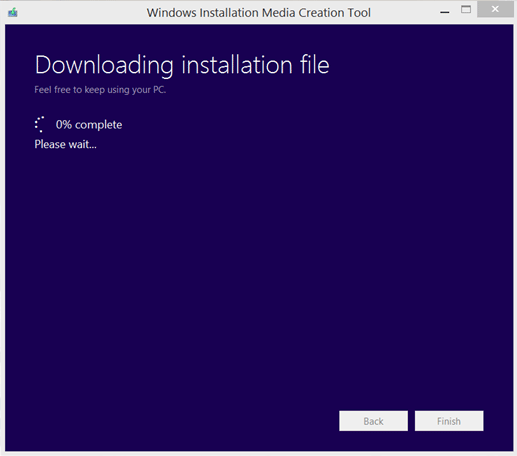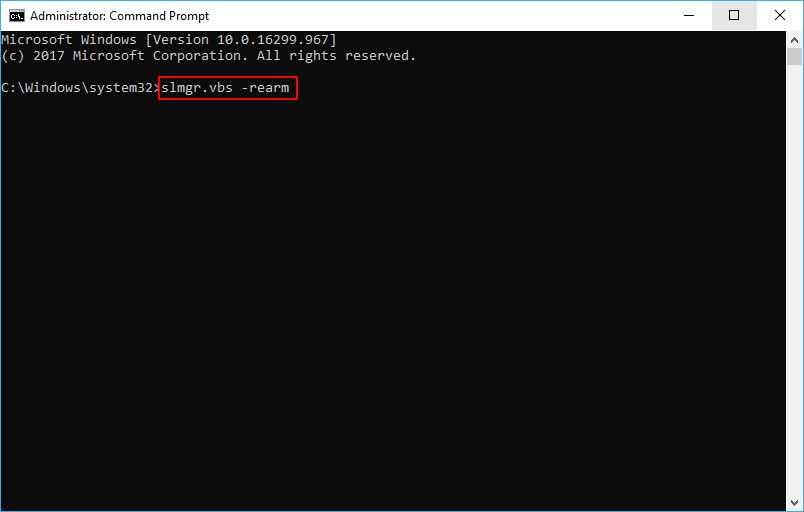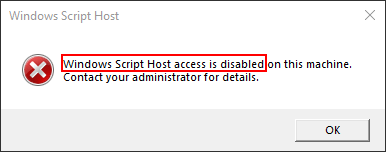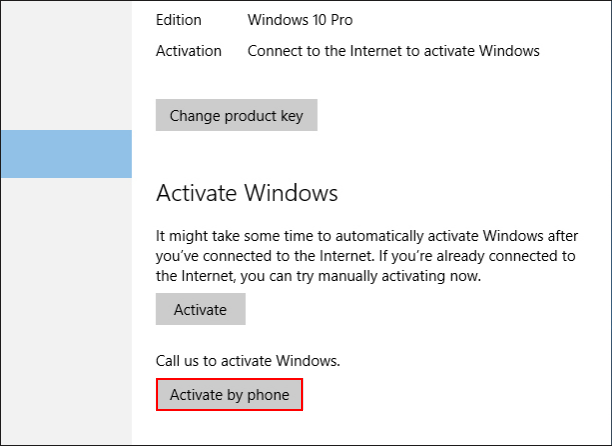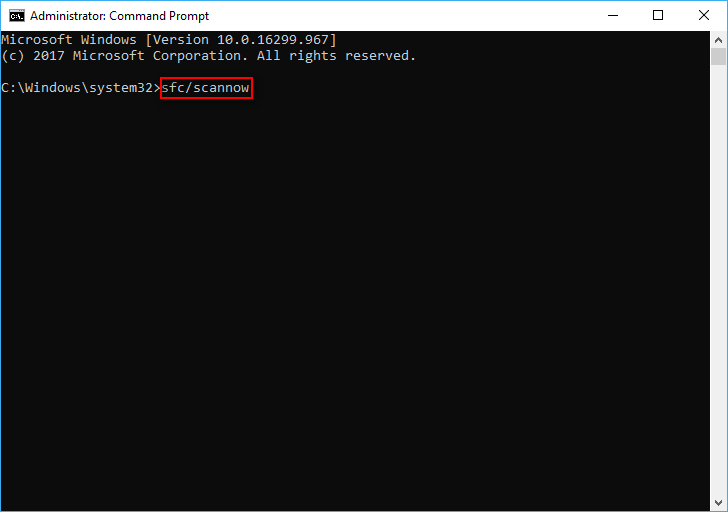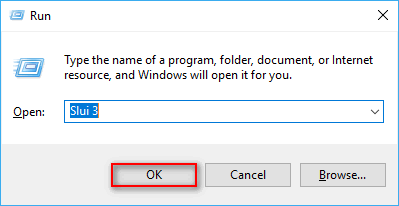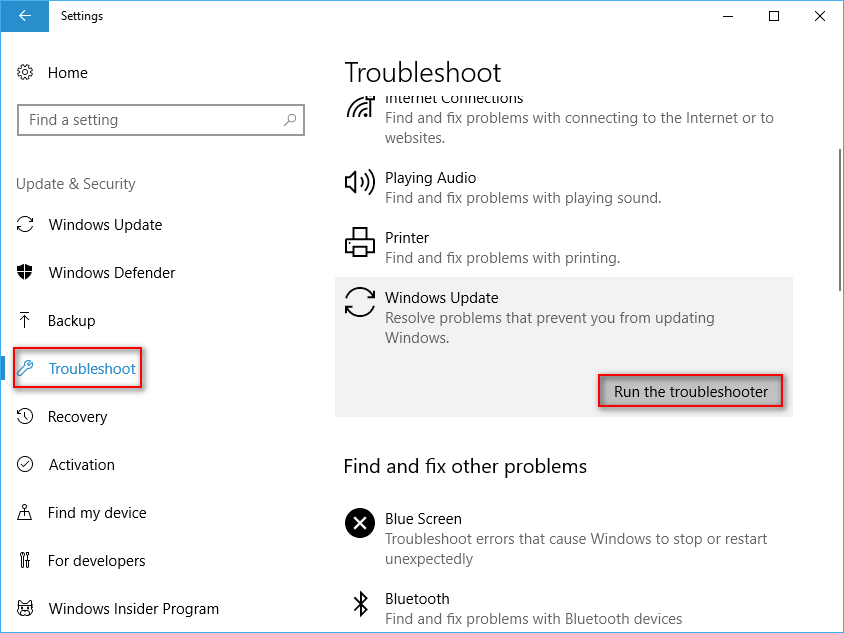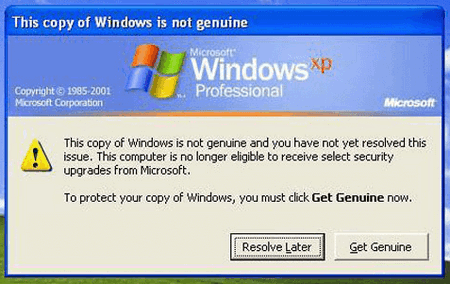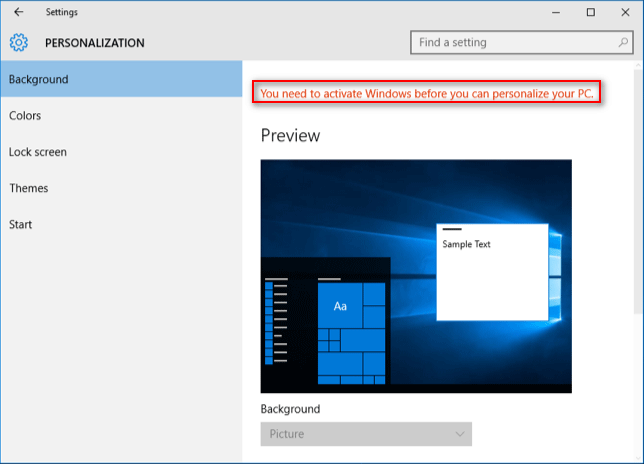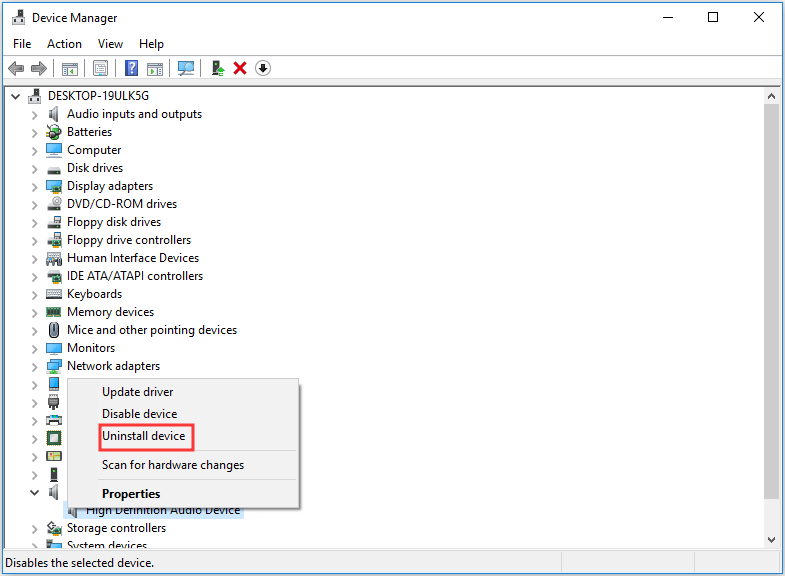В этой статье я постарался собрать список наиболее распространённых ошибок, которые могут появляться при попытке активации Windows 10. Это и ошибки, которые возникают при апгрейде до Windows 10 с предыдущих версий, и ошибки, связанные с KMS активацией, так и ошибки, которые могут возникнуть на свеже-установленной системе. Помимо, собственно, кодов ошибок и их описаний, будут приведены краткие методы исправления проблем, препятствующих нормальной активации системы.
Каждая ошибка активации системы имеет уникальный код, который вместе с описанием ошибки отображается в разделе Активация панели управления.
Совет. Проверить, активирована ли ваша система можно так.
Содержание:
- Windows 10 не активируется после апгрейда с Windows 7 SP1 / 8.1
- Ошибка активации 0xC004C4AE
- Ошибка активации 0xC004F061
- Ошибка активации 0xC004FC03
- Ошибка активации 0xC004C008
- Ошибка активации 0xC004C003
- Ошибка активации 0xC004F034
- Ошибка активации 0xC004C020
- Ошибка активации 0x8007232B
- Ошибка активации 0x8007007B
- Ошибка активации 0x80072F8F
- Ошибка активации 0xC004E003
- Ошибка активации 0x80004005
- Ошибка активации 0xC004F074
- Ошибка активации 0xC004F014
- Ошибка активации 0x803F7001
- Ошибка активации 0xC004F012
Windows 10 не активируется после апгрейда с Windows 7 SP1 / 8.1
В том случае, если после выполнения бесплатного обновления с Windows 7 SP1 или Windows 8.1 до Windows 10 слетела активация системы, проверьте в Магазине Windows, имеется ли действующая лицензия для вашего устройства.
Перейдите в раздел Пуск -> Настройки -> Обновление и безопасность -> Активация -> Магазин (Start -> Settings -> Update & security -> Activation -> Store). Если лицензии нет, вероятно предыдущая версия Windows не была лицензирована, либо произошло изменение в конфигурации оборудования вашего компьютера и придется приобретать лицензию.
Ошибка активации 0xC004C4AE
- Genuine Validation detected tampered Windows binaries. (Error code: 0xC004C4AE)
- Служба проверки обнаружила вскрытые двоичные файлы Windows. (Код ошибки: 0xC004C4AE)
Данная ошибка может появляться при добавлении с помощью стороннего ПО нового языка интерфейса Windows, который в данный момент не поддерживается. Рекомендуется откатить состояние системы на момент, предшествующий изменению.
Ошибка активации 0xC004F061
- The Software Licensing Service determined that this specified product key can only be used for upgrading, not for clean installations. (Error code: 0xC004F061)
- Служба лицензирования программного обеспечения обнаружила, что указанный ключ продукта можно использовать только для обновления, а не установки с нуля. (Ошибка 0xC004F061)
Данная ошибка означает, что активация системы этим ключом возможна только при выполнении апгрейда с Windows 8 / Windows 7 и не подходит для чистой установки. Т.е. придется ставить на ПК сначала предыдущую ОС. Либо воспользоваться небольшим трюком:
- В ветке реестра HKEY_LOCAL_MACHINE/Software/Microsoft/Windows/CurrentVersion/Setup/OOBE измените значения параметра MediaBootInstall на 0.
- Выполните команду: slmgr /rearm
- Перезагрузитесь
- Еще раз укажите ключ и попробуйте активировать систему
Ошибка активации 0xC004FC03
- A networking problem has occurred while activating your copy of Windows. (Error code: 0xC004FC03)
- Возникла проблема с сетью при активации данной копии Windows. (Код ошибки: 0xC004FC03)
На компьютере отсутствует подключение к Интернету, или соединение с серверами активацией блокируется Брандмауэром Windows, другим межсетевым экраном или прокси. Если не удается решить проблему с подключением, можно активировать Windows по телефону (команда: slui 4)
Ошибка активации 0xC004C008
- The activation server reported that the product key has exceeded its unlock limit. (Error code: 0xC004C008)
- Сервер активации сообщил что для этого ключа продукта превышен предел разблокировок. (Код ошибки 0xC004C008)
Ошибка возникает, если данный ключ продукта уже использовался для активации системы на другом компьютере, или на большем числе компьютеров, чем предусмотрено лицензионным соглашением (например, при превышении количества активаций MAK ключом).
Ошибка активации 0xC004C003
- This product key didn’t work. (Error code: 0xC004C003)
- Этот ключ продукта не работает. (Код ошибки: 0xC004C003)
Скорее всего указан некорректный или недействительный ключ продукта. Также ошибка может появится при попытке активировать чистую версию Windows 10 вместо выполнения апгрейда с предыдущей версии.
В некоторых случаях при апгрейде системе (это часто случалось во время массового перехода на Windows 10 в 2015 году) эта ошибка появлялась из-за перегруженности серверов активации Microsoft запросами. Об этом может свидетельствовать сообщение «Windows не может быть активирована. Повторите попытку позже». Послушайтесь совета и попробуйте выполнить активацию позднее.
Ошибка активации 0xC004F034
- Не удается найти лицензию или она неправильная. (Код ошибки: 0xC004F034)
- The Software Licensing Service reported that license could not be found or was invalid (Error code: 0xC004C003)
Ошибка 0xC004C003 была особо актуальна на время массового апгрейда до Windows 10 и сейчас она встречается довольно редко. В то время сервера Microsoft просто не успевали обрабатывать наплыв клиентов. Подробности по ссылке: Ошибка активации 0xC004F034 после апгрейда до Windows 10.
Ошибка активации 0xC004C020
- The activation server reported that the Multiple Activation Key has exceeded its limit. (Error code: 0xC004C020)
- Сервер активации определил, что указанный ключ многократной активации превысил лимит. (Код ошибки: 0xC004C020)
Ошибка связана, с тем, что количество активаций ОС с помощью ключа многократной активации (MAK ключа) превысило количество, определенное в корпоративном соглашении с Microsoft. В этом случае, необходимо обращаться в MSFT через партнёров для получения нового ключа или расширением соглашения.
Ошибка активации 0x8007232B
- DNS name does not exist. (Error code: 0x8007232B)
- DNS-имя не существует. (Код ошибки 0x8007232B)
Ошибка может возникнуть при отсутствии подключения к сети, либо использованием некорректного/нефункционирующего DNS сервера.
Кроме того, в некоторых случаях, ошибка 0x8007232B бывает связана с:
- попыткой активировать корпоративную версию Windows ключом от розничной редакции
- недоступностью KMS сервера в домене, на который указывает запись _vlmcs._tcp
Ошибка активации 0x8007007B
- The filename, directory name, or volume label syntax is incorrect. (Error code: 0x8007007B)
- Нарушен синтаксис имени файла, имени папки или метки тома. (Код ошибки: 0x8007007B)
Причиной данной ошибки является попытка использования для активации системы ключа от другой редакции Windows 10. Измените ключ системы.
Ошибка активации 0x80072F8F
- A security error occurred. (Error code: 0x80072F8F)
- Произошла ошибка безопасности. (Код ошибки: 0x80072F8F)
Windows не может подключится к серверу активации, или время системы существенно отличается от времени сервера. Проверьте настройки времени на клиенте, и если это не помогло, перезагрузите компьютер.
Ошибка активации 0xC004E003
- The Software Licensing Service reported that the license evaluation failed. (Error code: 0xC004E003)
- Служба лицензирования программного обеспечения сообщила, что проверка лицензии не удалась. (Код ошибки: 0xC004E003)
Некоторые системный файлы системы отсутствуют или повреждены. Проверьте целостность системных файлов с помощью команды sfc /scannow или попробуйте откатить состояние системы на более раннее состояние.
Ошибка активации 0x80004005
- Unspecified error. (Error code: 0x80004005)
- Неизвестная ошибка. (Код ошибки: 0x80004005)
Попробуйте перезагрузить компьютер и активировать Windows еще раз из панели управления. Если не помогло, придется выполнить сброс системы (reset).
Ошибка активации 0xC004F074
- The software licensing service reported that the computer could not be activated. No Key management service could be contacted (Error code: 0xC004F074)
- Служба лицензирования программного обеспечения сообщила, что для данного компьютера не удалось выполнить активацию. Служба управления ключами (KMS) недоступна. (Код ошибки: 0xC004F074)
Ошибка 0xC004F074 связана с невозможностью активацией ОС на корпоративном KMS сервере.
Причиной может быть отсутствие SRV записи _VLMCS._tcp в DNS. Эту запись можно создать вручную, либо на клиенте принудительно указать адрес KMS, например:
slmgr /skms kms-server.winitpro.ru:1688
Также проверьте, не отличается ли время на KMS сервере и клиенте
Ошибка активации 0xC004F014
Ошибка 0xC004F038 также связана с проблемой активации на KMS сервере и говорит о том, что в сети не набралось необходимого количества систем для активации. Для того, чтобы KMS сервер начал активировать клиентов, в имеющемся на нем счетчике количество клиентов должно превышать жестко заданный порог активации.
Совет. Данный счетчик можно накрутить искусственно.
Для начала активации клиентов, на KMS сервере должно набраться более 25 запросов на активацию с клиентских версий Windows, либо более 5 запросов от Windows Server.
Также убедитесь, что указан правильный ключ для вашей версии ОС. Это может быть один из публичных GVLK ключей для активации на KMS (полный список ссылок на все ключи есть в статье FAQ по KMS активации продуктов Microsoft), либо соответствующий retail/MAK ключ.
Ошибка активации 0x803F7001
- Activation failed because the device doesn’t have a valid digital entitlement or product key (Error code: 0x803F7001)
- Сбой активации, у этого устройства нет допустимой цифровой лицензии или ключа продукта (Код ошибки: 0x803F7001)
0x803f7001 — одна из довольно распространённых ошибок активации Windows. Ошибка возникает как правило после апгрейда до Windows 10 и связана с одной из следующих проблем
- Произошло изменение в конфигурации оборудования системы. Попробуйте связаться с оператором колл центра Microsoft и объяснить проблему (команда для получения номера телефона slui 4). Также телефон Microsoft в вашей стране можно получить из файла %windir%System32SPPUIPhone.inf
- Для активации Windows 10 используется ключ от Windows 7 /8.1
- В ключе активации содержимся ошибка
- Проблема подключения к серверам активации (возможно временная)
Ошибка активации 0xC004F012
- Enter your product key to activate Windows (Error code: 0xC004F012)
- Служба лицензирования ПО сообщила, что произошла ошибка вызова, так как не найдено значение введенного ключа (Код ошибки: 0xC004F012)
Попробуйте указать правильный ключ активации системы и проверьте, работает ли служба «Защита программного обеспечения» (Microsoft Software Protection Platform Service).
Попробуйте включить ее из консоли services.msc или через реестр:
[HKEY_LOCAL_MACHINESYSTEMControlSet001servicessppsvc]
Значение «Start»=dword:00000002
После включения службы нужно перезагрузить компьютер.
На этом пока все. В дальнейшем статья будет пополняться.
В том случае, если вы столкнетесь с другими ошибками активации Windows 10, добро пожаловать в комментарии к статье, попробуем вместе решить вашу проблему.
Активация позволяет убедиться, что ваша копия Windows подлинная и не используется на большем числе устройств, чем разрешено условиями лицензионного соглашения на использование программного обеспечения корпорации Майкрософт. В этой статье приведены инструкции по диагностике и устранению распространенных ошибок активации в Windows.
Если вам требуется помощь по поиску ключа продукта, см. статью Как найти ключ продукта Windows. Информацию об устранении неполадок и другие сведения об обновлении Windows 11 см. в разделах Обновление Windows: Вопросы и ответы или Устранение неполадок при обновлении Windows. Сведения об обновлении до Windows 11 см. в статье Обновление до Windows: вопросы и ответы.
Активация Windows
-
Общие сведения об активации, в том числе о том, как выбрать способ активации, см. в разделе Активация Windows.
-
Дополнительные сведения о повторной активации Windows 11 после внесения изменений в оборудование см. в разделе Повторная активация Windows после смены оборудования.
-
Инструкции по активации более ранних версий Windows см. в разделе Активация Windows 7 или Windows 8.1.
Если у вас возникли проблемы при активации Windows 11, выполните следующие действия, чтобы устранить ошибки активации:
-
Убедитесь, что на устройстве установлены все последние обновления и оно работает под управлением Windows 11. В поле поиска на панели задач введите winver и выберите пункт Winver из списка результатов. Вы увидите версию и номер сборки Windows.
Не работаете с Windows 11? Инструкции по обновлению устройства см. в разделе Обновление Windows. -
Используйте средство устранения неполадок активации для устранения простых ошибок. Дополнительные сведения см. в разделе Использование средства устранения неполадок активации ниже.
-
Если ошибка не устранена, просмотрите список кодов ошибок ниже и выполните действия, предлагаемые для ее решения.
-
Убедитесь, что сообщение об ошибке не изменилось. Иногда при запуске средства устранения неполадок активации или при попытке активации код и сообщение об ошибке изменяются. Если код ошибки изменился, найдите новый код ниже и выполните рекомендуемые действия. (Если вы получаете код ошибки, которого нет в списке на этой странице, обратитесь в службу поддержки клиентов.)
Еще не работаете с Windows 11? См. разделы Активация Windows или Активация Windows 7 или Windows 8.1.
Попробуйте средство устранения неполадок активации
При работе с Windows 11 средство устранения неполадок активации можно использовать для повторной активации Windows, если в оборудование недавно были внесены значительные изменения (например, замена системной платы) или была выполнена переустановка Windows.
Для использования этой функции вы должны быть администратором. Дополнительные сведения см. в разделе Использование средства устранения неполадок активации.
Устранение распространенных ошибок
Далее описаны некоторые из самых распространенных ошибок, с которыми вы можете столкнуться при активации, а также возможные способы их устранения для Windows 11. Если вы получаете код ошибки, которого нет в списке на этой странице, обратитесь в службу поддержки клиентов.
Если вы бесплатно обновили систему до Windows 11, но устройство не активировано, убедитесь, что установлена последняя версия Windows 11. В этой версии улучшены процессы активации и устранения связанных с ней ошибок. Дополнительные сведения об обновлении Windows приведены в статье Центр обновления Windows: ВОПРОСЫ И ОТВЕТЫ.
-
Дополнительные сведения о том, как работает активация в Windows 11 или Windows 10, см. в разделе Активация Windows.
-
Дополнительные сведения об активации Windows 7 или Windows 8.1, включая активацию по телефону, см. в разделе Активация Windows 7 или Windows 8.1.
|
Ошибка |
Что она означает и как ее исправить |
|---|---|
|
Система Windows сообщила, что изменилось оборудование устройства. 0xC004F211 |
Лицензия Windows связана с оборудованием вашего устройства. Поэтому при значительном изменении оборудования, например при замене системной платы, Windows больше не сможет найти лицензию при запуске устройства. Если система Windows была предустановлена на устройстве и вы изменили оборудование, например заменили системную плату, вам потребуется новая лицензия. Чтобы приобрести новую лицензию для Windows, нажмите кнопку Пуск > Параметры > Система > Активация , а затем выберите Перейти в Microsoft Store. Если у вас есть ключ продукта Windows, который вы использовали на устройстве до изменения оборудования, введите его в разделе Пуск > Параметры > Система > Активация , а затем выберите Изменить ключ продукта. Кроме того, корпорация Майкрософт предоставляет путь к исключениям для переноса лицензии Windows после смены оборудования. Вам потребуется войти в ту же учетную запись Майкрософт перед изменением оборудования и использованием пути к исключениям. Для доступа к этому пути нажмите кнопку Пуск > Параметры > Система > Активация , а затем выберите Устранение неполадок. Если средству устранения неполадок не удается решить проблему, вы увидите ссылку для повторной активации после смены оборудования. Выберите ее, чтобы использовать этот вариант. Дополнительные сведения см. в статье Повторная активация Windows после изменения оборудования. |
|
Ключ продукта, использованный на этом устройстве, не подошел к этому выпуску Windows. Возможно, вам нужно обратиться в компанию или магазин, где вы приобрели Windows, ввести другой ключ продукта или посетить Store, чтобы приобрести подлинную версию Windows. 0xC004F212 |
При переустановке Windows 11 с помощью цифровой лицензии вам предлагается выбрать, какой выпуск следует установить. Описанная ошибка происходит, если вы выбрали выпуск, отличный от вашей лицензии. Если вы считаете, что установили неверный выпуск, перейдите в раздел Пуск > Параметры > Система > Активация , а затем выберите Устранение неполадок. Если средство устранения неполадок обнаруживает цифровую лицензию Windows 11 для выпуска, который в текущий момент не установлен, вы увидите соответствующее сообщение и сведения о том, как установить правильный выпуск. |
|
Система Windows сообщила, что на вашем устройстве не обнаружен ключ продукта. 0xC004F213 |
Лицензия Windows связана с оборудованием вашего устройства. Поэтому при значительном изменении оборудования, например при замене системной платы, Windows больше не сможет найти лицензию при запуске устройства. Если система Windows была предустановлена на устройстве и вы изменили оборудование, например заменили системную плату, вам потребуется новая лицензия. Чтобы приобрести новую лицензию для Windows, нажмите кнопку Пуск > Параметры > Система > Активация , а затем выберите Перейти в Microsoft Store. Если у вас есть ключ продукта Windows, который вы использовали на устройстве до изменения оборудования, введите его в разделе Пуск > Параметры > Система > Активация , а затем выберите Изменить ключ продукта. Кроме того, корпорация Майкрософт предоставляет путь к исключениям для переноса лицензии Windows после смены оборудования. Вам потребуется войти в ту же учетную запись Майкрософт перед изменением оборудования и использованием пути к исключениям. Для доступа к этому пути нажмите кнопку Пуск , перейдите в раздел Параметры > Обновление и безопасность > Активация и выберите Устранение неполадок. Если средству устранения неполадок не удается решить проблему, вы увидите ссылку для повторной активации после смены оборудования. Выберите ее, чтобы использовать этот вариант. Дополнительные сведения см. в статье Повторная активация Windows после изменения оборудования. |
|
Предупреждение «Срок действия вашей лицензии Windows скоро истечет» |
Это может произойти, если у вас установлен клиент с корпоративной лицензией. Клиенты Windows 11 Pro с корпоративной лицензией используются в крупных организациях, которые развертывают Windows 11 на сотнях или тысячах компьютеров. В этом случае активацией обычно управляет ваша организация и вам потребуется обратиться к своему системному администратору за помощью. Дополнительные сведения см. в разделе Устранение проблем с истечением срока действия лицензии Windows. |
|
0x803f7001 |
Ошибка с кодом 0x803F7001 означает, что не удалось найти действующую лицензию для активации Windows 11 на вашем устройстве. Вот как можно активировать Windows.
Примечание: Ключ продукта должен быть указан в электронном сообщении, полученном для подтверждения покупки Windows, в упаковке устройства или сертификате подлинности, прикрепленном к устройству (сзади или внизу). Если вам требуется помощь по поиску ключа продукта, см. статью Как найти ключ продукта Windows. Дополнительные сведения о способах устранения ошибки с кодом 0x803F7001 см. в разделе Устранение ошибки активации Windows с кодом 0x803F7001. |
|
0x800704cF |
Это сообщение об ошибке означает, что мы не нашли действительную лицензию на Windows для вашего устройства. Вам нужно активировать Windows с помощью действительного ключа продукта. Ключ продукта должен быть указан в электронном сообщении, полученном для подтверждения покупки Windows, в упаковке устройства или сертификате подлинности, прикрепленном к устройству (сзади или внизу). Если вам требуется помощь по поиску ключа продукта, см. статью Как найти ключ продукта Windows. Если у вас есть действительный ключ продукта, используйте его для активации Windows. Вот как это сделать:
Если оборудование устройства значительно изменено (например, заменили системную плату), запустите средство устранения неполадок активации Windows, расположенное на странице параметров активации. Обратите внимание, что вам может потребоваться повторно пройти процедуру активации. Дополнительные сведения см. в разделе Использование средства устранения неполадок активации. Примечания:
|
|
0xC004C060, 0xC004C4A2, 0xC004C4A2, 0x803FA067L, 0xC004C001, 0xC004C004, 0xC004F004, 0xC004C007, 0xC004F005, 0xC004C00F, 0xC004C010, 0xC004C00E, 0xC004C4A4, 0xC004C4A5, 0xC004B001, 0xC004F010, 0xC004F050 |
Существует несколько причин отображения этих сообщений об ошибке:
|
|
0xC004C003 |
Эта ошибка может возникать из-за того, что введен недопустимый ключ продукта Windows 11. Ключи продукта уникальны: они назначены конкретному пользователю для установки на одном устройстве. Если какой-либо из ключей использовался (или попытался использоваться) на нескольких устройствах, оно помечается как недопустимое. Чтобы активировать Windows, вам потребуется указать другой ключ Windows, уникальный для вашего устройства. Если вы купили устройство у торгового посредника Windows 11 и считаете, что ключ должен быть действительным, обратитесь к торговому посреднику. Если вы приобрели устройство с предустановленной Windows 11 и увидели эту ошибку активации при его первом включении, обратитесь к производителю устройства. Если процесс активации на вашем устройстве отличается от описанного выше, попробуйте выполнить следующее:
|
|
0xC004F034 |
Эта ошибка может возникнуть, если вы указали недопустимый ключ продукта или ключ продукта для другой версии Windows. Введите действительный ключ продукта, соответствующий версии и выпуску системы Windows 11, установленной на вашем устройстве. Если ОС Windows установлена на устройстве, которое подключается к серверу службы управления ключами (KMS), обратитесь к специалисту службы поддержки вашей организации, чтобы получить дополнительные сведения об активации Windows. |
|
0xC004F210 |
Эта ошибка может возникнуть, если вы ввели ключ продукта для выпуска Windows, отличного от выпуска, установленного на вашем устройстве. Кроме того, эта ошибка может возникнуть, если вы ранее выполнили обновление до Windows 11, но текущая версия Windows, установленная на вашем устройстве, не соответствует версии вашего цифрового разрешения. Вы можете ввести действительный ключ продукта, соответствующий выпуску Windows, установленному на вашем устройстве, либо переустановить выпуск Windows 11, соответствующий вашей цифровой лицензии. Если ваше устройство работает под управлением ОС Windows 11 (версия 1607 или выше), для установки правильного выпуска Windows на вашем устройстве используйте средство устранения неполадок активации. Дополнительные сведения см. в разделе Использование средства устранения неполадок активации. |
|
0xC004E016, 0xC004F210 |
Эта ошибка может возникнуть, если вы указали ключ продукта для другой версии или выпуска Windows. Например, ключ продукта для корпоративного выпуска Windows 11 не может использоваться для активации выпусков Windows 11 Домашняя или Windows 11 Core. Введите ключ продукта, соответствующий версии и выпуску системы Windows, установленной на вашем устройстве, или приобретите новую копию ОС Windows в Microsoft Store. |
|
0xC004FC03 |
Эта ошибка может возникнуть, если устройство не подключено к Интернету или параметры брандмауэра не позволяют Windows завершить активацию через Интернет. Убедитесь, что устройство подключено к Интернету и брандмауэр не блокирует активацию Windows. Если проблема не устранена, попробуйте активировать Windows по телефону. В поле поиска на панели задач введите SLUI 04,выберите SLUI 04 из списка результатов, а затем следуйте инструкциям на экране, чтобы активировать Windows. Примечание: Если вы используете Windows 11 Pro для образовательных учреждений или Windows 11 Pro для рабочих станций, необходимо активировать Windows через Интернет. Активацию по телефону и SLUI 04 использовать нельзя. См. раздел Активация Windows 11 Pro для рабочих станций и Windows 11 Pro для образовательных учреждений. |
|
0xC004E028 |
Эта ошибка может возникнуть при попытке активации устройства, которое уже находится в процессе активации. Устройство следует активировать после выполнения первого запроса. |
|
0x8007267C |
Эта ошибка может возникнуть, если вы не подключены к Интернету или сервер активации временно недоступен. Убедитесь, что устройство подключено к Интернету и брандмауэр не блокирует активацию Windows. |
|
0xD0000272, 0xC0000272, 0xc004C012, 0xC004C013, 0xC004C014 |
Если сервер активации временно недоступен, ваша копия Windows будет автоматически активирована, когда этот сервер восстановит подключение. |
|
0xC004C008, 0xC004C770, 0x803FA071 |
Эта ошибка может возникнуть, если ключ продукта уже использован на другом устройстве или используется на большем числе устройств, чем разрешено условиями лицензионного соглашения на использование программного обеспечения корпорации Майкрософт. Для устранения этой проблемы необходимо купить ключ продукта для каждого из ваших устройств, чтобы активировать на них Windows. Если вы используете Windows 11, Windows можно приобрести в Microsoft Store:
Примечания:
|
|
0xC004F00F |
Эта ошибка может возникнуть, если вы ввели ключ продукта для корпоративного выпуска Windows, чтобы активировать Windows 11 Домашняя или Windows 11 Pro. Введите ключ продукта, который соответствует выпуску Windows, установленному на вашем устройстве. |
|
0xC004C020 |
Эта ошибка возникает, когда корпоративная лицензия (купленная у корпорации Майкрософт организацией для установки Windows на нескольких устройствах) была использована на большем числе устройств, чем разрешено условиями лицензионного соглашения на использование программного обеспечения корпорации Майкрософт. Чтобы устранить эту проблему, может потребоваться другой ключ продукта для активации Windows на вашем устройстве. За дополнительной информацией обратитесь к специалисту службы поддержки в вашей организации. |
|
0x8007232B, 0xC004F074, 0xC004F038, 0x8007007B |
|
|
0x80072F8F |
Эта ошибка может возникнуть, если на устройстве установлены неправильные дата и время, а также если у Windows возникли проблемы с подключением к веб-службе активации и ей не удается проверить ключ продукта. Чтобы проверить дату и время, нажмите кнопку Пуск > Параметры > Время и язык > Дата и время. Проверка подключения к Интернету.
Если средство устранения сетевых неполадок не обнаружило проблем с сетевым подключением, попробуйте перезагрузить устройство. |
|
0xC004E003 |
Эта ошибка может возникнуть после установки сторонних программ, меняющих системные файлы. Для завершения активации Windows необходимы определенные системные файлы. Можно попробовать восстановить состояние системных файлов на определенный момент времени в прошлом. При этом будут удалены все программы, установленные после этого момента времени, но ваши личные файлы не будут затронуты. Дополнительные сведения см. в разделе о восстановлении из точки восстановления системы в статье Параметры восстановления в Windows. |
|
0x80004005 |
Чтобы запустить средство устранения неполадок активации Windows 10, нажмите кнопку Пуск > Параметры > Обновление и безопасность > Активация, и выберите Устранение неполадок. Дополнительные сведения о средстве устранения неполадок см. в разделе Использование средства устранения неполадок активации. Открыть параметры активации Если это не поможет, то вам может потребоваться вернуть устройство в исходное состояние. Больше об этом можно узнать в соответствующем разделе статьи Параметры восстановления в Windows. |
|
0x87e10bc6 |
С нашим сервером активации или службой лицензирования произошла ошибка. Повторите попытку через несколько минут, а затем выполните следующие действия по восстановлению лицензии Windows 11 Pro: Чтобы запустить средство устранения неполадок активации Windows 10, нажмите кнопку Пуск > Параметры > Система > Активация , а затем выберите Устранение неполадок. Когда средство диагностики и устранения неполадок завершит работу, выберите команду Перейти в Microsoft Store, чтобы запустить приложение Microsoft Store. Если приложение Microsoft Store указывает на наличие какой-либо проблемы, выберите Повторить попытку. Через несколько минут отобразится сообщение с благодарностью за активацию подлинной Windows, а затем еще одно сообщение, подтверждающее активацию Windows. Дополнительные сведения о средстве устранения неполадок см. в разделе Использование средства устранения неполадок активации. |
|
0x80070652 |
Эта ошибка может возникнуть, если на компьютере отсутствуют или повреждены компоненты обновления. Эта ошибка также может возникнуть из-за плохого сетевого соединения в системе. Используйте средство устранения неполадок Центра обновления Windows, чтобы проверить наличие и целостность компонентов обновления. Средство устранения неполадок поможет найти и в некоторых случаях устранить проблему. Также проверьте качество подключения к Интернету. |
|
Остальные коды ошибок |
Перейдите в раздел Справка Windows, введите код ошибки в поле Поиск справки в правом верхнем углу и выполните поиск. Внимательно просмотрите результаты поиска, чтобы убедиться в том, что вы используете решения, которые применимы именно к вашей ситуации. |
Активация позволяет убедиться, что ваша копия Windows подлинная и не используется на большем числе устройств, чем разрешено условиями лицензионного соглашения на использование программного обеспечения корпорации Майкрософт. В этой статье приведены инструкции по диагностике и устранению распространенных ошибок активации в Windows.
Если вам требуется помощь по поиску ключа продукта, см. статью Как найти ключ продукта Windows. Информацию об устранении неполадок и другие сведения об обновлении Windows 10 см. в разделах Обновление Windows: Вопросы и ответы или Устранение неполадок при обновлении Windows. Сведения об обновлении до Windows 10 см. в статье Обновление до Windows: вопросы и ответы.
Активация Windows
-
Общие сведения об активации, в том числе о том, как выбрать способ активации, см. в разделе Активация Windows.
-
Дополнительные сведения о повторной активации Windows 10 после внесения изменений в оборудование см. в разделе Повторная активация Windows после смены оборудования.
-
Инструкции по активации более ранних версий Windows см. в разделе Активация Windows 7 или Windows 8.1.
Если у вас возникли проблемы при активации Windows 10, выполните следующие действия, чтобы устранить ошибки активации:
-
Убедитесь, что на устройстве установлены все последние обновления и оно работает под управлением Windows 10 версии 1607 или выше. В поле поиска на панели задач введите winver и выберите пункт Winver из списка результатов. Вы увидите версию и номер сборки Windows.
Не используете Windows 10 версии 1607 или выше? Инструкции по обновлению устройства см. в разделе Обновление Windows 10. -
Используйте средство устранения неполадок активации для устранения простых ошибок. Дополнительные сведения см. в разделе Использование средства устранения неполадок активации ниже.
-
Если ошибка не устранена, просмотрите список кодов ошибок ниже и выполните действия, предлагаемые для ее решения.
-
Убедитесь, что сообщение об ошибке не изменилось. Иногда при запуске средства устранения неполадок активации или при попытке активации код и сообщение об ошибке изменяются. Если код ошибки изменился, найдите новый код ниже и выполните рекомендуемые действия. (Если вы получаете код ошибки, которого нет в списке на этой странице, обратитесь в службу поддержки клиентов.)
Еще не используете Windows 10? См. раздел Активация Windows 7 или Windows 8.1.
Попробуйте средство устранения неполадок активации
При работе с Windows 10 (версии 1607 или выше) средство устранения неполадок активации можно использовать для повторной активации Windows, если в оборудование недавно были внесены значительные изменения (например, замена системной платы) или была выполнена переустановка Windows.
Для использования этой функции вы должны быть администратором. Дополнительные сведения см. в разделе Использование средства устранения неполадок активации.
Устранение распространенных ошибок
Далее описаны некоторые из самых распространенных ошибок, с которыми вы можете столкнуться при активации, а также возможные способы их устранения для версии Windows 10. Если вы получаете код ошибки, которого нет в списке на этой странице, обратитесь в службу поддержки клиентов.
Если вы бесплатно обновили систему до версии Windows 10, но устройство не активировано, убедитесь, что установлена последняя версия Windows 10. В этой версии улучшены процессы активации и устранения связанных с ней ошибок. Дополнительные сведения об обновлении Windows приведены в статье Центр обновления Windows: ВОПРОСЫ И ОТВЕТЫ.
-
Больше об активации в Windows 10 можно узнать в разделе Активация Windows.
-
Дополнительные сведения об активации Windows 7 или Windows 8.1, включая активацию по телефону, см. в разделе Активация Windows 7 или Windows 8.1.
|
Ошибка |
Что она означает и как ее исправить |
|---|---|
|
Система Windows сообщила, что изменилось оборудование устройства. 0xC004F211 |
Лицензия Windows связана с оборудованием вашего устройства. Поэтому при значительном изменении оборудования, например при замене системной платы, Windows больше не сможет найти лицензию при запуске устройства. Если система Windows была предустановлена на устройстве и вы изменили оборудование, например заменили системную плату, вам потребуется новая лицензия. Чтобы приобрести новую лицензию для Windows, нажмите кнопку Пуск > Параметры > Обновление и безопасность > Активация , а затем выберите Перейти в Microsoft Store. Если у вас есть ключ продукта Windows, который вы использовали на устройстве до изменения оборудования, введите его в разделе Пуск > Параметры > Обновление и безопасность > Активация > Изменить ключ продукта. Кроме того, корпорация Майкрософт предоставляет путь к исключениям для переноса лицензии Windows после смены оборудования. Вам потребуется войти в ту же учетную запись Майкрософт перед изменением оборудования и использованием пути к исключениям. Для доступа к этому пути нажмите кнопку Пуск , перейдите в раздел Параметры > Обновление и безопасность > Активация и выберите Устранение неполадок. Если средству устранения неполадок не удается решить проблему, вы увидите ссылку для повторной активации после смены оборудования. Выберите ее, чтобы использовать этот вариант. Дополнительные сведения см. в статье Повторная активация Windows после изменения оборудования. |
|
Ключ продукта, использованный на этом устройстве, не подошел к этому выпуску Windows. Возможно, вам нужно обратиться в компанию или магазин, где вы приобрели Windows, ввести другой ключ продукта или посетить Store, чтобы приобрести подлинную версию Windows. 0xC004F212 |
При переустановке Windows 10 с помощью цифровой лицензии вам предлагается выбрать, какой выпуск следует установить. Описанная ошибка происходит, если вы выбрали выпуск, отличный от вашей лицензии. Если вы считаете, что установили неверный выпуск, перейдите в раздел Пуск > Параметры > Обновление и безопасность > Активация и выберите Устранение неполадок. Если средство устранения неполадок обнаруживает цифровую лицензию Windows 10 для выпуска, который в текущий момент не установлен, вы увидите соответствующее сообщение и сведения о том, как установить правильный выпуск. |
|
Система Windows сообщила, что на вашем устройстве не обнаружен ключ продукта. 0xC004F213 |
Лицензия Windows связана с оборудованием вашего устройства. Поэтому при значительном изменении оборудования, например при замене системной платы, Windows больше не сможет найти лицензию при запуске устройства. Если система Windows была предустановлена на устройстве и вы изменили оборудование, например заменили системную плату, вам потребуется новая лицензия. Чтобы приобрести новую лицензию для Windows, нажмите кнопку Пуск > Параметры > Обновление и безопасность > Активация, а затем выберите Перейти в Microsoft Store. Если у вас есть ключ продукта Windows, который вы использовали на устройстве до изменения оборудования, введите его в разделе Пуск > Параметры > Обновление и безопасность > Активация > Изменить ключ продукта. Кроме того, корпорация Майкрософт предоставляет путь к исключениям для переноса лицензии Windows после смены оборудования. Вам потребуется войти в ту же учетную запись Майкрософт перед изменением оборудования и использованием пути к исключениям. Для доступа к этому пути нажмите кнопку Пуск , перейдите в раздел Параметры > Обновление и безопасность > Активация и выберите Устранение неполадок. Если средству устранения неполадок не удается решить проблему, вы увидите ссылку для повторной активации после смены оборудования. Выберите ее, чтобы использовать этот вариант. Дополнительные сведения см. в статье Повторная активация Windows после изменения оборудования. |
|
Предупреждение «Срок действия вашей лицензии Windows скоро истечет» |
Это может произойти, если у вас установлен клиент с корпоративной лицензией. Клиенты Windows 10 Pro с корпоративной лицензией используются в крупных организациях, которые развертывают Windows 10 на сотнях или тысячах компьютеров. В этом случае активацией обычно управляет ваша организация и вам потребуется обратиться к своему системному администратору за помощью. Дополнительные сведения см. в разделе Устранение проблем с истечением срока действия лицензии Windows. |
|
0x803f7001 |
Ошибка с кодом 0x803F7001 означает, что не удалось найти действующую лицензию для активации Windows 10 на вашем устройстве. Вот как можно активировать Windows.
Примечание: Ключ продукта должен быть указан в электронном сообщении, полученном для подтверждения покупки Windows, в упаковке устройства или сертификате подлинности, прикрепленном к устройству (сзади или внизу). Если вам требуется помощь по поиску ключа продукта, см. статью Как найти ключ продукта Windows. Дополнительные сведения о способах устранения ошибки с кодом 0x803F7001 см. в разделе Устранение ошибки активации Windows с кодом 0x803F7001. |
|
0x800704cF |
Это сообщение об ошибке означает, что мы не нашли действительную лицензию на Windows для вашего устройства. Вам нужно активировать Windows с помощью действительного ключа продукта. Ключ продукта должен быть указан в электронном сообщении, полученном для подтверждения покупки Windows, в упаковке устройства или сертификате подлинности, прикрепленном к устройству (сзади или внизу). Если вам требуется помощь по поиску ключа продукта, см. статью Как найти ключ продукта Windows. Если у вас есть действительный ключ продукта, используйте его для активации Windows. Вот как это сделать:
Если оборудование устройства значительно изменено (например, заменили системную плату), запустите средство устранения неполадок активации Windows, расположенное на странице параметров активации. Обратите внимание, что вам может потребоваться повторно пройти процедуру активации. Дополнительные сведения см. в разделе Использование средства устранения неполадок активации. Примечание: Информация об активации Windows 7 или Windows 8.1 доступна в разделе Активация Windows 7 или Windows 8.1. |
|
0xC004C060, 0xC004C4A2, 0xC004C4A2, 0x803FA067L, 0xC004C001, 0xC004C004, 0xC004F004, 0xC004C007, 0xC004F005, 0xC004C00F, 0xC004C010, 0xC004C00E, 0xC004C4A4, 0xC004C4A5, 0xC004B001, 0xC004F010, 0xC004F050 |
Существует несколько причин отображения этих сообщений об ошибке:
|
|
0xC004C003 |
Эта ошибка может возникать из-за того, что введен недопустимый ключ продукта Windows 10. Ключи продукта уникальны: они назначены конкретному пользователю для установки на одном устройстве. Если какой-либо из ключей использовался (или попытался использоваться) на нескольких устройствах, оно помечается как недопустимое. Чтобы активировать Windows, вам потребуется указать другой ключ Windows, уникальный для вашего устройства. Если вы купили устройство у торгового посредника Windows 10 и считаете, что ключ должен быть действительным, обратитесь к торговому посреднику. Если вы приобрели устройство с предустановленной Windows 10 и увидели эту ошибку активации при его первом включении, обратитесь к производителю устройства. Если процесс активации на вашем устройстве отличается от описанного выше, попробуйте выполнить следующее:
|
|
0xC004F034 |
Эта ошибка может возникнуть, если вы указали недопустимый ключ продукта или ключ продукта для другой версии Windows. Введите действительный ключ продукта, соответствующий версии и выпуску системы Windows 10, установленной на вашем устройстве. Если ОС Windows установлена на устройстве, которое подключается к серверу службы управления ключами (KMS), обратитесь к специалисту службы поддержки вашей организации, чтобы получить дополнительные сведения об активации Windows. |
|
0xC004F210 |
Эта ошибка может возникнуть, если вы ввели ключ продукта для выпуска Windows, отличного от выпуска, установленного на вашем устройстве. Кроме того, эта ошибка может возникнуть, если вы ранее выполнили обновление до Windows 10, но текущий выпуск Windows, установленный на вашем устройстве, не соответствует выпуску цифровой лицензии. Вы можете ввести действительный ключ продукта, соответствующий выпуску Windows, установленному на вашем устройстве, либо переустановить выпуск Windows 10, соответствующий вашей цифровой лицензии. Если ваше устройство работает под управлением ОС Windows 10 (версия 1607 или выше), для установки правильного выпуска Windows на вашем устройстве используйте средство устранения неполадок активации. Дополнительные сведения см. в разделе Использование средства устранения неполадок активации. |
|
0xC004E016, 0xC004F210 |
Эта ошибка может возникнуть, если вы указали ключ продукта для другой версии или выпуска Windows. Например, ключ продукта для корпоративного выпуска Windows 10невозможно использовать для активации выпусков Windows 10 Домашняя или Windows 10 Базовая. Введите ключ продукта, соответствующий версии и выпуску системы Windows, установленной на вашем устройстве, или приобретите новую копию ОС Windows в Microsoft Store. |
|
0xC004FC03 |
Эта ошибка может возникнуть, если устройство не подключено к Интернету или параметры брандмауэра не позволяют Windows завершить активацию через Интернет. Убедитесь, что устройство подключено к Интернету и брандмауэр не блокирует активацию Windows. Если проблема не устранена, попробуйте активировать Windows по телефону. В поле поиска на панели задач введите SLUI 04,выберите SLUI 04 из списка результатов, а затем следуйте инструкциям на экране, чтобы активировать Windows. Примечание: Если вы используете Windows 10 Pro для образовательных учреждений или Windows 10 Pro для рабочих станций, необходимо активировать Windows через Интернет. Активацию по телефону и SLUI 04 использовать нельзя. См. раздел Активация Windows 10 Pro для рабочих станций и Windows 10 Pro для образовательных учреждений. |
|
0xC004E028 |
Эта ошибка может возникнуть при попытке активации устройства, которое уже находится в процессе активации. Устройство следует активировать после выполнения первого запроса. |
|
0x8007267C |
Эта ошибка может возникнуть, если вы не подключены к Интернету или сервер активации временно недоступен. Убедитесь, что устройство подключено к Интернету и брандмауэр не блокирует активацию Windows. |
|
0xD0000272, 0xC0000272, 0xc004C012, 0xC004C013, 0xC004C014 |
Если сервер активации временно недоступен, ваша копия Windows будет автоматически активирована, когда этот сервер восстановит подключение. |
|
0xC004C008, 0xC004C770, 0x803FA071 |
Эта ошибка может возникнуть, если ключ продукта уже использован на другом устройстве или используется на большем числе устройств, чем разрешено условиями лицензионного соглашения на использование программного обеспечения корпорации Майкрософт. Для устранения этой проблемы необходимо купить ключ продукта для каждого из ваших устройств, чтобы активировать на них Windows. Если у вас Windows 10, можно приобрести Windows в Microsoft Store:
Примечания:
|
|
0xC004F00F |
Эта ошибка может возникнуть, если вы ввели ключ продукта для корпоративного выпуска Windows, чтобы активировать Windows 10 Домашняя или Windows 10 Pro. Введите ключ продукта, который соответствует выпуску Windows, установленному на вашем устройстве. |
|
0xC004C020 |
Эта ошибка возникает, когда корпоративная лицензия (купленная у корпорации Майкрософт организацией для установки Windows на нескольких устройствах) была использована на большем числе устройств, чем разрешено условиями лицензионного соглашения на использование программного обеспечения корпорации Майкрософт. Чтобы устранить эту проблему, может потребоваться другой ключ продукта для активации Windows на вашем устройстве. За дополнительной информацией обратитесь к специалисту службы поддержки в вашей организации. |
|
0x8007232B, 0xC004F074, 0xC004F038, 0x8007007B |
|
|
0x80072F8F |
Эта ошибка может возникнуть, если на устройстве установлены неправильные дата и время, а также если у Windows возникли проблемы с подключением к веб-службе активации и ей не удается проверить ключ продукта. Чтобы проверить дату и время, нажмите кнопку Пуск > Параметры > Время и язык > Дата и время. Проверка подключения к Интернету.
Если средство устранения сетевых неполадок не обнаружило проблем с сетевым подключением, попробуйте перезагрузить устройство. |
|
0xC004E003 |
Эта ошибка может возникнуть после установки сторонних программ, меняющих системные файлы. Для завершения активации Windows необходимы определенные системные файлы. Можно попробовать восстановить состояние системных файлов на определенный момент времени в прошлом. При этом будут удалены все программы, установленные после этого момента времени, но ваши личные файлы не будут затронуты. Дополнительные сведения см. в разделе о восстановлении из точки восстановления системы в статье Параметры восстановления в Windows. |
|
0x80004005 |
Чтобы запустить средство устранения неполадок активации Windows 10, нажмите кнопку Пуск > Параметры > Обновление и безопасность > Активация, и выберите Устранение неполадок. Дополнительные сведения о средстве устранения неполадок см. в разделе Использование средства устранения неполадок активации. Открыть параметры активации Если это не поможет, то вам может потребоваться вернуть устройство в исходное состояние. Больше об этом можно узнать в соответствующем разделе статьи Параметры восстановления в Windows. |
|
0x87e10bc6 |
С нашим сервером активации или службой лицензирования произошла ошибка. Повторите попытку через несколько минут, а затем выполните следующие действия по восстановлению лицензии Windows 10 Pro: Чтобы запустить средство устранения неполадок активации Windows 10, нажмите кнопку Пуск > Параметры > Обновление и безопасность > Активация, и выберите Устранение неполадок. Когда средство диагностики и устранения неполадок завершит работу, выберите команду Перейти в Microsoft Store, чтобы запустить приложение Microsoft Store. Если приложение Microsoft Store указывает на наличие какой-либо проблемы, выберите Повторить попытку. Через несколько минут отобразится сообщение с благодарностью за активацию подлинной Windows, а затем еще одно сообщение, подтверждающее активацию Windows. Дополнительные сведения о средстве устранения неполадок см. в разделе Использование средства устранения неполадок активации. |
|
0x80070652 |
Эта ошибка может возникнуть, если на компьютере отсутствуют или повреждены компоненты обновления. Эта ошибка также может возникнуть из-за плохого сетевого соединения в системе. Используйте средство устранения неполадок Центра обновления Windows, чтобы проверить наличие и целостность компонентов обновления. Средство устранения неполадок поможет найти и в некоторых случаях устранить проблему. Также проверьте качество подключения к Интернету. |
|
Остальные коды ошибок |
Перейдите в раздел Справка Windows, введите код ошибки в поле Поиск справки в правом верхнем углу и выполните поиск. Внимательно просмотрите результаты поиска, чтобы убедиться в том, что вы используете решения, которые применимы именно к вашей ситуации. |
Вы обновились до Windows 10 и не можете использовать все функции из-за ошибок активации? Есть несколько распространенных ошибок активации, которые могут появиться на недавно установленной Windows 10. Узнайте, что означает эта ошибка активации, распространенная. Ошибки активации Windows 10 и как их исправить ниже.
Если вы обновитесь до Windows 10, новая ОС будет использовать ключ продукта и данные активации из вашей более ранней ОС. Затем они сохраняются на серверах Microsoft вместе с данными вашего ПК. При чистой установке Windows в первый раз могут возникнуть проблемы с активацией. Если вы выполнили обновление в первый раз, активировали Windows 10, а затем очистили установленную Windows 10 на том же ПК, проблем с активацией не возникнет, поскольку ОС получит данные активации с серверов Microsoft.
Не удалось активировать Windows 10
Windows 10 не активируется после бесплатного обновления с Windows 7 SP1 или Windows 8.1 с обновлением
Если вы столкнулись с неактивным состоянием после бесплатного обновления до Windows 10, следуйте приведенным ниже инструкциям:
- Нажмите Пуск, а затем выберите Настройки > Обновление и безопасность > Активация.
- Выберите «Перейти в магазин» и проверьте, доступна ли действующая лицензия для вашего устройства. Если действующая лицензия недоступна, вам придется купить Windows в Магазине.
Если нет Перейти в магазин на странице активации обратитесь в службу поддержки вашей организации.
Читать: Устранение неполадок активации KMS на Windows Server.
Подлинная проверка обнаружила подделанные двоичные файлы Windows. (Код ошибки: 0xC004C4AE)
Если вы используете стороннее приложение для добавления языка отображения, который в настоящее время не поддерживается Windows, вы можете получить указанную выше ошибку. Чтобы исправить это, восстановите ваш компьютер до более раннего момента времени, чтобы отменить изменения, внесенные в Windows.
Читать: Устранение неполадок с кодами ошибок и сообщениями об ошибках многопользовательской активации.
Служба лицензирования программного обеспечения определила, что указанный ключ продукта можно использовать только для обновления, а не для чистой установки. (Код ошибки: 0xC004F061)
Вышеупомянутая ошибка активации возникает, если предыдущая версия Windows не была установлена на вашем ПК до ввода ключа продукта для обновления до Windows 10. Чтобы продолжить процесс обновления, у вас должен быть Windows 8 или Windows 7 уже на вашем компьютере.
Читать: Устранение ошибок и проблем активации MAK.
При активации вашей копии Windows возникла проблема с сетью. (Код ошибки: 0xC004FC03)
Эта ошибка активации возникает, когда ваш компьютер не подключен к Интернету или настройки брандмауэра на вашем ПК не позволяют Windows завершить процесс активации через Интернет. В этом случае убедитесь, что вы подключены к Интернету и брандмауэр не пытается заблокировать активацию Windows. Если вы все еще сталкиваетесь с этой проблемой, вы можете попробовать активировать Windows по телефону.
Сервер активации сообщил, что ключ продукта превысил лимит разблокировки. (Код ошибки: 0xC004C008)
Ошибка возникает, если ключ продукта, который вы пытаетесь использовать, уже использовался на другом ПК или он используется более чем на одном ПК, чем позволяют условия лицензионного соглашения на использование программного обеспечения Microsoft. Устраните эту проблему активации, купив ключ продукта для каждого из ваших компьютеров, чтобы активировать на них Windows.
Вы можете купить ключ продукта в Магазине Windows, выполнив следующие действия:
- Нажмите Пуск, а затем выберите Настройки > Обновление и безопасность > Активация.
- Выберите «Перейти в магазин»и следуйте инструкциям по покупке Windows.
Этот ключ продукта не работает. (Код ошибки: 0xC004C003)
Вышеупомянутая ошибка активации обычно возникает, если вы используете недопустимый ключ продукта. Вам нужно будет купить новый ключ продукта. Если вы приобрели компьютер с предустановленной Windows, вам придется обратиться к производителю ПК за оригинальным ключом.
Сервер активации сообщил, что для ключа многократной активации превышен лимит. (Код ошибки: 0xC004C020)
Эта ошибка активации возникает, когда корпоративная лицензия (лицензия, которую компания покупает у Microsoft для установки Windows на несколько компьютеров) использовалась на большем количестве компьютеров, чем указано в условиях лицензионного соглашения на использование программного обеспечения Microsoft. Чтобы решить эту проблему, вы можете использовать другой ключ продукта для активации Windows на вашем компьютере. Специалист службы поддержки вашей организации может помочь.
DNS-имя не существует. (Код ошибки: 0x8007232B)
Вы пытаетесь активировать свой рабочий компьютер, который не подключен к сети вашего рабочего места? Убедитесь, что вы подключены к правильной сети, а затем примените ключ продукта.
Неправильное имя файла, имя каталога или синтаксис метки тома. (Код ошибки: 0x8007007B)
Если вы видите вышеуказанную ошибку активации, даже когда вы подключены к рабочей сети, вам следует изменить настройки сети, связавшись со службой поддержки вашей организации.
В случае, если в вашей организации нет сотрудников службы поддержки, вы можете снова ввести ключ продукта, выполнив следующие действия:
- Нажмите «Пуск» и выберите Настройки > Обновление и безопасность > Активация.
Примечание. Возможно, вам будет предложено ввести пароль администратора или подтвердить сделанный вами выбор.
Произошла ошибка безопасности. (Код ошибки: 0x80072F8F)
Вы можете увидеть эту ошибку активации, если дата и время на вашем компьютере установлены неправильно или Windows не может подключиться к онлайн-службе активации и не может проверить ваш ключ продукта.
Чтобы проверить дату и время вашего ПК, выполните следующие действия:
- Нажмите «Пуск», выберите Настройки > Время и язык > Дата и время
- Убедитесь, что на вашем компьютере установлены правильная дата и время.
Чтобы проверить подключение к Интернету, следуйте этим инструкциям:
- Введите «средство устранения неполадок сети» в поле поиска на панели задач, а затем выберите Выявление и устранение сетевых проблем.
- Следование инструкциям на экране может решить любые проблемы с вашей сетью.
Если средство устранения неполадок в сети не обнаружило никаких проблем с сетевым подключением, попробуйте перезагрузить компьютер, чтобы проверить, решает ли это проблему.
Служба лицензирования программного обеспечения сообщила, что оценка лицензии не удалась. (Код ошибки: 0xC004E003)
Вы можете увидеть указанную выше ошибку активации после установки стороннего программного обеспечения, которое могло изменить системные файлы. Для активации Windows требуются определенные системные файлы для завершения процесса активации. Попытайтесь восстановить системные файлы вашего ПК до более раннего момента времени, при этом все программное обеспечение, которое вы установили после указанного момента времени, будет удалено, не затрагивая ваши личные файлы.
Неизвестная ошибка. (Код ошибки: 0x80004005)
Если вы получаете сообщение «Неизвестная ошибка» в качестве ошибки активации, нажмите «Пуск», а затем выберите Настройки >Обновление и безопасность > Активация, и выберите Активировать Windows чтобы попытаться активировать компьютер вручную. Если это не сработает, вам придется перезагрузить компьютер.
Источник: Microsoft.
Исправления других ошибок активации:
- Невозможно активировать Windows 10 (0xc0ea000a)
- Ошибка активации Windows 10 0xC004F012
- Ошибка активации Windows 0xC004F211
- Не удалось найти лицензию Windows 10 для активации Windows — 0x803F7001
- Обновлен до Windows 10, но Windows 10 не активируется после переустановки
- Для активации Windows необходимо использовать действующий ключ продукта — 0x800704cF
- Ошибки активации Windows 0x8007232B, 0xC004F074, 0xC004F038, 0x8007007B
- Неверный ключ продукта или несоответствие версии — код ошибки активации 0xC004E016, 0xC004F210, 0xC004F034 и 0xC004F00F.
См. Этот пост, если вы получили. Введенный ключ продукта не соответствует ни одному из образов Windows, доступных для установки, сообщение во время установки.
Ресурсы, которые могут вам помочь:
- Средство устранения неполадок активации Windows 10
- Ошибки установки или обновления Windows 10
- Не удается активировать Windows 10, ключ продукта заблокирован
- Windows 10 активирована, но продолжает запрашивать активацию.
Говоря о кодах ошибок, эти сообщения тоже могут вас заинтересовать:
- Коды ошибок многопользовательской активации и сообщения об ошибках
- Ошибки Windows, сообщения о системных ошибках и коды
- Коды ошибок проверки или остановки Windows
- Коды ошибок Магазина Windows, описание, разрешение
- Главный список кодов ошибок Центра обновления Windows.
- Теги: Активация, устранение неполадок
Во время активации системы, которая была установлена или обновлялась до Windows 10, могут возникать типичные ошибки. Причины сбоя активатора носят разный характер, но способ решения по их устранению достаточно прост. Главное – нужно знать, что обозначают выданные системой ошибки активации в Windows 10, чтобы иметь возможность их правильно устранить.
Каждая ошибка имеет свой уникальный одноименный код, который высвечивается вместе с сообщением в окне при прерванном процессе активации. Расшифровав его можно самостоятельно убрать возникшую ошибку, и продолжить прерванную активизацию системы. Ниже мы рассмотрим список ошибок по кодам и предложим методы их устранения.
0хc004f074 — ошибка активации Windows 10
Ошибка по коду 0хc004f074 достаточно специфическая и возникает при обновлении ОС, во время запуска и работы системы или программного обеспечения, а также в момент активации Windows 10. Данный сбой может появляться не только на продуктах Microsoft тестового периода, но и на активированных тоже.
Причины ошибки кроются в:
- разноверсионном поддержании KMS-клиента и Хост-компьютера;
- в отличии системного времени при изменении часового пояса на Хост-устройстве и KMS-клиенте.
При попытке исправления этого сбоя рекомендуется проверять по очереди каждую причину, ведь они могут быть взаимосвязаны.
Для исправления 0хc004f074 требуется:
Проверить время и правильность часового пояса и при несоответствии с фактическим провести синхронизацию. Для этого нужно:
- войти во «Все параметры» и далее «Время и Язык». При настройке выставляется часовой пояс, после чего нужно отключить и включить опцию «Устанавливать время автоматически».
- «Все параметры» — «Система» — «О системе».
- Состояние ключа (Win+R – ввод vbs – dlv).
- Если лицензионный ключ не указан, то его нужно ввести заново посредством поочередного ввода команд Slui 3 и Slui 4.
- Нужно провести сканирование и восстановление системы — ввод команды sfc /scannow в командной строке от имени Администратора.
- При истечении срока пробной версии Windows 10 лицензионный ключ набирается в формате vbs — ipk yyyyy-yyyyy-yyyyy-yyyyy-yyyyy через командную строку (Администратор). После чего производится активация системы в режиме онлайн.
Если ошибку устранить не удалось, то можно обратится за помощью в службу поддержки Microsoft.
0х80072f8f — ошибка активации Windows 10
Эта ошибка возникает из-за разных факторов. Основные причины данного сбоя в ОС Windows:
- неполная установка или поврежденная загрузка ПО;
- повреждение файла или программных файлов Windows вирусом (вредоносным ПО);
- целенаправленное злонамеренное или случайное удаление файлов по обновлению Windows другой программой;
- повреждение реестра обновления вследствие установки или удаления ПО.
Исправление ошибки:
- Восстановление записей реестра. Рекомендуется перед выполнением данного процесса создать резервную копию, сделав экспорт части реестра.
- Полное сканирование ПК на наличие вредоносного ПО.
- Обновление драйверов устройств на компьютере.
- С помощью cleanmgr нужно очистить систему от временных папок и файлов.
Ошибка 0х8007007b при активации Windows 10
Синтаксическая ошибка с кодом 0x8007007b в метке тома, имени файла или папки появляется из-за неправильной настройки сетевых параметров, попытки активации при отключенном интернете, а также при вводе ключа для несоответствующего ему продукта Майкрософт.
Как устранить сбой:
- Нужно удостоверится, что активация системы не произошла – «Пуск» (правая кнопка мыши) — «Командная строка (Администратор)», где прописываем slmgr – dlv (исполняемая команда Windows Script Host).
- Проверка «Состояние лицензии». При ее отсутствии — Win+R с вводом slui 3.
- Ввод лицензионного ключа для соответствующей версии Windows.
- Если активация не произошла, хотя «ключ установлен успешно», нужно в командной строке от имени Администратора прописать команду vbs /ipk YYYYY-YYYYY-YYYYY-YYYYY-YYYYY и дождаться успешного окончания процесса.
Ошибка 0х803f7001 при активации Windows 10
Если ОС не нашла после обновления до Windows 10 активную лицензию, то появляется в окне сообщение с ошибкой 0х803f7001.
Причины:
- произошел сбой при передаче информации о лицензионной копии на удаленный сервер с возвратом к источнику;
- ввод неправильных значений в строку активации;
- попытка активации Windows 10 ключом от 7 или 8 версии;
- изменение конфигурации ПК вследствие замены жесткого диска или материнской платы.
Для устранения данной ошибки требуется проверить состояние лицензии:
- «Пуск» — в Командной строке от имени Администратора ввести команду slmgr – dlv.
- Активизация системы вручную, если высветилось «Состояние лицензии: не активировано». Для этого необходимо нажать «Пуск», далее – «Параметры» — «Обновление и безопасность» и завершить «Активация». В строку «Изменить ключ продукта» ввести лицензионный ключ, используемый в версии Windows до обновления.
- При неимении ключа допускается продление на месяц пробного периода Windows посредством ввода slmgr – rearm в командную строку.
Чтобы данная ошибка больше не появлялась, а изменения вступили в силу, требуется провести перезагрузку компьютера.
0xc004f050 — ошибка активации Windows 10
Ошибка под кодом 0xc004f050 появляется только при попытке активировать ОС во время ее чистой установки.
Устранение:
- При наличии лицензионных Windows 7, 8 или 8.1 необходимо, в первую очередь, установить и осуществить активацию этих версий, после чего – сделать обновление до Windows 10.
- Если имеется лицензионный ключ Виндовс 10, то можно установить эту версию, не обращая внимания на допустимые активационные предложения. Также можно запустить активацию на уже установленную операционную систему.
0x80041023 — ошибка активации Windows 10
Данная ошибка обозначает несоответствие ОС с введенным ключом. Сбой в процессе активации мог произойти из-за:
- попытки введения нового ключа вручную;
- возникла программная проблема;
- непреднамеренный запуск утилиты по замене ключа.
Решение: установка и активация предыдущих лицензионных операционных систем Windows 7 или 8, а потом последующее обновление до 10 версии.
0xc004f014 — ошибка активации Windows 10
Ошибка под кодом 0xc004f014 появляется при обновлении до Windows 10 Enterprise предыдущих версий ОС 7, 8 или 8.1.
Активацию системы можно осуществить на основном ПК через KMS клиент. Нужно сделать такие шаги:
- Переход в раздел Products в KMS клиенте.
- Выбор продуктов для постоянной переактивации с конкретным временным промежутком.
- Открытие Select Items, далее Install Product Rey (реестр доступных ключей).
- Запуск автоматического подбора ключей к определенным продуктам.
После окончания процедуры подбора – ошибка устраняется.
0хc004f012 — ошибка активации Windows 10
Данная ошибка указывает на то, что не действует служба «Защита программного обеспечения». Чтобы устранить проблему – нужно сделать запуск системы:
- «Этот компьютер» (правая кнопка мыши), далее – выбор в контекстном меню «Управление».
- «Службы и приложения» — пункт «Службы».
- Нужно найти «Защита программного обеспечения» и нажать на кнопку «Запустить».
0х803f7001 — ошибка активации Windows 10
Самой распространенной при активации системы является ошибка под кодом 0x803f7001.
Причины ошибки и ее устранение:
- Некорректный ввод ключа активации. Нужно внимательно проверить правильность введения цифр.
- Невозможность провести обмен данных между сервером и пользователем. В этой ситуации может быть элементарная перегрузка сервера и он не может принять вашу информацию в этот момент или на компьютере отсутствует подключение к интернету. Решение – сетевая проверка и повторная возможность активации.
- Частичная или полная замена аппаратного обеспечения ПК. Нужно повторно ввести лицензионный ключ. Если ошибка не исчезает, рекомендуется обратиться для уточнения информации в службу поддержки клиентов Microsoft.
Ошибка 0х8007232b при активации Windows 10
Причины возникновения ошибки под кодом 0х8007232b две:
- Отсутствие доступа к сети. Необходимо провести программную диагностику и проверить открывается ли сайт Microsoft. Также перед активацией системы нужно временно отключить действие служб брандмауэра и файервола антивируса, которые могут блокировать сайты, отвечающие за сеть.
- Вставлен ключ, который не соответствует версии (например, установлена версия Enterprise, а ключ – от Home). Требуется ввод в окно активации корректного ключа.
Ошибка 0хc004f210 при активации Windows 10
Данный сбой происходит зачастую при указании некорректного ключа продукта, который отличается от выпуска Windows на вашем ПК. Эту ошибку можно исправить посредством правильного ввода 25-значного ключа, соответствующего установленной на компьютере версии Windows.
Не стоит паниковать, если на мониторе всплыло окно с сообщением и кодом ошибки — переустанавливать ОС или обращаться в сервисный центр. Ознакомившись с данной инструкцией, вы можете самостоятельно решить проблемы возникновения сбоя при активации системы.
«Я недавно обновил свою материнскую плату вместе с другими частями, но через день или около того Windows 10 была деактивирована. моя учетная запись Microsoft связана, и это дает мне возможность в меню устранения неполадок выбрать, какое устройство повторно активировать, но когда я решил повторно активировать одно из них, невозможно активировать windows после смены оборудования я получаю сообщение об ошибке: «не удается активировать окна, мы не можем повторно активировать окна на этом компьютере, попробуйте снова позже.» Это продолжается уже около двух дней ». От пользователя Reddit
У вас такая же проблема? Если вы видите ту же ошибку и не можете повторно активировать Windows после смены оборудования, не делайте ничего! В этой статье вы узнаете, в чем заключается ошибка, и как ее исправить и повторно активировать Windows без каких-либо проблем.
Большое количество пользователей Windows, возможно, забыли лицензионный ключ Windows, потому что прошло очень много времени с тех пор, как они приобрели лицензионный ключ. Таким образом, после смены оборудования часто не удается активировать Windows, и вы можете увидеть такие сообщения об ошибках, как эти:
С какими бы сообщениями об ошибках вы ни столкнулись, в следующей части мы покажем вам, как повторно активировать Windows.
Не паникуйте, когда вы видите сообщение об ошибке активации Windows 10 после смены оборудования. Вы можете устранить проблему, а затем без проблем повторно активировать ее.
- Устранение неполадок 1. Запустите средство устранения неполадок активации, если у вас есть цифровая лицензия невозможно активировать windows 10
- Устранение неполадок 2. Введите ключ продукта, если у вас нет цифровой лицензии
- Устранение неполадок 3. Повторная активация Windows с помощью функции восстановления ключа продукта PassFab
- Устранение неполадок 4. Приобретите цифровую лицензию на Windows 10, если у вас нет цифровой лицензии
- Устранение неполадок 5. Обратитесь в службу поддержки Microsoft Chat за помощью
Устранение неполадок 1. Запустите средство устранения неполадок активации, если у вас есть цифровая лицензия невозможно активировать windows 10
Microsoft Windows включает средство устранения неполадок, которое поможет, когда ваш компьютер включен. Поэтому, если у вас возникла проблема с активацией Windows, средство устранения неполадок активации будет первым вариантом, который вы можете попробовать.
Шаг 1: Нажмите кнопку Window и I, чтобы открыть приложение «Настройки».
Шаг 2: Нажмите «Обновление и безопасность».
Шаг 3: Нажмите «Активация»> «Устранение неполадок» слева.
Шаг 4: Выберите «Я недавно менял оборудование на этом устройстве» и «Далее».
Шаг 5: Введите имя и пароль своей учетной записи Microsoft, а затем нажмите «Войти».
Шаг 6: Появится список зарегистрированных устройств. Выберите устройство, с которым у вас возникла проблема, и установите флажок Это устройство, которое я использую прямо сейчас. Щелкните Активировать.
При этом ваш компьютер снова будет активирован.
Устранение неполадок 2. Введите ключ продукта, если у вас нет цифровой лицензии
Если у вас нет цифровой лицензии невозможно активировать windows после смены оборудования, попробуйте ключ продукта для активации Windows:
Шаг 1: Нажмите кнопку «Пуск»> значок шестеренки, чтобы открыть приложение «Настройки».
Шаг 2: Нажмите «Обновление и безопасность».
Шаг 3: Перейдите в раздел «Активация»> «Изменить ключ продукта».
Шаг 4: Введите ключ продукта и активируйте его.
Если этот метод не помог вам, не сдавайтесь. Перейдите к следующему способу.
Устранение неполадок 3. Повторная активация Windows с помощью функции восстановления ключа продукта PassFab
Если ваш компьютер с Windows был активирован с помощью вашего ключа продукта, и вы каким-то образом забыли ключ продукта Windows, есть способ получить ключ продукта Windows. Вы можете попробовать PassFab Product Key Recovery.
PassFab Product Key Recovery — замечательный инструмент, который восстанавливает ваш продукт на вашем компьютере с Windows, включая ключ продукта Windows, лицензионный ключ Microsoft Office и серийный ключ Microsoft Visual Studio.
Чтобы восстановить ключ продукта Windows с помощью этого инструмента:
Шаг 1: Загрузите приложение с официального сайта, затем установите и запустите.
Шаг 2: В главном интерфейсе нажмите кнопку «Получить ключ». Затем приложение начнет сканирование и обнаружение доступных ключей продукта.
Шаг 3: После этого вам будут представлены все обнаруженные ключи продукта, включая ключ продукта Windows.
Шаг 4: Нажмите «Создать текст» и сохраните ключ на свой компьютер.
Наконец, скопируйте ключ продукта и активируйте Windows с помощью ключа.
Устранение неполадок 4. Приобретите цифровую лицензию на Windows 10, если у вас нет цифровой лицензии
Однако, если у вас нет цифровой лицензии или ключа продукта, поэтому вы не можете активировать Windows после замены оборудования, мы рекомендуем вам купить цифровую лицензию на Windows 10.
Если вы не знаете, как приобрести цифровой ключ Windows 10, выполните следующие действия:
Шаг 1: Нажмите клавишу Windows и I, чтобы открыть приложение «Настройки» в Windows. Затем нажмите «Обновление и безопасность».
Шаг 2: перейдите в раздел «Активация»> «Перейти в магазин».
Шаг 3: Вы будете перенаправлены в Магазин Windows. Затем выберите цифровую лицензию, которую хотите купить, и завершите процесс покупки.
Шаг 4: Microsoft предоставит вам цифровую лицензию после покупки. Перейдите в «Настройки»> «Активация» и активируйте Windows с помощью цифровой лицензии.
Устранение неполадок 5. Обратитесь в службу поддержки Microsoft Chat за помощью
Если ни один из вышеперечисленных методов не помог, последнее, что вы можете сделать, — это обратиться за помощью в службу поддержки Microsoft Chat. Команда поддержки Microsoft выяснит проблему и поможет вам ее решить.
1. Просто нажмите «Обратиться в службу поддержки Microsoft».
2. Подробно опишите вашу проблему. Например, вы обновили оборудование своего компьютера с Windows, но не можете повторно активировать Windows даже после попытки устранения неполадок активации.
3. Служба поддержки Microsoft свяжется с вами для получения дополнительной помощи. Удачи!
Часто Задаваемые Вопросы: Люди Также Спрашивают О Невозможности Активации Windows
Q1. Вам нужно переустанавливать Windows после замены материнской платы?
Нет. После замены материнской платы переустанавливать Windows не нужно. Если вы изменили оборудование для своего компьютера, Microsoft попросит вас повторно активировать Windows, и вы можете повторно активировать его, чтобы продолжить использование, но вам не нужно переустанавливать операционную систему Windows.
Q2. Как удалить активацию Windows?
Чтобы удалить уведомление об активации Windows или водяной знак, вы можете запустить services.msc в поле «Выполнить», перейти в раздел «Защита программного обеспечения» (или sppsvc) и остановить эту службу. Перезагрузите Windows, чтобы изменения вступили в силу.
Q3. Что произойдет, если вы никогда не активируете Windows 10?
Вы можете использовать Windows 10 без ограничений в течение 30 дней после установки без активации. Если вы никогда не активируете Windows 10, это не имеет значения, потому что вы все еще можете использовать Windows 10 в течение длительного времени, но некоторые функции будут отключены, например персональные настройки, а на экране рабочего стола появится водяной знак.
Q4. Сколько раз можно активировать Windows 10?
По-разному. Если вы обновите розничную версию Windows 7/8 / 8.1 до Windows 10, вы сможете активировать Windows 10 без ограничений. Если на материнской плате вашего компьютера была предустановлена Windows 7/8/10, вы не можете повторно активировать ее, потому что это OEM-лицензия.
Q5. Почему Windows постоянно просит меня активировать?
Windows продолжает запрашивать активацию по разным причинам:
1. Если вы ввели неправильный ключ активации, он будет продолжать запрашивать активацию;
2. Ваш компьютер забыл лицензионный ключ после переустановки Windows, поэтому он продолжает запрашивать активацию;
3. Windows потребуется повторно активировать после изменения оборудования, например, замены процессора или материнской платы;
4. Обновления Windows могут забыть ваш лицензионный ключ, поэтому вам будет предложено повторно активировать его после обновления Windows.
Читайте также:
Четыре лучших способа найти утерянный ключ продукта Microsoft Office 2010
Заключительные Слова
Вот так. Если у вас возникла ошибка активации на вашем ПК с Windows — не удается активировать Windows после изменения оборудования, вы найдете здесь шаги по устранению неполадок. Мы показали вам различные сообщения об ошибках, попробуйте еще раз позже, не удается активировать Windows 10 после смены оборудования связанных с этой проблемой, и помогли вам устранить неполадки. Если у вас возникли проблемы с ключом продукта Windows, не забудьте попробовать PassFab Product Key Recovery — идеальный инструмент для получения ключа продукта Windows и других лицензионных ключей на вашем компьютере.
Содержание
- 1 Причины, почему не удается активировать Windows 10
- 2 Подводим итоги
- 3 0хc004f074 — ошибка активации Windows 10
- 4 0х80072f8f — ошибка активации Windows 10
- 5 Ошибка 0х8007007b при активации Windows 10
- 6 Ошибка 0х803f7001 при активации Windows 10
- 7 0xc004f050 — ошибка активации Windows 10
- 8 0x80041023 — ошибка активации Windows 10
- 9 0xc004f014 — ошибка активации Windows 10
- 10 0хc004f012 — ошибка активации Windows 10
- 11 0х803f7001 — ошибка активации Windows 10
- 12 Ошибка 0х8007232b при активации Windows 10
- 13 Ошибка 0хc004f210 при активации Windows 10
- 14 Причины и решения ошибок активации Windows 10
- 15 Что делать, если ничего не помогло
Еще в ноябре прошлого года на серверах активации Microsoft произошел сбой. У многих пользователей «десятки» слетела активация, а версия Professional почему-то превращалась в Home. Сообщения вроде «не могу активировать Windows, выдает ошибку» засыпали техподдержку разработчика.
Проблему решили в последующих обновлениях. Первый совет – обновить операционную систему до последней версии (о случаях, когда не работает активация после обновлений мы поговорим ниже). А пока разберем возможные ошибки активации и пути их устранения.
Диагностика
Первым делом, при любой ошибке, запустите средство устранения неполадок. Зайдите в параметры Windows (комбинация клавиш Win+I), раздел «Обновление и безопасность», вкладка «Активация». Здесь выбираем пункт «Устранение неполадок».
На обновленных сборках винды такого пункта нет. По крайней мере на нашей Windows 10 (1803) Professional мы не обнаружили это средство. Альтернативный вариант – обратиться в поддержку Microsoft, кликнув на ссылку «Получить помощь».
Откроется приложение, где в чате технической поддержки вы можете описать свою проблему и получить решение.
Содержание
Причины, почему не удается активировать Windows 10
Вариантов, поему ОС не хочет активироваться, много: от замены устройства на компьютере до неправильно установленной даты. Проблема обычно сопровождается ошибкой – с описанием и кодом.
Ниже приведем описание нескольких распространенных ошибок и узнаем, как их исправить.
Неподходящее устройство (0xC004F211)
Ошибка связана с заменой устройства на компьютере. Это касается, прежде всего, владельцев цифровой лицензии. Она привязывается к компьютеру в целом, поэтому при замене какого-нибудь устройства (чаще всего – материнской платы), операционная система больше не видит лицензию.
Подробнее о цифровой лицензии читайте в нашей небольшой статье.
Если же компьютер не был привязан к цифровой лицензии, а просто вводился ключ активации, решение простое – кликнуть в параметрах «Изменить ключ продукта». В противном же случае, если ПК был связан с цифровой подписью, придется приобретать новую лицензию.
Хотя разработчики предлагают добавить новое устройство в исключение. Это возможно в настройках учетной записи Microsoft.
Те же действия нужно предпринять, когда обнаруживается ошибка активации 0xC004F213. В описании ошибки обычно пишется, что система не смогла найти ключ продукта.
Несоответствие версий (0xC004F212)
Ошибка возникает в случае, когда вы выбрали неправильную версию для активации. Цифровая лицензия привязана к определенной версии ОС (так же, как и ключ активации). Если вы покупали Windows 10 Home, а затем установили Professional и хотите ее активировать – ничего не получится.
Вариант очевиден – установить ту версию, для которой приобреталась лицензия. Также не забывайте о средстве устранения неполадок и техподдержки Microsoft. Возможные вариант ошибок, когда активируется неправильная версия, — 0xC004F210, 0xC004F034, 0xC004E016, 0xC004F210.
Ошибка 0xC004F00F возникает в конкретном случае: ключ, предназначенный для корпоративной версии ОС, вводится для активации Home или Pro версии. Другие варианты ошибок: 0x8007007B, 0x8007232B, 0xC004F038, 0xC004F074. Последние четыре ошибки возникают также в случаях, когда нет доступа к рабочей сети.
Ознакомьтесь с несколькими статьями, в которых подробно описываются особенности настройки рабочих или домашних сетей:
- как создать домашнюю локальную сеть;
- как изменить имя компьютера в локальной сети;
- не получается создать домашнюю группу;
- не работает сетевое обнаружение;
- создание сетевой папки;
- сетевые папки не обнаруживаются.
Не найден ключ активации (0x803f7001)
Проблема объединяет в себе перечисленные выше неисправности. Ошибка сигнализирует о том, что ОС не нашла активацию на Windows 10. Это может произойти, если:
- изменено оборудование;
- установлена не та версия;
- Windows установлен впервые;
- проблема с предустановленной
В первых двух случаях действуйте так, как описано в предыдущих разделах. Если ОС устанавливается на компьютер впервые, просто введите ключ активации в параметрах. Если вы купили компьютер (чаще – ноутбук) с уже установленной операционкой, здесь может быть ошибка производителя – он не включил ключ активации в ПК.
Последнее случается редко, но если так – обратитесь к производителю компьютера.
Ключ активации недействительный (0x800704Cf)
Ошибка появляется, когда введен недействительный ключ активации. Проверьте, правильно ли введен 25-значный ключ. Попробуйте ввести его заново и активировать ОС. Также причиной ошибкой может быть замена устройства на компьютере. В этом случае воспользуйтесь советами, приведенными выше. То же касается и ошибок 0xC004C003, 0xC004F034.
Проблема с обновлениями (0xC004C060, 0xC004F004, 0xC004B001 и др.)
Этот ряд ошибок чаще всего возникает, когда невозможно активировать Windows 10 после обновлений. Также могут встречаться ошибки 0xC004F005, 0x803FA067L, 0xC004F050, 0xC004C00F и проч.
Здесь возможны два варианта: обновление до «десятки» с ранних версий ОС («семерки» или «восьмерки») или же обновление непосредственно Windows 10 до более новой сборки. Обычно процесс активации автоматический, но возможно серверы активации Microsoft заняты.
Попробуйте подождать некоторое время. В противном случае обратитесь в техническую поддержку Майкрософт.
Подробнее о проблемах при обновлении Windows 10 читайте подробную статью с разбором основных неисправностей.
Проблемы с интернет подключением или брандмауэром (0xC004FC03)
ОС активируется автоматически через интернет. Ошибка может возникать, когда на компьютере проблемы подключения. Еще один возможный вариант – неправильные настройки брандмауэра, когда последний не дает по каким-то причинам завершить активацию «десятки».
Нужно убедиться, что подключение к интернету есть. Следует правильно настроить брандмауэр, чтобы он не блокировал активацию. В нашей подробной статье вы сможете прочитать о том, как настроить брандмауэр Windows.
Для версии Home есть возможность активировать ОС через телефон. В поисковой строке (поиск вызывается комбинацией клавиш Win+S) наберите SLUI 04 – и кликните, чтобы выполнить команду.
Далее следуйте подсказкам активации операционной системы по телефону. Для корпоративной и версии для образовательных учреждений такой вариант недоступен. На этих версиях «десятки» после выполнения команды вы увидите следующее сообщение.
Об отсутствии подключения к интернету и возможной блокировки от брандмауэра также может свидетельствовать ошибка 0x8007267C.
Повторная активация (0xC004E028)
Возможно, вы уже подали запрос на активацию. При повторной активации может появиться эта ошибка. Она говорит о том, что операционная система уже находится в процессе активации. Дождитесь окончания.
Сервер активации недоступен (0xC004C013, 0xD0000272 и др.)
Одна из этих ошибок указывает на недоступность сервера активации. Подождите немного, пока серверы освободятся, и повторите попытку. Еще варианты ошибок — 0xc004C012, 0xC004C014, 0xC0000272.
Также отметим ошибку 0xC004C020, характерную для корпоративных версий винды. Она указывает на то, что лицензия используется на большем количестве устройств, чем предусмотрено условиями.
Про сбой подключения к серверам активации также говорит ошибка 0x87e10bc6.
Неправильное устройство (0x803FA071, 0xC004C008, 0xC004C770)
Одна из трех ошибок говорит следующее: ключ активации уже используется другим устройством. Также возможен вариант, когда активация установлена на несколько устройств, что не предусмотрено условиями лицензии.
Дата и время (0x80072F8F)
Проверьте дату и время на своем компьютере. Ошибка может указывать на неправильность временных и календарных параметров. Чтобы изменить дату и время, перейдите в параметры (Win+I), далее – раздел «Время и язык». Установить автоматическое обновление времени. Оно будет синхронизироваться с серверами Microsoft.
Иногда ошибка возникает при сбоях в подключении к службам активации Майкрософт. Проверьте подключение к интернету. В разделе параметров «Сеть и интернет» выберете «Средство устранение сетевых неполадок».
Повреждение системных файлов (0xC004E003)
Причина возникновение ошибки – проблемы с системными файлами. Возможно, они повредились после установки какого-то стороннего ПО. Здесь возможно несколько вариантов устранения проблемы:
- проверить файлы на целостность;
- возврат к точке восстановления;
- восстановить систему через биос.
Также читайте подробную инструкцию, как создать точку восстановления. Еще один вариант – восстановиться через специальный диск восстановления. Но для начала его нужно создать.
Подводим итоги
Мы разобрали типичные ошибки, которые возникают при активации Windows 10. Причины самые разные: замена устройств компьютера (сбой в цифровой лицензии), недоступность серверов, проблемы с временем и датой и т.д.
Список ошибок неполный. Подробнее обо всех неисправностях, связанных с активацией, читайте в справочном разделе на официальном сайте Microsoft. Если никакие действия не помогают избавится от ошибки и нормально активировать Windows 10, обращайтесь в техподдержку разработчика.
Еще несколько полезных статей:
0xc004f074 ошибка активации Windows 10: как исправить.
Код ошибки 43 — причины появления и методы устранения.
Ошибка при запуске приложения 0xc000007b.
Системная ошибка Engine.exe: как исправить.
ГлавнаяОшибки WindowsОшибки активации в Windows 10
Во время активации системы, которая была установлена или обновлялась до Windows 10, могут возникать типичные ошибки. Причины сбоя активатора носят разный характер, но способ решения по их устранению достаточно прост. Главное – нужно знать, что обозначают выданные системой ошибки активации в Windows 10, чтобы иметь возможность их правильно устранить.
Каждая ошибка имеет свой уникальный одноименный код, который высвечивается вместе с сообщением в окне при прерванном процессе активации. Расшифровав его можно самостоятельно убрать возникшую ошибку, и продолжить прерванную активизацию системы. Ниже мы рассмотрим список ошибок по кодам и предложим методы их устранения.
0хc004f074 — ошибка активации Windows 10
Ошибка по коду 0хc004f074 достаточно специфическая и возникает при обновлении ОС, во время запуска и работы системы или программного обеспечения, а также в момент активации Windows 10. Данный сбой может появляться не только на продуктах Microsoft тестового периода, но и на активированных тоже.
Причины ошибки кроются в:
- разноверсионном поддержании KMS-клиента и Хост-компьютера;
- в отличии системного времени при изменении часового пояса на Хост-устройстве и KMS-клиенте.
При попытке исправления этого сбоя рекомендуется проверять по очереди каждую причину, ведь они могут быть взаимосвязаны.
Для исправления 0хc004f074 требуется:
Проверить время и правильность часового пояса и при несоответствии с фактическим провести синхронизацию. Для этого нужно:
- войти во «Все параметры» и далее «Время и Язык». При настройке выставляется часовой пояс, после чего нужно отключить и включить опцию «Устанавливать время автоматически».
- «Все параметры» — «Система» — «О системе».
- Состояние ключа (<key>Win+R – ввод vbs – dlv</key>).
- Если лицензионный ключ не указан, то его нужно ввести заново посредством поочередного ввода команд <key>Slui 3</key> и <key>Slui 4</key>.
- Нужно провести сканирование и восстановление системы — ввод команды<key> sfc /scannow</key> в командной строке от имени Администратора.
- При истечении срока пробной версии Windows 10 лицензионный ключ набирается в формате vbs — ipk yyyyy-yyyyy-yyyyy-yyyyy-yyyyy через командную строку (Администратор). После чего производится активация системы в режиме онлайн.
Если ошибку устранить не удалось, то можно обратится за помощью в службу поддержки Microsoft.
0х80072f8f — ошибка активации Windows 10
Эта ошибка возникает из-за разных факторов. Основные причины данного сбоя в ОС Windows:
- неполная установка или поврежденная загрузка ПО;
- повреждение файла или программных файлов Windows вирусом (вредоносным ПО);
- целенаправленное злонамеренное или случайное удаление файлов по обновлению Windows другой программой;
- повреждение реестра обновления вследствие установки или удаления ПО.
Исправление ошибки:
- Восстановление записей реестра. Рекомендуется перед выполнением данного процесса создать резервную копию, сделав экспорт части реестра.
- Полное сканирование ПК на наличие вредоносного ПО.
- Обновление драйверов устройств на компьютере.
- С помощью cleanmgr нужно очистить систему от временных папок и файлов.
Ошибка 0х8007007b при активации Windows 10
Синтаксическая ошибка с кодом 0x8007007b в метке тома, имени файла или папки появляется из-за неправильной настройки сетевых параметров, попытки активации при отключенном интернете, а также при вводе ключа для несоответствующего ему продукта Майкрософт.
Как устранить сбой:
- Нужно удостоверится, что активация системы не произошла – «Пуск» (правая кнопка мыши) — «Командная строка (Администратор)», где прописываем <key>slmgr – dlv</key> (исполняемая команда Windows Script Host).
- Проверка «Состояние лицензии». При ее отсутствии — <key>Win+R</key> с вводом <key>slui 3</key>.
- Ввод лицензионного ключа для соответствующей версии Windows.
- Если активация не произошла, хотя «ключ установлен успешно», нужно в командной строке от имени Администратора прописать команду <key>vbs /ipk YYYYY-YYYYY-YYYYY-YYYYY-YYYYY</key> и дождаться успешного окончания процесса.
Ошибка 0х803f7001 при активации Windows 10
Если ОС не нашла после обновления до Windows 10 активную лицензию, то появляется в окне сообщение с ошибкой 0х803f7001.
Причины:
- произошел сбой при передаче информации о лицензионной копии на удаленный сервер с возвратом к источнику;
- ввод неправильных значений в строку активации;
- попытка активации Windows 10 ключом от 7 или 8 версии;
- изменение конфигурации ПК вследствие замены жесткого диска или материнской платы.
Для устранения данной ошибки требуется проверить состояние лицензии:
- «Пуск» — в Командной строке от имени Администратора ввести команду <key>slmgr – dlv</key>.
- Активизация системы вручную, если высветилось «Состояние лицензии: не активировано». Для этого необходимо нажать «Пуск», далее – «Параметры» — «Обновление и безопасность» и завершить «Активация». В строку «Изменить ключ продукта» ввести лицензионный ключ, используемый в версии Windows до обновления.
- При неимении ключа допускается продление на месяц пробного периода Windows посредством ввода <key>slmgr – rearm</key> в командную строку.
Чтобы данная ошибка больше не появлялась, а изменения вступили в силу, требуется провести перезагрузку компьютера.
0xc004f050 — ошибка активации Windows 10
Ошибка под кодом 0xc004f050 появляется только при попытке активировать ОС во время ее чистой установки.
Устранение:
- При наличии лицензионных Windows 7, 8 или 8.1 необходимо, в первую очередь, установить и осуществить активацию этих версий, после чего – сделать обновление до Windows 10.
- Если имеется лицензионный ключ Виндовс 10, то можно установить эту версию, не обращая внимания на допустимые активационные предложения. Также можно запустить активацию на уже установленную операционную систему.
0x80041023 — ошибка активации Windows 10
Данная ошибка обозначает несоответствие ОС с введенным ключом. Сбой в процессе активации мог произойти из-за:
- попытки введения нового ключа вручную;
- возникла программная проблема;
- непреднамеренный запуск утилиты по замене ключа.
Решение: установка и активация предыдущих лицензионных операционных систем Windows 7 или 8, а потом последующее обновление до 10 версии.
0xc004f014 — ошибка активации Windows 10
Ошибка под кодом 0xc004f014 появляется при обновлении до Windows 10 Enterprise предыдущих версий ОС 7, 8 или 8.1.
Активацию системы можно осуществить на основном ПК через KMS клиент. Нужно сделать такие шаги:
- Переход в раздел Products в KMS клиенте.
- Выбор продуктов для постоянной переактивации с конкретным временным промежутком.
- Открытие Select Items, далее Install Product Rey (реестр доступных ключей).
- Запуск автоматического подбора ключей к определенным продуктам.
После окончания процедуры подбора – ошибка устраняется.
0хc004f012 — ошибка активации Windows 10
Данная ошибка указывает на то, что не действует служба «Защита программного обеспечения». Чтобы устранить проблему – нужно сделать запуск системы:
- «Этот компьютер» (правая кнопка мыши), далее – выбор в контекстном меню «Управление».
- «Службы и приложения» — пункт «Службы».
- Нужно найти «Защита программного обеспечения» и нажать на кнопку «Запустить».
0х803f7001 — ошибка активации Windows 10
Самой распространенной при активации системы является ошибка под кодом 0x803f7001.
Причины ошибки и ее устранение:
- Некорректный ввод ключа активации. Нужно внимательно проверить правильность введения цифр.
- Невозможность провести обмен данных между сервером и пользователем. В этой ситуации может быть элементарная перегрузка сервера и он не может принять вашу информацию в этот момент или на компьютере отсутствует подключение к интернету. Решение – сетевая проверка и повторная возможность активации.
- Частичная или полная замена аппаратного обеспечения ПК. Нужно повторно ввести лицензионный ключ. Если ошибка не исчезает, рекомендуется обратиться для уточнения информации в службу поддержки клиентов Microsoft.
Ошибка 0х8007232b при активации Windows 10
Причины возникновения ошибки под кодом 0х8007232b две:
- Отсутствие доступа к сети. Необходимо провести программную диагностику и проверить открывается ли сайт Microsoft. Также перед активацией системы нужно временно отключить действие служб брандмауэра и файервола антивируса, которые могут блокировать сайты, отвечающие за сеть.
- Вставлен ключ, который не соответствует версии (например, установлена версия Enterprise, а ключ – от Home). Требуется ввод в окно активации корректного ключа.
Ошибка 0хc004f210 при активации Windows 10
Данный сбой происходит зачастую при указании некорректного ключа продукта, который отличается от выпуска Windows на вашем ПК. Эту ошибку можно исправить посредством правильного ввода 25-значного ключа, соответствующего установленной на компьютере версии Windows.
Не стоит паниковать, если на мониторе всплыло окно с сообщением и кодом ошибки — переустанавливать ОС или обращаться в сервисный центр. Ознакомившись с данной инструкцией, вы можете самостоятельно решить проблемы возникновения сбоя при активации системы.
Похожие записи
Код ошибки 0*80072f76 в Windows 10
Признаками возникновения ошибки под кодом 0*80072f76 в Windows 10 зачастую являются медленная работа компьютера и слабое…
Критические ошибки в Windows 10
Любые критические ошибки в Windows 10 — прямой «нож в сердце» пользователя операционной системы. Кстати, для создателей ОС — это прибыльное дело. Таким образом, они выманивают денежные средства, причем официально. Вместе с этим любой из вас может…
Проверка Windows 10 на ошибки
Нередко пользователь компьютера сталкивается с тем, что его ПК начинает медленно работать. Он начинает «тормозить» запуск и работу некоторых программ, хотя окно с сообщением и кодом ошибки на мониторе не всплывало. Тут требуется проверка…
<index>
Иногда при подтверждении лицензионного ключа Windows 10 могут возникнуть ошибки, прекращающие процесс активации. Большинство из них вы можете исправить самостоятельно, ориентируясь на уникальный код ошибки, по которому легко определить причины её возникновения и способы устранения.
Причины и решения ошибок активации Windows 10
Каждая ошибка имеет свой уникальный код, высвечивающийся в окошке с сообщением о том, что процесс прерван. Ошибки с одинаковыми кодами могут встречаться и при активации других продуктов компании Microsoft, но действия, которые стоит предпринять для устранения ошибки во время активации другой продукции, могут отличаться от действий при ошибках Windows.
Код 0xC004F074
Ошибка может возникнуть по следующим причинам:
- активация производится без предварительного ввода лицензионного ключа. Возможно, вы его вводили, но система его потеряла;
- время на вашем компьютере и сервере, отвечающем за активацию систем, различается.
Активация может быть прервана из-за отсутствия ключа или рассинхронизации
Настройка времени
Для того, чтобы настроить время на устройстве:
- Перейдите к приложению «Параметры» через поисковую строку Windows.
Заходим в параметры компьютера - Откройте раздел «Язык и время».
Открываем раздел «Время и язык» - Проверьте, правильно ли выставлен часовой пояс, и активируйте автоматическую синхронизацию времени. Дождитесь, пока время синхронизируется с официальными серверами, и попробуйте активировать систему снова.
Устанавливаем время, дату и часовой пояс
Проверка и ввод ключа
Чтобы проверить ключ и ввести его в нужное поле, проделайте следующее:
- Откройте параметры системы.
Запускаем параметры системы - Перейдите к разделу «Система».
Переходим к разделу «Система» - Выберите подраздел «О системе».
Выбираем подраздел «О системе» - Проверьте, введён ли ключ. Если нет, то выполните шаги 5–7, чтобы ввести его. Если же ключ введён, то сразу перейдите к шагу 8.
Проверяем состояние Windows - Запустите программу «Выполнить».
Открываем программу «Выполнить» - Используйте команду slui 3.
Выполняем команду slui 3 - Введите лицензионный ключ.
Вводим лицензионный ключ - Перед тем как приступить к повторной активации, рекомендуется просканировать систему в автоматическом режиме. Для этого откройте командную строку, используя права администратора.
Открываем командную строку от имени администратора - Используйте команду sfc /scannow. Дождитесь, пока система самостоятельно проверит компьютер на наличие повреждённых файлов и исправит их.
Выполняем команду sfc /scannow и проверку компьютера - После окончания проверки исполните команду slmgr.vbs –ato, чтобы запустить процедуру активации путём интернет-подтверждения. Появится инструкция, где будут подробно описаны все действия, которые вы должны предпринять.
Вводим команду slmgr.vbs –ato и запускаем активацию системы через интернет
Код 0xC004F014
Во-первых, эта ошибка возникает при использовании неверного ключа, предназначенного для другой сборки Windows 10. Например, ошибка появится, если ввести ключ от Windows «Профессиональная», активируя версию «Домашняя». В этом случае выход один — подобрать правильный ключ для установленной ОС или правильную ОС под имеющийся ключ.
Во-вторых, ошибка появляется во время попытки обновить несколько корпоративных компьютеров. Если работа проводится с корпоративной версией Windows, то перед обновлением группы компьютеров вам необходимо развернуть и настроить KMS узел, а после активировать его ключом активации GVLK. Таблица GVLK представлена на официальном сайте Microsoft. Ввод кода осуществляется в командной строке, запущенной с правами администратора, на основном компьютере корпорации при помощи команды slmgr /ipk . После ввода этого ключа можно приступать к обновлению системы.
Код 0xC004C003
Ошибка с этим кодом возникает по следующим причинам:
- активация производится после того, как вы обновились до Windows 10 с нелицензионной предыдущей версии Windows. В этом случае выход только один — приобрести лицензионный ключ от Windows 10 и активировать систему с помощью него;
- вы пытаетесь провести активацию, не установив последние версии обновлений для Windows 10 или не введя лицензионный ключ. Если проблема кроется в этом, то установите все обновления через центр обновлений и введите лицензионный ключ одним из возможных способов;
- вы ранее активировали Windows, а после заменили материнскую плату. В этом случае необходимо произвести активацию по телефону и объяснить оператору сложившуюся ситуацию, чтобы получить дальнейшие инструкции;
- ошибка также возникнет, если вы обновились на некорректную версию Windows 10, — например, перешли с домашней Windows 7 на Windows 10 профессиональную. В этом случае необходимо переустановить систему на правильную версию или приобрести ключ, подходящий именно для вашей версии.
Проведение активации по телефону
Если активация по интернету прерывается ошибкой, то стоит попробовать активировать систему по телефону. Для этого выполните следующие действия:
- Запустите окошко «Выполнить», зажав на клавиатуре клавиши Win + R.
Используем комбинацию Win + R для запуска приложения «Выполнить» - Выберите команду slui 4.
Выполняем команду slui 4 - Укажите страну, в которой находитесь на данный момент.
Выбираем страну, в которой проводится активация Windows - Позвоните по одному из предложенных номеров.
Звоним на номер техподдержки для активации Windows - Назовите оператору код установки: весь или только те блоки, которые он попросит сообщить.
Сообщаем оператору код с экрана - Перейдите к разделу «Введите код подтверждения».
Нажимаем на кнопку «Введите код подтверждения» - Заполните блоки кодом, продиктованным оператором, и закончите операцию.
Вводим код, который продиктовал оператор, и завершаем активацию Windows
Код 0хC004F050
Эта ошибка появляется в том случае, если вы устанавливаете Windows 10, удалив перед этим или во время процесса установки предыдущую активированную версию Windows. Поскольку вся информация о предыдущей системе была удалена, то и данных о её активации не осталось.
Рекомендуем ознакомиться
Чтобы устранить эту проблему, заново установите систему, от которой у вас есть лицензионный ключ, и активируйте её, а после выполните переход на Windows 10 при помощи обновления системы, а не переустановки. Второй вариант — выполнить установку Windows 10, игнорируя все просьбы ввести лицензионный ключ во время её установки, а после окончания процесса начать активацию системы по телефону, объяснив сложившуюся ситуацию оператору. Оператор поможет активировать Windows при условии, что у вас есть лицензионный ключ от предыдущей версии операционной системы.
Код 0x803F7001
Данная ошибка сообщает о том, что после перехода на Windows 10 система не была активирована. Появиться она может по следующим причинам:
- процесс активации производился, но информация о нём не дошла до серверов Microsoft;
- в значениях, которые необходимо было ввести для активации, допущена ошибка;
- ключ, введённый для активации во время установки системы, был неправильно подобран: он был предназначен для предыдущих версий операционной системы, а не для Windows. Ключом от Windows 7 и 8 можно активировать десятую Windows, но делать это надо вручную и после завершения процесса установки;
- после активации компьютера была произведена замена его комплектующих: видеокарты, процессора или материнской платы. Начните процесс активации по телефону, выполнив команду slui 4 в программе «Выполнить», и во время разговора с оператором объясните, что активация уже выполнялась, а после замены комплектующих сбилась. Оператор даст инструкции по дальнейшим действиям.
Проверка лицензии
Чтобы проверить лицензию:
- Запустите командную строку.
Запускаем командную строку - Используйте команду slmgr -dlv, чтобы просмотреть статус лицензии. Если она будет иметь значение «Не активирована», то переходим к следующему пункту. При статусе «Активирована» ничего делать не надо: система прошла проверку лицензионного ключа, и ей можно пользоваться без ограничений.
Выполняем команду slmgr -dlv и смотрим статус лицензии
Ручная активация
Ручная активация выполняется следующим образом:
- Используя поисковую строку Windows, откройте параметры компьютера.
Открываем программу «Параметры» через строку поиска - Выполните переход к разделу «Обновление и безопасность».
Переходим к блоку «Обновление и безопасность» - В левом блоке окошка выберите подраздел «Активация».
Выбираем подпункт «Активация» - Здесь вы можете увидеть ошибку активации. Кликните по кнопке «Изменить ключ продукта».
Кликаем по кнопке «Изменить ключ продукта» - Введите имеющийся у вас лицензионный ключ от установленной или предыдущей версии операционной системы.
Прописываем и сохраняем лицензионный ключ
Продление пробного срока
Если активировать ОС не удалось, то по официальным инструкциям пользователь может продлить срок пробного использования трижды, то есть на 90 дней.
- Находясь в командной строке, запущенной от имени администратора, выполните команду slmgr –rearm.
Выполняем команду slmgr –rearm для продления срока пробного использования Windows - Перезапустите систему, чтобы внесённые изменения вступили в силу.
Перезагружаем компьютер, чтобы изменения вступили в силу
Код 0x8007232B
Ошибка, имеющая второе название «DNS-имя не существует», возникает при следующих условиях:
- вы пытаетесь активировать корпоративную операционную систему ключом для персональных систем;
- вы пытаетесь активировать персональную систему ключом для корпоративных систем. Решение — найдите ключ для вашей версии системы;
- программа, активирующая Windows, не смогла подключиться к главному компьютеру KMS. Этот вариант актуален для корпоративных систем. В этом случае проверьте подключение к интернету и настройки корпоративного сервера KMS.
Правильная активация корпоративной системы
Чтобы активировать один из офисных компьютеров, необходимо настроить KMS сервер или использовать ключ многократной активации, называемый MAK. Инструкции и описание ключей MAK представлены на официальном сайте Microsoft. После получения ключа разверните командную строку, используя права администратора, и введите команду slmgr –ipk <полученный_двадцатипятизначный_ключ>.
Код 0xC004F012
Эта ошибка означает, что активация системы слетела: если вы раньше активировали Windows, то вам придётся сделать это заново. Это могло произойти из-за смены комплектующих компьютера, повреждения системных файлов или отключения службы, защищающей ПО.
Включение службы защиты ПО
Стандартное включение выполняется так:
- Через поисковую строчку Windows запустите программу «Службы».
Открываем приложение «Службы» - Найдите в общем списке службу «Защита ПО» и активируйте её.
Запускаем службу «Защита программного обеспечения» или «Служба Защитника Windows»
Если стандартный метод включения невозможен, так как строчка со службой «Защита ПО» неактивна, воспользуйтесь этим решением:
- Запустите программу «Выполнить».
Нажимаем одновременно клавиши Win + R для запуска программы «Выполнить» - Используйте команду regedit, чтобы перейти к редактору реестра.
Выполняем команду regedit для перехода к редактору реестра - Проследуйте по пути HKEY_LOCAL_MACHINESYSTEMControlSet001servicessppsvc.
Переходим по пути HKEY_LOCAL_MACHINESYSTEMControlSet001servicessppsvc - Замените значения файла Start на dword:00000002, чтобы активировать защиту ПО. Если вы захотите деактивировать эту службу, то введите то же самое значение, но с цифрой 4 вместо 2. После успешного включения службы перезагрузите компьютер.
Меняем значение файла Start на dword:00000002 для включения службы защиты ПО
Повторная активация
Если включение службы не помогло устранить проблему, то повторно пройдите процесс активации:
- Зажмите на клавиатуре комбинацию клавиш Win + R, чтобы открыть программу быстрого доступа.
Зажимаем клавиши Win и R - Используйте команду slui 3, чтобы перейти к активации через интернет, или slui 4, чтобы перейти к активации по телефону, и проследуйте инструкциям, появившимся на экране.
Выполняем команду slui 3 или slui 4 для перехода к активации ОС
Код 0xC004F034
Этому коду ошибки соответствует текст «Windows не может быть активирована. Повторите попытку позже». В появлении этой ошибки нет вашей вины: проблема находится на серверах Microsoft — они не работают в данный момент. Подождите несколько часов или сутки, и система активируется самостоятельно. Главное, оставьте компьютер включённым и не отключайте его от интернета, чтобы он самостоятельно проверял доступность серверов.
Чтобы напомнить компьютеру, что он должен провести процесс активации, откройте командную строку от имени администратора и используйте команду slmgr /ato. Вводить её стоит, только если компьютер не пытается выполнить активацию после нескольких часов ожидания.
Код 0x80041014
Эта ошибка может возникнуть из-за того, что не установлены все доступные обновления. Обновите Windows, а после этого повторите попытку активации, повторно введя лицензионный ключ.
Обновление Windows
Обновление ОС производится следующим путём:
- Раскройте параметры компьютера.
Запускаем программу «Параметры» - Выберите блок «Обновление и безопасность».
Выбираем блок «Обновление и безопасность» - Перейдите к «Центру обновления Windows».
Переходим к «Центру обновления Windows» - Запустите проверку на наличие доступных обновлений.
Нажимаем кнопку «Проверка наличия обновлений» - Дождитесь окончания проверки. Учтите, что у системы должен быть стабильный доступ в интернет, чтобы она могла скачать и установить все обновления.
Дожидаемся окончания проверки доступных обновлений - Выберите пункт «Обновление Windows до версии…».
Выбираем способ «Обновление Windows до версии» - Дождитесь, пока обновления закачаются.
Загружаем требуемые обновления - Установите скачанные обновления.
Устанавливаем скачанные обновления - Перезагрузите компьютер.
Переходим к перезагрузке для сохранения изменений - Во время выключения и включения на экране будет появляться надпись, сообщающая, что обновления устанавливаются.
Обновления будут устанавливаться во время включения и выключения компьютера
Повторная активация Windows
Находясь в разделе «Обновление и безопасность», перейдите к подпункту «Активация» и измените ключ, введя ваш лицензионный ключ ещё раз, а потом пройдите процесс активации.
Код 0x80041023
Ошибка возникает из-за проблем с системными файлами, исправить которые можно стандартными средствами или с помощью сторонних программ.
Исправление стандартными средствами
Запустив командную строку от имени администратора, выполните команду sfc /scannow. Система автоматически найдёт повреждённые файлы и исправит их.
Исправление с помощью сторонних программ
Скачайте и установите программу Tech-Pro Utilities. Запустите сканирование системы и автоматическое устранение найденных ошибок. После исправления ошибок попробуйте заново активировать систему.
Код 0xC004F069
Ошибка может появиться из-за несоответствия вводимого ключа версии Windows. Например, вы вводите ключ для домашней версии, когда у вас установлена профессиональная. Подберите систему для вашего ключа или ключ для вашей системы, чтобы ошибка больше не появлялась.
Также эта ошибка может появиться, если вы пытаетесь активировать ознакомительную версию системы. Ознакомительные системы активировать нельзя. Чтобы получить лицензионную Windows, нужно переустановить операционную систему на полноценную версию и только после этого ввести лицензионный ключ.
Что делать, если ничего не помогло
Если вы попробовали все вышеописанные способы исправить ошибку, появившуюся при активации системы, и ни один из них вам не помог, то остаются следующие выходы:
- восстановление системы — откат её с помощью точки восстановления до того момента, когда активация ещё не слетела и не вызывала никаких ошибок;
- переустановка системы — удалите систему и установите её снова. Все файлы будут пересозданы заново и, соответственно, не будут содержать в себе ошибок, блокирующих активацию;
- если у вас была лицензионная версия предыдущей Windows 7, 8 или 8.1, то установите её и активируйте, а после этого обновитесь до десятой версии системы. При этом активация автоматически перенесётся на новую систему, и её не нужно будет активировать вручную. Учтите, что нужно именно обновиться, а не выполнить переустановку системы и установку её рядом с предыдущей активированной версией, так как при переходе не через обновление активация не перенесётся.
Проконсультироваться с официальной поддержкой Microsoft по поводу активации системы можно по номеру 8 800 200 8002 или на сайте компании. Обращаясь в поддержку, точно опишите сложившуюся ситуацию, код ошибки, время и обстоятельства, при которых появилась проблема, а также способы её устранения, которые не помогли от неё избавиться.
Каждая ошибка, появляющаяся при активации системы, имеет свой уникальный код. Ориентируясь по этому коду, вы можете узнать причину её появления и найти способ, позволяющий устранить неисправность. Разные ошибки могут появиться по одной и той же причине, но иметь отличающиеся решения. Главное, всегда следите за тем, что вводите ключ, подходящий для установленной на компьютере версии Windows.
</index>Используемые источники:
- https://public-pc.com/ne-aktiviruetsya-windows-10-prichiny-i-ustranenie-nepoladok/
- https://howwindows.ru/errors/oshibki-aktivacii-v-windows-10/
- https://dadaviz.ru/0xc004f074-oshibka-aktivatsii-windows-10/
When encountering the Windows activation error, you must want to know how to fix it easily. In this post, I’ll summarize some common Windows activation errors and provide useful solutions to fixing them. Additionally, explanations for what happens when Windows is not activated and why your Microsoft product key is not working will be offered.
What does activation mean? To be specific, Windows activation is used to:
- Verify whether your copy of Windows is genuine or not.
- Detect whether the number of devices running this copy exceeds the limit that Microsoft Software License Terms allow or not.
After installing a Windows system, you’ll be asked to finish the activation process: find out if your operating system (OS) is activated and linked to your Microsoft account. To be honest, linking the digital license to Microsoft account is crucial. Why? It is because this will allow you to reactivate Windows via Activation troubleshooter when important hardware change is made.
The Windows activation error occurs frequently to stop users from activating Windows successfully. Why did this happen? How to fix windows activation error? What happens if Windows is not activated? Questions like these will be answered in the following content.
Popular Windows Activation Errors
In this part, several common Windows activation errors will be introduced. Then, I’ll share with you how you can fix Windows activation error.
Windows Activation Error 0xC004C003
The most possible causes of error code 0xC004C003 are Windows 10 upgrade and fresh install. It’s easy to run into 0xC004C003 error while you are trying to activate Windows.
- 0xC004C003 Windows 10 not activated after upgrade: this error may occur when you haven’t finished Windows 10 upgrade correctly. Performing an in-place upgrade is an easy fix on this occasion.
- Microsoft error code 0xC004C003: this error could be caused if the activation server is busy. The solution to fix it in this case is very easy: just wait for a while (maybe a couple of hours) and try to activate Windows 10 again.
- 0xC004C003 after hardware change: a hardware change could also lead to 0xC004C003 error code. Please contact Microsoft ASAP if you are suffering from this.
- 0xC004C003 Windows 10 product key not working: you’ll see this if your digital license or product key isn’t valid. Please make sure you have a genuine copy of Windows. (This copy of Windows is not genuine.)
Should I Upgrade To Windows 10 – How To Decide?
Here are some useful solutions to fixing error 0xC004C003.
Solution 1: make sure you upgrade to Windows 10 using Windows Update.
Windows Update should be your first choice if you’d like to upgrade Windows 7 or Windows 8.1 to Windows 10.
Advantages of upgrading using Windows Update:
- It will convert your valid license key to a Digital entitlement.
- You’ll be allowed to reinstall Windows 10 on your PC when necessary, without using a product key.
3 steps to upgrade OS via Windows Update:
- Reinstall your previous Windows version.
- Make sure the version is activated.
- Navigate to Windows Update and follow the instructions to finish the upgrade.
Tip: Some users reported that some of their files are lost after Windows Update. MiniTool Power Data Recovery could help you.
Solution 2: perform an in-place upgrade.
It’s a good idea to upgrade to a new version of Windows with files, settings, and applications kept intact.
- Revert to the previous version of Windows.
- Make sure which updates are necessary for the upgrade of Windows 10 and install them all.
- Check whether the current version is fully activated or not.
- Get Media Creation Tool and run it.
- Choose Upgrade this PC now. Then, click Next.
- Select Download and install updates. (This step is not mandatory, so you can skip according to needs.)
- Wait for the download and check process to finish.
- Select Change what to keep and decide the files you want.
- Click Next and Install.
- Wait patiently.
Solution 3: execute slmgr.vbs command.
You may be unable to reach the Windows activation servers since there are too many Windows 7 and 8.1 users are upgrading their OS to Windows 10. The activation servers will refuse the connection when they get overloaded.
As mentioned earlier, you can wait for a couple of hours and then try to activate your system again. Alternatively, you can force Windows 10 to activate by following these steps:
- Click on the Cortana search box on the taskbar. (What if taskbar is not working?)
- Type cmd into it.
- Right click on the Command Prompt app and select Run as administrator.
- Type vbs –rearm into the Command Prompt window and press Enter.
- Wait a few minutes for the command to execute.
- Reboot your PC.
Note: Please be advised that you may encounter the Windows Script Host access is disabled error after hitting Enter. In this case, you should fix the Windows Script Host error and then try to execute slmgr.vbs –rearm again.
Additionally, you can try to activate Windows 10 by:
- Contacting Microsoft after a hardware change
- Checking your product key to make sure it’s valid
- Checking the Internet connection
- Updating BIOS
If you find your PC not booting after BIOS update but don’t know how to deal with it, please read this page:
Click to Tweet
Windows Activation Error 0xC004F074
You may encounter the 0xC004F074 error after you have finished upgrading your system to Windows 10.
- The 0xC004F074 error will appear whenever the Key Management Service (KMS) fails to be contacted during the activation process.
- The Windows 10 KMS error code may also occur after you have downloaded a compromised Windows upgrade from the pirated software websites. (This could be very dangerous; I advise you to update from the authorized sites only.)
Here are some useful solutions to fixing Windows 10 activation error 0xC004F074.
Solution 1: activate by phone.
- Hold Start + I buttons to open Settings.
- Navigate to Update & Security and click on it.
- Select Activation in the left panel.
- Choose to Activate by phone.
- Start Product Activation Wizard.
- Open the menu and select Settings.
- Choose Change PC Settings.
- Click Activate Windows.
- Choose options like Activate, Activate by phone or Contact customer support for help.
- Follow the instructions to activate your Windows by using the phone.
Solution 2: run System File Checker.
- Run Command Prompt as administrator (the method is introduced in the previous section).
- Type sfc/scannow command and hit Enter.
- Wait for the SFC scan to finish.
- Reboot your Windows device.
Solution 3: run Slui 3 command.
- Hold Start + R buttons to open Run.
- Input Slui 3 into the textbox and hit OK.
- Write in your product key (Windows 10 activation key,) and hit Next.
- Click on the Activate button.
- Restart your device.
That’s how to activate Windows 10 in settings.
Solution 4: run Troubleshooters.
- Open Settings window (refer to solution 1 in this section).
- Choose Update & Security.
- Shift to Troubleshoot in the left panel.
- Select Windows Update in the right panel.
- Hit Run the troubleshooter and wait.
- Check if the activation error occurs again.
If the problem persists, please run Activation Troubleshooter as well:
- Repeat step 1 and step 2.
- Shift to Activation in the left panel.
- Click on the Troubleshoot button under Activate Windows now section in the right panel.
- Wait for the troubleshooting process to finish.
- Reboot your device to see whether the error occurs or not.
Additionally, you can try solution 3: execute slmgr.vbs command (mentioned in error 0xC004C003 part) or contact Microsoft Support for help.
Click to Tweet
Popular Windows Activation Errors
One: Windows activation error 0xC004F050.
There are many causes of this error:
- The activation servers are busy.
- The license is not signed properly.
- The license validity interval was expired (the product key is invalid).
- Windows isn’t upgrade after a reinstall if you are using the free upgrade offer.
- …
Click to learn how to fix error code 0xC004F050.
Two: Windows activation error 0x803F7001.
Causes of this error:
- The device doesn’t have a valid digital entitlement.
- You performed hardware upgrade or replaced a piece of hardware in your computer.
- The Slui 4 responsible for activating Windows is not working on Windows 10.
Click to learn how to fix Windows 10 activation error 0x803F7001.
Three: Windows 10 activation error 0x8007007B.
The most possible reason for causing this error is the activation servers are being overwhelmed since there are too many upgrades. You may see 0x8007007B in the following error messages:
- Activation Error: Code 0x8007007B.
- Windows 10 Activation error 0x8007007B.
- Windows can’t activate right now. 0x8007007B.
- A problem occurred when Windows tried to activate. Error Code 0x8007007B.
- Contact your system administrator to get a product key. Error code: 0x8007007B.
- Error code 0x8007007B. The filename, directory name or volume label syntax is incorrect.
How to fix error 0x8007007B when activating Windows 10?
Four: 0x80072F8F Windows 10.
There are three easy ways to fix 0x80072F8F error.
Way 1: fix date and time (you have to make sure the settings of Date and Time are correct on your PC).
- Press Start + I buttons.
- Select Time & Language. Then, Data & time will be selected by default.
- Find Set time automatically and Set time zone automatically options in the right side panel; turn the toggles of them to On.
- Shift to Region & language option in the left side panel.
- Look at the Country or region section and make sure the country selected is where you live.
- Close Settings app and restart your PC.
Way 2: modify MediaBootInstall in Registry Editor.
- Press Start + R to open Run.
- Type in regedit and hit Enter (you can also click on the OK button).
- Navigate to this path: HKEY_LOCAL_MACHINE/Software/Microsoft/Windows/CurrentVersion/Setup/OOBE.
- Find MediaBootInstall in the right side panel and change the value to 0.
- Close Registry Editor and reboot computer.
- Open Command Prompt.
- Type slmgr /rearm and hit Enter.
- Wait for the operation to complete.
- Reboot the computer again.
Way 3: contact Microsoft support.
In addition to the Windows Activation, the 0x80072F8F error code will also appear in Windows Update and Microsoft Store. Definitely, there are many other errors that may occur during the Windows activation process.
Please get help with Windows activation errors by looking at this page, which lists more errors and the solutions to fix them.
Please note: you can use the MiniTool Partition Wizard to manage disks, partitions, and files reasonably. Besides, it can help you fix some disk errors quickly.
Free Download
What Happens When Windows Is Not Activated
Windows XP
It was the first operating system on which Windows activation is required. If you ignore the activation process for 30 days, the system will stop you from using Windows anymore. You can do no more than system boot, make backups (the professional backup software you need), and activate.
If you see GPT protective partition on Windows XP, here’s your way out:
Windows Vista
- If you ignore the activation message for 30 days, the system will shift to Reduced Functionality Mode (RFM).
- You’re not able to access advanced features like ReadyBoost or BitLocker (BitLocker drive encryption recovery).
- Meanwhile, you are not allowed to play any Windows games.
- What’s more, you’ll be logged out of the system automatically after one hour of use.
Window 7
- The Windows 7 activation error: Activate Windows Online Now will be kept in the system tray.
- From day four through day 27, the Activate Now message will show up every day.
- From day 28 to 30, the message will appear every four hours.
- After day 30, you will get the Activate Now message every hour, and you’ll see a notice saying that your Windows version is not genuine each time you launch the Control Panel.
Windows 8
- An Action Center tooltip will appear in the Desktop Mode if you didn’t activate Windows 8; you can ignore it.
- The activation message will appear every time when you open the PC Settings screen.
- The Personalize section (including lock screen wallpaper & apps, start screen color & background, and account picture) in settings will be disabled. You’ll see the message: You need to activate Windows before you can personalize your PC.
- A full-screen activation request will occur every couple of hours.
Windows 10
Windows is not activated Windows 10 pro.
- A watermark will show up in the bottom-right corner of your screen if you didn’t finish the activation process.
- The Windows isn’t activated. Activate Windows now link will be provided for you at the bottom of the Settings app.
- You’re not allowed to change your desktop wallpaper in the Settings app. Also, you’ll see the message: You need to activate Windows before you can personalize your PC.
Here’s how to activate Windows 10.
Warm Reminder
The Windows activation error is a common problem for Windows users. It often occurs if you haven’t finished activating your Windows or didn’t start the activation process at all. Additionally, you’ll also need to activate Windows when Your Windows License Will Expire Soon.
It is highly recommended that you activate your copy of Windows quickly by using corresponding methods. If you keep ignoring the activation prompts, you’ll be bothered by the activation error messages all the time; what’s worse, you are not able to enjoy the full performance of your Windows computer.
Windows Activation Error FAQ
What does error code 0xc004c003 mean?
The error code 0xc004C003 is closely related to the Windows activation process. When it occurs on your computer, it means the specified product key is actually in use. The root reason for causing this is: the certain MAK has been blocked on the activation server.
What does error code 0xC004F074 mean?
The error code 0xC004F074 means that the Key Management Service (KMS) on your device could not be contacted while activation is in progress. You will get this error whenever Windows is unable to reach the specific activation service/system administrator; it will also occur when KMS is unavailable.
What will happen if I don’t activate my Windows 10?
If you don’t active the Windows 10, you can still use most of the features in it. Luckily, there are not many restrictions. The most obvious difference between an activated Windows 10 and an unactivated one is: Windows will ask you to complete the activation now and then.
How long can you use Windows 10 without activation?
In fact, you are allowed to use Windows 10 on your computer for one month; during this period of time, it doesn’t have any restrictions. When the time is up, the restrictions will take up and you will see some notifications like Activate Windows now.
В статье показываю, как исправить ошибку «Отсутствует кодек, элемент закодирован в неподдерживаемом формате 0xc00d5212» при воспроизведении видео приложением «Кино и ТВ» или «Медиаплеер» в Windows 10, 11 и как бесплатно скачать и установить кодек, который может отсутствовать в системе Виндовс и являться причиной проблемы.
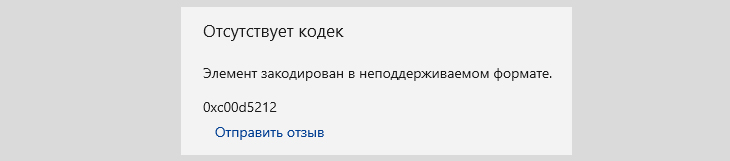
При этом во встроенном проигрывателе Windows Media Player (WMP) видеоролик может открываться, но картинка будет отсутствовать, слышен только звук.
Все действия простые, рассчитал подачу информации даже на новичков. Главное, повторяйте шаги последовательно за мной и в 99% случаев проблему удастся исправить. Всегда есть уникальные ситуации, поэтому если что-то не получается, не стесняйтесь обратиться ко мне в комментариях внизу этой страницы 😉
Основные решения ошибки «Элемент закодирован в неподдерживаемом формате 0xc00d5212»
Судя по обратной связи, эта глава помогает большинству пользователей. Поскольку самая частая причина неполадки с таким текстом ошибки — отсутствие кодеков для проигрывания видео, закодированного в новом формате HEVC (он же h.265), неподдерживаемом по умолчанию в операционных системах Windows 10 / 11. Причем в Win 7, 8 и XP может возникать другая ошибка «Проигрывателю Windows Media не удается воспроизвести файл. Возможно, не поддерживается тип элемента или кодек, использованный для сжатия».
4 самых надежных способа исправить…
1. Установка расширений для видео из магазина Microsoft
При таком раскладе появляется (не всегда) дополнительное окно сообщением о том, что для воспроизведения требуется кодек за 0.99$, а потом уже открывается ошибка «Элемент закодирован в неподдерживаемом формате 0xc00d5212».
Конкретно для данного случая я написал отдельную инструкцию: «для видео требуется новый кодек». Пройдите подробно по описанным там этапам. Вероятнее всего вопрос будет закрыт.
Краткий план исправления, если вам не нужно досконально подробное руководство по ссылке выше:
- Перейдите по ссылке в магазин Microsoft Store в онлайн режиме и нажмите «Получить в приложении Store». Подтвердите открытие через отдельную программу в Windows.
- Откроется стандартное приложение интернет-магазина Майкрософт, где нажмите «Установить» и дождитесь окончания. После можно запускать нужное видео. Должно воспроизвестись без ошибки.
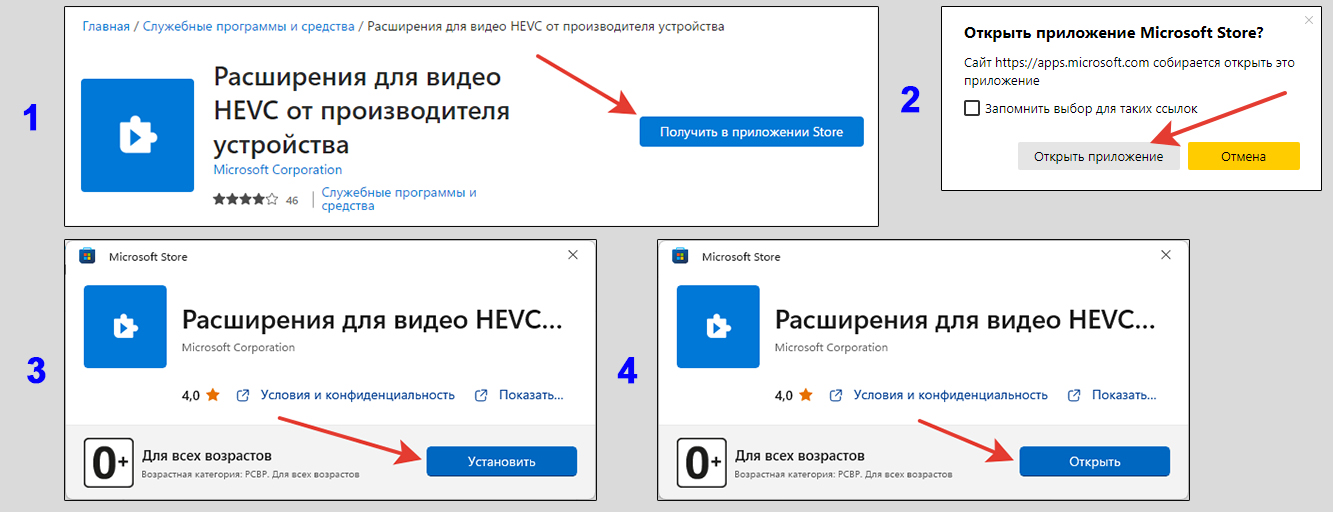
Ничего сложного 😊 Нюанс изначально только в том, что хитрецы разработчики Microsoft предлагают этот кодек купить почти за 1 бакс. И не показывают бесплатную версию, подходящую любому пользователю.
В некоторых редких случаях установка по плану выше не срабатывает. Альтернативные решения также есть по ссылке, оставленной ранее.
Не помогло? Значит спасением станет один из перечисленных ниже вариантов.
2. Установка проигрывателя, открывающего любые видео
Если вам не принципиально, что на ПК будет установлена еще одна программа — этот метод создан для вас. Установив отдельный бесплатный проигрыватель, не потребуется больше ничего делать. Он воспроизводит видео во всех форматах, закодированные любыми кодеками, неподдерживаемыми стандартными плеерами Windows.
Среди таких видео-плееров выделю 2:
- VLC Media Player. Воспроизводит, любые форматы от AVI, до MKV и самых редчайших. Позволяет повышать громкость сверх 100% (до 125), включать субтитры из внешних файлов, менять дорожки (к примеру, некоторые видео записываются сразу с двумя видеодорожками — селфи и основная камера).
- Media Player Classic (MPC или Home Cinema). Устанавливается вместе с кодеками K-Lite (ниже описываю). По функциям схож с VLC. Лично мне менее удобен, поэтому я сам пользуюсь 1-м.
Оба для Windows бесплатны, никаких ограничений, рекламы и предложений оплатить подписку.
VLC скачивается с официального сайта, установка не требует никаких настроек. По ее завершении лучше перезагрузить компьютер.
Попробуйте открыть видео, которое не запускалось из-за неподдерживаемого кодека с кодом «0xc00d5212». Если оно открывается все-равно во встроенном проигрывателе Windows, то кликните по видео правой кнопкой мыши, выберите «Открыть с помощью» и далее «VLC Media Player».
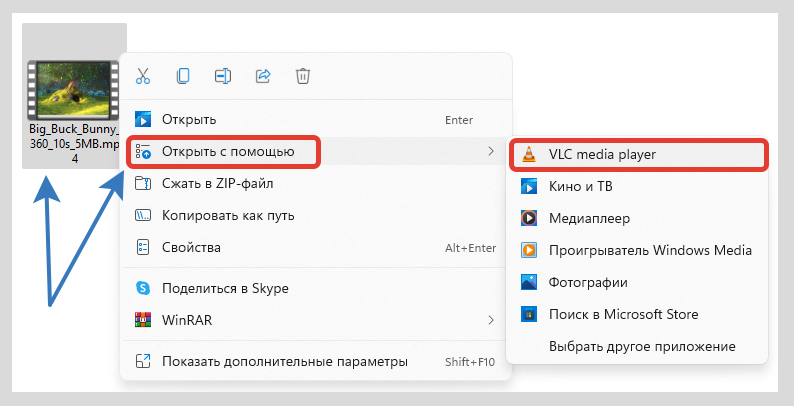
Если вы хотите чтобы видео этого же типа всегда открывались через VLC, то в том же контекстном меню «Открыть с помощью», вызываемым правым кликом, перейдите по пункту «Выбрать другое приложение». В списке найдите проигрыватель, отметьте внизу галочкой опцию «Всегда использовать это приложение …» и щелкните по «ОК».
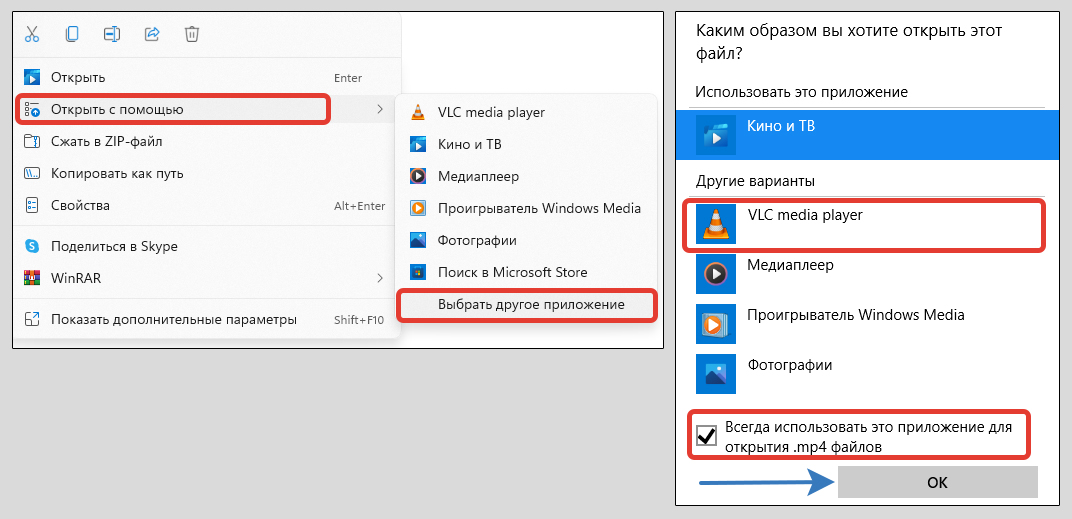
3. Добавление кодеков для запуска неподдерживаемых видео в проигрывателях Windows
Кодеки — это программное обеспечение для просмотра и обработки видео, закодированных в определенных форматах. Самым известным пакетом является K-Lite Codec Pack. В его наборе содержится фактически все, что нужно для воспроизведения любых видео, в том числе проигрыватель MPC.
Однако, если хотите смотреть любые форматы видео встроенными проигрывателями Windows, то некоторые кодеки все-таки нужно устанавливать отдельно. Например, для просмотра роликов, закодированных в HEVC. Как установить его показал в 1-м способе выше. Загрузку остальных показываю далее…
Как установить кодеки K-Lite:
- Скачайте пакет Standard с официального ресурса, нажав на ссылку «Server 1». Есть еще 2 запасных ссылки, если не сработает первая.
- Запустите загруженный установщик.
Теперь по шагам устанавливаем. В основном ничего в конфигурации менять не требуется и можно нажимать «Next» в окнах до самого конца. Но рекомендую свериться с настройками на изображении ниже: есть некоторые опции, которые для большего комфорта можно отключить.
- Оставляем режим «Normal» в первом окне и нажимаем «Next».
- Проверьте, что под надписью «Preferred video player» выбрано «Media Player Classic» и стоит отметка на опции «Create file associations». Это сделает проигрыватель MPC стандартным в Windows, через который будут запускаться все форматы видео. Если захочется смотреть через встроенные плееры, легко поменяете.
- Снимите галочки с нескольких пунктов на следующем этапе (см. картинку внизу, №3), чтобы не добавлялись лишние иконки в контекстные меню и трей Windows.
- В 4-м окошке ничего не меняем.
- Проверяем, что в «Primary language» выбран Russian и выше была включена опция, чтобы при наличии субтитров сразу включались русские.
- Ничего не трогаем.
- Жмите «Install» для запуска установочного процесса.
- В конце кликните «Finish»
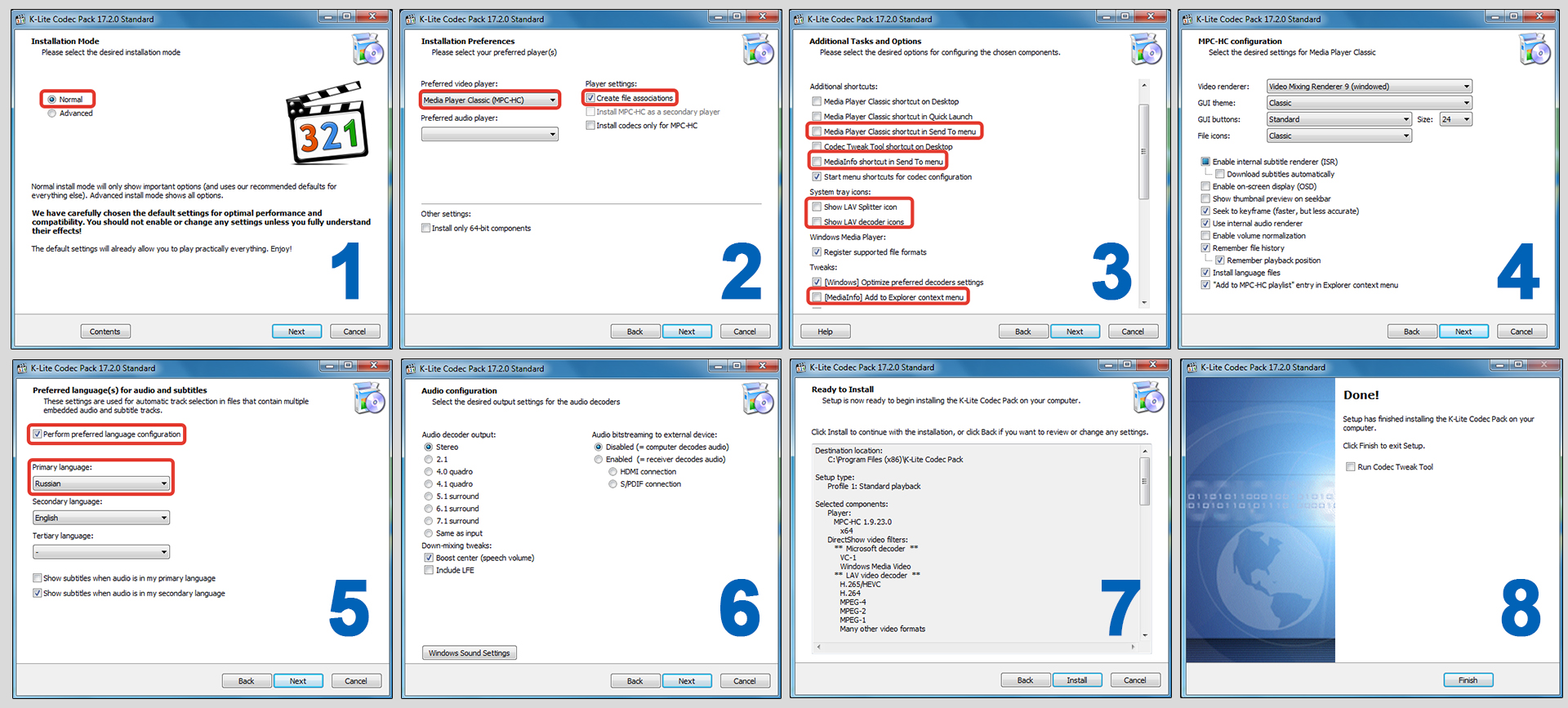
Теперь можете открыть видео. Все, что закодированы и сообщалось о неподдерживаемом формате, теперь будут работать.
Как добавить кодеки для стандартных проигрывателей Windows 10, 11:
Если вам принципиально смотреть видео во встроенных в Windows плеерах, то даже после установки пакета кодеков K-Lite, некоторые форматы видео все равно в них не откроются. Необходимо установить еще несколько штук.
Как ставить один из них («расширения для HEVC») показал в первом способе в самом начале статьи. Иначе через магазин Майкрософт он будет продаваться за 0,99 USD.
Остальные добавляются через магазин Microsoft Store. Откройте его через поиск или из панели задач (иконка сумки с логотипом Windows).
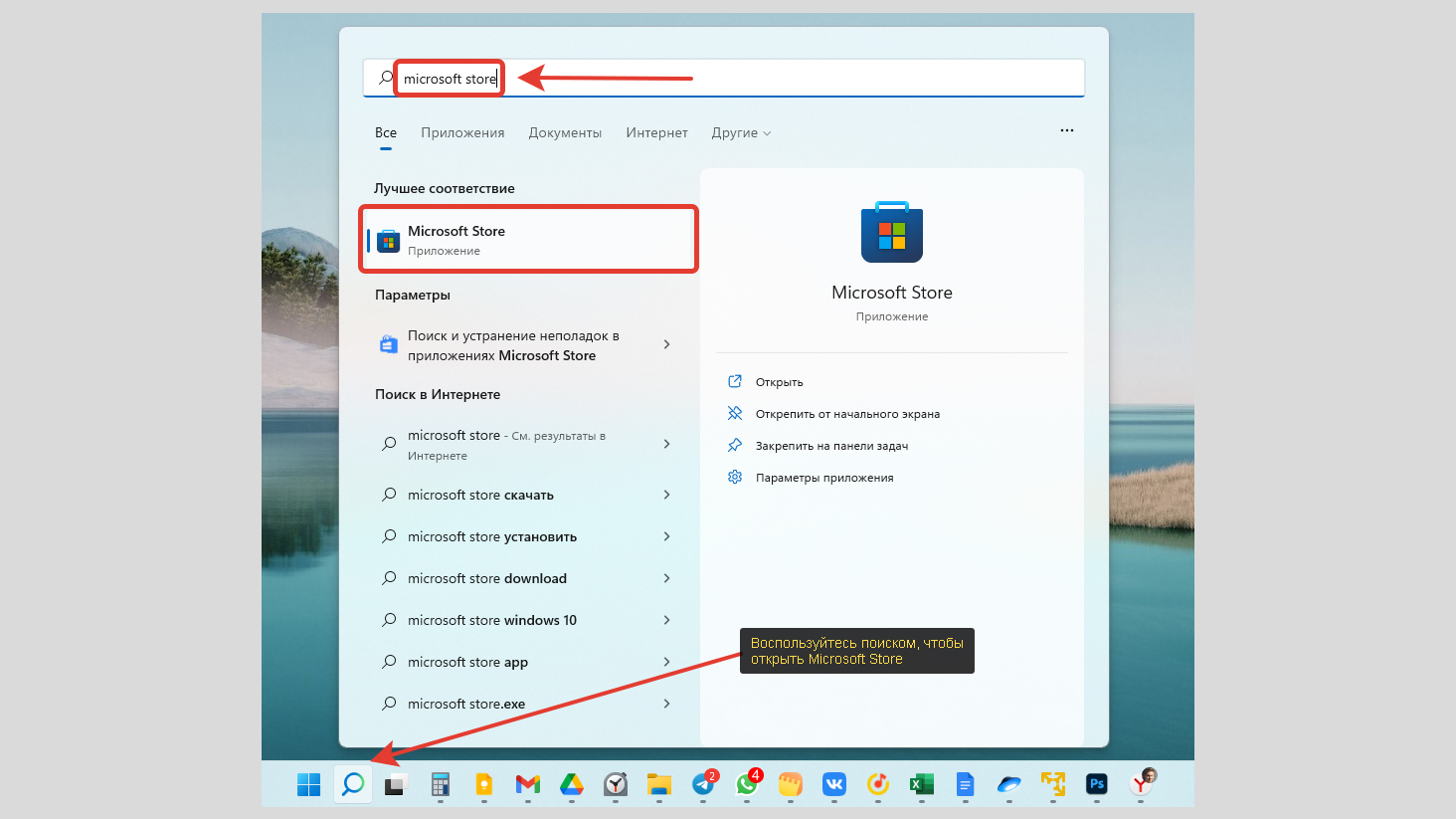
Далее установите по порядку следующие расширения для … :
- Видео MPEG-2;
- Интернет-мультимедиа;
- VP9-видео;
- AV1 video extension.
Воспользуйтесь поисковой строкой вверху приложения. Введя «расширения» найдете часть нужных. Остальные отыщутся по названиям из представленного выше списка. Открыв карточку продукта, нажимайте кнопку «Получить» либо «Установить».
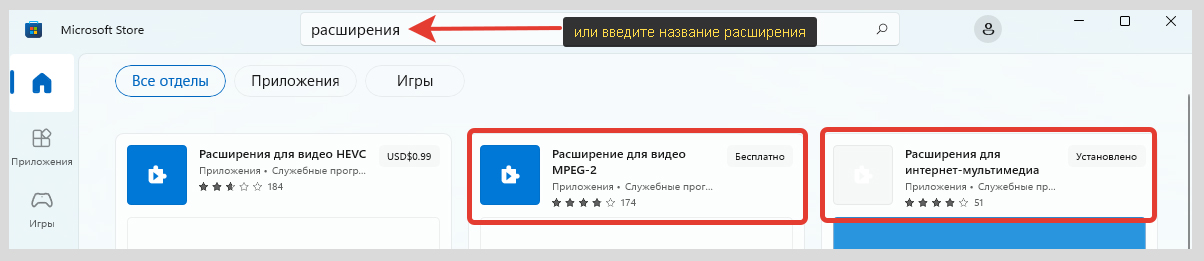
Имейте ввиду, что даже после добавления всех кодеков и установки пакета K-Lite, определенные форматы и контейнеры с видео все равно не будут воспроизводиться в стандартных плеерах Windows, поскольку их не поддерживают.
4. Конвертация неподдерживаемых форматов видео
Еще один универсальный выход из ситуации при получении ошибки 0xc00d5212 в Windows — преобразовывать видео с поддерживаемый формат.
Сделать это можно отдельными программами или онлайн-конвертерами. Последние обычно работают с большими ограничениями. Как минимум не получится обработать видео большого объема («веса»).
Среди бесплатных утилит, устанавливаемых в Windows я хорошо знаком с конвертером Form Factory. Загрузить можно с сайта разработчиков: pcfreetime.com, нажмите «Скачать» (размер файла чуть больше 100 мб.).
Установка простая, но будьте внимательны в предпоследнем окне. Нажмите там «Я предпочитаю ограниченное использование», чтобы ваши данные никуда не передавались в интересах компании.
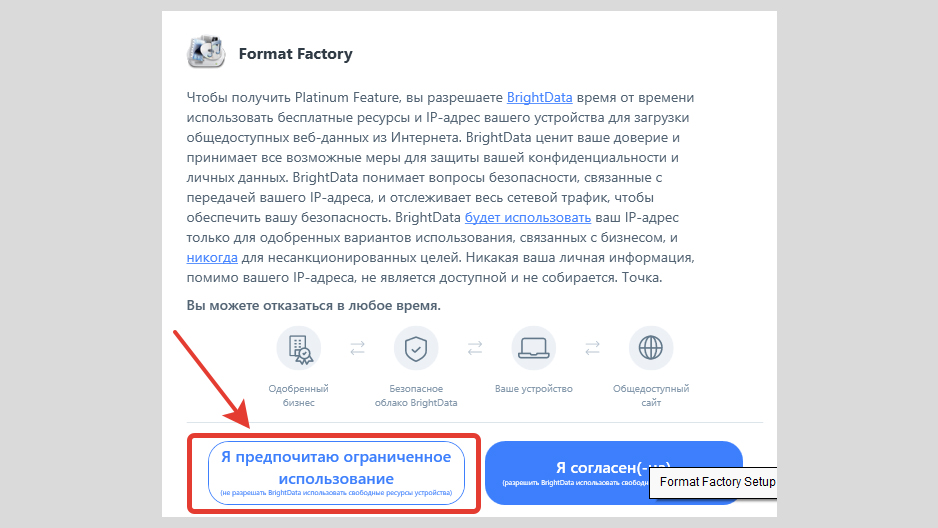
Как конвертировать:
- Запустите программу и перенесите мышкой видео из проводника Windows в правую свободную часть.
- В открывшемся окне можете лишь выбрать формат конечного видео (например, известный MP4) и нажать «ОК — Старт» для запуска конвертации. Но я рекомендую проверить настройки кнопкой «Показатель» и убедиться, что стоит видеокодек AVC (H264). Потому что если будет H265, видео снова не будет проигрываться с той же ошибкой «0xc00d5212». Также можно в верхнем списке отрегулировать конечное качество, размер, разрешение. Изначально выставлено «Оптимальное».
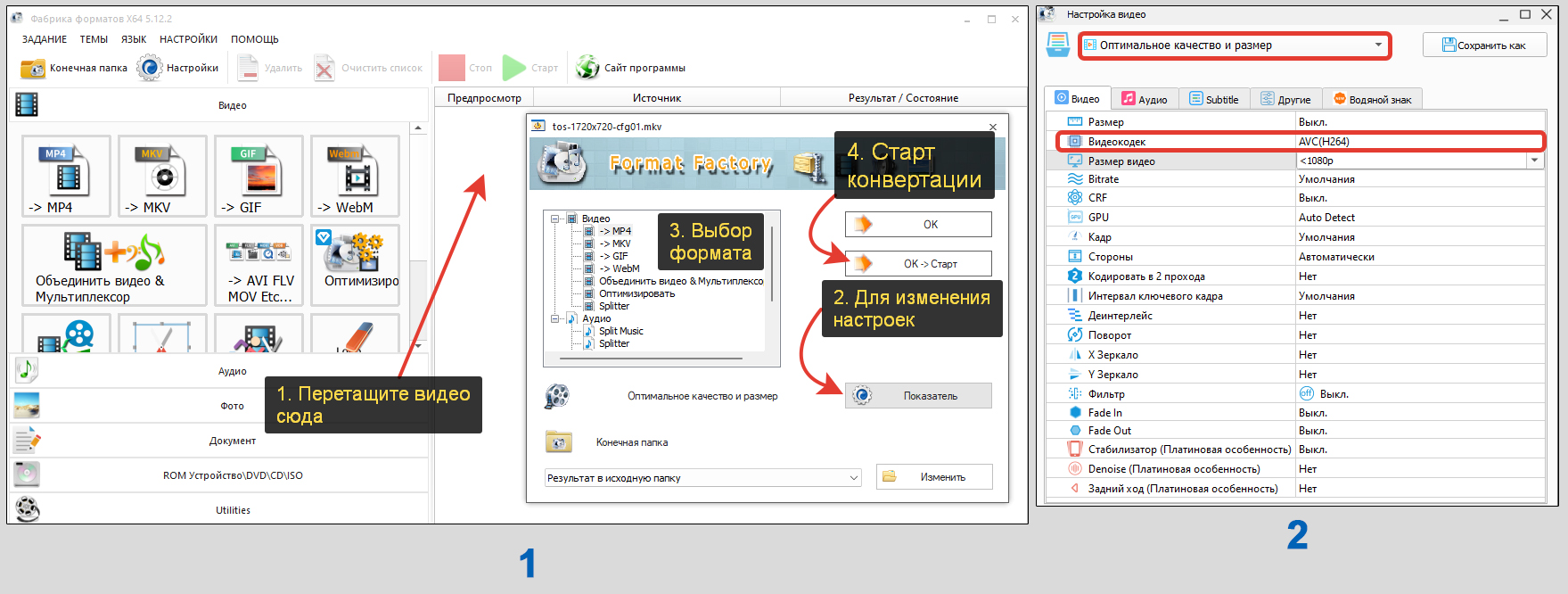
Если хотите воспользоваться онлайн-инструментом, то один из вариантов — video-converter.com.
- Выбираете видео с компьютера или «облака»;
- Ставим формат готового файла;
- Нажмите «Настройки» чтобы проверить кодек h.264 / AVC.
- Запускаем конвертацию.
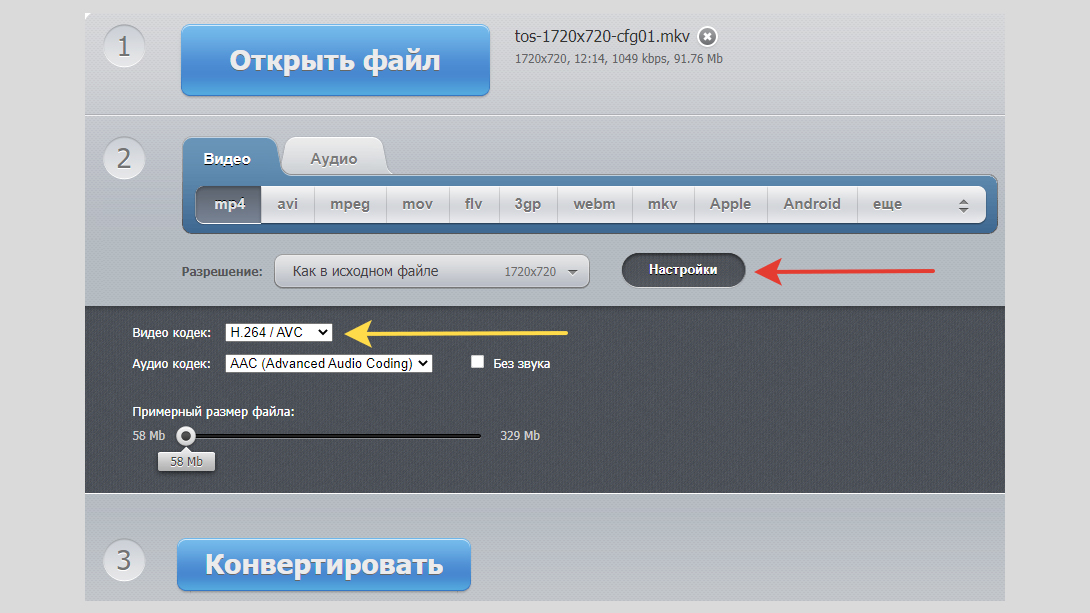
Ограничения бесплатной версии:
- 10 файлов в день;
- Максимальный размер видео — 1 Гб.;
- Присутствует реклама.
Другие способы исправить ошибку 0xc00d5212
Если не помог ни один из вышеперечисленных методов, в этом разделе стоит попробовать оставшиеся варианты. Срабатывают они значительно реже, но кто знает, может конкретно под ваш случай подойдет 😊
1. Средство устранения неполадок
В Windows 10 и 11 есть расширенные инструменты устранения неполадок, работающие даже с видео.
Откройте меню «Пуск», «Параметры» (кнопка с иконкой шестеренки). В Windows 11 сразу переходите в раздел «Устранение неполадок». В Windows 10 он спрятан в подразделе «Обновление и безопасность».
Выберите «Другие / дополнительные средства устранения неполадок». Перейдите в «Воспроизведение видео», нажав «Запустить».
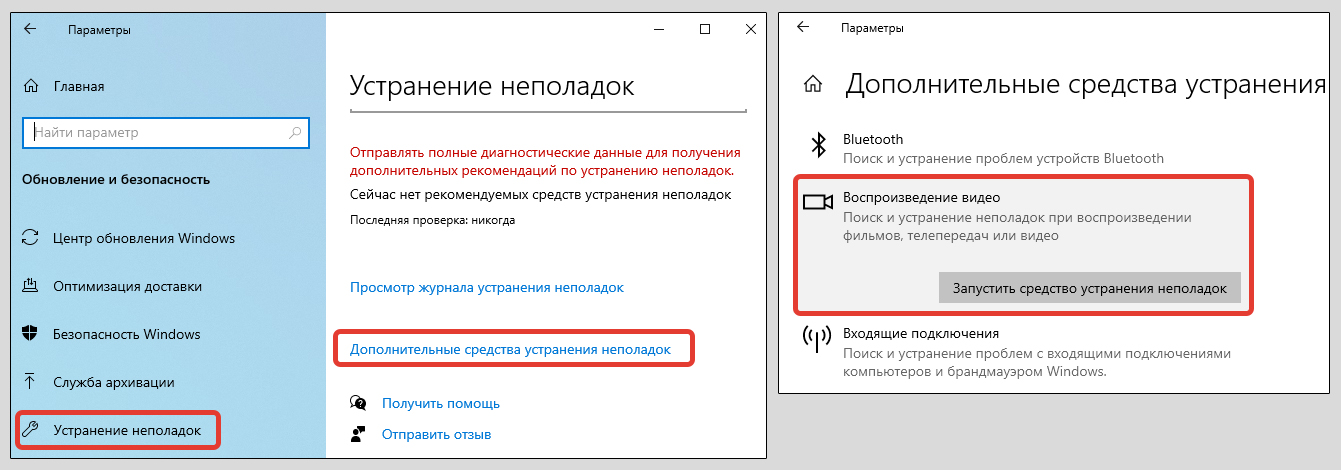
Далее следуйте указаниям мастера на экране. Если ошибки найдутся, будет предложено решение или вероятная причина неисправности.
2. Обновите драйвера видеокарты / звукового адаптера
Проблемы с драйверами — источник самых разных неполадок в системе. Начиная, от мерцания / мигания дисплея, заканчивая внезапными перезагрузками.
Войдите в управление устройствами Windows. Показал все способы запуска в статье «как открыть диспетчер устройств». Либо откройте через поиск Windows. распахните категорию «Видеоадаптеры», кликните правой кнопкой мыши по видеокарте и выберите «Обновить драйвер». А в следующем окне «Автоматический поиск».
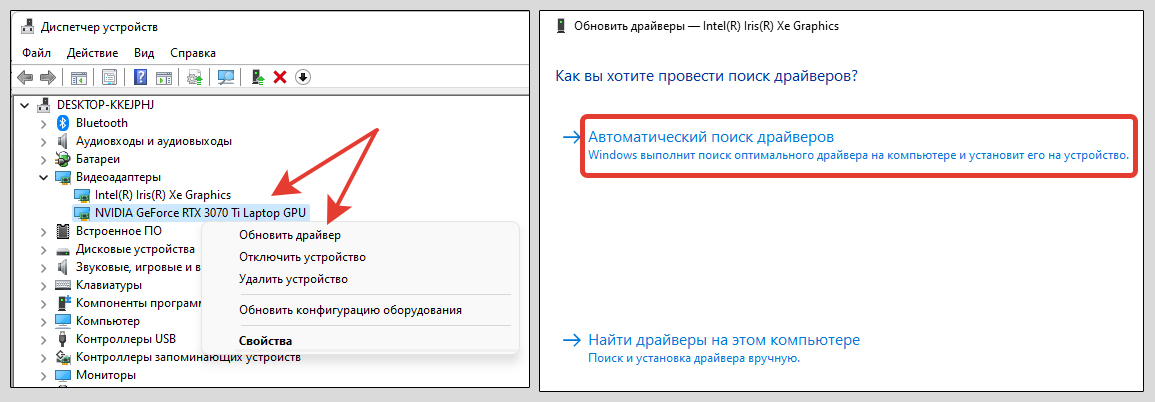
Если в списке отображается 2 видеоадаптера, проделайте то же самое для обоих, а затем еще для аудио (категория «аудиовходы и выходы»).
В идеале драйвера для видео нужно загружать с официального сайта производителя ноутбука или видеоадаптера. Чаще всего это NVIDIA и AMD.
FAQ (вопрос— ответ)
Смартфон IPhone сам снимает видео в HEVC и фото в HEIC, как поменять?
Да, в новых прошивках новых прошивках iOS (примерно после выпуска 10-й модели смартфона) видео по умолчанию записывается в новейшем формате. Фотографии создаются аналогично.
Поменять можно так:
1. Зайдите в «Настройки» — «Камера»;
2. Выберите категорию «Форматы»;
3. Отметьте «Наиболее совместимый».
Теперь фотографии и видеозаписи будут создаваться в привычных JPG (фото) и МП4 (видео).
Помогает ли проверка системных файлов Windows исправить ошибку 0xc00d5212?
На своей практике ни разу не сталкивался с той же проблемой, чтобы удалось решить ее исправлением системных файлов Windows.
Но не исключаю, что кому-то может помочь в случае если повреждены стандартные библиотеки Windows. Проверить можно так:
1. Запустить CMD от имени администратора. Читайте отдельную статью, как открыть командную строку;
2. Выполните команду sfc /scannow;
3. Перезагрузите ПК и проверьте результат.
Помогает ли обновление Windows?
Обновлять ОС Windows нужно регулярно, это решает многие проблемы в ее работе, закрывает «дыры» в безопасности. Конкретно от ошибки закодированных неподдерживаемых видео на моей практике обновления не спасали, потому что через них не загружаются новые кодеки и редко обновляются драйвера.
Основные выводы
Столкнувшись с ошибкой «элемент закодирован в неподдерживаемом формате 0xc00d5212» при открытии видео в Windows, можно быть уверенным, что неполадка связана с отсутствием или повреждением кодеков. Вы исправите ее по данной инструкции в подавляющем большинстве случаев.
За свою практику, с момента появления нового формата видеофайлов h.265 мне удавалось справляться с этой неполадкой по 1-му предложенному методу (скачивание расширения с Microsoft Store в бесплатной версии) практически на всех компьютерах. В редких ситуациях решал вопрос установкой дополнительных кодеков в Windows.
Поэтому, уверен, что и у вас все сейчас получится!
А с обладателями нового поколения IPhone выше в разделе «FAQ» поделился полезным лайфхаком — как изменить стандартный формат записи видео HEVC на привычный MP4, который воспроизводится где угодно.
Если будут вопросы, пишите мне чуть ниже в комментариях. Я радостью помогу 😉
AVI is a popular format for audio and video files. But are you in a fix because you are unable to play your favorite movie in Windows Media Player (WMP)? Is it flashing a 0xc00d5212 troubleshooting error? If it does, you are on the right path. Usually, this error happens with AVI file formats, and there are several reasons behind its occurrence. The common one is a missing codec. In this guide, we’ll share with you some hands-on tips to fix the 0xc00d5212 error and how you can avoid it.
- Part 1: 0xc00d5212 Overview
-
Part 2: How to Fix Missing Codec 0xc00d5212 Error?
- Fix 1: Install the Missing Codec
- Fix 2:Convert AVI to Another File Format
- Fix 3: Update the Display Drivers
- Fix 4: Install the Display Driver Again
- Fix 5: Remove the Audio Drivers
- Fix 6: Repair the Corrupt VideosHOT
- Fix 7: Update your Windows OS
- Fix 8: Use VLC to Play the AVI Videos
- Fix 9: Check your System Registries
- Fix 10: Run System Restore
- Part 3: Tips to Avoid 0xc00d5212 Error
Part 1: 0xc00d5212 Overview
If you are facing this item was encoded in a format 0xc00d5212 error, there are various reasons behind it. While playing video files on WMP or any other player, this error usually crops up on Windows 10 and prevents them from playing properly.
Why You Get the Missing Error Codec 0xc00d5212?
The possible reasons behind the missing codec error include:
- Corrupt Media File
- Damaged System Files
- Outdated Drivers
- Incorrect Codec
A corrupt video file just won’t play or not play properly. If you keep getting a missing codec error while trying to play an AVI file, then it’s probably because it is corrupt.
An abrupt shutdown, incomplete installation, and or uninstallation can cause damage to system files. This can also result in the error 0xc00d5212.
If your display driver is outdated, it cannot keep the connection between the video graphics card and the display. Hence, it can result in a missing codec error.
If the media player is incompatible with the video codec, it will display a 0xc00d5212 error. Also, this error will occur if you try to play MKV, AVU, or MOV file formats on a player that only plays AVI files.
Why is 0xc00d5212 Error Related to AVI Format Files?
A codec is software that compresses or decompresses a video or audio file. Typically, AVI files are encoded with video codecs. But if the codec is missing or incompatible with the media player, the 0xc00d5212 error will appear in AVI file format. The media file will be corrupted and won’t open or play.
Part 2: How to Fix Missing Codec 0xc00d5212 Error?
If you’ve learned the reasons behind the error 0xc00d5212 codec, Windows 10, you can move to the next step, fixing this issue. Here are some helpful tips to resolve this problem:
Fix 1: Install the Missing Codecs
Codecs are essential to play AVI files. Hence, if they are missing from WMP, you first need to download and install them.
Step 1: Open Windows Media Player. Then head to Tools > Options.
Step 2: Choose the Player tab, and under Automatic Updates, select the Once a week or Once a day option. And then press OK and close the window.
Step 3: Right-click your AVI video or audio file and select Open with Windows Media Player. If a prompt pops up asking you to install codecs, choose Install.
Fix 2:Convert AVI to Another File Format
You can easily convert your AVI file to another format that will play on WMP without hassle. Choose any good online video converter and load the AVI file that refuses to play. Then change the video formate that you want to conver and click on the convert button to start conversion.
Fix 3: Update the Display Drivers
If your display driver is not updated, you may face the 0xc00d5212 codec error. Here’s how you can update it:
Step 1: Press Windows and R keys together to open Run. Then type devmgmt.msc and press OK to launch Device Manager.
Step 2: Click on Display Adapters to expand it.
Step 3: Right-click on Graphics Adapter. You can also view the driver’s details in the next window by selecting Properties.
Step 4: Select Update Driver Software.
Step 5: From the pop-up window, select Search automatically for updated driver software.
After all the drivers are updated, you can play your AVI file.
Fix 4: Install the Display Driver Again
If you cannot play the AVI file after updating the driver, try uninstalling and installing the driver.
Step 1: Use the same steps in Fix 3 to open Device Manager and right-click on Display Adapters to select Uninstall.
Step 2: Check Delete the driver software for this device and press OK.
Step 3: Download another display driver from the manufacturer’s site.
Step 4: Install it once again and restart your computer. Play the video file.
Fix 5: Remove the Audio Drivers
If your system is using multiple audio drivers and they are conflicting with it, you may get a 0xc00d5212 missing codec error while playing video files. Here’s how you can fix it:
Step 1: Open Device Manager by using steps in Fix 3.
Step 2: Select Sound, video, and game controllers to expand it.
Step 3: Right-click on the installed audio driver and choose Uninstall.
Restart the computer. Play the video file again.
Fix 6: Repair the Corrupt Videos
You can fix the missing codec 0xc00d5212 issue by repairing corrupted video files with the help of a professional repair tool. Tenorshare 4DDiG data recovery software can fulfill all requirements of repairing broken, corrupted, and encrypted files. With the help of its in-depth scan, it can locate severely damaged files and repair them in just three clicks. 4DDiG features include:
- Advanced algorithm to quickly search and find corrupted, encrypted, or broken files.
- Can repair over 1000 file formats, including RAW files.
- Repair files from internal & external drives, SD cards, USBs, and cameras.
- Preview target files before repairing.
- Repair formatted crashed or corrupted files due to a virus attack.
Here are the steps that you can take to eradicate the 0xc00d5212 issue by repairing AVI videos with 4DDiG:
- Download and install the 4DDiG tool. Choose Advanced Options > Video Repair.
- Add corrupted or broken videos and select Repair to start the scan. And 4DDiG will begin searching and repairing corrupted videos.
- You can pause or stop the scan to preview repaired files. Once the video files are repaired, click on Export to save them in a safe location.
Fix 7: Update your Windows OS
A 0xc00d5212 missing codec error also happens if you haven’t updated your Operating System in a long time. Follow these steps for windows update:
Step 1: Press W + I keys to launch Windows Settings. To check for new updates, select Update & Security > Check for updates.
Download the latest updates and restart your computer.
Fix 8: Use VLC to Play the AVI Videos
The VLC media player can support more file formats and codecs than WMP. You can install VLC by following these steps:
Step 1: Go to the official VLC website and download the VLC media player. Download and install the app.
Step 2: Right-click on the AVI file and select Open with > VLC media player.
Fix 9: Check your System Registries
A 0xc00d5212 troubleshooting error can also occur due to issues in system registries. An excellent way to resolve this issue is to download and install a good registry fixer and run it to clear registry problems.
Fix 10: Run System Restore
You can restore your system to a previous point before the missing codec error issue.
Step 1: Press the Windows key and type System Restore. Press Enter.
Step 2: Select Create a restore point.
Step 3: From the System Protection tab, select System Restore.
Step 4: Head to Next > Restore Point.
Step 5: Confirm the location where you want to restore and press Finish. Your computer will restart.
Part 3: Tips to Avoid 0xc00d5212 Error
The solutions we have shared above will surely fix the 0xc00d5212 error. But you can take some precautions to avoid this issue altogether.
- Do not change the video formats frequently. If you want to do so, use a reliable tool to convert the format.
- Always keep a backup of your files. In case the missing codec issue happens, you can restore the files.
- Install antivirus software so your video files won’t get corrupted if a virus attack occurs.
- Only play a video in a media player that supports its format.
Conclusion
If your Windows Media Player shows this 0xc00d5212 troubleshooting error, it’s probably because of a missing codec. This error will occur if your AVI video or audio file is corrupted or broken. Check our guide above to resolve this issue with practical solutions. If the above methods won’t work, there is a way you can repair the corrupted AVI video files. We recommend using a professional data recovery tool like Tenorshare 4DDiG to repair corrupted and broken video files with 100% correctness. Regardless of how severely damaged your video file will be, it can repair in just three precise and quick steps.
4DDiG Photo/Video Repair
4DDiG File Repair is your second to none choice to repair any damaged or corrupted photos & videos on Windows and Mac.
Free Download
Free Download
BUY NOW
BUY NOW
На чтение 4 мин. Просмотров 24.3k. Опубликовано
Ошибка 0xc00d5212 – это сообщение об ошибке, которое появляется у некоторых пользователей проигрывателя Windows Media при попытке воспроизведения видео в формате AVI. Это сообщение об ошибке гласит: «Этот элемент был закодирован в формате, который не поддерживается. 0Xc00d5212. »Следовательно, WMP не воспроизводит видео. Ниже приведены несколько разрешений, которые должны исправить ошибку 0xc00d5212 для некоторых пользователей.
Содержание
- Проверьте эти потенциальные исправления для ошибки 0xc00d5212 на WMP
- 1. Преобразуйте видео AVI в альтернативный формат
- 2. Установите кодек K-Lite
- 3. Обновите драйвер адаптера дисплея
- 4. Исправить поврежденный видео файл
- 5. Воспроизвести видео с VLC
Проверьте эти потенциальные исправления для ошибки 0xc00d5212 на WMP
- Преобразуйте видео AVI в альтернативный формат
- Установить кодек K-Lite
- Обновите драйвер адаптера дисплея
- Исправить поврежденный видеофайл
- Воспроизвести видео с VLC
1. Преобразуйте видео AVI в альтернативный формат
Ошибка 0xc00d5212 появится, если не установлен правильный кодек, необходимый для поддержки файла AVI. Таким образом, преобразование AVI-видео в альтернативный формат проигрывателя Windows Media, скорее всего, будет воспроизводиться, является одним из способов решения этой проблемы. MP4 – один из наиболее универсальных форматов видеофайлов, который воспроизводит большинство медиаплееров. Пользователи могут конвертировать AVI видео в MP4 следующим образом.
-
Откройте страницу Конвертировать видео в MP4 на Online-Convert.com.
- Нажмите кнопку Выбрать файлы , чтобы выбрать видео AVI, которое не воспроизводится.
-
Выберите разрешение в раскрывающемся меню «Выбрать предустановку», соответствующее разрешению вашего VDU.
- Затем нажмите Начать конверсию .
- Выберите вариант Загрузить .
2. Установите кодек K-Lite
Поскольку ошибка 0xc00d5212 может быть проблемой с кодеком, установка универсального пакета кодеков K-Lite может исправить ошибку. Пользователи могут сделать это, нажав Загрузить на странице «Содержимое пакета кодеков K-Lite». Затем откройте мастер установки K-Lite для установки пакета. Это должно гарантировать, что отсутствуют какие-либо кодеки.
3. Обновите драйвер адаптера дисплея
Ошибка 0xc00d5212 также может быть связана с несовместимым драйвером видеокарты. Поэтому обновление драйвера адаптера дисплея может решить эту проблему. Для этого ознакомьтесь с Driver Booster 6. Пользователи могут добавить это программное обеспечение в Windows, щелкнув «Бесплатная загрузка» на странице БД 6. Когда пользователи запускают БД 6, она сканирует, а затем показывает пользователям, какие устройства, если таковые имеются, требуют обновления драйвера. Нажмите Обновить все , если программа отображает адаптер дисплея в результатах сканирования.
4. Исправить поврежденный видео файл
Если сообщение об ошибке 0xc00d5212 появляется для одного конкретного файла AVI, это может быть поврежденный файл. Попробуйте воспроизвести альтернативные видео AVI в проигрывателе Windows Media, чтобы проверить, воспроизводятся ли они. Если это так, то видео, которое не воспроизводится, вероятно, повреждено.
- Пользователи могут исправить поврежденные файлы AVI с помощью Remo Repair AVI, который продается по цене 69 долларов. Чтобы попробовать демо-версию, нажмите Бесплатная загрузка (для Windows) на странице программного обеспечения.
- Откройте мастер установки Remo Repair для установки программного обеспечения.
- Запустите Remo Repair и нажмите кнопку Обзор , чтобы выбрать исправленное видео AVI.
- Затем нажмите кнопку Восстановить .
- После этого пользователи могут выбрать Предварительный просмотр , чтобы проверить восстановленное видео. В зарегистрированном Remo Repair пользователи также могут нажать Сохранить , чтобы сохранить видео.
5. Воспроизвести видео с VLC

VLC – лучший медиаплеер, чем WMP, который включает больше встроенных кодеков. Таким образом, это в целом более надежный видеоплеер, чем Windows Media Player. Некоторые пользователи WMP также подтвердили, что их видео AVI, которые не воспроизводились в проигрывателе Windows Media, воспроизводились нормально в VLC. Пользователи могут добавить VLC в Windows 10, нажав Загрузить VLC на этой веб-странице.
Пользователи медиаплеера VLC могут также исправить поврежденные файлы AVI. Итак, перед тем как выплеснуть Remo Repair, попробуйте исправить AVI с VLC. Для этого нажмите Инструменты > Настройки в VLC . Выберите Ввод и кодеки в левой части окна настроек. Выберите Всегда исправить в раскрывающемся меню Поврежденный или неполный файл AVI и выберите параметр Сохранить . После этого VLC может исправить поврежденные клипы AVI, когда пользователи воспроизводят видео.
Эти разрешения обычно исправляют ошибку 0xc00d5212 для большинства пользователей WMP, чтобы они могли воспроизводить видео AVI. Переключение на альтернативный медиаплеер – это, пожалуй, самое простое и лучшее решение. Поскольку Microsoft не выпускала новую версию WMP с 2009 года, Windows Media Player становится все более устаревшим программным обеспечением для медиаплеера.
-
Home
-
News
- 4 Ways to Fix Error 0xc00d5212 When Playing AVI Video
By Tina |
Last Updated
What is 0xc00d5212 error? How to fix the issue the item was encoded in a format that’s not supported 0xc00d5212? This post from MiniTool will show you the solutions to the missing codec 0xc00d5212 error.
What Is 0xc00d5212 Error?
Some users reported that they encounter the item was encoded in a format that’s not supported 0xc00d5212 error when playing AVI video through the Movie & TV app on Windows 10, as shown in the following picture:
The missing codes 0xc00d5212 may be caused by outdated display drivers, corrupted video codec, or the corrupted system files.
However, do you know how to fix the missing code 0xc00d5212 MP4 error?
In the following section, we will show you 4 solutions to fix the item was encoded in a format that’s not supported 0xc00d5212 error.
4 Solutions to Fix 0xc00d5212 Error When Playing AVI Video
Here, we will walk you through fixing the 0xc00d5212 MP4 Windows 10 error.
Solution 1. Update Graphics Drivers
To begin with, you can try updating the graphics drivers to fix this 0xc00d5212 movie error.
Now, here is the tutorial.
Step 1: Press Windows key and R key together to open Run dialog, input the devmgmt.msc in the box and click OK to continue.
Step 2: In the Device Manager window, expand the Display adapters, select the graphics drivers on your computer, and right-click it. Then choose Update driver to continue.
Step 3: In the pop-up window, choose the Search automatically for updated driver software to continue.
Then you can follow the instruction. When it is finished, reboot your computer and check whether the missing codec 0xc00d5212 is solved.
Solution 2. Uninstall Audio Drivers
The 0xc00d5212 error may be caused by outdated audio drivers. So, in order to fix the missing codec 0xc00d5212, you can choose to uninstall audio drivers.
Now, here is the tutorial.
Step 1: Open the Device Manager. You can refer to the instruction listed above.
Step 2: In the pop-up window, expand the Sound, video and game controllers. Right-click the third-party audio device and choose Uninstall device to continue.
When it is finished, reboot your computer and check whether the error 0xc00d5212 is solved.
Solution 3. Update Windows
If the above solutions do not take effect, you can try updating the operating system.
Now, here is the tutorial.
Step 1: Press Windows key and I key together to open Settings. Then choose Update & Security to continue.
Step 2: In the pop-up window, click the Check for updates under Windows Update to continue.
When it is finished, reboot your computer and check whether the error missing codec 0xc00d5212 MOV file is solved.
Solution 4. Convert AVI Video to Other Format
The 0xc00d5212 error occurs since the item was encoded in a format that’s not supported. So, in order to fix the 0xc00d5212 mp4 Windows 10, you can choose to convert AVI to another available format.
Read more: How to Change Video Format? Try Top 6 Free Video Converters Today
There are a lot of free online services to convert AVI to another available format. For example, you can choose to convert AVI to MP4.
After converting it, you can check whether the error 0xc00d5212 is solved.
Apart from the solutions we mentioned, to fix the missing codec 0xc00d5212, you can try other video players. In this way, you may play the AVI video successfully.
Final Words
To sum up, this post has introduced what the missing codec 0xc00d5212 is and also shown 4 solutions to fix the item was encoded in a format that’s not supported 0xc00d5212 error. If you have any better solution to fix the 0xc00d5212 MP4 Windows 10 error, please share it in the comment zone.
About The Author
Position: Columnist
Tina is a technology enthusiast and joined MiniTool in 2018. As an editor of MiniTool, she is keeping on sharing computer tips and providing reliable solutions, especially specializing in Windows and files backup and restore. Besides, she is expanding her knowledge and skills in data recovery, disk space optimizations, etc. On her spare time, Tina likes to watch movies, go shopping or chat with friends and enjoy her life.







 Может потребоваться ввод пароля администратора или подтверждение выбора.
Может потребоваться ввод пароля администратора или подтверждение выбора.