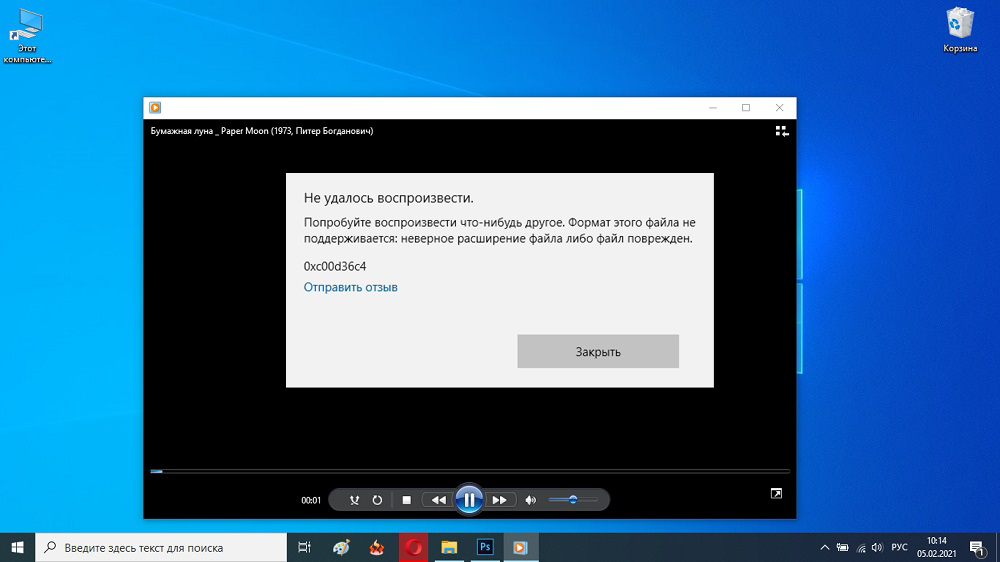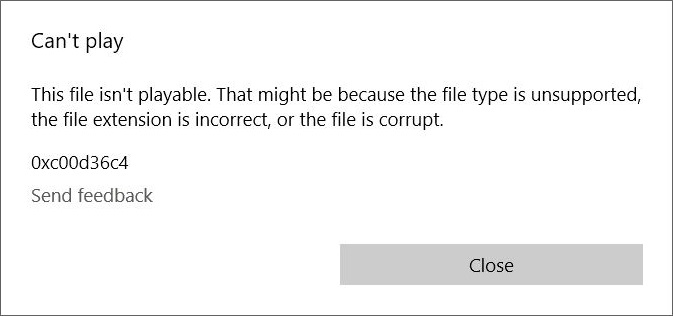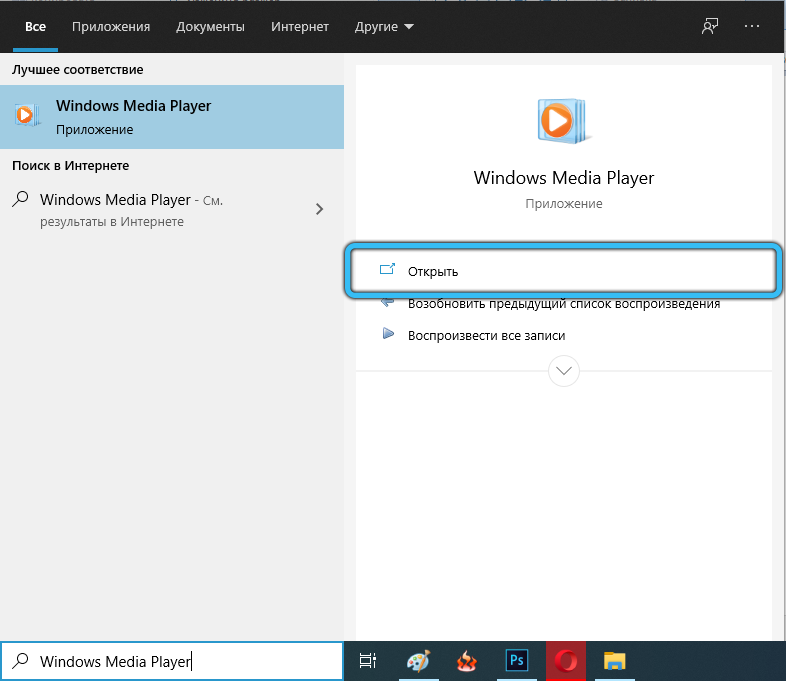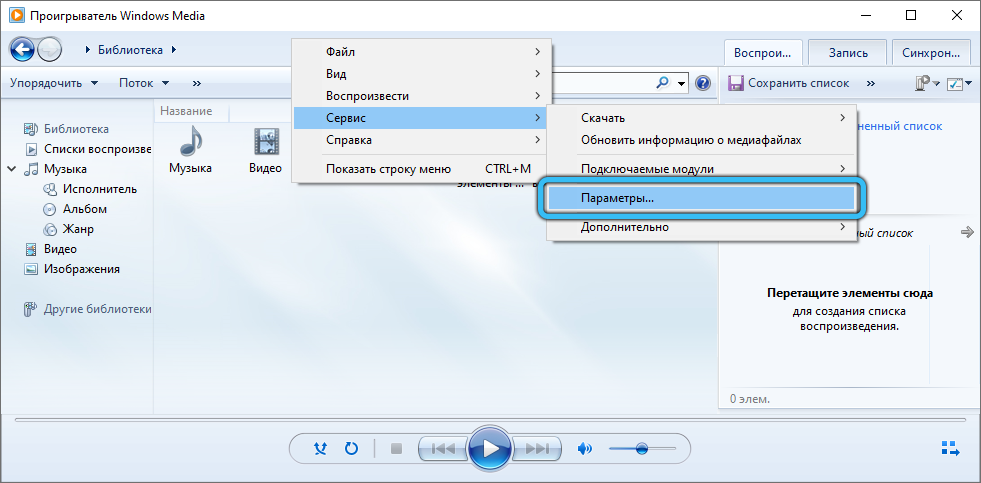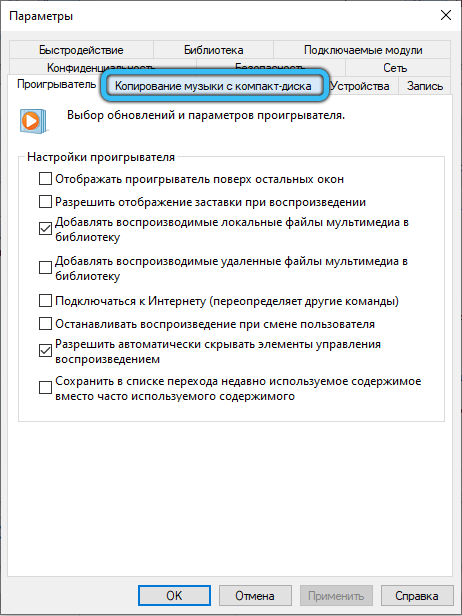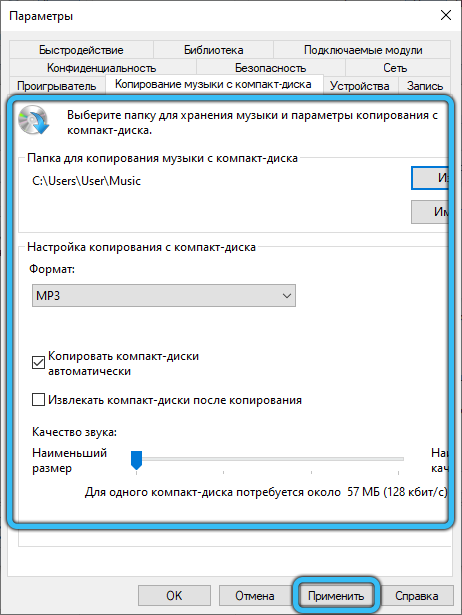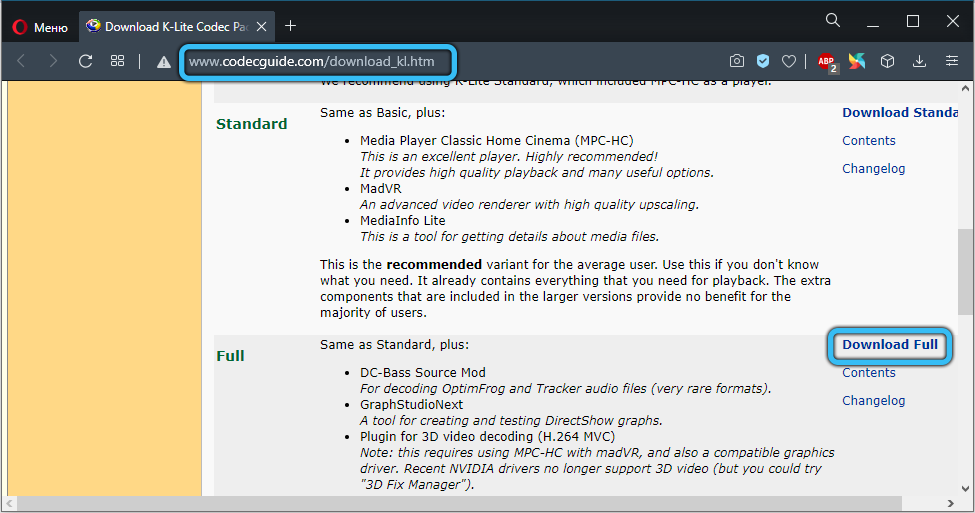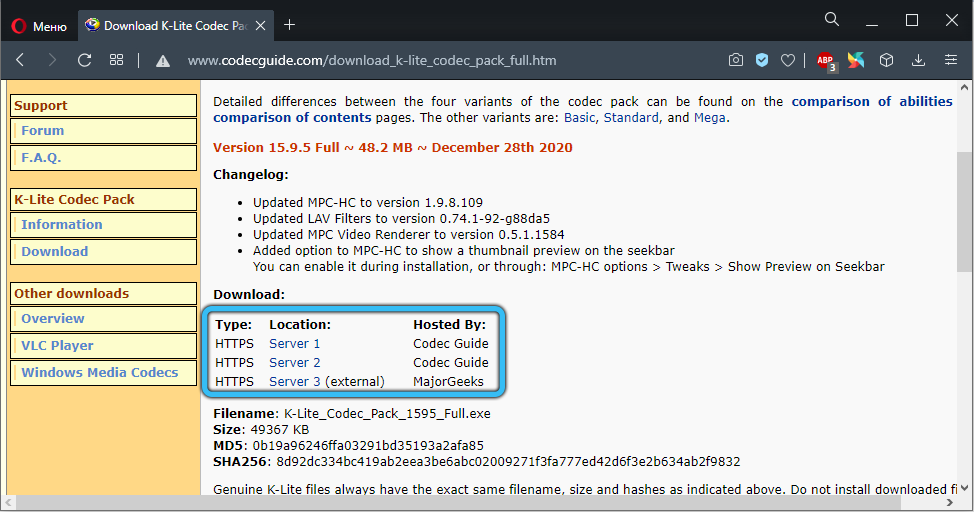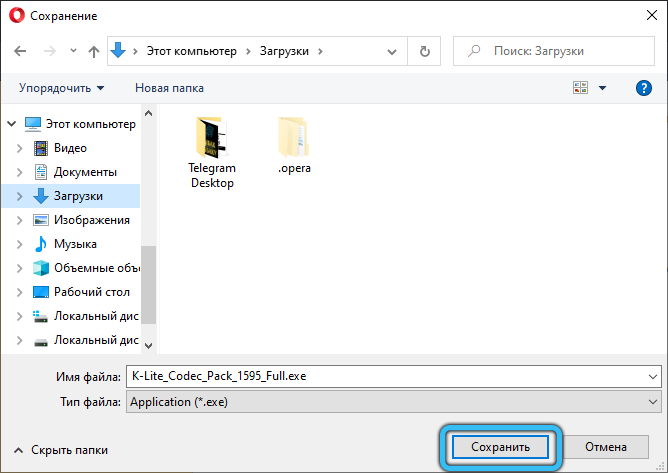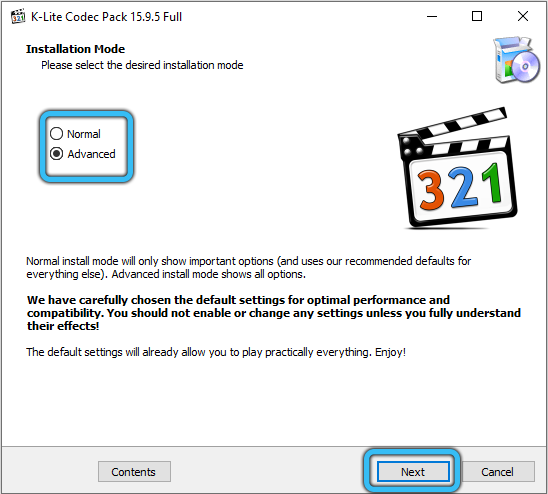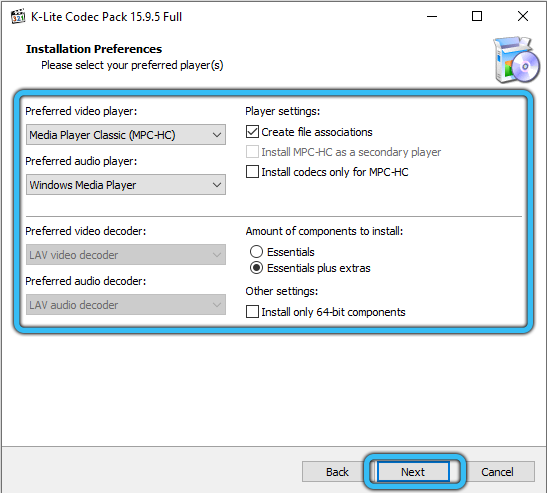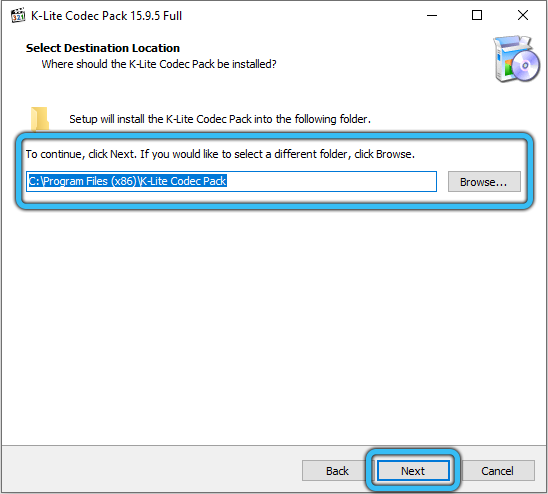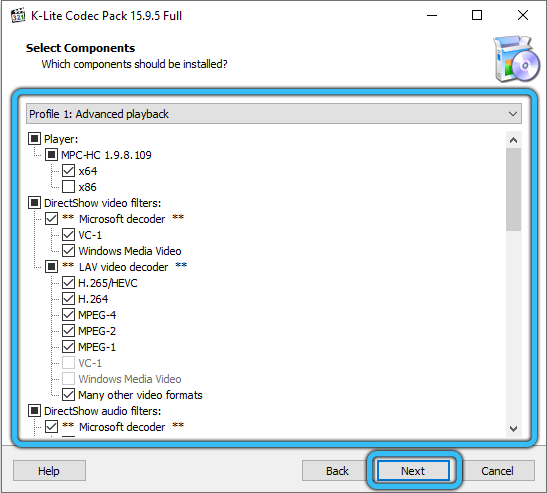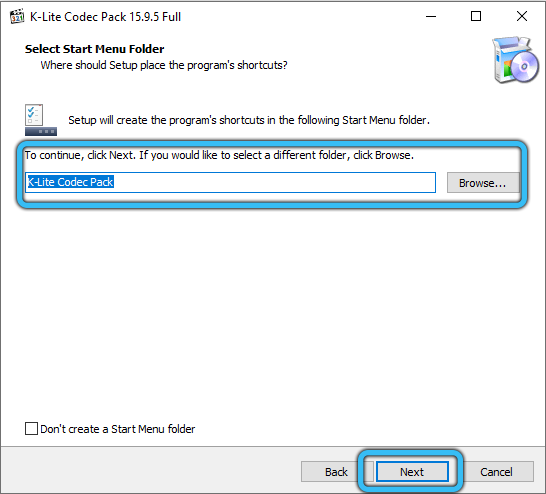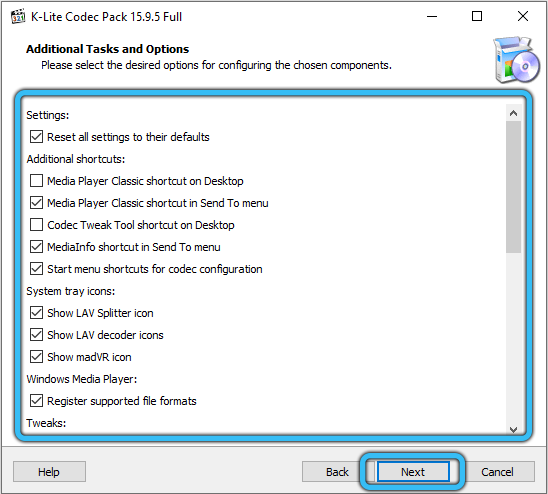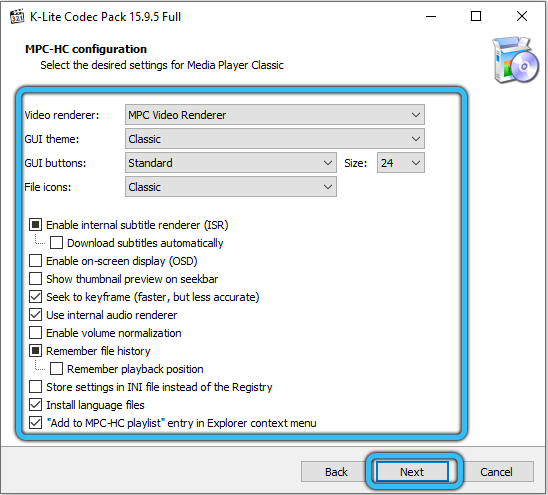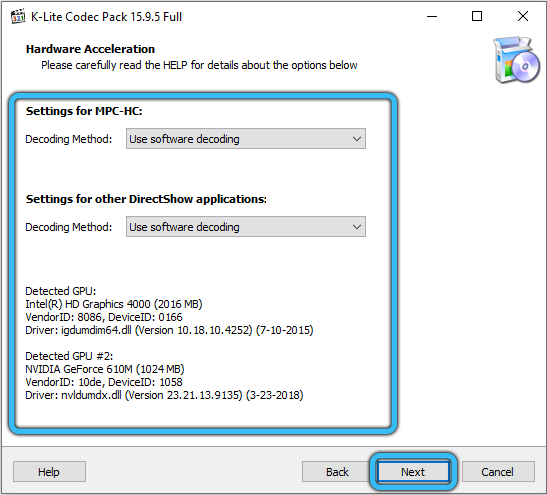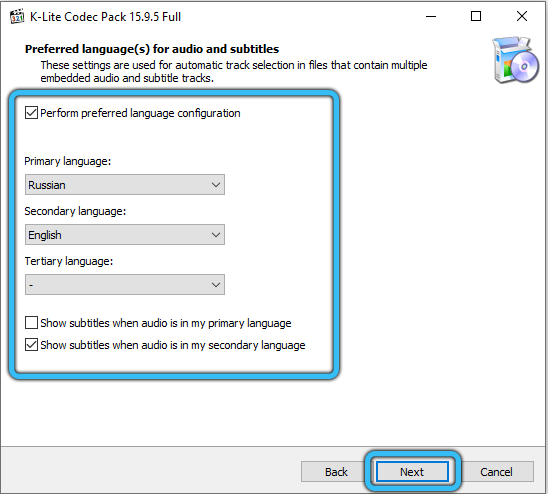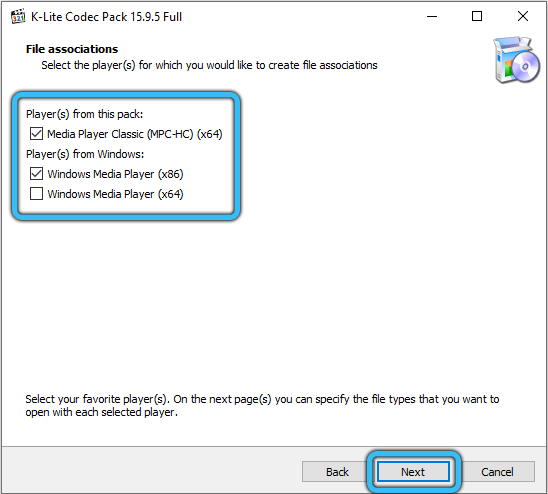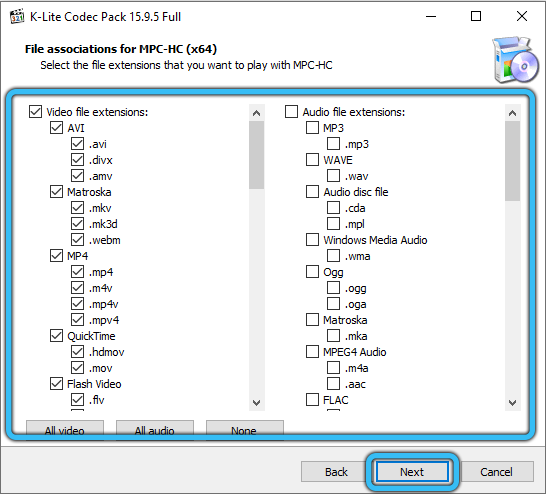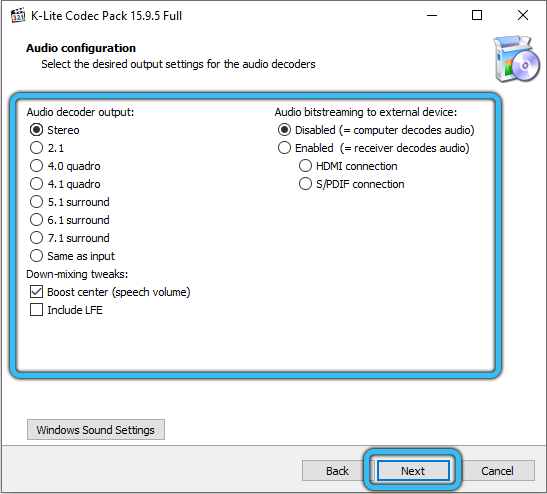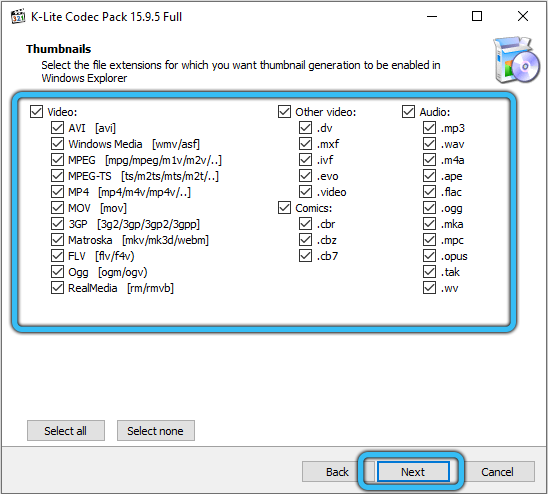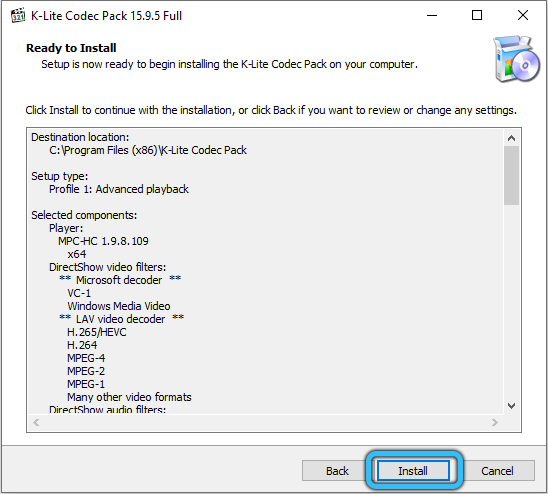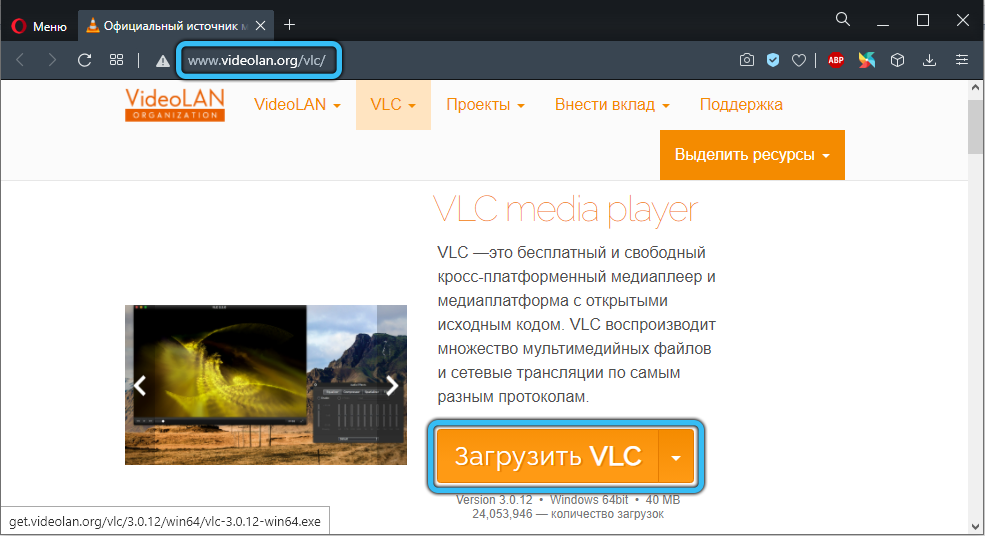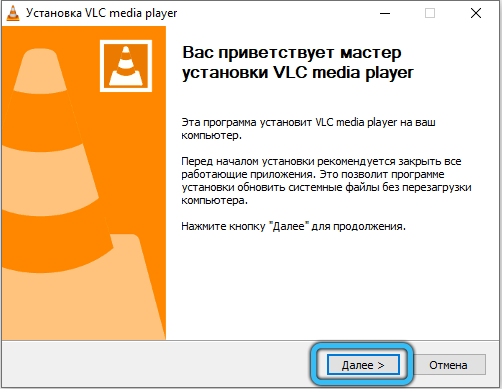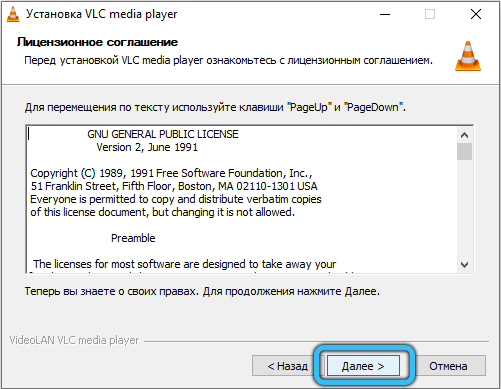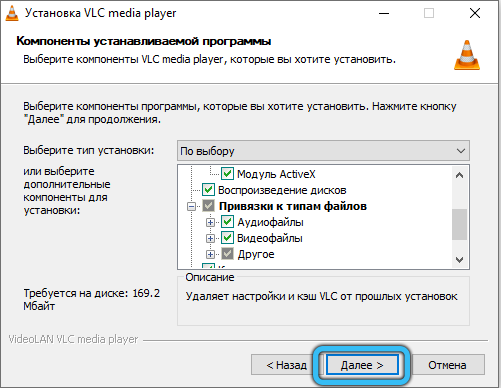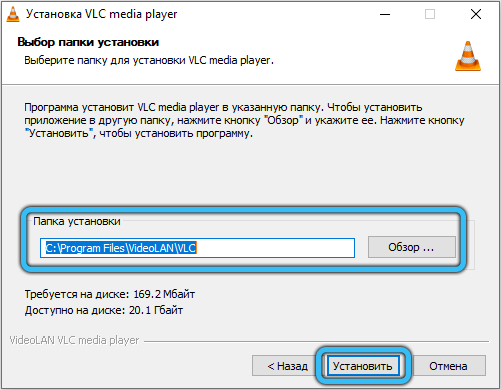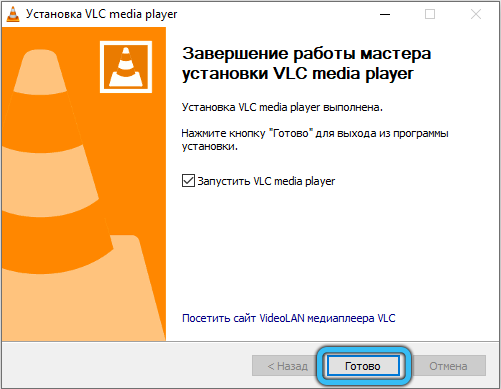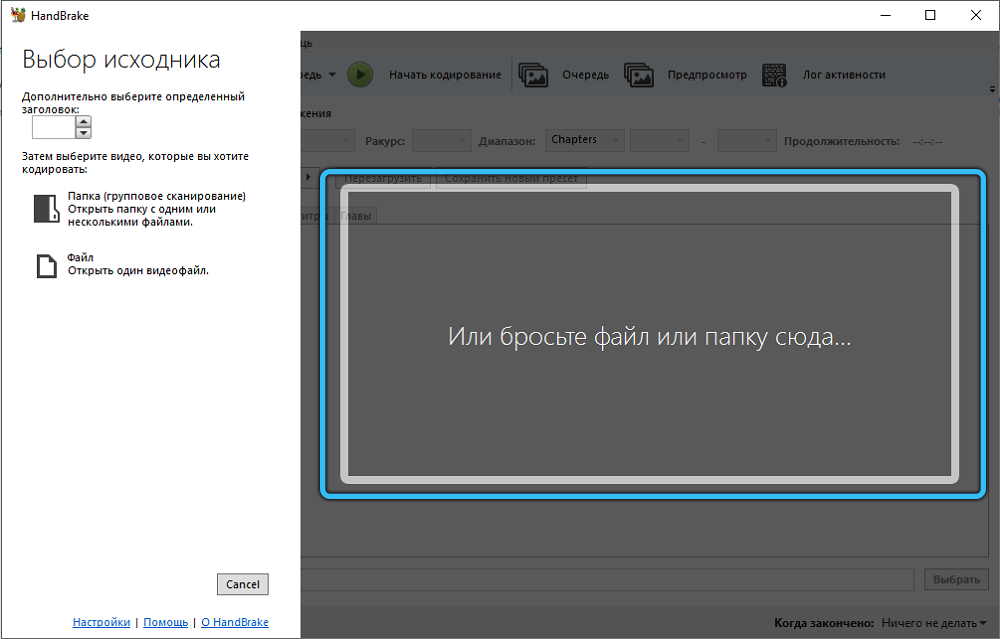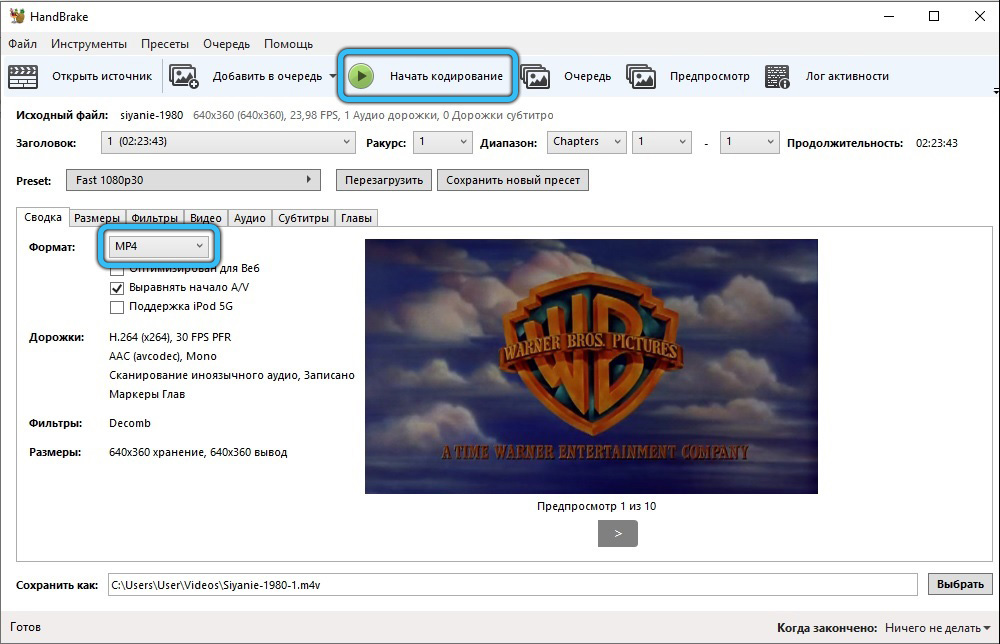При попытке воспроизвести некоторые форматы видео, в том числе MKV, или переименовать/внести изменение в сведения о файлах MP3 или MP4 можно столкнуться с ошибкой 0xc00d36cb. Иногда проблема возникает только с несколькими видео, в других случаях не воспроизводятся все файлы формата MKV. Эту ошибку чаще наблюдают пользователи Windows 10.
Чем вызвано сообщение об ошибке 0xc00d36cb?
Ошибка «Не удалось воспроизвести» с кодом 0xc00d36cb при запуске видео может возникнуть по ряду причин:
Сбой в работе функции. Одной из самых распространенных причин, из-за которой происходит эта ошибка, является сбой, препятствующий запуску функции воспроизведения видео. Проблему можно решить путем запуска средства устранения неполадок.
Повреждение компонентов магазина Windows. Воспроизведение файлов MKV имеет зависимости с магазином. В случае его неполадок возникают ошибки при воспроизведении видео в Windows. Для исправления сбросьте настройки магазина с помощью командной строки.
Нет разрешений на файл. Если столкнулись с ошибкой при попытке переименовать или изменить файл, то в учетной записи пользователя, под которой вошли в систему нет необходимых разрешений. Установите владельца файла на «Все», чтобы пользователи могли его изменить.
Поврежден профиль пользователя. Если начали сталкиваться с ошибкой после проверки системы антивирусом, когда некоторые элементы были помещены в карантин, то, скорее всего, профиль пользователя был поврежден. В этом случае нужно создать новый профиль.
Что за ошибка, почему возникает?
Код 0xc00d36c4 — это ошибка медиапроигрывателя, которая свидетельствует о невозможности воспроизведения файла. Проблема распространяется на плееры Windows Media Player, Groove Music, и чаще встречается на компьютерах с операционной системой Windows 10.
Важно! Не имеет значения, где хранится аудио или видеофайл. Это может быть как внутренний, так и внешний накопитель.
При запуске файла отображается небольшое окно с надписью «не удалось воспроизвести». Система уведомляет, что проблема, вероятно, связана с расширением файла или его структурой. Можно отправить информацию об ошибке или сразу закрыть уведомление.
Прежде чем перейти к более сложным решениям попробуйте исправить ошибку встроенным инструментом Windows 10. Причина, при которой сталкиваетесь с 0xc00d36cb, скорее произошла из-за какого-то сбоя или поврежденного компонента, препятствующему нормальному воспроизведению видео. Windows 10 достаточно хорошо выявляет и исправляет более распространенные причины, которые препятствуют воспроизведению видео. Поэтому сначала запустите средство устранения неполадок воспроизведения видео, чтобы автоматически определить соответствующее исправление.
Перейдите на вкладку Устранения неполадок командой ms-settings:troubleshoot, запущенной из окна «Выполнить» (Win + R).
В правой части окна прокрутите вниз до раздела Диагностика и устранение неполадок. Кликните на «Воспроизведение видео» и нажмите на кнопку «Запустить средство устранения неполадок».
Дождитесь завершения начального сканирования. Эта процедура определит, применимы ли какие-либо способы восстановления, включенные в утилиту. Если вариант восстановления найден, кликните на «Применить это исправление».
Перезагрузите компьютер, чтобы применить изменения. Попробуйте повторить то действие, при котором столкнулись с неполадкой 0xc00d36cb и посмотрите, устранена ли проблема.
Сброс кэша Магазина Windows
Воспроизведение формата MKV маршрутизируется через компонент Магазина Windows, поэтому любой вид повреждения может нести последствия за воспроизведения определенных видео файлов. В некоторых случаях ошибка возникает после запуска проверки антивирусом, которая закончилась помещением на карантин некоторых компонентов, необходимых для работы магазина. Для ее решения нужно сбросить настройки магазина вместе со всеми связанными компонентами.
Когда дело доходит до сброса магазина Windows, есть два варианта это сделать. Можно воспользоваться командной строкой или графическим интерфейсом из приложения Параметры.
Хотя первый вариант быстрее, он включает выполнение операций из консоли cmd, что может запутать некоторых пользователей. Поэтому если не уверены в своих технических способностях, советуем перейти ко второму варианту.
Сброс кэша с помощью командной строки
Откройте строку системного поиска, наберите команду cmd и под найденным результатом нажмите на кнопку запуска от имени администратора.
В консоли выполните следующую команду, чтобы сбросить кэш магазина со всеми зависимостями:
wsreset.exe
После успешной обработки перезапустите компьютер и проверьте, удалось ли исправить 0xc00d36cb при проигрывании видео.
Как сбросить кэш из приложения Параметры
Откройте вкладку «Приложения и возможности» командой ms-settings:appsfeatures, запущенной из окна «Выполнить» (Win + R).
Прокрутите вниз список установленных приложений универсальной платформы Windows (UWP) и найдите запись Microsoft Store. Кликните на ссылку Дополнительные параметры.
Нажмите на кнопку «Сброс», затем еще раз, чтобы подтвердить и начать очистку кэша.
Подождите, пока процесс будет завершен, затем перезагрузите компьютер. Если продолжаете сталкиваться с кодом ошибки 0xc00d36cb при выполнении того же действия, перейдите к следующему шагу.
Как исправить ошибку?
Исправить ошибку при проигрывании 0xc00d36c4 можно несколькими способами. Для их выполнения понадобятся стандартные инструменты Windows или сторонние приложения.
Отключение защиты от копирования
Когда при запуске аудио-, видеофайла mp4, avi, mp3 и других возникает ошибка 0xc00d36c4, рекомендуется произвести отключение защиты от копирования. С данной опцией Windows Media Player не способен совершить автозапуск.
Инструкция:
- Войти в программу Windows Media Player.
- Перейти в Параметры.
- Пункт Копирование музыки.
- Снять галочки.
- Пересоздание файла.
- Повторный запуск плеера.
После отключения защиты Windows Media Player (WMP) не способен открыть первоначальный аудио или видеофайл. Повторное копирование музыки или фильма позволяет WMP завершить перезагрузку и воспроизвести новый файл.
Устанавливаем отсутствующие кодеки
Отсутствие кодеков на компьютере может привести к ошибке 0xc00d36c4. В интернете необходимо скачать любой доступный набор кодеков, например K-Lite Codec Pack. Необходимо скачать кодеки и произвести их распаковку. Процесс займет примерно 3 минуты. Надо перезагрузить компьютер, чтобы кодеки включились в работу.
Не скачиваются приложения в Windows 10
Перемещаем файл на компьютер
В случае с внешним носителем ошибка воспроизведения не является редкой. Перенос файла на жесткий диск компьютера часто решает проблему. Необходимо скопировать музыку или фильм с флешки, и вставить, к примеру, на рабочий стол.
Используем VLC Media Player
Чтобы не искать недостающие кодеки, рекомендуется воспользоваться плеером VLC Media Player. Он способен открывать распространенные форматы аудио, видео. На официальном сайте отображается информация о проигрывателе. Рядом с кнопкой «загрузить» выпадают распространенные операционные системы:
- iOS;
- Linux;
- Windows;
- Windows Phone;
- Android.
Необходимо выбрать кнопку «загрузить», дождаться сохранения инсталлятора. Далее запускается файл, надо дождаться распаковки.
Сброс кэша магазина Windows 10
Сбросив кэш магазина, легко устранить ошибку 0xc00d36c4, которая может сопровождаться сообщением «элемент закодирован в неподдерживаемом формате».
План действий:
- Меню Пуск.
- В поиске вводим «Выполнить» или нажимаем Win+R.
- Вводим CMD и нажимаем Enter для запуска командной строки.
- Вводим команду WSReset.exe.
- Нажимаем Enter.
Изменение владельца файла
Ошибка воспроизведения аудио-, видеофайла 0xc00d36c4 в Windows 10 иногда возникает из-за ограниченного доступа к нему.
Пошаговая инструкция:
- Выбор файла.
- Вызов контекстного меню правой кнопкой мыши.
- Переход в Свойства.
- Вкладка «Безопасность», затем «Дополнительно» для настройки доступа.
- Вкладка «Владелец».
- Кнопка «Изменить» и добавление нового владельца, нажав «Другие пользователи и группы». Для этого используется поиск.
- Сохранение изменений.
Создание нового профиля
Когда на компьютере есть несколько учетных записей, создание нового пользователя позволяет устранить ошибку 0xc00d36c4 с сообщением «не удается воспроизвести медиафайл».
План действий:
- Переход в Пуск.
- Параметры.
- Вкладка «семья, другие пользователи».
- Родительский контроль.
- Добавить пользователя.
Что делать, если тормозит или лагает видео на YouTube
При создании нового профиля в операционной системе Windows запрашивается способ входа человека в систему. В окне предлагается ввести электронную почту или номер телефона. Если добавление учетной записи не предполагает использования сети и интернета, необходимо выбрать пункт «у меня нет данных» и нажать кнопку «далее». В новом окне отображаются поля:
- фамилия;
- имя;
- почтовый ящик;
- пароль;
- страна.
В нижней области экрана необходимо выбрать строку «добавить пользователя без учетной записи». Если создаётся обычный профиль, а не администратор, стоит нажать кнопку «далее». В противном случае система запрашивает данные об имени пользователя, пароле, а также подсказке.
Изменение владельца файла
Если столкнулись с ошибкой 0xc00d36cb при попытке изменить некоторые детали файла mp3 или mp4, скорее всего, можно решить проблему путем изменением владельца.
Кликните правой кнопкой мыши на файле, который вызывает проблему, и выберите свойства. Перейдите на вкладку Безопасность в верхнем меню и кликните на кнопку Дополнительно в разделе Разрешений.
Когда находитесь в дополнительных настройках безопасности, в позиции владельца щелкните на «Изменить».
В поле «Введите имена выбираемых объектов» впишите «Все». Затем нажмите «Проверить имена», чтобы проверить новое владение.
Нажмите на «ОК» для сохранения изменений, а затем «Применить», чтобы сохранить нового владельца.
Закройте ранее открытые окна, затем попробуйте внести те изменения, которые вызывали ошибку 0xc00d36cb, и посмотрите, остается ли проблема.
Содержание
- Способ 1: Использование стороннего плеера
- Способ 2: Установка кодеков
- Способ 3: Отключение защиты от копирования
- Способ 4: Перемещение файлов
- Способ 5: Сброс плеера
- Вопросы и ответы
С ошибкой воспроизведения мультимедийного контента чаще всего приходится сталкиваться при открытии видео/аудио в таких приложениях, как Windows Media Player, «Кино и ТВ» или Groove Music. Наиболее распространенными причинами неполадки с кодом 0xc00d36c4 являются защита воспроизводимого контента от копирования, а также отсутствие в системе необходимых кодеков, реже неполадка возникает из-за проблем с физическим носителем и повреждения самого файла.
Способ 1: Использование стороннего плеера
Самым простым и очевидным методом решения данной проблемы является использование сторонних плееров, при этом предпочтение желательно отдавать наиболее популярным программам: VLC, KMPlayer, PotPlayer или GOM Player. Они уже включают в себя все необходимые кодеки, способные декодировать даже те форматы видео, которые не получили широкого распространения.
Подробнее: Программы для просмотра видео
То же самое касается и аудиоплееров. Воспользуйтесь AIMP или любыми другими альтернативами стандартному софту.
Подробнее: Программы для прослушивания музыки на компьютере
Способ 2: Установка кодеков
Как вариант, можно скачать и установить дополнительные наборы кодеков, например K-Lite Codec Pack. На сайте разработчика доступны четыре сборки, для установки рекомендуем «Standard» или «Full». Устанавливается набор как обычная программа, изменять настойки установки не обязательно.
При желании, однако, набор кодеков может быть сконфигурирован. Ознакомиться с процедурой базовой настройки K-Lite Codec Pack вы можете по ссылке ниже.
Подробнее: Настройка K-Lite Codec Pack
Способ 3: Отключение защиты от копирования
По умолчанию в Windows Media Player копируемый с внешних устройств контент получает защиту от копирования, что делает невозможным его воспроизведение в других программах. Чтобы это предотвратить, отключите в WMP функцию защиты от копирования.
- Откройте Windows Media Player, кликните правой кнопкой мыши по расположенной под заголовком окна панели управления и выберите в контекстном меню «Сервис» → «Параметры».
- В окне настроек переключитесь на вкладку «Копирование музыки с компакт-диска» и снимите флажок с пункта «Музыка с защитой от копирования», если такая опция доступна.
- Сохраните настройки.
Способ 4: Перемещение файлов
Когда ошибка с кодом 0xc00d36c4 появляется при открытии аудио/видео с внешнего носителя, попробуйте переместить их на внутренний жесткий диск. Если это не решит проблему, добавьте мультимедийные файлы в библиотеку приложения, для чего перетащите их на панель списка воспроизведения.
Способ 5: Сброс плеера
Если ошибка возникает при воспроизведении видео в плеере «Кино и ТВ» или другой универсальной программе, нельзя исключать, что неполадка вызвана сбоями в работе самого приложения. В этом случае должен помочь сброс плеера.
- Откройте приложение «Параметры», перейдите в раздел «Приложения и возможности» и выберите в списке мультимедийный плеер, который хотите сбросить. Нажмите ссылку «Дополнительные параметры».
- В следующем окне нажмите кнопку «Исправить» или «Сбросить» и подтвердите действие.

Наконец, ошибка воспроизведения 0xc00d36c4 может быт вызвана повреждением самого мультимедийного файла или ошибочным переименованием его формата. Если файл не воспроизводится в других плеерах или воспроизводится с ошибками, скачайте его из альтернативного источника.
Еще статьи по данной теме:
Помогла ли Вам статья?
Ошибка 0xc00d36c4, часто возникающая в Windows 10 при проигрывании медиафайлов, может обескуражить неопытного пользователя – он в принципе не обязан знать о существующих форматах аудио и видео, о кодеках и прочих технических особенностях, несоответствие которых и приводит к появлению этой и других подобных ситуаций.
Но, как говорится, теория – это одно, а жизнь заставляет их искать поиски решения проблемы. Данная статья поможет понять, почему штатный проигрыватель отказывается воспроизводить некоторые фильмы и музыку и как это исправить.
Причины появления ошибки 0xc00d36c4
Многие ошибочные сообщения Windows носят достаточно общий характер и могут свидетельствовать о целом спектре возможных причин, требуя тщательной диагностики компьютера.
В нашем случае причин тоже немало, но их спектр лежит в одной плоскости, что облегчает поиск виновника проблемы.
Код 0xc00d36c4, согласно информации, почерпнутой с сайта Microsoft, говорит о том, что приложение «Кино и ТВ» в Windows 10 не может воспроизвести файл, поскольку его формат для этого приложения непонятен. Такая же ошибка возникает при попытке открыть файл неизвестного формата такими встроенными проигрывателями, как Groove Music, а также Windows Media Player.
Геймеры, использующие приложение Bandicam, часто сталкиваются с этой ошибкой при попытке воспроизвести записанный ролик. Нередко она появляется во время открытия медиафайлов с внешних носителей, таких как флешка, подключённый смартфон или внешний накопитель (SSD/HDD).
Так почему при попытке проигрывания музыки или видео возникает ошибка 0xc00d36c4?
Всё указывает на то, что используемый медиапроигрыватель не поддерживает формат открываемого файла, в частности, он не содержит кодек, способный открыть этот файл.
Но причины могут быть и иными:
- медиафайл одного типа имеет расширение, свойственное другому. Такое иногда случается по вине пользователя, но чаще такое происходит при использовании различных приложений, сохраняющих файл в формате по умолчанию, который на самом деле не является родным. Нельзя исключать и переименование файла вирусным ПО;
- проигрываемый файл банально повреждён, это достаточно типичная ситуация для файлов, многократно копируемых с одного носителя на другой. Достаточно прервать такое копирование, извлечь флешку раньше, чем оно завершиться и содержимое файла может быть испорчено, хотя внешне это будет незаметно (размер останется правильным);
- иногда ошибка начинает проявлять себя сразу после первоначальной установки Windows, что может свидетельствовать о чистоте и корректности используемой сборки ОС;
- нередко проблема становится актуальной после очередной установки глобального или локального обновления Windows, в результате чего используемый медиапроигрыватель обновит свои кодеки не совсем правильно;
- иногда причина отказа в проигрывании тривиальна, но не очевидна – например, если в Windows Media Player случайно или намеренно активирована опция защиты от копирования;
- наконец, возможной причиной возникновения ошибки 0xc00d36c4 может быть неправильная настройка устройства, отвечающего за воспроизведение видео или звука.
Как видим, чтобы разобраться с проблемой, нужно всё-таки хорошенько постараться.
Как исправить системную ошибку 0xc00d36c4
Рассмотрим основные способы решения проблемных ситуаций.
Отключение защиты от копирования в медиаплеере WMP
Мультимедийные файлы, созданные в Windows Media Player, часто при воспроизведении в другом проигрывателе выдают ошибку 0xc00d36c4. Причина проста: во встроенном медиапроигрывателе активирована функция защиты от копирования. Чтобы музыка или фильм воспроизводились на других устройствах без проблем, необходимо пересоздать этот файл, но при деактивированной опции зашиты от копирования. Делается это достаточно просто: запускаем WMP, переходим во вкладку «Параметры», заходим в подраздел «Копирование музыки с компакт-диска». Останется только убрать галочку с параметра, запрещающего копирование созданных в проигрывателе файлов.
Затем нужно ещё раз создать нужный файл, после чего его можно будет запускать в любых плеерах на любых устройствах безо всяких ограничений.
Установка недостающих кодеков
Часто невозможность воспроизвести файл мультимедийного содержания связана с отсутствием инсталлированных в системе некоторых специфических кодеков, ответственных за чтение видео- и аудиофайлов определенного формата. К сожалению, даже в Windows 10 кодеки, устанавливаемые по умолчанию, не отличаются полнотой.
Лучший и, пожалуй, универсальный способ исправления ситуации с недостающими кодеками – установить пакет K-Lite (последнюю расширенную версию), в котором собраны практически все популярные и редко встречающиеся кодеки. После скачивания и установки пакета нужно перезагрузить компьютер, чтобы изменения вступили в силу.
Если при проигрывании проблемного файла ошибка 0xc00d36c4 больше не появляется, значит, она действительно была вызвана отсутствием нужных кодеков.
Перемещение файла на ПК
Нередки ситуации, когда при использовании внешних носителей попытка проигрывания музыки или видео с флешки заканчивается полным фиаско. Вероятнее всего, проблема заключается именно в носителе – например, флешке, которая отформатирована не в том формате. Иногда простое копирование этого файла на жёсткий диск компьютера позволяет справиться с ситуацией.
Использование VLC Media Player или другого медиапроигрывателя
Встроенный проигрыватель имеет множество «наворотов», которые обычному пользователю не нужны, и при этом он отказывается проигрывать многие мультимедийные файлы, использующие новейшие прогрессивные кодеки. Можно, конечно, установить в систему упомянутый выше пакет кодеков K-lite, но даже это не гарантирует, что при использовании Windows Media Player злополучная ошибка 0xc00d36c4 снова не вылезет.
Установка такого популярного проигрывателя, как VLC, позволит надолго забыть о пресловутой проблеме. В его дистрибутив уже включён K-lite. Возможно, не последней версии, поэтому желательно скачивать VLC с официального портала разработчика – тогда вы гарантированно получите всеядный проигрыватель, оснащённый всем необходимым для воспроизведения музыки и видео.
Конвертация проблемного файла
Мы уже упоминали, что переименование расширения файла – частая причина невозможности его воспроизведения некоторыми мультимедийными проигрывателями. Многие пользователи убеждены, что файлы с окончаниями MP4, AVI, MKV идентичны и должны проигрываться любым приложением. В некоторых случаях изменение расширения действительно не сказывается на возможности воспроизведения видеофайла, но в целом такие действия нельзя назвать правильными. Дело в том, что расширение часто является признаком использования так называемого контейнера, то есть файла, содержимое которого может быть закодировано разными кодеками (например, отдельно видео, отдельно аудио, отдельно – субтитры при их наличии и т. д.). Вряд ли среднестатистический пользователь в состоянии определить, какие именно форматы используются в таком переименованном файле. Решение проблемы заключается в использовании специализированных конверторов видео, которые умеют определять тип исходного файла и записывать его в нужном формате. В качестве примера можно привести утилиту HandBrake, видео желательно конвертировать в формат MP4 с использованием современного кодека H.264, что гарантирует беспроблемное проигрывание видеофайла даже в Windows Media Player или плеере «Кино и ТВ».
Проверка целостности системных файлов Windows
Если появление ошибки 0xc00d36c4 часто чередуется с синими «экранами смерти» (или просто самопроизвольными перезагрузками Windows), то, вероятно, причина заключается в повреждении определённых системных файлов. Обычно такое случается при установке «криво» написанных приложений или воздействии вредоносных программ. Иногда к таким повреждениям приводит и использование антивирусов. Попробуйте загрузить систему в защищённом режиме, и если видео будет воспроизводиться правильно, возможно, придётся воспользоваться процедурой проверки и восстановления целостности системных файлов.
Как видим, проблема с появлением ошибки 0xc00d36c4 вполне решаема, в большинстве случаев – установкой максимально полного пакета кодеков. Остальные случаи встречаются реже, но и их можно решить положительно.
На чтение 4 мин. Просмотров 3.7k. Опубликовано
Код ошибки 0xc00d36c4 – это ошибка носителя, которая может появляться при попытке пользователя открыть видео/аудиофайл, обычно сразу после новой установки Windows или после установки основного обновления.
Ошибка обычно появляется при попытке воспроизведения музыки с медиа-устройства, такого как DVD или телефон, подключенный через USB. Чаще всего пользователи сообщают об этой ошибке при попытке воспроизвести мультимедийные файлы на проигрывателе Windows Media, Groove или Xbox.
В этой статье мы рассмотрим некоторые методы устранения неполадок для устранения кода ошибки 0xc00d36c4 в Windows 10.
Содержание
- Как я могу исправить ошибку Музыка/Видео 0xc00d36c4?
- Решение 1. Отключите защиту от копирования в проигрывателе Windows Media
- Решение 2 – Отсутствуют кодеки
- Решение 3 – Используйте VLC Media Player
- Решение 4 – Переместите свои музыкальные файлы
- Решение 5 – Неправильная настройка параметров воспроизведения
Как я могу исправить ошибку Музыка/Видео 0xc00d36c4?
- Отключить защиту от копирования в проигрывателе Windows Media
- Установить недостающие кодеки
- Используйте VLC Media Player
- Переместите свои музыкальные файлы
- Исправить неверную настройку параметров воспроизведения
Решение 1. Отключите защиту от копирования в проигрывателе Windows Media
Windows Media Player по умолчанию копирует защищенные мультимедийные файлы, которые он записывает, что делает их невозможными для открытия в других медиа/музыкальных проигрывателях. Вы можете легко отключить эту функцию. Следуй этим шагам:
1. Нажмите Пуск и введите Media Player в строке поиска. Откройте Media Player.
2. В верхней левой части окна проигрывателя Windows Media найдите «Упорядочить». Нажмите на нее и откройте Настройки.

3. Откройте вкладку Rip Music.
4. Снимите флажок «Защита от копирования музыки». Нажмите кнопку ОК, чтобы применить изменения.
Это позволит убедиться, что проблема не появится в будущем. А пока перейдите к следующему шагу.
Если проигрыватель Windows Media перестает работать, не нужно паниковать. Решите проблему с помощью этого полезного руководства.
Решение 2 – Отсутствуют кодеки
Кодеки – это программы, которые помогают кодировать и декодировать цифровые данные в медиафайлах. По сути, они помогают открывать файлы мультимедиа на ваших компьютерах. Чаще всего код ошибки 0xc00d36c4 появляется из-за отсутствия кодеков. К счастью, вы можете легко установить их.
Загрузите пакет кодеков K-Lite по этой ссылке. Откройте мастер установки и следуйте инструкциям на экране для завершения процесса. После этого перезагрузите компьютер.
Надеюсь, это должно решить проблему. Если нет, попробуйте следующий шаг.
Хотите знать, как установить кодеки? Мы написали отличное руководство по этому вопросу, проверьте его!
Решение 3 – Используйте VLC Media Player

Возможно, самым простым решением было бы попытаться открыть медиафайл на медиаплеере VLC. Если VLC media player не может открыть ваш медиа файл, это доказывает, что файл поврежден. В противном случае VLC может открыть практически любой формат медиа-файла. Следуй этим шагам:
1. Скачайте VLC Media Player с официального сайта.
2. Откройте файл установки и следуйте инструкциям на экране.
3. После завершения процесса щелкните правой кнопкой мыши на файле мультимедиа, который вы хотите открыть. Выберите «Открыть с помощью»> «VLC Media Player».
Посмотрите, открывается ли файл. Если это так, то проблема заключается в отсутствующих кодеках.
Если ваш VLC отстает от Windows 10, взгляните на эту статью, чтобы узнать, как вы можете заставить его снова работать правильно.
Решение 4 – Переместите свои музыкальные файлы
Иногда перемещение файлов мультимедиа из внешнего хранилища во внутреннее хранилище может помочь решить проблему.
Выберите файлы для воспроизведения и скопируйте их (Ctrl + C). Вставьте их в место внутри вашего внутреннего хранилища (Ctrl + V). Посмотрите, откроются ли сейчас файлы.
Если этого не произойдет, вы можете попробовать скопировать их в библиотеку Windows Music по умолчанию. Это папка «Музыка» в C: (или на вашем локальном диске)> Пользователи. Если и этого не происходит, попробуйте следующее решение.
Если ваша музыкальная библиотека Windows не работает, ознакомьтесь с этим полным руководством.
Ищете лучшие внешние диски для воспроизведения музыки? Посмотрите на этот удивительный состав!
Решение 5 – Неправильная настройка параметров воспроизведения
Иногда код ошибки 0xc00d36c4 может появиться из-за изменения настроек воспроизведения вредоносным ПО или другим пользователем. Устранение неполадок конфигурации может помочь решить проблему. Просто следуйте этим шагам:
1. В правом нижнем углу экрана найдите значок громкости.
2. Нажмите «Устройства воспроизведения».

3. Откройте вкладку «Динамик» и выберите «Настроить параметры», чтобы открыть окно настройки динамика.

4. Появится список аудиоканалов. Нажмите кнопку «Тест» для каждого аудиоканала. Если появляется сообщение об ошибке «Не удалось воспроизвести тестовый сигнал», запишите канал.
5. После того, как вы проверили все аудио каналы, нажмите «Далее».
6.Отмените выбор всех динамиков, которые произвели ошибку.
7. Закройте окно и посмотрите, будут ли медиафайлы воспроизводиться сейчас.
Надеюсь, одно из этих решений сработало для вас. Если нет, попробуйте связаться со службой поддержки Microsoft. Если у вас есть еще вопросы или предложения, оставьте их в разделе комментариев ниже.
Some Windows 11/10 users using Windows Media Player, Xbox music, or Groove have reported having encountered error code 0xc00d36c4 when playing media files. In this post, we will outline the possible causes as well as provide the most suitable solutions you can try to successfully resolve this issue.
When you encounter this issue. you’ll receive the following full error message;
Can’t play.
Either Windows doesn’t support the item s hie format or the content doesn’t match the extension in the file name
More info
Tell Microsoft more about this problem
0xc00d36c4 (0xc00d36c4)
You might encounter this error due to one or more (but not limited to) of the following known causes;
- Media Player doesn’t support the file format.
- Wrong codec.
- Corrupt file.
Can’t play media file, Error code 0xc00d36c4
If you’re faced with this issue, you can try our recommended solutions below in no particular order and see if that helps to resolve the issue.
- Use a third-party media player
- Convert media file to another format
- Verify codecs
- Make sure media file isn’t copy-protected
Let’s take a look at the description of the process involved concerning each of the listed solutions.
1] Use a third-party media player
This solution requires you to use any third-party media player (like VLC Media Player), to try playing the media file and see if the error code 0xc00d36c4 will appear. If so, try the next solution.
2] Convert media file to another format
If you have created the media file by yourself and you are unable to play them, then chances are you have the wrong format. To correct them, you will need a program like VLC Media Player to convert your video to another file format.
3] Verify codecs
This solution entails that you ensure you have the necessary codecs installed.
4] Make sure media file isn’t copy-protected
This solution is applicable to Windows Media Player.
To make sure the media file isn’t copy-protected, do the following:
- Open Windows Media Player.
- Click on Organize > Option.
- Click on Rip Music tab.
- Uncheck the box which says Copy Protect Music if its already checked.
- Save the changes.
Hope this helps!
Related post: Error 0xc00d4e86 in Xbox Music, Movies & TV, Groove Music, WMP apps.