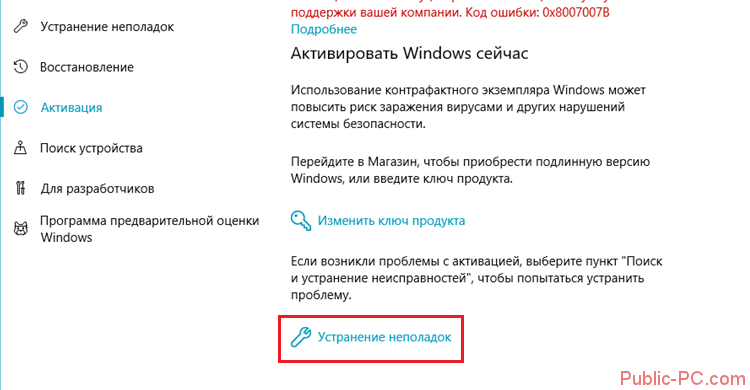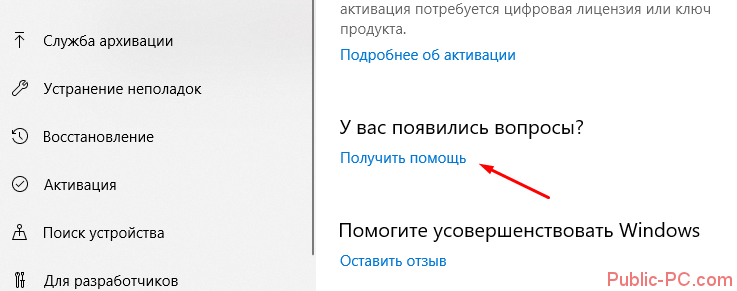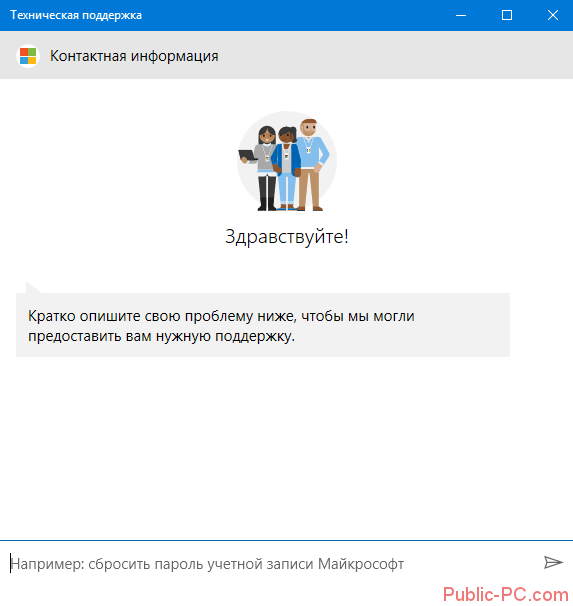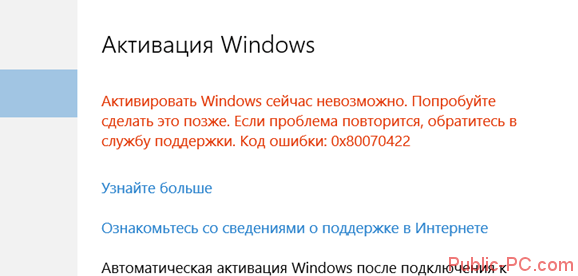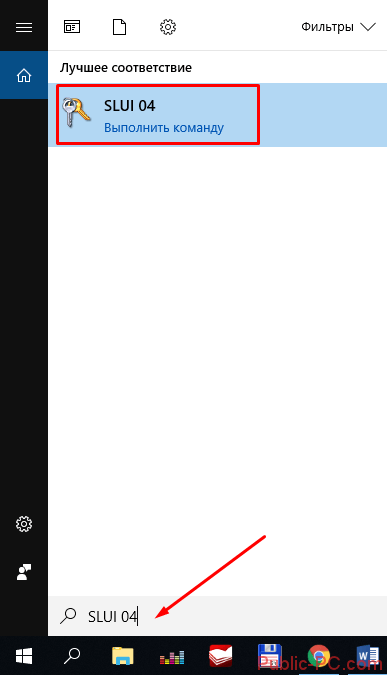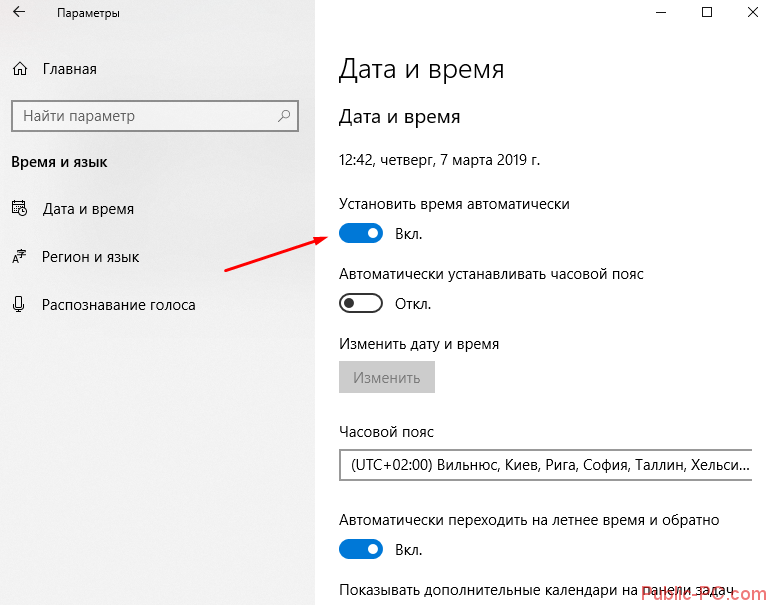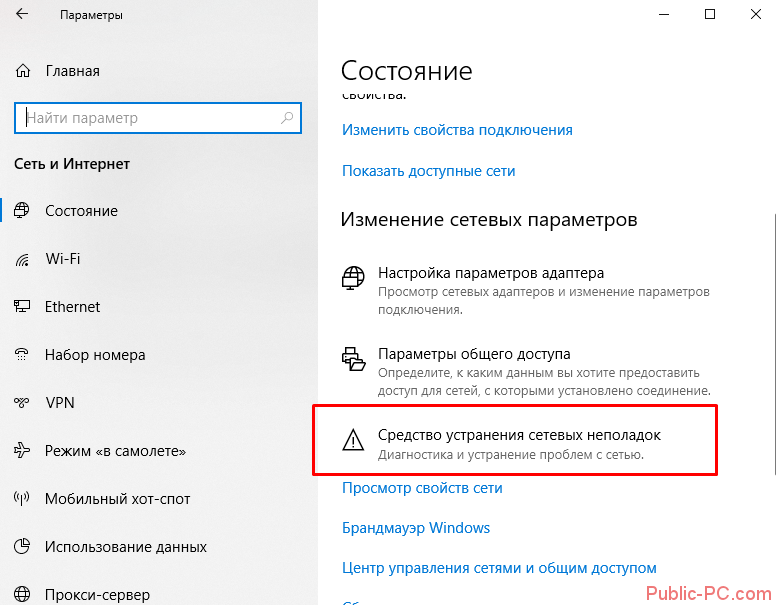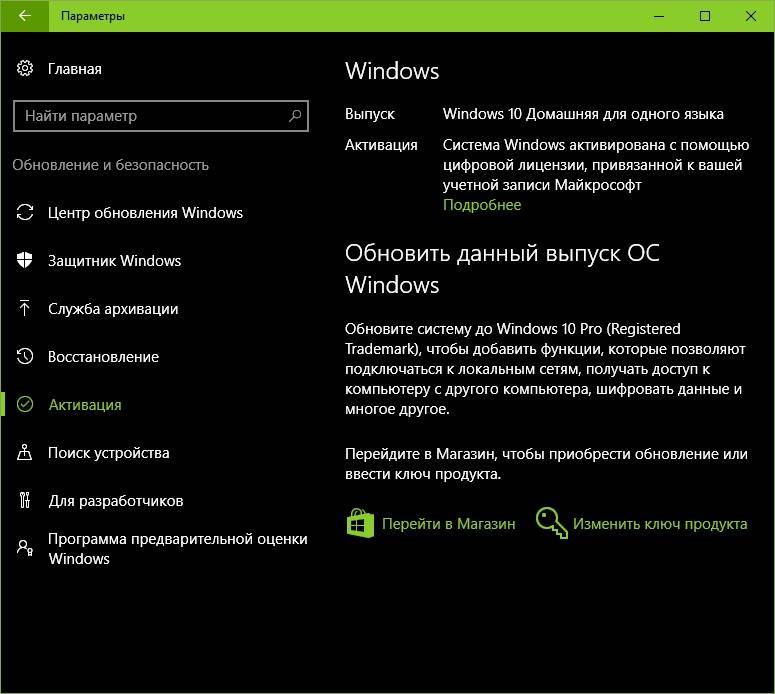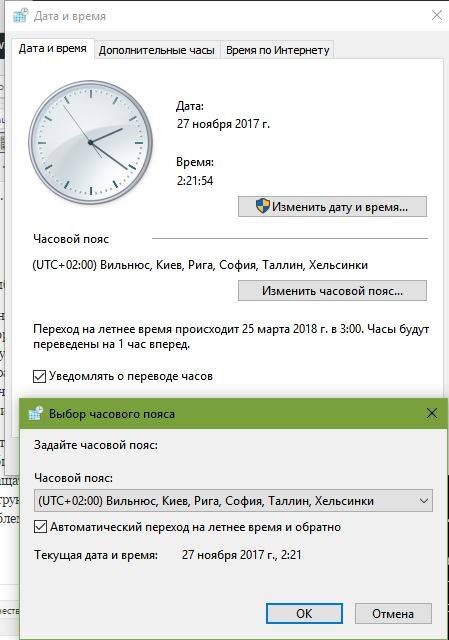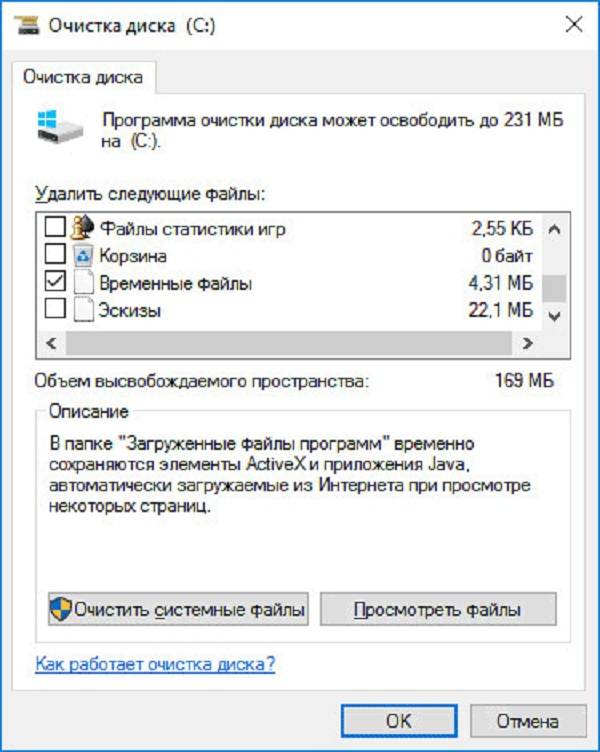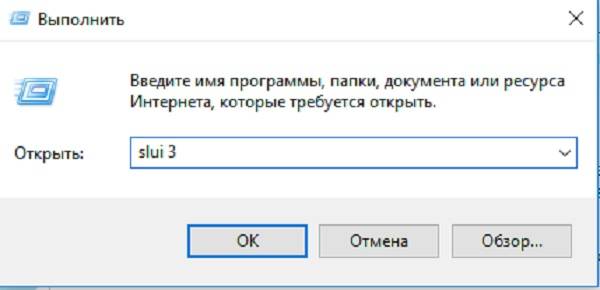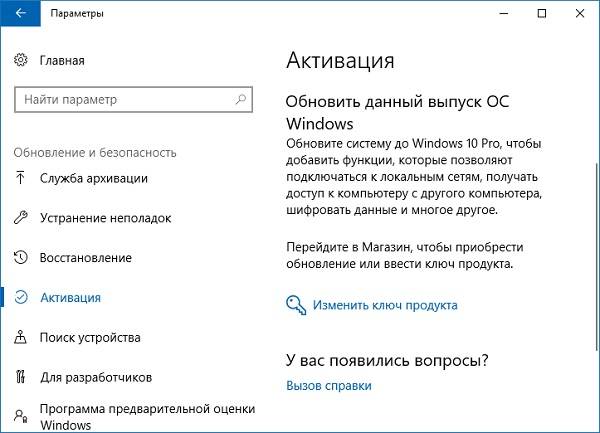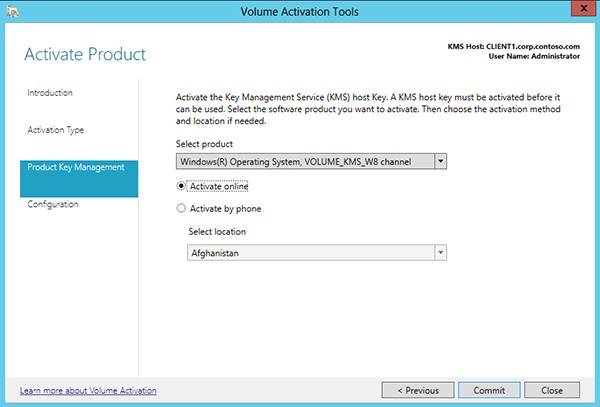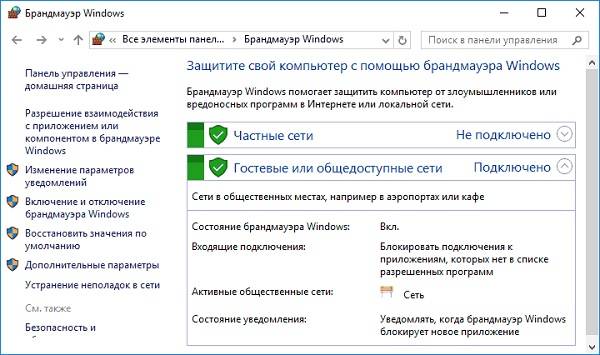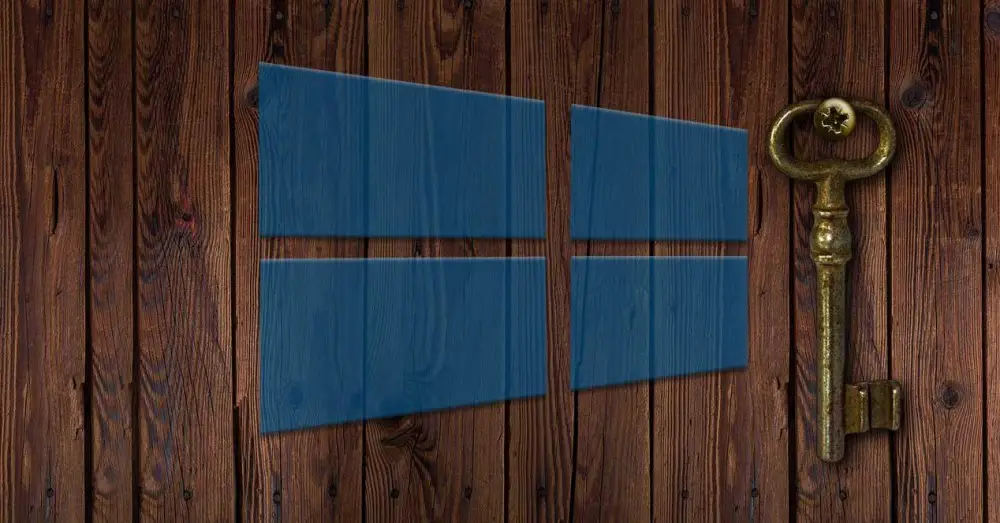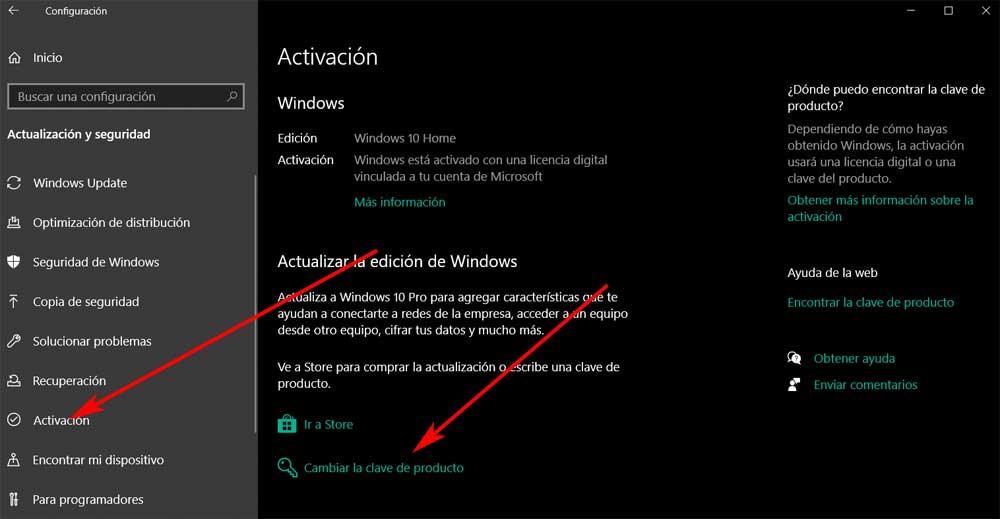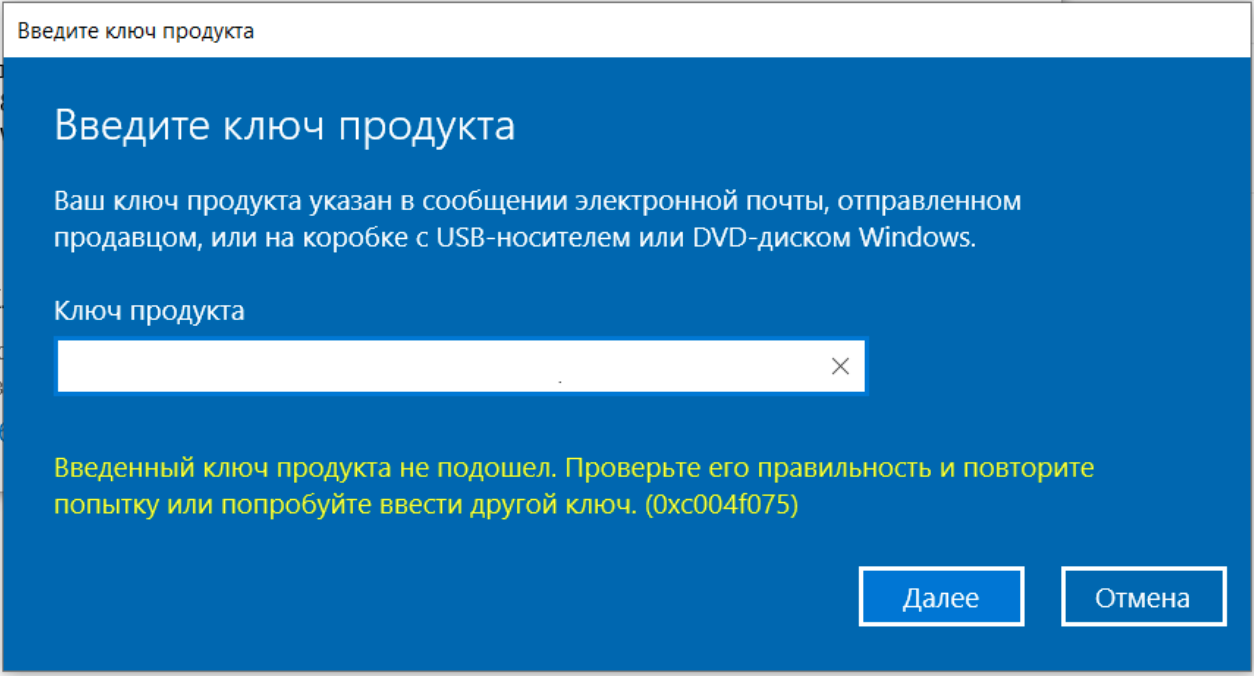At times, you may see different types of Activation Error Codes when trying to activate Windows on your computer. A similar error code 0xc004f075 has been reported by many Windows users in recent times. This error can occur during Windows Update too if it detects an Activation issue.
If you are encountering the Windows Update or Activation error code 0xc004f075, then this post might help you fix this problem. You may see the following message:
The Software Licensing Service reported that the operation cannot be completed because the service is stopping, Error code 0xc004f075 – SL_E_SERVICE_STOPPING.
To fix Windows Update or Activation error code 0xc004f075, follow the below suggestions:
- Run Windows Update troubleshooter
- Run the Activation troubleshooter
- Check Windows Update and Activation-related services
- Run slmgr.vbs command
- Use Slui 3 command
- Manually download and install the update
Let us now see them in detail:
1] Run Windows Update Troubleshooter
Windows 10 comes with an inbuilt troubleshooter tool that you can use to fix most of the update-related issues on your PC. Here is a quick guide to run this application:
- So first of all, open the Windows Settings using the Windows+I keyboard shortcut.
- Click on the Update & Security Category.
- Now select Troubleshoot > Additional troubleshooters.
- On the next page, select Windows Update and then click the Run the troubleshooter button. At this time, you may need to wait for a while until it identifies and fixes the issue completely.
- Once done, close the troubleshooter window and restart your device.
Besides, you can also try running the Windows Update Online Troubleshooter.
2] Run the Activation Troubleshooter
You may run the Windows 10 Activation troubleshooter. It will help you to identify the most common activation issue on your device. You can use the below steps to run the tool:
To get it started, right-click on Start and select the Settings option from the menu list.
Then click on the Update & Security category.
Scroll down and select the Activation button from the left pane.
Now switch to the right-hand side and click on the Troubleshoot link.
At this time, you might need to wait for a while until the troubleshooting process gets completed.
Once done, restart your computer and check for the error code 0xc004f075.
3] Check the status of some Windows Services
If you’re still facing the problem, you can check the status of some Windows Services and check if all the services are running or not. Follow the below steps to do this.
Open Windows Services Manager and check the Windows Update related Services like Windows Update, Windows Update Medic, Update Orchestrator Services, etc are not disabled.
The default configuration on a standalone Windows 10 PC is as follows:
- Windows Update Service – Manual (Triggered)
- Windows Update Medic Services – Manual
- Cryptographic Services – Automatic
- Background Intelligent Transfer Service – Manual
- DCOM Server Process Launcher – Automatic
- RPC Endpoint Mapper – Automatic
- Windows Installer – Manual.
This will ensure that the required Services are available.
Apart from the direct service, you should find the dependencies of Windows Update service and ensure if they are running or not.
To get started, search for “services” in the Taskbar search box and click on the search result. After opening the Services window, find out Windows Update, DCOM Server Process Launcher, and RPC Endpoint Mapper. Check if they are running or not.
If not, you need to start those services one after one.
4] Use SLMGR command
You can try running the SLMGR commands on the elevated Command Prompt to deactivate, uninstall & reinstall the Windows Product Key.
Type ‘cmd’ in the search bar and then press Ctrl +Shift +Enter to open the Command Prompt with administrative privileges.
If UAC prompts on the screen, click ‘Yes’ to grant administrative privileges.
Now in the command prompt window, type the following commands and hit Enter after each command.
This will reinstall the key:
slmgr /ipk <Windows Key>
The following command will make Windows OS attempt activation:
slmgr /ato
In the above command line, don’t forget to replace the Windows Key with your license key.
Once you’re done, restart your PC and see.
5] Use Slui 3 command
You can also activate Windows using the SLUI.EXE 3 command. You can get more information in this post on how to activate Windows Enterprise Edition.
In this method, you can use the slui.exe command line to fix this error code. Do the following to run the command:
- Right-click on the Start button and click on the Run option.
- Type “Slui 3” in the Run dialog box and hit the Enter key.
- Click on the Yes button if UAC prompts on your computer screen.
- On the next screen, enter the 25-digit product key and then click the Next button.
Restart your computer and see if it’s resolved the issue. If you’re still facing the issue, continue to the next workaround.
6] Manually download & install the update
If none of the above solutions help you fix the error code, you will have to manually download and install the update from the Microsoft Update Catalog site.
These posts may interest you:
- Troubleshoot Windows Update problems
- Troubleshoot Windows Activation States
Hope it helps.
Иногда вы можете видеть разные типы кодов ошибок активации при попытке активировать Windows на вашем компьютере. Об аналогичном коде ошибки 0xc004f075 в последнее время сообщали многие пользователи Windows. Эта ошибка может возникать и во время обновления Windows, если он обнаруживает проблему с активацией.
Если вы столкнулись с ошибкой Центра обновления Windows или кодом ошибки активации 0xc004f075, этот пост может помочь вам решить эту проблему. Вы можете увидеть следующее сообщение:
Служба лицензирования программного обеспечения сообщила, что операция не может быть завершена, поскольку служба останавливается, код ошибки 0xc004f075 — SL_E_SERVICE_STOPPING.
Чтобы исправить ошибку Центра обновления Windows или код ошибки активации 0xc004f075, следуйте приведенным ниже советам:
- Запустите средство устранения неполадок Центра обновления Windows.
- Запустите средство устранения неполадок активации
- Проверьте службы, связанные с Центром обновления Windows и активацией.
- Запустите команду slmgr.vbs
- Используйте команду Slui 3
- Загрузите и установите обновление вручную
Давайте теперь посмотрим на них подробнее:
1]Запустите средство устранения неполадок Центра обновления Windows.
Windows 10 поставляется со встроенным средством устранения неполадок, которое можно использовать для устранения большинства проблем, связанных с обновлением на вашем компьютере. Вот краткое руководство по запуску этого приложения:
- Итак, прежде всего, откройте настройки Windows, используя Windows + I Сочетание клавиш.
- Нажми на Обновление и безопасность Категория.
- Теперь выберите Устранение неполадок> Дополнительные средства устранения неполадок.
- На следующей странице выберите Центр обновления Windows а затем щелкните Запустите средство устранения неполадок кнопка. В настоящее время вам может потребоваться некоторое время, пока он не обнаружит и не устранит проблему полностью.
- После этого закройте окно средства устранения неполадок и перезагрузите устройство.
Кроме того, вы также можете попробовать запустить онлайн-средство устранения неполадок Центра обновления Windows.
2]Запустите средство устранения неполадок активации.
Вы можете запустить средство устранения неполадок активации Windows 10. Это поможет вам определить наиболее частую проблему активации на вашем устройстве. Вы можете использовать следующие шаги для запуска инструмента:
Чтобы начать, щелкните правой кнопкой мыши «Пуск» и выберите в списке меню параметр «Настройки».
Затем нажмите на Обновление и безопасность категория.
Прокрутите вниз и нажмите кнопку активации на левой панели.
Теперь переключитесь на правую часть и щелкните ссылку Устранение неполадок.
В настоящее время вам может потребоваться некоторое время подождать, пока не будет завершен процесс устранения неполадок.
После этого перезагрузите компьютер и проверьте код ошибки 0xc004f075.
3]Проверьте статус некоторых служб Windows.
Если вы все еще сталкиваетесь с проблемой, вы можете проверить состояние некоторых служб Windows и проверить, все ли службы работают или нет. Для этого выполните следующие действия.
Откройте Диспетчер служб Windows и убедитесь, что службы, связанные с Центром обновления Windows, такие как Центр обновления Windows, Центр обновления Windows Medic, Службы обновления Orchestrator и т. Д., Не отключены.
Конфигурация по умолчанию на автономном ПК с Windows 10 выглядит следующим образом:
- Служба обновления Windows — Вручную (запускается)
- Службы Windows Update Medic — Руководство
- Криптографические службы — автоматические
- Фоновая интеллектуальная служба передачи — вручную
- Средство запуска процессов сервера DCOM — автоматическое
- Устройство сопоставления конечных точек RPC — автоматическое
- Установщик Windows — Вручную.
Это обеспечит доступность необходимых Сервисов.
Помимо прямой службы, вы должны найти зависимости службы Центра обновления Windows и убедиться, работают они или нет.
Для начала найдите «услуги» в поле поиска на панели задач и щелкните результат поиска. После открытия Услуги Найдите Центр обновления Windows, Средство запуска процессов сервера DCOM и Отображение конечных точек RPC. Проверьте, работают они или нет.
Если нет, вам нужно запустить эти службы одну за другой.
4]Используйте команду SLMGR
Вы можете попробовать запустить команды SLMGR в командной строке с повышенными привилегиями, чтобы деактивировать, удалить и переустановить ключ продукта Windows.
Введите cmd в строке поиска и нажмите Ctrl + Shift + Enter , чтобы открыть командную строку с правами администратора.
Если на экране появится запрос UAC, нажмите «Да», чтобы предоставить права администратора.
Теперь в окне командной строки введите следующие команды и нажимайте Enter после каждой команды.
Это переустановит ключ:
slmgr / ipk <ключ Windows>
Следующая команда сделает попытку активации ОС Windows:
slmgr / ato
В приведенной выше командной строке не забудьте заменить ключ Windows своим лицензионным ключом.
Как только вы закончите, перезагрузите компьютер и посмотрите.
5]Используйте команду Slui 3
Вы также можете активировать Windows с помощью команды SLUI.EXE 3. Вы можете получить больше информации о том, как активировать Windows Enterprise Edition, в этом посте.
В этом методе вы можете использовать командную строку slui.exe, чтобы исправить этот код ошибки. Для запуска команды выполните следующие действия:
- Щелкните правой кнопкой мыши кнопку «Пуск» и выберите «Выполнить».
- Тип «Слуй 3»В диалоговом окне« Выполнить »и нажмите клавишу Enter.
- Нажмите кнопку Да, если UAC отобразит запрос на экране вашего компьютера.
- На следующем экране введите 25-значный ключ продукта и нажмите кнопку Далее.
Перезагрузите компьютер и посмотрите, решила ли проблема. Если проблема не исчезла, перейдите к следующему обходному пути.
6]Загрузите и установите обновление вручную
Если ни одно из вышеперечисленных решений не поможет вам исправить код ошибки, вам придется вручную загрузить и установить обновление с сайта каталога Центра обновления Майкрософт.
Эти сообщения могут вас заинтересовать:
- Устранение проблем с Центром обновления Windows
- Устранение неполадок состояний активации Windows
Надеюсь, поможет.
.
Раз в год пользователь Windows 10 должен проводить процедуру активации для подтверждения того, что он пользуется лицензионной версией ОС. При очередной активации на дисплее может появиться сообщение о том, что процедуру не удалось успешно провести. Уведомление будет сопровождаться кодом 0xc004f074. Что он может значить и как решить эту проблему.
Код 0xc004f074 указывает на то, что при попытке активации Windows у компьютера не получилось связаться со службой управления ключами Microsoft. Ошибка может появиться во вкладке «Активация» параметров Windows.
Также ошибка может возникнуть в отдельном окне сразу послу установки Windows 10. Причин такой неполадки достаточно: от ошибки соединения с сервером корпорации до проблем с системными файлами ОС пользователя.
Однако не всегда проблема появляется при попытке активировать ОС. Пользователь может столкнуться с неполадкой после обновления системы, когда ранее введённый ключ продукта «слетает» и юзеру приходится заново вводить ещё действующий код.
Ошибка может возникать и при активации других продуктов от Microsoft, например, Microsoft Office.
Как устранить ошибку 0xc004f074 в Windows 10
Практически невозможно сразу определить, что является причиной ошибки, поэтому по очереди используйте каждый описанный метод, пока активация успешно не осуществится. В первую очередь попробуйте несколько раз ввести код. Возможно, причина в сбое соединения между сервером корпорации и ПК. После этого переходите к выполнению инструкций.
Провести синхронизацию времени и даты
Для удачной активации необходимы связь с сервером Microsoft и верно установленные время и дата. Если эти параметры на устройстве сбиты, активация не произойдёт. Исправить ситуацию довольно просто. Установите правильные дату и время или обновите текущие параметры, если вы уверены, что они верные:
- Жмём правой клавишей по панели с текущими датой и временем в правом углу дисплея снизу. В перечне выбираем «Настройки даты и времени».
В контекстном меню выберите «Настройки даты и времени» - Если не удаётся вызвать контекстное меню, нажимаем Win + I или открываем «Пуск» и там щёлкаем по шестерёнке в левом столбце панели.
В панели «Пуск» кликаем по иконке в виде шестерёнки - В системном окне «Параметры» кликаем по центральной плитке с настройками языка и времени.
Открываем раздел «Время и язык» - В первой вкладке ставим необходимый часовой пояс в выпавшем меню.
Ставим нужный часовой пояс в меню - Если пункт автоматической установки времени отключен, кликаем по переключателю.
Включите с помощью первого переключателя автоматическое определение даты и времени - Если пункт уже активирован, переустановим этот параметр: сначала отключаем, а затем снова включаем.
Когда время будет правильно выставлено, проверьте, проходит ли активация
Проверить состояние лицензионного ключа активации Windows
Если вы переустановили время, но ошибка продолжает появляться, проверьте, был ли поставлен ключ активации, и при необходимости введите его. Следуйте простой инструкции:
- Вызываем на экране интерфейс «Параметров» и заходим в плитку «Система». Раскрываем последнюю вкладку «О системе». В блоке с характеристиками устройства ищем код продукта.
Во вкладке «О системе» попробуйте найти код продукта - Если кода нет, нажимаем одновременно на Win + R и в панели «Выполнить» пишем команду slui 3.
Введите в окне «Выполнить» команду slui 3 - Щёлкаем по «Да», чтобы разрешить утилите Windows Activator изменять что-либо в ОС.
Кликните по «Да», чтобы разрешить активатору вносить изменения на ПК - Вводим приобретённый ранее ключ, состоящий из 25 символов. Дефисы не печатаем, они выставляются автоматически. Кликаем по «Далее».
Введите код ключа в поле - Если через slui 3 активироваться не получилось, набираем в окне «Выполнить» команду slui 4. Кликаем по «ОК». Этот способ позволяет активировать Windows по телефону. Если команда подействовала, пройдите процедуру активации повторно, следуя подсказкам в окнах.
Вставьте в поле команду slui 4 - К сожалению, slui 4 также не всегда срабатывает. Вы можете получить сообщение о том, что в данный момент невозможно выполнить активацию ОС по телефону.
Если активация с помощью телефона невозможна, кликните по «Закрыть»
Ускорить принятие введённого ключа активации
С помощью следующего метода вы можете ускорить процесс принятия вашего ключа. Он хорошо подходит для тех случаев, когда юзер ранее пользовался пробным периодом Windows 10. Способ требует запуска консоли «Командная строка»:
- На панели «Поиск» (иконка в виде увеличительного стекла) или в самой поисковой строке на «Панели задач» наберите запрос cmd.
Введите поисковой запрос «Командная строка» или cmd - В результатах кликните по «Командная строка» и выберите открытие консоли с правами администратора.
В контекстном меню кликните по «Запуск от имени администратора» - Разрешите консоли изменять параметры вашей системы.
Щёлкните по «Да», чтобы разрешить консоли менять что-либо на ПК - Скопируйте и вставьте команду slmgr.vbs -ipk, сделайте пробел и наберите вручную свой код. Нажмите Enter. После этого введите команду slmgr.vbs — ato и снова нажмите на Enter. Ожидайте завершения процедуры.
Введите команду slmgr.vbs -ipk, а затем ключ продукта
Исправить ошибку через «Командную строку»
Ошибка может появляться, если в ОС присутствуют повреждённые системные файлы, которые работают некорректно. Их нужно вылечить перед активацией Windows:
- Откройте «Командную строку», как описано выше. Вставьте или самостоятельно наберите команду SFC /SCANNOW и нажмите Enter. Поиск повреждённых файлов и их лечение займут много времени. Дождитесь окончания процесса.
Вставьте в «Командную строку» команду SFC /SCANNOW - Перезагрузите ПК через меню «Пуск».
Перезагрузите ПК через панель «Пуск» - Запустите консоль вновь и выполните команды slui 3 или slui 4. Они будут запускать те же окна для ввода ключа, что в случае выполнения команд через панель «Выполнить» (инструкция дана в разделе «Проверить состояние лицензионного ключа активации Windows» в этой статье).
Вставьте код slui 3 и нажмите на Enter
Если встроенный Windows Activator не может провести процедуру, попробуйте воспользоваться сторонним аналогом, например, утилитой KMSAuto Net.
Видео: активация Windows 10 с помощью KMSAuto Net
Позвонить в службу Microsoft
Если ни один из методов не помог избавиться от ошибки, решайте проблему с помощью службы поддержки Microsoft. Позвоните по номеру 8 800 200 80 02 в будний день с 9.00 до 20.00. Расскажите в деталях о своей ситуации и укажите, какие методы решения вы уже применили. В телефонном режиме специалист поможет исправить неполадку.
Вы также можете связаться с поддержкой корпорации через официальный сайт:
- Откройте официальный ресурс Microsoft. Перейдите по ссылке «Обратиться в службу поддержки».
Кликните по ссылке «Обратиться в службу поддержки» - Подождите, пока загрузится новое окно браузера.
Подождите, пока прогрузится окно для будущего диалога - Вы увидите просьбу описать возникшую проблему. Опишите её суть и обязательно укажите код ошибки. Ожидайте ответа с инструкциями.
Детально опишите свою проблему и отправьте сообщение
При возникновении ошибки c кодом 0xc004f074 в первую очередь необходимо проверить, установлены ли на устройстве верные время и дата и при необходимости поставить правильное значение. В данной ситуации поможет также проверка системных файлов на целостность и последующее их лечение. Попробуйте запустить активацию, используя «Командную строку» или окно «Выполнить» вместе с командами slui 3 или slui 4. Быстрая активация возможна уже с помощью кода slmgr.vbs -ipk и консоли.
- Распечатать
Оцените статью:
- 5
- 4
- 3
- 2
- 1
(3 голоса, среднее: 5 из 5)
Поделитесь с друзьями!
Содержание
- 1 Причины, почему не удается активировать Windows 10
- 2 Подводим итоги
- 3 0хc004f074 — ошибка активации Windows 10
- 4 0х80072f8f — ошибка активации Windows 10
- 5 Ошибка 0х8007007b при активации Windows 10
- 6 Ошибка 0х803f7001 при активации Windows 10
- 7 0xc004f050 — ошибка активации Windows 10
- 8 0x80041023 — ошибка активации Windows 10
- 9 0xc004f014 — ошибка активации Windows 10
- 10 0хc004f012 — ошибка активации Windows 10
- 11 0х803f7001 — ошибка активации Windows 10
- 12 Ошибка 0х8007232b при активации Windows 10
- 13 Ошибка 0хc004f210 при активации Windows 10
- 14 Причины и решения ошибок активации Windows 10
- 15 Что делать, если ничего не помогло
Еще в ноябре прошлого года на серверах активации Microsoft произошел сбой. У многих пользователей «десятки» слетела активация, а версия Professional почему-то превращалась в Home. Сообщения вроде «не могу активировать Windows, выдает ошибку» засыпали техподдержку разработчика.
Проблему решили в последующих обновлениях. Первый совет – обновить операционную систему до последней версии (о случаях, когда не работает активация после обновлений мы поговорим ниже). А пока разберем возможные ошибки активации и пути их устранения.
Диагностика
Первым делом, при любой ошибке, запустите средство устранения неполадок. Зайдите в параметры Windows (комбинация клавиш Win+I), раздел «Обновление и безопасность», вкладка «Активация». Здесь выбираем пункт «Устранение неполадок».
На обновленных сборках винды такого пункта нет. По крайней мере на нашей Windows 10 (1803) Professional мы не обнаружили это средство. Альтернативный вариант – обратиться в поддержку Microsoft, кликнув на ссылку «Получить помощь».
Откроется приложение, где в чате технической поддержки вы можете описать свою проблему и получить решение.
Содержание
Вариантов, поему ОС не хочет активироваться, много: от замены устройства на компьютере до неправильно установленной даты. Проблема обычно сопровождается ошибкой – с описанием и кодом.
Ниже приведем описание нескольких распространенных ошибок и узнаем, как их исправить.
Неподходящее устройство (0xC004F211)
Ошибка связана с заменой устройства на компьютере. Это касается, прежде всего, владельцев цифровой лицензии. Она привязывается к компьютеру в целом, поэтому при замене какого-нибудь устройства (чаще всего – материнской платы), операционная система больше не видит лицензию.
Подробнее о цифровой лицензии читайте в нашей небольшой статье.
Если же компьютер не был привязан к цифровой лицензии, а просто вводился ключ активации, решение простое – кликнуть в параметрах «Изменить ключ продукта». В противном же случае, если ПК был связан с цифровой подписью, придется приобретать новую лицензию.
Хотя разработчики предлагают добавить новое устройство в исключение. Это возможно в настройках учетной записи Microsoft.
Те же действия нужно предпринять, когда обнаруживается ошибка активации 0xC004F213. В описании ошибки обычно пишется, что система не смогла найти ключ продукта.
Несоответствие версий (0xC004F212)
Ошибка возникает в случае, когда вы выбрали неправильную версию для активации. Цифровая лицензия привязана к определенной версии ОС (так же, как и ключ активации). Если вы покупали Windows 10 Home, а затем установили Professional и хотите ее активировать – ничего не получится.
Вариант очевиден – установить ту версию, для которой приобреталась лицензия. Также не забывайте о средстве устранения неполадок и техподдержки Microsoft. Возможные вариант ошибок, когда активируется неправильная версия, — 0xC004F210, 0xC004F034, 0xC004E016, 0xC004F210.
Ошибка 0xC004F00F возникает в конкретном случае: ключ, предназначенный для корпоративной версии ОС, вводится для активации Home или Pro версии. Другие варианты ошибок: 0x8007007B, 0x8007232B, 0xC004F038, 0xC004F074. Последние четыре ошибки возникают также в случаях, когда нет доступа к рабочей сети.
Ознакомьтесь с несколькими статьями, в которых подробно описываются особенности настройки рабочих или домашних сетей:
- как создать домашнюю локальную сеть;
- как изменить имя компьютера в локальной сети;
- не получается создать домашнюю группу;
- не работает сетевое обнаружение;
- создание сетевой папки;
- сетевые папки не обнаруживаются.
Не найден ключ активации (0x803f7001)
Проблема объединяет в себе перечисленные выше неисправности. Ошибка сигнализирует о том, что ОС не нашла активацию на Windows 10. Это может произойти, если:
- изменено оборудование;
- установлена не та версия;
- Windows установлен впервые;
- проблема с предустановленной
В первых двух случаях действуйте так, как описано в предыдущих разделах. Если ОС устанавливается на компьютер впервые, просто введите ключ активации в параметрах. Если вы купили компьютер (чаще – ноутбук) с уже установленной операционкой, здесь может быть ошибка производителя – он не включил ключ активации в ПК.
Последнее случается редко, но если так – обратитесь к производителю компьютера.
Ключ активации недействительный (0x800704Cf)
Ошибка появляется, когда введен недействительный ключ активации. Проверьте, правильно ли введен 25-значный ключ. Попробуйте ввести его заново и активировать ОС. Также причиной ошибкой может быть замена устройства на компьютере. В этом случае воспользуйтесь советами, приведенными выше. То же касается и ошибок 0xC004C003, 0xC004F034.
Проблема с обновлениями (0xC004C060, 0xC004F004, 0xC004B001 и др.)
Этот ряд ошибок чаще всего возникает, когда невозможно активировать Windows 10 после обновлений. Также могут встречаться ошибки 0xC004F005, 0x803FA067L, 0xC004F050, 0xC004C00F и проч.
Здесь возможны два варианта: обновление до «десятки» с ранних версий ОС («семерки» или «восьмерки») или же обновление непосредственно Windows 10 до более новой сборки. Обычно процесс активации автоматический, но возможно серверы активации Microsoft заняты.
Попробуйте подождать некоторое время. В противном случае обратитесь в техническую поддержку Майкрософт.
Подробнее о проблемах при обновлении Windows 10 читайте подробную статью с разбором основных неисправностей.
Проблемы с интернет подключением или брандмауэром (0xC004FC03)
ОС активируется автоматически через интернет. Ошибка может возникать, когда на компьютере проблемы подключения. Еще один возможный вариант – неправильные настройки брандмауэра, когда последний не дает по каким-то причинам завершить активацию «десятки».
Нужно убедиться, что подключение к интернету есть. Следует правильно настроить брандмауэр, чтобы он не блокировал активацию. В нашей подробной статье вы сможете прочитать о том, как настроить брандмауэр Windows.
Для версии Home есть возможность активировать ОС через телефон. В поисковой строке (поиск вызывается комбинацией клавиш Win+S) наберите SLUI 04 – и кликните, чтобы выполнить команду.
Далее следуйте подсказкам активации операционной системы по телефону. Для корпоративной и версии для образовательных учреждений такой вариант недоступен. На этих версиях «десятки» после выполнения команды вы увидите следующее сообщение.
Об отсутствии подключения к интернету и возможной блокировки от брандмауэра также может свидетельствовать ошибка 0x8007267C.
Повторная активация (0xC004E028)
Возможно, вы уже подали запрос на активацию. При повторной активации может появиться эта ошибка. Она говорит о том, что операционная система уже находится в процессе активации. Дождитесь окончания.
Сервер активации недоступен (0xC004C013, 0xD0000272 и др.)
Одна из этих ошибок указывает на недоступность сервера активации. Подождите немного, пока серверы освободятся, и повторите попытку. Еще варианты ошибок — 0xc004C012, 0xC004C014, 0xC0000272.
Также отметим ошибку 0xC004C020, характерную для корпоративных версий винды. Она указывает на то, что лицензия используется на большем количестве устройств, чем предусмотрено условиями.
Про сбой подключения к серверам активации также говорит ошибка 0x87e10bc6.
Неправильное устройство (0x803FA071, 0xC004C008, 0xC004C770)
Одна из трех ошибок говорит следующее: ключ активации уже используется другим устройством. Также возможен вариант, когда активация установлена на несколько устройств, что не предусмотрено условиями лицензии.
Дата и время (0x80072F8F)
Проверьте дату и время на своем компьютере. Ошибка может указывать на неправильность временных и календарных параметров. Чтобы изменить дату и время, перейдите в параметры (Win+I), далее – раздел «Время и язык». Установить автоматическое обновление времени. Оно будет синхронизироваться с серверами Microsoft.
Иногда ошибка возникает при сбоях в подключении к службам активации Майкрософт. Проверьте подключение к интернету. В разделе параметров «Сеть и интернет» выберете «Средство устранение сетевых неполадок».
Повреждение системных файлов (0xC004E003)
Причина возникновение ошибки – проблемы с системными файлами. Возможно, они повредились после установки какого-то стороннего ПО. Здесь возможно несколько вариантов устранения проблемы:
- проверить файлы на целостность;
- возврат к точке восстановления;
- восстановить систему через биос.
Также читайте подробную инструкцию, как создать точку восстановления. Еще один вариант – восстановиться через специальный диск восстановления. Но для начала его нужно создать.
Подводим итоги
Мы разобрали типичные ошибки, которые возникают при активации Windows 10. Причины самые разные: замена устройств компьютера (сбой в цифровой лицензии), недоступность серверов, проблемы с временем и датой и т.д.
Список ошибок неполный. Подробнее обо всех неисправностях, связанных с активацией, читайте в справочном разделе на официальном сайте Microsoft. Если никакие действия не помогают избавится от ошибки и нормально активировать Windows 10, обращайтесь в техподдержку разработчика.
Еще несколько полезных статей:
0xc004f074 ошибка активации Windows 10: как исправить.
Код ошибки 43 — причины появления и методы устранения.
Ошибка при запуске приложения 0xc000007b.
Системная ошибка Engine.exe: как исправить.
ГлавнаяОшибки WindowsОшибки активации в Windows 10
Во время активации системы, которая была установлена или обновлялась до Windows 10, могут возникать типичные ошибки. Причины сбоя активатора носят разный характер, но способ решения по их устранению достаточно прост. Главное – нужно знать, что обозначают выданные системой ошибки активации в Windows 10, чтобы иметь возможность их правильно устранить.
Каждая ошибка имеет свой уникальный одноименный код, который высвечивается вместе с сообщением в окне при прерванном процессе активации. Расшифровав его можно самостоятельно убрать возникшую ошибку, и продолжить прерванную активизацию системы. Ниже мы рассмотрим список ошибок по кодам и предложим методы их устранения.
0хc004f074 — ошибка активации Windows 10
Ошибка по коду 0хc004f074 достаточно специфическая и возникает при обновлении ОС, во время запуска и работы системы или программного обеспечения, а также в момент активации Windows 10. Данный сбой может появляться не только на продуктах Microsoft тестового периода, но и на активированных тоже.
Причины ошибки кроются в:
- разноверсионном поддержании KMS-клиента и Хост-компьютера;
- в отличии системного времени при изменении часового пояса на Хост-устройстве и KMS-клиенте.
При попытке исправления этого сбоя рекомендуется проверять по очереди каждую причину, ведь они могут быть взаимосвязаны.
Для исправления 0хc004f074 требуется:
Проверить время и правильность часового пояса и при несоответствии с фактическим провести синхронизацию. Для этого нужно:
- войти во «Все параметры» и далее «Время и Язык». При настройке выставляется часовой пояс, после чего нужно отключить и включить опцию «Устанавливать время автоматически».
- «Все параметры» — «Система» — «О системе».
- Состояние ключа (<key>Win+R – ввод vbs – dlv</key>).
- Если лицензионный ключ не указан, то его нужно ввести заново посредством поочередного ввода команд <key>Slui 3</key> и <key>Slui 4</key>.
- Нужно провести сканирование и восстановление системы — ввод команды<key> sfc /scannow</key> в командной строке от имени Администратора.
- При истечении срока пробной версии Windows 10 лицензионный ключ набирается в формате vbs — ipk yyyyy-yyyyy-yyyyy-yyyyy-yyyyy через командную строку (Администратор). После чего производится активация системы в режиме онлайн.
Если ошибку устранить не удалось, то можно обратится за помощью в службу поддержки Microsoft.
0х80072f8f — ошибка активации Windows 10
Эта ошибка возникает из-за разных факторов. Основные причины данного сбоя в ОС Windows:
- неполная установка или поврежденная загрузка ПО;
- повреждение файла или программных файлов Windows вирусом (вредоносным ПО);
- целенаправленное злонамеренное или случайное удаление файлов по обновлению Windows другой программой;
- повреждение реестра обновления вследствие установки или удаления ПО.
Исправление ошибки:
- Восстановление записей реестра. Рекомендуется перед выполнением данного процесса создать резервную копию, сделав экспорт части реестра.
- Полное сканирование ПК на наличие вредоносного ПО.
- Обновление драйверов устройств на компьютере.
- С помощью cleanmgr нужно очистить систему от временных папок и файлов.
Ошибка 0х8007007b при активации Windows 10
Синтаксическая ошибка с кодом 0x8007007b в метке тома, имени файла или папки появляется из-за неправильной настройки сетевых параметров, попытки активации при отключенном интернете, а также при вводе ключа для несоответствующего ему продукта Майкрософт.
Как устранить сбой:
- Нужно удостоверится, что активация системы не произошла – «Пуск» (правая кнопка мыши) — «Командная строка (Администратор)», где прописываем <key>slmgr – dlv</key> (исполняемая команда Windows Script Host).
- Проверка «Состояние лицензии». При ее отсутствии — <key>Win+R</key> с вводом <key>slui 3</key>.
- Ввод лицензионного ключа для соответствующей версии Windows.
- Если активация не произошла, хотя «ключ установлен успешно», нужно в командной строке от имени Администратора прописать команду <key>vbs /ipk YYYYY-YYYYY-YYYYY-YYYYY-YYYYY</key> и дождаться успешного окончания процесса.
Ошибка 0х803f7001 при активации Windows 10
Если ОС не нашла после обновления до Windows 10 активную лицензию, то появляется в окне сообщение с ошибкой 0х803f7001.
Причины:
- произошел сбой при передаче информации о лицензионной копии на удаленный сервер с возвратом к источнику;
- ввод неправильных значений в строку активации;
- попытка активации Windows 10 ключом от 7 или 8 версии;
- изменение конфигурации ПК вследствие замены жесткого диска или материнской платы.
Для устранения данной ошибки требуется проверить состояние лицензии:
- «Пуск» — в Командной строке от имени Администратора ввести команду <key>slmgr – dlv</key>.
- Активизация системы вручную, если высветилось «Состояние лицензии: не активировано». Для этого необходимо нажать «Пуск», далее – «Параметры» — «Обновление и безопасность» и завершить «Активация». В строку «Изменить ключ продукта» ввести лицензионный ключ, используемый в версии Windows до обновления.
- При неимении ключа допускается продление на месяц пробного периода Windows посредством ввода <key>slmgr – rearm</key> в командную строку.
Чтобы данная ошибка больше не появлялась, а изменения вступили в силу, требуется провести перезагрузку компьютера.
0xc004f050 — ошибка активации Windows 10
Ошибка под кодом 0xc004f050 появляется только при попытке активировать ОС во время ее чистой установки.
Устранение:
- При наличии лицензионных Windows 7, 8 или 8.1 необходимо, в первую очередь, установить и осуществить активацию этих версий, после чего – сделать обновление до Windows 10.
- Если имеется лицензионный ключ Виндовс 10, то можно установить эту версию, не обращая внимания на допустимые активационные предложения. Также можно запустить активацию на уже установленную операционную систему.
0x80041023 — ошибка активации Windows 10
Данная ошибка обозначает несоответствие ОС с введенным ключом. Сбой в процессе активации мог произойти из-за:
- попытки введения нового ключа вручную;
- возникла программная проблема;
- непреднамеренный запуск утилиты по замене ключа.
Решение: установка и активация предыдущих лицензионных операционных систем Windows 7 или 8, а потом последующее обновление до 10 версии.
0xc004f014 — ошибка активации Windows 10
Ошибка под кодом 0xc004f014 появляется при обновлении до Windows 10 Enterprise предыдущих версий ОС 7, 8 или 8.1.
Активацию системы можно осуществить на основном ПК через KMS клиент. Нужно сделать такие шаги:
- Переход в раздел Products в KMS клиенте.
- Выбор продуктов для постоянной переактивации с конкретным временным промежутком.
- Открытие Select Items, далее Install Product Rey (реестр доступных ключей).
- Запуск автоматического подбора ключей к определенным продуктам.
После окончания процедуры подбора – ошибка устраняется.
0хc004f012 — ошибка активации Windows 10
Данная ошибка указывает на то, что не действует служба «Защита программного обеспечения». Чтобы устранить проблему – нужно сделать запуск системы:
- «Этот компьютер» (правая кнопка мыши), далее – выбор в контекстном меню «Управление».
- «Службы и приложения» — пункт «Службы».
- Нужно найти «Защита программного обеспечения» и нажать на кнопку «Запустить».
0х803f7001 — ошибка активации Windows 10
Самой распространенной при активации системы является ошибка под кодом 0x803f7001.
Причины ошибки и ее устранение:
- Некорректный ввод ключа активации. Нужно внимательно проверить правильность введения цифр.
- Невозможность провести обмен данных между сервером и пользователем. В этой ситуации может быть элементарная перегрузка сервера и он не может принять вашу информацию в этот момент или на компьютере отсутствует подключение к интернету. Решение – сетевая проверка и повторная возможность активации.
- Частичная или полная замена аппаратного обеспечения ПК. Нужно повторно ввести лицензионный ключ. Если ошибка не исчезает, рекомендуется обратиться для уточнения информации в службу поддержки клиентов Microsoft.
Ошибка 0х8007232b при активации Windows 10
Причины возникновения ошибки под кодом 0х8007232b две:
- Отсутствие доступа к сети. Необходимо провести программную диагностику и проверить открывается ли сайт Microsoft. Также перед активацией системы нужно временно отключить действие служб брандмауэра и файервола антивируса, которые могут блокировать сайты, отвечающие за сеть.
- Вставлен ключ, который не соответствует версии (например, установлена версия Enterprise, а ключ – от Home). Требуется ввод в окно активации корректного ключа.
Ошибка 0хc004f210 при активации Windows 10
Данный сбой происходит зачастую при указании некорректного ключа продукта, который отличается от выпуска Windows на вашем ПК. Эту ошибку можно исправить посредством правильного ввода 25-значного ключа, соответствующего установленной на компьютере версии Windows.
Не стоит паниковать, если на мониторе всплыло окно с сообщением и кодом ошибки — переустанавливать ОС или обращаться в сервисный центр. Ознакомившись с данной инструкцией, вы можете самостоятельно решить проблемы возникновения сбоя при активации системы.
Похожие записи
Код ошибки 0*80072f76 в Windows 10
Признаками возникновения ошибки под кодом 0*80072f76 в Windows 10 зачастую являются медленная работа компьютера и слабое…
Критические ошибки в Windows 10
Любые критические ошибки в Windows 10 — прямой «нож в сердце» пользователя операционной системы. Кстати, для создателей ОС — это прибыльное дело. Таким образом, они выманивают денежные средства, причем официально. Вместе с этим любой из вас может…
Проверка Windows 10 на ошибки
Нередко пользователь компьютера сталкивается с тем, что его ПК начинает медленно работать. Он начинает «тормозить» запуск и работу некоторых программ, хотя окно с сообщением и кодом ошибки на мониторе не всплывало. Тут требуется проверка…
<index>
Иногда при подтверждении лицензионного ключа Windows 10 могут возникнуть ошибки, прекращающие процесс активации. Большинство из них вы можете исправить самостоятельно, ориентируясь на уникальный код ошибки, по которому легко определить причины её возникновения и способы устранения.
Причины и решения ошибок активации Windows 10
Каждая ошибка имеет свой уникальный код, высвечивающийся в окошке с сообщением о том, что процесс прерван. Ошибки с одинаковыми кодами могут встречаться и при активации других продуктов компании Microsoft, но действия, которые стоит предпринять для устранения ошибки во время активации другой продукции, могут отличаться от действий при ошибках Windows.
Код 0xC004F074
Ошибка может возникнуть по следующим причинам:
- активация производится без предварительного ввода лицензионного ключа. Возможно, вы его вводили, но система его потеряла;
- время на вашем компьютере и сервере, отвечающем за активацию систем, различается.
Активация может быть прервана из-за отсутствия ключа или рассинхронизации
Настройка времени
Для того, чтобы настроить время на устройстве:
- Перейдите к приложению «Параметры» через поисковую строку Windows.
Заходим в параметры компьютера - Откройте раздел «Язык и время».
Открываем раздел «Время и язык» - Проверьте, правильно ли выставлен часовой пояс, и активируйте автоматическую синхронизацию времени. Дождитесь, пока время синхронизируется с официальными серверами, и попробуйте активировать систему снова.
Устанавливаем время, дату и часовой пояс
Проверка и ввод ключа
Чтобы проверить ключ и ввести его в нужное поле, проделайте следующее:
- Откройте параметры системы.
Запускаем параметры системы - Перейдите к разделу «Система».
Переходим к разделу «Система» - Выберите подраздел «О системе».
Выбираем подраздел «О системе» - Проверьте, введён ли ключ. Если нет, то выполните шаги 5–7, чтобы ввести его. Если же ключ введён, то сразу перейдите к шагу 8.
Проверяем состояние Windows - Запустите программу «Выполнить».
Открываем программу «Выполнить» - Используйте команду slui 3.
Выполняем команду slui 3 - Введите лицензионный ключ.
Вводим лицензионный ключ - Перед тем как приступить к повторной активации, рекомендуется просканировать систему в автоматическом режиме. Для этого откройте командную строку, используя права администратора.
Открываем командную строку от имени администратора - Используйте команду sfc /scannow. Дождитесь, пока система самостоятельно проверит компьютер на наличие повреждённых файлов и исправит их.
Выполняем команду sfc /scannow и проверку компьютера - После окончания проверки исполните команду slmgr.vbs –ato, чтобы запустить процедуру активации путём интернет-подтверждения. Появится инструкция, где будут подробно описаны все действия, которые вы должны предпринять.
Вводим команду slmgr.vbs –ato и запускаем активацию системы через интернет
Код 0xC004F014
Во-первых, эта ошибка возникает при использовании неверного ключа, предназначенного для другой сборки Windows 10. Например, ошибка появится, если ввести ключ от Windows «Профессиональная», активируя версию «Домашняя». В этом случае выход один — подобрать правильный ключ для установленной ОС или правильную ОС под имеющийся ключ.
Во-вторых, ошибка появляется во время попытки обновить несколько корпоративных компьютеров. Если работа проводится с корпоративной версией Windows, то перед обновлением группы компьютеров вам необходимо развернуть и настроить KMS узел, а после активировать его ключом активации GVLK. Таблица GVLK представлена на официальном сайте Microsoft. Ввод кода осуществляется в командной строке, запущенной с правами администратора, на основном компьютере корпорации при помощи команды slmgr /ipk . После ввода этого ключа можно приступать к обновлению системы.
Код 0xC004C003
Ошибка с этим кодом возникает по следующим причинам:
- активация производится после того, как вы обновились до Windows 10 с нелицензионной предыдущей версии Windows. В этом случае выход только один — приобрести лицензионный ключ от Windows 10 и активировать систему с помощью него;
- вы пытаетесь провести активацию, не установив последние версии обновлений для Windows 10 или не введя лицензионный ключ. Если проблема кроется в этом, то установите все обновления через центр обновлений и введите лицензионный ключ одним из возможных способов;
- вы ранее активировали Windows, а после заменили материнскую плату. В этом случае необходимо произвести активацию по телефону и объяснить оператору сложившуюся ситуацию, чтобы получить дальнейшие инструкции;
- ошибка также возникнет, если вы обновились на некорректную версию Windows 10, — например, перешли с домашней Windows 7 на Windows 10 профессиональную. В этом случае необходимо переустановить систему на правильную версию или приобрести ключ, подходящий именно для вашей версии.
Проведение активации по телефону
Если активация по интернету прерывается ошибкой, то стоит попробовать активировать систему по телефону. Для этого выполните следующие действия:
- Запустите окошко «Выполнить», зажав на клавиатуре клавиши Win + R.
Используем комбинацию Win + R для запуска приложения «Выполнить» - Выберите команду slui 4.
Выполняем команду slui 4 - Укажите страну, в которой находитесь на данный момент.
Выбираем страну, в которой проводится активация Windows - Позвоните по одному из предложенных номеров.
Звоним на номер техподдержки для активации Windows - Назовите оператору код установки: весь или только те блоки, которые он попросит сообщить.
Сообщаем оператору код с экрана - Перейдите к разделу «Введите код подтверждения».
Нажимаем на кнопку «Введите код подтверждения» - Заполните блоки кодом, продиктованным оператором, и закончите операцию.
Вводим код, который продиктовал оператор, и завершаем активацию Windows
Код 0хC004F050
Эта ошибка появляется в том случае, если вы устанавливаете Windows 10, удалив перед этим или во время процесса установки предыдущую активированную версию Windows. Поскольку вся информация о предыдущей системе была удалена, то и данных о её активации не осталось.
Рекомендуем ознакомиться
Чтобы устранить эту проблему, заново установите систему, от которой у вас есть лицензионный ключ, и активируйте её, а после выполните переход на Windows 10 при помощи обновления системы, а не переустановки. Второй вариант — выполнить установку Windows 10, игнорируя все просьбы ввести лицензионный ключ во время её установки, а после окончания процесса начать активацию системы по телефону, объяснив сложившуюся ситуацию оператору. Оператор поможет активировать Windows при условии, что у вас есть лицензионный ключ от предыдущей версии операционной системы.
Код 0x803F7001
Данная ошибка сообщает о том, что после перехода на Windows 10 система не была активирована. Появиться она может по следующим причинам:
- процесс активации производился, но информация о нём не дошла до серверов Microsoft;
- в значениях, которые необходимо было ввести для активации, допущена ошибка;
- ключ, введённый для активации во время установки системы, был неправильно подобран: он был предназначен для предыдущих версий операционной системы, а не для Windows. Ключом от Windows 7 и 8 можно активировать десятую Windows, но делать это надо вручную и после завершения процесса установки;
- после активации компьютера была произведена замена его комплектующих: видеокарты, процессора или материнской платы. Начните процесс активации по телефону, выполнив команду slui 4 в программе «Выполнить», и во время разговора с оператором объясните, что активация уже выполнялась, а после замены комплектующих сбилась. Оператор даст инструкции по дальнейшим действиям.
Проверка лицензии
Чтобы проверить лицензию:
- Запустите командную строку.
Запускаем командную строку - Используйте команду slmgr -dlv, чтобы просмотреть статус лицензии. Если она будет иметь значение «Не активирована», то переходим к следующему пункту. При статусе «Активирована» ничего делать не надо: система прошла проверку лицензионного ключа, и ей можно пользоваться без ограничений.
Выполняем команду slmgr -dlv и смотрим статус лицензии
Ручная активация
Ручная активация выполняется следующим образом:
- Используя поисковую строку Windows, откройте параметры компьютера.
Открываем программу «Параметры» через строку поиска - Выполните переход к разделу «Обновление и безопасность».
Переходим к блоку «Обновление и безопасность» - В левом блоке окошка выберите подраздел «Активация».
Выбираем подпункт «Активация» - Здесь вы можете увидеть ошибку активации. Кликните по кнопке «Изменить ключ продукта».
Кликаем по кнопке «Изменить ключ продукта» - Введите имеющийся у вас лицензионный ключ от установленной или предыдущей версии операционной системы.
Прописываем и сохраняем лицензионный ключ
Продление пробного срока
Если активировать ОС не удалось, то по официальным инструкциям пользователь может продлить срок пробного использования трижды, то есть на 90 дней.
- Находясь в командной строке, запущенной от имени администратора, выполните команду slmgr –rearm.
Выполняем команду slmgr –rearm для продления срока пробного использования Windows - Перезапустите систему, чтобы внесённые изменения вступили в силу.
Перезагружаем компьютер, чтобы изменения вступили в силу
Код 0x8007232B
Ошибка, имеющая второе название «DNS-имя не существует», возникает при следующих условиях:
- вы пытаетесь активировать корпоративную операционную систему ключом для персональных систем;
- вы пытаетесь активировать персональную систему ключом для корпоративных систем. Решение — найдите ключ для вашей версии системы;
- программа, активирующая Windows, не смогла подключиться к главному компьютеру KMS. Этот вариант актуален для корпоративных систем. В этом случае проверьте подключение к интернету и настройки корпоративного сервера KMS.
Правильная активация корпоративной системы
Чтобы активировать один из офисных компьютеров, необходимо настроить KMS сервер или использовать ключ многократной активации, называемый MAK. Инструкции и описание ключей MAK представлены на официальном сайте Microsoft. После получения ключа разверните командную строку, используя права администратора, и введите команду slmgr –ipk <полученный_двадцатипятизначный_ключ>.
Код 0xC004F012
Эта ошибка означает, что активация системы слетела: если вы раньше активировали Windows, то вам придётся сделать это заново. Это могло произойти из-за смены комплектующих компьютера, повреждения системных файлов или отключения службы, защищающей ПО.
Включение службы защиты ПО
Стандартное включение выполняется так:
- Через поисковую строчку Windows запустите программу «Службы».
Открываем приложение «Службы» - Найдите в общем списке службу «Защита ПО» и активируйте её.
Запускаем службу «Защита программного обеспечения» или «Служба Защитника Windows»
Если стандартный метод включения невозможен, так как строчка со службой «Защита ПО» неактивна, воспользуйтесь этим решением:
- Запустите программу «Выполнить».
Нажимаем одновременно клавиши Win + R для запуска программы «Выполнить» - Используйте команду regedit, чтобы перейти к редактору реестра.
Выполняем команду regedit для перехода к редактору реестра - Проследуйте по пути HKEY_LOCAL_MACHINESYSTEMControlSet001servicessppsvc.
Переходим по пути HKEY_LOCAL_MACHINESYSTEMControlSet001servicessppsvc - Замените значения файла Start на dword:00000002, чтобы активировать защиту ПО. Если вы захотите деактивировать эту службу, то введите то же самое значение, но с цифрой 4 вместо 2. После успешного включения службы перезагрузите компьютер.
Меняем значение файла Start на dword:00000002 для включения службы защиты ПО
Повторная активация
Если включение службы не помогло устранить проблему, то повторно пройдите процесс активации:
- Зажмите на клавиатуре комбинацию клавиш Win + R, чтобы открыть программу быстрого доступа.
Зажимаем клавиши Win и R - Используйте команду slui 3, чтобы перейти к активации через интернет, или slui 4, чтобы перейти к активации по телефону, и проследуйте инструкциям, появившимся на экране.
Выполняем команду slui 3 или slui 4 для перехода к активации ОС
Код 0xC004F034
Этому коду ошибки соответствует текст «Windows не может быть активирована. Повторите попытку позже». В появлении этой ошибки нет вашей вины: проблема находится на серверах Microsoft — они не работают в данный момент. Подождите несколько часов или сутки, и система активируется самостоятельно. Главное, оставьте компьютер включённым и не отключайте его от интернета, чтобы он самостоятельно проверял доступность серверов.
Чтобы напомнить компьютеру, что он должен провести процесс активации, откройте командную строку от имени администратора и используйте команду slmgr /ato. Вводить её стоит, только если компьютер не пытается выполнить активацию после нескольких часов ожидания.
Код 0x80041014
Эта ошибка может возникнуть из-за того, что не установлены все доступные обновления. Обновите Windows, а после этого повторите попытку активации, повторно введя лицензионный ключ.
Обновление Windows
Обновление ОС производится следующим путём:
- Раскройте параметры компьютера.
Запускаем программу «Параметры» - Выберите блок «Обновление и безопасность».
Выбираем блок «Обновление и безопасность» - Перейдите к «Центру обновления Windows».
Переходим к «Центру обновления Windows» - Запустите проверку на наличие доступных обновлений.
Нажимаем кнопку «Проверка наличия обновлений» - Дождитесь окончания проверки. Учтите, что у системы должен быть стабильный доступ в интернет, чтобы она могла скачать и установить все обновления.
Дожидаемся окончания проверки доступных обновлений - Выберите пункт «Обновление Windows до версии…».
Выбираем способ «Обновление Windows до версии» - Дождитесь, пока обновления закачаются.
Загружаем требуемые обновления - Установите скачанные обновления.
Устанавливаем скачанные обновления - Перезагрузите компьютер.
Переходим к перезагрузке для сохранения изменений - Во время выключения и включения на экране будет появляться надпись, сообщающая, что обновления устанавливаются.
Обновления будут устанавливаться во время включения и выключения компьютера
Повторная активация Windows
Находясь в разделе «Обновление и безопасность», перейдите к подпункту «Активация» и измените ключ, введя ваш лицензионный ключ ещё раз, а потом пройдите процесс активации.
Код 0x80041023
Ошибка возникает из-за проблем с системными файлами, исправить которые можно стандартными средствами или с помощью сторонних программ.
Исправление стандартными средствами
Запустив командную строку от имени администратора, выполните команду sfc /scannow. Система автоматически найдёт повреждённые файлы и исправит их.
Исправление с помощью сторонних программ
Скачайте и установите программу Tech-Pro Utilities. Запустите сканирование системы и автоматическое устранение найденных ошибок. После исправления ошибок попробуйте заново активировать систему.
Код 0xC004F069
Ошибка может появиться из-за несоответствия вводимого ключа версии Windows. Например, вы вводите ключ для домашней версии, когда у вас установлена профессиональная. Подберите систему для вашего ключа или ключ для вашей системы, чтобы ошибка больше не появлялась.
Также эта ошибка может появиться, если вы пытаетесь активировать ознакомительную версию системы. Ознакомительные системы активировать нельзя. Чтобы получить лицензионную Windows, нужно переустановить операционную систему на полноценную версию и только после этого ввести лицензионный ключ.
Что делать, если ничего не помогло
Если вы попробовали все вышеописанные способы исправить ошибку, появившуюся при активации системы, и ни один из них вам не помог, то остаются следующие выходы:
- восстановление системы — откат её с помощью точки восстановления до того момента, когда активация ещё не слетела и не вызывала никаких ошибок;
- переустановка системы — удалите систему и установите её снова. Все файлы будут пересозданы заново и, соответственно, не будут содержать в себе ошибок, блокирующих активацию;
- если у вас была лицензионная версия предыдущей Windows 7, 8 или 8.1, то установите её и активируйте, а после этого обновитесь до десятой версии системы. При этом активация автоматически перенесётся на новую систему, и её не нужно будет активировать вручную. Учтите, что нужно именно обновиться, а не выполнить переустановку системы и установку её рядом с предыдущей активированной версией, так как при переходе не через обновление активация не перенесётся.
Проконсультироваться с официальной поддержкой Microsoft по поводу активации системы можно по номеру 8 800 200 8002 или на сайте компании. Обращаясь в поддержку, точно опишите сложившуюся ситуацию, код ошибки, время и обстоятельства, при которых появилась проблема, а также способы её устранения, которые не помогли от неё избавиться.
Каждая ошибка, появляющаяся при активации системы, имеет свой уникальный код. Ориентируясь по этому коду, вы можете узнать причину её появления и найти способ, позволяющий устранить неисправность. Разные ошибки могут появиться по одной и той же причине, но иметь отличающиеся решения. Главное, всегда следите за тем, что вводите ключ, подходящий для установленной на компьютере версии Windows.
</index>Используемые источники:
- https://public-pc.com/ne-aktiviruetsya-windows-10-prichiny-i-ustranenie-nepoladok/
- https://howwindows.ru/errors/oshibki-aktivacii-v-windows-10/
- https://dadaviz.ru/0xc004f074-oshibka-aktivatsii-windows-10/
При этом мы действительно хотим сказать вам, что этой операционной системе Redmond для правильной работы необходим ключ активации. Фактически, можно сказать, что одна из задач, которую мы выполняем, как только покупаем новый PC или установить Windows 10 с нуля, чтобы убедиться, что она активирована. Таким образом мы избегаем проблем или того, что со временем он просто становится бесполезным.
Более того, без этой активации мы не сможем получить доступ к определенным функциям самого программного обеспечения, и мы не сможем получать обновления безопасности и обслуживание подписи. Как вы понимаете, для активации Windows 10 ит Необходимо, чтобы у нас был соответствующий ключ, предоставленный тем, кто нам продал лицензию.
Содержание
- Как активировать Windows 10 на ПК
- Устранение наиболее частых проблем при активации Windows
- Используйте средство устранения неполадок
- Используйте CMD, чтобы изменить ключ продукта
- Ошибки при активации Windows 10 и их решения
- Ошибка 0xc0020036
- Ошибка 0xc004f075
- Ошибка 0xC004F074
- Ошибка 0xc004e016
- Ошибка 0xC004F078
- Ошибка 0xC004F012
- Ошибка 0xc004c003
- Ошибка 0x8007267C
- Ошибка 0xC004C008
- Ошибка 0xc004f063
- Ошибка 0xC004E028
Есть несколько способов активировать Windows 10 с соответствующей лицензией, на самом деле фирма пытается упростить нам задачу в этом отношении. Один из самых распространенных — во время самого процесса установки операционной системы. Поэтому, если у нас уже есть пароль для начала, когда мы начнем с установка мастер попросит об этом. Таким образом, когда процесс будет завершен, у нас будет готовая Windows.
Но если мы сделаем это, когда Windows 10 будет на нашем компьютере, нам придется перейти в приложение настройки системы. Например, нажмите комбинацию клавиш Win + I и перейдите в Обновить и Охранник / Активация раздела. Здесь нам просто нужно нажать на Изменить ключ продукта и введите его с клавиатуры.
С другой стороны, у нас есть возможность связать ключ Windows 10 с Microsoft аккаунт, поэтому ключ будет сохранен на серверах фирмы. Фактически, система сама сообщит нам о цифровой лицензии, привязанной к учетной записи. Но как бы то ни было, иногда мы можем столкнуться с определенными проблемами в процессе активации Windows. И иногда мы можем обнаружить проблему, заключающуюся в том, что после покупки ключа для активации Windows 10 появляется сообщение об ошибке, указывающее, что он неправильный или не работает.
Устранение наиболее частых проблем при активации Windows
Вот почему в этих же строках мы поговорим о некоторых из наиболее распространенных ошибок в этом отношении и о том, как мы сможем их решить. Все это поможет нам, чтобы сообщения с ошибкой не появлялись на снова экран . Конечно, мы должны четко понимать, что если мы попытаемся активировать ключ пиратской системы, то, что мы вам здесь покажем, ничего не решит.
Мы также должны помнить, что, в зависимости от источника покупки, полученный ключ может оказаться ложным или недействительным. Поэтому желательно покупать его у Microsoft или у надежного стороннего поставщика.
Используйте средство устранения неполадок
Но если ключ действителен, но для чего-то мы не можем его использовать, то можно сказать, что Windows 10 имеет большое количество функций, позволяющих нам обнаруживать и исправить ошибки . Один из них, который может помочь нам в этом случае, известен как средство решения проблем. Чтобы получить его, нам нужно только зайти в приложение «Настройки» и перейти в раздел «Обновление и безопасность / активация». Затем появится окно, в котором мы можем щелкнуть ссылку Устранение неполадок.
Это ссылка, которая появится только тогда, когда в системе возникнут проблемы с активацией, в противном случае она не появится. Это приведет нас к мастеру, который продолжит исправлять ошибку, в которой мы есть. Если он не обнаружит проблему и не сможет активировать компьютер, Windows предоставит нам возможность купить ключ .
Используйте CMD, чтобы изменить ключ продукта
С другой стороны, если предположить, что мы обновили операционную систему с Windows 7 до Windows 10, мы можем найти этот сбой. И может случиться так, что при попытке активировать систему мы находим неисправность, которая нас не оставляет. Чтобы решить эту ошибку, мы удаляем имеющийся у нас ключ Windows. Для этого мы должны сначала открыть окно командной строки с разрешения администратора . Затем набираем следующие команды:
slmgr.vbs/dlv
Это поможет нам узнать идентификатор активации, чтобы иметь возможность удалить его, поэтому мы указываем его в соответствующем поле. Затем, когда у нас есть указанный идентификатор, мы выполняем следующую команду:
slmgr/upk ID de activación
Теперь мы увидим сообщение, подтверждающее, что мы удалили пароль, поэтому нам нужно только повторно ввести новый. Это должно активировать Windows успешно и без проблем.
Ошибки при активации Windows 10 и их решения
Хотя мы можем найти большое количество ошибок и проблем, это самые частые и распространенные, которые мы можем найти, вместе с их решениями. Это сообщения об ошибках, которые мы можем внезапно обнаружить, когда пытаемся активировать Redmond операционная система.
На самом деле, как и многие сообщения об ошибках, которые мы здесь находим, их сложно понять и расшифровать. Именно здесь мы вам поможем.
Ошибка 0xc0020036
Начнем с этой неудачи, которая в этом смысле является одной из самых распространенных. Чтобы дать нам представление, это сообщение об ошибке указывает на то, что у нас нет действующей цифровой лицензии для активации операционная система . Поэтому, если при его вводе мы обнаруживаем на экране ошибку 0xc0020036, первое, что мы сделаем, это запустим средство устранения неполадок, как мы видели ранее. Таким образом мы обеспечиваем корректную работу активатора Windows как такового. Кроме того, мы также можем убедиться, что поставщик лицензии продал нам действующий ключ. Мы также должны войти в учетную запись Microsoft в том случае, если ключ был связан с ним. Таким образом, мы можем правильно активировать Windows и избежать этого сбоя, который мы комментируем.
Ошибка 0xc004f075
Далее мы поговорим о коде ошибки 0xc004f075, который Центр обновления Windows показывает, обнаруживает ли он проблему активации. Поэтому, когда возникает проблема с собственной функциональностью Windows, первым делом нужно запустить средство устранения неполадок Центра обновления Windows. Мы находим это в разделе «Обновление и безопасность / Устранение неполадок / Дополнительные средства устранения неполадок», где находится Центр обновления Windows.
С другой стороны, мы должны проверить состояние некоторых служб Windows и убедиться, что все они работают или нет. В частности, в этом разделе мы должны принять во внимание следующие службы: Windows Update Medic, DCOM Server Process Launcher, RPC Endpoint Mapper и Update Orchestrator Services. Это гарантирует, что требуемые услуги доступны и работают.
Другое возможное решение можно найти в Команда SLMGR который мы выполняем из командной строки с правами администратора. В этом случае нам нужно только выполнить следующие команды:
slmgr /ipk Clave_Windows slmgr /ato
Ошибка 0xC004F074
Говоря, что это ошибка, связанная со службой управления ключами, она также очень распространена, когда в прошлом использовались триггеры на основе KMS. Таким образом, сообщение об ошибке 0xC004F074 указывает на то, что службу лицензирования программного обеспечения невозможно активировать. Причина всего этого в том, что он не может подключиться к службе управления ключами или KMS. Поэтому на этом этапе первое, что мы рекомендуем, — это убедиться, что мы правильно ввели лицензионный ключ.
С другой стороны, это также поможет нам повторно активировать Windows из CMD или командной строки. Для этого открываем новое окно с Команда CMD с правами администратора и выполните следующее:
slmgr.vbs /upk slmgr.vbs /ipk CLAVE_PRODUCTO
Ошибка 0xc004e016
В случае, если мы внезапно обнаружим ошибку 0xc004e016 при попытке активировать Windows, есть несколько решений, которые мы можем использовать. Первое, что нужно сделать, это убедиться, что у нас есть и мы используем правильный ключ продукта . После этого в этом случае мы должны убедиться, что подключение к Интернету работает нормально. И в том, что в большинстве случаев эта проблема связана с медленным или отсутствующим интернет-соединением.
Поэтому предпочтительно иметь стабильное и надежное соединение, например подключение кабеля вместо использования Wi-Fi. Другое решение, распространенное в подобных проблемах, — использовать Средство устранения неполадок активации Windows 10 , как мы видели раньше. С другой стороны, мы также можем попробовать активировать Windows 10 с помощью чистой загрузки. Иногда проблема может быть связана с вмешательством стороннего приложения в процесс. Поэтому необходимо будет выполнить чистую загрузку системы и повторить попытку. Наконец, ничего из этого не работает, мы можем использовать SLUI. Мы можем сделать это, открыв окно запуска с помощью Win + R, где мы набираем slui.exe 3. Затем мы можем попробовать повторно ввести ключ продукта, чтобы активировать Windows .
Ошибка 0xC004F078
Предполагая, что мы столкнулись с кодом ошибки 0xC004F078, скорее всего, служба лицензирования программного обеспечения сообщила, что ключ не соответствует действующему. Следовательно, способ решения этой проблемы заключается в выполнении тех же шагов, которые мы видели ранее для ошибки 0xC004F074.
Ошибка 0xC004F012
Чтобы дать нам представление, скажем, что эта ошибка 0xC004F012, в частности, связана с тем, что некоторая библиотека, связанная с лицензиями, не установлена. Также может быть, что он по какой-то причине поврежден. Эта ошибка довольно часто встречается при первой установке операционной системы. Конечно, он также может появиться после того, как на наш компьютер пришло какое-то важное обновление Windows.
Поэтому лучшим решением обычно является пересборка Tokens.dat. . Для этого мы говорим вам, что мы должны перейти по пути к диску C: /Windows/System32/SPP/Store/2.0. Здесь мы переименовываем файл tokens.dat в tokens.old, а затем открываем окно CMD с правами администратора. Здесь нам просто нужно выполнить следующие команды:
net start sppsvc cscript.exe slmgr.vbs /rilc
Когда это закончится, мы перезагрузите систему затем запустите средство устранения неполадок активации из приложения «Настройки». Чтобы закончить, мы снова открываем окно CMD с правами администратора и выполняем следующее:
slmgr.vbs.ipk Clave_producto slmgr.vbs/ato
Ошибка 0xc004c003
После установки крупного обновления Windows 10 мы можем столкнуться с кодом ошибки 0xc004c003. Обычно это происходит, когда компонент лицензионного кода пытается получить доступ к части реестра без надлежащего доступа. По факту, Редмонда собственная фирма объясняет, что проблема затрагивает определенные версии Windows, такие как 2004. Таким образом, результирующая ошибка отказа в доступе приводит к неправильному извлечению ключа продукта.
Чтобы решить эту проблему, о которой мы вам сообщаем, первым делом необходимо обновить операционную систему до самой последней версии.
Ошибка 0x8007267C
Предполагая, что мы столкнулись с кодом ошибки 0x8007267C при активации Windows, давайте посмотрим, как это исправить. Для начала скажем вам, что эта ошибка может возникнуть, если на компьютере, который вы пытаетесь активировать, нет зарегистрированного DNS сервер. Это те, которые мы добавляем в свойствах сети, поэтому эта ошибка сообщает нам, что для локальной системы не настроены DNS-серверы.
Таким же образом мы можем найти эту ошибку, если у нас нет подключения к Интернету или сервер активации недоступен. Чтобы решить эту проблему, мы должны повторно подключиться и попытаться активировать компьютер. Если проблема связана с DNS, нам нужно проверить DNS-сервер . Для этого мы открываем окно командной строки с правами администратора из. Далее мы пишем следующую команду:
ipconfig /all
Здесь мы проверяем IP-адрес, маску подсети, шлюз по умолчанию и DNS-серверы. Если все это верно, то мы должны попытаться проверить IP-соединение с DNS-сервером. Для этого напишем следующую команду:
ping Dirección IP_del_DNS
Поэтому, если пакеты не отправляются, мы должны попытаться решить проблему подключения TCP / IP. Мы также можем очистить DNS-кэша с этим:
ipconfig /flushdns
После этого мы получим подтверждающее сообщение, и после исправления DNS-сервера мы повторим процесс активации Windows с помощью следующей команды:
cscript windowssystem32slmgr.vbs -ato
С другой стороны, мы также можем попробовать отключить брандмауэр Защитника Windows, поскольку он может быть причиной этой ошибки. Мы достигаем этого из Панели управления, получая доступ к брандмауэру Защитника Windows, где мы можем его деактивировать.
Ошибка 0xC004C008
Замена третьего, если мы найдем Код ошибки активации Windows 10 0xC004C008 на экране, давайте посмотрим возможные решения. Эта проблема обычно возникает при обновлении Windows 10. В частности, это указывает на то, что ключ продукта Windows 10 мог использоваться на нескольких устройствах, поэтому мы не можем использовать его здесь.
Таким образом, наиболее вероятным в этом случае является то, что этот ключ продукта уже использовался на другом ПК или используется более чем на одном компьютере. Поэтому решение здесь — купить новый ключ Windows 10. Это то, что мы можем сделать прямо из Настройки / Обновление и безопасность / Активация.
Ошибка 0xc004f063
Windows 10 может стать жертвой многочисленных ошибок, когда мы пытаемся активировать ее, как в случае с 0xc004f063. Эта ошибка появляется, особенно когда мы пытаемся активировать Redmond операционная система. Это связано со Службой лицензирования программного обеспечения. Таким образом, можно сказать, что это происходит, когда в системе отсутствуют важные системные файлы, что не позволяет пользователю активировать программное обеспечение . Итак, чтобы исправить ошибку активации с кодом 0xc004f063, у нас есть несколько методов. Первый и самый распространенный — запустить средство устранения неполадок активации, как мы уже видели раньше. С другой стороны, мы можем использовать команду SLMGR в окне командной строки. Здесь можно использовать следующие конкретные команды:
slmgr /ipk Clave_Windows slmgr /ato
Мы также можем попробовать сканировать системные файлы из окна CMD, используя следующие команды:
Dism.exe /online /cleanup-image /scanhealth DISM.exe /Online /Cleanup-image /Restorehealth
Ошибка 0xC004E028
Еще один код ошибки активации, который мы можем найти, — 0xC004E028. Ну, скажем, это обычно происходит, когда мы сокращаем процесс как таковой, когда Активация Windows все еще происходит. Поэтому, если первая попытка активации не удалась, вторая активация не будет завершена, и эта ошибка будет отображена. Например, это может произойти, если мы случайно использовали неверный пароль, а затем попытались изменить его во время самого процесса.
И дело в том, что во время этого Windows отправляет ключ на серверы Microsoft для его проверки, но если результат не будет возвращен, мы не сможем снова активировать Windows. Поэтому лучший совет, которому мы можем здесь следовать, — это проявить терпение и ждать.
Здравствуйте, уважаемые читатели. Появление новой ОС от компании Microsoft (имеется в виду «десятка») породило массу вопросов и проблем. Вы, наверное, тоже сталкивались с ситуацией, когда активация невозможна на Windows 10. В этой статье я расскажу о самых распространенных ошибках и способах их устранения.
Начну издалека. В комментариях меня часто спрашивают, где хранится информация об активации windows 10? Честно, не понимаю, зачем Вам нужно это знать. Система работает – и хорошо. Но если Вам так интересно, то вот парочка методов просмотра ключа.
Используем программу ShowKey Plus
Это самый простой способ, который не требует работы с командной строкой. Есть множество приложений, который показывают ключ, но этот софт мне нравится больше всего. В чем его преимущество? ShowKey Plus отображает не только данные об установленной системе, но и ключ OEM в UEFI (универсальный шаблон штатного ПО, пришедший на смену BIOS, и хранящийся в чипсете).
Вот как выглядит рабочее окно программы:
Нужная Вам информация отображается напротив «Installed Key». А если на ноутбуке (или стационарном ПК) «десятка» была предустановлена, то данные об этом будут показаны в поле OEM Key (OEM-ключ).
Очень удобной функцией является сохранение данных в файл для последующего хранения (а вдруг пригодится?).
Скачать софт можно здесь:
Скачать
Способ №2
Подойдет только в том случае, если Windows 10 является предустановленной (или была таковой). Запускаем утилиту командной строки с админ правами. Для этого вводим cmd в строку поиска, а когда результат появится в списке – кликаем по нему правой кнопкой мыши. Из контекстного меню выбираем – «Запустить от имени администратора».
В консоль вставляем следующую строчку:
wmic path softwarelicensingservice get OA3xOriginalProductKey
и отправляем на запуск, нажав Enter. В окне отобразится нужная Вам информация. Зачем она нужна? К примеру, у Вас была установлена другая версия ОС, а Вы решили обновиться до «десятки». Но Вас что-то не устроило. Вы намерены вернуться к использованию предыдущей системы. Чтобы её повторно активировать нужно найти ключ с использованием вышеуказанных методов.
Всё просто! Если же вопросы остались – пишите в комментариях.
Как активировать Windows 10?
- Устанавливаем аватар в Windows 10
- Меняем шрифт в Windows 10 — тонкая настройка
- Блокируем вход в Windows 10 после неправильных попыток ввода пароля
- Как исправить ошибку 0xc000000f при загрузке Windows
- Включаем автоматическую очистку диска Windows 10
- Как активировать Windows 10
Сделать это можно по-разному. Если не хотите «заморачиваться», то рекомендую использовать проверенные активаторы – KMS и Loader.
Первый является более функциональным и может активировать не только операционную систему, но и офисный пакет MS Office. Интерфейс приложения простой и полностью русифицирован.
Windows Loader менее универсален, но с задачей активации «десятки» справляется очень эффективно. Одно нажатие клавиши, пару минут ожидания, перезагрузка – и готово!
Внимание! При поиске патчей, взломщиков и прочего пиратского софта, который пользуется повышенным спросом, не скачивайте файлы с подозрительных источников. Очень часто в архивах могут оказаться вирусы и прочий опасный мусор. И вообще я только за лицензионный софт.
Ошибки активации и как с ними бороться
А теперь переходим к рассмотрению проблем, которые могут возникнуть при активации. Я сразу же буду делиться решением, которое реально помогает (проверено на собственном опыте).
- Невозможно совершить процедуру активации после обновления
Если речь идет о бесплатном переходе на новую систему, то нужно зайти в настройки «Обновления и безопасности» и переместиться на вкладку «Активация». Затем войти в «Магазин Microsoft», для просмотра состояния лицензии. Если она недоступна, но следует приобрести её.
- 0xC004C003 (ключ не работает) / 0xC004F034 (не найдена лицензия или она неправильна).
В случае, когда была выполнена новая установка (вместо обновления), нужно вернуться к предыдущей версии ОС, а затем обновиться до «десятки». Бывает, что серверы Microsoft «подвисают», и активация не выполняется. Попробуйте немного подождать, а потом нажать на «Активировать сейчас» в ручном режиме. Еще эта проблема можнт возникать, когда Вы пытаетесь использовать недействительный ключ для данного продукта.
- 0xC004FC03 (проблемы с сетью)
Чаще всего это происходит, когда отсутствует подключение к Интернету. Просто и банально. Нужно проверить соединение. Вполне вероятно, что брандмауэр блокирует выход в сеть. В крайнем случае, можно выполнить активацию в телефонном режиме.
- 0xC004C4AE (Обнаружены вскрытые бинарные файлы)
Если Ваша копия «винды» содержит непонятный для Microsoft язык интерфейса, значит:
- Либо это взломанная копия;
- Либо изменения были внесены уже после установки.
В последнем случае, попробуйте откатиться к предыдущему состоянию ПК, откатив все изменения. Если это не дало позитивного результата – следует приобрести другую копию.
- 0xC004F061 (ключ не может быть использован для чистой установки, только для обновления)
Установите версию ОС, предшествующую данной, и с неё обновиться до Windows 10. Я подробно описывал эту процедуру в одной из статей. Помните?
Продолжаем рассматривать способы устранения проблем, возникающих при активации.
- 0xC004C008 (превышение предельного количества разблокировок)
Эта ошибка возникает, если один и тот же ключ используется на нескольких компьютерах, что является неприемлемым для домашней лицензии (но разрешено для корпоративных продуктов). Выход один – купить ключи для каждого ПК.
- 0xC004C020 (превышен лимит активаций для данного ключа).
Проблема похожа на предыдущую и решается таким же образом.
- 0x8007232B (несуществующее имя DNS) и 0x8007007B (неправильный синтаксис названий томов, папок или файлов).
Характерно для корпоративных сетей, когда выполняется попытка активации без доступа к серверу. Необходимо обратиться за помощью к системному администратору (или другому ответственному лицу).
- 0x80072F8F (ошибка безопасности).
Возникает, когда неправильно настроены дата и время на ПК или, когда нет соединения с Интернетом в момент активации. Достаточно исправить указанные параметры и проверить подключение к сети.
Вот и всё. Ошибок не так уж и много. Надеюсь, Вам не придется столкнуться с ними. А если такое и произойдет, то можете воспользоваться моей статьей в качестве инструкции. Добавляйте материал в закладки, чтобы не потерять.
С уважением, Виктор
В данной статье рассмотрим ошибку активации Windows — 0xc004f075, она может выходить как на Widnows 10, так и Windows 11.
Как исправить:
1) Убедитесь, что Ваш ключ, соответствует Вашей системе. Например, Вы приобрели ключ Windows 10 Home, а у Вас установлена Windows 10 Pro. В этом случае Ваш ключ не сработает, т.к его версия не соответствует версии Вашей системы. Переустановите систему на корректную версию, либо Вам нужен другой ключ.
Если у Вас нет в наличие оригинального ключа активации, то Вы его можете приобрести в нашем интернет-магазине по самым низким ценам и с моментальной доставкой на Вашу электронную почту.
— Приобрести ключ Windows 11
— Приобрести ключ Windows 10
2) Если же у Вас установлена корректная версия системы, который совпадает с версией Вашего ключа, но ошибка все равно выходит. В этом случае нехбходимо активировать ключ через терминал (командную строку).
— Как активировать Windows 10 через терминал
— Как активировать Windows 11 через терминал
3) Так же, проблема может быть на стороне самого ключа. В этом случае обратитесь к Вашему продавцу.
Обновление операционной системы является важным элементом ее безопасности, стабильности и производительности. Однако, многие пользователи Windows сталкиваются с проблемами при обновлении. Код ошибки активации 0xc004f075 – одна из наиболее распространенных ошибок, которая возникает при попытке обновления операционной системы. Эта ошибка указывает на то, что система не может загрузить требуемые файлы обновления или не может быть активирована.
Если вы столкнулись с ошибкой 0xc004f075 при обновлении Windows, не стоит отчаиваться. В этой статье мы рассмотрим подробную инструкцию, как исправить эту ошибку и успешно обновить операционную систему.
Перед тем, как перейти к решению проблемы, важно понимать, что ее причины могут быть разными. Возможно, нужно обновить драйверы, проверить наличие достаточно свободного места на жестком диске, проверить сетевое подключение и так далее. В данной статье мы рассмотрим все возможные причины ошибки и предложим наилучшие способы ее устранения.
Содержание
- Предисловие
- Код ошибки активации 0xc004f075
- Как исправить ошибку активации в Windows
- Способ 1: Установка сертификатов через командную строку
- Способ 2: Установка сертификатов вручную
- Вопрос-ответ
- Что делать, если при обновлении Windows возникает ошибка кода 0xc004f075?
- Как исправить ошибку «невозможно выполнить обновление из-за отсутствия памяти»?
- Как сбросить настройки Windows Update?
- Как исправить ошибку «невозможно выполнить обновление из-за отсутствия доступа к Службе Windows Update»?
- Почему Windows Update не обновляет все установленные программы на моем компьютере?
Предисловие
Вы, наверняка, пользуетесь операционной системой Windows и сталкивались с проблемой обновления или активации. Одной из самых распространенных ошибок является ошибка активации 0xc004f075. Не стоит паниковать, это не значит, что ваша копия Windows не является подлинной или недействительной. Просто имеются некоторые проблемы, которые мы постараемся вам решить.
Одна из самых важных задач владельца ПК — это обновление операционной системы для гарантии безопасности и стабильной работы компьютера. Но, к сожалению, обновление может прерваться с ошибкой или завершиться неудачно. Поэтому важно знать, как исправить проблему и продолжить обновление.
В этой статье мы рассмотрим, как исправить обновление Windows и код ошибки активации 0xc004f075. Мы дадим подробную инструкцию, которая поможет вам решить эти проблемы и продолжить работу на вашем ПК без каких-либо проблем и помех.
Код ошибки активации 0xc004f075
Один из самых распространенных кодов ошибок при активации Windows — 0xc004f075. Он возникает из-за проблем с ключом активации и может стать причиной неполадок в работе операционной системы.
Чтобы исправить эту ошибку, необходимо проверить правильность введенного ключа активации и убедиться, что он соответствует версии Windows, которую вы используете. Если ключ введен верно, то возможно, что он был использован на другом компьютере, и теперь недоступен для активации на вашем. В этом случае необходимо обратиться к продавцу продукта или к службе поддержки Microsoft для получения нового ключа активации.
Также следует убедиться, что компьютер подключен к Интернету, и что Windows Update работает корректно. Часто неполадки с активацией могут возникать из-за несовместимости системы с обновлениями, которые необходимы для правильной работы Windows.
Если вы все проверили и исправили возможные проблемы, но ошибка 0xc004f075 все еще не исчезает, то может понадобиться провести расширенную диагностику системы и выявить более глубокие проблемы с активацией Windows.
Как исправить ошибку активации в Windows
Ошибка активации является одной из наиболее распространенных проблем, которые могут возникнуть при обновлении или установке операционной системы Windows.
Одна из самых распространенных причин ошибки активации — неправильный ввод ключа активации или ключа продукта. Если вы уверены, что ввели правильный ключ, проверьте, не был ли он использован для активации другого компьютера.
Если же все с ключом активации в порядке, убедитесь, что ваш компьютер подключен к Интернету и во время процесса активации он не был отключен.
Если это не решило проблему, попробуйте выполнить сброс состояния активации. Для этого запустите командную строку от имени администратора и введите команду «slmgr /rearm». После перезагрузки компьютера попробуйте снова активировать Windows.
Если же все вышеперечисленные действия не помогли, попробуйте объединить активацию с помощью телефона. Для этого запустите «Центр управления активацией» и выберите опцию «Активировать Windows по телефону». Следуйте инструкциям оператора и выполните активацию.
Если ничего из перечисленного не помогло, не стоит беспокоиться слишком сильно. Попробуйте связаться со службой поддержки Microsoft и сообщите им об ошибке активации, чтобы они могли принять соответствующие меры для ее устранения.
Способ 1: Установка сертификатов через командную строку
Если вы столкнулись с ошибкой 0xc004f075 при активации Windows, то попробуйте установить сертификаты через командную строку. Это может помочь в решении проблемы с активацией и Windows Update.
Для этого откройте командную строку от имени администратора и введите следующие команды:
- net stop sppsvc — остановка службы Software Protection Platform
- cd %windir%\ServiceProfiles\NetworkService\AppData\Roaming\Microsoft\SoftwareProtectionPlatform — переход в нужный каталог
- rename tokens.dat tokens.bar — переименование файла tokens.dat
- cd %windir%\system32 — переход в каталог system32
- Cscript.exe %windir%\system32\slmgr.vbs /rilc — обновление сертификатов
- net start sppsvc — запуск службы Software Protection Platform
После выполнения всех команд перезапустите компьютер и попробуйте снова активировать Windows. Возможно, проблема будет решена.
Способ 2: Установка сертификатов вручную
Если вы не хотите использовать автоматический метод установки сертификатов, то вы можете установить их вручную. Для этого вам понадобится скачать необходимый сертификат с официального сайта Microsoft.
Скачайте сертификат и откройте его. В открывшемся окне щелкните на кнопку «Установить сертификат». В появившемся окне выберите пункт «Компьютерный учет» и нажмите «Далее». Затем выберите «Автоматический выбор сертификата в зависимости от типа ключа» и нажмите «Далее». Подтвердите выбор, нажав «Готово».
После того, как сертификат будет установлен на компьютер, попробуйте снова выполнить активацию Windows и проверить работу Windows Update.
Если вы все еще получаете ошибку 0xc004f075 при активации Windows, попробуйте использовать другой метод исправления. Но в большинстве случаев установка сертификатов вручную помогает исправить проблему.
Вопрос-ответ
Что делать, если при обновлении Windows возникает ошибка кода 0xc004f075?
Эта ошибка указывает на проблемы с активацией Windows. Попробуйте активировать операционную систему с помощью лицензионного ключа или свяжитесь с технической поддержкой Microsoft.
Как исправить ошибку «невозможно выполнить обновление из-за отсутствия памяти»?
Удалите ненужные программы и файлы с жесткого диска компьютера, чтобы освободить пространство для обновлений. Также можете перенести файлы на внешний накопитель или обновить жесткий диск.
Как сбросить настройки Windows Update?
Откройте раздел «Сервисы» через меню «Пуск» и найдите «Windows Update». Остановите процесс, удалите файлы в папке «SoftwareDistribution» и перезапустите компьютер. После перезагрузки Windows автоматически загрузит недостающие файлы.
Как исправить ошибку «невозможно выполнить обновление из-за отсутствия доступа к Службе Windows Update»?
Убедитесь, что служба Windows Update запущена. Если нет, запустите ее. Если это не помогает, откройте раздел «Службы» через меню «Пуск», найдите службу «Фоновый интеллектуальный трансфер данных» и запустите ее.
Почему Windows Update не обновляет все установленные программы на моем компьютере?
Windows Update не обновляет программы, которые не были установлены из магазина Microsoft Store или не являются частью Microsoft. Для обновления не-Microsoft программ вам нужно использовать отдельные инструменты.
0xc004f075Lately, several users have encountered a common update error 0xc004f075 in Windows 10 and Windows 11 PCs. If your Windows PC detects any activation issues, you will face this error code. This is a serious issue when you try to install any updates. If you encounter this error, you cannot upgrade your Operating System. Nevertheless, plenty of troubleshooting methods will help you fix the error code 0xc004f075 Windows 10/11 computers. So, what are you waiting for? Continue reading the guide to fix the Windows 10 Update or Activation Error Code 0xc004f075.
Table of Contents
Here are some reasons that contribute to this error code. Make a note of the factors leading to the error to resolve the problem quickly.
- Missing or corrupt files in Windows 10 computer.
- Virus or malware attack on PC.
- Incomplete or corrupt Windows Update Components in PC.
- Background applications interfere with the update process.
- Antivirus/Firewall interference.
- Unstable internet connection.
- Insufficient space in hard drives to install the new updates.
Apart from these reasons, a few other factors are also responsible for this error. Anyways, the following troubleshooting methods will help you fix all possible 0xc004f075 Windows Update or Activation error codes.
Basic Troubleshooting Tips
Before trying out advanced troubleshooting methods, try these basic troubleshooting methods. A simple trick would help you fix the issue more quickly.
- Ensure that you are connected to a stable internet connection.
- Close all or unnecessary programs running in the background using Task Manager.
- Disable Windows 10 Firewall or Antivirus temporarily.
- Run antivirus software to detect and resolve any malware attack.
Here are some potential and effective troubleshooting methods starting from the most common and easy ones. If you receive Windows 10 update error code, now it’s time to follow the below-discussed methods.
Method 1: Run Windows Update Troubleshooter
To solve any update-related issues, Windows built-in tool will help you a lot. This Microsoft toolkit automatically analyses the update issues and fixes the same. Here is a quick solution to run Windows Update Troubleshooter.
1. Hit the Windows key. Type Troubleshoot settings in the search bar and click on Open as shown.
2. Now, click on Additional troubleshooters as depicted below.
3. Now, select Windows Update, which is displayed under Get up and running as shown.
4. Select Run the troubleshooter.
5. Finally, restart your PC once all the issues are applied and fixed on your computer.
Method 2: Reset Update Components
If you want to fix any update-related issues, you can try manually resetting Windows Update components. This procedure restarts BITS, Cryptographic, MSI Installer, Windows Update services, and update folders like SoftwareDistribution and Catroot2. Follow the below steps to fix 0xc004f075 error.
1. Type Command Prompt in the Windows search bar and click Run as administrator.
2. Click Yes in the User Account Control prompt.
3. Now, type the following commands one by one and hit Enter key after each command.
net stop wuauserv net stop cryptSvc net stop bits net stop msiserver ren C:\Windows\SoftwareDistribution SoftwareDistribution.old ren C:\Windows\System32\catroot2 Catroot2.old net start wuauserv net start cryptSvc net start bits net start msiserver
4. Wait for the commands to be executed, and this would help you get the error solved.
Also Read: Fix Windows 10 Update Pending Install
Method 3: Repair Corrupt System Files
This 0xc004f075 error code arises if a few essential update elements are broken, corrupt, or missing. You can use built-in tools SFC (System File Checker) and DISM (Deployment Image Servicing and Management) in Windows 10 computer to scan and remove harmful corrupt files.
1. Type Command Prompt in the Windows search bar and click Run as administrator.
2. Click Yes in the User Account Control prompt.
3. Now, type the chkdsk C: /f /r /x command and hit Enter key.
Note: If you are prompted with a message, Chkdsk cannot run…the volume is… in use process, press Y key and reboot your PC.
4. Again, type the sfc /scannow command and hit Enter to SFC scan.
Note: The System File Checker will scan all the programs and repair them automatically in the background. You can continue your activities until the scan is complete.
5. After completing the scan, it will show either of the messages.
- Windows Resource Protection did not find any integrity violations.
- Windows Resource Protection could not perform the requested operation.
- Windows Resource Protection found corrupt files and successfully repaired them.
- Windows Resource Protection found corrupt files but was unable to fix some of them.
6. Finally, restart your PC.
7. Now, open Command Prompt as done earlier in this method.
8. Type the following commands one by one and hit Enter.
DISM.exe /Online /cleanup-image /scanhealth DISM.exe /Online /cleanup-image /restorehealth DISM /Online /cleanup-Image /startcomponentcleanup
Note: You have to be connected to a network to run DISM properly.
9. Finally, wait for the process to run successfully and close the window.
Method 4: Modify Essential Services
You may accidentally stop some essential Windows services on your Windows 10 computer. This, in turn, prevents you from updating the OS. Firstly, you must check whether these services are running, and if not, re-enable them as instructed below to fix 0xc004f075 error.
1. Launch the Run dialog box by pressing Windows + R keys simultaneously.
2. Type services.msc as follows and click OK.
3. Now, in the Services window, scroll down and search for Windows Update Services and click on it.
4. Now, click on Properties as depicted in the below picture.
Note: You can also double-click on Windows Update Services to open the Properties window.
5. Now, set the Startup type to Manual, as shown below.
6. Finally, click on Apply > OK to save the changes.
7. Likewise, follow the same for the below services and enable them as instructed.
- Windows Update Medic Services: Manual
- Cryptographic Services: Automatic
- Background Intelligent Transfer Service: Manual
- DCOM Server Process Launcher: Automatic
- RPC Endpoint Mapper: Automatic
- Windows Installer: Manual
Also Read: Fix Windows Update Error 0x80070005
Method 5: Use Microsoft Update Tool
Microsoft tool will allow you to update the version without deleting any files. Follow the below steps to resolve 0xc004f075 error.
1. Visit the Microsoft Software Download page.
2. Click the Download tool now button.
3. Click on the downloaded launcher file at the bottom.
4. Click Yes in the prompt.
5. Click Accept on the license terms page.
6. Select Upgrade this PC now and click Next.
Note: If you receive an error stating PC cannot be upgraded, navigate to the path C:\$WINDOWS.~BT\Sources\Panther in the File Manager. Delete the compatscancache.dat file by pressing Shift + Delete keys simultaneously. Again, try installing the update.
Method 6: Restart Windows Update Service
The Windows update files and log data will be stored in the SoftwareDistribution folder. The files in the folder are responsible for Windows updates, and they usually should not be deleted from the computer. Yet, if you face any issues during the process, you can try deleting them to fix the problems.
1. Launch the Run dialog box by pressing Windows + R keys simultaneously.
2. Type services.msc as follows and click OK to launch the Services window.
3. Now, scroll down the screen and right-click on Windows Update.
Note: If the current status is not Running, you can skip the below step.
4. Here, click on Stop if the current status displays Running.
5. Now, open the File Explorer by clicking Windows + E keys together.
6. Now, navigate to the following path.
C:\Windows\SoftwareDistribution\DataStore
7. Now, select all the files and folders by pressing Ctrl + A keys together and right-click on them.
Note: You can only delete these files with an admin user account.
8. Here, select the Delete option to remove all the files and folders from the DataStore location.
9. Now, navigate to the path: C:\Windows\SoftwareDistribution\Download.
10. Delete all the files in the Download location as mentioned in the previous steps.
Note: You can only delete these files with an admin user account.
11. Now, go back to the Services window and right-click on Windows Update.
12. Here, select the Start option as depicted in the below picture.
Also Read: How to Enable Telnet in Windows 10
Method 7: Delete Software Distribution files in Safe Mode
If there are any issues while resetting the Windows update components, then launching the computer in recovery mode will help you remove them. You can easily delete the conflicting SoftwareDistribution folder that triggers errors during the Windows update process in recovery mode.
1. Hit the Windows key and type Recovery options as shown. Open the best results.
2. In the Settings window, click on Restart now option under Advanced startup as shown.
3. Now, your PC reboots. Click on Troubleshoot in the Choose an option window.
4. Then, click on Advanced options as shown.
5. Now, click on Startup Settings as highlighted.
6. Now, in the Startup Settings window, click on Restart.
7. When your PC restarts, you will see the below screen. Here, hit the F5 key to Enable Safe Mode with Networking option.
8. Now, press and hold Windows + E keys together to open File Explorer. Navigate to the following location.
C:\Windows\SoftwareDistribution
9. Select all the files in the Software Distribution folder and Delete them.
10. Then, reboot your PC.
Method 8: Remove Recent Windows Update
If any conflicting Windows updates are interfering with the latest Windows update components. Before installing any updates, delete the previous update by following the below-instructed steps to fix 0xc004f075 error.
1. Press and hold Windows + R keys together to open the Run dialog box.
2. Now, type appwiz.cpl as shown and hit Enter.
3. Now, click on View installed updates in the left pane as shown here.
4. Now, select the most recent update and click Uninstall.
5. Then, confirm the prompt, if any, and reboot your PC.
Also Read: Fix Windows Update Error 0x800704c7
Method 9: Download the Update Manually
When your computer lacks any essential Windows Update components, you cannot install the updates automatically or through system settings. Yet, you can manually install the 21H1 update as instructed below and fix 0xc004f075 error.
1. Press the Windows + I keys together to open Settings in your system.
2. Now, select Update & Security.
3. Now, click on the View update history option as highlighted below.
4. In the list, note down the KB number that is pending to be downloaded due to an error message.
5. Here, type the KB number in the Microsoft Update Catalog search bar.
6. Follow the on-screen instructions to download and install the update manually.
7. Then, run the installed file as an administrator, and now the 0xc004f075 Windows 10 error will be fixed.
Method 10: Reset PC
If the manual update of Windows components does not help you, then there are some chances that your Windows 10 computer has gone corrupt. Resetting your computer will fix the error. Follow the below-mentioned steps to perform a cloud reset.
1. Press the Windows + I keys together to open Settings in your system.
2. Now, scroll down the list and select Update & Security.
3. Now, select the Recovery option from the left pane and click on Get started in the right pane.
4A. If you want to remove apps and settings but keep your personal files, select the Keep my files option.
4B. If you want to remove all your personal files, apps, and settings, select the Remove everything option.
5. Finally, follow the on-screen instructions to complete the reset process.
Note: Still, if you encounter this issue, then you could restore the system to its previous version. Restoring your computer to its previous state will resolve any errors conflicting with the software.
Also Read: Fix Windows 10 Update Stuck or Frozen
How to Fix Windows 10 Activation Error Code 0xc004f075
Here are some potential and effective troubleshooting methods to resolve Windows 10 activation error code, now it’s time to follow the below-discussed methods.
Method 1: Run Activation Troubleshooter
On the other hand, if there is any activation 0xc004f075 error issues on your PC, you can resolve them by running the Activation troubleshooter. The steps are similar to the above method with minor changes. Follow as instructed below.
Note: Log in with admin rights to perform the below steps.
1. Press the Windows key and type Troubleshoot settings. Then, click on Open as done earlier.
2. Then, switch to the Activation tab as shown.
3. In the right pane, click on the Troubleshoot link.
Note: You can find this troubleshoot option only if your operating system is not yet activated.
4. Click Yes in the prompt.
5. Once the troubleshooter is complete, click I changed hardware on this device recently.
6. Enter your Microsoft account credentials to sign in to your account and click Sign in.
Note: If your Microsoft account is not connected to the system, enter your system’s log-in password (local password/Windows password). Click Next.
7. Select your current device and click on the Activate button.
Method 2: Run SLMGR Command
Sometimes, issues in the Windows Product key also lead to errors during the Windows update process. Hence, you can try using SLMGR (Software Licensing Management Tool) command lines to perform Product Activation tasks. This tool will fix any problems during normal activation tasks and if you get any strange Windows update error codes. Follow the below-mentioned steps to fix Windows update 0xc004f075 error for sure.
1. Hit the Windows key, type Command Prompt, and click Run as administrator.
2. Click Yes in the User Account Control prompt.
3. Now, type the slmgr /ipk <Windows Key> command and hit Enter key to reinstall the key.
Note 1: If you are not aware of the product key, type the command wmic path softwarelicensingservice get OA3xOriginalProductKey, and hit Enter.
Note 2: Type your License key instead of Windows Key in the above command. If the License key is incorrect, you will face The Software Licensing Service reported that the product key is invalid error.
3. Now, type the slmgr /ato command and hit Enter key to force Windows for online activation.
4. Once the process is complete, reboot your PC.
Also Read: 5 Ways to Stop Automatic Updates on Windows 10
Method 3: Run Slui 3 Command
You can use SLUI.EXE 3 (SOFTWARE LICENSING USER INTERFACE) command line to activate Windows and fix 0xc004f075 error.
- SLUI 1 opens the activation status window.
- SLUI 2 opens the activation window.
- SLUI 3 brings up the CHANGE PRODUCT KEY window.
- SLUI 4 opens the CALL MICROSOFT & MANUALLY ACTIVATE window.
Here are a few steps to use Slui 3 command line.
1. Press and hold Windows + R keys together to open the Run dialog box.
2. Now, type Slui 3 and hit Enter key.
3. Click Yes in the User Account Control prompt.
4. Enter the 25-digit product key as shown.
5. Now, click on the Next button.
Common Troubleshooting Methods
Following are some common troubleshooting methods.
Method 1: Perform a Clean Boot
A clean start of Windows is just starting the computer with a minimum set of drivers and start-up programs. This process will not delete your system information and personal data. If you do not face any conflicts in a clean boot environment, this indicates that other external factors contribute to the error. Ensure you have logged in as an administrator to perform a clean boot. Here is our guide to perform a clean boot of Windows 10 PC. If you still face the error code after this clean boot, the following methods will help you resolve the Windows 10 Update or Activation Error Code 0xc004f075.
Method 2: Clean Install Windows OS
Still, if you face this issue even after implementing the above method, this indicates that your computer has any badly affected configuration files. In this case, you cannot resolve the errors with normal solutions, but you can try this method. Ensure you back up all the data in your Windows 10 PC and perform a clean installation. Read our guide to perform a clean installation of the Windows 10 Operating System.
Method 3: Contact Microsoft Support
If the issue persists, then contact Microsoft Customer Support to resolve 0xc004f075 Windows 10 error.
Recommended:
- What is Wondershare Helper Compact?
- Fix Windows Update Download 0x800f0984 2H1 Error
- Fix Windows Could Not Search for New Updates
- Fix Windows 10 Update Error 0x80070103
We hope this guide was helpful to you fix Windows 10 Update or Activation Error Code 0xc004f075. Feel free to reach out to us with your queries and suggestions via the comments section below. Let us know what you want to learn next.