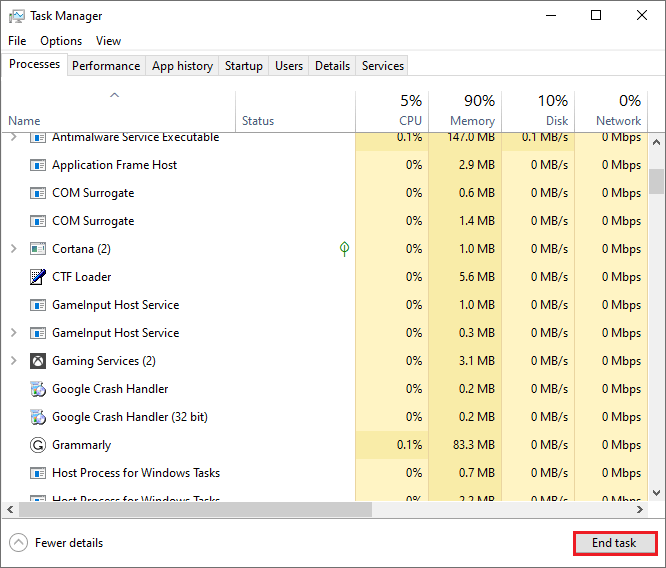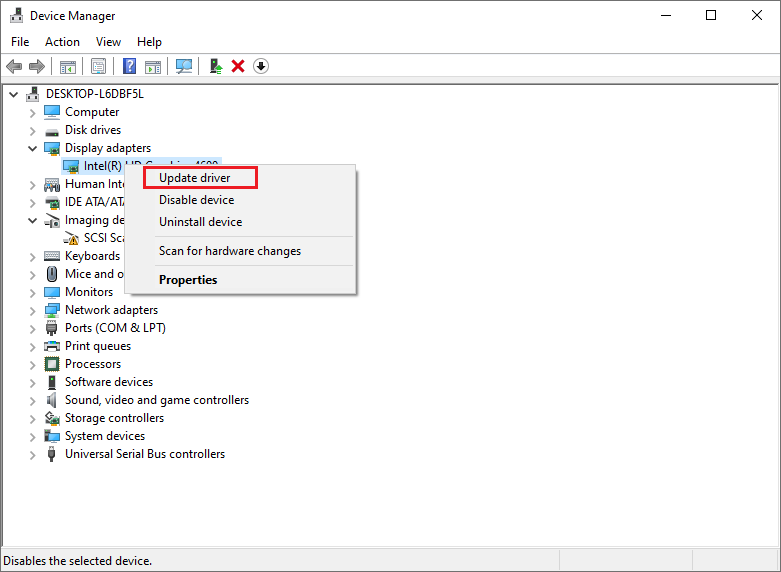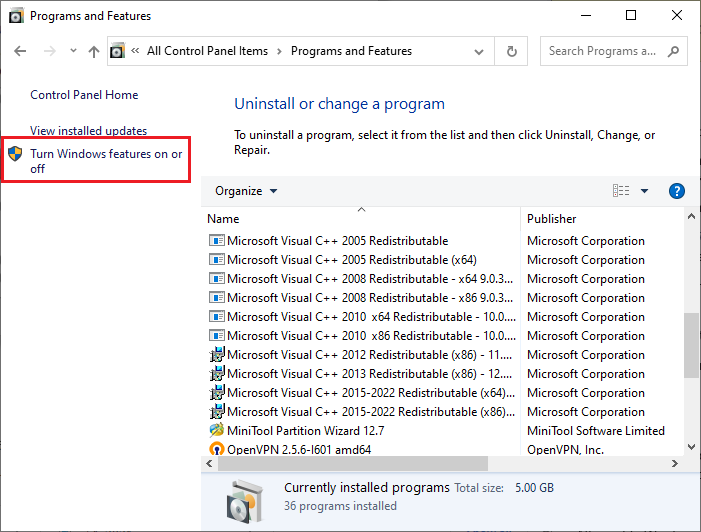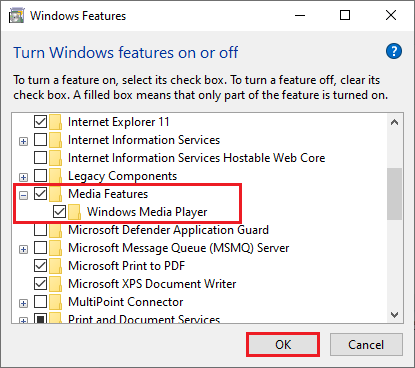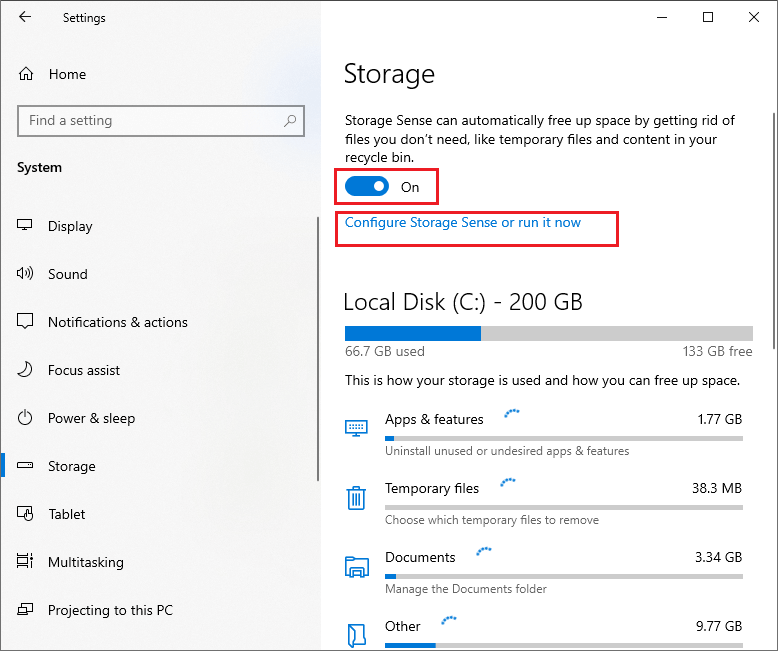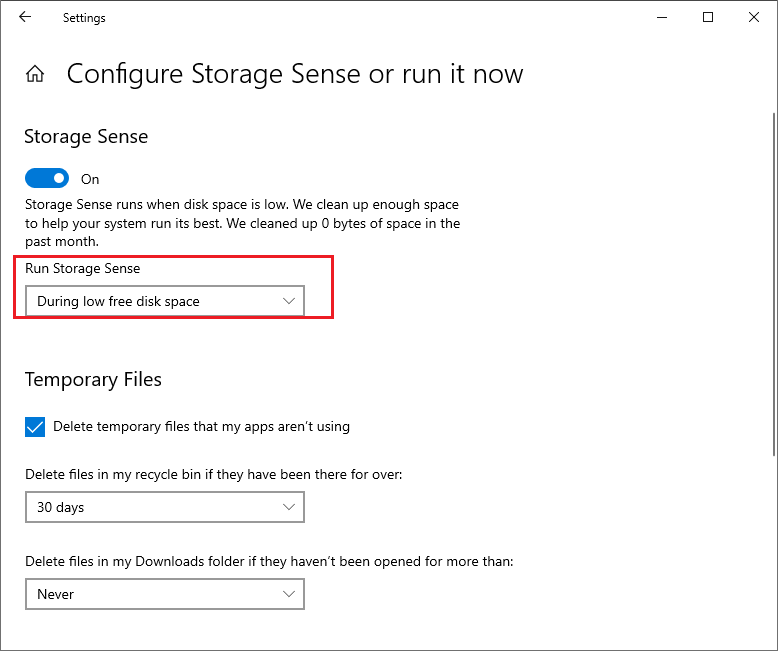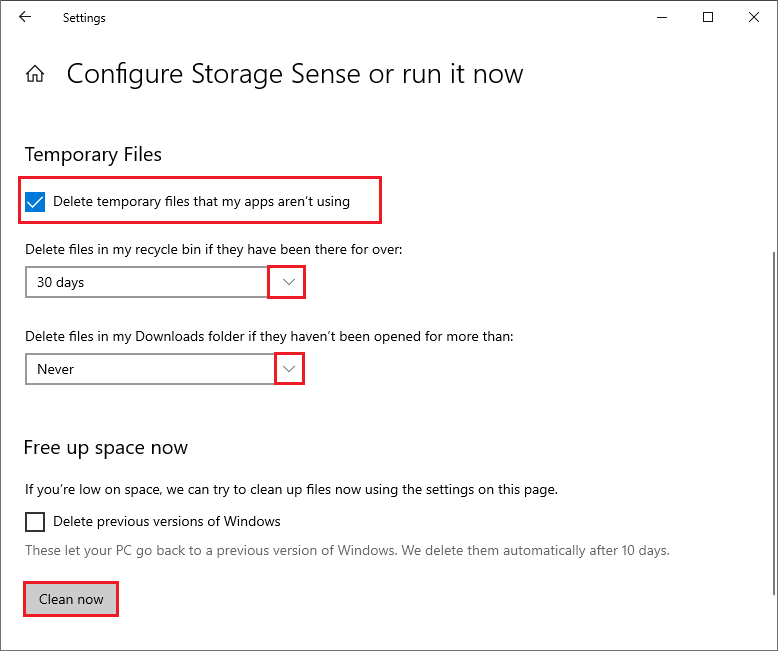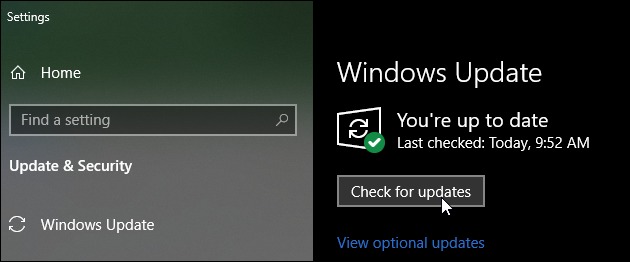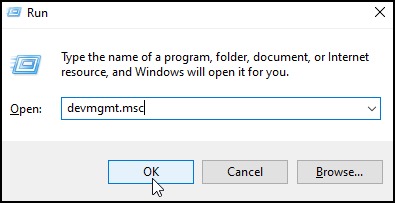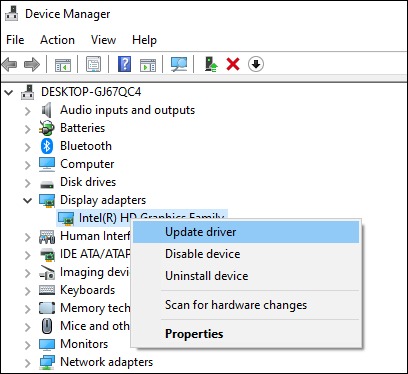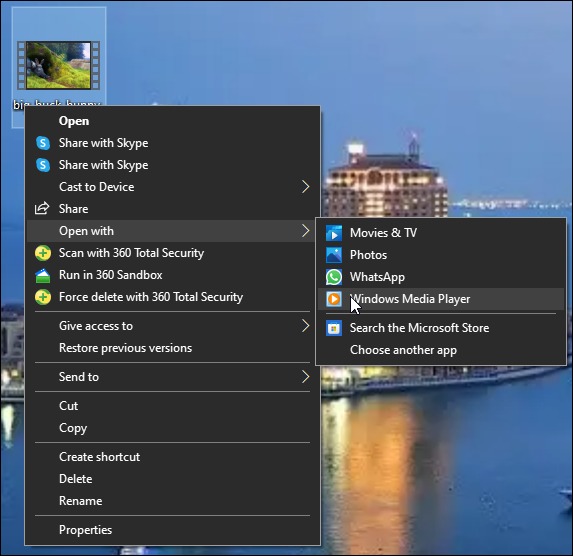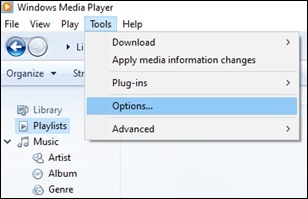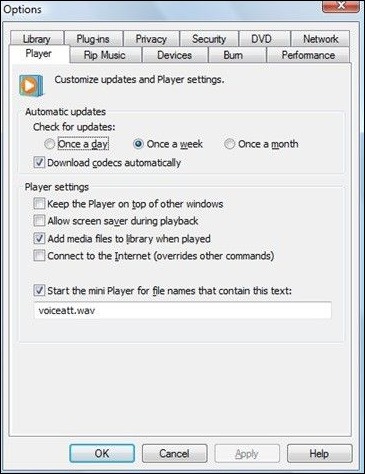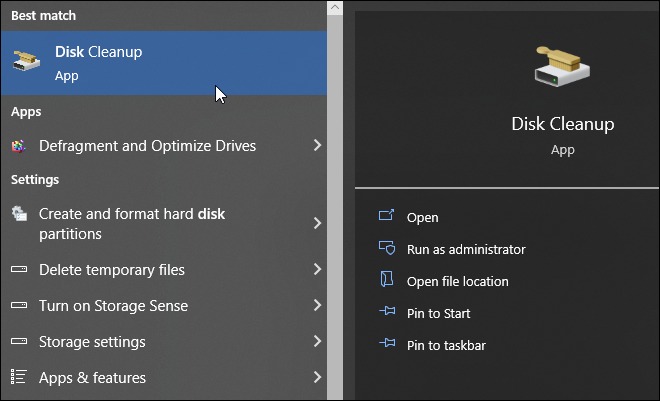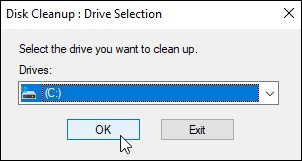-
Home
-
Partition Manager
- How to Repair the Error Code 0xc004f011 in Windows 10
By Alin |
Last Updated
Are you bothered by the 0xc004f011 error? Some users reported that they encountered the error code 0xc004f011 when they attempted to play a video file on PCs. This post of MiniTool Partition Wizard shows you several methods to fix this issue.
When attempting to play the .MPG through Movies & TV, I am given the error code 0xc004f011 and told the video is not in a format that is supported.
—from Microsoft Community
The causes of the 0xc004f011 error can be various. For instance, if your PC lacks the codes required for your video, the 0xc004f011 error may appear. Besides, this issue can be caused by incompatible video formats, outdated drivers, or corrupted video files.
How to repair the 0xc004f011 error? You can try the methods listed below.
Method 1. Restart Your Computer
First, you can try to reboot your computer to see if the error code 0xc004f011 can be solved. Follow the detailed steps below.
Step 1. Right-click the Windows icon and select Task Manager.
Step 2. In the pop-up window, at the Processes tab. Then select the running apps and processes, and click End task.
Step 3. Then restart your system and check if the issue disappears
Method 2. Update Display Adapters
When you encounter the 0xc004f011 error, you can try updating your display adapters or graphic card through the following steps.
Step 1. Right-click the Windows icon and select Device Manager.
Step 2. In the pop-up window, click Display adapters to expand it. Then right-click your graphic driver and select Update driver.
Step 3. Then you can follow the on-screen wizard to complete updating. Once done, reboot your PC and view if the error is fixed.
You can follow the detailed steps below to enable the Windows media player.
Step 1. Press the Win + R keys to open the Run box. Then type control in the box and press Enter to open Control Panel.
Step 2. In the prompted window, find and select Programs and Features.
Step 3. Then click Turn Windows features on or off.
Step 4. In the pop-up window, find and expand Media Features. Then ensure the Windows Media Player box is checked. Click OK to save the change.
Step 5. Once done, restart your computer and see if the error is repaired.
Method 4. Delete the Temporary Files
You can try to repair the error code 0xc004f011 by deleting the temporary and unnecessary files on the computer. Follow the detailed steps below.
Step 1. In the Run box, type temp and press Enter to open it.
Step 2. In the pop-up window, select all the temp files and delete them.
Step 3. Then go to Settings > System > Storage. Turn on Storage Sense under the Storage section. Then click Configure Storage Sense or run it now.
Step 4. In the prompted window, click the drop-down arrow under Run Storage Sense and select when you want to run disk clean-up.
Step 5. Then select Delete temporary files that my apps aren’t using in the Temporary Files section. Roll down and click Clean now under the Free up space now section.
You can try to open your video file with another media player such as VLC Media Player or Media player classic. If you can’t play the video file, it’s possible that your video file is corrupted. You can attempt to repair the corrupted video file with video repair software. Here, we recommend you use MiniTool Video Repair. You can follow this guide to perform the specific operation.
Method 6. Check for Windows Update
The outdated OS can also lead to the 0xc004f011 error, you can go to Settings > Update & Security > Windows Update and click Check for updates to get the updates available for the system. Then restart your device and check if the issue is repaired.
Besides, you can try to fix the 0xc004f011 error by converting your video files into a different format. You can use MiniTool Video Converter to convert your video files with this guide: How to Convert/Download/Record with MiniTool Video Converter.
Conclusion
In this post, we have introduced several methods to fix the 0xc004f011 error. You can feel free to have a try on them. If you have problems or any better ideas, you can leave them in the comment zone below.
About The Author
Position: Columnist
Alin is a new member of MiniTool. Her articles are mainly about disk & partition management, data recovery, and hard disk issues. She is enthusiastic about acquiring computer knowledge and helping users to solve problems with computers. To provide more useful and professional solutions, she will keep learning and know more computer knowledge.
Summary:
Are you facing the missing codec 0xc004f011 error on your Windows 10 PC? If you’re encountering the issue while playing media files on Windows 10/11, follow this article. Here, you’ll understand why it occurs and discover easy solutions to resolve it.
Contents
- What causes the 0xc004f011 error on Windows 10/11?
- How to fix Missing Codec 0xc004f011 Error
- Conclusion
Microsoft provides a variety of media players such as Groove, Windows Media Player, Xbox, Films & TV, etc. All of them have decent features when it comes to video playback, but sometimes when we try to play a new video file on any of these players, the system shows an error. This error comes with the title “Missing Codec” and with the code 0xc004f011. It mainly occurs on Windows 10 or 11 devices, according to the most recent user complaints on technical forums.
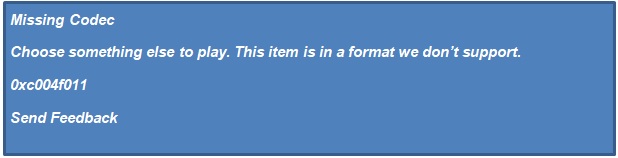
Even if you close this pop-up, you can only play the audio of your file but not the video.
If you’re in a similar situation, you don’t need to worry. You should know that, most probably, the issue is with the codec program of your system, and it can be settled easily. In this article, you will find easy methods to fix the missing codec 0xc004f011 on Windows 10 and 11, along with learning why this error occurs in the first place. Let’s get started.
What causes the 0xc004f011 error on Windows 10/11?
Lack of required codecs
For a media player to play a video properly, different video file formats require different codecs. You could be facing the missing codec error due to the lack of the codecs required for your video.
Unsupported video format
Your video file could be of an unsupported format for the media player, which is why it is unplayable.
Outdated display adapters
The display adapter is responsible for creating pictures and video playback on your computer. It sets resolution, frame rate, etc. for it. If your display adapter is outdated, it could interrupt video playback.
Corrupted video file
There could also be a possibility that your video file is corrupted, and that’s why it can’t be read properly by your computer’s media player.
Minor updates not installed
Microsoft regularly gives minor updates for Windows. Sometimes, such updates contain driver updates or bug fixes for video play. Ignoring system updates might cause the missing codec 0xc004f011 error.
How to fix Missing Codec 0xc004f011 Error
1. Update Display Adapters
By updating the display adapters or graphic card of your computer, you can fix the problem. Simply follow the below-mentioned steps to do this:
- Press the Win + X keys, and a pop-up menu will appear.
- From the list, open Device Manager.
- In Device Manager, double-click on the Display Adapters option to expand it.
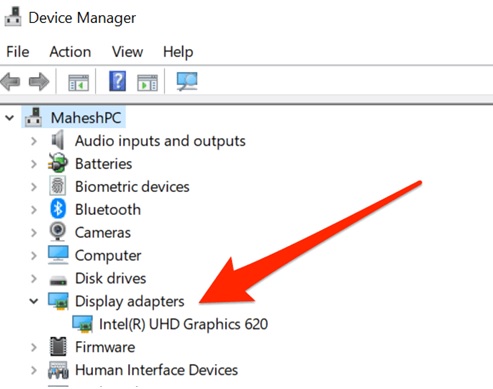
- Now right-click on the graphic driver of your computer and select Update Driver.
- In the pop-up window, click on the Search Automatically for Drivers option.
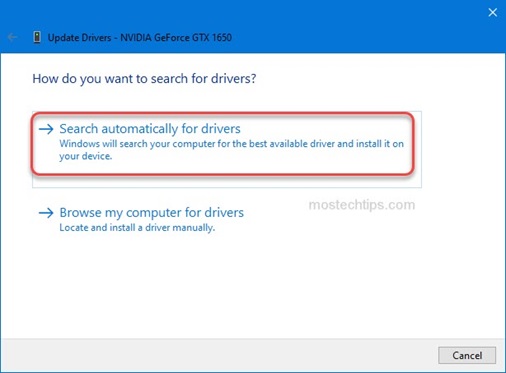
- After this, follow the given instructions by the system and restart your device.
2. Install the missing codec pack
If your PC doesn’t have a preinstalled codec or codec pack, you can set up Windows Media Player to download the required codecs automatically. By doing this, you can remove the 0xc004f011 error easily.
Here are the steps to download the most popular video codecs on Windows 10/11:
- Go to Windows Media Player and click on the Tools menu.
- Click on Options and select the Player tab.
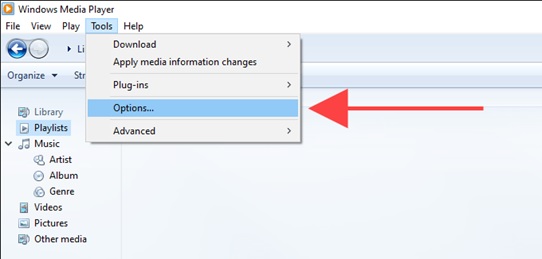
- Check the Once a Day option under Automatic updates, and then click OK.
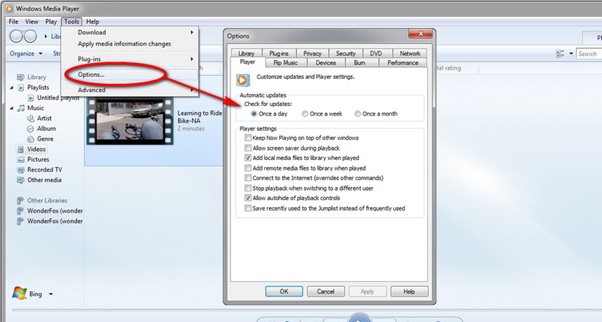
- Now, if you’re prompted to install the codec, click Install to install the missing codec on your system.
After this, you can try to play the video file again and see if the 0xc004f011 error is gone.
3. Convert the file into a suitable format
Converting your video files into a different format can help to eliminate the 0xc004f011 error. Manual conversion of video files cannot guarantee success and can even damage the files. Thus, experts recommend using a powerful tool like the Stellar Converter for Audio Video. This tool can convert any media file format to another format. For example, it can perform the conversion from AVI to MP4.
Follow the below-mentioned steps to convert your video into a format supported by the VLC player and also by any other media player:
- Download and Install the Stellar Converter For Audio Video on your Windows PC.
- Open the software and click the Add File icon to add the unplayable video file.
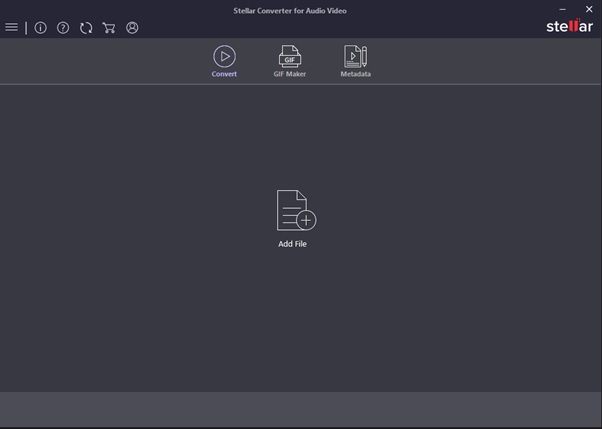
- After selecting the video, select the video resolution and format in which you want to convert it. You can choose MP4 given its versatility.
- Now go to the Advanced Settings tab and select codec, frame rate, etc.
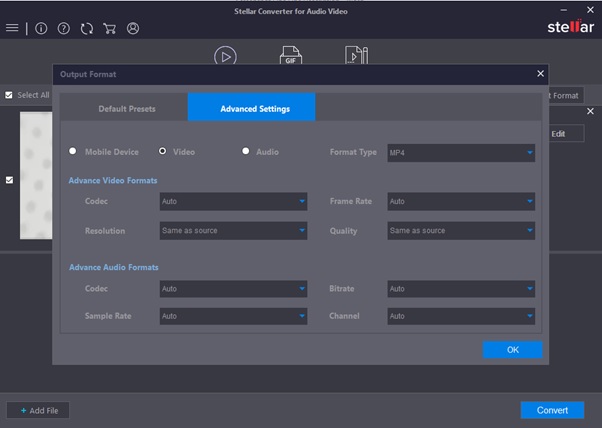
- At last, set the destination and click on OK to save everything.
- Now, click Convert and wait until the process is completed.
Once your video format is converted, try to play it on your Windows media player to check if the error persists.
4. Play video on another media player or device
If even changing the video format doesn’t help you get rid of the error, you can try other media players to play your video. For instance, VLC Media Player is one of the most famous and advanced media players. It is a free application that supports all the major file formats along with other amazing features. After installing the VLC media player, you can easily drag and drop your videos on it or play directly by the ‘Open With’ option. Additionally, you can also consider playing your video on other systems or mobile devices.
If your video doesn’t play on other devices and media players, it is confirmed that the file is corrupted. For the best remedy to this situation, check out the next method.
5. Use video repair software
After trying all the above methods, if you’re still not able to fix the 0xc004f011 error, repairing your video file is the last option. There are several video repair applications available on the internet but choosing a genuine one is necessary for absolute and safe repair. Stellar Repair for Video is recommended for this task due to its high rate of success.
This video repair tool can fix any corrupted video or audio file format. It supports the repair of more than 17 video formats such as MP4, MOV, AVI, etc., and can even repair severely damaged files. Follow the below-mentioned steps to repair your video with this amazing tool:
- Install and launch the software on your Windows PC.
- On the home screen of the software, click on the Add File option in the center.

- Now choose all the files you want to repair and click on the Repair button to start the process.

- Wait until the repair is completed. You can track the progress with the green indicator.

- After the repair is done, you can preview your files before saving them.
- Finally, click on the Save Repaired Files option to save your files to the desired location.
Conclusion
The missing codec 0xc004f011 error is common in Windows 10 and 11 versions. If you’re facing this error during video playback, try the above-mentioned methods to overcome it. Hope the information in this article will prove to be enough to understand this issue properly.
About The Author
Обновлено сентябрь 2023: остановите эти сообщения об ошибках и устраните распространенные проблемы с помощью этого инструмента. Получить сейчас в эту ссылку
- Скачайте и установите программного обеспечения.
- Он просканирует ваш компьютер на наличие проблем.
- Затем инструмент исправить проблемы которые были найдены.
Эта ошибка появляется на экране большинства компьютеров под управлением Windows 7, 8 и 10. Код ошибки 0xc004f011 генерируется, когда файл определенного типа отсутствует или поврежден. Если вы столкнулись с этой проблемой, это может быть связано с тем, что одна из ваших программ не может воспроизводить аудиофайлы. Чтобы устранить проблему, попробуйте переустановить программу. Вы можете найти инструкции о том, как это сделать в нашем руководстве.
Если это не сработает, мы предлагаем загрузить и установить другой аудиоплеер. Мы перечислили некоторые из лучших бесплатных медиаплееров. Ознакомьтесь с нашим списком рекомендуемых приложений и программного обеспечения.
Windows 10 поддерживает не все типы файлов. Если вы попытаетесь открыть один из этих файлов, вы можете увидеть что-то вроде этого сообщения об ошибке: «Этот элемент имеет формат, который мы не поддерживаем». Это происходит потому, что некоторые программы используют проприетарные форматы, которые Windows не поддерживает. Чтобы исправить это, выполните следующие действия.
Содержание:
Установите последнюю версию графического драйвера
Если у вас возникли проблемы с обновлением драйвера видеокарты, вот как это сделать вручную без установки какого-либо программного обеспечения.
Шаг 1: Откройте окно «Выполнить» с помощью клавиш Windows + R. Введите «devmgmt.msc» и нажмите Enter.
Шаг 2: Откроется диспетчер устройств. Разверните Адаптеры дисплея, щелкнув стрелку рядом с ним.
Шаг 3: Щелкните правой кнопкой мыши графический адаптер и выберите «Обновить драйвер».
Шаг 4: Нажмите «Автоматический поиск драйверов».
Шаг 5: Нажмите «Поиск обновленных драйверов в Центре обновления Windows».
Шаг 6: Нажмите «Установить из списка устройств или принтеров».
Шаг 7: Выберите Показать совместимое оборудование.
Шаг 8: Выберите Другие устройства.
Шаг 9: Выберите имя вашего устройства.
Шаг 10: Нажмите «Далее».
Шаг 11: Подождите, пока система установит драйвер. После этого перезагрузите компьютер.
Обновлено: сентябрь 2023 г.
Этот инструмент настоятельно рекомендуется, чтобы помочь вам исправить вашу ошибку. Кроме того, этот инструмент обеспечивает защиту от потери файлов, вредоносных программ и аппаратных сбоев, а также оптимизирует работу вашего устройства для достижения максимальной производительности. Если у вас уже есть проблема с компьютером, это программное обеспечение может помочь вам решить ее и предотвратить повторение других проблем:
- Шаг 1: Установите инструмент восстановления и оптимизации ПК. (Виндовс 10, 8, 7, ХР, Виста).
- Шаг 2: Нажмите Начать сканирование чтобы определить, какие проблемы вы испытываете с вашим компьютером.
- Шаг 3: Нажмите Починить всечтобы решить все проблемы.
Ваша система должна быть перезагружена
Как известно, Windows 10 — одна из самых безопасных операционных систем. Тем не менее, это сопряжено с некоторыми проблемами. Одна из таких проблем заключается в том, что иногда вы можете столкнуться с такими проблемами, как зависание воспроизведения аудио/видео, зависание системы и т. д. Если у вас возникли подобные проблемы, вот как их можно исправить без переустановки ОС.
Шаг 1: Нажмите одновременно клавиши Win + R, чтобы открыть диалоговое окно «Выполнить».
Шаг 2: Введите «MSConfig». Затем нажмите Enter.
Шаг 3: Нажмите на вкладку «Автозагрузка».
Шаг 4: Снимите все галочки, кроме пунктов, отмеченных как «Автоматический запуск».
Шаг 5: Щелкните ОК.
Шаг 6: Перезагрузите компьютер.
Шаг 1: Откройте настройки Windows с помощью клавиш Windows + I и нажмите «Обновление и безопасность».
Шаг 2: По умолчанию откроется экран обновления Windows; нажмите проверить обновления.
Шаг 3: Если обновлений нет, они будут автоматически загружены.
Шаг 4: Перезагрузите систему и проверьте, устранили ли вы проблему.
Убедитесь, что проигрыватель Windows Media включен
Проигрыватель Windows Media — одна из тех программ, о которых вы никогда не задумываетесь, потому что кажется, что она отлично работает без использования. Однако бывают случаи, когда вы можете захотеть использовать его снова, например, когда вы пытаетесь воспроизвести видеофайл, который работает неправильно. Вот как снова включить WMP.
Шаг 1: Откройте панель управления.
Шаг 2: Нажмите «Просмотреть установленные программы».
Шаг 3: Прокрутите вниз, чтобы найти проигрыватель Windows Media.
Шаг 4: Выберите его и нажмите «Удалить/Изменить».
Шаг 5: При появлении запроса выберите «Удалить полностью», затем нажмите «ОК».
Шаг 6: перезагрузите компьютер.
Используйте разные медиаплееры
Существует множество различных причин, по которым некоторые видео не воспроизводятся на определенных устройствах. Вот шесть методов, которые вы можете использовать для устранения распространенных проблем.
Шаг 1: Убедитесь, что видеофайл не поврежден. Если возможно, загрузите последнюю версию видеофайла. Сделать это можно, нажав «Загрузить видеофайл» в окне плеера. Затем сохраните его в безопасном месте, например на рабочем столе.
Шаг 2: Откройте файл в другой программе. Например, попробуйте открыть файл в VLC Player. Если у вас возникли проблемы с воспроизведением видео в нескольких программах, ознакомьтесь с нашим руководством по конвертации файлов.
Шаг 3: Измените настройки. Некоторые видео не работают, потому что они неправильно настроены.
Шаг 4: Отключите аппаратное ускорение. Этот параметр может помочь, если вы используете Windows 10. В разделе «Графика» отключите аппаратное ускорение.
Шаг 5: Обновите программное обеспечение. Иногда устаревшее программное обеспечение может вызывать проблемы. Загрузите последнюю версию Adobe Flash, Microsoft Silverlight, QuickTime, Java Runtime Environment или другого популярного приложения.
Шаг 6: Перезагрузите компьютер. Многие люди думают, что перезагрузка их компьютеров все исправит, но иногда требуется перезагрузка для обновления драйверов и других компонентов.
Отсутствующие пакеты кодеков должны быть установлены
Если на вашем ПК не установлены необходимые кодеки, это может вызвать некоторые проблемы, такие как зависание при воспроизведении видео и аудио файлов. Вы можете вручную установить отсутствующие пакеты кодеков, следуя приведенным ниже инструкциям.
Шаг 1. Откройте меню «Пуск» и введите «Центр обновления Windows».
Шаг 2. Выберите параметр «Проверить наличие обновлений».
Шаг 3: Дождитесь завершения процесса обновления.
Шаг 4: Перезагрузите компьютер после успешного завершения установки.
Шаг 5: Перейдите в папку, в которой сохранен загруженный файл.
Шаг 6: Дважды щелкните файл .exe, чтобы начать установку пакета кодеков.
Шаг 7: После завершения установки снова перезагрузите систему.
Шаг 8: Теперь откройте проигрыватель Windows Media и воспроизведите медиафайлы.
Шаг 9: Наслаждайтесь просмотром видео без каких-либо проблем.
ОДОБРЕННЫЙ: Чтобы исправить ошибки Windows, нажмите здесь.
Часто задаваемые вопросы
- Нажмите на меню Инструменты -> Настройки.
- В проигрывателе Windows Media выберите вкладку «Проигрыватель».
- Установите флажок «Загружать кодеки автоматически» и нажмите «ОК».
- Снова откройте видео в проигрывателе Windows Media.
- Если вам будет предложено установить кодек, выберите «Установить».
Вы можете настроить проигрыватель Windows Media на автоматическую загрузку кодеков. Для этого откройте Инструменты -> Параметры и перейдите на вкладку Плеер. Установите флажок «Загружать кодеки автоматически» и нажмите «ОК». Вы также можете загрузить и установить кодеки вручную.
Чтобы получить доступ к обновлениям Windows, нажмите «Пуск», «Панель управления», а затем «Обновления Windows». После этого вы увидите все необходимые обновления. Я также приложил ссылку на наш пакет кодеков, который вы можете загрузить и установить напрямую.
Read time 7 minutes
Are you getting the “missing codec 0xc004f011” error on Windows 10 or 11? “Missing Codec 0xc004f011” is an error that can occur when trying to play a media file. The error typically indicates that the computer does not have the required codec to play the file. In most cases, the codec can be downloaded and installed from the Internet. However, there are a few other methods that may be able to fix the problem.
In this blog, we will look at the best methods to fix the “Missing Codec 0xc004f011” error. We will also provide step-by-step instructions on how to implement each method. Keep reading to learn more!
The error message is usually accompanied by a pop-up window that says “Missing Codec. Choose something else to play. This item is in a format we don’t support. 0xc004f011. Send Feedback.” But why does this error occur? In addition to a missing codec, there are a few other potential causes of the “Missing Codec 0xc004f011” error, including:
- Outdated drivers: If your audio or video drivers are outdated, it can cause problems with the playback.
- Incompatible Video Format: You may be having trouble when a video file cannot be played because it has a format that is incompatible with the media player.
- Incorrect settings: If your audio or video settings are incorrect, it can also lead to playback issues.
- Corrupted files: If the audio or video files that you’re trying to play are corrupted due to virus and malware, they may not play properly.
Solutions to Resolve “Missing Codec 0xc004f011” Error
Before proceeding, it is crucial to note that these solutions can potentially damage the operating system. As such, it is always recommended to create a backup of the important files before making any changes. With that said, here are a few potential solutions for the “Missing Codec 0xc004f011” error:
Solution 1: Updating Your Windows
If you’re seeing the “Missing Codec 0xc004f011” error on your Windows 10 and 11 computer, don’t worry, it’s an easy problem to fix. All you have to do is update your Windows operating system. Here’s how to do that.
- Click the Start menu & select Settings.
- In the Settings window, click Update & Security.
- In the Update and Security window, click Check for updates.
- If there are any updates available, they will be downloaded and installed automatically.
- Once the updates have been installed, restart your computer, and try playing the video again. The “Missing Codec 0xc004f011” error should now be fixed.
Solution 2: Updating the Display Adapters
This common video error is usually caused by outdated or corrupted display adapters. So, you need to update your display adapters to fix the “missing codec 0xc004f011” error.
- Hold the Windows key and R to access the Run dialog box.
- Type “devmgmt.msc” within the Run dialog box and press Enter to open Device Manager.
- Expand the Display adapters category.
- Right-click on your graphics card and select Update Driver.
- Select Search automatically for drivers in the Update Driver Software window.
- Windows will now search for and download the latest drivers for your graphics card. Once the drivers have been downloaded and installed, restart your computer.
Solution 3: Using Another Media Player
In most cases, simply loading the video onto another media player or device will easily troubleshoot this error. Follow the steps below.
- Identify the video file that is giving you the error.
- Right-click on the video file and select “Open With.”
- Choose another media player from the list of options (e.g., VLC Media Player, Windows Media Player, etc.). If you don’t have another media player installed on your computer, you can download one free from the Internet.
- Once the video is open in the new media player, try playing it again. The “missing codec” error should be fixed.
Solution 4: Installing the Missing Codec Pack
This error is typically caused by a missing codec, which is required to decode and encode audio or video data. Here, we will guide you on fixing this error by installing the missing codec pack.
- Access the Windows Media Player & tap on Tools> Options.
- From Options, choose the Player tab.
- Under the Player tab, make sure that the Download codecs automatically “Once a week” checkbox is selected.
- Click on OK and restart your PC.
- After restarting your computer, try playing the video again.
- In most cases, the “Missing Codec 0xc004f011” error should now be fixed, and you’ll be able to watch the video without any issues.
Solution 5: Clear out the Temporary Files
If you’re getting the “Missing Codec 0xc004f011” error on Windows 10 or 11, it’s likely because you have some temporary files that need to be cleared out.
- In the Start menu search bar, type “Disk Cleanup.”
- Select “Disk Cleanup” from the list of results.
- Click on the drive you want to clean up and select “OK.”
- Select “OK” to confirm and start the cleanup process.
- Once the process is finished, restart your computer, and try opening the file again.
Solution 6: Using Video Repair Software
The best way to fix the “missing codec 0xc004f011” error is to use a professional video repair tool: Kernel Video Repair. This top-notch software will scan your computer for missing or corrupt codecs and then install the required codecs automatically. It can repair corrupted or damaged video files of different formats, including AVI, ASF, WMV, MOV, MP4, M4V, 3GP, etc.
You can also repair your audio and video files that are corrupted due to header corruption, broken index part of the file, and duration issues. The software also provides support for batch repair, wherein you can add multiple video files for repair at the same time.
Moreover, using this tool is simple; you just need to follow the instructions below.
- Download and install the Kernel Video Repair Tool on your Windows 10 or 11 computer.
- Launch the Kernel Video Repair Tool and click on the “Add Files” icon to select the video files giving you the “Missing Codec 0xc004f011” error.
- Once the video file has been added, click on the “Repair Files” button to start repairing the file.
- Once the repair process is complete, you can also preview the repaired video files.
Closing Notes
To sum up, there are six methods you can try to fix the “missing codec 0xc004f011” error or fix Video Not Playing issue on Windows 10 or 11. But as per our recommendation, you must use the video repair software as it has been proven to be successful in fixing the “missing codec 0xc004f011” error in seconds. If you are still stuck somewhere, please feel free to get in touch with us for more assistance.
Data Error: Most likely, this codec error on Windows takes place when the video file has an incompatible format, or its container (codec program) is missing.
What is Microsoft error code 0xc004f011?
The causes of the 0xc004f011 error can be various. For instance, if your PC lacks the codes required for your video, the 0xc004f011 error may appear. Besides, this issue can be caused by incompatible video formats, outdated drivers, or corrupted video files.
How do I fix codec error?
Steps to fix video codec not supported in Windows Media Player:
- Open Windows Media Player.
- Go to Tools > Options.
- Click on Player tab.
- Select the Download codecs automatically check box and make sure you have a continuous internet connection.
- Click OK.
- Next, play your video file in the player. …
- Click Install.
How do I fix a missing codec in Windows Media Player?
1. Install Missing Codec or Codec Pack
- Go to its Tools menu, then choose Options.
- Pick the Player tab.
- Now you want to check the Download codecs automatically option, press OK.
- Reopen the video file, and it might require you to install the codec. Press Install if needed.
How do I fix missing codec in VLC?
- Solution 1: Update Codecs in Windows Media Player.
- Solution 2: Open the File in Another Media Player (VLC)
- Solution 3: Convert Video File to Supported Format.
- Solution 4: Update the Display Adapters Driver.
- Solution 5: Remove Multiple Audio Codecs.
- Solution 6: Perform System Restore.
- Solution 7: Fix Corrupted Video Files.
FIX — This item is in a format we don’t support | 0xc004f011 error | Missing codec | Windows 10
How do I fix error 0xc004f011?
Therefore, to fix the 0xc004f011 error on Windows 10, you can launch the Run prompt and enter the “temp” command. This will automatically open the location on your system where all the temporary files are stored. You can now select all the stored temporary data and can simply get rid of it from your Windows 10 PC.
How to install codecs to VLC?
Method 1 – Go to VLC Media Player official site: https://www.videolan.org/vlc/index.html to download the latest version, then install and overwirte the old installation. Method 2 – If you are still using an old version of VLC, click «Help» on the menu bar > «Check for Updates».
How do I force audio codec?
How to Change Bluetooth Codec on Android
- Go to your device Settings.
- Tap on System.
- Navigate to Developer options (you may need to turn on the Developer options first).
- Find the Bluetooth audio codec menu.
- Select your preferred option.
How do I find out what codecs are missing?
To determine what codec was used with a specific file, play the file in the Player, if possible. While the file is playing, right-click the file in the library, and then select Properties. On the File tab, look at the Audio codec and Video codec sections. Use a non-Microsoft codec identification tool.
How to play video without codec?
Use Another Video Player. If you don’t want to install a new codec to play the video, you can use another video player like VLC media player, PotPlayer, etc. To learn more about video players for Windows, see this post: 10 Best Media Players for Windows 10 That You Should Try.
How do I find the right codec for Windows Media Player?
On the Tools menu, select Options. Select the Player tab, select the Download codecs automatically check box, and then select OK. Try to play the file.
…
Advanced troubleshooting
- Determine whether the codec is installed on the computer that you are using to play the file. …
- Install the codec by following these steps:
How do I change my codec?
DEVELOPER MODE
- Go to the settings menu and click “About phone”
- Scroll down to the bottom where you see “Build number”
- Tap it seven (7) times. Android developer settings are now enabled.
- Go to the settings menu again and click System->Developer options->Bluetooth Audio Codec.
- Choose your audio codec of preference.
How do I manually install a codec?
To install a codec, you have to clcik on its installer setup file. To uninstall the codec, you can do so from the Control Panel. Some codecs are available in the Microsoft Store. To uninstall them, look for the app in the Start Menu apps list and uninstall them from here.
What is error code 0xc004f014?
Windows 10 error 0xc004f014 is an activation error that indicates your computer cannot contact Microsoft’s Key Management Service (KMS) to validate your copy of Windows. … You will need a valid Windows product key, access to a phone and a working internet connection.
What is error code 111 Windows?
If you have received this warning on your PC, it means that there was a malfunction in your system operation. Error code «error 111» is one of the issues that users may get as a result of incorrect or failed installation or uninstallation of software that may have left invalid entries in system elements.
How do I get rid of Microsoft error?
Find the Windows Error Reporting option under the Windows Components section and double-click on it. Scroll down and double-click on the Disable Windows Error Reporting policy. The settings window for the policy will open. Click on the Disabled radio button to disable the error reporting policy on your system.
How do I install all media codecs?
Launch Menu ‣ Sound & Video ‣ Install Multimedia Codecs.
- Click Install.
- Enter your password and wait for the codecs to be installed on your computer.
What does no codec mean?
In many cases, a missing codec info means that the files are corrupt/broken.
What does codec stand for?
codec, abbreviation of coder-decoder or compression-decompression, a standard used for compressing and decompressing digital media, especially audio and video, which have traditionally consumed significant bandwidth.
How to get a codec for free?
One way to obtain the necessary HEVC codecs is by downloading the free “HEVC Video Extensions from Device Manufacturer” package from the Microsoft Store. However, if you want to skip this hustle-bustle, simply install VLC player — or any other video player that supports H. 265 video streaming.
What does no audio codec mean?
No codecs refers to products in which the 3.5mm audio jack was removed.
What is the best codec for audio?
As discussed above, the AAC codec seems to perform much better on Apple hardware while Android devices offer better compatibility with the aptX codecs.
Does VLC have all codecs?
Plays all formats
MPEG-1/2, DivX® (1/2/3/4/5/6), MPEG-4 ASP, XviD, 3ivX D4, H.261, H.263 / H.263i, H.264 / MPEG-4 AVC, Cinepak, Theora, Dirac / VC-2, MJPEG (A/B), WMV 1/2, WMV 3 / WMV-9 / VC-1, Sorenson 1/3, DV, On2 VP3/VP5/VP6, Indeo Video v3 (IV32), Real Video (1/2/3/4).
What codec is compatible with VLC?
VLC can transcode or stream audio and video into several formats depending on the operating system, including:
- Container formats: ASF, AVI, FLAC, FLV, Fraps, Matroska, MP4, MPJPEG, MPEG-2 (ES, MP3), Ogg, PS, PVA, QuickTime File Format, TS, WAV, WebM.
- Audio coding formats: AAC, AC-3, DV Audio, FLAC, MP3, Speex, Vorbis.
What is codec error in VLC Media Player?
Fix 4: Check The Content
So, you should also check the format of your content and verify whether VLC supports that format or not. If not, then you must first convert your video or audio to the appropriate format and then play it on VLC or download it in MP4 or MP3 format to avoid conversion.