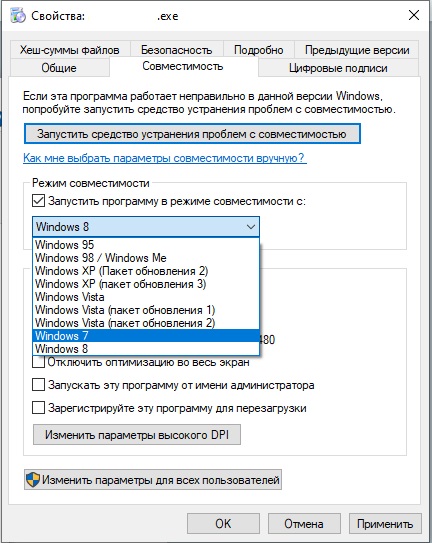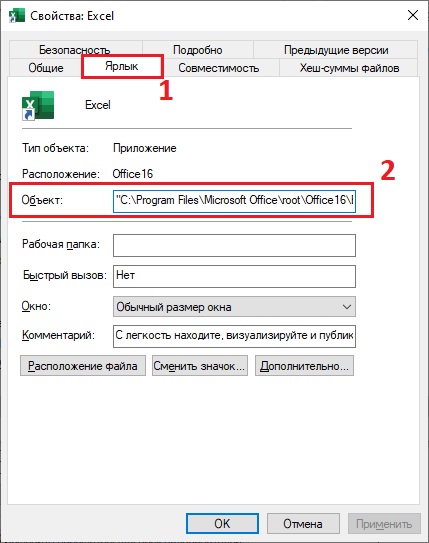При запуске приложения Office может возникнуть ошибка 0xC0000142. Чтобы устранить эту проблему, попробуйте решения, указанные ниже. Первыми указаны наиболее распространенные решения, поэтому попробуйте выполнить действия в том порядке, в который они перечислены.
Решение 1. Обновить Office
Обновите Office до версии 2102 (сборка 13801.20808) или более поздней. Если вы не настроили автоматические обновления, выполните следующие действия.
Примечание: Если обновлениями Office управляет ваш ИТ-администратор, вы не сможете выполнить указанные ниже действия. За помощью по этой ошибке обратитесь к администратору. Если вы администратор и вам требуется управлять обновлениями в организации, см. статью Выбор способа управления обновлениями.
-
В поле поиска на панели задач введите планировщик заданий.
-
Разверните раздел Библиотека планировщика заданий и выберите Microsoft > Office.
-
В середине окна найдите пункт Автоматические обновления Office 2.0. Щелкните его правой кнопкой мыши и выберите Выполнить.
Если обновление Office не запускается таким образом, попробуйте другие варианты ниже.
Решение 2. Восстановить Office из панели управления
Получение средства восстановления зависит от операционной системы. Выберите свою операционную систему в раскрывающемся списке ниже.
-
Щелкните правой кнопкой мыши кнопку Пуск
и выберите Приложения и возможности во всплывающем меню.
-
Выберите продукт Microsoft Office, который нужно восстановить, и нажмите Изменить. Если параметры не отображаются, щелкните три точки справа.
Примечание: Таким образом будет восстановлен весь набор Office, даже если вы хотите восстановить лишь отдельное приложение, например Word или Excel. Если у вас автономное приложение, вы можете найти его по имени.
-
В зависимости от того, установлена ли ваша копия Office на основе технологии «нажми и работай» или на основе MSI, вы увидите следующие параметры для продолжения восстановления. Следуйте инструкциям для вашего типа установки.
Технология «нажми и работай»
В окне Как вы хотели бы восстановить программы Office? выберите вариант Восстановление по сети, чтобы исправить все неполадки, а затем выберите Восстановить. (Доступен также вариант Быстрое восстановление, при котором восстановление происходит быстрее, но предполагается только обнаружение поврежденных файлов и их замена.)
Установка на основе MSI
В окне Измените текущую установку выберите Восстановить и нажмите кнопку Продолжить.
-
Следуйте инструкциям на экране, чтобы завершить восстановление.
-
Щелкните правой кнопкой мыши кнопку Пуск
(в левом нижнем углу) и выберите во всплывающем меню пункт Панель управления.
-
В представлении Категория в разделе Программы выберите Удаление программы.
-
Щелкните правой кнопкой мыши продукт Microsoft Office, который вы хотите исправить, и выберите пункт Изменить.
Примечание: Если у вас есть набор, например Microsoft 365 для семьи, Office для дома и учебы 2016 или Office для дома и учебы 2013, выполните поиск по имени набора, даже если это просто конкретное приложение, которое вы хотите восстановить, например Word или Excel. Если у вас есть отдельное приложение, например Word или Excel, найдите его имя.
-
Выполните указанные ниже действия в зависимости от технологии установки вашей версии Office («нажми и работай» или MSI):
Установка по технологии «нажми и работай»:
На экране Как вы хотели бы восстановить программы Office? выберите вариант Восстановление по сети, чтобы исправить все неполадки, а затем выберите Восстановить. (Доступен также вариант Быстрое восстановление, при котором восстановление происходит быстрее, но предполагается только обнаружение поврежденных файлов и их замена.)
Установка с помощью MSI:
В окне Измените текущую установку выберите Восстановить и нажмите кнопку Продолжить.
-
Следуйте остальным инструкциям на экране, чтобы завершить восстановление.
-
Нажмите кнопку Пуск
и выберите Панель управления.
-
В представлении Категория в разделе Программы выберите Удаление программы.
-
Выберите продукт Office, который вы хотите восстановить, и нажмите кнопку Изменить.
Примечание: Если у вас есть набор, например Microsoft 365 для семьи, Office для дома и учебы 2016 или Office для дома и учебы 2013, выполните поиск по имени набора, даже если это просто конкретное приложение, которое вы хотите восстановить, например Word или Excel. Если у вас есть отдельное приложение, например Word или Excel, найдите его имя.
-
Выполните указанные ниже действия в зависимости от технологии установки вашей версии Office («нажми и работай» или MSI):
Установка по технологии «нажми и работай»:
На экране Как вы хотели бы восстановить программы Office? выберите вариант Восстановление по сети, чтобы исправить все неполадки, а затем выберите Восстановить. (Доступен также вариант Быстрое восстановление, при котором восстановление происходит быстрее, но предполагается только обнаружение поврежденных файлов и их замена.)
Установка с помощью MSI:
В окне Измените текущую установку выберите Восстановить и нажмите кнопку Продолжить.
-
Следуйте остальным инструкциям на экране, чтобы завершить восстановление.
Решение 3. Запустить Центр обновления Windows
Убедитесь, что на компьютере установлена последняя версия Windows. См. статью Обновление Windows 10.
Решение 4. Убедиться, что платформа защиты программного обеспечения Office запущена
-
В Windows 10 введите Службы в панели поиска и откройте приложение.
-
В списке служб найдите службу под названием Платформа защиты программного обеспечения, щелкните правой кнопкой мыши и выберите Свойства.
Примечание: Если платформы защиты программного обеспечения Office нет в списке, у вас более новая версия Office, которая не использует эту службу. Перейдите к следующей рекомендации.
-
Убедитесь, что для типа начальной загрузки установлено значение Автоматически и для состояния службы установлено значение Запущено.
-
Если Состояние службы«Остановлено», выберите «Запустить «, чтобы запустить службу.
Решение 5. Удалить и переустановить Office
Если вышеперечисленные решения не устранили эту ошибку, может потребоваться полностью удалить, а затем переустановить Office. Следуйте шагам ниже.
Совет: Удаление Office удаляет с компьютера только приложения Office. При этом не удаляются файлы, документы и книги, созданные с помощью этих приложений.
-
Выберите расположенную ниже кнопку для скачивания и установки средства поддержки удаления.
Скачать
-
Следуйте указанным ниже инструкциям, чтобы скачать средство поддержки удаления для соответствующего браузера.
Совет: Скачивание и установка средства может занять несколько минут. После завершения установки откроется окно удаления продуктов Office.
Edge или Chrome
-
В левом нижнем углу щелкните правой кнопкой мыши SetupProd_OffScrub.exe и выберите пункт Открыть.
Microsoft Edge (старый) или Internet Explorer
-
В нижней части окна браузера нажмите кнопку Выполнить, чтобы запустить файл SetupProd_OffScrub.exe.
Firefox
-
Во всплывающем окне выберите Сохранить файл, а затем в правом верхнем окне браузера выберите стрелку загрузки> SetupProd_OffScrub.exe.
-
-
Выберите версию, которую нужно удалить, и нажмите кнопку «Далее».
-
Следуйте остальным указаниям и при появлении запроса перезагрузите компьютер.
После перезагрузки компьютера средство удаления автоматически откроется для завершения последнего этапа процесса удаления. Следуйте остальным указаниям.
-
Выберите действия для версии Office, которую нужно установить или переустановить. Закройте средство удаления.
Microsoft 365 | Office 2021 | Office 2019 | Office 2016 | Office 2013 | Office 2010 | Office 2007
Всем привет! Сегодня я расскажу вам, что делать, если у вас при запуске приложения возникает ошибка под номером 0xc00000142. Она может возникать как при запуске какой-то программы или игры, так и при начальной загрузке операционной системы. К сожалению, как и большинство подобных ошибок – она решается не так просто, но я постараюсь описать все возможные решения. Если при прочтении возникнут трудности или вопросы – пишите в комментариях.
Содержание
- Способ 1: Отключение антивируса
- Способ 2: Удаление и переустановка
- Способ 3: Файл подкачки и оперативная память
- Способ 4: Режим совместимости
- Способ 5: Чистка загрузка
- Способ 6: Восстановление системы
- Способ 7: Дополнительные советы
- Ошибка 0xc0000142 возникает при запуске Windows 10 и Windows 11
- Задать вопрос автору статьи
Способ 1: Отключение антивируса
Если ошибка 0xc0000142 возникает при запуске игры или программы, то в первую очередь попробуйте отключить защиту вашего антивируса. Найдите его в трее, нажмите правой кнопкой мыши и в списке команд найдите отключение защиты. Возможно, он мешает запуску каких-то файлов. Если проблема останется, можно попробовать полностью удалить антивирус.
Читаем – как полностью удалить программу.
Способ 2: Удаление и переустановка
Данный вариант будет немного связан с прошлым. В первую очередь нам нужно выключить защиту антивируса или вообще его удалить. Возможно, при первой установке антивирус удалил какие-то файлы, которые ему показались подозрительными. Поэтому нам нужно повторно удалить и установить программу.
- Отключаем антивирус.
- Откройте «Пуск» – «Параметры».
- Далее заходим в «Приложения».
- На первой же вкладке пролистайте список, найдите проблемную игру или программу, выберите её и удалите.
- После этого выполните повторную установку.
ВНИМАНИЕ! Если изначально программа была установлена и в пути есть папка с кириллицей, то это также может быть проблемой. Попробуйте установить программу так, чтобы все папки имели латинские буквы.
Способ 3: Файл подкачки и оперативная память
Тяжелые программы и игры могут полностью заполнить вашу оперативную память. Особенно это актуально при использовании 8 или даже 4 ГБ ОЗУ. В таком случае система автоматом начинает использовать файл подкачки на жестком диске, который частично и выполняет функцию RAM. Если же у вас не хватает файла подкачки, то может вылетать эта ошибка. Поэтому нужно настроить ФП, чтобы система сама определяла нужный параметр. Об этом читаем по ссылке ниже.
Читаем – как настроить файл подкачки в Windows.
Способ 4: Режим совместимости
Если программное обеспечение очень старое, то можно попробовать запустить его в режиме совместимости с прошлыми версиями Виндовс.
- Кликните правой кнопкой по ярлыку или exe-файлу программы.
- Зайдите в «Свойства».
- На вкладке «Совместимость» попробуйте поставить галочку «Запустить программу в режиме…», и установите предыдущую версию Windows. Применяем настройки и пробуем запустить. Пробуем все представленные версии «Окон».
- Если это не поможет, можете также попробовать все представленные «Параметры» ниже.
Способ 5: Чистка загрузка
Возможно, ошибка возникает из-за каких-то сторонних программ. Конфликт программного обеспечения – это обычное дело. Нам нужно это проверить, и мы попробуем запустить систему с чистой загрузкой.
- Нажмите по клавишам:
+ R
- Введите запрос:
msconfig
- На вкладке «Общее» уберите галочку «Загружать элементы автозагрузки».
- В разделе «Службы» поставьте галочку «Не отображать службы Майкрософт», а потом нажмите по кнопке «Отключить все».
- Примените настройки и перезагрузите систему. После этого пробуем запустить проблемное приложение. Чтобы выключить чистую загрузку – выполняем все те же действия, но в обратном порядке.
Если проблема решилась, то значит вам мешает какое-то стороннее приложение. Вот пару советов, которые должны помочь:
- Чистка системы от мусора.
- Удаление лишнего из автозагрузки.
Способ 6: Восстановление системы
Если ранее программа запускалась нормально, но сейчас вы наблюдаете ошибку 0xc0000142, то можно попробовать выполнить откат ОС до выборочной точки. Советую выбирать самую раннюю точку по дате. Читаем по этому поводу отдельные инструкции для:
- Windows 10
- Windows 11
Способ 7: Дополнительные советы
Если программа или игра, которую вы пытаетесь запустить, работает с графикой и видеокартой, то я вам советую полностью обновить драйвера для видеокарты. Можно дополнительно обновить вообще все дрова, включая чипсет.
Читаем – как полностью и правильно обновить драйвера в системе.
Сама система может быть побита, поэтому можно попробовать выполнить проверку и восстановление целостности файлов Виндовс.
Устанавливаем и обновляем Microsoft Visual и NET Framework:
- NET Framework
- Microsoft Visual C++ – желательно установить все пакеты.
Ну и последнее, что может быть причиной – это поломанный установщик. Вам нужно скачать программу или игру из другого источника. Желательно с официального сайта.
Ошибка 0xc0000142 возникает при запуске Windows 10 и Windows 11
Возможно, какая-то программа, которая висит в автозагрузке, выводит эту ошибку. То есть приложение пытается запуститься, но не может.
- Кликните правой кнопкой мыши по «Пуск» и зайдите в «Диспетчер задач».
- На вкладке «Автозагрузка» отключите все программы аналогично через ПКМ.
- После этого перезагружаем ОС. Если ошибка исчезла, то поочередно нужно будет включать те программы, которые вам нужны. Но я всегда советую включать только антивирус, а остальное ПО лучше деактивировать.
Пишите свои дополнения и вопросы в комментариях, и специалисты портала WiFiGiD.RU вам помогут. Всем добра и берегите себя.
Если при установке, или запуске программы выходит ошибка 0xc0000142, рассмотрим как исправить данную проблему, есть несколько вариантов исправления:
1) Как правило помогает обычная перезагрузка ПК. Перезагрузите Ваш ПК и проверьте работоспособность запуска приложения.
2) Вы запускаете программу и Ваша ОС по каким-то причинам не запускает ее под своей редакцией. Попробуйте нажать правой кнопкой мыши по дистрибутиву (установщику), либо по файлу или ярлыку программы => Свойства => Далее в окне «Свойства» откройте вкладку «Совместимость» => Поставьте галку возле пункта «Запустить программу в режиме совместимости с» и выберите к примеру Windows 7.
После попробуйте запустить приложение.
3) По каким-либо причинам так же запуск приложения может блокировать антивирус (убедитесь, что данное приложение скачено из проверенных источников). Если Вы уверены, что приложение скачено и проверенного источника, попробуйте на время отключить антивирус, или удалить его. Затем попробовать запустить необходимое приложение.
4) Если Вы запускаете приложение от ярлыка, убедитесь, что его путь к файлу не содержит кириллицу. Узнать это можете щелкнув правой кнопкой мыши на ярлык => Свойств => Далее в окне во вкладке «Ярлык», в пункте «Объект» смотрите нет ли кириллицы. Если есть, переустановите приложение по пути, где папки содержат только латиницу.
Причины появления
Рассматриваемая ошибка проявляется при открытии программы или игры и сопровождается сообщением «Ошибка при запуске приложения (0xc0000142). Для выхода из приложения нажмите кнопку ОК». Она актуальна для всех версий операционной системы Windows от XP до 10.
Как правило, утилита не запускается из-за неработоспособности одного из исполнительных файлов, которые представлены DLL-библиотеками. Когда у нас отсутствует один из системных файлов, невозможен запуск Windows, или спустя некоторое время на мониторе появляется синий «экран смерти». В данном случае аналогичная ситуация, но в рамках конкретного приложения.
Ошибка 0xc0000142 при запуске программы или игры может возникнуть по многим причинам:
- DLL несовместимы с утилитой или установленной на ПК операционной системой;
- нужные исполнительные файлы отсутствуют на устройстве;
- компоненты приложения заблокированы сторонним софтом.
При этом проблемой может быть не только компьютер пользователя, но и само приложение. Если игра или другая утилита является фан-проектом, пиратской сборкой или бета-версией, она вполне может быть недоработанной. Именно это и стоит выяснить: изучить отзывы ранее скачавших программу пользователей, посмотреть обзоры на нее на других ресурсах и т.д.
Способы устранения ошибки
Если выясняется, что игра выдает ошибку 0xc0000142 на многих компьютерах и ноутбуках — она «сырая» и еще не готова для использования. Можно даже не пытаться ее запустить. Когда же большинство пользователей высказываются об успешном запуске — ошибка на стороне пользователя.
Несовместимость с текущей операционной системой
Многие игры и приложения выпускаются с поддержкой мультиверсии и разным набором компонентов под каждую Windows. При этом по умолчанию в ее настройках установлена конкретная версия. Она может не совпасть с используемой на ПК ОС, в результате при запуске подгружаются неподходящие библиотеки.
В этом случае избавиться от ошибки можно очень быстро:
- полностью отключите приложение (откройте диспетчер задач и убедитесь, что отдельные его компоненты не работают);
- кликните ПКМ по иконке с утилитой и откройте «Свойства»;
- перейдите во вкладку «Совместимость»;
- выберите свою операционную систему;
- нажмите «Применить» и «ОК».
После этого повторите попытку запуска. Если игра или программа заработала — проблема была именно в несовместимых настройках, и она решена.
Запуск блокирует сторонний софт
Один из компонентов игры или приложения фильтруется защитным ПО — это может быть «родной» файервол или антивирус. Обычно при этом Защитник выдает оповещение о нахождении потенциальной угрозы. Ошибка 0xc0000142 из-за фильтрации защитным софтом чаще происходит с онлайн-клиентами игр. Антивирус попросту считает неизвестный источник ненадежным, блокируя трафик с сети и сам компонент, который его принимает.
Как поступить в данной ситуации? Зависит от надежности используемой утилиты:
- если она популярна и скачана с официального сайта — отключайте антивирусное ПО или добавляйте игру (приложение) в исключения;
- когда речь идет о малоизвестной программе, которая впервые скачана, нужно сначала убедиться в ее безопасном использовании (возможно, библиотеки повреждены).
Обратите особое внимание на блокировку компонентов при использовании оффлайн утилит. Они не предусматривают выхода в сеть и даже синхронизацию с удаленным сервером (для обновления, загрузки дополнений и т.д.). И если защитный софт фильтрует компонент недавно закачанной программы (игры) — вероятнее всего она является вредоносным ПО.
Компонент отсутствует
Здесь все просто — для запуска игры или программы не хватает исполняемых файлов. В этом случае параллельно появляется еще одно окно, прямо указывающее на отсутствие конкретного файла или пакета обновлений.
При указании на отсутствии конкретного компонента, его можно скачать на сайте dll.ru. В поисковой строке введите полное название библиотеки (как в окне при запуске утилиты) и загрузите ее. Обязательно прочтите описание к файлу, т.к. его необходимо сохранить в определенном месте.
Если речь идет о целом пакете компонентов, вероятнее всего вы давно не обновляли свой Виндовс — именно это сделайте. Когда такая проблема возникает и после — установите сам пакет дополнений. Практически всегда от вас потребуют установить новую версию DirectX, OpenGL (драйвера видеокарт для игр) или NET Framework (служба для работы программ). Их можно найти на сайте Майкрософт.
Локальные причины ошибки 0xc0000142
Выше были рассмотрены универсальные случаи, которые возникают и решаются у всех одинаково. Но бывают и отдельные ситуации, вызывающие ошибку 0xc0000142 в частном порядке.
Нет российской локализации
Некоторые непопулярные в регионе игры (и реже программы) могут поддерживать лишь несколько языков. И если среди них только латиница — можно и не запустить утилиту. Это из-за кириллицы в названиях папок, которую она не распознает. В результате приложение ошибается в пути к компоненту и не понимает его. Обычно параллельно с основной ошибкой выдается сообщение об отсутствии нужного файла по конкретному трею. На самом деле он там есть, но обратите внимание — часть пути отобразится некорректно в виде иероглифов. Нередко она проявляется и при использовании мультиязычных приложений — ошибка 0xc0000142 при запуске Microsoft Office или Flash Player тоже встречается.
Есть два решения такой проблемы:
- установить такую же игру с российской (можно и с украинской или др. на кириллице) локализацией;
- переименовать все папки с файлами, к которым обращается игра или приложение («Игры», «Загрузки», «Новая папка» и др.), на латиницу. Также обязательно измените имя пользователя ПК, если оно на кириллице.
Если после переименования папок выйдет такая же ошибка с отображением иероглифов в пути — перезагрузите компьютер и запустите утилиту заново.
Для компонента установлены права администратора
Иногда доступ к отдельным библиотекам может быть закрыт доступ для обычных пользователей. Решается проблема просто — запустите софт от имени администратора. Если у текущего пользователя нет соответствующих прав, открыть игру или приложение не получится.
Проблема после переустановки утилиты
Вы только что удалили утилиту и заново загрузили ее, но появилась ошибка при запуске приложения 0xc0000142 — как исправить ее? Проблема в том, что приложения стирается не полностью и на компьютере остаются некоторые файлы от него (в реестре и временных папках). При повторной установки новой версии эти самые папки могут быть проигнорированы (т.к. они уже есть в памяти) и оставлены без изменения. Но их содержимое у одной утилиты разных версий может отличаться. В результате заново установленное ПО использует компоненты старой версии и из-за их нехватки может ответить ошибкой.
Эту проблему можно решить двумя способами:
- скачать программу очисти диска CCleaner. Она удалит весь подобный мусор от удаленных программ, заодно освободит память накопителя.
- выбрать расширенный тип установки проблемной утилиты и отметить «Заменить папки и их содержимое».
Запуск на пиратской операционной системе
Появление ошибки 0xc0000142 при запуске игры на Windows 10 без лицензии со временем закономерно. Причина проста — вы не получаете обновлений и все компоненты устаревают. А при попытке поставить тот же NET Framework может ничего не выйти.
Тут можно посоветовать разве что перейти на «светлую сторону» и установить лицензионное ПО.
Как видите, у ошибки 0xc0000142 есть множество причин. Надеемся, вне зависимости от них вам удалось с ними разобраться с помощью нашего гида. Можно поступить кардинально и переустановить Windows: как это правильно сделать мы тоже рассказывали.

 и выберите Приложения и возможности во всплывающем меню.
и выберите Приложения и возможности во всплывающем меню.

 и выберите Панель управления.
и выберите Панель управления.