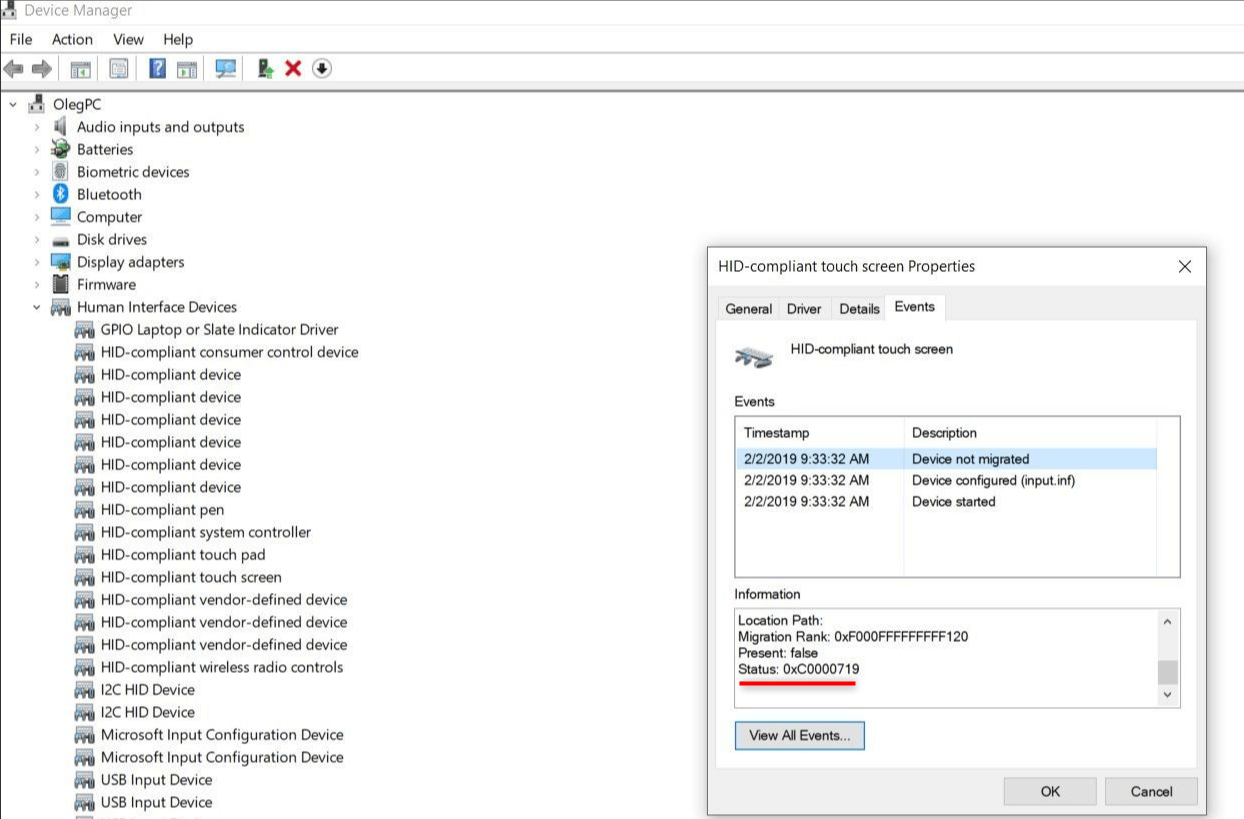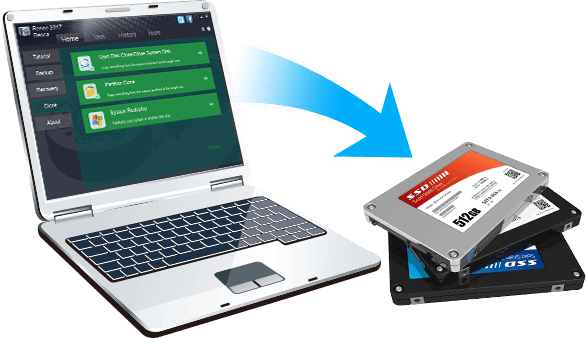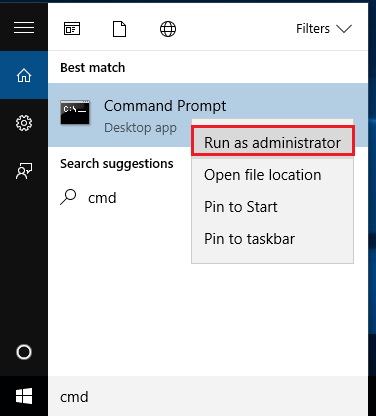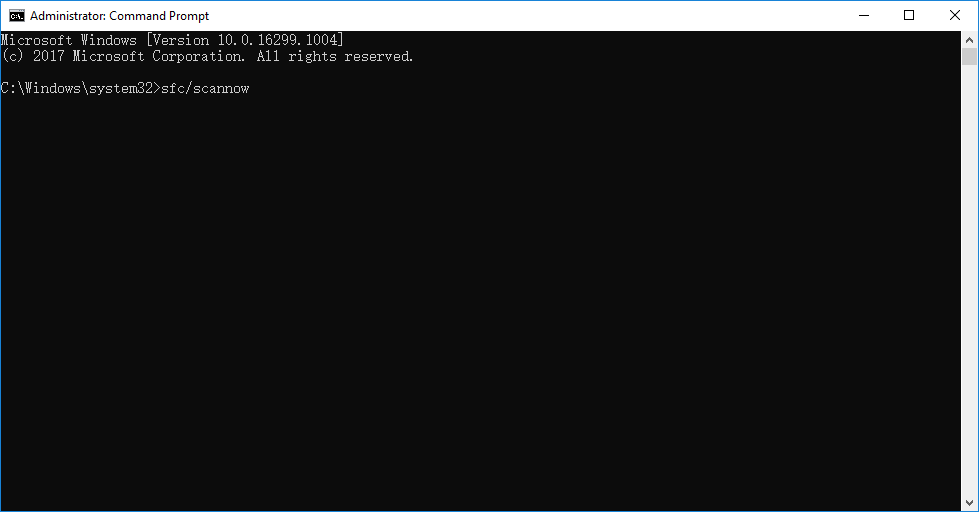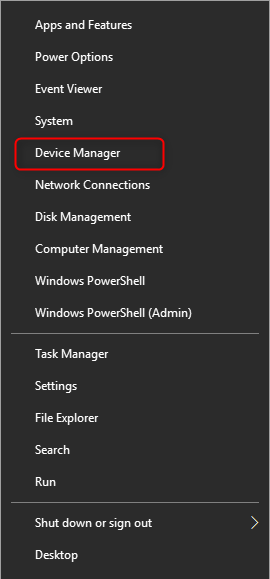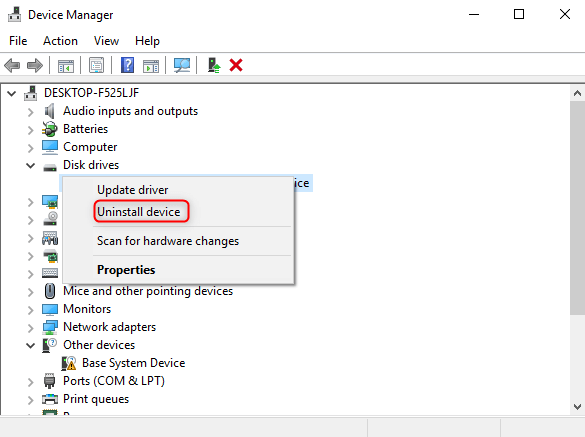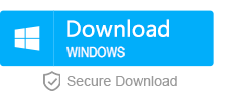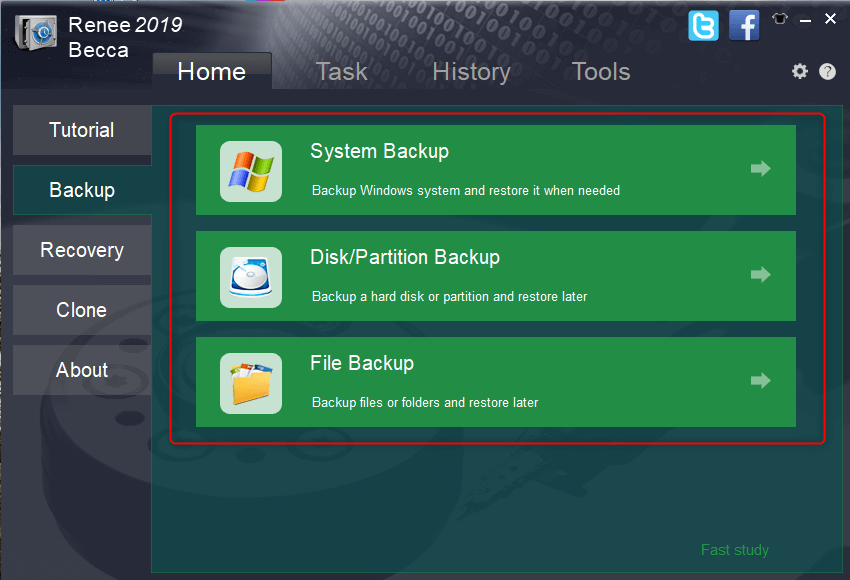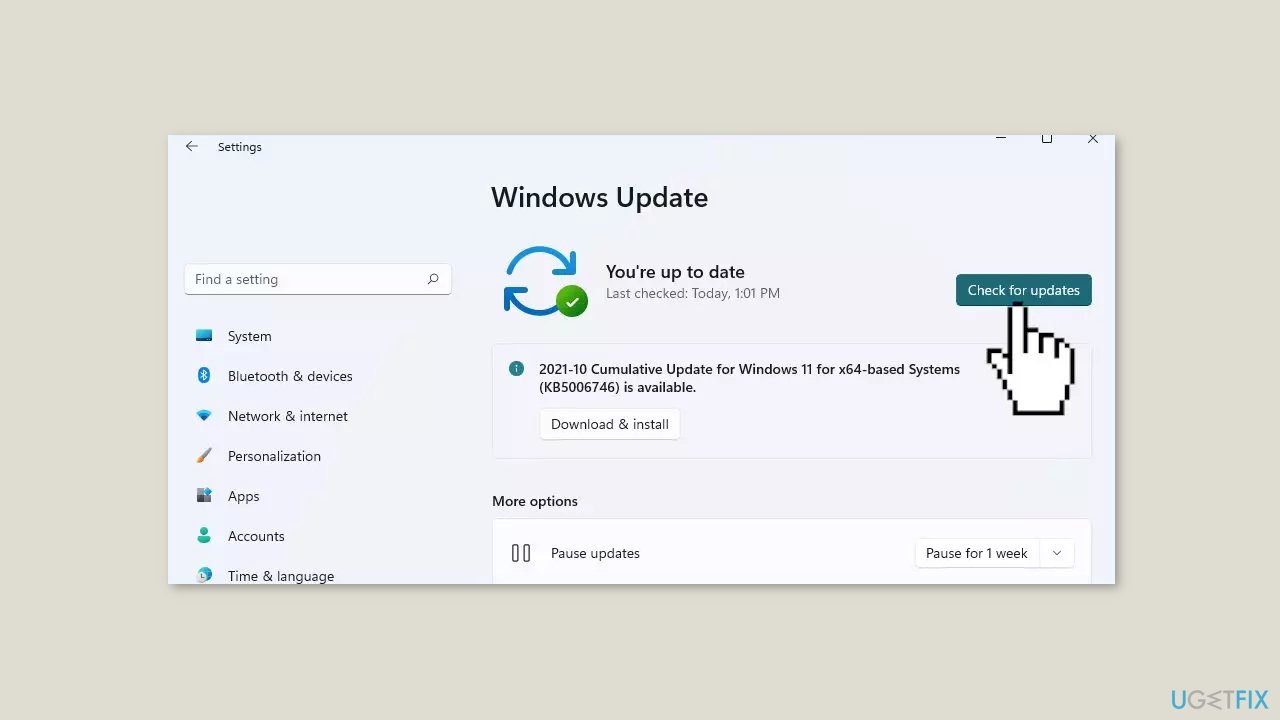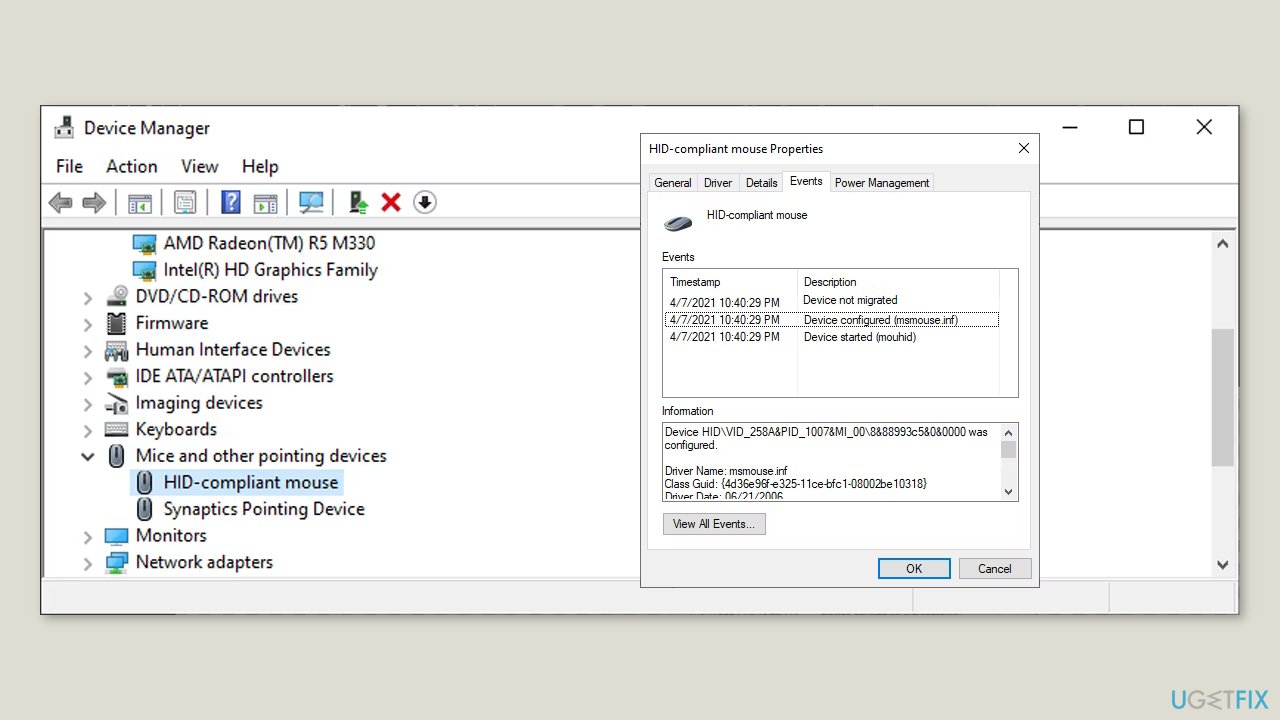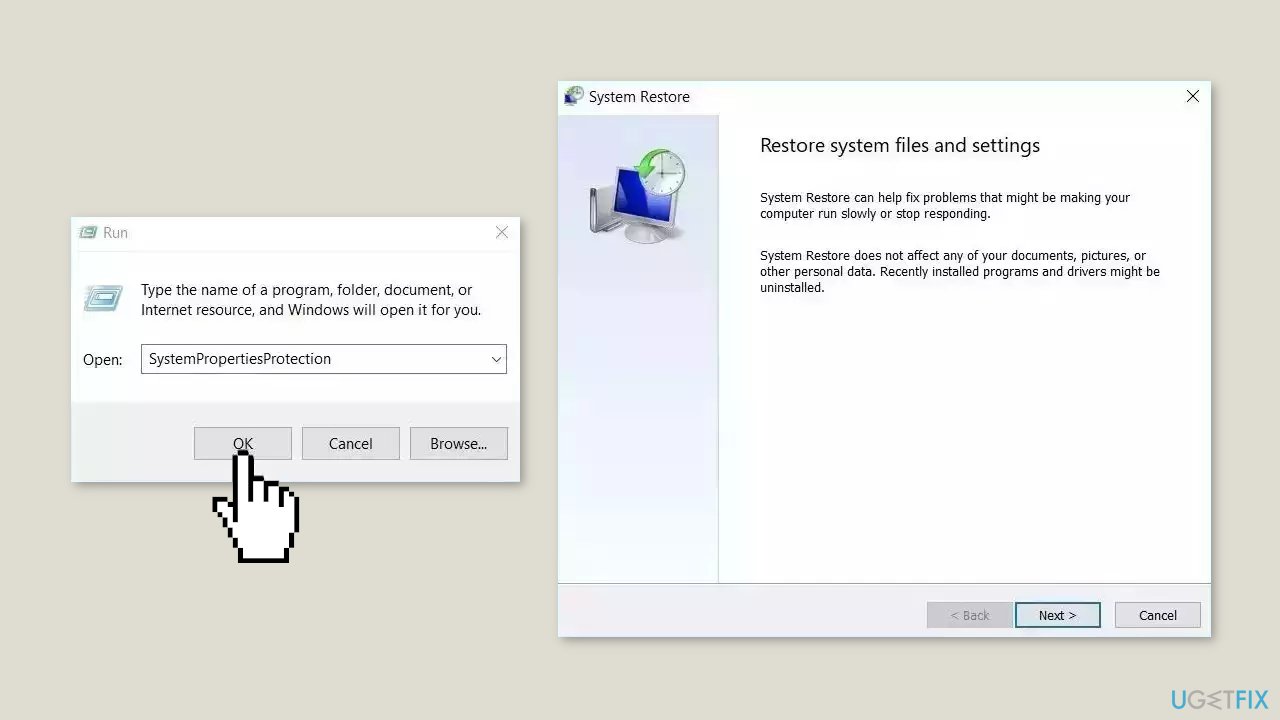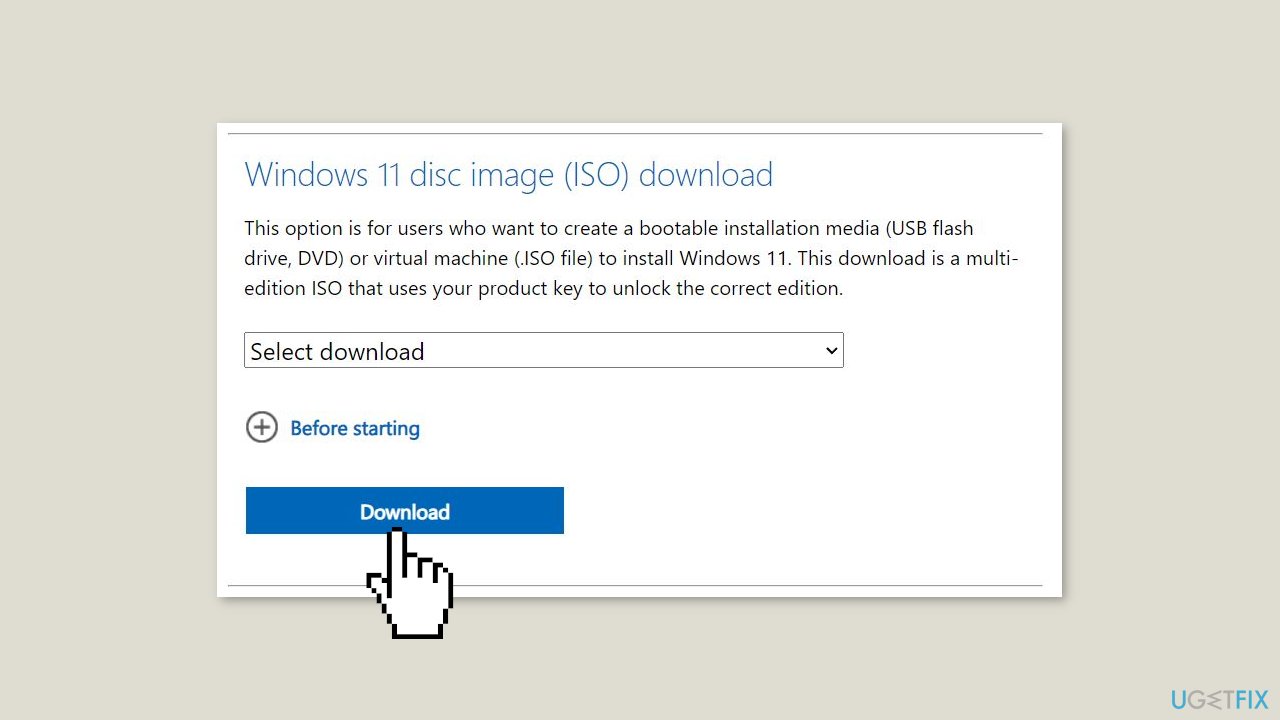7 April 2021 Senior Program Developer
Summary
Many users complain that their USB flash drives and the other devices cannot be recognized and the status of the properties is shown as data transfer error 0xc0000719 after they have updated the operating system to Windows 10. In this essay, we will talk about how to remove this error.
Part 1: Why Data Transfer Error Appears?
Many new Windows 10 users complain that some devices cannot be recognized, such as USB flash drives, monitors and Bluetooth devices. When they check the device properties in Device Manager, the status is shown as the data transfer error “0xc0000719”.
The followings are possible reasons:
① The Windows system files have been corrupted, so the devices cannot be recognized;
② The driver is incompatible with the operating system;
③ The driver has been corrupted.
Next, we will put forward some methods to solve these problems.
Hot Topic — ADsRenee Becca – Professional, Reliable Tools for Data Backup and Recovery
Quick Back up files at up to 3,000MB/min.
Overall Support system backup, disk/partition backup, file backup and disk clone.
Intelligent Automatically analyze the data differences between the source files and the backup files and save disk space by backing up incremental/differential data.
Convenient Support VSS, allowing to freely view web pages during the backup of the operating system.
Highly compatible Support various files and storage devices.
Quick Back up at up to 3,000MB/min
Overall System/partition/disk backup
Incremental/differential technology Save disk space
Free TrialFree TrialNow 2000 people have downloaded!
Method 1: Check System Files
If the system files have been corrupted, you can follow these steps to fix them.
① Search [cmd] in Windows. Then, right-click at the search result [Command Prompt] and select [Run as administrator].
② In the window, type [sfc/scannow] and press Enter to run this command.
③ It will take 15 to 45 minutes to scan the system. If any error is found in this process, the system will fix automatically.
④ Reboot the computer and check whether the device can be recognized.
Method 2: Update Chipset Drivers
If the Windows chipset drivers are outdated, the computer or the some parts will be faulty, and then the computer will have no capacity to recognize external devices. It is suggested that you log in the official web pages of the chipset suppliers and check whether the drivers should be updated.
Method 3: Uninstall and Reinstall Drivers
Perhaps, the data transfer error is caused by the corrupted or incompatible drivers. It is not suggested that you update the drivers through the third-party software because the software can lead the device fail to be recognized.
① Right-click at the Start menu and select [Device Manager].
② Locate at the target device. Right-click at it and select [Uninstall device].
③ Reboot the computer. During this process, the operating system will reinstall the driver. Finally, check whether the device can be recognized.
Method 4: Try Other USB Ports
You can try other USB ports if the data transfer error appears on the USB flash drive. If this method doesn’t work, you continue to try the method 3.
If the above methods cannot solve the problems, you can try to get a new environment by reinstalling the operating system. But, before this step, please back up well your files. We recommend you try Renee Becca which can offer fast backup and recovery.
Part 3: How to Back up before Reinstalling Operating System?
Steps:
① Download and install Renee Becca.
② Launch the software and go to the tab [Backup].
System Backup: Back up Windows system.
Disk/Partition Backup: Backup a hard disk r partition.
File Backup: Backup files or folders.
In this case, we talk about how to use [File Backup].
③ Select one or more target files. Then, set the output destination and the name of the backup file. Finally, click [Backup] to back up them.
Note: If reinstalling the operating system is still unable to solve the data transfer error, you have to downgrade to Windows 7, Windows 8.1 or stop using this computer.
Download Windows Speedup Tool to fix errors and make PC run faster
If you see a Device not migrated, Device could not be migrated, Error 0xC0000719 message when you open the Properties of USB, External Drive, etc. in Device Manager on Windows computers, then this post will help you fix the problem. It appears after installing Windows or upgrading your PC to Windows 11/10. At times, you may even see this message after upgrading to a newer version of Windows 11/10.
Device not migrated, Device could not be migrated
If you see a Device Not Migrated message when you open the Properties of USB, External Drive, etc. in Device Manager on Windows, then try these suggestions:
1] Install or Update the device driver
As this problem mainly occurs due to driver compatibility, you should try installing or updating the device driver so that your existing device will be compatible with Windows 11/10. Although users may not need any driver for an external hard disk or USB ported mouse or keyboard, there are some old devices that need the driver to start working. So, if you haven’t installed the driver, you should install it right away. If you have installed the driver, check whether an update is pending or not. If yes, download and install it. You can also check these free driver update software to do things with ease.
Similar: Device was not migrated due to partial or ambiguous match
2] Update Windows
If you have executed all the steps as mentioned above yet you are getting Device Not Migrated error message; you should check whether any Windows update is pending or not. Sometimes it can be a system side issue, and that can be solved by installing the new update.
Read: Microsoft Usbccid Smartcard Reader (WUDF) not working.
3] Install all drivers of the motherboard
Every motherboard manufacturer provides a DVD containing all the required drivers. You may find a driver related to the USB device on that DVD. After installing, unplug, and plug-in the USB device and restart your PC.
4] Reset BIOS
If you have changed anything in BIOS and then you have started facing such issues, then you need to reset BIOS to factory settings. Revert all the changes you have made in the past and check whether it is working or not. If you can update BIOS, this would be another useful solution as well.
We hope these solutions help you fix Device not migrated, Device could not be migrated message on Windows computers, these solutions would be quite helpful for you.
Let us know if you have any other ideas to fix the issue.
Related reads:
- USB Devices not working
- USB 3.0 External Hard Drive not recognized
- USB Device Not Recognized
- External Hard Drive not showing up or detected.
When he is not writing about Microsoft Windows or Office, Sudip likes to work with Photoshop. He has managed the front end and back end of many websites over the years. He is currently pursuing his Bachelor’s degree.
7 April 2021 Senior Program Developer
Summary
Many users complain that their USB flash drives and the other devices cannot be recognized and the status of the properties is shown as data transfer error 0xc0000719 after they have updated the operating system to Windows 10. In this essay, we will talk about how to remove this error.
Part 1: Why Data Transfer Error Appears?
Many new Windows 10 users complain that some devices cannot be recognized, such as USB flash drives, monitors and Bluetooth devices. When they check the device properties in Device Manager, the status is shown as the data transfer error “0xc0000719”.
The followings are possible reasons:
① The Windows system files have been corrupted, so the devices cannot be recognized;
② The driver is incompatible with the operating system;
③ The driver has been corrupted.
Next, we will put forward some methods to solve these problems.
Hot Topic — ADsRenee Becca – Professional, Reliable Tools for Data Backup and Recovery
Quick Back up files at up to 3,000MB/min.
Overall Support system backup, disk/partition backup, file backup and disk clone.
Intelligent Automatically analyze the data differences between the source files and the backup files and save disk space by backing up incremental/differential data.
Convenient Support VSS, allowing to freely view web pages during the backup of the operating system.
Highly compatible Support various files and storage devices.
Quick Back up at up to 3,000MB/min
Overall System/partition/disk backup
Incremental/differential technology Save disk space
Free TrialFree TrialNow 2000 people have downloaded!
Method 1: Check System Files
If the system files have been corrupted, you can follow these steps to fix them.
① Search [cmd] in Windows. Then, right-click at the search result [Command Prompt] and select [Run as administrator].
② In the window, type [sfc/scannow] and press Enter to run this command.
③ It will take 15 to 45 minutes to scan the system. If any error is found in this process, the system will fix automatically.
④ Reboot the computer and check whether the device can be recognized.
Method 2: Update Chipset Drivers
If the Windows chipset drivers are outdated, the computer or the some parts will be faulty, and then the computer will have no capacity to recognize external devices. It is suggested that you log in the official web pages of the chipset suppliers and check whether the drivers should be updated.
Method 3: Uninstall and Reinstall Drivers
Perhaps, the data transfer error is caused by the corrupted or incompatible drivers. It is not suggested that you update the drivers through the third-party software because the software can lead the device fail to be recognized.
① Right-click at the Start menu and select [Device Manager].
② Locate at the target device. Right-click at it and select [Uninstall device].
③ Reboot the computer. During this process, the operating system will reinstall the driver. Finally, check whether the device can be recognized.
Method 4: Try Other USB Ports
You can try other USB ports if the data transfer error appears on the USB flash drive. If this method doesn’t work, you continue to try the method 3.
If the above methods cannot solve the problems, you can try to get a new environment by reinstalling the operating system. But, before this step, please back up well your files. We recommend you try Renee Becca which can offer fast backup and recovery.
Part 3: How to Back up before Reinstalling Operating System?
Steps:
① Download and install Renee Becca.
② Launch the software and go to the tab [Backup].
System Backup: Back up Windows system.
Disk/Partition Backup: Backup a hard disk r partition.
File Backup: Backup files or folders.
In this case, we talk about how to use [File Backup].
③ Select one or more target files. Then, set the output destination and the name of the backup file. Finally, click [Backup] to back up them.
Note: If reinstalling the operating system is still unable to solve the data transfer error, you have to downgrade to Windows 7, Windows 8.1 or stop using this computer.
Есть два жескача, на них я храню информацию. Внезапно оба через кабель SATA перестали видиться в проводнике и Acronise.
В параметрах устройства:
Mass Storage Device USB Device
Кликните здесь для просмотра всего текста
01.02.2020 20:33:58 Устройство не перенесено
Устройство USBSTORDisk&Ven____Mass&Prod_Storage_Device&Rev_ 116AC2101219&0 не было перемещено из-за частичного или неоднозначного совпадения.
Последний код экземпляра устройства: USBSTORDisk&Ven_JetFlash&Prod_Transcend_16GB&Rev_ 1.004084458960&0
GUID класса: {4d36e967-e325-11ce-bfc1-08002be10318}
Путь расположения:
Ранг перемещения: 0xF000FC000000F120
Присутствует: false
Состояние: 0xC0000719
01.02.2020 20:33:58 Устройство настроено
Устройство USBSTORDisk&Ven____Mass&Prod_Storage_Device&Rev_ 116AC2101219&0 настроено.
Имя драйвера: disk.inf
GUID класса: {4d36e967-e325-11ce-bfc1-08002be10318}
Дата драйвера: 06/21/2006
Версия драйвера: 10.0.18362.1
Поставщик драйвера: Microsoft
Раздел драйвера: disk_install.NT
Ранг драйвера: 0xFF0006
Соответствующий ИД устройства: GenDisk
Драйверы с более низким рангом: disk.inf:GenDisk:00FF2002
Устройство обновлено: false
Родительское устройство: USBVID_14CD&PID_6116116AC2101219
01.02.2020 20:33:58 Устройство запущено
Устройство USBSTORDisk&Ven____Mass&Prod_Storage_Device&Rev_ 116AC2101219&0 запущено.
Имя драйвера: disk.inf
GUID класса: {4d36e967-e325-11ce-bfc1-08002be10318}
Служба: disk
Нижние фильтры:
Верхние фильтры:
Подскажите, пожалуйста, что сделать.
Дополню после возможности проверить, вставив в порт материнки.
Добавлено через 59 минут
[Решено]
Удалил устройство и подключил заново.
__________________
Помощь в написании контрольных, курсовых и дипломных работ, диссертаций здесь
Содержание
- Как исправить ошибку 0xc0000719 в Windows 10?
- Почему возникает ошибка 0xc0000719?
- Как исправить ошибку 0xc0000719?
- Обновите драйверы:
- Восстановите систему:
- Используйте командную строку:
- Проверьте наличие вирусов:
- Итог
- Как исправить ошибку 0xc0000719 в Windows 10
- Что вызывает ошибку 0xc0000719?
- Как исправить ошибку 0xc0000719 в Windows 10
- 0xc0000719: Как исправить проблему в Windows 10?
- Способ 1: Использование инструмента починки Windows 10
- Способ 2: Удаление ненужных программ и файлов
- Способ 3: Проверка жесткого диска
- Способ 4: Переустановка Windows 10
Как исправить ошибку 0xc0000719 в Windows 10?
Ошибка 0xc0000719 является одной из наиболее распространенных проблем у пользователей Windows 10. Эта ошибка может быть связана с некоторыми проблемами в работе вашей ОС и может вызвать серьезное неудобство. Но не стоит переживать, в этой статье мы расскажем, что делать, когда у вас возникла ошибка 0xc0000719 в Windows 10.
Ошибки, связанные с файлами DLL, обычно возникают при загрузке ОС или запуске приложений. Ошибка 0xc0000719 может быть вызвана как отсутствием нужного файла DLL, так и его повреждением.
Также эта ошибка может быть вызвана вирусами, фрагментацией диска, неправильным настройкам системы, ошибками записи или чтения данных, а также использованием устаревших драйверов.
Как исправить ошибку 0xc0000719?
-
Обновите драйверы:
Часто ошибки в Windows 10 вызываются использованием устаревших драйверов. Поэтому первым шагом должно быть обновление драйверов вашей системы до последней версии.
-
Восстановите систему:
Если обновление драйверов не привело к результату, можно попробовать воспользоваться встроенной в Windows 10 функцией восстановления системы.
-
Используйте командную строку:
Другим способом решения проблемы может стать использование командной строки. В командной строке можно выполнить некоторые действия, которые помогут исправить ошибку.
-
Проверьте наличие вирусов:
Существует возможность, что ошибка 0xc0000719 вызвана вирусом. Поэтому необходимо проверить Вашу систему на наличие вирусов. Для этого можно воспользоваться антивирусом или другой специализированной программой.
Несмотря на то, что все перечисленные выше способы помогают решить ошибку 0xc0000719 в Windows 10, прежде чем проводить любые действия, стоит создать резервную копию Вашей системы, чтобы в случае неудачной операции можно было быстро и безболезненно вернуть систему к предыдущему состоянию.
Итог
Ошибка 0xc0000719 в Windows 10 может быть вызвана разными проблемами, начиная от поврежденного файла DLL до вирусов. Но независимо от причин возникновения, эта проблема может быть решена при помощи нескольких простых действий, которые мы описали в этой статье. Помните, что обновление драйверов, восстановление системы, использование командной строки и проверка на наличие вирусов могут помочь избавиться от ошибки 0xc0000719.
Как исправить ошибку 0xc0000719 в Windows 10
Ошибки в Windows 10 могут быть довольно разнообразными, но одна из наиболее распространенных — это ошибка 0xc0000719. Появляется она в основном после обновления системы или установки новых программ. В этой статье мы расскажем, что же вызывает эту ошибку и как ее исправить.
Что вызывает ошибку 0xc0000719?
Ошибка 0xc0000719 часто появляется, когда в системе происходит некоторое нарушение, связанное со связью ядра Windows и драйвера. Обычно это происходит из-за несовместимости драйвера и операционной системы, а также из-за неполадок во взаимодействии различных драйверов между собой.
Ошибки в работе драйверов могут быть вызваны как проблемами самих драйверов, так и наличием не совместимых программ или сильно зашумленной системной памяти. Кроме того, это может быть следствием наличия в системе ошибок в основной загрузочной записи или проблем в работе жестких дисков. Следует также учитывать, что причины ошибок могут быть и приложенными к конфигурации сменных носителей или установочных CD.
Как исправить ошибку 0xc0000719 в Windows 10
- Обновить систему
- Удалить недавние установки
- Проверить жесткие диски
- Обновить драйверы
- Исправить ошибки ОЗУ
Попробуйте обновить систему до последней доступной версии. Это может помочь в устранении существующих ошибок. Откройте настройки и перейдите в раздел «Обновление и безопасность». Затем нажмите на «Проверить наличие обновлений» и дождитесь завершения поиска. Если система найдет какие-либо обновления, она предложит их установить.
Если ошибка начала появляться сразу после установки какой-то программы, попробуйте ее удалить. Возможно, она несовместима с операционной системой и стала причиной ошибки. Удаление программы может помочь исправить ошибку 0xc0000719 в Windows 10.
Ошибки, связанные с жесткими дисками, также могут быть причиной появления ошибки 0xc0000719. Чтобы проверить состояние жесткого диска, откройте панель управления и перейдите в раздел «Обслуживание и администрирование». Затем выберите «Управление дисками» и щелкните правой кнопкой мыши на диске, который нужно проверить. Выберите «Свойства» и перейдите на вкладку «Инструменты». Там вы найдете кнопку «Проверка» — нажмите ее и дождитесь завершения проверки.
Если причина ошибки заключается в несовместимости драйверов с операционной системой, то обновление драйверов может помочь в ее исправлении. Чтобы это сделать, нажмите правой кнопкой мыши на «Компьютер» и выберите «Управление устройствами». В списке найдите устройство, драйвер которого нужно обновить, и щелкните правой кнопкой мыши на нем. Выберите «Обновить драйвер» и следуйте инструкции мастера.
Поиск и устранение ошибок в системной памяти — это еще один полезный способ исправления ошибки 0xc0000719. Перезагрузите компьютер и нажмите клавишу F8 сразу после того, как загрузится экран BIOS. Выберите «Rep в безопасном режиме» и дождитесь завершения загрузки. Затем откройте «Диспетчер задач», перейдите на вкладку «Производительность» и выберите «Использование памяти». Если у вас найдена ошибка в памяти, то перейдите к соответствующему руководству для ее исправления.
Итак, мы рассказали о причинах возникновения ошибки 0xc0000719 и пяти простых способах ее исправления. Напомним — это обновление системы, удаление недавних установок, проверка жестких дисков, обновление драйверов и устранение ошибок в системной памяти. Выберите подходящий вариант и исправьте ошибку, которая мешает вам работать с операционной системой Windows 10.
0xc0000719: Как исправить проблему в Windows 10?
Ошибка 0xc0000719 — это проблема, с которой сталкиваются пользователи Windows 10. Она возникает во время загрузки операционной системы и приводит к тому, что пользователь не может запустить свой компьютер. Такая ошибка может возникнуть по многим причинам, но решение проблемы может быть достаточно простым. В данной статье мы рассмотрим несколько способов, которые помогут исправить ошибку 0xc0000719.
Способ 1: Использование инструмента починки Windows 10
Первый способ, который можно попробовать, это использование встроенного инструмента починки Windows 10. Он может помочь восстановить поврежденные и испорченные файлы системы. Для этого нужно:
- Загрузить систему в безопасном режиме
- Нажать на клавишу «Win+R» и ввести команду «Control Panel»
- Выбрать «System and Security»
- Нажать на «Security and Maintenance»
- Нажать на «Troubleshooting»
- Выбрать «Fix problems with Windows Update»
Инструмент починки попытается исправить обнаруженные проблемы автоматически. Если это не поможет, попробуйте следующий способ.
Способ 2: Удаление ненужных программ и файлов
Второй способ, который мы рекомендуем, это удаление ненужных программ и файлов. Они могут замедлить работу вашего компьютера и привести к ошибке 0xc0000719. Для этого нужно:
- Нажать на клавишу «Win+R» и ввести команду «Control Panel»
- Выбрать «Programs and Features»
- Удалить ненужные программы
- Нажать на «Disk Cleanup» и очистить ваш диск
Это может помочь устранить проблему и вернуть ваш компьютер в нормальное рабочее состояние.
Способ 3: Проверка жесткого диска
Если первые два способа не сработали, то можно проверить жесткий диск на наличие ошибок. Для этого:
- Нажать на клавишу «Win+R» и ввести команду «cmd»
- Нажать на правую кнопку мыши и выбрать «Run as Administrator»
- Ввести команду «chkdsk /f /r»
Эта команда позволяет проверить жесткий диск на ошибки и исправить их. После этого перезагрузите компьютер и проверьте, решается ли проблема.
Способ 4: Переустановка Windows 10
Если вы все еще сталкиваетесь с проблемой, то можно попробовать переустановить Windows 10. Это может помочь очистить ваш компьютер от всевозможных ошибок и привести его в исходное состояние. Для этого:
- Сделайте копию ваших данных
- Скачайте инструмент Media Creation Tool на сайте Microsoft
- Запустите инструмент и выберите «Create installation media for another PC»
- Выберите язык и редакцию Windows
- Выберите «USB flash drive»
- После завершения процесса перезагрузите компьютер с помощью USB-накопителя и выполните установку Windows 10
Переустановка Windows 10 может занять некоторое время, но она может помочь устранить проблему с ошибкой 0xc0000719.
Итог: Ошибка 0xc0000719 может быть вызвана различными причинами. Однако ее можно исправить с помощью встроенного инструмента починки Windows 10, удаления ненужных программ и файлов, проверки жесткого диска на ошибки и переустановки операционной системы. Если ничто не помогло, то вам следует обратиться в центр поддержки Windows.
7 April 2021 Senior Program Developer
Summary
Many users complain that their USB flash drives and the other devices cannot be recognized and the status of the properties is shown as data transfer error 0xc0000719 after they have updated the operating system to Windows 10. In this essay, we will talk about how to remove this error.
Part 1: Why Data Transfer Error Appears?
Many new Windows 10 users complain that some devices cannot be recognized, such as USB flash drives, monitors and Bluetooth devices. When they check the device properties in Device Manager, the status is shown as the data transfer error “0xc0000719”.
The followings are possible reasons:
① The Windows system files have been corrupted, so the devices cannot be recognized;
② The driver is incompatible with the operating system;
③ The driver has been corrupted.
Next, we will put forward some methods to solve these problems.
Hot Topic — ADsRenee Becca – Professional, Reliable Tools for Data Backup and Recovery
Quick Back up files at up to 3,000MB/min.
Overall Support system backup, disk/partition backup, file backup and disk clone.
Intelligent Automatically analyze the data differences between the source files and the backup files and save disk space by backing up incremental/differential data.
Convenient Support VSS, allowing to freely view web pages during the backup of the operating system.
Highly compatible Support various files and storage devices.
Quick Back up at up to 3,000MB/min
Overall System/partition/disk backup
Incremental/differential technology Save disk space
Free TrialFree TrialNow 2000 people have downloaded!
Method 1: Check System Files
If the system files have been corrupted, you can follow these steps to fix them.
① Search [cmd] in Windows. Then, right-click at the search result [Command Prompt] and select [Run as administrator].
② In the window, type [sfc/scannow] and press Enter to run this command.
③ It will take 15 to 45 minutes to scan the system. If any error is found in this process, the system will fix automatically.
④ Reboot the computer and check whether the device can be recognized.
Method 2: Update Chipset Drivers
If the Windows chipset drivers are outdated, the computer or the some parts will be faulty, and then the computer will have no capacity to recognize external devices. It is suggested that you log in the official web pages of the chipset suppliers and check whether the drivers should be updated.
Method 3: Uninstall and Reinstall Drivers
Perhaps, the data transfer error is caused by the corrupted or incompatible drivers. It is not suggested that you update the drivers through the third-party software because the software can lead the device fail to be recognized.
① Right-click at the Start menu and select [Device Manager].
② Locate at the target device. Right-click at it and select [Uninstall device].
③ Reboot the computer. During this process, the operating system will reinstall the driver. Finally, check whether the device can be recognized.
Method 4: Try Other USB Ports
You can try other USB ports if the data transfer error appears on the USB flash drive. If this method doesn’t work, you continue to try the method 3.
If the above methods cannot solve the problems, you can try to get a new environment by reinstalling the operating system. But, before this step, please back up well your files. We recommend you try Renee Becca which can offer fast backup and recovery.
Part 3: How to Back up before Reinstalling Operating System?
Steps:
① Download and install Renee Becca.
② Launch the software and go to the tab [Backup].
System Backup: Back up Windows system.
Disk/Partition Backup: Backup a hard disk r partition.
File Backup: Backup files or folders.
In this case, we talk about how to use [File Backup].
③ Select one or more target files. Then, set the output destination and the name of the backup file. Finally, click [Backup] to back up them.
Note: If reinstalling the operating system is still unable to solve the data transfer error, you have to downgrade to Windows 7, Windows 8.1 or stop using this computer.
You are using an out of date browser. It may not display this or other websites correctly.
You should upgrade or use an alternative browser.
-
#1
Hi,
I have a problem with my disc. It won’t show in windows, but in device management it’s shown as connected. It’s connected to my system but it isn’t working as HDD. How do I solve this? Is the sata port corrupted or am i missing out something? Thank you
HDD: Seagate SSHD
-
- Jul 31, 2014
-
- 6,052
-
- 2
-
- 35,960
-
#2
Hey there, xBlaz3kx.
Would you please post a screenshot of what you see in Disk Management about the drive (you can use imgur.com to upload the image)?
Usually this error code indicates a problem with the OS (missing or corrupted files). You could try running a system restore, to see if the drive is recognized properly afterwards. Another option would be to try and update the OS if you have available updates, to see if that fixes the issue.
However, you can never be too careful, so I’d suggest that you try the drive with a different computer, to see if the same thing happens. Download the manufacturer’s diagnostics tool and run some tests, to see if everything’s OK with the SSHD. If you don’t have a different computer to test the drive with, you could at least try a different SATA port and different cables on yours.
Please let me know how everything goes.
Boogieman_WD
-
#3
[quotemsg=17172726,0,1725647]Hey there, xBlaz3kx.
Would you please post a screenshot of what you see in Disk Management about the drive (you can use imgur.com to upload the image)?
Usually this error code indicates a problem with the OS (missing or corrupted files). You could try running a system restore, to see if the drive is recognized properly afterwards. Another option would be to try and update the OS if you have available updates, to see if that fixes the issue.
However, you can never be too careful, so I’d suggest that you try the drive with a different computer, to see if the same thing happens. Download the manufacturer’s diagnostics tool and run some tests, to see if everything’s OK with the SSHD. If you don’t have a different computer to test the drive with, you could at least try a different SATA port and different cables on yours.
Please let me know how everything goes.
Boogieman_WD[/quotemsg]
Hey,
actually I solved this by myself. I downloaded Seagate’s DiscWizard and searched for a new drive. It has recognized the disc and I needed to create a partition NTFS, and it works now. Windows successfully detected the disc.
Similar threads
- Advertising
- Cookies Policies
- Privacy
- Term & Conditions
Hi @denlow,
Welcome to HP Support Community.
Thank you for posting your query, I will be glad to help you.
I see that you are facing blue screen issues with your HP ENVY Desktop — TE01-0150xt CTO.
I suggest that you follow the steps listed below:
1. Turn off the computer.
2. Remove the computer from any port replicator or docking station.
3. Disconnect all external connected peripheral devices such as USB storage devices, external displays, and printers.
4. Unplug the AC adapter from the computer.
5. Remove the battery from the battery compartment (if the battery is removable).
6. Press and hold the power button for 15 seconds to drain any residual electrical charge from the capacitors that protect the memory.
7. Insert the battery, and plug the AC adapter back into the notebook. Do not connect any peripheral devices.
8. Press the power button to turn on the computer.
9. If a startup menu opens, use the arrow keys to select Start Windows Normally, then press the Enter key.
You may also refer to this document.
I hope this helps.
Take care and have a good day.
Please click “Accepted Solution” if you feel my post solved your issue, it will help others find the solution. Click the “Kudos/Thumbs Up» on the bottom right to say “Thanks” for helping!
Rainbow23 — HP Support.
Question
Issue: How to fix 0xC0000719 error in Windows?
Hello. I keep getting the 0xC0000719 error when I try to connect any device through the USB port. Is there anything I can do about this?
Solved Answer
The 0xC0000719 error in Windows is a rare but potentially disruptive problem that users may encounter. It manifests in various ways, with some users reporting that their internet connection fails, while others encounter a Blue Screen error[1] as a result of this error code. Furthermore, some users experience the error when attempting to connect an external device to their computer, which is accompanied by the message “Device not migrated.”
This error has the potential to have a significant impact on affected users. When an internet connection fails, it can impair a person’s ability to browse the web, access online services, and perform tasks that require an internet connection. This limitation can be especially frustrating for people who rely heavily on the internet for work, communication, or entertainment.
Furthermore, encountering a Blue Screen error can be extremely disruptive because it frequently results in an unexpected system crash. This can result in data loss, lost work, and potential file or application damage. Users may be unable to use their computers properly until the Blue Screen error is resolved.
Users who receive the “Device not migrated” message when connecting an external device may be unable to use the device’s intended functionality. It may make peripherals such as printers, scanners, and external storage devices inoperable until the problem is resolved.
There are several possible solutions to the 0xC0000719 error. These may include installing all Windows updates, updating drivers,[2] restoring the system to a previous working state, and running system file checks. This guide will walk you through 5 steps to resolve the 0xC0000719 error in Windows.
You can also run a maintenance tool like FortectMac Washing Machine X9 that can fix most system errors, BSODs, corrupted files, and registry[3] issues. Otherwise, follow the step-by-step instructions provided below.
Solution 1. Fix Corrupted System Files
Fix it now!
Fix it now!
To repair damaged system, you have to purchase the licensed version of Fortect Mac Washing Machine X9.
Use Command Prompt commands to repair system file corruption:
- Open Command Prompt as administrator
- Use the following command and press Enter:
sfc /scannow
- Reboot your system
- If SFC returned an error, then use the following command lines, pressing Enter after each:
DISM /Online /Cleanup-Image /CheckHealth
DISM /Online /Cleanup-Image /ScanHealth
DISM /Online /Cleanup-Image /RestoreHealth
Solution 2. Install Windows Updates
Fix it now!
Fix it now!
To repair damaged system, you have to purchase the licensed version of Fortect Mac Washing Machine X9.
- Press the Windows key + I on your keyboard to open the Settings window.
- From the left sidebar, click on the Windows Update tab.
- Click on the Check for updates button.
- Wait while Windows checks for available updates.
- If new updates are found, download and install them.
- Follow the on-screen instructions to complete the update process.
Solution 3. Update or Reinstall the Driver
Fix it now!
Fix it now!
To repair damaged system, you have to purchase the licensed version of Fortect Mac Washing Machine X9.
- Right-click the Start button.
- Select Device Manager from the context menu.
- Locate the device driver that is malfunctioning.
- Right-click on the malfunctioning device driver.
- Select Properties from the context menu.
- In the Properties window, click on the Events tab.
- Check if there is an error message stating Device not migrated under the Events tab.
- If the error message is present, proceed to update the driver.
- To update the driver, go back to the Device Manager window.
- Right-click on the malfunctioning device driver.
- Select Update driver from the context menu.
- Follow the on-screen prompts to search and install the latest driver updates.
- If updating the driver does not resolve the issue, consider uninstalling and reinstalling the driver.
- To uninstall the driver, right-click on the malfunctioning device driver in Device Manager.
- Select Uninstall device from the context menu.
- Follow the on-screen prompts to complete the uninstallation process.
- After uninstalling the driver, restart your computer.
- Once your computer restarts, Windows will automatically reinstall the driver.
You can also use a dedicated utility like DriverFix, that can find the best drivers for your machine and install them automatically.
Solution 4. Use System Restore
Fix it now!
Fix it now!
To repair damaged system, you have to purchase the licensed version of Fortect Mac Washing Machine X9.
System Restore is a feature in Microsoft Windows that allows users to revert their computer’s state to a previous point in time. This can be helpful if you have made changes to your system that are causing problems.
- Press the Windows key + R on your keyboard to open the Run box.
- Type SystemPropertiesProtection and press Enter.
- Go to the System Protection tab.
- You will see the System Restore… button. Click it to run System Restore.
- Follow the prompts until you can select a restore point.
- Select the one you want (ideally before the issue started occurring) and go ahead with the process.
Solution 5. Perform an in-place Upgrade
Fix it now!
Fix it now!
To repair damaged system, you have to purchase the licensed version of Fortect Mac Washing Machine X9.
- Download the Windows ISO file from the official Microsoft website.
- Open File Explorer and navigate to the location where the Windows image file was downloaded.
- Right-click on the downloaded file and select the Mount option from the context menu.
- In File Explorer’s navigation pane, click on the ISO drive that appears after mounting the file.
- Locate and click on the setup.exe file to initiate the Windows setup.
- A User Account Control (UAC) prompt will appear. Click on Yes to proceed.
- In the Windows setup window, click on the Change how Setup downloads updates option.
- Select the Not right now radio button and click on the Next button.
- Read the End User License Agreement (EULA) page and click on the Accept button.
- On the Choose what to keep page, select the Keep personal files and apps option.
- Click on the Next button, and then click on the Install button to begin the installation process.
- The setup will start installing a new copy of Windows. If you have an SSD, the installation should not take more than 15 minutes.
- Your system will restart multiple times during the installation process.
- After the setup finishes installing updates, it will redirect you to the login screen.
- Enter your password and press the Enter key to continue.
- Wait for the setup to prepare your system for the first boot, and you will automatically enter the desktop.
Repair your Errors automatically
ugetfix.com team is trying to do its best to help users find the best solutions for eliminating their errors. If you don’t want to struggle with manual repair techniques, please use the automatic software. All recommended products have been tested and approved by our professionals. Tools that you can use to fix your error are listed bellow:
do it now!
Download Fix
Happiness
Guarantee
do it now!
Download Fix
Happiness
Guarantee
Compatible with Microsoft Windows
Compatible with OS X
Still having problems?
If you failed to fix your error using FortectMac Washing Machine X9, reach our support team for help. Please, let us know all details that you think we should know about your problem.
Fortect — a patented specialized Windows repair program. It will diagnose your damaged PC. It will scan all System Files, DLLs and Registry Keys that have been damaged by security threats.Mac Washing Machine X9 — a patented specialized Mac OS X repair program. It will diagnose your damaged computer. It will scan all System Files and Registry Keys that have been damaged by security threats.
This patented repair process uses a database of 25 million components that can replace any damaged or missing file on user’s computer.
To repair damaged system, you have to purchase the licensed version of Fortect malware removal tool.To repair damaged system, you have to purchase the licensed version of Mac Washing Machine X9 malware removal tool.
Private Internet Access is a VPN that can prevent your Internet Service Provider, the government, and third-parties from tracking your online and allow you to stay completely anonymous. The software provides dedicated servers for torrenting and streaming, ensuring optimal performance and not slowing you down. You can also bypass geo-restrictions and view such services as Netflix, BBC, Disney+, and other popular streaming services without limitations, regardless of where you are.
Malware attacks, particularly ransomware, are by far the biggest danger to your pictures, videos, work, or school files. Since cybercriminals use a robust encryption algorithm to lock data, it can no longer be used until a ransom in bitcoin is paid. Instead of paying hackers, you should first try to use alternative recovery methods that could help you to retrieve at least some portion of the lost data. Otherwise, you could also lose your money, along with the files. One of the best tools that could restore at least some of the encrypted files – Data Recovery Pro.
Одной из часто встречающихся проблем, связанных с использованием компьютеров, является ошибка 0xc0000719 на жестком диске. Эта ошибка может возникнуть по нескольким причинам и может серьезно затруднить использование компьютера. В данной статье мы рассмотрим причины возникновения ошибки и предложим несколько способов ее решения.
Ошибка 0xc0000719 на жестком диске может возникнуть из-за повреждения системных файлов или некорректной конфигурации ПК. Также, одной из возможных причин может быть вредоносное ПО, которое может повредить системные файлы компьютера. Кроме того, некоторые проблемы могут быть связаны с несовместимостью некоторых установленных программ или драйверов с операционной системой.
Для решения проблемы можно воспользоваться несколькими способами. Сначала, можно попробовать восстановить поврежденные системные файлы с помощью встроенной утилиты Windows — «Проверка системных файлов». Эта утилита сканирует системные файлы на наличие повреждений и пытается восстановить их. Для запуска утилиты нужно открыть командную строку от имени администратора и выполнить команду «sfc /scannow».
Если ошибка 0xc0000719 на жестком диске не связана с повреждением системных файлов, то можно попробовать проверить компьютер на наличие вредоносного ПО. Для этого можно воспользоваться антивирусной программой или скачать и установить на компьютер специальные средства для обнаружения и удаления вредоносных программ.
Кроме того, возможно, проблема связана с несовместимым драйвером или программой. В этом случае, можно попробовать обновить или переустановить драйвер или программу, которая вызывает ошибку. Обновление драйверов можно сделать с помощью менеджера устройств Windows, а переустановку программы можно выполнить через панель управления добавлением и удалением программ.
В заключение, ошибка 0xc0000719 на жестком диске может быть вызвана несколькими причинами, но существуют способы ее решения. В данной статье были приведены основные способы исправления ошибки. Если ни один из предложенных методов не работает, рекомендуется обратиться к специалисту для дальнейшей диагностики и решения проблемы.
Содержание
- Ошибки 0xc0000719 на жестком диске: причины и способы решения
- Причины ошибок 0xc0000719 на жестком диске:
- Способы решения ошибок 0xc0000719 на жестком диске:
- Что означает ошибка 0xc0000719 на жестком диске?
- Какие причины возникновения ошибки 0xc0000719 на жестком диске?
- Способы решения ошибки 0xc0000719 на жестком диске
- Как предотвратить возникновение ошибки 0xc0000719 на жестком диске?
Ошибки 0xc0000719 на жестком диске: причины и способы решения
Ошибки 0xc0000719, связанные с жестким диском, могут возникать по разным причинам и приводить к различным проблемам с работой компьютера. В этой статье мы рассмотрим основные причины возникновения ошибок 0xc0000719 на жестком диске и предложим способы их решения.
Причины ошибок 0xc0000719 на жестком диске:
- Поврежденные или устаревшие драйверы жесткого диска. Неправильно установленные или устаревшие драйверы могут вызывать ошибки при работе с жестким диском. Необходимо обновить или переустановить драйверы, чтобы исправить эту проблему.
- Проблемы с физическим соединением жесткого диска. Плохо подключенный или неисправный кабель SATA или IDE может вызывать ошибки при работе с жестким диском. Рекомендуется проверить соединения и заменить кабель при необходимости.
- Неисправности самого жесткого диска. Физические повреждения жесткого диска, сбои в работе или неисправность внутренних компонентов могут приводить к ошибкам при работе с ним. В этом случае возможно восстановление данных с помощью специализированных программ или замена самого диска.
- Вредоносное программное обеспечение. Некоторые вирусы или вредоносные программы могут негативно влиять на работу жесткого диска и вызывать ошибки. Рекомендуется регулярно обновлять антивирусное программное обеспечение и проводить сканирование системы для обнаружения и удаления вредоносных программ.
Способы решения ошибок 0xc0000719 на жестком диске:
- Обновление драйверов. Перейдите на официальный сайт производителя жесткого диска и скачайте последние версии драйверов. Затем выполните установку обновленных драйверов.
- Проверка физического соединения. Проверьте, что кабель SATA или IDE надежно подключен к жесткому диску и материнской плате. Попробуйте заменить кабель на новый, если он выглядит поврежденным.
- Проверка на ошибки. Воспользуйтесь встроенным инструментом проверки диска, чтобы найти и исправить возможные ошибки. Для этого откройте командную строку и выполните команду «chkdsk C:/f», где «C» — это буква диска, на котором возникла ошибка.
- Сканирование на вредоносное программное обеспечение. Запустите антивирусное программное обеспечение и проведите полное сканирование системы на наличие вредоносных программ. Если обнаружатся угрозы, удалите их и перезагрузите компьютер.
- Восстановление системы. Если все вышеперечисленные методы не помогли, попробуйте восстановить систему до предыдущей работоспособной версии. Для этого откройте Панель управления, выберите «Система и безопасность», затем «Система» и найдите раздел «Восстановление системы». Следуйте инструкциям на экране для восстановления системы.
Обратите внимание, что указанные способы решения ошибок 0xc0000719 на жестком диске могут не всегда дать положительный результат. Если проблема остается, рекомендуется обратиться к специалисту или сервисному центру для проведения диагностики и ремонта жесткого диска.
Что означает ошибка 0xc0000719 на жестком диске?
Ошибка 0xc0000719 свидетельствует о проблеме в работе операционной системы Windows, которая возникает при попытке загрузить систему с жесткого диска. Эта ошибка может возникнуть по разным причинам и требует немедленного вмешательства для ее исправления.
Одной из основных причин возникновения ошибки 0xc0000719 являются проблемы с файловой системой жесткого диска. Возможно, файлы, отвечающие за загрузку системы, повреждены или неправильно сконфигурированы. Также причиной может быть наличие ошибок в самом образе операционной системы или проблемы с установленными драйверами.
Ошибка 0xc0000719 также может быть вызвана вирусным воздействием на систему. Зловредные программы могут повреждать или удалять важные системные файлы, что приводит к невозможности корректной загрузки операционной системы.
Для исправления ошибки 0xc0000719 можно предпринять несколько действий. Во-первых, стоит попробовать восстановить систему с помощью утилиты «Восстановление системы». Для этого необходимо перезагрузить компьютер, затем нажать клавишу F8 до появления экрана выбора загрузки. Далее следует выбрать «Восстановление системы» и следовать инструкциям на экране.
Во-вторых, возможно потребуется использование утилиты chkdsk, которая поможет проверить и восстановить целостность файловой системы. Для этого нужно открыть командную строку и ввести команду «chkdsk /f C:», где C — буква диска, на котором установлена операционная система.
Если указанные методы не приводят к исправлению ошибки 0xc0000719, то стоит обратиться к профессионалам или на официальную техническую поддержку Microsoft для получения дополнительной помощи и советов.
Какие причины возникновения ошибки 0xc0000719 на жестком диске?
Ошибка 0xc0000719 на жестком диске может возникнуть по разным причинам. Рассмотрим основные из них:
- Повреждение файлов системы: данная ошибка может возникать из-за повреждения ключевых системных файлов, ответственных за загрузку операционной системы. Часто проблема связана с повреждением файлов winload.efi или winload.exe.
- Проблемы с работой жесткого диска: ошибку 0xc0000719 можно также связать с проблемами в работе самого жесткого диска. Например, неисправности на диске или проблемы с его чтением и записью могут вызывать данную ошибку.
- Неправильно установленное программное обеспечение: иногда установленные на компьютер программы могут быть несовместимы с операционной системой или другими программами, что может привести к ошибке 0xc0000719. Кроме того, ошибку могут вызывать и непринятые изменения в системных настройках.
- Вирусы и вредоносное ПО: наличие вирусов или вредоносного программного обеспечения на компьютере также может быть одной из причин появления ошибки 0xc0000719. Вредоносные программы могут повредить системные файлы или нарушить работу жесткого диска, что в результате приводит к данной ошибке.
Ошибку 0xc0000719 на жестком диске следует рассматривать как серьезную проблему, которую необходимо решить в кратчайшие сроки. В данном случае речь идет о проблемах с загрузкой операционной системы, и нерешенная ошибка может стать причиной невозможности работы компьютера.
Способы решения ошибки 0xc0000719 на жестком диске
Ошибка 0xc0000719 может возникнуть в процессе работы с компьютером и может указывать на проблемы с файловой системой, коррупцию данных или неправильную работу драйверов. В данной статье представлены несколько способов решения этой ошибки.
- Перезагрузка компьютера в безопасном режиме
- Проверка диска на наличие ошибок
- Обновление драйверов
- Откат на предыдущую версию системы
- Откройте Панель управления и выберите раздел «Программы и компоненты».
- Нажмите на ссылку «Отображение установленных обновлений».
- Найдите недавно установленное обновление или программу и выберите опцию «Удалить».
- После удаления перезагрузите компьютер и проверьте, исчезла ли ошибка.
- Переустановка операционной системы
Попробуйте перезагрузить компьютер в безопасном режиме и проверить, появляется ли ошибка 0xc0000719. Безопасный режим загрузки позволяет загрузить систему с только минимальным набором драйверов и сервисов, что может помочь в обнаружении и исправлении неполадок.
Используйте инструмент проверки диска chkdsk для проверки жесткого диска на наличие ошибок. Укажите параметры /f и /r для автоматического исправления ошибок и поиска поврежденных секторов. Запустите командную строку от имени администратора и выполните следующую команду:
chkdsk C: /f /r
Проверьте наличие обновлений для драйверов системы, особенно для драйверов контроллера диска. Обновление драйверов может помочь исправить проблемы, связанные с ошибкой 0xc0000719. Можно воспользоваться менеджером устройств или загрузить последние версии драйверов с официального сайта производителя.
Если ошибка 0xc0000719 появилась после установки какого-либо обновления или программы, попробуйте откатить изменения. Для этого выполните следующие действия:
Если вы попробовали все вышеперечисленные способы и ошибка 0xc0000719 все еще не исчезает, возможно, придется переустановить операционную систему. Перед переустановкой не забудьте создать резервную копию важных данных, чтобы сбросить компьютер до заводских настроек.
Помните, что приведенные способы являются общими рекомендациями, и различные причины ошибки 0xc0000719 могут требовать индивидуального подхода к решению проблемы. Если ни один из этих способов не помог вам исправить ошибку, обратитесь к специалисту или службе поддержки для получения дополнительной помощи.
Как предотвратить возникновение ошибки 0xc0000719 на жестком диске?
Ошибка 0xc0000719 на жестком диске может возникать по разным причинам, таким как ошибки в системных файлах, проблемы с драйверами или конфликты программного обеспечения. Однако, существуют несколько способов, которые могут помочь предотвратить возникновение данной ошибки:
- Обновление системы: Регулярное обновление операционной системы и установка последних исправлений и обновлений может помочь предотвратить возникновение ошибок, включая ошибку 0xc0000719. Установка автоматических обновлений может быть полезной для поддержания системы в актуальном состоянии.
- Установка антивирусного программного обеспечения: Вирусы и вредоносные программы могут вызывать ошибки на жестком диске, включая ошибку 0xc0000719. Установка и регулярное обновление надежного антивирусного программного обеспечения поможет обнаруживать и удалять подозрительные файлы, предотвращая тем самым возникновение ошибок.
- Очистка жесткого диска: Полная очистка жесткого диска от ненужных файлов и программ может помочь предотвратить проблемы, включая ошибку 0xc0000719. Удаление временных файлов, кэша и ненужных программ поможет освободить место на жестком диске и улучшить производительность системы.
- Проверка жесткого диска: Регулярная проверка жесткого диска на наличие ошибок и фрагментацию может помочь предотвратить возникновение ошибок, включая ошибку 0xc0000719. Воспользоваться встроенными утилитами проверки диска или специализированными программами для диагностики и исправления ошибок диска.
- Резервное копирование данных: Регулярное создание резервных копий важных данных поможет предотвратить потерю данных в случае возникновения ошибки 0xc0000719 или других проблем с жестким диском. Использование внешних накопителей данных или облачных сервисов для хранения резервных копий может быть полезным.
Предотвращение ошибки 0xc0000719 на жестком диске требует регулярного обслуживания и внимания к состоянию системы. Последование указанным выше способам может помочь минимизировать риск возникновения данной ошибки и обеспечить более стабильную работу компьютера.