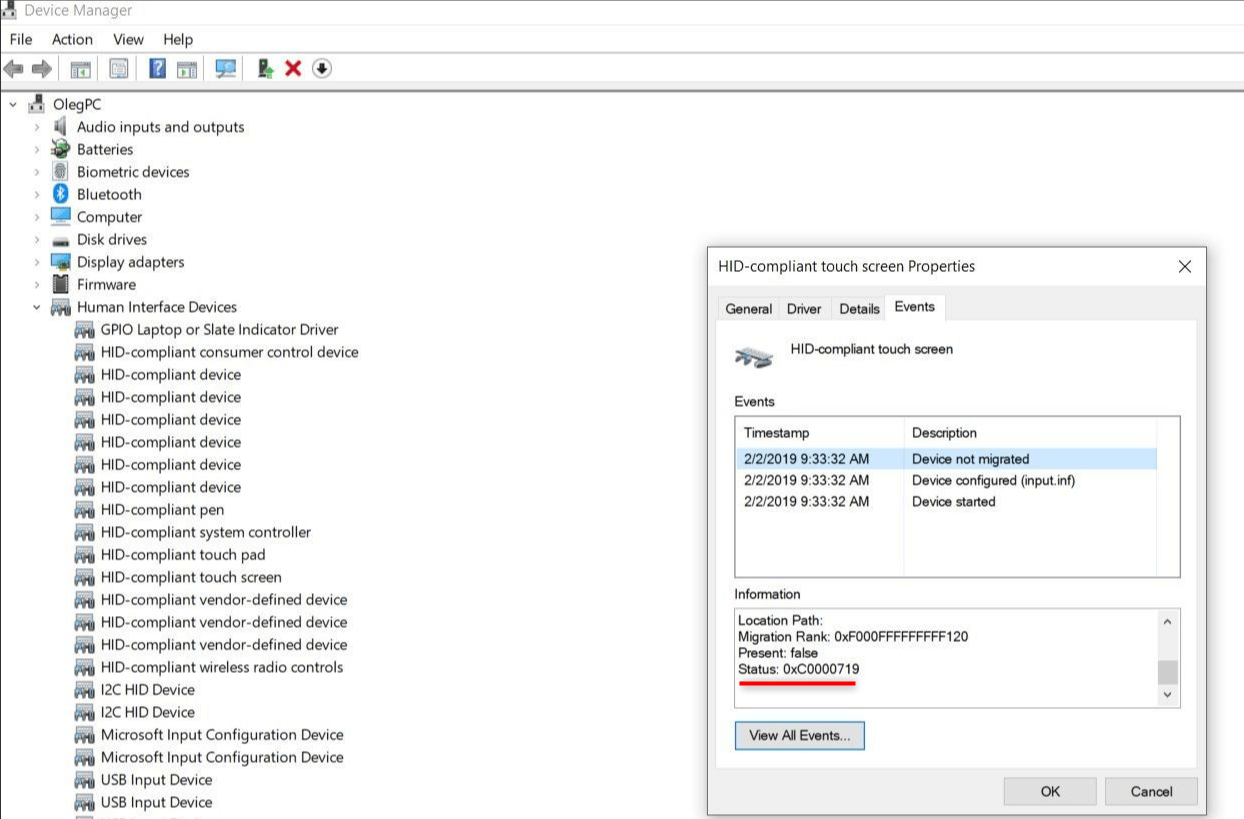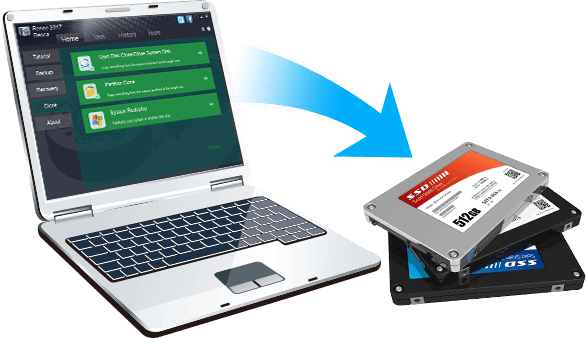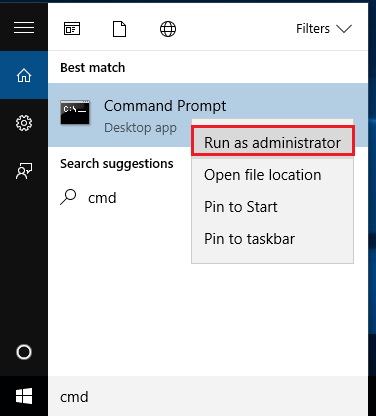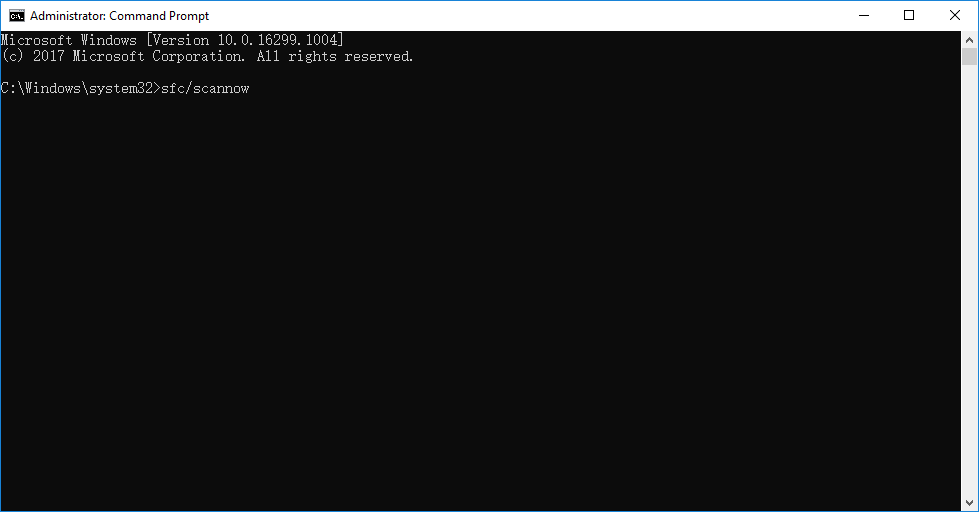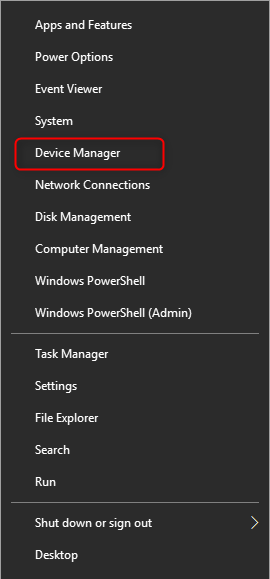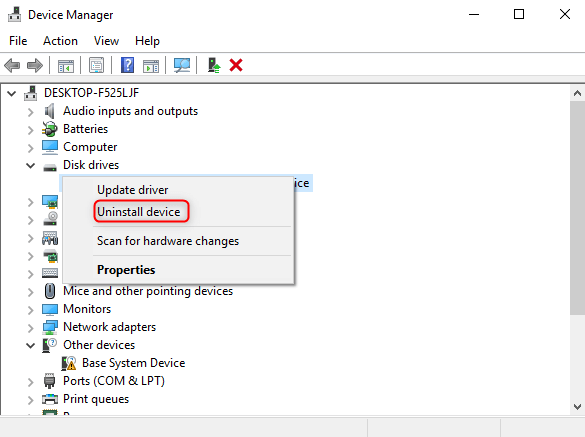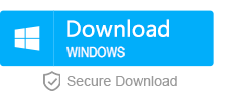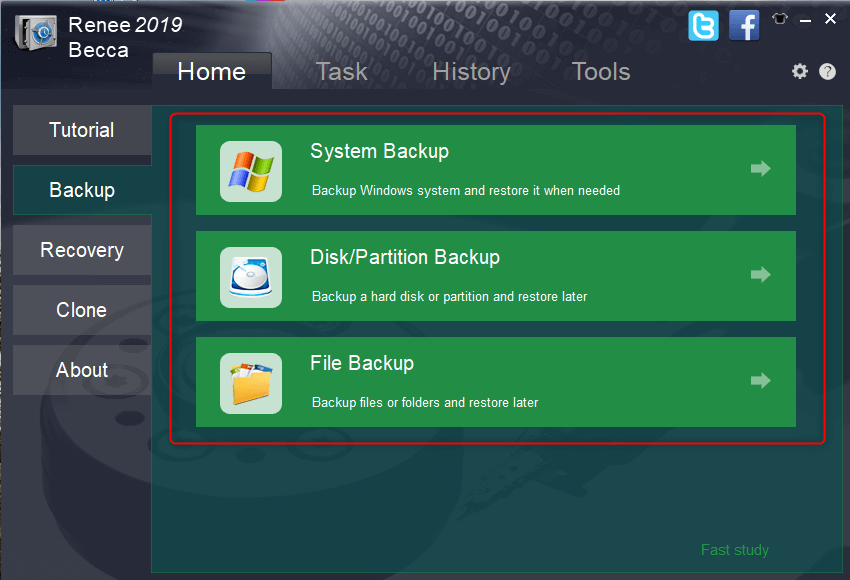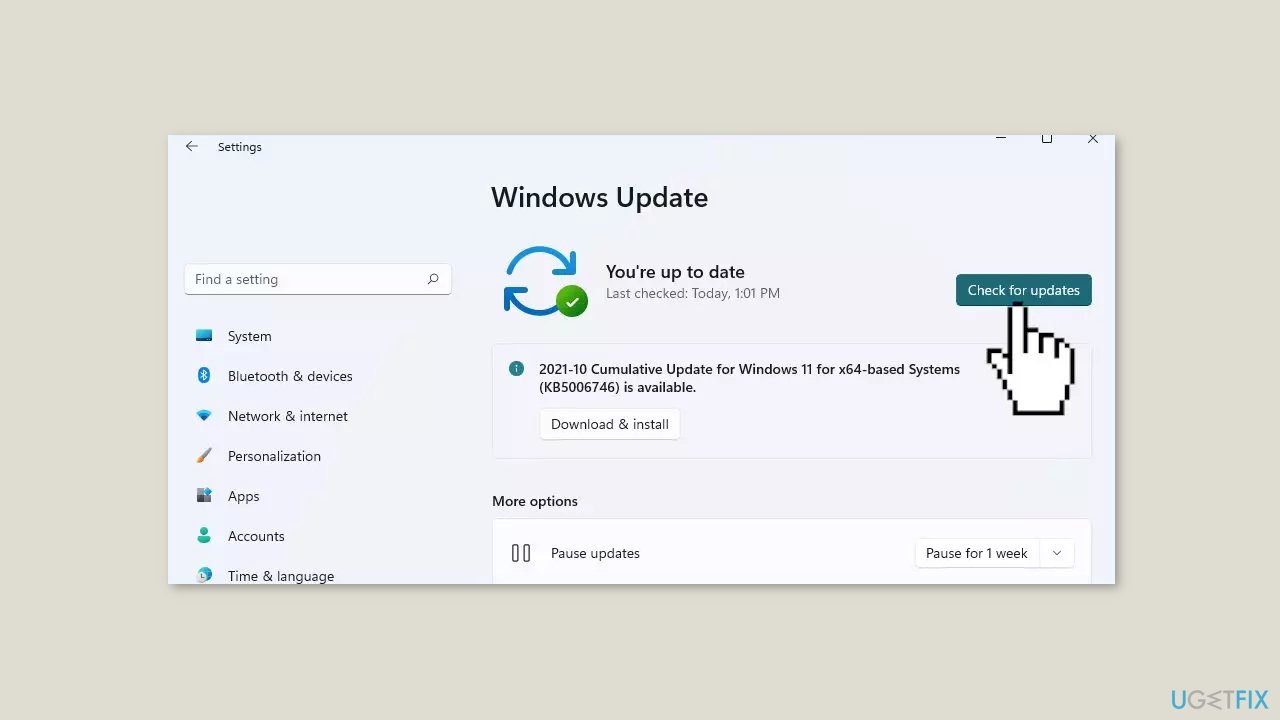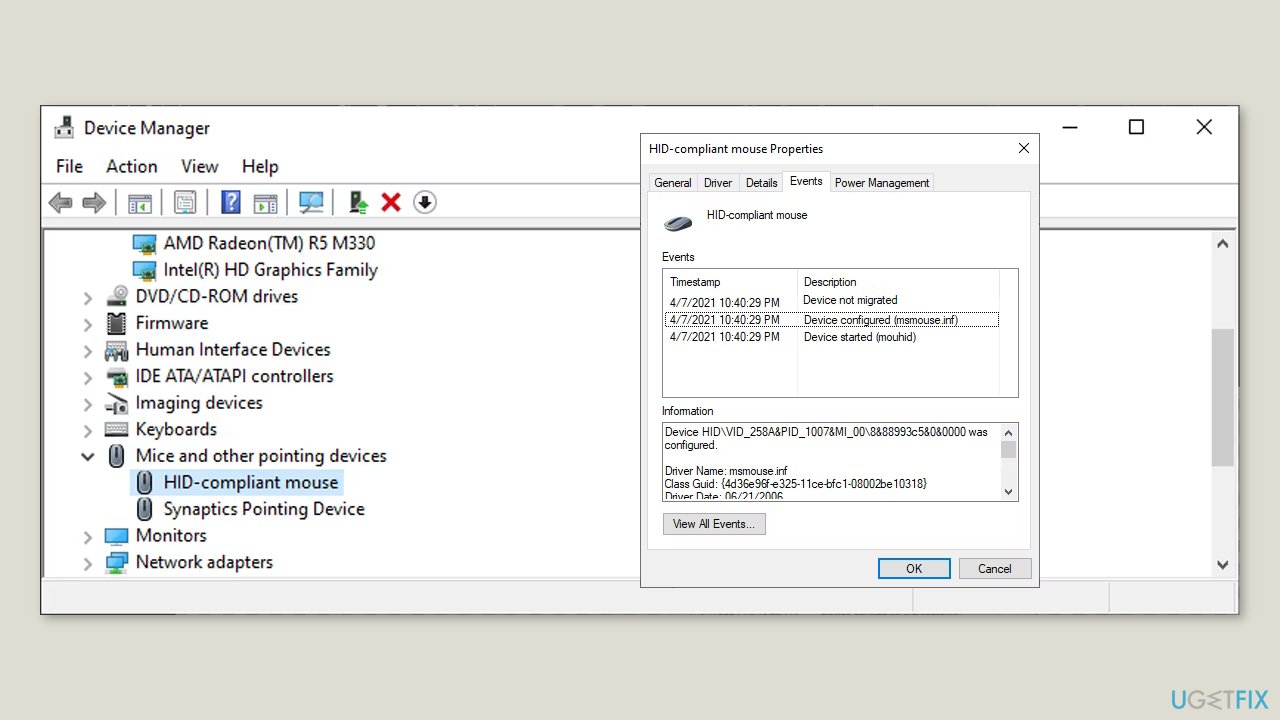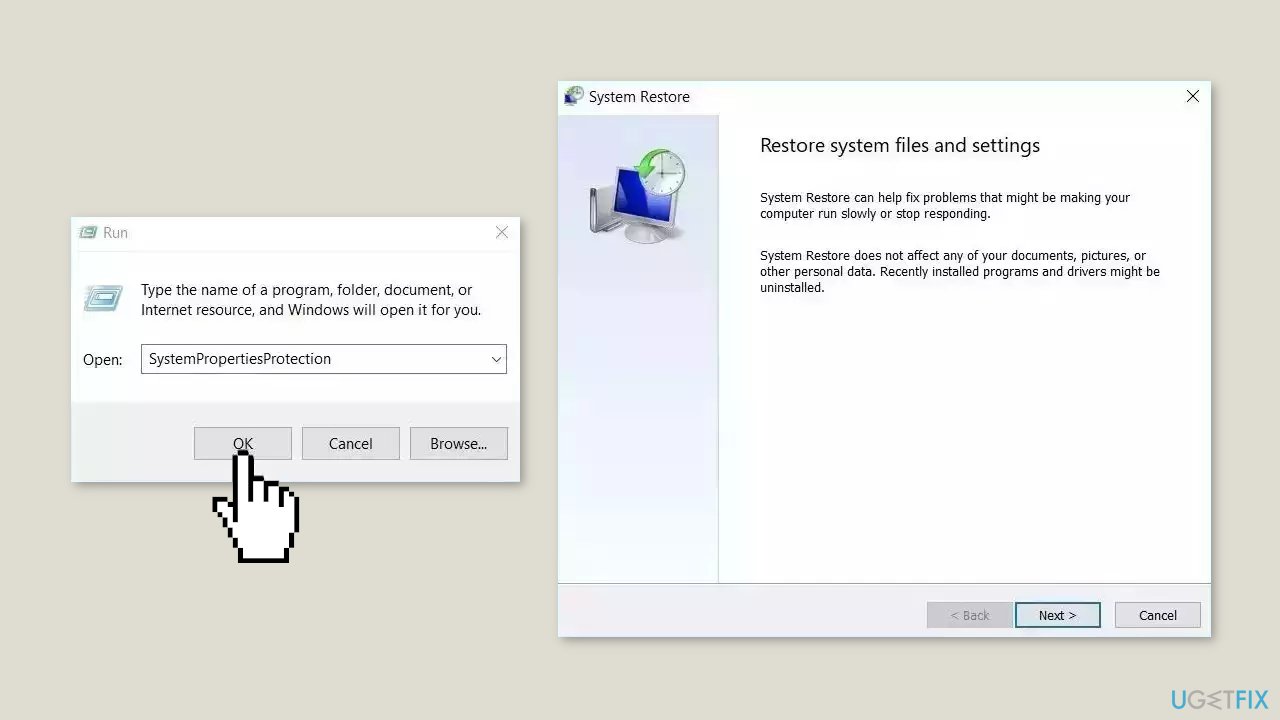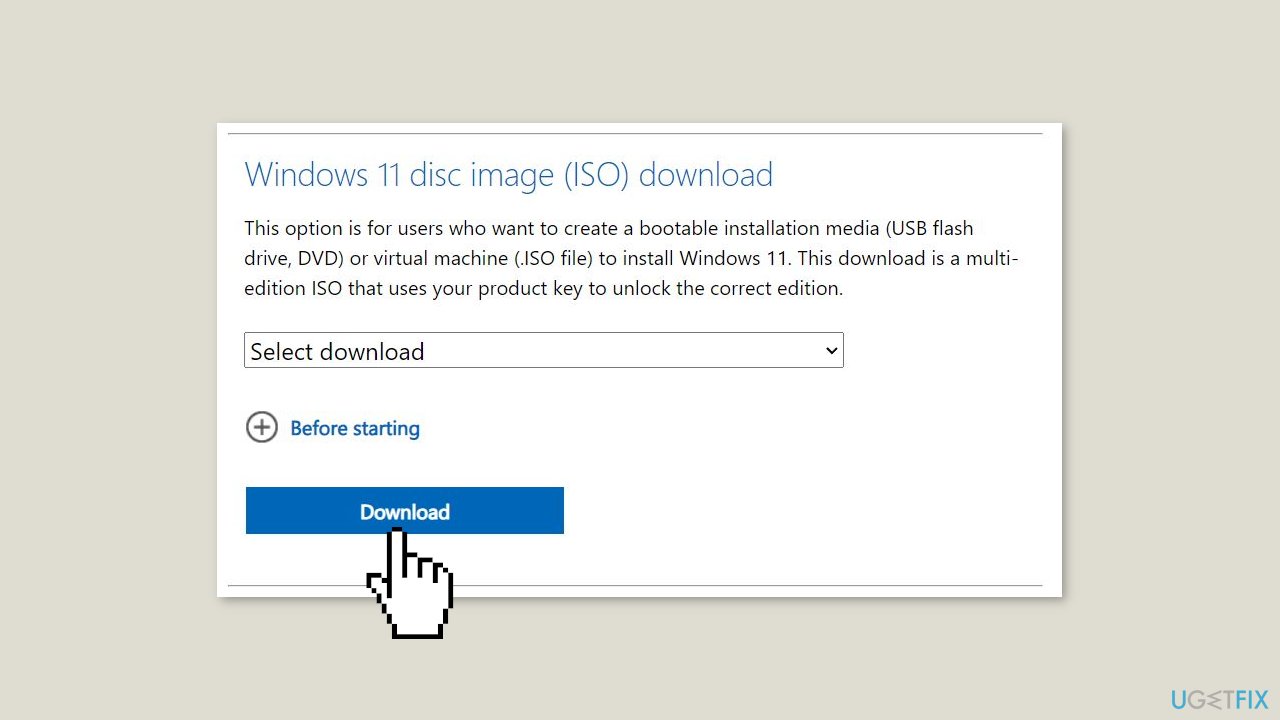7 April 2021 Senior Program Developer
Summary
Many users complain that their USB flash drives and the other devices cannot be recognized and the status of the properties is shown as data transfer error 0xc0000719 after they have updated the operating system to Windows 10. In this essay, we will talk about how to remove this error.
Part 1: Why Data Transfer Error Appears?
Many new Windows 10 users complain that some devices cannot be recognized, such as USB flash drives, monitors and Bluetooth devices. When they check the device properties in Device Manager, the status is shown as the data transfer error “0xc0000719”.
The followings are possible reasons:
① The Windows system files have been corrupted, so the devices cannot be recognized;
② The driver is incompatible with the operating system;
③ The driver has been corrupted.
Next, we will put forward some methods to solve these problems.
Hot Topic — ADsRenee Becca – Professional, Reliable Tools for Data Backup and Recovery
Quick Back up files at up to 3,000MB/min.
Overall Support system backup, disk/partition backup, file backup and disk clone.
Intelligent Automatically analyze the data differences between the source files and the backup files and save disk space by backing up incremental/differential data.
Convenient Support VSS, allowing to freely view web pages during the backup of the operating system.
Highly compatible Support various files and storage devices.
Quick Back up at up to 3,000MB/min
Overall System/partition/disk backup
Incremental/differential technology Save disk space
Free TrialFree TrialNow 2000 people have downloaded!
Method 1: Check System Files
If the system files have been corrupted, you can follow these steps to fix them.
① Search [cmd] in Windows. Then, right-click at the search result [Command Prompt] and select [Run as administrator].
② In the window, type [sfc/scannow] and press Enter to run this command.
③ It will take 15 to 45 minutes to scan the system. If any error is found in this process, the system will fix automatically.
④ Reboot the computer and check whether the device can be recognized.
Method 2: Update Chipset Drivers
If the Windows chipset drivers are outdated, the computer or the some parts will be faulty, and then the computer will have no capacity to recognize external devices. It is suggested that you log in the official web pages of the chipset suppliers and check whether the drivers should be updated.
Method 3: Uninstall and Reinstall Drivers
Perhaps, the data transfer error is caused by the corrupted or incompatible drivers. It is not suggested that you update the drivers through the third-party software because the software can lead the device fail to be recognized.
① Right-click at the Start menu and select [Device Manager].
② Locate at the target device. Right-click at it and select [Uninstall device].
③ Reboot the computer. During this process, the operating system will reinstall the driver. Finally, check whether the device can be recognized.
Method 4: Try Other USB Ports
You can try other USB ports if the data transfer error appears on the USB flash drive. If this method doesn’t work, you continue to try the method 3.
If the above methods cannot solve the problems, you can try to get a new environment by reinstalling the operating system. But, before this step, please back up well your files. We recommend you try Renee Becca which can offer fast backup and recovery.
Part 3: How to Back up before Reinstalling Operating System?
Steps:
① Download and install Renee Becca.
② Launch the software and go to the tab [Backup].
System Backup: Back up Windows system.
Disk/Partition Backup: Backup a hard disk r partition.
File Backup: Backup files or folders.
In this case, we talk about how to use [File Backup].
③ Select one or more target files. Then, set the output destination and the name of the backup file. Finally, click [Backup] to back up them.
Note: If reinstalling the operating system is still unable to solve the data transfer error, you have to downgrade to Windows 7, Windows 8.1 or stop using this computer.
Ошибки жесткого диска могут стать настоящей головной болью для пользователей компьютеров. Одной из таких ошибок является код 0xc0000719. При возникновении этой ошибки пользователь сталкивается с неработоспособностью своего компьютера и возникает необходимость в поиске решения данной проблемы.
Причины возникновения ошибки жесткого диска 0xc0000719 могут быть разнообразными. Одной из самых распространенных причин является повреждение системных файлов. Это может произойти в результате неправильного выключения компьютера, внезапного отключения питания или влияния вредоносного программного обеспечения.
Для решения проблемы с ошибкой жесткого диска 0xc0000719 можно воспользоваться несколькими методами. В первую очередь, рекомендуется попробовать запустить систему в безопасном режиме. Для этого необходимо нажать клавишу F8 при загрузке компьютера и выбрать соответствующий пункт в меню.
Также можно воспользоваться восстановлением системы. Для этого необходимо перейти в пункт «Восстановление системы» в меню восстановления. Затем следует выбрать точку восстановления, созданную до возникновения ошибки, и запустить процесс восстановления.
Если указанные выше методы не помогли решить проблему, можно попробовать провести проверку диска на наличие ошибок. Для этого следует открыть командную строку от имени администратора и ввести команду «chkdsk C: /f /r». Затем следует перезагрузить компьютер и ожидать завершения проверки диска.
Содержание
- Ошибки жесткого диска 0xc0000719
- Причины возникновения
- Влияние на систему
- Методы решения проблемы
- Случаи самостоятельного исправления
- 1. Перезагрузка компьютера
- 2. Использование восстановления системы
- 3. Проверка диска на ошибки
- 4. Обновление драйверов
Ошибки жесткого диска 0xc0000719
Ошибки жесткого диска 0xc0000719 часто возникают при загрузке операционной системы Windows. Эта ошибка указывает на проблемы с загрузочным сектором жесткого диска, который отвечает за запуск операционной системы. В случае возникновения этой ошибки, пользователь не может загрузиться в операционную систему и использовать компьютер.
Причины ошибки жесткого диска 0xc0000719 могут быть разными:
- Повреждение загрузочного сектора жесткого диска;
- Проблемы с файлами операционной системы;
- Неправильно настроенные параметры BIOS;
- Несовместимость аппаратного или программного обеспечения;
- Вирус или вредоносное ПО;
- Физические повреждения жесткого диска.
Для решения проблемы с ошибкой 0xc0000719 можно попробовать следующие способы:
- Перезагрузить компьютер и попробовать загрузиться в операционную систему в безопасном режиме;
- Проверить жесткий диск на наличие физических повреждений с помощью программы для диагностики диска;
- Обновить или переустановить операционную систему;
- Изменить настройки BIOS, чтобы загрузочный сектор жесткого диска был правильно настроен;
- Проверить компьютер на наличие вирусов и удалить их с помощью антивирусной программы;
- Заменить поврежденный жесткий диск на новый, если проблема связана с физическими повреждениями.
Если ни один из этих способов не помогает решить проблему, рекомендуется обратиться к специалисту или сервисному центру для диагностики и ремонта компьютера.
Причины возникновения
Ошибка жесткого диска 0xc0000719 может возникнуть по ряду причин. Некоторые из них:
- Вредоносное программное обеспечение или вирусная атака. Злонамеренное ПО может повредить разделы и файловую систему жесткого диска, что приводит к появлению ошибки.
- Физические повреждения жесткого диска. Механические повреждения или неисправности внутренних компонентов диска могут вызвать ошибку.
- Неполадки операционной системы. Некорректная установка или обновление операционной системы может привести к ошибкам на жестком диске.
- Повреждение или конфликт драйверов устройств. Некорректно установленные или устаревшие драйверы устройств могут вызвать ошибку.
- Проблемы с оборудованием. Неисправности в других компонентах компьютера, таких как память или материнская плата, могут привести к ошибке на жестком диске.
Важно отметить, что указанные причины не являются исчерпывающим списком. В каждом конкретном случае возникновения ошибки 0xc0000719 необходимо провести более детальный анализ ситуации, чтобы определить источник проблемы и применить соответствующее решение.
Влияние на систему
Ошибка жесткого диска 0xc0000719 может серьезно повлиять на работу компьютерной системы. В случае возникновения данной ошибки, пользователь может столкнуться со следующими проблемами:
- Невозможность загрузить операционную систему: Ошибка 0xc0000719 может привести к полной блокировке загрузки операционной системы. В результате этого пользователь не сможет получить доступ к своим файлам и программам.
- Потеря данных: Если операционная система не может быть загружена из-за ошибки жесткого диска, пользователь может столкнуться с потерей ценной информации, хранящейся на компьютере.
- Понижение производительности: Некорректное функционирование жесткого диска может привести к значительному снижению производительности компьютерной системы. Это может проявляться в медленной загрузке операционной системы и программ, задержках при работе с файлами и прочих сбоях.
Все вышеперечисленные проблемы могут существенно ограничить возможности пользователя и снизить эффективность работы компьютера. Поэтому решение ошибки 0xc0000719 является важной задачей для обеспечения нормального функционирования системы.
Методы решения проблемы
Для исправления ошибки жесткого диска 0xc0000719 существуют несколько методов, которые могут помочь вам решить эту проблему:
- Перезагрузка компьютера: Попробуйте просто перезагрузить компьютер и проверьте, исчезла ли ошибка после перезагрузки.
- Проверка подключений: Убедитесь, что все кабели и соединения на вашем компьютере и жестком диске надежно подключены. Попробуйте отключить и затем снова подключить кабель SATA или питания.
- Проверка на вирусы: Возможно, ошибка 0xc0000719 вызвана вирусным вмешательством. Лучше всего запустить антивирусное ПО и проверить систему на наличие вредоносных программ. Если вирусы найдены, удалите их и перезагрузите компьютер.
- Использование инструментов для восстановления системы: Если проблема возникает во время загрузки операционной системы Windows, попробуйте использовать инструменты для восстановления системы, такие как восстановление системы или автоматическое восстановление запуска. Эти инструменты могут помочь восстановить испорченные файлы и настройки.
- Проверка жесткого диска на наличие ошибок: Используйте инструменты проверки жесткого диска, такие как CHKDSK, чтобы проверить на наличие физических или логических ошибок. Запустите утилиту CHKDSK для проверки и восстановления жесткого диска.
Если ни один из этих методов не помог вам исправить ошибку 0xc0000719, то возможно, проблема связана с аппаратными повреждениями или неисправностью жесткого диска. В этом случае рекомендуется обратиться к специалисту по ремонту и заменить жесткий диск.
Важно помнить, что перед проведением любых манипуляций с компьютером, включая внутренние ремонтные работы и изменение настроек системы, важно создать резервные копии данных и быть осторожным, чтобы не повредить другие компоненты компьютера.
Случаи самостоятельного исправления
Ошибки жесткого диска 0xc0000719 могут быть вызваны разными причинами, однако в некоторых случаях возможно исправить проблему самостоятельно. Вот некоторые методы, которые могут помочь вам решить проблему без обращения к специалистам.
1. Перезагрузка компьютера
Прежде всего, попробуйте просто перезагрузить компьютер. Иногда ошибки жесткого диска могут возникать из-за временных сбоев в системе. Перезагрузка может сбросить систему и устранить проблему.
2. Использование восстановления системы
Если перезагрузка не помогла, вы можете попытаться восстановить систему с использованием функции восстановления системы в Windows. Это позволит вернуть систему к предыдущему рабочему состоянию, когда ошибок жесткого диска еще не было.
3. Проверка диска на ошибки
Для проверки на наличие ошибок на жестком диске можно использовать встроенный инструмент Windows chkdsk. Он может помочь обнаружить и исправить ошибки на диске.
- Нажмите кнопку «Пуск» и в поле поиска введите «cmd».
- Правой кнопкой мыши щелкните на «Командной строке» и выберите «Запуск от имени администратора».
- В открывшемся окне командной строки введите следующую команду: chkdsk C: /f /r (при условии, что ваш диск системный).
- Нажмите клавишу Enter и дождитесь завершения процесса.
4. Обновление драйверов
Некоторые ошибки жесткого диска могут быть вызваны устаревшими или неправильно установленными драйверами. Попробуйте обновить драйверы для вашего жесткого диска, используя диспетчер устройств Windows.
- Нажмите кнопку «Пуск» и в поисковой строке введите «Диспетчер устройств».
- Откройте Диспетчер устройств и найдите категорию «Дисковые устройства» или «Диски и тома».
- Щелкните правой кнопкой мыши на вашем жестком диске и выберите «Обновить драйвер».
- Выберите «Автоматическое обновление драйвера» и дождитесь завершения процесса.
Это не полный список возможных методов исправления ошибок жесткого диска 0xc0000719, однако эти простые шаги могут помочь вам в решении проблемы без необходимости обращаться к специалистам. Если ни один из этих методов не помог, рекомендуется обратиться к профессионалам для дальнейшей диагностики и решения проблемы.
donc:
Акроникс, Hard Disk Sentinel и тп, что по его поводу говорят?
Hard Disk Sentinel видит его как диск на 318824353 MB , а он всего на 60Гб
Пишет что здоров на 100%
«Твердотельный накопитель в ОТЛИЧНОМ состоянии. Проблемные или слабые сектора не обнаружены.
Функция TRIM поддерживается SSD и включена для оптимальной производительности.
Действия не требуются.
«
Сводная информация о накопителе
Номер накопителя,1
Интерфейс,SAT Standard USB/ATA
Информация о производителе,»VID: 1F75, PID: 0621″
Контроллер диска,»Расширяемый хост-контроллер Intel(R) USB 3.0 — 1.0 (Майкрософт) (USB 3.0) [VEN: 8086, DEV: 22B5] Версия: 10.0.18362.207, 6-19-2019″
Модель накопителя,SPCC Solid State Disk
Прошивка,V3.7
Серийный номер диска,P1701056000000003164
Полный объём,318824353 MB
Состояние питания,Активный
Информация ATA
Информация о производителе,mavlsata
Цилиндров,116301
Головок,16
Секторов,63
Версия ATA,ACS-3 Revision 4
Версия транспорта,SATA Rev 3.2
Всего секторов,117231408
Байт на сектор,512
Несколько секторов,1
Байты коррекции ошибок,0
Неформатированный объём,57242 MB
Максимальный режим PIO,4
Максимальный режим Multiword DMA,2
Максимально возможная скорость передачи,Сигнальная скорость S-ATA Gen3 (6 Гбит/с)
Согласованная скорость передачи,Сигнальная скорость S-ATA II (3 Гбит/с)
Минимальное время передачи Multiword DMA,120 ns
Рекомендованное время передачи Multiword DMA,120 ns
Минимальное время передачи PIO без IORDY,120 ns
Минимальное время передачи PIO с IORDY,120 ns
Байт управления ATA,Корректно
Контрольная сумма ATA,Корректно
Управление шумом
Управление шумом,Не поддерживается
Управление шумом,Отключено
Текущий уровень шума,По умолчанию (00h)
Рекомендуемый уровень шума,По умолчанию (00h)
Свойства ATA
Буфер упреждающего чтения,»Поддерживается, Включено»
DMA,Поддерживается
Ultra DMA,Поддерживается
S.M.A.R.T.,Поддерживается
Управление питанием,Поддерживается
Кэш записи,Поддерживается
«Защищённая область, невидимая для ОС»,Не поддерживается
Расширения безопасности HPA,Не поддерживается
Улучшенное управление питанием (APM),»Поддерживается, Отключено»
Расширенное управление питанием,Не поддерживается
Пробуждение по команде,Не поддерживается
48-бит адресация LBA,Поддерживается
Область DCO,Не поддерживается
Поддержка IORDY,Поддерживается
Очередь чтения/записи DMA,Не поддерживается
Команда NOP,Поддерживается
Технология Trusted Computing,Не поддерживается
64-бит универсальный ID,502B2A201D1C1B1A
Потоковое,Не поддерживается
Проход через карту носителя,Не поддерживается
Журнал общего назначения,Поддерживается
Ошибка журнала,Не поддерживается
Набор свойств CFA,Не поддерживается
Устройство CFast,Не поддерживается
Длинные физические сектора (1),Не поддерживается
Длинные логические сектора,Не поддерживается
Запись-чтение-проверка,Не поддерживается
Свойства кэша NV,Не поддерживается
Режим питания кэша NV,Не поддерживается
Размер кэша NV,Не поддерживается
Контроль свободного падения,Не поддерживается
Чувствительность контроля свободного падения,Не поддерживается
Прерывание службы,Не поддерживается
Команда IDLE IMMEDIATE с функцией UNLOAD,Не поддерживается
Номинальная скорость вращения носителя,Невращающийся носитель (SSD)
Дополнительный идентификатор продукта,mavlsata
Свойства SSD
Управление наборами данных,Поддерживается
Команда TRIM,Поддерживается
Детерминированное чтение после TRIM,Поддерживается
Читать нули после TRIM,Поддерживается
Функция TRIM операционной системы,»Поддерживается, Включено»
Подробности S.M.A.R.T.
Автономный сбор данных,Успешно завершено
Состояние самодиагностики,Успешно завершено
Полное время завершения автономного сбора данных,0 сек
Немедленное выполнение автономного сбора данных,Поддерживается
Прерывание/перезапуск автономной связи с хостом,Поддерживается
Автономное сканирование чтения,Не поддерживается
Краткая самодиагностика,Поддерживается
Расширенная самодиагностика,Поддерживается
Самодиагностика передачи,Поддерживается
Выборочная самодиагностика,Не поддерживается
Сохранение данных до/после энергосбережения,Не поддерживается
Включение/отключение атрибута автосохранения,Поддерживается
Возможность регистрации ошибок,Не поддерживается
Примерное время короткой самодиагностики,1 мин
Примерное время расширенной самодиагностики,1 мин
Примерное время самодиагностики передачи,1 мин
Последний результат короткой самодиагностики,Не запускалось
Последняя дата короткой самодиагностики,Не запускалось
Последний результат расширенной самодиагностики,Не запускалось
Последняя дата расширенной самодиагностики,Не запускалось
Последний результат самодиагностики передачи,Не запускалось
Последняя дата самодиагностики передачи,Не запускалось
Безопасный режим
Безопасный режим,Не поддерживается
Надёжное стирание,Поддерживается
Время надёжного стирания,10 мин
Улучшенное надёжное стирание,Не поддерживается
Время улучшенного надёжного стирания,Не поддерживается
Безопасность включена,Нет
Безопасность заблокирована,Нет
Безопасность заморожена,Нет
Счётчик безопасности истёк,Нет
Уровень безопасности,Высокий
Устройство шифрует все пользовательские данные,Нет
Дезинфекция,Не поддерживается
Перезаписать,Не поддерживается
Шифрование,Не поддерживается
Стирание блоков,Не поддерживается
Дезинфицировать антифриз-блокировку,Не поддерживается
Разрешённые дезинфекцией команды ACS-3,Нет
Свойства Serial ATA
Соответствие S-ATA,Да
«Сигнальная скорость S-ATA I (1,5 Гбит/с)»,Поддерживается
Сигнальная скорость S-ATA II (3 Гбит/с),Поддерживается
Сигнальная скорость S-ATA Gen3 (6 Гбит/с),Поддерживается
Получение запросов управления питанием от хоста,Не поддерживается
Счётчики событий PHY,Не поддерживается
Ненулевые смещения буфера установки DMA в FIS,Не поддерживается
Автоактивация оптимизации установки DMA,»Поддерживается, Отключено»
Инициатор интерфейса управления питанием,Не поддерживается
Порядок доставки данных,Не поддерживается
Асинхронное уведомление,Не поддерживается
Сохранение программных настроек,Не поддерживается
Расширение очерёдности команд (NCQ),Поддерживается
Длина очереди,32
Потоковая передача NCQ,Не поддерживается
Автораспознавание NCQ,Не поддерживается
Автопереводы Partial в Slumber,Поддерживается
Помощь в восстановлении,Не поддерживается
Гибридная информация,Не поддерживается
Сон устройства (DevSleep),Не поддерживается
DevSleep в ReducedPwrState,Не поддерживается
Он раньше-то определялся, или сразу такой? ИМХО просто сдать по гарантии. Недавно был случай, новый SSD, всё работало, через две недели то не определяется, то определяется как какая-то хрень ёмкостью раз в 100 меньше (и всё равно не работает). Пошёл да сдал.
Определелся, но с какой то совсем маленькой емкостью.
Сдать не могу, он у меня уже 2 года валяется ))
А куда подключаете? К контроллеру SATA? Pci-e?
Или через какой-нибудь девайс к USB?
К ЮСБ. Через плату для внешнего диска.
Question
Issue: How to fix 0xC0000719 error in Windows?
Hello. I keep getting the 0xC0000719 error when I try to connect any device through the USB port. Is there anything I can do about this?
Solved Answer
The 0xC0000719 error in Windows is a rare but potentially disruptive problem that users may encounter. It manifests in various ways, with some users reporting that their internet connection fails, while others encounter a Blue Screen error[1] as a result of this error code. Furthermore, some users experience the error when attempting to connect an external device to their computer, which is accompanied by the message “Device not migrated.”
This error has the potential to have a significant impact on affected users. When an internet connection fails, it can impair a person’s ability to browse the web, access online services, and perform tasks that require an internet connection. This limitation can be especially frustrating for people who rely heavily on the internet for work, communication, or entertainment.
Furthermore, encountering a Blue Screen error can be extremely disruptive because it frequently results in an unexpected system crash. This can result in data loss, lost work, and potential file or application damage. Users may be unable to use their computers properly until the Blue Screen error is resolved.
Users who receive the “Device not migrated” message when connecting an external device may be unable to use the device’s intended functionality. It may make peripherals such as printers, scanners, and external storage devices inoperable until the problem is resolved.
There are several possible solutions to the 0xC0000719 error. These may include installing all Windows updates, updating drivers,[2] restoring the system to a previous working state, and running system file checks. This guide will walk you through 5 steps to resolve the 0xC0000719 error in Windows.
You can also run a maintenance tool like FortectMac Washing Machine X9 that can fix most system errors, BSODs, corrupted files, and registry[3] issues. Otherwise, follow the step-by-step instructions provided below.
Solution 1. Fix Corrupted System Files
Fix it now!
Fix it now!
To repair damaged system, you have to purchase the licensed version of Fortect Mac Washing Machine X9.
Use Command Prompt commands to repair system file corruption:
- Open Command Prompt as administrator
- Use the following command and press Enter:
sfc /scannow
- Reboot your system
- If SFC returned an error, then use the following command lines, pressing Enter after each:
DISM /Online /Cleanup-Image /CheckHealth
DISM /Online /Cleanup-Image /ScanHealth
DISM /Online /Cleanup-Image /RestoreHealth
Solution 2. Install Windows Updates
Fix it now!
Fix it now!
To repair damaged system, you have to purchase the licensed version of Fortect Mac Washing Machine X9.
- Press the Windows key + I on your keyboard to open the Settings window.
- From the left sidebar, click on the Windows Update tab.
- Click on the Check for updates button.
- Wait while Windows checks for available updates.
- If new updates are found, download and install them.
- Follow the on-screen instructions to complete the update process.
Solution 3. Update or Reinstall the Driver
Fix it now!
Fix it now!
To repair damaged system, you have to purchase the licensed version of Fortect Mac Washing Machine X9.
- Right-click the Start button.
- Select Device Manager from the context menu.
- Locate the device driver that is malfunctioning.
- Right-click on the malfunctioning device driver.
- Select Properties from the context menu.
- In the Properties window, click on the Events tab.
- Check if there is an error message stating Device not migrated under the Events tab.
- If the error message is present, proceed to update the driver.
- To update the driver, go back to the Device Manager window.
- Right-click on the malfunctioning device driver.
- Select Update driver from the context menu.
- Follow the on-screen prompts to search and install the latest driver updates.
- If updating the driver does not resolve the issue, consider uninstalling and reinstalling the driver.
- To uninstall the driver, right-click on the malfunctioning device driver in Device Manager.
- Select Uninstall device from the context menu.
- Follow the on-screen prompts to complete the uninstallation process.
- After uninstalling the driver, restart your computer.
- Once your computer restarts, Windows will automatically reinstall the driver.
You can also use a dedicated utility like DriverFix, that can find the best drivers for your machine and install them automatically.
Solution 4. Use System Restore
Fix it now!
Fix it now!
To repair damaged system, you have to purchase the licensed version of Fortect Mac Washing Machine X9.
System Restore is a feature in Microsoft Windows that allows users to revert their computer’s state to a previous point in time. This can be helpful if you have made changes to your system that are causing problems.
- Press the Windows key + R on your keyboard to open the Run box.
- Type SystemPropertiesProtection and press Enter.
- Go to the System Protection tab.
- You will see the System Restore… button. Click it to run System Restore.
- Follow the prompts until you can select a restore point.
- Select the one you want (ideally before the issue started occurring) and go ahead with the process.
Solution 5. Perform an in-place Upgrade
Fix it now!
Fix it now!
To repair damaged system, you have to purchase the licensed version of Fortect Mac Washing Machine X9.
- Download the Windows ISO file from the official Microsoft website.
- Open File Explorer and navigate to the location where the Windows image file was downloaded.
- Right-click on the downloaded file and select the Mount option from the context menu.
- In File Explorer’s navigation pane, click on the ISO drive that appears after mounting the file.
- Locate and click on the setup.exe file to initiate the Windows setup.
- A User Account Control (UAC) prompt will appear. Click on Yes to proceed.
- In the Windows setup window, click on the Change how Setup downloads updates option.
- Select the Not right now radio button and click on the Next button.
- Read the End User License Agreement (EULA) page and click on the Accept button.
- On the Choose what to keep page, select the Keep personal files and apps option.
- Click on the Next button, and then click on the Install button to begin the installation process.
- The setup will start installing a new copy of Windows. If you have an SSD, the installation should not take more than 15 minutes.
- Your system will restart multiple times during the installation process.
- After the setup finishes installing updates, it will redirect you to the login screen.
- Enter your password and press the Enter key to continue.
- Wait for the setup to prepare your system for the first boot, and you will automatically enter the desktop.
Repair your Errors automatically
ugetfix.com team is trying to do its best to help users find the best solutions for eliminating their errors. If you don’t want to struggle with manual repair techniques, please use the automatic software. All recommended products have been tested and approved by our professionals. Tools that you can use to fix your error are listed bellow:
do it now!
Download Fix
Happiness
Guarantee
do it now!
Download Fix
Happiness
Guarantee
Compatible with Microsoft Windows
Compatible with OS X
Still having problems?
If you failed to fix your error using FortectMac Washing Machine X9, reach our support team for help. Please, let us know all details that you think we should know about your problem.
Fortect — a patented specialized Windows repair program. It will diagnose your damaged PC. It will scan all System Files, DLLs and Registry Keys that have been damaged by security threats.Mac Washing Machine X9 — a patented specialized Mac OS X repair program. It will diagnose your damaged computer. It will scan all System Files and Registry Keys that have been damaged by security threats.
This patented repair process uses a database of 25 million components that can replace any damaged or missing file on user’s computer.
To repair damaged system, you have to purchase the licensed version of Fortect malware removal tool.To repair damaged system, you have to purchase the licensed version of Mac Washing Machine X9 malware removal tool.
Private Internet Access is a VPN that can prevent your Internet Service Provider, the government, and third-parties from tracking your online and allow you to stay completely anonymous. The software provides dedicated servers for torrenting and streaming, ensuring optimal performance and not slowing you down. You can also bypass geo-restrictions and view such services as Netflix, BBC, Disney+, and other popular streaming services without limitations, regardless of where you are.
Malware attacks, particularly ransomware, are by far the biggest danger to your pictures, videos, work, or school files. Since cybercriminals use a robust encryption algorithm to lock data, it can no longer be used until a ransom in bitcoin is paid. Instead of paying hackers, you should first try to use alternative recovery methods that could help you to retrieve at least some portion of the lost data. Otherwise, you could also lose your money, along with the files. One of the best tools that could restore at least some of the encrypted files – Data Recovery Pro.
Download Windows Speedup Tool to fix errors and make PC run faster
If you see a Device not migrated, Device could not be migrated, Error 0xC0000719 message when you open the Properties of USB, External Drive, etc. in Device Manager on Windows computers, then this post will help you fix the problem. It appears after installing Windows or upgrading your PC to Windows 11/10. At times, you may even see this message after upgrading to a newer version of Windows 11/10.
Device not migrated, Device could not be migrated
If you see a Device Not Migrated message when you open the Properties of USB, External Drive, etc. in Device Manager on Windows, then try these suggestions:
1] Install or Update the device driver
As this problem mainly occurs due to driver compatibility, you should try installing or updating the device driver so that your existing device will be compatible with Windows 11/10. Although users may not need any driver for an external hard disk or USB ported mouse or keyboard, there are some old devices that need the driver to start working. So, if you haven’t installed the driver, you should install it right away. If you have installed the driver, check whether an update is pending or not. If yes, download and install it. You can also check these free driver update software to do things with ease.
Similar: Device was not migrated due to partial or ambiguous match
2] Update Windows
If you have executed all the steps as mentioned above yet you are getting Device Not Migrated error message; you should check whether any Windows update is pending or not. Sometimes it can be a system side issue, and that can be solved by installing the new update.
Read: Microsoft Usbccid Smartcard Reader (WUDF) not working.
3] Install all drivers of the motherboard
Every motherboard manufacturer provides a DVD containing all the required drivers. You may find a driver related to the USB device on that DVD. After installing, unplug, and plug-in the USB device and restart your PC.
4] Reset BIOS
If you have changed anything in BIOS and then you have started facing such issues, then you need to reset BIOS to factory settings. Revert all the changes you have made in the past and check whether it is working or not. If you can update BIOS, this would be another useful solution as well.
We hope these solutions help you fix Device not migrated, Device could not be migrated message on Windows computers, these solutions would be quite helpful for you.
Let us know if you have any other ideas to fix the issue.
Related reads:
- USB Devices not working
- USB 3.0 External Hard Drive not recognized
- USB Device Not Recognized
- External Hard Drive not showing up or detected.
When he is not writing about Microsoft Windows or Office, Sudip likes to work with Photoshop. He has managed the front end and back end of many websites over the years. He is currently pursuing his Bachelor’s degree.