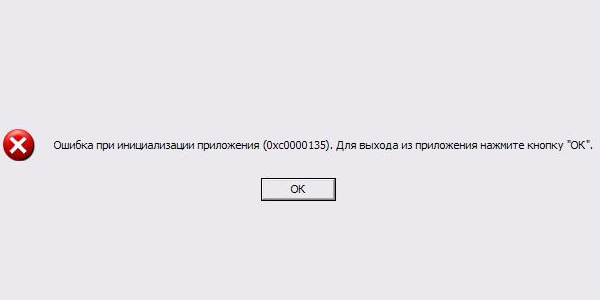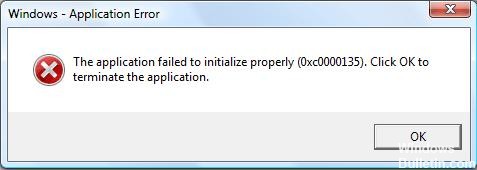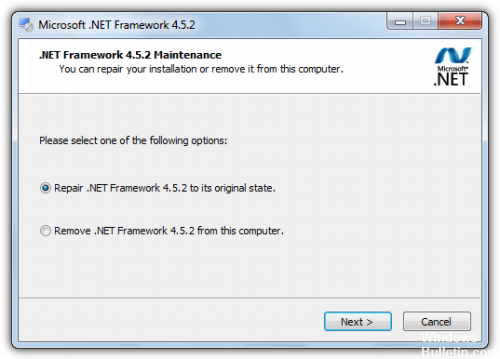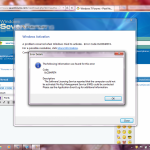Если при включении или перезапуске устройства с Windows 10 вместо нормальной загрузки на рабочий стол, вы столкнулись с 0xc0000135 ошибка, то этот пост предназначен для вас. В этом посте мы расскажем о наиболее эффективных решениях, чтобы исправить эту проблему и быстро настроить свое устройство.
Ошибка приложения 0xc0000135, STATUS_DLL_NOT_FOUND — (Невозможно найти компонент). Это приложение не запустилось, потому что %hs не был найден. Повторная установка приложения может решить эту проблему.
0xc0000135 ошибка при запуске Windows 10 обычно возникает, если между вашим компьютером и сторонней программой возникают проблемы или конфликты. Часто Windows выдает эту ошибку, когда вы пытаетесь запустить приложение, для которого требуется .NET Framework.
Другие возможные причины включают следующее:
- Поврежденные системные файлы;
- Устаревшие драйверы устройств;
- Неполная установка приложений;
- Хранимый кеш.
Если вы столкнулись с этой проблемой, вы можете попробовать наши рекомендуемые решения ниже в произвольном порядке и посмотреть, поможет ли это решить проблему.
Если вы можете войти в систему как обычно, хорошо. В противном случае вам придется загрузиться в безопасном режиме, перейти на экран дополнительных параметров запуска или использовать установочный носитель для загрузки, чтобы выполнить эти инструкции.
1] Запустите онлайн средство устранения неполадок синего экрана
В попытке исправить любую ошибку BSOD лучше всего сначала запустить средство устранения неполадок синего экрана в и посмотреть, решит ли это проблему.
Посетите сайт Microsoft, чтобы начать работу. Вы увидите простой мастер, который проведет вас через процесс устранения неполадок синих экранов.
Сначала вас спросят — когда вы получили ошибку синего экрана?
- При обновлении до Windows 10
- После установки обновления
- При использовании моего ПК
- Выберите свой вариант.
Если вы выберете При обновлении до Windows 10, вам будет предложено вернуться к предыдущей версии Windows, так как установка уже не делает этого автоматически.
Если вы выберете После установки обновления, вам будет предложено проверить наличие обновлений или удалить недавно установленное оборудование.
Если вы выберете При использовании моего ПК, вам будут предложены некоторые полезные предложения, если вы сможете перейти на свой рабочий стол, а также, если вы не можете получить доступ к рабочему столу.
Средство устранения неполадок довольно простое и предназначено для помощи пользователю в решении этой обременительной задачи по исправлению ошибки синего экрана.
2] Выполните восстановление при загрузке
Если вы уже выполнили автоматическое восстановление при загрузке, но проблема не решена, вы можете попробовать автоматическое восстановление с установочного носителя Windows 10.
Вот как:
Обратитесь к производителю ПК (или обратитесь к руководству, прилагаемому к ПК), чтобы узнать, как изменить порядок загрузки компьютера. Вам придется сменить загрузочное устройство на USB-накопитель.
На любом работающем ПК создайте (если у вас его нет под рукой) установочный USB-накопитель с Windows 10. Вы можете создать установочный носитель Windows 10 на компьютере с Linux или Mac, если это то, к чему у вас есть доступ.
- Загрузите неисправный компьютер с установочного носителя Windows 10
- Появится диалоговое окно установки Windows
- Установите формат времени, клавиатуру или метод ввода и язык для установки
- Щелкните Далее
- Нажмите Восстановить компьютер в левом нижнем углу
- На экране «Выберите вариант» нажмите «Устранение неполадок»
- Щелкните Дополнительные параметры на экране устранения неполадок
- На экране «Дополнительные параметры» нажмите «Автоматическое восстановление»
- Следуйте инструкциям на экране, чтобы завершить автоматическое восстановление.
Когда закончите, извлеките установочный носитель и перезагрузитесь и посмотрите, появится ли ошибка синего экрана 0xc0000135 снова. Если да, попробуйте следующее решение.
3] Устранение неполадок в состоянии чистой загрузки
Ненужные системные и кеш-файлы, процессы, службы, существующие или запущенные на вашем компьютере, могут вызвать эту ошибку.
Чтобы войти в состояние чистой загрузки, введите MSConfig в поиске и нажмите Enter, чтобы открыть служебную программу настройки системы. Щелкните вкладку Общие, а затем щелкните Выборочный запуск.
- Затем щелкните вкладку Services.
- Установите флажок Скрыть все службы Microsoft. Теперь нажмите Отключить все.
- Нажмите Применить / ОК и перезагрузите компьютер.
- Это переведет Windows в состояние чистой загрузки.
Чистая загрузка выполняется для запуска Windows, используя минимальный набор драйверов и программ автозапуска. Это помогает устранить конфликты программного обеспечения, возникающие при установке программы или обновления или при запуске программы в Windows 10.
4] Обновите устаревшие драйверы устройств
В некоторых случаях эта ошибка BSOD, как и другие, появляется после установки обновления Windows. Если это так, вероятно, один из драйверов вашего устройства больше не поддерживается новой версией/сборкой ОС Windows 10. Итак, вам нужно обновить драйверы.
Вы можете обновить драйверы вручную через Диспетчер устройств или получить обновления драйверов в разделе «Дополнительные обновления» в Центре обновления Windows. Вы можете скачать последнюю версию драйвера с сайта производителя.
5] Запустите сканирование SFC/DISM
Поврежденные системные файлы могут вызвать эту ошибку BSOD. Вы можете запустить сканирование SFC и посмотреть, поможет ли это.
6] Установите последнюю версию .NET Framework.
Хотя это случается редко, эта ошибка BSOD в Windows 10 также может быть вызвана устаревшей версией .NET Framework.
Сделайте следующее:
- Нажмите клавишу Windows + R, чтобы вызвать диалоговое окно «Выполнить».
- В диалоговом окне «Выполнить» введите appwiz.cpl и нажмите Enter, чтобы открыть апплет «Программы и компоненты».
- В появившемся окне найдите любой файл или форму, связанные с .NET Framework.
- Удалите повторяющиеся файлы, щелкнув их правой кнопкой мыши и выбрав «Удалить» .
- Затем перейдите на официальный сайт Microsoft, загрузите и установите последнюю версию .NET Framework.
- После загрузки установите .NET Framework и перезагрузите компьютер.
Download Windows Speedup Tool to fix errors and make PC run faster
If when you power on or restart your Windows 11/10 device and instead of booting normally to the desktop as expected, you encounter the 0xc0000135 Blue Screen error, then this post is intended to help you. In this post, we will provide the most effective solutions you can try to remediate this issue and get your device up and running in no time.
0xC0000135, STATUS_DLL_NOT_FOUND – {Unable To Locate Component} This application has failed to start because %hs was not found. Reinstalling the application might fix this problem.
The Blue Screen error code 0xc0000135 on Windows 11/10 usually occurs if there are issues or conflicts between your computer and a third-party program. Often, Windows throws this error when you try running an application that requires the .NET Framework.
Other possible reasons include the following:
- Corrupt system files,
- Obsolete device drivers.
- Incomplete installation of applications.
- Stored cache.
If you’re faced with this issue, you can try our recommended solutions below in no particular order and see if that helps to resolve the issue.
- Run the Blue Screen Online Troubleshooter
- Perform Startup Repair
- Troubleshoot in Clean Boot state
- Update outdated device drivers
- Run SFC/DISM scans
- Install the latest version of .NET Framework.
Let’s take a look at the description of the process involved concerning each of the listed solutions.
If you can log in normally, good; else you will have to boot into Safe Mode, enter the Advanced Startup options screen, or use the Installation Media to boot to be able to carry out these instructions.
1] Run the Blue Screen Online Troubleshooter
In your attempt to fix any BSOD error, it’s best practice to first run the Blue Screen Online Troubleshooter and see if that resolves the issue.
2] Perform Startup Repair
If you have already performed the Automatic Startup Repair but the issue is unresolved, you can try Automatic repair using the Windows 11/10 installation media. Here’s how:
- Contact the PC manufacturer (or refer to the manual that came with the PC) to know on how to change the boot order of the computer. You will have to change the boot device to USB drive.
- On any working PC, create (if you don’t have one handy) a Windows installation USB drive. You can create the Windows installation media on a Linux machine or Mac computer if those are what you have access to.
- Boot the faulty PC using the Windows 11/10 installation media.
- The Windows Setup dialog box will appear.
- Set the Time and currency format, Keyboard or input method and the language to install.
- Click Next.
- Click on Repair your computer from the lower left corner.
- From the Choose an option screen, click on Troubleshoot.
- Click Advanced Options in the Troubleshoot screen.
- In the Advanced Options screen, click Automatic Repair.
- Follow the on-screen instructions to complete the Automatic Repair.
When done, eject the installation media and reboot and see if the 0xc0000135 Blue Screen error will reappear. If so, try the next solution.
3] Troubleshoot in Clean Boot state
Unnecessary system and cache files, processes, services present or running on your computer can trigger this error. A Clean Boot is performed to start Windows by using a minimal set of drivers and startup programs. This helps eliminate software conflicts that occur when you install a program or an update or when you run a program in Windows 11/10.
4] Update outdated device drivers
In some cases, this BSOD error like others too appears after installing a Windows update. If this is the case, it’s likely that one of your device drivers is no longer supported by the new version/build of Windows 11/10 OS. So, you need to update your drivers.
You can either update your drivers manually via the Device Manager, or you can get the driver updates on the Optional Updates section under Windows Update. You can download the latest version of the driver from the manufacturer’s website.
5] Run SFC/DISM scans
Corrupt system files can trigger this BSOD error. You can run SFC scan and see if that helps. If not, run a DISM scan and see.
6] Install the latest version of .NET Framework
Although it rarely happens, this BSOD error on Windows 10 may also be triggered by an outdated version of the .NET Framework.
Do the following:
- Press Windows key + R to invoke the Run dialog.
- In the Run dialog box, type
appwiz.cpland hit Enter to open Programs and Features applet. - On the window that appears, look for any file or form associated with the .NET Framework.
- Remove duplicate files by right-clicking on them and choosing Uninstall.
- Next, head over to Microsoft official website, download and install the latest version .NET Framework.
- After downloading, install the .NET Framework and restart your computer.
Any of these solutions should work for you!
Similar error codes:
- Error 0xc0000135, The application failed to initialize properly
- LoadLibrary function Error Code 0xC0000135
Obinna has completed B.Tech in Information & Communication Technology. He has worked as a System Support Engineer, primarily on User Endpoint Administration, as well as a Technical Analyst, primarily on Server/System Administration. He also has experience as a Network and Communications Officer. He has been a Windows Insider MVP (2020) and currently owns and runs a Computer Clinic.
При запуске некоторых игр и программы вы можете получить сообщение об ошибке инициализации приложения 0xc0000135, с единственной доступной опцией — выход из соответствующего приложения.
В этой инструкции по порядку рассмотрим возможные причины и способы исправить ошибку 0xc0000135 в Windows 11 или Windows 10.
Microsoft .NET Framework
Одна из самых частых причин ошибки инициализации приложения с кодом 0xc0000135 — отсутствие необходимых библиотек DLL .NET Framework и компонентов WCF. Для их установки вы можете использовать следующие шаги:
- Запустите командную строку от имени администратора, для этого можно использовать поиск в панели задач по «Командная строка» и пункт «Запустить от имени администратора» для найденного результата.
- По порядку введите следующие команды, нажимая Enter после каждой и дожидаясь завершения процесса установки. Если в ходе выполнения команды вам покажется, что процесс завис, наберитесь терпения и дождитесь завершения.
- Закройте командную строку и перезагрузите компьютер.
Кроме описанного выше способа, вы можете включить компоненты .NET Framework в панели управления, в том числе при ошибках во время выполнения приведенных выше команд:
- Нажмите клавиши Win+R на клавиатуре, введите appwiz.cpl и нажмите Enter
- В панели слева выберите «Включение и отключение компонентов Windows».
- Включите все компоненты .NET Framework и вложенные элементы и нажмите «Ок».
Еще одна возможность — скачать последние версии .NET Framework с официального сайта Майкрософт (рекомендуется установить как последнюю версию, так и версию 3.5).
После установки необходимых компонентов и перезагрузки компьютера проверьте, сохраняется ли ошибка.
Переустановка программы с предварительным добавлением в исключения антивируса
Если ошибка 0xc0000135 появилась при попытке запуска не самой лицензионной игры или программы, можно попробовать один из следующих вариантов решения:
- Удалить программу, скачать её из другого источника и установить снова.
- Удалить программу, добавить папку установщика и папку, куда устанавливается программа в исключения антивируса (Как добавить исключения в Microsoft Defender), а затем повторить установку.
Проблема может возникать из-за того, что встроенные средства защиты Windows удаляют модифицированные файлы устанавливаемой программы, как это описано в статье: Что делать, если Windows сама удаляет файлы, в результате из-за отсутствия необходимых компонентов вы получаете ошибку 0xc0000135.
В случае, если ошибка возникает с приложением из Microsoft Store, можно просто удалить приложение и установить его повторно. Ещё два варианта для этого случая:
- Использовать команду wsreset.exe в командной строке, запущенной от имени администратора.
- Использовать опции «Исправить» и «Сброс» в дополнительных параметрах приложения: Параметры — Приложения — Установленные приложения — выбор приложения и открытие его дополнительных параметров.
Восстановление системных файлов Windows
В редких случаях проблема может быть вызвана повреждениями системных файлов Windows. Можно попробовать следующий вариант решения проблемы:
- Запустите командную строку от имени администратора.
- По порядку введите следующие две команды, дождавшись выполнения каждой из них:
Дополнительные варианты решения
Если предыдущие способы не сработали, несколько дополнительных способов исправить ситуацию:
- Если до недавнего времени ошибка 0xc0000135 в той же игре или программе не наблюдалась, попробуйте использовать точки восстановления системы на дату до появления проблемы.
- Если ошибка появилась после установки обновлений Windows, можно попробовать удалить последние обновления. На эту тему: Как удалить обновления Windows 11, Как удалить обновления Windows 10.
- Выполните чистую загрузку Windows и проверьте, появляется ли ошибка в данном случае. Если нет — причина, по-видимому, в каких-то сторонних службах или программах.
Также может иметь смысл выполнить проверку компьютера на наличие вирусов и вредоносных программ: они редко являются причиной рассматриваемой ошибки, но теоретически это возможно.
Не удалось правильно инициализировать приложение (0xc0000135)
Одна из ошибок, с которыми вы можете столкнуться в системе Windows, – это ошибка 0xc0000135. Когда вы пытаетесь запустить программу, вы получаете сообщение об ошибке, Не удалось правильно инициализировать приложение (0xc0000135). Нажмите ОК, чтобы закрыть приложение.
Пока появляется ошибка, вы не сможете открыть приложение. Когда это происходит, мы в первую очередь подозреваем, что у вас устаревшая платформа .NET Framework или драйверы устройств. Ошибки реестра, сторонние приложения и поврежденные системные файлы также могут вызвать проблему.
Не удалось правильно инициализировать приложение (0xc0000135)
Чтобы навсегда устранить ошибку 0xc0000135 в Windows 10, попробуйте методы, указанные ниже.
- Восстановите или переустановите приложение, которое выдает эту ошибку.
- Восстановить, обновить, переустановить .NET Framework.
- Устранение неполадок в состоянии чистой загрузки.
Не знаете, как реализовать вышеуказанные процессы? Читай дальше.
1]Восстановите или переустановите приложение, из-за которого возникает эта ошибка.
Вы получаете ошибку 0xc0000135 только при попытке открыть определенное приложение, поэтому это приложение, скорее всего, является причиной проблемы. Первое, что вам нужно сделать, чтобы исправить ошибку, – это восстановить приложение или полностью его переустановить.
нажмите Windows + R комбинация, чтобы открыть диалоговое окно “Выполнить”. Внутри Run введите appwiz.cpl и нажмите Ok.
Найдите приложение, выдающее ошибку 0xc0000135, и щелкните его правой кнопкой мыши. В зависимости от программы вы можете видеть только Удалить вариант или Удалить, Изменять, и Ремонт. Я рекомендую вам сначала попробовать восстановить программу. Если это не устранило ошибку, удалите приложение, перезагрузите компьютер и переустановите его.
2]Восстановить, обновить, переустановить .NET Framework
Эта проблема не так распространена, как другие факторы, которые мы исследовали в этой статье, но ошибка 0xc0000135 может напрямую возникать из-за устаревшей .NET Framework. Системы, работающие под управлением Windows 8 и выше, не могут удалить .NET Framework, но мы можем принудительно обновить его.
Щелкните правой кнопкой мыши Начинать кнопку и выберите Пробег.
Войти appwiz.cpl и нажмите Ok.
На левой панели Программы и особенности страницу, нажмите на Включение и отключение функций Windows связь.
Нажать на “–“Знак рядом с Расширенные службы .NET Framework выявить другие сервисы по нему. Установите флажок рядом ASP.NET и нажмите на Ok кнопку внизу.
Если вы не найдете .NET Framework на странице компонентов Windows, посетите официальный сайт Microsoft и загрузите последнюю версию .NET Framework. Установите загруженный .NET Framework на свой компьютер и, наконец, перезагрузите компьютер.
3]Устранение неполадок в состоянии чистой загрузки
Если при восстановлении или переустановке .NET Framework приложение не устраняет ошибку 0xc0000135, это означает, что она вызвана другими системными факторами – лучший способ изолировать приложение и устранить ошибку.
Чистая загрузка достигает этого, потому что ваш компьютер запускается только с выбранным набором драйверов и программного обеспечения. Мы опубликовали подробное руководство по выполнению чистой загрузки в вашей системе Windows.
Когда ваш компьютер запускается в состоянии чистой загрузки, откройте приложение, выдающее ошибку, и посмотрите, сохраняется ли ошибка. Если это не так, вручную включите службы и драйверы один за другим и выполняйте чистую загрузку, пока не обнаружите ошибочное программное обеспечение, вызывающее ошибку 0xc0000135.
Эта операция утомительна и важна, поэтому я рекомендую создать точку восстановления системы перед началом.
Что делать, если не удается запустить программу или игру и Windows выдает ошибку 0xc0000135?
Часто пользователи Windows могут сталкиваться с ошибкой 0xc0000135 при запуске тех или иных игр и программ «Ошибка при инициализации приложения (0xc0000135). Для выхода из приложения нажмите кнопку ОК». О том, как бороться с такой ошибкой, как не допустить повторного появления в дальнейшем и что провоцирует ее появление, мы расскажем в этой статье. Рекомендуем прочесть этот материал полностью, так как кроме инструкции по устранению ошибки 0xc0000135, он содержит несколько советов относительно устранения других похожих ошибок.
Почему я вижу ошибку 0xc0000135 при запуске программ?
Для работы любой программы или игры на компьютере под управлением Windows может потребоваться набор специальных системных библиотек и компонентов. Для разработки программного обеспечения довольно часто используется фирменная среда Microsoft .NET Framework и для запуска такого ПО в компьютере должен содержаться соответствующий набор системных файлов, которые не входят в стандартную ОС. Если компонентов .NET Framework нет или они устарели, пользователи могут наблюдать ошибку 0xc0000135 и как следствие запуск программ будет невозможен.
Решение проблем при появлении ошибки 0xc0000135
Для того чтобы избавиться от ошибки 0xc0000135 и без проблем запускать программы и игры, разработанные в среде .NET Framework, необходимо скачать пакет системных библиотек, распространяемых самой компанией Microsoft. Он содержит самый полный набор файлов DLL, необходимых для запуска и работы игр и программ.
- Перейдите по этой ссылке на официальный сайт Microsoft.
- Выберите язык и нажмите кнопку Скачать.
- Внимательно просмотрите предлагаемое дополнительное ПО, отметьте галочками то, что необходимо вам в вашей системе и нажмите Продолжить.
- Запустите скачанный файл и следуйте советам установщика. Обратите внимание, что на одном из этапов установки вам будет предложено добавить в систему компоненты поисковика Bing (тулбары и прочие дополнения для браузеров). Снимите галочки, если их установка не требуется.
- Дождитесь завершения установки и перезагрузите компьютер.
Рекомендуем скачивать установщик только с официального сайта Microsoft, так как в последнее время участились случаи распространения пакета .NET Framework сторонними ресурсами, которые берут незаконную плату за его скачивание. Пакет распространяется компанией Microsoft совершенно бесплатно.
Ошибка 0xc0000135 в Windows 10 — как исправить
Если при включении или перезапуске устройства с Windows 10 вместо нормальной загрузки на рабочий стол, вы столкнулись с 0xc0000135 ошибка, то этот пост предназначен для вас. В этом посте мы расскажем о наиболее эффективных решениях, чтобы исправить эту проблему и быстро настроить свое устройство.
Ошибка приложения 0xc0000135, STATUS_DLL_NOT_FOUND — (Невозможно найти компонент). Это приложение не запустилось, потому что %hs не был найден. Повторная установка приложения может решить эту проблему.
0xc0000135 ошибка при запуске Windows 10 обычно возникает, если между вашим компьютером и сторонней программой возникают проблемы или конфликты. Часто Windows выдает эту ошибку, когда вы пытаетесь запустить приложение, для которого требуется .NET Framework.
Другие возможные причины включают следующее:
- Поврежденные системные файлы;
- Устаревшие драйверы устройств;
- Неполная установка приложений;
- Хранимый кеш.
Как исправить ошибку приложения 0xc0000135
Если вы столкнулись с этой проблемой, вы можете попробовать наши рекомендуемые решения ниже в произвольном порядке и посмотреть, поможет ли это решить проблему.
Если вы можете войти в систему как обычно, хорошо. В противном случае вам придется загрузиться в безопасном режиме, перейти на экран дополнительных параметров запуска или использовать установочный носитель для загрузки, чтобы выполнить эти инструкции.
1] Запустите онлайн средство устранения неполадок синего экрана
В попытке исправить любую ошибку BSOD лучше всего сначала запустить средство устранения неполадок синего экрана в и посмотреть, решит ли это проблему.
Посетите сайт Microsoft, чтобы начать работу. Вы увидите простой мастер, который проведет вас через процесс устранения неполадок синих экранов.
Сначала вас спросят — когда вы получили ошибку синего экрана?
- При обновлении до Windows 10
- После установки обновления
- При использовании моего ПК
- Выберите свой вариант.
Если вы выберете При обновлении до Windows 10, вам будет предложено вернуться к предыдущей версии Windows, так как установка уже не делает этого автоматически.
Если вы выберете После установки обновления, вам будет предложено проверить наличие обновлений или удалить недавно установленное оборудование.
Если вы выберете При использовании моего ПК, вам будут предложены некоторые полезные предложения, если вы сможете перейти на свой рабочий стол, а также, если вы не можете получить доступ к рабочему столу.
Средство устранения неполадок довольно простое и предназначено для помощи пользователю в решении этой обременительной задачи по исправлению ошибки синего экрана.
2] Выполните восстановление при загрузке
Если вы уже выполнили автоматическое восстановление при загрузке, но проблема не решена, вы можете попробовать автоматическое восстановление с установочного носителя Windows 10.
Вот как:
Обратитесь к производителю ПК (или обратитесь к руководству, прилагаемому к ПК), чтобы узнать, как изменить порядок загрузки компьютера. Вам придется сменить загрузочное устройство на USB-накопитель.
На любом работающем ПК создайте (если у вас его нет под рукой) установочный USB-накопитель с Windows 10. Вы можете создать установочный носитель Windows 10 на компьютере с Linux или Mac, если это то, к чему у вас есть доступ.
- Загрузите неисправный компьютер с установочного носителя Windows 10
- Появится диалоговое окно установки Windows
- Установите формат времени, клавиатуру или метод ввода и язык для установки
- Щелкните Далее
- Нажмите Восстановить компьютер в левом нижнем углу
- На экране «Выберите вариант» нажмите «Устранение неполадок»
- Щелкните Дополнительные параметры на экране устранения неполадок
- На экране «Дополнительные параметры» нажмите «Автоматическое восстановление»
- Следуйте инструкциям на экране, чтобы завершить автоматическое восстановление.
Когда закончите, извлеките установочный носитель и перезагрузитесь и посмотрите, появится ли ошибка синего экрана 0xc0000135 снова. Если да, попробуйте следующее решение.
3] Устранение неполадок в состоянии чистой загрузки
Ненужные системные и кеш-файлы, процессы, службы, существующие или запущенные на вашем компьютере, могут вызвать эту ошибку.
Чтобы войти в состояние чистой загрузки, введите MSConfig в поиске и нажмите Enter, чтобы открыть служебную программу настройки системы. Щелкните вкладку Общие, а затем щелкните Выборочный запуск.
- Затем щелкните вкладку Services.
- Установите флажок Скрыть все службы Microsoft. Теперь нажмите Отключить все.
- Нажмите Применить / ОК и перезагрузите компьютер.
- Это переведет Windows в состояние чистой загрузки.
Чистая загрузка выполняется для запуска Windows, используя минимальный набор драйверов и программ автозапуска. Это помогает устранить конфликты программного обеспечения, возникающие при установке программы или обновления или при запуске программы в Windows 10.
4] Обновите устаревшие драйверы устройств
В некоторых случаях эта ошибка BSOD, как и другие, появляется после установки обновления Windows. Если это так, вероятно, один из драйверов вашего устройства больше не поддерживается новой версией/сборкой ОС Windows 10. Итак, вам нужно обновить драйверы.
Вы можете обновить драйверы вручную через Диспетчер устройств или получить обновления драйверов в разделе «Дополнительные обновления» в Центре обновления Windows. Вы можете скачать последнюю версию драйвера с сайта производителя.
5] Запустите сканирование SFC/DISM
Поврежденные системные файлы могут вызвать эту ошибку BSOD. Вы можете запустить сканирование SFC и посмотреть, поможет ли это.
6] Установите последнюю версию .NET Framework.
Хотя это случается редко, эта ошибка BSOD в Windows 10 также может быть вызвана устаревшей версией .NET Framework.
Содержание
- Исправить ошибку синего экрана 0xc0000135 в Windows 10
- Исправить ошибку синего экрана 0xc0000135
- 1]Запустите онлайн-средство устранения неполадок синего экрана
- 2]Выполните восстановление при запуске
- 3]Устранение неполадок в состоянии чистой загрузки
- 4]Обновите устаревшие драйверы устройств.
- 5]Запустите сканирование SFC / DISM
- Как исправить ошибку приложения 0xc0000135 в Windows
- Выполнить чистую загрузку
- Ошибка 0xc0000135 при запуске игры или программы
- 1. Графика
- 2. Сканирование на вредоносное ПО
- 3. Режим совместимости
- 4. Проверка поврежденных системных файлов
- 5. Установка Visual C ++
- Ошибка 0xc0000135 в Windows 10 — как исправить
- Как исправить ошибку приложения 0xc0000135
- 1] Запустите онлайн средство устранения неполадок синего экрана
- 2] Выполните восстановление при загрузке
- 3] Устранение неполадок в состоянии чистой загрузки
- 4] Обновите устаревшие драйверы устройств
- 5] Запустите сканирование SFC/DISM
- Ошибка 0xc0000135 в Windows 10; как исправить
- Игра завершилась с ошибкой код ошибки 0xc0000135
- Ошибка 0xc0000135 в Windows 10 — как исправить
- Как исправить ошибку приложения 0xc0000135
- 1] Запустите онлайн средство устранения неполадок синего экрана
- 2] Выполните восстановление при загрузке
- 3] Устранение неполадок в состоянии чистой загрузки
- 4] Обновите устаревшие драйверы устройств
- 5] Запустите сканирование SFC/DISM
- Не удалось правильно инициализировать приложение (0xc0000135)
- Не удалось правильно инициализировать приложение (0xc0000135)
- 1]Восстановите или переустановите приложение, из-за которого возникает эта ошибка.
- 3]Устранение неполадок в состоянии чистой загрузки
- Очередная свинья от Microsoft: ошибка при инициализации приложения 0xc0000135 в ОС Windows XP
- Вникаем в проблему
- Решаем проблему
- Похожие статьи
- Источники появления 0xc0000135
Исправить ошибку синего экрана 0xc0000135 в Windows 10
Если при включении или перезапуске устройства с Windows 10 вместо нормальной загрузки на рабочий стол, как ожидалось, вы столкнетесь с 0xc0000135 Ошибка синего экрана, то этот пост призван помочь вам. В этом посте мы расскажем о наиболее эффективных решениях, которые вы можете попытаться решить, чтобы исправить эту проблему и быстро настроить свое устройство.
0xC0000135, STATUS_DLL_NOT_FOUND — <Невозможно найти компонент>Это приложение не запустилось, потому что% hs не был найден. Повторная установка приложения может решить эту проблему.
Другие возможные причины включают следующее:
Исправить ошибку синего экрана 0xc0000135
Если вы столкнулись с этой проблемой, вы можете попробовать наши рекомендуемые решения ниже в произвольном порядке и посмотреть, поможет ли это решить проблему.
Давайте посмотрим на описание процесса, связанного с каждым из перечисленных решений.
Если вы можете войти в систему как обычно, хорошо; в противном случае вам придется загрузиться в безопасном режиме, перейти на экран дополнительных параметров запуска или использовать установочный носитель для загрузки, чтобы выполнить эти инструкции.
1]Запустите онлайн-средство устранения неполадок синего экрана
В попытке исправить любую ошибку BSOD рекомендуется сначала запустить средство устранения неполадок синего экрана в Интернете и посмотреть, решит ли это проблему.
2]Выполните восстановление при запуске
Если вы уже выполнили автоматическое восстановление при загрузке, но проблема не решена, вы можете попробовать автоматическое восстановление с установочного носителя Windows 10. Вот как:
Когда закончите, извлеките установочный носитель, перезагрузитесь и посмотрите, 0xc0000135 Ошибка синего экрана появится снова. Если да, попробуйте следующее решение.
3]Устранение неполадок в состоянии чистой загрузки
Ненужные системные и кеш-файлы, процессы, службы, существующие или запущенные на вашем компьютере, могут вызвать эту ошибку. А Чистая загрузка выполняется для запуска Windows с использованием минимального набора драйверов и программ автозагрузки. Это помогает устранить конфликты программного обеспечения, которые возникают при установке программы или обновления или при запуске программы в Windows 10.
4]Обновите устаревшие драйверы устройств.
В некоторых случаях эта ошибка BSOD, как и другие, появляется после установки обновления Windows. Если это так, вероятно, один из драйверов вашего устройства больше не поддерживается новой версией / сборкой ОС Windows 10. Итак, вам нужно обновить драйверы.
Вы можете обновить драйверы вручную через Диспетчер устройств или получить обновления драйверов в разделе «Дополнительные обновления» в Центре обновления Windows. Вы можете скачать последнюю версию драйвера с сайта производителя.
5]Запустите сканирование SFC / DISM
Поврежденные системные файлы могут вызвать эту ошибку BSOD. Вы можете запустить сканирование SFC и посмотреть, поможет ли это. Если нет, запустите сканирование DISM и посмотрите.
Любое из этих решений должно работать на вас!
Источник
Как исправить ошибку приложения 0xc0000135 в Windows
Обновление: Перестаньте получать сообщения об ошибках и замедляйте работу своей системы с помощью нашего инструмента оптимизации. Получите это сейчас на эту ссылку
Ошибка приложения 0xc0000135 может возникнуть при конфликте сторонней программы, установленной на компьютере. Иногда Windows выдает эту ошибку, когда вы пытаетесь запустить приложение, для которого требуется «.NET Framework», но на вашем компьютере не установлена «.NET Framework».
Если ваша система полна ошибок регистрации и на вашем компьютере отсутствуют многие системные файлы, на вашем экране всегда отображается ошибка 0xc0000135.
Как исправить ошибку приложения: Приложение не может быть правильно инициализировано (0xc0000135).
Выполнить чистую загрузку
Чтобы устранить сообщения об ошибках и другие проблемы, вы можете запустить Windows с минимальным драйверы и загрузочные программы. Этот тип ввода в эксплуатацию называется «чистой загрузкой». Хорошее начало помогает избежать конфликтов программного обеспечения.
Запустите процесс чистой загрузки и проверьте, есть ли у вас проблема.
После запуска компьютера проверьте, решена ли проблема.
CCNA, веб-разработчик, ПК для устранения неполадок
Я компьютерный энтузиаст и практикующий ИТ-специалист. У меня за плечами многолетний опыт работы в области компьютерного программирования, устранения неисправностей и ремонта оборудования. Я специализируюсь на веб-разработке и дизайне баз данных. У меня также есть сертификат CCNA для проектирования сетей и устранения неполадок.
Источник
Ошибка 0xc0000135 при запуске игры или программы
Код ошибки 0xc0000135 может иметь два вида сообщения: «Exception Processing Message 0xc0000135» и «Ошибка при инициализации приложения 0xc0000135«. Ошибка 0xc0000135 возникает, когда пользователь пытается запустить игру или программу, которая требует большой графической обработки. Она может появляться из-за отсутствия DLL-файла, пакета Visual C ++ или NET Framework. Поврежденные системные файлы и режим несовместимости, также могут вызывать код ошибки 0xc0000135. Давайте разберем, как исправить ошибку 0xc0000135 при запуске игр или приложений.
Важно: Перезагружайте компьютер или ноутбук после каждого проделанного пункта или установки дополнительного компонента как NET Framework или Visual C ++.
1. Графика
Если вы используете ноутбук в 4к, то явный факт того, что процессорный GPU не вытянет эту графику и логичным будет установить программу с драйверами от Nvidia или AMD для использования дискретной графику, если она имеется. Это касается и компьютеров. Посетите официальный сайт и скачайте последнюю версию утилиты с драйвером для внешней видеокарты.
2. Сканирование на вредоносное ПО
3. Режим совместимости
4. Проверка поврежденных системных файлов
Поврежденные системные файлы могут выдавать ошибку 0xc0000135 при запуске игры или программы. Воспользуемся инструментами, которые автоматически проверят системные файлы и исправят поврежденные, если таковы имеются. Запустите командную строку от имени администратора и введите команды по очереди, дожидаясь окончание процесса после каждой:
5. Установка Visual C ++
Некоторым программ и играм для правильной работы нужен пакет Visual C ++, который включает в себя DLL-файлы. Эти файлы также могут быть повреждены. На форуме Microsoft писали, что после установки пакета Visual Studio 2012 ошибка была решена. В первую очередь нужно удалит старый, если он имеется.
Вам нужно скачать и установить NET Framework. Какую версию выбрать неизвестно, так как много факторов: старая программа и новая Windows 10 или старая Window 7 и новая программа. По этой причине нужно устанавливать по порядку:
Источник
Ошибка 0xc0000135 в Windows 10 — как исправить
Если при включении или перезапуске устройства с Windows 10 вместо нормальной загрузки на рабочий стол, вы столкнулись с 0xc0000135 ошибка, то этот пост предназначен для вас. В этом посте мы расскажем о наиболее эффективных решениях, чтобы исправить эту проблему и быстро настроить свое устройство.
Ошибка приложения 0xc0000135, STATUS_DLL_NOT_FOUND — (Невозможно найти компонент). Это приложение не запустилось, потому что %hs не был найден. Повторная установка приложения может решить эту проблему.
Другие возможные причины включают следующее:
Как исправить ошибку приложения 0xc0000135
Если вы столкнулись с этой проблемой, вы можете попробовать наши рекомендуемые решения ниже в произвольном порядке и посмотреть, поможет ли это решить проблему.
Если вы можете войти в систему как обычно, хорошо. В противном случае вам придется загрузиться в безопасном режиме, перейти на экран дополнительных параметров запуска или использовать установочный носитель для загрузки, чтобы выполнить эти инструкции.
1] Запустите онлайн средство устранения неполадок синего экрана
В попытке исправить любую ошибку BSOD лучше всего сначала запустить средство устранения неполадок синего экрана в и посмотреть, решит ли это проблему.
Посетите сайт Microsoft, чтобы начать работу. Вы увидите простой мастер, который проведет вас через процесс устранения неполадок синих экранов.
Сначала вас спросят — когда вы получили ошибку синего экрана?
Если вы выберете При обновлении до Windows 10, вам будет предложено вернуться к предыдущей версии Windows, так как установка уже не делает этого автоматически.
Если вы выберете После установки обновления, вам будет предложено проверить наличие обновлений или удалить недавно установленное оборудование.
Если вы выберете При использовании моего ПК, вам будут предложены некоторые полезные предложения, если вы сможете перейти на свой рабочий стол, а также, если вы не можете получить доступ к рабочему столу.
Средство устранения неполадок довольно простое и предназначено для помощи пользователю в решении этой обременительной задачи по исправлению ошибки синего экрана.
2] Выполните восстановление при загрузке
Если вы уже выполнили автоматическое восстановление при загрузке, но проблема не решена, вы можете попробовать автоматическое восстановление с установочного носителя Windows 10.
Вот как:
Обратитесь к производителю ПК (или обратитесь к руководству, прилагаемому к ПК), чтобы узнать, как изменить порядок загрузки компьютера. Вам придется сменить загрузочное устройство на USB-накопитель.
На любом работающем ПК создайте (если у вас его нет под рукой) установочный USB-накопитель с Windows 10. Вы можете создать установочный носитель Windows 10 на компьютере с Linux или Mac, если это то, к чему у вас есть доступ.
Когда закончите, извлеките установочный носитель и перезагрузитесь и посмотрите, появится ли ошибка синего экрана 0xc0000135 снова. Если да, попробуйте следующее решение.
3] Устранение неполадок в состоянии чистой загрузки
Ненужные системные и кеш-файлы, процессы, службы, существующие или запущенные на вашем компьютере, могут вызвать эту ошибку.
Чтобы войти в состояние чистой загрузки, введите MSConfig в поиске и нажмите Enter, чтобы открыть служебную программу настройки системы. Щелкните вкладку Общие, а затем щелкните Выборочный запуск.
Чистая загрузка выполняется для запуска Windows, используя минимальный набор драйверов и программ автозапуска. Это помогает устранить конфликты программного обеспечения, возникающие при установке программы или обновления или при запуске программы в Windows 10.
4] Обновите устаревшие драйверы устройств
В некоторых случаях эта ошибка BSOD, как и другие, появляется после установки обновления Windows. Если это так, вероятно, один из драйверов вашего устройства больше не поддерживается новой версией/сборкой ОС Windows 10. Итак, вам нужно обновить драйверы.
Вы можете обновить драйверы вручную через Диспетчер устройств или получить обновления драйверов в разделе «Дополнительные обновления» в Центре обновления Windows. Вы можете скачать последнюю версию драйвера с сайта производителя.
5] Запустите сканирование SFC/DISM
Поврежденные системные файлы могут вызвать эту ошибку BSOD. Вы можете запустить сканирование SFC и посмотреть, поможет ли это.
Источник
Ошибка 0xc0000135 в Windows 10; как исправить
Игра завершилась с ошибкой код ошибки 0xc0000135
Ошибка 0xc0000135 в Windows 10 — как исправить
Если при включении или перезапуске устройства с Windows 10 вместо нормальной загрузки на рабочий стол, вы столкнулись с 0xc0000135 ошибка, то этот пост предназначен для вас. В этом посте мы расскажем о наиболее эффективных решениях, чтобы исправить эту проблему и быстро настроить свое устройство.
Ошибка приложения 0xc0000135, STATUS_DLL_NOT_FOUND — (Невозможно найти компонент). Это приложение не запустилось, потому что %hs не был найден. Повторная установка приложения может решить эту проблему.
Другие возможные причины включают следующее:
Как исправить ошибку приложения 0xc0000135
Если вы столкнулись с этой проблемой, вы можете попробовать наши рекомендуемые решения ниже в произвольном порядке и посмотреть, поможет ли это решить проблему.
Если вы можете войти в систему как обычно, хорошо. В противном случае вам придется загрузиться в безопасном режиме, перейти на экран дополнительных параметров запуска или использовать установочный носитель для загрузки, чтобы выполнить эти инструкции.
1] Запустите онлайн средство устранения неполадок синего экрана
В попытке исправить любую ошибку BSOD лучше всего сначала запустить средство устранения неполадок синего экрана в и посмотреть, решит ли это проблему.
Посетите сайт Microsoft, чтобы начать работу. Вы увидите простой мастер, который проведет вас через процесс устранения неполадок синих экранов.
Сначала вас спросят — когда вы получили ошибку синего экрана?
Если вы выберете При обновлении до Windows 10, вам будет предложено вернуться к предыдущей версии Windows, так как установка уже не делает этого автоматически.
Если вы выберете После установки обновления, вам будет предложено проверить наличие обновлений или удалить недавно установленное оборудование.
Если вы выберете При использовании моего ПК, вам будут предложены некоторые полезные предложения, если вы сможете перейти на свой рабочий стол, а также, если вы не можете получить доступ к рабочему столу.
Средство устранения неполадок довольно простое и предназначено для помощи пользователю в решении этой обременительной задачи по исправлению ошибки синего экрана.
2] Выполните восстановление при загрузке
Если вы уже выполнили автоматическое восстановление при загрузке, но проблема не решена, вы можете попробовать автоматическое восстановление с установочного носителя Windows 10.
Вот как:
Обратитесь к производителю ПК (или обратитесь к руководству, прилагаемому к ПК), чтобы узнать, как изменить порядок загрузки компьютера. Вам придется сменить загрузочное устройство на USB-накопитель.
На любом работающем ПК создайте (если у вас его нет под рукой) установочный USB-накопитель с Windows 10. Вы можете создать установочный носитель Windows 10 на компьютере с Linux или Mac, если это то, к чему у вас есть доступ.
Когда закончите, извлеките установочный носитель и перезагрузитесь и посмотрите, появится ли ошибка синего экрана 0xc0000135 снова. Если да, попробуйте следующее решение.
3] Устранение неполадок в состоянии чистой загрузки
Ненужные системные и кеш-файлы, процессы, службы, существующие или запущенные на вашем компьютере, могут вызвать эту ошибку.
Чтобы войти в состояние чистой загрузки, введите MSConfig в поиске и нажмите Enter, чтобы открыть служебную программу настройки системы. Щелкните вкладку Общие, а затем щелкните Выборочный запуск.
Чистая загрузка выполняется для запуска Windows, используя минимальный набор драйверов и программ автозапуска. Это помогает устранить конфликты программного обеспечения, возникающие при установке программы или обновления или при запуске программы в Windows 10.
4] Обновите устаревшие драйверы устройств
В некоторых случаях эта ошибка BSOD, как и другие, появляется после установки обновления Windows. Если это так, вероятно, один из драйверов вашего устройства больше не поддерживается новой версией/сборкой ОС Windows 10. Итак, вам нужно обновить драйверы.
Вы можете обновить драйверы вручную через Диспетчер устройств или получить обновления драйверов в разделе «Дополнительные обновления» в Центре обновления Windows. Вы можете скачать последнюю версию драйвера с сайта производителя.
5] Запустите сканирование SFC/DISM
Поврежденные системные файлы могут вызвать эту ошибку BSOD. Вы можете запустить сканирование SFC и посмотреть, поможет ли это.
Не удалось правильно инициализировать приложение (0xc0000135)
Одна из ошибок, с которыми вы можете столкнуться в системе Windows, – это ошибка 0xc0000135. Когда вы пытаетесь запустить программу, вы получаете сообщение об ошибке, Не удалось правильно инициализировать приложение (0xc0000135). Нажмите ОК, чтобы закрыть приложение.
Не удалось правильно инициализировать приложение (0xc0000135)
Чтобы навсегда устранить ошибку 0xc0000135 в Windows 10, попробуйте методы, указанные ниже.
Не знаете, как реализовать вышеуказанные процессы? Читай дальше.
1]Восстановите или переустановите приложение, из-за которого возникает эта ошибка.
Вы получаете ошибку 0xc0000135 только при попытке открыть определенное приложение, поэтому это приложение, скорее всего, является причиной проблемы. Первое, что вам нужно сделать, чтобы исправить ошибку, – это восстановить приложение или полностью его переустановить.
нажмите Windows + R комбинация, чтобы открыть диалоговое окно “Выполнить”. Внутри Run введите appwiz. cpl и нажмите Ok.
Найдите приложение, выдающее ошибку 0xc0000135, и щелкните его правой кнопкой мыши. В зависимости от программы вы можете видеть только Удалить вариант или Удалить, Изменять, и Ремонт. Я рекомендую вам сначала попробовать восстановить программу. Если это не устранило ошибку, удалите приложение, перезагрузите компьютер и переустановите его.
Щелкните правой кнопкой мыши Начинать кнопку и выберите Пробег.
Войти appwiz. cpl и нажмите Ok.
На левой панели Программы и особенности страницу, нажмите на Включение и отключение функций Windows связь.
3]Устранение неполадок в состоянии чистой загрузки
Чистая загрузка достигает этого, потому что ваш компьютер запускается только с выбранным набором драйверов и программного обеспечения. Мы опубликовали подробное руководство по выполнению чистой загрузки в вашей системе Windows.
Когда ваш компьютер запускается в состоянии чистой загрузки, откройте приложение, выдающее ошибку, и посмотрите, сохраняется ли ошибка. Если это не так, вручную включите службы и драйверы один за другим и выполняйте чистую загрузку, пока не обнаружите ошибочное программное обеспечение, вызывающее ошибку 0xc0000135.
Эта операция утомительна и важна, поэтому я рекомендую создать точку восстановления системы перед началом.
Очередная свинья от Microsoft: ошибка при инициализации приложения 0xc0000135 в ОС Windows XP
Далеко не каждый задумывается над тем, к чему же пришла индустрия IT за последнее десятилетие. Среди пользователей таких людей, как правило, единицы – а ведь именно они частенько оказываются пострадавшими в результате бездумного наращивания «лажевой» компоненты в информатике.
Для того чтобы запустить простейшее по функционалу приложение Windows вам могут понадобиться ресурсы, ранее достаточные для работы огромного вычислительного центра. Специфические ошибки при инициализации приложений в Windows – еще один повод задуматься над этим фактом. Рассмотрим ошибку инициализации приложения в Windows XP под номером 0xc0000135 – если это не ошибка самого запускаемого приложения, тогда что же это?
Детища, естественно, компании Microsoft.
Вникаем в проблему
Решаем проблему
Опытному пользователю не составит труда отправиться на сайт Microsoft и скачать оттуда последнюю версию библиотеки. Тем более что для определения адреса ее местонахождения достаточно обыкновенного поиска в Google. Первая же строка в результатах поиска отправляет нас на нужную страницу сайта компании:
https://www. microsoft. com/ru-ru/download/details. aspx… и т. д.
Однако пользователи устаревшей версии операционной системы, а именно такой является «хрюша», должны иметь в виду вот что:
Если вы сделаете все правильно, т. е. инсталлируете самый последний «фреймворк» под «хрюшу» и дополните его всеми пакетами обновлений, то ошибка 0xc0000135 из Windows исчезнет.
Похожие статьи
Читайте также: Ошибка 80070103 при обновлении Windows 7
В большинстве случаев ошибка 0xc0000135 возникает из-за поврежденного или отсутствующего dll-файла. Конечно, его можно отдельно скачать и подложить в папку библиотеки. Однако, существует вероятность загрузить вмести с этим же файлом вирус и инфицировать свою систему.
После инсталляции ОБЯЗАТЕЛЬНО перезагружаем систему, так как это фреймворки и изменения вступят в силу только после рестарта.
О том, как ещё исправить ошибку с кодом 0xc0000135 при запуске приложения, смотрите в видео:
ГлавнаяОшибки Windows Ошибка при инициализации приложения 0XC0000135
Вот такого «родства», как с ошибкой 0xc0000142, у ошибки при инициализации приложения 0xc0000135 еще не было. Это две сестры, почти близнецы, единственное что их отличает, так это источники возникновения и способы решения. В этой информационной статье, мы обозначим признаки и причины данной ошибки, разберем откуда она берется и предложим вариант решения в несколько шагов.
Источники появления 0xc0000135
Рецепт до мозга костей прост:
Ошибка при инициализации приложения 0XC0000142
Пришло время для того, чтобы разбирать и решать проблемы, связанные с локальными ошибками операционной системы, которые исходя из своей категории на работу системы в целом не влияют. Одна из таких вот «паразиток» является ошибка при…
Ошибка 5 в Windows 10
Иногда при установке программ либо приложений на экране компьютера появляется сообщение, о том, что возникла ошибка 5 Windows 10. Это означает что пользователю отказано в доступе. Подобное случается если в системе есть несколько учётных…
Ошибка 0xc004f074 в Windows 10
Нередко пользователи Windows 10 после обновления винды или отдельных программ, например, Microsoft Office сталкиваются с тем, что появляется ошибка 0xc004f074, убрать которую с помощью одного клика по крестику не…
Источник
При определенных обстоятельствах пользователи Windows 10 и 11 могут столкнуться со сбоем своих приложений с кодом остановки 0xc0000135 и сообщением об ошибке «Не удалось правильно запустить приложение (0xc0000135)». В этой статье я покажу, как исправить ошибку 0xc0000135 самым простым способом.
Полная ошибка выглядит следующим образом:
Не удалось правильно запустить приложение (0xc0000135). Нажмите OK, чтобы закрыть приложение.
Одной из наиболее распространенных причин ошибки 0xc0000135 является платформа .net. Кроме того, вы также можете столкнуться с этой ошибкой в таких ситуациях, как поврежденные файлы, ошибки зависимостей и т. д.
Какой бы ни была причина, ошибку стоп-кода 0xc0000135 довольно легко исправить. Вот как.
Когда вы видите сообщение «Не удалось правильно запустить приложение (0xc0000135). Нажмите OK, чтобы закрыть приложение». ошибка, следуйте этим советам:
- Включить .NET Framework 3.5 в дополнительных функциях Windows
- Сбросить приложение Microsoft Store
- Переустановите приложение, вызывающее ошибку
- Чистая загрузка Windows
Вот каждый шаг подробно.
1. Включите .NET Framework 3.5 в дополнительных функциях Windows.
Для работы приложений, вызывающих ошибку 0xc0000135, требуется .NET Framework 3.5. Включение протоколов активации .NET Framework 3.5 и Windows Foundation HTTP (необязательно) устраняет проблему.
Шаг 1. Откройте меню «Пуск» и начните вводить «Включение или отключение компонентов Windows» и щелкните соответствующий результат поиска, чтобы открыть диалоговое окно «Дополнительные компоненты Windows».
Шаг 2. Установите флажок «.NET Framework 3.5 (включая .NET 2.0 и 3.0)» и нажмите «ОК».
Шаг 3: Щелкните значок «+», чтобы развернуть параметр «.NET Framework 3.5». Далее установите следующие флажки.
- HTTP-активация Windows Communication Foundation
- Активация Windows Communication Foundation без HTTP
Шаг 4: Нажмите/коснитесь кнопки «ОК», чтобы включить функцию .NET Framework 3.5 на вашем компьютере с Windows.
Шаг 5: Нажмите кнопку «Перезагрузить сейчас», когда будет предложено.
После перезапуска ошибка 0xc0000135 исправлена, и вы можете без проблем использовать приложение.
При желании вы также можете загрузить автономный установщик .NET Framework 3.5 и установить его вручную.
2. Сбросьте приложение Microsoft Store.
После включения .NET 3.5 перезагрузите приложение Microsoft Store.
Шаг 1: Откройте меню «Пуск», нажав клавишу Windows на клавиатуре. Затем начните вводить «wsreset» и нажмите на соответствующий результат. Его легко узнать по значку магазина (см. изображение ниже).
Шаг 2: Нажмите wsreset, чтобы немедленно сбросить приложение Microsoft Store и открыть его заново. Перезагрузите систему.
После перезагрузки компьютера откройте приложение, вызывающее ошибку. Он должен открыться без ошибки 0xc0000135.
3. Переустановите приложение, вызывающее ошибку.
После включения дополнительной функции .NET 3.5 переустановите приложение, вызывающее ошибку. Часто кэшированные файлы приложения не обновляются даже после включения функции .NET. Переустановка приложения исправит.
Шаг 1: Чтобы переустановить приложение, запустите приложение «Настройки» с помощью сочетания клавиш Windows + I.
Шаг 2: Перейдите на страницу «Приложения > Установленные приложения» в приложении «Настройки».
Шаг 3: Щелкните значок с тремя точками рядом с записью вашего приложения и выберите опцию «Удалить».
Шаг 4: Следуйте указаниям мастера удаления. После удаления перезагрузите компьютер.
Шаг 5: После перезагрузки снова установите приложение.
После переустановки приложения вы больше не увидите ошибку 0xc0000135.
4. Чистая загрузка Windows
После включения .NET 3.5 и переустановки приложения выполните чистую загрузку Windows. Вот как.
Шаг 1: Откройте окно «Выполнить» с помощью сочетания клавиш Windows + R. Введите «msconfig» в диалоговом окне и нажмите / коснитесь кнопки «ОК».
Шаг 2: Нажмите на вкладку «Службы» в окне «Конфигурация системы». Далее установите флажок «Скрыть все службы Microsoft».
Шаг 3: Нажмите / коснитесь кнопки «Отключить все», а затем нажмите кнопку «ОК».
Шаг 4: Нажмите кнопку «Перезагрузить» в подсказке.
Шаг 5: Запустите приложение, вызывающее ошибку 0xc0000135.
Шаг 6. Если приложение работает правильно, закройте его, откройте окно msconfig, перейдите на вкладку «Службы», включите службу, перезагрузите Windows и снова откройте приложение. Посмотрите, работает ли он без проблем. Если проблем нет, включите другую службу и перезагрузите систему. Делайте это, пока не найдете службу, вызывающую проблему, или включите все службы.
Шаг 7. Когда вы обнаружите службу, вызывающую проблему, отключите эту службу, удалите соответствующее приложение или переустановите службу, чтобы устранить проблему.
Метод устранения неполадок с чистой загрузкой немного повторяющийся и утомительный, особенно если у вас много служб, но он весьма полезен для сужения службы, вызывающей ошибку 0xc0000135.
—
Вот и все. Вот так просто исправить ошибку «Не удалось правильно запустить приложение (0xc0000135). Нажмите OK, чтобы закрыть приложение».
Я надеюсь, что это простое и понятное руководство по Windows помогло вам.
Если вы застряли или вам нужна помощь, отправьте электронное письмо, и я постараюсь помочь как можно больше.