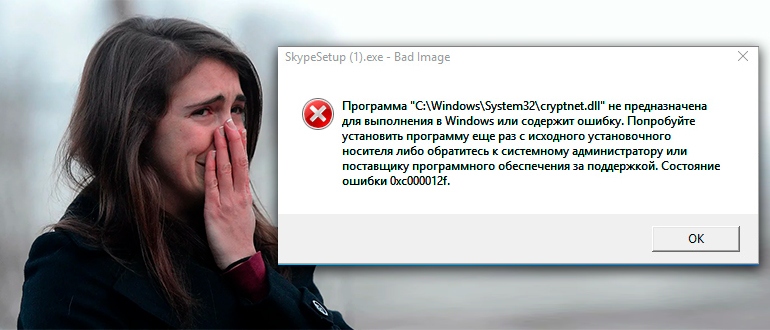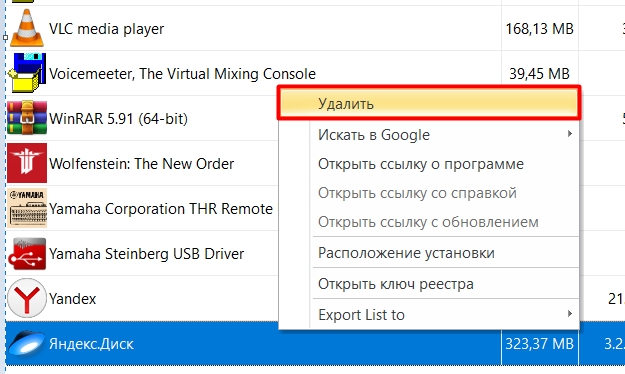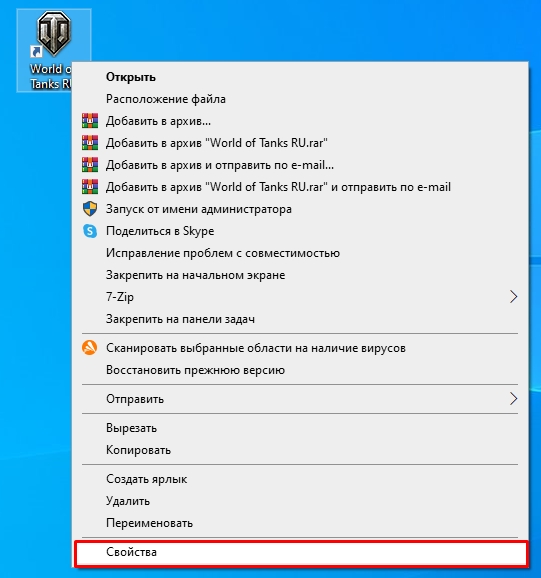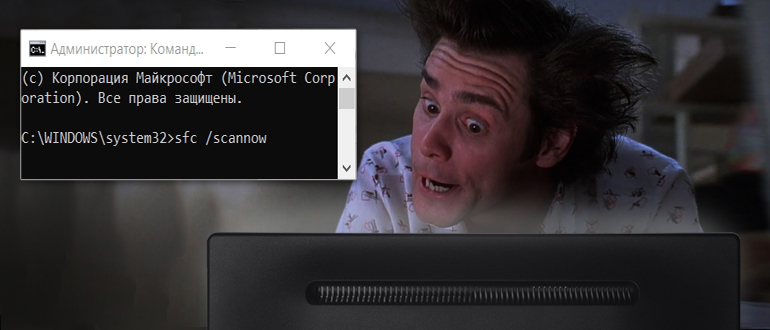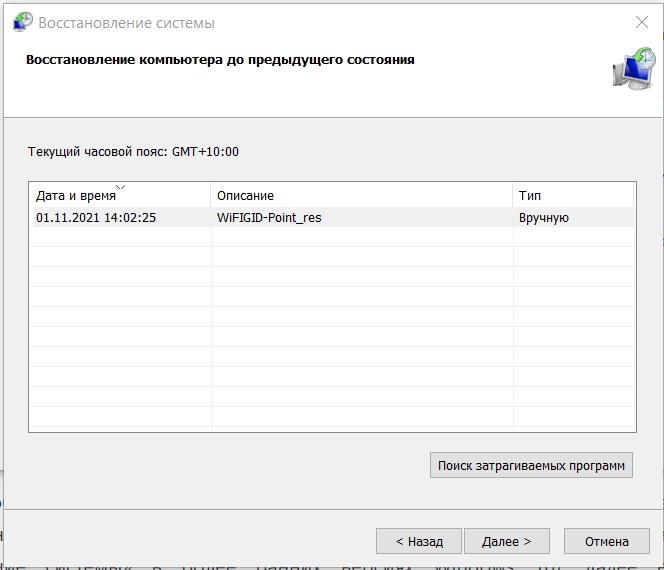Работа с компьютером предусматривает установку и запуск многочисленных программ. Все приложения пользователь устанавливает вручную и по своему требованию запускает.
Иногда в процессе работы вылезают непонятные ошибки. Неосведомлённый пользователь не может сразу определить, что это за ошибка и в чём причина её появления.
К числу довольно распространённых кодов ошибок смело можно отнести 0xc000012f. Кто-то уже с ней сталкивался и знает, как действовать в сложившейся ситуации. Другим же приведённые далее сведения и инструкции будут крайне полезными.
Знакомство с ошибкой
Прежде чем говорить о состоянии ошибки 0xc000012f, нужно понять, что же на самом деле произошло, и о какой проблеме говорит соответствующий код.
Вообще процессы установки и запуска программ на компьютерах с Windows 10 является стандартным и обыденным. В большинстве случаев никаких сложностей или проблем при этом не возникает.
Но бывает иначе. Когда вылезает диалоговое окно с надписью Bad Image, а также отображается кодовая ошибка 0xc000012f. На Windows 10 это распространённое явление. Также в окне с ошибкой прописано, что программа не предназначена для выполнения, либо же содержит ошибку.
ВНИМАНИЕ. Не обязательно код ошибки будет именно 0xc000012f. Иногда вместо него прописано 0xc000012d или 0xc0000020. Но от этого суть и причина проблемы не меняется.
Тут возникает интересная ситуация. Если ошибка с кодом 0xc000012f появляется при запуске какой-то игры или приложения и в диалоговом окне причиной указывают софт, то пользователь и начинает искать причину в программном обеспечении.
Это не совсем корректно. Ведь такая проблема может возникнуть в различных ситуациях. Даже если это ПО с официальных сайтов. То есть потенциально ошибок быть не должно, но они есть. И винить тут только софт никак нельзя.
В чём причины ошибки
Если при запуске приложения на экране компьютера или ноутбука появилась ошибка типа 0xc000012f, диалоговому окну, как ни странно, на 100% верить нельзя.
Да, есть вероятность, что была выполнена установка нелицензированного программного обеспечения. И в нём имеется множество багов и других проблем. Тогда появление Bad Image вполне закономерно. Но такое случается нечасто. Вероятность незначительная.
Более реальными причинами того, что система пишет про состояние ошибки с кодом 0xc000012f, когда запускается игра или программа, являются:
- на жёстком диске скопился большой объём временных файлов;
- сбой произошёл из-за влияния вредоносного программного обеспечения;
- были повреждены системные файлы;
- воздействие остаточных данных после обновлений ОС Windows 10;
- сбой со стороны библиотек компьютера.
Как видите, потенциальных причин несколько. Из-за этого на устранение проблемы потребуется некоторое время. Важно чётко придерживаться инструкций.
Как устраняется ошибка
Теперь к главному вопросу о том, как правильно исправить возникшую ошибку 0xc000012f.
Здесь сразу важно заметить, что ликвидировать проблему, из-за которой не получается запустить или установить программу, можно даже без чёткого знания причины её возникновения.
Чтобы получить результат, требуется по приведённому далее алгоритму выполнить определённые действия.
Какое именно решение позволит избавиться от проблемы в виде ошибки 0xc000012f на компьютерах с операционной системой Windows 10, сказать сразу сложно. Выполняя рекомендации шаг за шагом, в итоге станет ясно, что послужило причиной. Но самое главное, что проблема уйдёт и можно будет продолжить спокойно работать с играми, приложениями и другим софтом.
Загрузка другой версии ПО
Многих интересует, что делать в первую очередь, чтобы проверить причины и состояние столь неприятной ошибки как 0xc000012f.
А для начала всегда нужно исключить вариант того, что причиной проблемы послужила как раз сама программа.
Если ошибка вылезает при установке, тогда поищите альтернативную версию этого же софта. Лучше делать это через официальные сайты разработчиков.
Примите во внимание вопрос совместимости. Не исключено, что ваш компьютер, либо операционная система банально не поддерживают работу с устанавливаемым программным обеспечением.
Если же проверка установкой альтернативной версии показала, что причина не в программе, тогда можно приступать к более активным действиям.
Очистка мусора
Порой ответ на вопрос о том, как убрать надоедливую ошибку 0xc000012f на своём компьютере с Windows 10 на борту, лежит на поверхности. Достаточно просто очистить ПК от мусорных файлов.
Если дело не в программе, тогда стоит начать с избавления компьютера от ненужных файлов. Это кэш и остатки софта, который был давно удалён.
Вообще очистку можно провести вручную. Но тогда каждый файл придётся искать и удалять отдельно. Поэтому проще вооружиться встроенными инструментами, которые предлагает ОС Windows 10.
Здесь можно сделать следующее:
Когда удаление будет завершено, появится окно с данными о том, сколько места очистилось.
Теперь нужно перезагрузить систему и ещё раз попробовать открыть программу, из-за которой выбивалась ошибка.
Помимо стандартного инструмента очистки, также используйте сторонние, но эффективные программы. Такие как CCleaner. Причём их применение можно совместить. Сначала проверить встроенным средством, а затем другой программой.
Вирусный анализ
Наличие вредоносных файлов сильно влияет на состояние и работу операционной системы. Вирусы способны вызывать разнообразные сбои. И появление рассматриваемого кода — не исключение. В такой ситуации не сложно будет убрать появляющуюся ошибку с кодом 0xc000012f на ПК или ноутбуке с Windows 10 на борту.
Проблема вирусов в том, что порой они длительное время сидят в системе, но никак себя не проявляют. Столкнувшись с такой ошибкой, проведите комплексную проверку системы с помощью антивирусного программного обеспечения. Это могут быть полноценные антивирусы, либо лечащие утилиты.
Поскольку максимально эффективные версии программ платные, хорошим решением станет использование встроенной утилиты в лице Defender. Для этого нужно:
Приложение самостоятельно удалит файлы, которые являются подозрительными и потенциально опасными.
Также стоит выполнить полное сканирование этой же утилитой. Просто на него требуется обычно не один час.
Восстановление файлов системы
Есть ещё одна потенциальная причина ошибки. Это повреждённые системные файлы. Опять же, причина может крыться в вирусах.
Если удалить вирус, восстановление файла всё равно не произойдёт. Это нужно делать самостоятельно.
На этот случай предлагается следующая инструкция:
Когда тест будет выполнен и все повреждённые файлы системы восстановятся, нужно перезагрузить устройство и снова проверить, работает ли приложение теперь.
Если и сейчас ошибка вылезает, то придётся действовать дальше. Благо, решения ещё существуют.
Удаление и повторная установка
Если под влиянием тех или иных факторов, включая вирусы, программа выходит из строя. Обычно это происходит по причине того, что один или несколько файлов удаляются. Это происходит случайно, либо специально, поэтому винить во всём операционную систему тоже нельзя.
Когда появление ошибки наблюдается при запуске ПО, то стоит попробовать следующее:
- удалить установленное проблемное приложение;
- загрузить это же ПО с сайта разработчика;
- убедиться, что компьютер, ОС и ПО совместимы;
- установить софт.
Порой такая мера приводит к положительному результату.
Но если попытка оказалась безуспешной, не отчаивайтесь. Двигайтесь дальше.
Удаление кумулятивного апдейта
Есть ещё одно решение, которое потенциально может помочь в решении проблемы с кодом ошибки 0xc000012f. Это удаление кумулятивного апдейта на Windows 10. Он имеет свой код, а именно КВ2879017.
Пугаться не стоит. Ничего запредельно сложного.
От пользователя требуется следующее:
Только учтите, что для вступления изменений в силу после завершения деинсталляции нужно обязательно перезагрузить ПК. Снова проверьте, запускается ли приложение. Если нет, то переходите к следующему способу.
Перерегистрация библиотек
Ещё одна потенциальная причина ошибки 0xc000012f — это проблемы со стороны системной библиотеке на Windows 10. Здесь придётся перерегистрировать параметры.
Сделать это можно по такой инструкции:
Пройдёт буквально несколько секунд, и новая библиотека будет зарегистрирована.
Нельзя исключать, что после проведённых манипуляций проблемная игра или приложение начнёт работать стабильно, и ошибка исчезнет.
Переустановка или обновление Framework
В некоторых случаях рассматриваемая ошибка становится результатом несовместимости.
Стандартно на компьютерах с Windows 10 используется NET Framework версии 4.6. Но некоторые приложения для своей работы могут использовать 3.5 версию. В этом случае потребуется загрузить на ПК альтернативный пакет с обновлениями.
Используйте только официальный сайт разработчика Windows, то есть Microsoft. Затем остаётся установить пакет, перезагрузить ПК и выполнить очередную попытку запуска программы.
Обновление для Visual C++
Дополнительно не лишним будет загрузить компоненты Visual Studio.
Для этого нужно открыть официальный сайт Microsoft и скачать текущую актуальную версию Visual C++. Затем её нужно установить на ПК.
И уже по традиции проверьте, будет ли работать проблемная программа.
Точка восстановления
Крайняя мера в сложившейся ситуации — это использование точек восстановления.
Если пользователь заметил, что раньше программа запускалась нормально, без проблем и ошибка не вылезала, то есть смысл попробовать откатить операционную систему до состояния на тот период.
Разумеется, для отката требуется предварительно создать соответствующие точки восстановления.
Приходилось ли сталкиваться с ошибкой 0xc000012f? Какие программы или приложения она блокировала? Чем была вызвана такая неисправность? Какой метод в итоге помог решить проблему?
Делитесь личным опытом и наблюдениями.
Подписывайтесь, оставляйте комментарии и задавайте актуальные вопросы!
Часто во время открытия какой-либо утилиты (как сторонней, так и стандартной от производителя «Майкрософт») либо в процессе её инсталляции может возникнуть ошибка с кодом 0xc000012f. Почему она может появиться и можно ли её убрать в «Виндовс» 10 без переустановки программы, которую система советует провести в уведомлении об ошибке?
Сообщение об ошибке с номером 0xc000012f может появляться по таким причинам:
- Скопление изначально временных системных файлов на жёстком диске, которые уже ей не нужны. Избавьтесь от них — ошибка исчезнет.
- Наличие вредоносных файлов, программ на ПК. Их деятельность может вызывать многие ошибки в работе ПК, в том числе и 0xc000012f.
Ошибка с кодом 0xc000012f часто возникает при попытке установить какую-либо программу - Повреждение системных файлов, которые, могут быть как раз из-за вирусов, однако есть и другие объяснения, например, частая установка и некорректная деинсталляция программ. Здесь воспользуйтесь «Командной строкой», чтобы восстановить «здоровье» системы.
В сообщении система уведомляет что программа не предназначена для выполнения в вашем Windows - Апдейт системы под номером KB2879017. Его необходимо удалить через системное окно.
- Сбой в работе библиотеки «операционки». В этом случае необходимо провести перерегистрацию.
- Повреждения у файлов утилиты, после запуска которой появилось окно с ошибкой. В данном случае переустанавливаем её.
Методы устранения ошибки
Для решения проблемы с кодом 0xc000012f пользователь может применить различные методы, но так как определить вот так сразу, что послужило причиной неполадки, практически невозможно, используйте методы последовательно.
Очистить диск от мусорных файлов
В «операционки» «Виндовс» уже предусмотрена утилита для очистки жёстких дисков от скопившегося на них «мусора». Мы расскажем об удаление ненужных файлов на примере этого встроенного приложения, однако вы также вправе воспользоваться сторонним софтом, например, CCleaner от Piriform. Эта утилита может также удалять программы, чистить реестр от ошибок и прочее. Перейдём к чистке с помощью стандартного приложения:
- Раскрываем главный экран «Проводника» — щёлкаем дважды по знаку компьютера на «десктопе».
Откройте главный экран «Проводника» через иконку «Этот компьютер» - Выделяем правой клавишей мышки системный раздел диска — тот, на котором инсталлирована сама «операционка». Вы его сразу увидите — рядом с ним будет находиться логотип ОС. Жмём на последнюю строчку со свойствами.
В дополнительном меню системного диска выберите «Свойства» - В новом маленьком окне кликаем сразу на клавишу, которая запускает очистку.
Кликните по клавише «Очистка диска» - Этот же инструмент можно запустить быстрее: зажимаем R и «Виндовс» и набираем формулу cleanmgr, кликаем по ОК.
Выполните команду cleanmgr - Выбираем в сером окошке с помощью выпадающего меню системный раздел диска.
Выберите системный диск в выпадающем меню - Ждём некоторое время, пока система определит объём памяти для удаления, и кликаем по кнопке внизу для очистки системных документов.
Перейдите к очистке системных файлов - Ожидаем завершение оценки.
Подождите, когда процесс оценки завершится - Ставим галочки рядом со всеми пунктами и жмём на ОК. Подтверждаем в следующем окне очистку.
Запустите очистку в окне - После завершения очистки перезапускаем ПК и пробуем открыть проблемный файл.
Проверить ПК на вирусы
Чтобы быть уверенным, что это не вирусы вызвали данную проблему, проведите тут же сканирование. В принципе нет разницы в том, какой антивирус использовать. Самое важное — запускать проверку с помощью обновлённого ПО, которое имеет все актуальные базы с существующими вирусами. Вы можете использовать Avast, McAfee, Kaspersky и даже портативную защитную утилиту по типу Dr.Web CureIt. Мы опишем сканирование на примере классического антивируса Windows Defender, изначально встроенного в систему:
- Вызываем окошко на «Панели задач» под названием «Трей Виндовс» (первый значок стрелки в правой части панели). Жмём на щиток белого цвета.
В трее Windows откройте «Защитник» - В интерфейсе Windows Defender выбираем самую первую плитку «Защита».
На главном экране «Защитника» выберите раздел «Защита от вирусов и угроз» - Быстрая проверка, скорее всего, не сможет обнаружить какие-то серьёзные вирусы, которые тяжело удалить, поэтому переходим по ссылке для запуска именно расширенного сканирования.
Запустите сразу расширенное сканирование - Среди трёх вариантов выбираем либо полный, либо автономный. В последнем случае проверка осуществится с выключенным «Рабочим столом» («операционка» будет в режиме загрузки), поэтому работать параллельно на ПК вы не сможете. Автономный вариант более быстрый — займёт всего минут 15, а то и меньше. При полной проверке велика вероятность, что процесс затянется на 1 час и больше. Делаем выбор и даём старт процессу.
Выберите полную или автономную проверку и запустите процесс - Ждём завершения и при обнаружении вирусных файлов смело их удаляем.
Дождитесь окончания проверки
Восстановление системных файлов в «Командной строке»
Система «Виндовс» может сама себя излечить — с помощью специальных формул, запущенных в «Командной строке». Их желательно выполнять после проверки девайса на наличие вирусов, так как чаще всего именно они и являются причиной повреждений файлов «операционки»:
- Раскрываем интерфейс «Поиск», печатаем в пустой строке запрос cmd.
Пишем cmd в «Поиске» - Кликаем по соответствующему результату правой клавишей и жмём на первую опцию в сером дополнительном меню.
Запустите консоль «Командная строка» от имени администратора - Ещё один путь — через окошко «Выполнить». Жмём одновременно на «Виндовс» и кнопку R и набираем ту же короткую формулу cmd. Выполняем её необычным методом: жмём также в одну секунду на такие горячие клавиши, как Ctrl, Enter и Shift.
Вставьте cmd в окне «Выполнить» - Если вы часто запускаете консоль, она должна быть у вас в первых пунктах в списке в меню «Пуск» — кликаем по строчке правой клавишей — переводим стрелочку на «Дополнительно» и уже в этом меню щёлкаем по третьей опции для запуска консоли с расширенными правами администратора.
Откройте консоль от имени администратора через меню «Пуск» - В первую очередь выполняем формулу sfc /scannow (после ввода жмём на «Энтер»). Ждём её завершения. Вне зависимости от результата восстановления перезапускаем ПК и смотрим, исчезла ли неполадка.
Вставьте и выполните команду sfc /scannow - Если всё осталось как есть, в той же консоли, запущенной от имени администратора, даём старт второй команде DISM /Online /cleanup-image /RestoreHealth. Она уже, возможно, будет выполняться медленнее — запаситесь терпением. После операции также перезагружаемся и смотрим на результат.
Выполните вторую команду DISM /Online /cleanup-image /RestoreHealth, если первая не дала результат
Деинсталлировать и заново установить проблемную утилиту
Если предыдущие методы не помогли, следуйте совету из сообщения об ошибке — переустановите утилиту либо драйвер, с которым возникла неполадка. Сначала удалите установочный файл или саму программу (если она ранее всё же была установлена), чтобы убрать с ПК повреждённые файлы приложения. Затем загрузите заново инсталлятор с официального сайта. При этом рекомендуется скачать его из другого места либо просто воспользоваться другой версией программы.
Если ваше приложение слишком объёмное, например, если это ресурсоёмкая видеоигра, попробуйте сначала выполнить действия, описанные в разделах ниже, а если они не дадут результат, вернуться всё же к переустановке утилиты.
Удалить ранее установленную проблемную утилиту можно через окно «Параметры»:
- Зажимаем «Виндовс» и I — переходим в блок под названием «Приложения».
Откройте блок «Приложения» - Мы оказались во вкладке «Приложения и возможности». Прокручиваем страницу, чтобы увидеть перечень установленных приложений.
В первой вкладке «Приложения и возможности» прокрутит страницу вниз для поиска нужной программы - Находим утилиту в списке — раскрываем её левой клавишей мышки и жмём на клавишу «Удалить».
Удалите проблемный драйвер или программу
Вы также можете удалить программу через раздел «Программы и компоненты», который можно открыть через «Панель управления». Однако самый эффективный метод удаления — через сторонний деинсталлятор, который убирает все остаточные файлы, после основного удаления. К примеру, вы можете использовать Revo Uninstaller — приложение, у которого есть бесплатная функциональная версия. После деинсталляции проведите повторную установку и проверьте, была ли решена проблема.
Удалить кумулятивный апдейт Windows 10 под номером KB2879017
Чтобы избавиться от апдейта с таким кодом, сделайте следующее:
- Раскрываем интерфейс «Пуска» и жмём левой клавишей на шестерню в левой зоне панели. Это действие запустить панель под названием «Параметры Виндовс». Иной способ вызова — через зажатие горячих клавиш Windows и I.
Кликните по иконке параметров в меню «Пуск» - Переключаемся на каталог настроек «Безопасность и обновление».
В параметрах откройте раздел «Обновление и безопасность» - В центре для апдейта переходим к просмотру журнала с установленным ранее апгрейдом.
Кликните по ссылке «Просмотр журнала обновлений» - Щёлкаем по ссылке для действия удаления тех или иных пакетов.
Щёлкните по «Удалить обновления» - В новом окне «Панель управления» появится перечень пакетов. Ищем в нём KB2879017.
Отыщите апдейт KB2879017 - Кликаем по нему правой клавишей мышки и щёлкаем по единственному пункту в дополнительном меню.
Удалите апдейт KB2879017 - Подтверждаем, что хотим избавиться от пакета. Если вы не нашли данное обновление, значит, нужно переходить к другим методам решения — удалять другие пакеты не нужно.
Подтвердите удаление обновления
Перерегистрировать библиотеки в ОС
Для запуска повторной регистрации выполните следующие действия:
- Вызовите на дисплее чёрный редактор «Командная строка» с расширенными правами, следуя инструкции в разделе «Восстановление системных файлов» в этой статье.
- Вставьте либо самостоятельно напечатайте regsvr32.exe C:\Windows\system32\MSVCP140.dll. После этого нажмите на «Энтер» для запуска процесса.
Выполните формулу в «Командной строке» - Дождитесь окончания и попробуйте запустить файл снова.
Обновить или переустановить пакет .NET Framework
В «десятке» установлен последний вариант .NET Framework — версия 4.6. Однако для работы некоторых приложений может понадобиться дополнительный пакет с вариантом 3.5:
- Переходим по данной ссылке, которая ведёт на официальную страницу для закачки версии 3.5. Кликните по «Скачать».
Нажмите на на кнопку «Скачать» - Запустите загруженный файл. Запустите установку недостающего компонента.
- Подождите, пока он скачается и автоматически инсталлируется у вас в «операционке».
Необходимо подождать некоторое время, пока инсталлятор скачает и установит файлы
Обновить Visual C++
Для запуска некоторых утилит, разработанных в среде Visual Studio, может не хватать определённых компонентов. Достать их можно через повторную установку пакета Visual C++ для Visual Studio:
- Щёлкните по этой ссылке, чтобы перейти на официальную страницу для закачки Visual C++ 2015 года. Кликните по красной кнопке «Скачать».
Кликните по красной кнопке «Скачать» - Выделите сразу два файла для закачки — нажмите на Next в правом нижнем углу экрана.
Выберите оба компонента и запустите загрузку - Откройте один из файлов через панель с перечнем ранее загруженных документов в этом обозревателе.
Запустите скачанный файл - Поставьте галочку рядом с пунктом о соглашении и запустите инсталляцию с помощью клавиши с жёлто-синим щитом.
Согласитесь с условиями использования и дайте старт установке - Дождитесь завершения процесса и установите другой файл таким же образом.
- Если это не помогло решить проблему, возможно, вам необходимо установить более ранние варианты данного продукта — 2013 и 2012 года выпуска.
Использовать точки восстановления Windows
Если ничего из вышеперечисленного не сработало у вас, запустите откат «операционки» до одной из точек восстановления, ранее созданных системой или вами:
- Вызываем дополнительное меню ярлыка «Этот компьютер» правой клавишей мышки — кликаем по строке «Свойства» в конце списка.
Через дополнительное меню ярлыка откройте свойства ПК - Переключаемся на раздел «Защита системы».
Щёлкните по ссылке «Защита системы» - В новом окошке жмём на кнопку для старта восстановления.
Кликните по «Восстановить» - Ещё один путь к инструменту для отката — через «Панель управления». Раскройте её через панель «Пуск» либо меню «Выполнить» (вызываем через «Виндовс» и R и пишем control panel, либо просто control).
Выполните команду control - Переходим в блок для восстановления. Если не получается быстро отыскать, печатаем в строке поиска справа соответствующий запрос.
Перейдите в раздел «Восстановление» - Переходим по второй ссылке в центральной части окна.
Кликните по ссылке «Запуск восстановления системы» - В начальном экране можем сразу выбрать самую последнюю точку, если проблема появилась у вас недавно. В противном случае выбираем второй пункт и жмём на клавишу «Далее».
Выберите один из пунктов и нажмите на «Далее» - Смотрим на общий перечень точек, выбираем (в зависимости от периода, когда ошибки пока не было в системе). Выделяем и кликаем вновь по «Далее».
Выберите точку для отката - С помощью клавиши «Готово» даём старт откату.
Запустите восстановление с помощью кнопки «Готово» - Жмём на «Да», чтобы система была полностью уверена, что вы собираетесь провести восстановление до точки. Ждём завершения всей процедуры (работать на ПК вы в этот период не сможете, так как он уйдёт в режим перезагрузки). Когда «Рабочий стол» снова загрузится, появится белое окошко с сообщением об успешном откате.
Подтвердите откат до выбранной точки
Если откат и переустановка программы не помогли, обратитесь к разработчику утилиты через обратную связь на официальном сайте, чтобы получить дополнительные советы по решению проблемы.
Видео: как устранить ошибку 0xc000012f
Ошибку с кодом 0xc000012f можно легко устранить. Начните с очистки диска от «мусорных» файлов, вирусов и восстановления важных системных документов в «Командной строке». Перерегистрируйте библиотеку «операционки», обновите компоненты систем Visual C++ и Net Framework. Если у вас присутствует в системе пакет обновлений KB2879017, удалите его через окно «Параметры». В качестве последних мер можно применить переустановку проблемной утилиты и откат до точки восстановления.
- Распечатать
Оцените статью:
- 5
- 4
- 3
- 2
- 1
(7 голосов, среднее: 3.9 из 5)
Поделитесь с друзьями!
Всем привет! Скорее всего вы зашли к нам на огонек, потому что повстречали ошибку под номером 0xc000012f. Также она может сопровождаться текстом:
Программа не предназначена для выполнения в Windows или содержит ошибку.
Она появляется на всех версиях Windows 10, 11, 7 и 8. Возникает она в том случае, если операционная система не может запустить установщик или установленную программу из-за фатального сбоя. Тут может быть только две причины. Первая – сам установщик или программа сильно «побита». Может код неисправен. Вторая – операционная система по каким-то неведанным причинам неправильно выполняет код программного обеспечения. В таком случае можно говорить о сбое ОС.
Дополнительно проблема может возникать из-за наличия огромного множества битых секторов на жестком диске или поломке в оперативной памяти. Как и в любой другой подобной ошибке, точной причины мы найти не сможем, поэтому будет выполнять ряд стандартных профилактических действий.
Содержание
- Способ 1: Удаление и переустановка
- Способ 2: Режим совместимости
- Способ 3: Целостность системных файлов
- Способ 4: Чистка системы
- Способ 5: Проблема с жестким диском или RAM
- Способ 6: Точка восстановления
- Задать вопрос автору статьи
Способ 1: Удаление и переустановка
Из текста понятно, что, возможно, есть проблема с самой программой. Или она изначально поломана. Или вы устанавливаете приложение повторно после деинсталляции. В таком случае в системе может остаться масса остаточных файлов, которые могут мешать. Например, вы удалили антивирус Касперского, а на его место устанавливаете новую, более свежую версию той же программы. Как вы могли догадаться, стандартные методы полностью не удаляют программу и оставляют в системе много «хвостов». Поэтому нам нужно для начала полностью удалить приложение.
Читаем – как полностью удалить программу с компьютера.
Для антивирусов используем другие инструкции:
- Как удалить ESET NOD32.
- Как удалить McAfee.
- Как удалить Касперского.
После удаления программы я советую скачать её с другого источника. Лучше всего использовать официальный ресурс.
Способ 2: Режим совместимости
Возможно, программа установлена правильно, и с ней все в порядке, но она предназначена для другой версии Windows. Например, для очень старых Windows XP, 95, 98. Иногда это касается и более новых программ. Найдите ярлык или exe-файл программы, кликните правой кнопкой и зайдите в «Свойства».
Перейдите на вкладку «Совместимость» и попробуйте несколько вариантов:
- В первую очередь кликните по кнопке «Запуск средства устранения проблем с совместимостью». Действуем согласно инструкциям на экране.
- Если проблем не решилась, ставим галочку «Запустить программу в режиме совместимости с» и устанавливаем разные версии Windows. После каждого варианта жмем «Применить» и пробуем запустить программу.
- Попробуйте разные настройки в «Параметрах» ниже. Не забываем применять конфигурации.
Способ 3: Целостность системных файлов
Чтобы исключить поломку системы, мы попробуем запустить функцию, которая проверяет и восстанавливаем файлы Виндовс. Запускаем командую строку с правами администратора. Поочередно используем команды:
sfc /scannow
dism /Online /Cleanup-Image /RestoreHealth
Способ 4: Чистка системы
В некоторых случаях ошибка 0xc000012f возникает на компьютерах, которые до отказа забиты различным мусором. Это касается как лишнего кеша и временных файлов, так и программ, которые висят в автозагрузке. По этому поводу читаем отдельные инструкции:
- Как полностью очистить компьютера и систему от мусора.
- Как очистить диск C
Способ 5: Проблема с жестким диском или RAM
При работе с программами система использует как постоянное хранилище в виде жесткого диска, так и оперативную память. Если в одном из двух этих мест есть проблема – вы будете наблюдать ошибку. Жесткий диск со временем стареет и заполняется битыми секторами. Если этих секторов будет слишком много, то начнутся проблемы с ОС и ПО. Поэтому нам нужно сделать проверку.
- Проверка жесткого диска.
- Проверка ОЗУ.
СОВЕТ! В обоих случаях я советую использовать загрузочную флешку, чтобы делать проверку через BIOS. Используем MemTest86 и Victoria HHD/SSD.
Способ 6: Точка восстановления
Если проблема появилась внезапно, но раньше все было хорошо – можно попробовать откатить систему до более ранней точки восстановления. Во многих случаях это помогает решить огромное множество ошибок и проблем, как с программами, так и с операционной системой.
Читаем – как откатить систему.

В этой инструкции подробно о том, как исправить ошибку 0xc000012f или 0xc0000020 Bad Image при запуске приложений и игр в Windows 10, о причинах такой ошибки.
Способы решить проблему Bad Image 0xc000012f и 0xc0000020 при запуске программ и игр
В большинстве случаев причиной ошибок «Программа не предназначена для выполнения в Windows или содержит ошибку» с состоянием ошибки 0xc000012f и 0xc0000020 является повреждение или неверная версия библиотеки DLL, указанной в тесте ошибки. Такое может случаться в результате сбоев или установки или удаления других (не связанных с проблемной) программ, а иногда — как результат скачивания файлов DLL со сторонних сайтов для исправления других ошибок. Имя файла DLL, указанное в сообщении об ошибке Bad Image может нам помочь, разобраться в чем дело, например:
- Если фигурируют файлы с именами, начинающимися с msvcr, msvcp и некоторые другие, например — ucrtbase.dll, то проблема, по всей видимости, в библиотеках компонентов Microsoft Visual C++ Redistributable. Решение: исправить установку компонентов в «Программы и компоненты» (выбираем компонент, нажимаем «Изменить», затем — Исправить или Repair), либо удалить имеющиеся распространяемые компоненты Microsoft Visual C++, а затем заново скачать и установить библиотеки Microsoft Visual C++ Redistributable. Конкретный год С++ можно определить по имени файла и устанавливать только компоненты нужного года, желательно — и x86 и x64 (даже в Windows 10 x64 бывают нужны 32-бит библиотеки x86). Это, например, одна из частых причин такой ошибки при запуске Origin.
- Если библиотека, вызывающая ошибку, находится в папке DriverStore, то виной, вероятнее всего, драйвер какого-то устройства. По имени файла с помощью поиска можно найти, к какому драйверу относится эта DLL, после чего удалить драйвер и установить его вручную (скачав с официального сайта) заново. Чаще всего речь идет о драйвере видеокарты, особенно если ошибка возникает при запуске игр. Здесь может пригодиться: Как удалить драйвер видеокарты полностью.
То есть логика действий в общем случае такова:
- Определяем, частью чего является DLL, указанная в сообщении об ошибке. Для этого обычно достаточно использовать поиск в Интернете.
- Переустанавливаем этот компонент системы и проверяем, была ли решена проблема.
Есть одно распространенное исключение: если сообщение об ошибке содержит какую-то библиотеку, которая является частью игры или программы, а она в свою очередь не очень лицензионная, то причиной может оказаться ваш антивирус или встроенный защитник Windows 10.
В этом случае решением может стать следующий порядок действий: удаляем программу или игру, отключаем антивирус, заново устанавливаем программу с ошибкой, проверяем, работает ли она, если да — добавляем папку с игрой или программой в исключения антивируса или защитника Windows (как добавить программу в исключения Защитника Windows 10). В этом же сценарии, если ошибка не исчезает, иногда имеет смысл поискать другой источник загрузки этого же приложения — возможно, там, где вы его скачивали, файл содержит ошибки.
Дополнительные методы исправить ошибку
Если вышеописанное не помогло (на всякий случай, сообщите в комментариях, о какой DLL и при запуске какой программы возникает ошибка — возможно, я подскажу действия), попробуйте следующие варианты:
- В случае, если программа или игра работала исправно еще совсем недавно, проверьте: а есть ли точки восстановления Windows 10 на дату, когда проблема отсутствовала. Если есть — используйте их.
- Если сообщение об ошибке 0xc000012f или 0xc0000020 сообщает о какой-то системной DLL, попробуйте выполнить восстановление целостности системных файлов Windows 10.
- Попробуйте запустить программу в режиме совместимости с предыдущей версией Windows.
- Стоит проверить, хотя это и редкий случай, а появляется ли ошибка, если выполнить чистую загрузку Windows 10 — если нет, по всей видимости, запуску мешает какое-то стороннее ПО.
Также, если речь идет о старой версии какой-то программы, а в наличии есть более новые её варианты, попробуйте установить и испытать их.
Автор:
Обновлено: 09.10.2022
На сегодняшний день все большее количество пользователей пользуется операционной системой Виндовс 10. Однако даже самая современная и актуальная версия может выдавать ошибки. Например, окно «Bad Image» с кодом ошибки «0xc000012f».
0xc000012f Windows 10 как исправить
Содержание
- Что за ошибка и почему возникает
- Обновление «Visual C++»
- Переустановка программы или драйверов
- Удалить обновление
- С помощью утилит
- Восстановить систему
- Видео — 0xc000012f Windows 10 как исправить
Что за ошибка и почему возникает
Если возникает такая ошибка, то это говорит о том, что программа или приложение не может работать в данной ОС. На это имеется несколько причин, а именно конфликт системы, повреждение файла, неисправленные ошибки. Чаще всего такое окно всплывает, когда файл поврежден. Особенно это касается тех приложений, которые имеют расширение .dll или .exe.
Наиболее часто данное окно с ошибкой появляется в таких случаях:
- операционная система Виндовс в очередной раз обновилась;
- пользователь установил игру или ПО на РС;
- юзером были установлен или обновлен набор драйверов.
Ошибка после обновлений Windows
В данном случае можно справиться с ошибкой самостоятельно и не относить компьютер в сервисный центр. Стоит рассмотреть самые популярные и эффективные способы для возвращения своего ПК в рабочее состояние.
Обновление «Visual C++»
Для начала стоит обратить внимание, на какой файл система выдает ошибку. Если он имеет расширение «.dll», то вполне вероятно, что нужно попросту скачать и обновить программу «Visual C++».
Для того, чтобы установить, необходимо перейти на официальный сайт корпорации «Microsoft» и найти нужное приложение.
- Как только распространяемый пакет отыщется в поиске, юзеру нужно кликнуть на «Скачать», предварительно выбрав русский язык для установки.
Нажимаем на «Скачать»
- Программа предложит несколько вариантов нужной загрузки. Необходимо поставить галочки возле двух версий, после чего нажать «Next».
Ставим галочки возле двух версий, после чего нажимаем «Next»
- У пользователя на ПК стоит либо 32-разрядная, либо 64-разрядная версия компьютера. В данном случае необходимо установить два пакета, сначала кликая по первому файлу и следуя простой загрузке, а затем по второму.
Устанавливаем два пакета, сначала кликая по первому файлу и следуя простой загрузке, а затем по второму
Совет! Специалисты рекомендуют вместе с установкой «Visual C++» скачивать также и «.NET Framowork», однако для пользователей Виндовс 10 данный вариант не актуален. В новой ОС он уже установлен, причем самой свежей версии.
Переустановка программы или драйверов
Данный способ является самым простым, но далеко не всегда срабатывает. Вполне вероятно, что пользователь или система обновила драйвер видеокарты. Также за это время могло установиться какое-то приложение, которое впоследствии привело к ошибке.
- В левом нижнем углу нужно отыскать кнопку «Пуск», а затем перейти в раздел «Параметры».
В кнопке «Пуск», переходим в раздел «Параметры»
- Откроются параметры Виндовс, где первым в списке будет нужный пользователю раздел «Система».
В параметрах Виндовс выбираем раздел «Система»
- Данное окно разделяется на два столбца. С левой стороны юзеру потребуется отыскать и кликнуть на «Приложения и возможности», после чего ознакомиться с перечнем установленных на ПК программ. Если он нажмет правой кнопкой мыши на недавно скачанное приложение и из выпавшего списка выберет «Удалить», то в два клика избавится от него.
Выбираем «Удалить»
- Также есть и другой способ удаления или изменения требуемого приложения. Нужно кликнуть на меню «Пуск» ПКМ (правой кнопкой мыши), в появившемся списке найти «Программы и компоненты», после чего пользователь сразу же перейдет к тем приложениям, которые были установлены.
На меню «Пуск» кликаем ПКМ (правой кнопкой мыши), в появившемся списке находим «Программы и компоненты»
Действия те же, что и в вышеизложенной инструкции. Как только процесс завершится, достаточно посетить официальный сайт и скачать самую свежую версию программы или драйверов.
Удалить обновление
Также распространенной практикой является установка обновления, которое в результате приводит к ошибке. Чаще всего это касается «KB2879017».
Чтобы приступить к его удалению, нужно выполнить следующие действия:
- В левом нижнем углу найти кнопку «Пуск», отыскать значок в виде шестеренки и вновь зайти в параметры системы. В открывшемся окне открыть раздел «Обновления и безопасность».
Переходим в раздел «Обновления и безопасность»
- С левой стороны пользователю потребуется кликнуть на «Центр обновления», который находится первым в списке. Откроется состояние обновления, где нужно перейти в журнал обновлений. Здесь пользователь может ознакомиться с перечнем всех обновлений, что были установлены ранее на ПК.
В «Центр обновления» переходим в журнал обновлений
- Первым в списке расположен пункт «Удалить обновления», на который нужно нажать и дождаться появления окна «Установленные обновления». Выбрав обновление кликом мыши, необходимо отыскать кнопку «Удалить».
Выбрав обновление кликом мыши нажимаем «Удалить»
После проделанных действий нужно перезагрузить свой компьютер. Всплывающее окно с ошибкой больше возникнуть не должно.
С помощью утилит
Если предыдущий способ не помог, можно обратиться к помощи утилит. Для этого нужно сделать следующее:
- В левом нижнем углу отыскать кнопку «Пуск», кликнуть ПКМ (правую кнопку мыши) и выбрать «Командная строка».
Кликаем ПКМ на «Пуск» и выбираем «Командная строка»
- Более долгий способ подразумевает все то же нажатие «Пуск» и набор «cmd» в поисковой строке. При выборе данного метода система выдаст подсказку, но на приложение нужно кликнуть ПКМ, выбирая запуск от администратора.
Выбираем запуск от имени администратора
- В появившемся черном окне пользователь должен ввести следующее: DISM /Online /Cleanup-image /RestoreHealth.
В появившемся черном окне вводим команду
- Завершающим этапом является нажатие «Энтер» и перезагрузка ПК.
Однако на этом процесс избавления от ошибки не заканчивается. Нужно тем же образом зайти в приложение и написать «sfc /scannow». Данная команда запустит процесс запуска утилиты. Программа начнет проверять имеющиеся файлы на повреждения. Если таковые будут обнаружены, то утилита восстановит их.
Теперь необходимо вновь перезагрузить свой ПК.
Восстановить систему
Примечание! Данный способ рекомендуется использовать в том случае, если вышеизложенные методы решения проблемы не помогли.
- Отыскав кнопку «Пуск» и введя в поисковой строке фразу «Восстановление», пользователь увидит всплывающую подсказку. Данный раздел в панели управления нужно открыть, после чего отыскать функцию «Запуск восстановления системы».
Нажимаем на «Пуск» и вводим в поисковой строке фразу «Восстановление», кликаем на выпавшей строке «Запуск восстановления системы»
- Другой способ подразумевает выбор раздела «Обновления и безопасность». Он находится в параметрах Виндовс, попасть в которые можно по вышеизложенным инструкциям.
Открываем раздел «Обновления и безопасность»
- С левой стороны имеется кнопка «Восстановление». Необходимо кликнуть на нее, откроется «Вернуть компьютер в исходное состояние». Пользователь должен отыскать кнопку «Начать» и нажать на нее.
Нажимаем на кнопку «Начать»
- В данном случае произойдет сброс до исходного состояния, однако юзер может также выбрать функцию «Выполнить откатить к более ранней сборке». В данном случае запустится само восстановление.
Весь процесс система выполнит сама, после чего пользователю потребуется перезагрузить свой ПК.
Данная ошибка может возникнуть как на стационарных компьютерах, так и на ноутбуках. Она не зависит от разрядности системы или ее типа. Специалисты рекомендуют устанавливать только проверенные приложения, вовремя удалять мусорные файлы из системы и регулярно обновлять драйверы.
Видео — 0xc000012f Windows 10 как исправить
Рекомендуем похожие статьи